| 1 | Оценить с использованием заданного значения | квадратный корень из 50 | |
| 2 | Оценить с использованием заданного значения | квадратный корень из 45 | |
| 3 | Вычислить | 5+5 | |
| 4 | Вычислить | 7*7 | |
| 5 | Разложить на простые множители | 24 | |
| 6 | Преобразовать в смешанную дробь | 52/6 | |
| 7 | Преобразовать в смешанную дробь | 93/8 | |
| 8 | Преобразовать в смешанную дробь | 34/5 | |
| 9 | График | y=x+1 | |
| 10 | Оценить с использованием заданного значения | квадратный корень из 128 | |
| 11 | Найти площадь поверхности | сфера (3) | |
| 12 | Вычислить | 54-6÷2+6 | |
| 13 | График | y=-2x | |
| 14 | Вычислить | 8*8 | |
| 15 | Преобразовать в десятичную форму | 5/9 | |
| 16 | Оценить с использованием заданного значения | квадратный корень из 180 | |
| 17 | График | y=2 | |
| 18 | Преобразовать в смешанную дробь | 7/8 | |
| 19 | Вычислить | 9*9 | |
| 20 | Risolvere per C | C=5/9*(F-32) | |
| 21 | Упростить | 1/3+1 1/12 | |
| 22 | График | y=x+4 | |
| 23 | График | y=-3 | |
| 24 | График | x+y=3 | |
| 25 | График | x=5 | |
| 26 | Вычислить | 6*6 | |
| 27 | Вычислить | 2*2 | |
| 28 | Вычислить | 4*4 | |
| 29 | Вычислить | 1/2+(2/3)÷(3/4)-(4/5*5/6) | |
| 30 | Вычислить | 1/3+13/12 | |
| 31 | Вычислить | 5*5 | |
| 32 | Risolvere per d | 2d=5v(o)-vr | |
| 33 | Преобразовать в смешанную дробь | 3/7 | |
| 34 | График | y=-2 | |
| 35 | Определить наклон | y=6 | |
| 36 | Перевести в процентное соотношение | 9 | |
| 37 | График | y=2x+2 | |
| 38 | График | y=2x-4 | |
| 39 | График | x=-3 | |
| 40 | Решить, используя свойство квадратного корня | x^2+5x+6=0 | |
| 41 | Преобразовать в смешанную дробь | 1/6 | |
| 42 | Преобразовать в десятичную форму | 9% | |
| 43 | Risolvere per n | 12n-24=14n+28 | |
| 44 | Вычислить | 16*4 | |
| 45 | Упростить | кубический корень из 125 | |
| 46 | Преобразовать в упрощенную дробь | 43% | |
| 47 | График | x=1 | |
| 48 | График | y=6 | |
| 49 | График | y=-7 | |
| 50 | График | y=4x+2 | |
| 51 | Определить наклон | y=7 | |
| 52 | График | y=3x+4 | |
| 53 | График | y=x+5 | |
| 54 | График | 3x+2y=6 | |
| 55 | Решить, используя свойство квадратного корня | x^2-5x+6=0 | |
| 56 | Решить, используя свойство квадратного корня | x^2-6x+5=0 | |
| 57 | Решить, используя свойство квадратного корня | x^2-9=0 | |
| 58 | Оценить с использованием заданного значения | квадратный корень из 192 | |
| 59 | Оценить с использованием заданного значения | квадратный корень из 25/36 | |
| 60 | Разложить на простые множители | 14 | |
| 61 | Преобразовать в смешанную дробь | 7/10 | |
| 62 | Risolvere per a | (-5a)/2=75 | |
| 63 | Упростить | x | |
| 64 | Вычислить | 6*4 | |
| 65 | Вычислить | 6+6 | |
| 66 | Вычислить | -3-5 | |
| 67 | Вычислить | -2-2 | |
| 68 | Упростить | квадратный корень из 1 | |
| 69 | Упростить | квадратный корень из 4 | |
| 70 | Найти обратную величину | 1/3 | |
| 71 | Преобразовать в смешанную дробь | 11/20 | |
| 72 | Преобразовать в смешанную дробь | 7/9 | |
| 73 | Найти НОК | 11 , 13 , 5 , 15 , 14 | , , , , |
| 74 | Решить, используя свойство квадратного корня | x^2-3x-10=0 | |
| 75 | Решить, используя свойство квадратного корня | x^2+2x-8=0 | |
| 76 | График | 3x+4y=12 | |
| 77 | График | 3x-2y=6 | |
| 78 | График | y=-x-2 | |
| 79 | График | y=3x+7 | |
| 80 | Определить, является ли полиномом | 2x+2 | |
| 81 | График | y=2x-6 | |
| 82 | График | y=2x-7 | |
| 83 | График | y=2x-2 | |
| 84 | График | y=-2x+1 | |
| 85 | График | y=-3x+4 | |
| 86 | График | y=-3x+2 | |
| 87 | График | y=x-4 | |
| 88 | Вычислить | (4/3)÷(7/2) | |
| 89 | График | 2x-3y=6 | |
| 90 | График | x+2y=4 | |
| 91 | График | x=7 | |
| 92 | График | x-y=5 | |
| 93 | Решить, используя свойство квадратного корня | x^2+3x-10=0 | |
| 94 | Решить, используя свойство квадратного корня | x^2-2x-3=0 | |
| 95 | Найти площадь поверхности | конус (12)(9) | |
| 96 | Преобразовать в смешанную дробь | 3/10 | |
| 97 | Преобразовать в смешанную дробь | 7/20 | |
| 98 | Преобразовать в смешанную дробь | 2/8 | |
| 99 | Risolvere per w | V=lwh | |
| 100 | Упростить | 6/(5m)+3/(7m^2) |
Как научиться делить в столбик 4 класс показать
Главная » Разное » Как научиться делить в столбик 4 класс показать
Деление в столбик ➗ примеры и правила, как научиться
Как правильно делить в столбик
Делить столбиком проще, чем высчитывать в уме. Этот способ наглядный, помогает держать во внимании каждый шаг и запомнить алгоритм, который впоследствии будет срабатывать автоматически.
Этот способ наглядный, помогает держать во внимании каждый шаг и запомнить алгоритм, который впоследствии будет срабатывать автоматически.
Рассмотрим пример деления трёхзначного числа на однозначное 322:7. Для начала определимся с терминами:
- 322 — делимое или то, что необходимо поделить;
- 7 — делитель или то, на что нужно поделить:
- частное — результат действия.
Шаг 1. Слева размещаем делимое 322, справа делитель 7, между ставим уголок, а частное посчитаем и запишем под делителем.
Шаг 2. Смотрим на делимое слева направо и находим ту часть, которая больше делителя. 3, 32 или 322? Нам подходит 32. Теперь нужно определить сколько раз наш делитель 7 содержится в числе 32. Похоже, что четыре раза. Проверяем 4*7=28, 28<32 все верно. Пишем 4 под чертой — это первая цифра частного. Между 32 и 28 ставим знак «минус», вычитаем по правилам и результат записываем под чертой.
Результат вычитания должен быть меньше делителя. Если это не так, значит есть ошибка в расчете. Нужно увеличить выбранное число и выполнить действие еще раз.
Если это не так, значит есть ошибка в расчете. Нужно увеличить выбранное число и выполнить действие еще раз.
Шаг 3. Остаток равен 4. Для продолжения решения его нужно увеличить. Мы сделаем это за счет следующей цифры делимого. Приписываем к четверке оставшуюся 2 и продолжаем размышлять.
Шаг 4. Сколько раз делитель 7 содержится в 42? Кажется, шесть раз. Проверяем 7*6=42, 42=42 все верно. Записываем полученное число к четверке справа — это вторая цифра частного. Делаем вычитание в столбик 42 из 42, в остатке получаем 0. Значит числа разделились нацело.
Мы закончили решать пример и в результате получили целое число 46.
Как выглядит деление в столбик с остатком
Это такое же деление, только в результате получается неровное число, как получилось в примере выше.
- Например, делим 19 на 5. Наибольшее число, делящееся на 5 до 19 это 15. Проверяем 5*3=15, 19-15=4. Ответ: 3 и остаток 4. Записываем так: 19:5=3(4).
- Еще пример: делим 29 на 6.
 Также определяем максимальное число, делящееся на 6 до 29. Подходит 24. Ответом будет: 4 и остаток 5. А записываем: 29:6=4(5).
Также определяем максимальное число, делящееся на 6 до 29. Подходит 24. Ответом будет: 4 и остаток 5. А записываем: 29:6=4(5).
Примеры на деление в столбик
Давайте закрепим знания на практике. Для этого разделите столбиком примеры ниже, а после проверьте полученные цифры — чур, не подглядывать!
|
Ответы:
- легкий уровень: 9; 12; 7; 8; 19;
- средний уровень: 18; 36; 63; 91; 95;
- сложный уровень: 159; 24; 54; 82; 73.
В детской школе Skysmart ученики решают примеры вместе с енотом Максом и его друзьями. Мы подобрали для вашего ребенка тысячи увлекательных заданий — от простых логических загадок до хитрых головоломок, над которыми интересно подумать.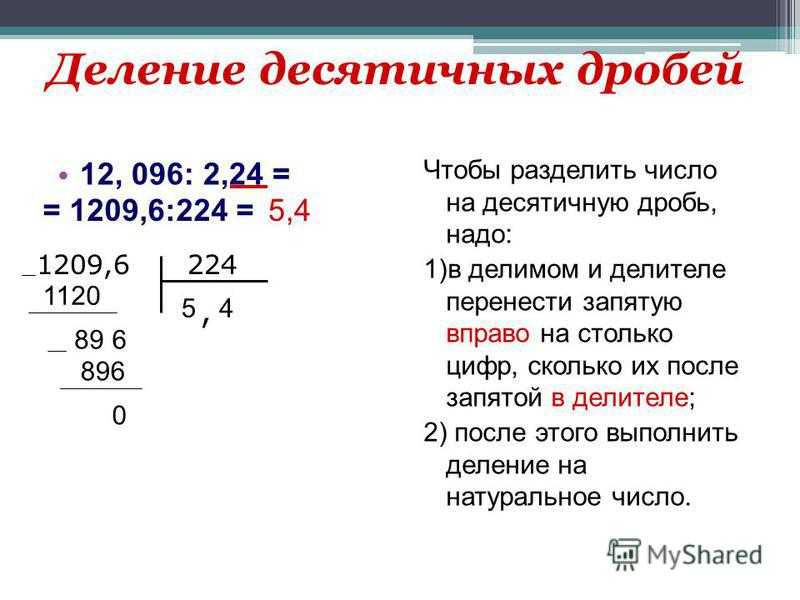 Все это поможет легче и быстрее справиться со школьной математикой. Запишите вашего ребенка на бесплатный вводный урок математики в Skysmart — мы покажем, что математика может быть увлекательным путешествием!
Все это поможет легче и быстрее справиться со школьной математикой. Запишите вашего ребенка на бесплатный вводный урок математики в Skysmart — мы покажем, что математика может быть увлекательным путешествием!
Как научить делению в столбик: пошаговый метод
В этой статье я объясню, как обучить делению в столбик в несколько шагов. Вместо того, чтобы показывать студентам сразу весь алгоритм, мы искренне воспринимайте это «шаг за шагом».
До ребенок готов учить деление в столбик, он должен знать:
- таблицы умножения (по крайней мере неплохо)
- базовая концепция деления, основанная на таблицах умножения
(например, 28 ÷ 7 или 56 ÷ 8) - базовое деление с остатками (например, 54 ÷ 7 или 23 ÷ 5)
Одна из причин, почему деление в столбик затруднено
Деление в длину — это алгоритм, который повторяет основные шаги
1) Делить; 2) Умножить; 3) Вычесть; 4) Отбросьте следующую цифру.
Из этих шагов №2 и №3 могут стать трудными и запутать учащихся, потому что они, по-видимому, не имеют отношения к разделению — они имеют отношение к нахождению остатка.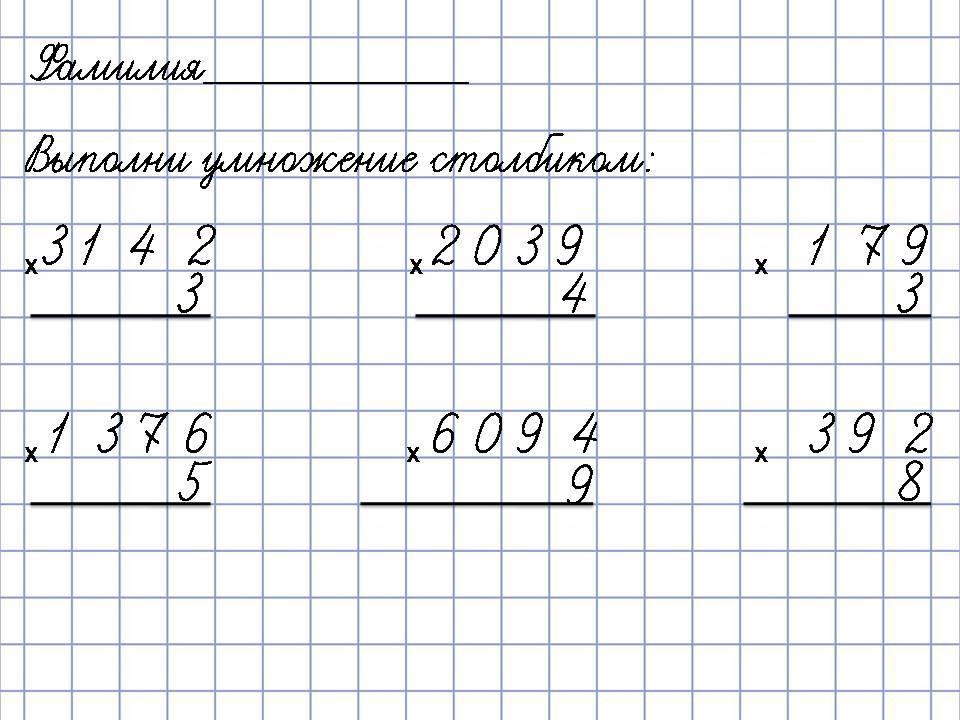 На самом деле, чтобы указать на это, мне нравится объединять их в один «умножить и вычесть» шаг.
На самом деле, чтобы указать на это, мне нравится объединять их в один «умножить и вычесть» шаг.
Чтобы избежать путаницы, я рекомендую обучать полному делению в таком мода на то, что дети сначала НЕ подвергаются всем этим шагам. Вместо этого вы можете научить этому в несколько «ступенек»:
- Шаг 1: Все цифры четные.Здесь студенты отрабатывают только разделительную часть.
- Шаг 2: Остаток в единицах. Сейчас, студенты практикуют часть «умножить и вычесть» и связать это с поиском остаток.
- Шаг 3: Остаток в десятках. Ученики теперь используйте весь алгоритм, в том числе «отбрасывание следующей цифры», с использованием 2-значного дивиденды.
- Шаг 4: Остаток в любом месте ценности. Студенты практикуют весь алгоритм, используя более длинные дивиденды.
Шаг 1. Деление четное по всем цифрам
Мы делим числа, в которых каждая цифра сотен, десятков и единиц делится на делитель без остатка. ЦЕЛЬ на этом первом легком шаге чтобы студенты привыкли к двум вещам:
- Чтобы привыкнуть к большому делению «угол», чтобы частное писалось сверху.

- Чтобы привыкнуть спрашивать, сколько раз делитель переходит в различные цифры делимого.
Ниже приведены примеры проблем для этого шага. Студенты должны проверить каждый деление на умножение.
.
Как разделить дроби | Помощь с математикой
Существует несколько способов деления дробей. Самый простой и наиболее распространенный способ — «перевернуть и размножить».
Деление дробей — инвертирование и умножениеЧтобы разделить дроби, возьмите обратную величину (инвертируйте дробь) делителя и умножьте делимое.
Это самый быстрый способ деления на фракции. Верхняя и нижняя часть умножаются на одно и то же число, и, поскольку это число является обратной величиной нижней части, нижняя часть становится единицей.При делении чего-либо на единицу значение «ничего» остается неизменным.
Деление дробей — общий знаменатель Существует более длительный способ деления дробей, и его можно назвать «более правильным» методом. Он предполагает использование эквивалентных дробей, чтобы знаменатели обеих дробей были одинаковыми. Это правильный способ, поскольку, строго говоря, нельзя разделить яблоки на апельсины так же, как нельзя разделить пятые на четверти.
Он предполагает использование эквивалентных дробей, чтобы знаменатели обеих дробей были одинаковыми. Это правильный способ, поскольку, строго говоря, нельзя разделить яблоки на апельсины так же, как нельзя разделить пятые на четверти.
Вы можете объяснить этот правильный метод своему ребенку, если ему интересно.В противном случае для деления дробей лучше всего использовать метод инвертирования и умножения.
Рабочие листыРабочие листы выше позволят много попрактиковаться с делением дробей.
Ознакомьтесь с генератором рабочего листа дробей. Он предоставляет неограниченное количество вопросов о делении дробей. Примечание: он также отвечает на вопросы по их сложению, вычитанию и умножению.
.
Как создать макет из четырех столбцов
Узнайте, как создать сетку макета из 4 столбцов с помощью CSS.
Попробуйте сами »
Как создать макет из четырех столбцов
Шаг 1) Добавьте HTML:
Пример
Шаг 2) Добавьте CSS:
В этом примере мы создадим макет из четырех столбцов:
Пример
.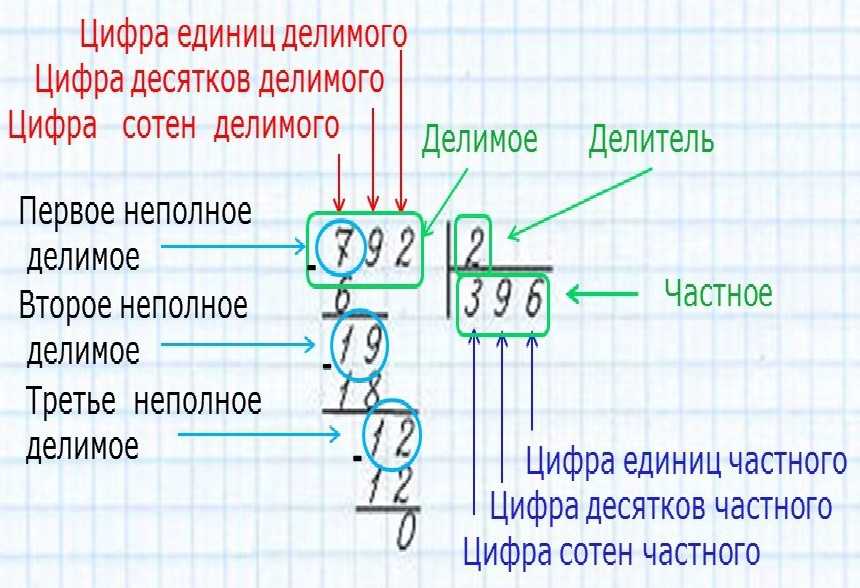 колонна {
колонна {
плыть налево;
ширина: 25%;
}
/ * Очистить поплавки после columns * /
.row: после {
content: «»;
дисплей: таблица;
ясно: оба;
}
Попробуй сам »
В этом примере мы создадим отзывчивый четырехколоночный макет:
Пример
/ * Адаптивный макет — когда экран меньше 600 пикселей в ширину, делаем три столбцы располагаются друг над другом, а не рядом * /
@media экран и (максимальная ширина: 600 пикселей) {
.колонна {
ширина: 100%;
}
}
Попробуй сам »
Совет: Перейдите к нашему руководству по макету веб-сайта CSS, чтобы узнать больше о макеты сайтов.
Совет: Перейдите в наше руководство по CSS-адаптивному веб-дизайну, чтобы узнать больше о адаптивный веб-дизайн и сетки.
.
python — Pandas — показать процент значений в одном столбце, сгруппированных по другому столбцу
Переполнение стека
- Около
- Товары
- Для команд
- Переполнение стека Общественные вопросы и ответы
- Переполнение стека для команд Где разработчики и технологи делятся частными знаниями с коллегами
- Вакансии Программирование и связанные с ним технические возможности карьерного роста
- Талант Нанимайте технических специалистов и создавайте свой бренд работодателя
.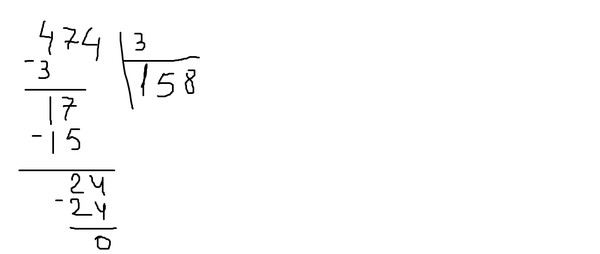
Как разделить столбец в Excel
Есть ли у вас какие-нибудь хитрости на , как разделить столбцы в Excel? При работе с Excel может потребоваться разделить сгруппированные данные на несколько столбцов. Например, может потребоваться разделить имя и фамилию на отдельные столбцы.
В Excel « Text to Feature » есть два простых способа разделения столбцов. Если есть явный разделитель, например запятая, используйте опцию « Delimited ». Однако « Фиксированный метод идеально подходит для разделения столбцов вручную .”
Если есть явный разделитель, например запятая, используйте опцию « Delimited ». Однако « Фиксированный метод идеально подходит для разделения столбцов вручную .”
Чтобы научиться разбивать столбец в Excel и сделать рабочий лист удобным для чтения, выполните следующие простые действия. Вы также можете ознакомиться с нашей памяткой по Microsoft Office Excel здесь. Но, во-первых, зачем разделять столбцы на в Excel ?
Если вы загрузили файл, который Excel не может разделить, вам необходимо разделить столбцы. Вы должны разделить столбец в Excel , если вы хотите разделить его с помощью определенного символа. Некоторыми примерами знакомых символов являются запятые, двоеточия и точки с запятой.
Как разделить столбец в Excel?
Метод 1 — вариант с разделителями
Этот вариант лучше всего работает, если ваши данные содержат такие символы, как запятые или табуляции. Excel разделяет данные только тогда, когда обнаруживает определенные символы, такие как запятые, символы табуляции или пробелы. Если у вас есть столбец «Имя», вы можете разделить его на столбцы «Имя» и «Фамилия»
Excel разделяет данные только тогда, когда обнаруживает определенные символы, такие как запятые, символы табуляции или пробелы. Если у вас есть столбец «Имя», вы можете разделить его на столбцы «Имя» и «Фамилия»
- Сначала откройте электронную таблицу, в которой вы хотите разделить столбец в Excel
- Затем выделите ячейки, которые нужно разделить. Удерживая нажатой клавишу SHIFT, щелкните последнюю ячейку в диапазоне 9.0032
- Либо щелкните правой кнопкой мыши и перетащите мышь, чтобы выделить ячейки
- Теперь перейдите на вкладку Данные в электронной таблице.
- Перейдите и нажмите «Текст в столбцы» В диалоговом окне «Мастер преобразования текста в столбцы» выберите Разделители и нажмите «Далее».
- Выберите предпочтительный разделитель из предложенных вариантов и нажмите «Далее».
- Теперь выделите Общие в качестве формата данных столбца
- «Общий» формат преобразует все ваши числовые значения в числа.
 Значения дат преобразуются в даты, а остальные данные преобразуются в текст. Формат « Text » преобразует данные только в текст. « Дата » позволяет выбрать желаемый формат даты. Вы можете пропустить столбец, выбрав « Не импортировать столбец ».
Значения дат преобразуются в даты, а остальные данные преобразуются в текст. Формат « Text » преобразует данные только в текст. « Дата » позволяет выбрать желаемый формат даты. Вы можете пропустить столбец, выбрав « Не импортировать столбец ». - После этого введите поле « Destination » для нового столбца. В противном случае Excel заменит исходные данные разделенными данными
- Нажмите « Готово », чтобы разделить ячейки на два отдельных столбца.
Метод 2. Фиксированная ширина
Этот вариант идеально подходит, если поля данных столбца разделены пробелами. Таким образом, Excel разбивает ваши данные на основе количества символов, будь то 5-й или 10-й символ.
- Откройте электронную таблицу и выберите столбец, который хотите разделить. В противном случае «Текстовые столбцы» будут неактивны.
- Далее нажмите Текстовые столбцы на вкладке «Данные»
- Щелкните Фиксированная ширина , а затем Далее
- Теперь вы можете настроить разрывы столбцов в «Предварительном просмотре данных».
 В отличие от опции «С разделителями», которая фокусируется на символах, в «Фиксированной ширине» вы выбираете положение разделения текста.
В отличие от опции «С разделителями», которая фокусируется на символах, в «Фиксированной ширине» вы выбираете положение разделения текста. - Советы: Нажмите на предпочтительную позицию, чтобы СОЗДАТЬ разрыв строки. Дважды щелкните строку, чтобы удалить ее. Нажмите и перетащите разрыв столбца, чтобы переместить его
- Нажмите Далее если вас устраивает результат
- Выберите предпочтительный формат данных столбца
- Затем введите поле «Назначение» для нового столбца. В противном случае Excel заменит исходные данные разделенными данными.
- Наконец, нажмите Finish , чтобы подтвердить изменения и разделить столбец на две части
Как разделить один столбец на несколько столбцов в Excel
Один столбец можно разделить на несколько столбцов с помощью тех же шагов, которые описаны в этом руководстве
Совет: Количество столбцов зависит от количества выбранных разделителей. Например, данные будут разделены на три столбца, если они содержат три запятые.
Например, данные будут разделены на три столбца, если они содержат три запятые.
Метод 3. Разделение столбцов с помощью мгновенного заполнения
Если вы используете Excel 2013 и 2016 , вам повезло. Эти версии интегрированы с функцией заполнения Flash, которая автоматически извлекает данные после распознавания шаблона. Вы можете использовать мгновенное заполнение, чтобы разделить имя и фамилию в столбце. Кроме того, эта функция объединяет отдельные столбцы в один столбец.Если у вас нет этих профессиональных версий, быстро обновите версию Excel. Выполните следующие действия, чтобы разделить столбцы с помощью мгновенного заполнения.
- Предположим, ваши данные похожи на данные на изображении ниже
- Затем в ячейке B2 введите имя, как показано ниже
- Перейдите на вкладку «Данные» и нажмите «Быстрое заполнение». В качестве альтернативы используйте сочетание клавиш CTRL+E .
-
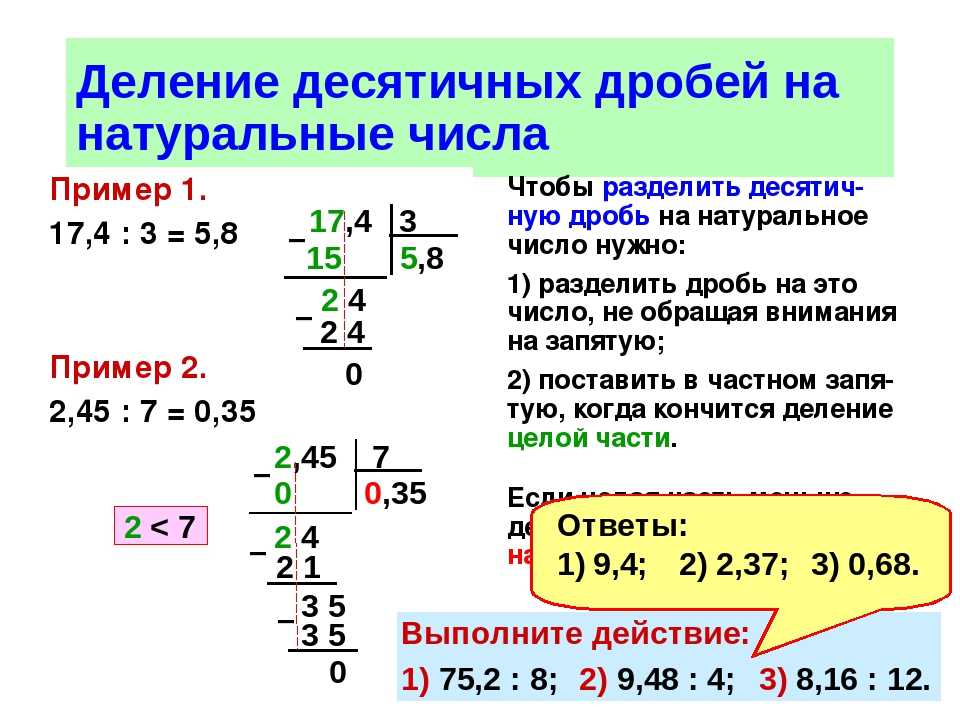
Совет. Прежде чем нажимать «Быстрое заполнение», убедитесь, что выбрана ячейка B2. В противном случае появится предупреждение о том, что
- Flash Fill не может распознать шаблон для извлечения значений. Извлеченные значения будут выглядеть следующим образом: .
- Примените те же действия и для фамилии.
Теперь вы научились разбивать столбец в Excel на несколько ячеек
Метод 4. Используйте функции LEFT, MID и RIGHT текстовых строк
В качестве альтернативы используйте функции LEFT, MID и RIGHT string для разделения столбцов в Excel 2010, 2013 и 2016.
- Функция LEFT: возвращает первый символ или символы слева от вас, в зависимости от необходимого вам количества символов.
- MID Функция: Возвращает среднее количество символов из текста строки, начиная с указанного вами места.

- ПРАВО Функция: Дает последний символ или символы из вашего текстового поля, в зависимости от указанного количества символов справа от вас.
Однако этот параметр недействителен, если ваши данные содержат формулу, такую как ВПР. В этом примере вы узнаете, как разделить столбцы «Адрес», «Город» и «Почтовый индекс».
Чтобы извлечь адреса с помощью функции ВЛЕВО:
- Сначала выберите ячейку B2
- Затем примените формулу =ЛЕВО(A2,4)
Совет: 4 представляет количество символов, представляющих адрес
3. Нажмите, удерживайте и перетащите ячейку вниз, чтобы скопировать формулу во весь столбец.
Чтобы извлечь данные о городе, используйте функцию MID следующим образом:
- Сначала выберите ячейку C2
- Теперь применим формулу
Совет: 5 представляет пятый символ.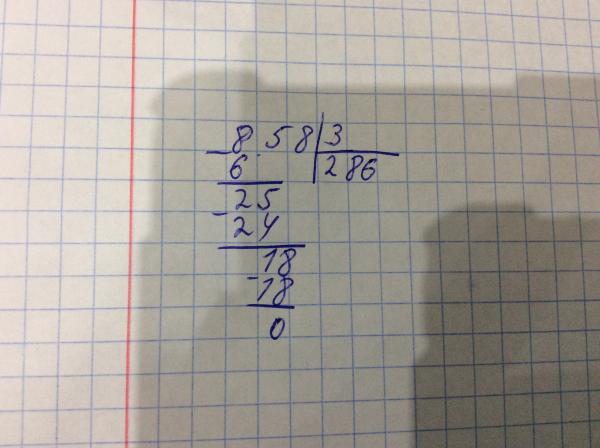 2 — количество символов, представляющих город.
2 — количество символов, представляющих город.
- Щелкните правой кнопкой мыши и перетащите ячейку вниз, чтобы скопировать формулу в оставшуюся часть столбца
Наконец, чтобы извлечь последние символы в ваших данных, используйте правую текстовую функцию следующим образом:
- Выберите ячейку D2
- Затем примените формулу =ПРАВО(A2,5)
Совет: 5 представляет количество символов, представляющих почтовый индекс
- Нажмите, удерживайте и перетащите ячейку вниз, чтобы скопировать формулу во весь столбец
Советы на память
- Горячая клавиша для быстрой заливки: CTRL+E
- Всегда пытайтесь определить общее значение в столбце перед его разбиением
- Знакомые символы при разделении столбцов включают запятые, табуляции, точки с запятой и пробелы.
Текстовые столбцы — это лучшая функция для разделения столбца в Excel . Вам может потребоваться несколько попыток, чтобы освоить этот процесс. Но как только вы освоитесь, вам потребуется всего пара секунд, чтобы разделить столбцы. В результате получаются профессиональные, чистые и привлекательные колонки.
Вам может потребоваться несколько попыток, чтобы освоить этот процесс. Но как только вы освоитесь, вам потребуется всего пара секунд, чтобы разделить столбцы. В результате получаются профессиональные, чистые и привлекательные колонки.
Если вы ищете компанию-разработчика программного обеспечения, которой вы можете доверять за ее добросовестность и честные методы ведения бизнеса, обратите внимание на SoftwareKeep. Мы являемся сертифицированным партнером Microsoft и аккредитованным BBB бизнесом, который заботится о том, чтобы предоставить нашим клиентам надежную и удовлетворяющую их работу с программными продуктами, в которых они нуждаются. Мы будем с вами до, во время и после всех распродаж.
Это наша 360-градусная гарантия сохранения программного обеспечения. И так, чего же ты ждешь? Позвоните нам сегодня в +1 877 315 1713 или по электронной почте [email protected]. Вы также можете связаться с нами через онлайн-чат .
Как разделить ячейки в Excel (разделить на несколько столбцов)
Могут быть ситуации, когда вам нужно разделить ячейки в Excel. Это может быть, когда вы получаете данные из базы данных, копируете их из Интернета или получаете от коллеги.
Это может быть, когда вы получаете данные из базы данных, копируете их из Интернета или получаете от коллеги.
Простой пример, когда вам нужно разделить ячейки в Excel, — это когда у вас есть полные имена, и вы хотите разделить их на имя и фамилию.
Или вы получаете адрес и хотите разделить адрес, чтобы можно было анализировать города или пин-код отдельно.
В этом руководстве рассматриваются:
В этом руководстве вы узнаете, как разделить ячейки в Excel, используя следующие методы:
- Использование функции «Текст в столбцы».
- Использование текстовых функций Excel.
- Использование мгновенного заполнения (доступно в 2013 и 2016 годах).
Начнем!
Разделение ячеек в Excel с использованием текста в столбце
Ниже у меня есть список имен некоторых моих любимых вымышленных персонажей, и я хочу разделить эти имена на отдельные ячейки.:
Вот шаги, чтобы разделить эти имена на имя и фамилию:
- Выберите ячейки, в которых у вас есть текст, который вы хотите разделить (в данном случае A2:A7).

- Перейдите на вкладку «Данные»
- В группе «Инструменты данных» нажмите «Текст в столбцы».
- В мастере преобразования текста в столбцы:
- Шаг 1 из 3 Мастера преобразования текста в столбцы : Убедитесь, что выбран параметр «Разделители» (это выбор по умолчанию). Это позволит вам разделить имя и фамилию на основе указанного разделителя (в данном случае пробел).
- Щелкните Далее.
- Шаг 2 из 3 Мастер преобразования текста в столбцы : Выберите пробел в качестве разделителя и отмените выбор всего остального. Вы можете увидеть, как будет выглядеть ваш результат, в разделе предварительного просмотра данных диалогового окна.
- Нажмите «Далее».
- Шаг 3 из 3 Мастер преобразования текста в столбцы : На этом шаге вы можете указать формат данных и место, где вы хотите получить результат. Я оставлю формат данных как Общий, так как у меня есть текстовые данные для разделения.
 Местом назначения по умолчанию является A2, и если вы продолжите, он заменит исходный набор данных. Если вы хотите сохранить исходные данные без изменений, выберите другую ячейку в качестве места назначения. В этом случае выбирается B2.
Местом назначения по умолчанию является A2, и если вы продолжите, он заменит исходный набор данных. Если вы хотите сохранить исходные данные без изменений, выберите другую ячейку в качестве места назначения. В этом случае выбирается B2. - Нажмите «Готово».
Это мгновенно разделит текст ячейки на два разных столбца.
Примечание:
- Функция Text to Column разбивает содержимое ячеек на основе разделителя. Хотя это хорошо работает, если вы хотите разделить имя и фамилию, в случае имени, отчества и фамилии он разделит его на три части.
- Результат использования функции «Текст в столбец» является статическим. Это означает, что если в исходных данных есть какие-либо изменения, вам придется повторить процесс, чтобы получить обновленные результаты.
Разделение ячеек в Excel с помощью текстовых функций
Текстовые функции Excel отлично подходят, когда вы хотите нарезать и нарезать текстовые строки.
В то время как функция «Текст в столбец» дает статический результат, результат, который вы получаете от использования функций, является динамическим и будет автоматически обновляться при изменении исходных данных.
Разделение имен с именем и фамилией
Предположим, у вас есть такие же данные, как показано ниже:
Извлечение имени
Чтобы получить имя из этого списка, используйте следующую формулу:
=ЛЕВЫЙ(A2,ПОИСК(" ",A2)-1) Эта формула определяет первый символ пробела и затем вернуть весь текст до этого пробела:
В этой формуле используется функция ПОИСК для получения позиции пробела. В случае с Брюсом Уэйном космический персонаж находится на 6-й позиции. Затем он извлекает все символы слева от него с помощью функции LEFT.
Извлечение фамилии
Аналогично, чтобы получить фамилию, используйте следующую формулу:
=ПРАВО(A2,ДЛСТР(A2)-ПОИСК(" ",A2)) функция поиска, чтобы найти положение пробела с помощью функции ПОИСК. Затем он вычитает это число из общей длины имени (которое задается функцией ДЛСТР). Это дает количество символов в фамилии.
Затем он вычитает это число из общей длины имени (которое задается функцией ДЛСТР). Это дает количество символов в фамилии. Эта фамилия затем извлекается с помощью функции ПРАВО.
Примечание: Эти функции могут работать неправильно, если в именах есть начальные, конечные или двойные пробелы. Нажмите здесь, чтобы узнать, как удалить начальные/конечные/двойные пробелы в Excel.
Разделение имен с именем, отчеством и фамилией
Возможны случаи, когда вы получаете комбинацию имен, в которой некоторые имена также имеют отчество.
Формула в таких случаях немного сложна.
Извлечение имени
Чтобы получить имя:
=ЛЕВО(A2,ПОИСК(" ",A2)-1) Это та же самая формула, которую мы использовали, когда не было второго имени. Он просто ищет первый символ пробела и возвращает все символы до пробела.
Извлечение отчества
Чтобы получить отчество:
=ЕСЛИОШИБКА(MID(A2,ПОИСК(" ",A2)+1,ПОИСК(" ",A2,ПОИСК(" ",A2)+ 1)-SEARCH(" ",A2)),"") Функция MID начинается с первого символа пробела и извлекает отчество, используя разницу в положении первого и второго символов пробела.
В случае отсутствия отчества функция MID возвращает ошибку. Чтобы избежать ошибки, она заключена в функцию ЕСЛИОШИБКА.
Извлечение фамилии
Чтобы получить фамилию, используйте следующую формулу:
=ЕСЛИ(ДЛСТР(A2)-ДЛСТР(ПОДСТАВИТЬ(A2," ",""))=1,ПРАВО(A2 ,ДЛСТР(A2)-ПОИСК(" ",A2)),ВПРАВО(A2,ДЛСТР(A2)-ПОИСК(" ",A2,ПОИСК(" ",A2)+1))) Эта формула проверяет, есть ли является отчеством или нет (по количеству пробелов). Если есть только 1 символ пробела, он просто возвращает весь текст справа от символа пробела.
Но если их 2, то он обнаруживает второй пробел и возвращает количество символов после второго пробела.
Примечание. Эта формула хорошо работает, когда у вас есть имена, которые состоят либо из имени и фамилии, либо из имени, отчества и фамилии. Однако, если у вас есть микс, в котором есть суффиксы или приветствия, вам придется дополнительно изменить формулы.
Разделение ячеек в Excel с использованием мгновенного заполнения
Быстрое заполнение — это новая функция, представленная в Excel 2013.
Это может быть очень удобно, когда у вас есть шаблон и вы хотите быстро извлечь его часть.
Например, давайте возьмем данные имени и фамилии:
Мгновенное заполнение работает, идентифицируя шаблоны и копируя их для всех других ячеек.
Вот как можно извлечь имя из списка с помощью мгновенного заполнения:
- В ячейку B2 введите имя Брюса Уэйна (т. е. Брюс).
- Выбрав ячейку, вы увидите маленький квадрат в правом конце выделения ячейки. Дважды щелкните по нему. Это заполнит одно и то же имя во всех ячейках.
- Когда ячейки заполнены, в правом нижнем углу вы увидите значок «Параметры автозаполнения». Нажмите здесь.
- Выберите «Быстрое заполнение» из списка.
- Как только вы выберете «Быстрое заполнение», вы заметите, что все ячейки обновятся и теперь для каждого имени будет отображаться первое имя.
Как работает мгновенное заполнение?
Мгновенное заполнение ищет шаблоны в наборе данных и копирует шаблон.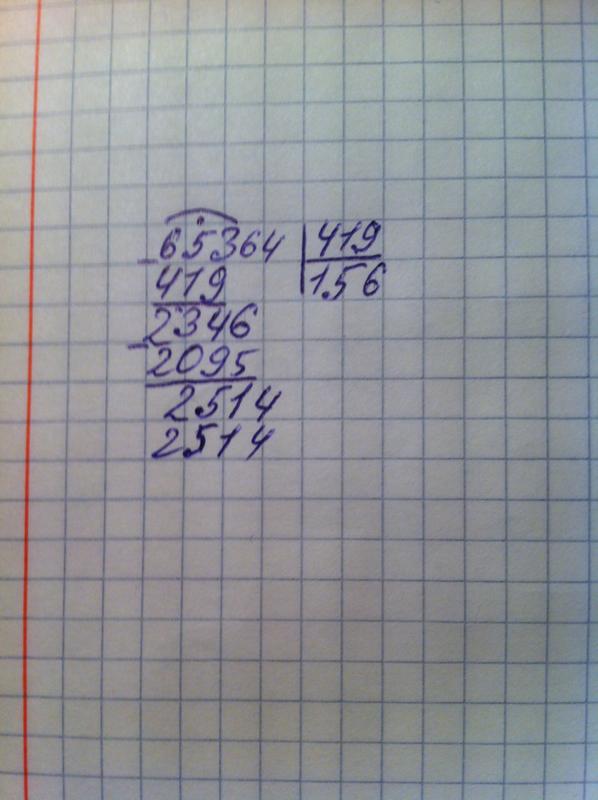
Мгновенное заполнение — удивительно умная функция, которая в большинстве случаев работает так, как ожидалось. Но и он в некоторых случаях тоже терпит неудачу.
Например, если у меня есть список имен, в котором есть комбинация имен, причем у некоторых есть отчество, а у некоторых нет.
Если я извлеку отчество в таком случае, Flash Fill ошибочно вернет фамилию в случае отсутствия имени.
Честно говоря, это все еще хорошее приближение к тренду. Однако это не то, что я хотел.
Но это достаточно хороший инструмент, чтобы держать его в своем арсенале и использовать при необходимости.
Вот еще один пример, где блестяще работает Flash Fill.
У меня есть набор адресов, из которых я хочу быстро извлечь город.
Чтобы быстро получить город, введите название города для первого адреса (в этом примере введите Лондон в ячейке B2) и используйте автозаполнение, чтобы заполнить все ячейки. Теперь используйте Flash Fill и мгновенно выдаст вам название города с каждого адреса.
 Также определяем максимальное число, делящееся на 6 до 29. Подходит 24. Ответом будет: 4 и остаток 5. А записываем: 29:6=4(5).
Также определяем максимальное число, делящееся на 6 до 29. Подходит 24. Ответом будет: 4 и остаток 5. А записываем: 29:6=4(5).
 Значения дат преобразуются в даты, а остальные данные преобразуются в текст. Формат « Text » преобразует данные только в текст. « Дата » позволяет выбрать желаемый формат даты. Вы можете пропустить столбец, выбрав « Не импортировать столбец ».
Значения дат преобразуются в даты, а остальные данные преобразуются в текст. Формат « Text » преобразует данные только в текст. « Дата » позволяет выбрать желаемый формат даты. Вы можете пропустить столбец, выбрав « Не импортировать столбец ».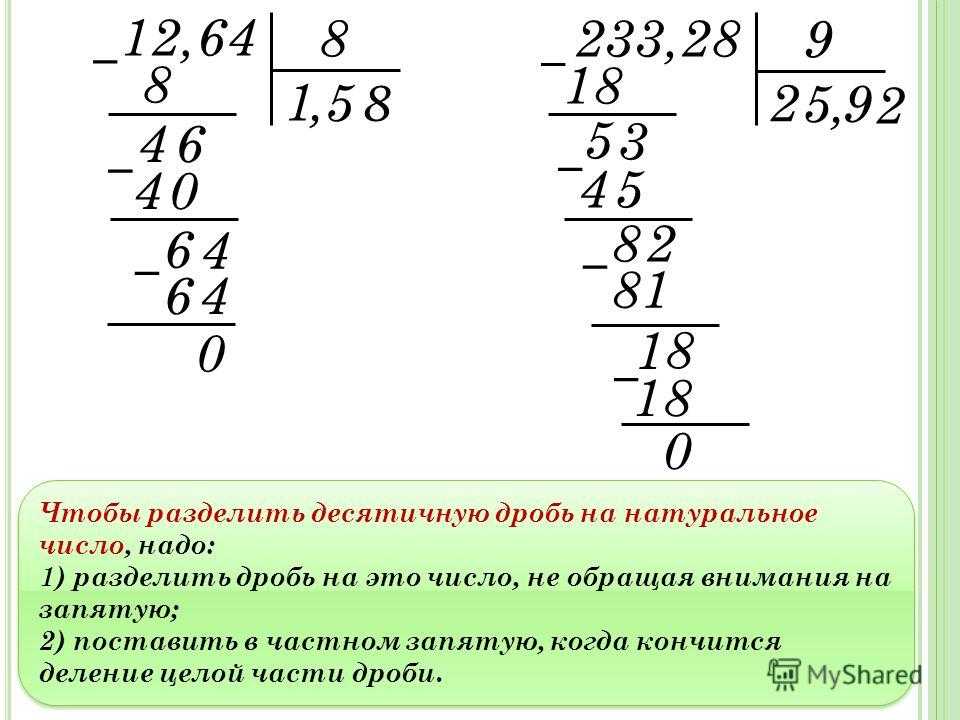 В отличие от опции «С разделителями», которая фокусируется на символах, в «Фиксированной ширине» вы выбираете положение разделения текста.
В отличие от опции «С разделителями», которая фокусируется на символах, в «Фиксированной ширине» вы выбираете положение разделения текста.
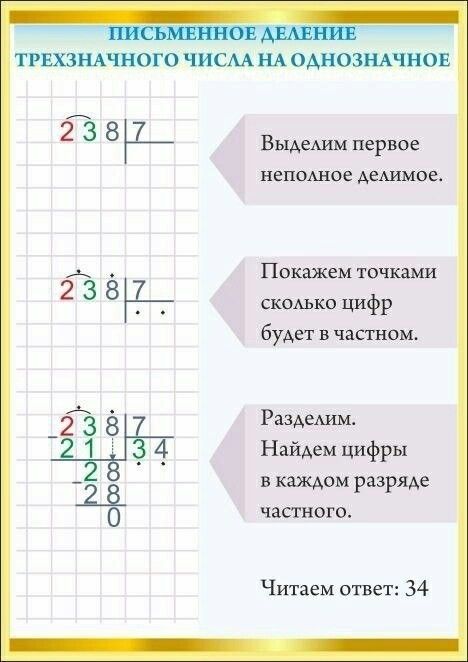
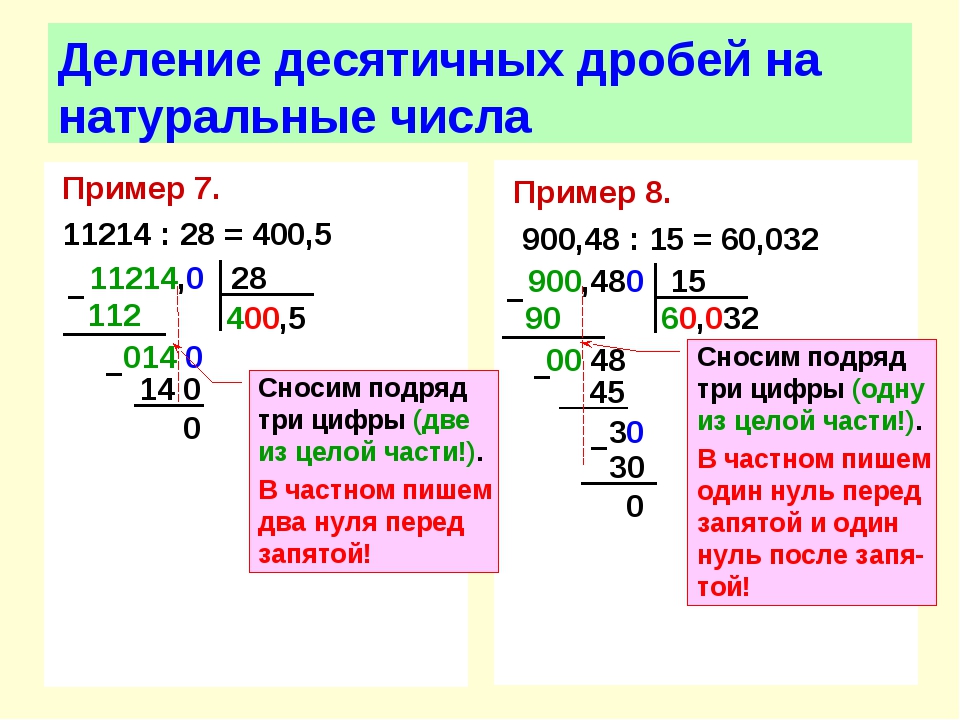 Местом назначения по умолчанию является A2, и если вы продолжите, он заменит исходный набор данных. Если вы хотите сохранить исходные данные без изменений, выберите другую ячейку в качестве места назначения. В этом случае выбирается B2.
Местом назначения по умолчанию является A2, и если вы продолжите, он заменит исходный набор данных. Если вы хотите сохранить исходные данные без изменений, выберите другую ячейку в качестве места назначения. В этом случае выбирается B2. Затем он вычитает это число из общей длины имени (которое задается функцией ДЛСТР). Это дает количество символов в фамилии.
Затем он вычитает это число из общей длины имени (которое задается функцией ДЛСТР). Это дает количество символов в фамилии. 
