Учусь считать в пределах 10
Содержание
- Распечатать тренажер Домики
- Тренажер Паровозик
- Тренажеры-таблицы на счет до 10
- Тренажер-мемори для закрепления счета до 10
- Состав числа 10: динозаврики в яйце
- Учусь считать до 10 рыбок в аквариуме
- Обведи цифры
- Учим цифры до 10
- Учусь считать в пределах 10 — задания в формате PDF
Изучение и закрепление счета до 10, состава чисел до 10 — один из основных разделов в дошкольном образовании ребенка. К 5-6 годам с детьми желательно освоить:
- устный счет до 10,
- устный обратный счет от 10,
- пересчет предметов,
- ценность денег, понимание разницы между банкнотами и монетами,
- написание цифр до 10,
- состав числа до 10.
В ходе обучения удобно использовать любой счетный материал: счетные палочки, кубики, колечки пирамидки, камешки, бумажки, монеты, счеты, ПАЛЬЦЫ, карточки и тренажеры.
Различные тренажеры для изучения и закрепления состава числа до 10 для бесплатного скачивания и распечатывания в личных целях будут представлены ниже.
Также, вас могут заинтересовать карточки для изучения счета до 20.
Распечатать тренажер Домики
Карточки необходимо распечатать и разрезать (помощь ребенка приветствуется). Далее необходимо попросить ребенка выкладывать карточки для получения определенной комбинации. В зависимости от возраста ребенка, можно сначала изучить состав числа 5, например.
Как легко и просто сделать все бумажные пособия многоразовыми и крепкими — читайте здесь.
Не делайте задачу линейной, это ведет к бессмысленной зубрежке. Если наш тренажер создан для закрепления числа 10, это не значит, что вы не можете использовать его для заданий на состав чисел 3, 4, 5, 6, 7, 8, 9. С такими заданиями ваши математические занятия будут полноценными и развивающими.
Плакат 30*50 см Состав числа
Тренажер Паровозик
В этом задании необходимо заполнить пропуски в окошках поезда.
Если ребенок любит вырезать и клеить, можно предложить вырезать поезд и его вагончики и расположить их в правильной последовательности.
Тренажеры-таблицы на счет до 10
Тренажер-мемори для закрепления счета до 10
В отличие от классического мемори, в этом задании нужно соотносить не одинаковые картинки, а цифру и количество предметов, ей соответствующее.
Впрочем, если распечатать 2 комплекта карточек, можно играть в привычном варианте, открывая одинаковые картинки и одинаковые цифры — такое математическое мемори тоже будет полезно.
Состав числа 10: динозаврики в яйце
Смогут ли ваши дети тщательно подсчитать детенышей динозавров и сопоставить их с правильной половинкой яйца? Есть только один способ это выяснить… Распечатайте карточки, вырежьте их с помощью детей или без. Играйте и развивайтесь!
С помощью динозавриков вы совершенствуете у детей: навыки подсчета, навыки распознавания цифр, упорядочивание чисел, субитизацию (это способность быстро распознать количество вещей при взгляде на них).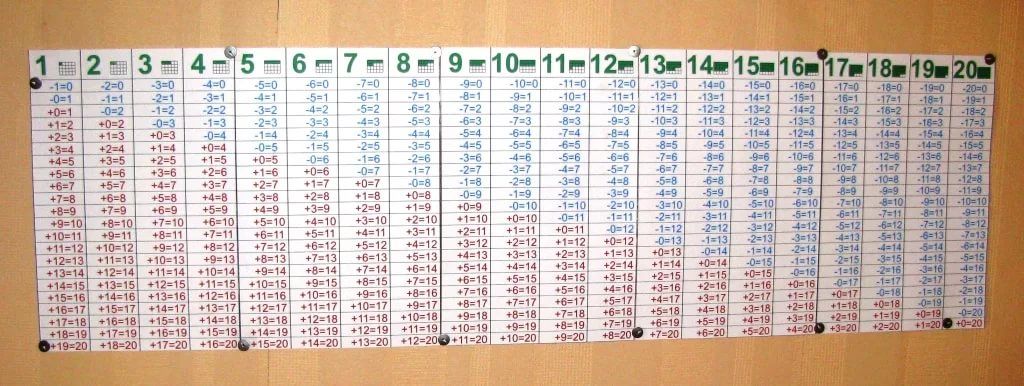
Учусь считать до 10 рыбок в аквариуме
Изучать состав числа 10 очень забавно с крекерами-рыбками. Распечатайте эти шаблоны — они активно задействуют сенсорику при изучении математических основ, что хорошо закрепляет знания в памяти.
Итак, на распечатанных шаблонах ребенку необходимо: положить нужное количество рыбок-крекеров в аквариум, под аквариум положить по же число «икринок» из пластилина, выложить цифру из пластилина и написать ее в специальной секции в верхнем правом углу.
Распечатывайте различные карточки и тренажеры для наглядного обучения дошкольников. Но не забывайте и про самые доступные методы: подсчет пальчиков, разглядывание номеров домов и машин на прогулке, пересчет игрушек в песочнице и тарелок при сервировке стола.
Не прекращайте развитие дошколенка в повседневной жизни, и не превращайте его в унылое обучение только лишь по бумажкам от звонка до звонка — все это еще ждет вашего ребенка впереди.
Обведи цифры
Учим цифры до 10
Специальные задания помогают детям связать цифру с определенным символом-образом.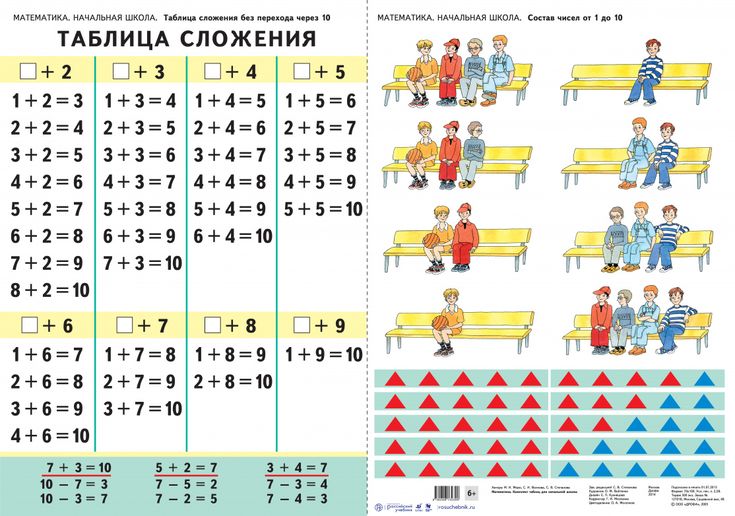 Это важно для дошкольников, ведь они лучше запоминают то, что почувствовали. Поэтому многие математические задания задействуют сенсорику ребенка.
Это важно для дошкольников, ведь они лучше запоминают то, что почувствовали. Поэтому многие математические задания задействуют сенсорику ребенка.
Учусь считать в пределах 10 — задания в формате PDF
Здесь: скачать красочные задания для дошкольников по математике.
Где живут цифры слушать онлайн: аудиосказка, Усачев
Аудиосказка «Математика для малышей. Где живут цифры» — развивающая книга для детей от 3-4 лет. Юные слушатели в игровой форме смогут запомнить количество пальцев на руках, число месяцев в году. Малыши научатся считать птиц, писать цифры и получат еще много полезных навыков. Дети любят слушать эту аудио сказку благодаря тонкому юмору автора, запоминающимся стихотворениям. Книга ответит на различные вопросы об окружающем мире, поможет ребенку открыть для себя прелесть точных наук.
Где живут цифры слушать онлайн
1
Где живут цифры
01:50
2
Цифры 0.
 .9
.905:09
3
Числа от 1 до 10
03:13
4
Считалки от 1 до 10
02:04
5
Обратный счёт
03:42
6
Несчётное количество
00:48
7
Время
01:34
8
Счёт перед сном
04:01
9
Считаем месяца
01:37
10
Раз, два, три, четыре, пять
02:44
11
Сложение
06:39
12
Вычитание
05:25
13
Умножение
04:46
14
Деление
03:44
Данные о произведении
Категория
аудиокниги сборника
Автор
Андрей Усачёв
Тематические сборники и коллекции
Аудиосказки для детей 4 – 5 лет
Другие аудиокниги сборника
Кот-хвастун, Совёнок
Краткая информация Бюро переписи населения США: США
— Выберите факт —Оценка населения, 1 июля 2022 г. , (V2022)Оценка численности населения, 1 июля 2021 г., (V2021)База оценки численности населения, 1 апреля 2020 г., (V2022)База оценки численности населения, 1 апреля 2020 г., ( V2021)Население, изменение в процентах — с 1 апреля 2020 г. (база оценок) по 1 июля 2022 г., (V2022)Население, изменение в процентах — с 1 апреля 2020 г. (база оценок) на 1 июля 2021 г., (V2021)Население, перепись, 1 апреля 2020 г.Население, перепись, 1 апреля 2010 г.Лица в возрасте до 5 лет, процентЛица в возрасте до 18 лет, процентЛица в возрасте 65 лет и старше, процентЖенщины, процентТолько белые, процентТолько чернокожие или афроамериканцы, проценты (a)Только американские индейцы и коренные жители Аляски, проценты (a) Только выходцы из Азии, процент (a) Только коренные жители Гавайев и других островов Тихого океана, процент (a) Две или более расы, процентЛатиноамериканцы или латиноамериканцы, процент (b) Только белые, не выходцы из Латинской Америки или латиноамериканцы, процентыВетераны, 2017–2021 гг. Лица иностранного происхождения , проценты, 2017-2021 Единицы жилья, 1 июля 2021 года, (V2021) Доля единиц жилья, занимаемого собственниками, 2017-2021М Среднемесячная стоимость единиц жилья, занимаемых собственниками, 2017–2021 гг.
, (V2022)Оценка численности населения, 1 июля 2021 г., (V2021)База оценки численности населения, 1 апреля 2020 г., (V2022)База оценки численности населения, 1 апреля 2020 г., ( V2021)Население, изменение в процентах — с 1 апреля 2020 г. (база оценок) по 1 июля 2022 г., (V2022)Население, изменение в процентах — с 1 апреля 2020 г. (база оценок) на 1 июля 2021 г., (V2021)Население, перепись, 1 апреля 2020 г.Население, перепись, 1 апреля 2010 г.Лица в возрасте до 5 лет, процентЛица в возрасте до 18 лет, процентЛица в возрасте 65 лет и старше, процентЖенщины, процентТолько белые, процентТолько чернокожие или афроамериканцы, проценты (a)Только американские индейцы и коренные жители Аляски, проценты (a) Только выходцы из Азии, процент (a) Только коренные жители Гавайев и других островов Тихого океана, процент (a) Две или более расы, процентЛатиноамериканцы или латиноамериканцы, процент (b) Только белые, не выходцы из Латинской Америки или латиноамериканцы, процентыВетераны, 2017–2021 гг. Лица иностранного происхождения , проценты, 2017-2021 Единицы жилья, 1 июля 2021 года, (V2021) Доля единиц жилья, занимаемого собственниками, 2017-2021М Среднемесячная стоимость единиц жилья, занимаемых собственниками, 2017–2021 гг.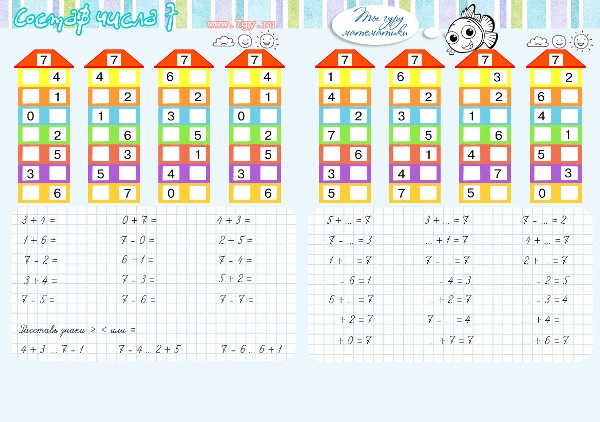
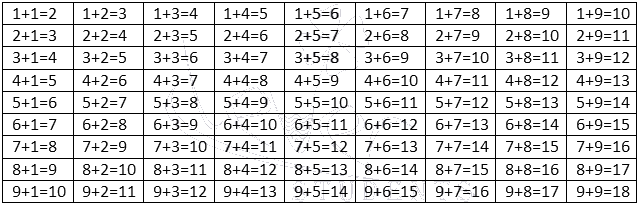 (1000 долл. США) (c) Общие поступления/доходы от медицинской и социальной помощи, 2017 г. (1000 долл. США) (c) Общие поступления/доходы от транспортных и складских услуг, 2017 г. (1000 долл. США) (c) Общие розничные продажи, 2017 г. (1000 долл. США) (c)Общий объем розничных продаж на душу населения, 2017 г. (c)Среднее время в пути до работы (в минутах), работники в возрасте 16 лет и старше, 2017–2021 гг. Средний доход домохозяйства (в долларах 2021 г.), 2017–2021 гг. Доход на душу населения за последние 12 месяцев (в долларах 2021 г.), 2017–2021 гг. Лица, живущие в бедности, в процентахОбщее количество предприятий-работодателей, 2020 г.Общая занятость, 2020 г.Общий годовой фонд заработной платы, 2020 г. (1000 долл. США)Общее количество занятых, изменение в процентах, 2019 г.-2020 Всего предприятий, не являющихся работодателями, 2019 г. Все фирмы-работодатели, отчетный год 2017 г. Фирмы работодателей, принадлежащие мужчинам, отчетный год 2017 г. Фирмы работодателей, принадлежащие женщинам, отчетный год 2017 г.
(1000 долл. США) (c) Общие поступления/доходы от медицинской и социальной помощи, 2017 г. (1000 долл. США) (c) Общие поступления/доходы от транспортных и складских услуг, 2017 г. (1000 долл. США) (c) Общие розничные продажи, 2017 г. (1000 долл. США) (c)Общий объем розничных продаж на душу населения, 2017 г. (c)Среднее время в пути до работы (в минутах), работники в возрасте 16 лет и старше, 2017–2021 гг. Средний доход домохозяйства (в долларах 2021 г.), 2017–2021 гг. Доход на душу населения за последние 12 месяцев (в долларах 2021 г.), 2017–2021 гг. Лица, живущие в бедности, в процентахОбщее количество предприятий-работодателей, 2020 г.Общая занятость, 2020 г.Общий годовой фонд заработной платы, 2020 г. (1000 долл. США)Общее количество занятых, изменение в процентах, 2019 г.-2020 Всего предприятий, не являющихся работодателями, 2019 г. Все фирмы-работодатели, отчетный год 2017 г. Фирмы работодателей, принадлежащие мужчинам, отчетный год 2017 г. Фирмы работодателей, принадлежащие женщинам, отчетный год 2017 г.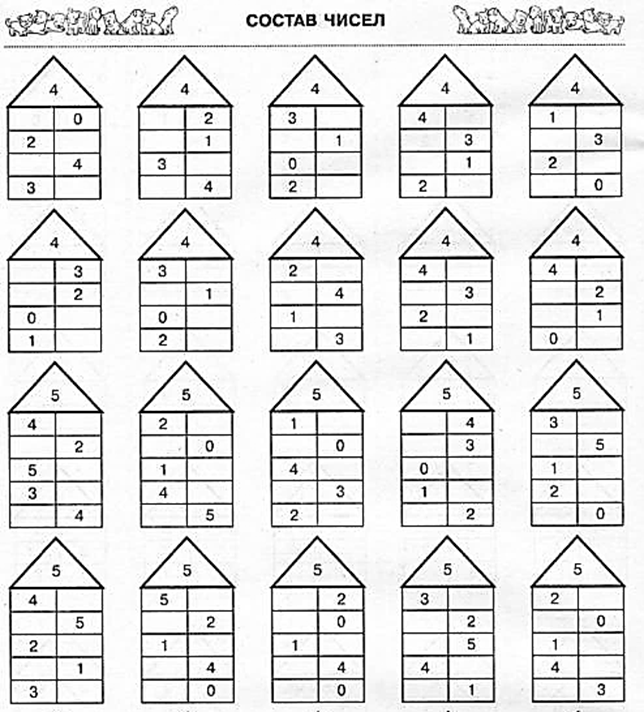
1Таблица
Приборная панель
Узнайте, как нумеровать страницы, главы и разделы в InDesign
Руководство пользователя Отмена
Поиск
- Руководство пользователя InDesign
- Знакомство с InDesign
- Введение в InDesign
- Новые возможности InDesign
- Системные требования
- Общие вопросы
- Использовать библиотеки Creative Cloud
- Новые возможности InDesign
- Рабочее пространство
- Основы рабочего пространства
- Ящик для инструментов
- Установить предпочтения
- Сенсорное рабочее пространство
- Сочетания клавиш по умолчанию
- Восстановление документа и отмена
- Основы рабочего пространства
- Введение в InDesign
- Создание и компоновка документов
- Документы и страницы
- Создание документов
- Работа с родительскими страницами
- Работа со страницами документа
- Установка размера страницы, полей и выхода за обрез
- Работа с файлами и шаблонами
- Создать файлы книги
- Добавить базовую нумерацию страниц
- Нумерация страниц, глав и разделов
- Преобразование документов QuarkXPress и PageMaker
- Поделиться контентом
- Понимание основного рабочего процесса с управляемыми файлами
- Сохранить документы
- Сетки
- Сетки
- Формат сетки
- Вспомогательные материалы
- Линейки
- Документы и страницы
- Добавить содержимое
- Текст
- Добавить текст во фреймы
- Текст резьбы
- Возможности арабского языка и иврита в InDesign
- Создать тип по пути
- Пули и нумерация
- Глифы и специальные символы
- Текстовая композиция
- Текстовые переменные
- Создание QR-кодов
- Редактировать текст
- Выровнять текст
- Обтекание объектов текстом
- Закрепленные объекты
- Связанный контент
- Формат абзацев
- Символы формата
- Найти/Изменить
- Проверка орфографии и языковые словари
- Типографика
- Использование шрифтов в InDesign
- Кернинг и трекинг
- Форматировать текст
- Форматировать текст
- Работа с пакетами стилей
- Вкладки и отступы
- Проверить текст
- Отследить и просмотреть изменения
- Добавление редакционных примечаний в InDesign
- Импорт комментариев PDF
- Добавить ссылки
- Создать оглавление
- Сноски
- Создать индекс
- Концевые сноски
- Подписи
- Стили
- Стили абзацев и символов
- Сопоставление, экспорт и управление стилями
- Стили объектов
- Буквицы и вложенные начертания
- Работа со стилями
- Ведущий
- Таблицы
- Форматирование таблиц
- Создание таблиц
- Стили таблиц и ячеек
- Выбор и редактирование таблиц
- Обводка и заливка таблицы
- Интерактивность
- Гиперссылки
- Динамические PDF-документы
- Закладки
- Кнопки
- Формы
- Анимация
- Перекрестные ссылки
- PDF-файлы структуры
- Переходы между страницами
- Фильмы и звуки
- Графика
- Понимание путей и форм
- Рисование с помощью инструмента «Карандаш»
- Рисование с помощью инструмента «Перо»
- Применить настройки линии (штриха)
- Составные контуры и формы
- Редактировать пути
- Пути обрезки
- Изменить внешний вид угла
- Выравнивание и распределение объектов
- Связанная и встроенная графика
- Интеграция активов AEM
- Цвет и прозрачность
- Применить цвет
- Использовать цвета из импортированной графики
- Работа с образцами
- Краски смешанные
- Оттенки
- Понимание плашечных и триадных цветов
- Смесь цветов
- Градиенты
- Сведение прозрачного изображения
- Добавить эффекты прозрачности
- Текст
- Общий доступ
- Работа с документами InDesign Cloud
- Облачные документы InDesign | Общие вопросы
- Общий доступ и совместная работа
- Поделиться для обзора
- Просмотр общего документа InDesign
- Управление отзывами
- Публикация
- Размещение, экспорт и публикация
- Публикация в Интернете
- Копировать, вставить графику
- Экспорт содержимого для EPUB
- Параметры Adobe PDF
- Экспорт содержимого в HTML
- Экспорт в Adobe PDF
- Экспорт в формат JPEG
- Экспорт HTML
- Обзор DPS и AEM Mobile
- Поддерживаемые форматы файлов
- Печать
- Печать буклетов
- Следы принтера и кровотечения
- Печать документов
- Чернила, разделение и частота растра
- Надпечатка
- Создание файлов PostScript и EPS
- Файлы предварительной проверки перед передачей
- Печать эскизов и документов большого размера
- Подготовка PDF-файлов для поставщиков услуг
- Подготовка к печати цветоделений
- Размещение, экспорт и публикация
- Расширение InDesign
- Автоматизация
- Объединение данных
- Плагины
- Расширение Capture в InDesign
- Сценарии
- Автоматизация
- Устранение неполадок
- Исправленные проблемы
- Сбой при запуске
- Проблема с папкой предпочтений только для чтения
- Устранение проблем с файлами
- Невозможно экспортировать PDF
- Восстановление документа InDesign
Справедливый язык: мы заменяем неинклюзивный язык, начиная с InDesign 2022 (версия 17.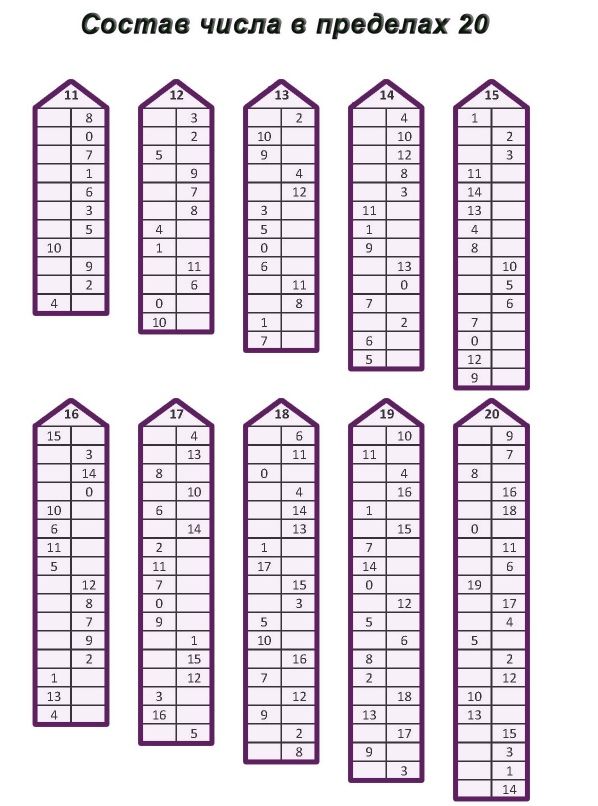 0), чтобы отразить основные ценности инклюзивности Adobe. Любая ссылка на главную страницу заменяется родительской страницей в наших справочных статьях для языков английского, датского, венгерского, испанского, итальянского, бразильского, португальского и японского языков .
0), чтобы отразить основные ценности инклюзивности Adobe. Любая ссылка на главную страницу заменяется родительской страницей в наших справочных статьях для языков английского, датского, венгерского, испанского, итальянского, бразильского, португальского и японского языков .
Добавить нумерацию разделов и глав
Определите, какую нумерацию вы хотите использовать для своего документа или книги. Для длинных документов можно присвоить номера глав. Каждому документу может быть присвоен только один номер главы. Если вы хотите использовать другую нумерацию в документе, вы можете определить диапазоны страниц как разделы; эти разделы могут быть пронумерованы по-разному. Например, на первых десяти страницах документа (вступительной части) могут использоваться римские цифры, а в остальной части документа — арабские цифры.
Один документ InDesign может содержать до 9 999 страниц, но количество страниц может достигать 999 999. (Например, вы можете правильно пронумеровать 100-страничный документ, который начинается на странице 9 949. ) По умолчанию первая страница является лицевой (правой) страницей с номером 1. Страницы с нечетными номерами всегда отображаются справа; если вы используете команду «Параметры раздела», чтобы изменить номер первой страницы на четный, первая страница становится оборотной (левой).
) По умолчанию первая страница является лицевой (правой) страницей с номером 1. Страницы с нечетными номерами всегда отображаются справа; если вы используете команду «Параметры раздела», чтобы изменить номер первой страницы на четный, первая страница становится оборотной (левой).
Сведения о создании базовой нумерации страниц в документе см. в разделе Добавление базовой нумерации страниц.
Добавить автоматически обновляемую главу номер
Вы можно добавить в документ переменную номера главы . Как и номера страниц, номера глав могут обновляться автоматически. и отформатированы и оформлены как текст. Переменная номера главы обычно используется в документах, являющихся частью книги. Документ может иметь только присвоенный ему один номер главы; если вы хотите разделить один документ на главы, вместо этого вы можете создавать разделы.
Глава
числа не могут быть включены в качестве префикса в сгенерированный указатель или таблицу
содержание (например, 1-3, 1-4 и т.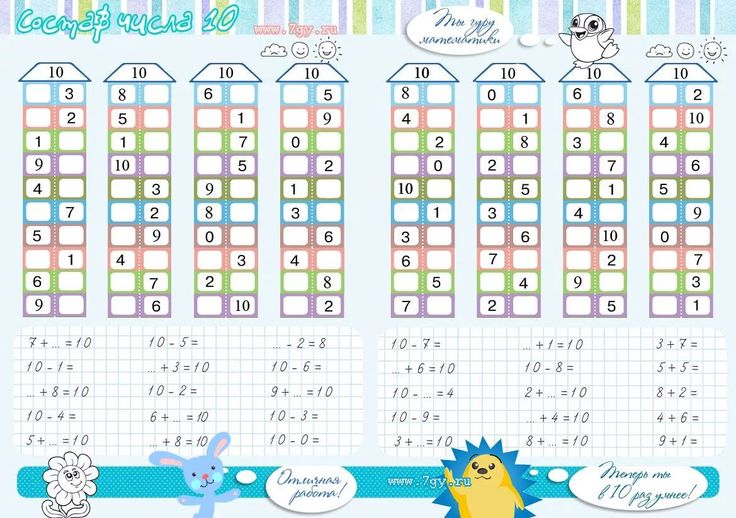 д.). Если вам нужны номера глав
для включения в качестве префиксов используйте префиксы разделов вместо глав
числа.
д.). Если вам нужны номера глав
для включения в качестве префиксов используйте префиксы разделов вместо глав
числа.
При необходимости создайте текстовый фрейм в нужном месте. появится номер главы. Если вы хотите, чтобы номер главы отображался на нескольких страницах, создайте текстовый фрейм на родительской странице и примените эту родительскую страницу на страницы документа.
В текстовом фрейме номера главы добавьте любой текст, который будет стоять до или после номера главы.
Поместите точку вставки в нужное место главы отображаемое число, а затем выберите «Текст» > «Текстовые переменные» > Вставить текстовую переменную > Номер главы.
Вы можете обновить начальный номер и формат главы нумерация, выбрав «Макет» > «Нумерация и раздел». Параметры.
Добавить автоматически обновляемый раздел маркер
Определить разделы в вашем документе. (См. Определение нумерация секций.
 )
)На странице или родительском элементе, которые вы используете в разделе, перетащите инструмент «Текст», чтобы создать текстовый фрейм, достаточно большой для текста маркера раздела, или щелкните существующий фрейм.
Выберите «Тип» > «Вставить специальный символ» > Маркеры > Маркер раздела.
Изменение формата страницы и главы нумерация
Выберите «Макет» > «Нумерация и Варианты раздела.
В разделе «Нумерация страниц» или «Нумерация глав документа» выберите новый числовой формат для стиля. (см. документ варианты нумерации.)
Нажмите «ОК».
Определить нумерацию разделов
По умолчанию страница и глава
числа в книге нумеруются последовательно. Использование нумерации и
Параметры раздела, вы можете перезапустить нумерацию страниц на указанной странице,
добавить префиксы к номерам страниц и изменить стиль нумерации
как страницы, так и главы.
Вы можете определить префикс раздела для автоматической маркировки страниц разделов. Например, если вы укажете A– для префикса раздела на странице 16 документа и включите раздел префикс, страница появится в содержании или указателе как А–16. Текст, который вы вводите для маркера раздела, появляется, когда вы выбираете Тип > Вставить специальный символ > Маркеры > Маркер раздела.
Панель страницA. Значок индикатора раздела показывает начало раздела B. Номер страницы изменен для нового раздела C. Статус полоса отображает длину документа
Определение разделов в документе
На панели «Страницы» выберите первую страницу в раздел, который вы хотите определить.
Выберите «Макет» > «Параметры нумерации и разделов», или выберите «Параметры нумерации и разделов» на панели «Страницы».
Если вы меняете параметры нумерации для любой страницы кроме первой страницы документа, убедитесь, что Start Раздел выбран.
 Эта опция помечает выбранную страницу как
начало нового раздела.
Эта опция помечает выбранную страницу как
начало нового раздела.При необходимости укажите параметры нумерации и разделов (см. Нумерация документов варианты), а затем нажмите ОК.
Появляется значок индикатора раздела над значком страницы на панели «Страницы», указывая на начало новый раздел.
Чтобы закончить раздел, повторите шаги нумерации разделов на первой странице, следующей за разделом.
Изменить или удалить нумерацию разделов
На панели «Страницы» дважды щелкните значок значок индикатора раздела, который отображается над значком страницы на панели «Страницы». Или выберите страницу который использует маркер раздела, и выберите «Параметры нумерации и раздела». в меню панели «Страницы».
Выполните любое из следующих действий и нажмите «ОК»:
Чтобы изменить стиль или начальный номер, изменить раздел и параметры нумерации.

Чтобы удалить раздел, снимите флажок «Начать раздел». вариант.
Для быстрого определения раздела в Панель страниц, наведите указатель точно на любой индикатор раздела икона . А появляется всплывающая подсказка, отображающая начальный номер страницы или раздела префикс.
Отображение абсолютной или раздельной нумерации на панели «Страницы»
На панели «Страницы» может отображаться абсолютная нумерация (маркировка всех страниц последовательными номерами, начиная с первой страницы документа) или раздел нумерация (маркировка страницы за разделом, как указано в диалоговом окне «Параметры раздела»).
Изменение
отображение нумерации влияет на то, как страницы обозначаются в документе InDesign,
как на панели «Страницы» и в поле страницы в нижней части документа
окно. Отображение нумерации также влияет на то, как вы указываете диапазоны страниц.
при печати и экспорте документа. Тем не менее, отображение нумерации
не изменяет внешний вид номеров страниц на страницах документа.
Выберите «Правка» > «Настройки» > Общие (Windows) или InDesign > Настройки > Общие (ОС Mac).
Для нумерации страниц выберите метод нумерации в Меню просмотра.
Панель страниц с абсолютной нумерацией (слева) и нумерацией разделов (справа)
Параметры нумерации документов
Параметры нумерации документов можно изменить, когда вы выбираете страницу документа (не родительскую страницу) и выбираете Макет > Варианты нумерации и разделов. Вы также можете изменить эти параметры при выборе «Параметры нумерации документов» в меню панели «Книга».
Автоматическая нумерация страниц
Выберите, если вы хотите, чтобы номера страниц текущего раздела следовать нумерации предыдущего раздела. Используя эту опцию, номера страниц в документе или разделе обновляются автоматически, когда вы добавляете страницы перед ним.
Начать нумерацию страниц с
Введите начальный номер документа или первой страницы текущего раздела.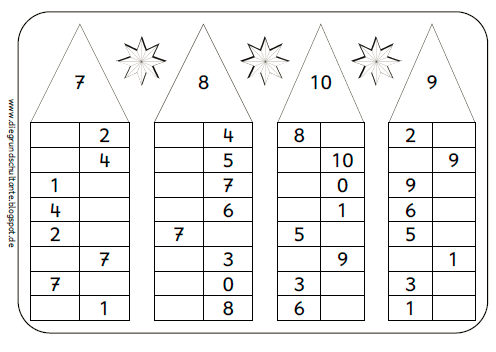 Например, если вы хотите перезапустить нумерацию раздела, введите 1 . Остальные страницы раздела будут соответствующим образом перенумерованы.
Например, если вы хотите перезапустить нумерацию раздела, введите 1 . Остальные страницы раздела будут соответствующим образом перенумерованы.
Если вы выбрали стиль нумерации страниц, отличный от арабского (например, римские цифры), вы все равно должны ввести арабскую цифру в это поле.
Префикс раздела
Введите метку для раздела. Включите пробелы или знаки препинания, которые вы хотите появиться между префиксом и номером страницы (например, А–16 или А 16). Префикс ограничен восемью символами.
Вы нельзя ввести пробел, нажав пробел — скопируйте и вставьте вместо этого символ пробела фиксированной ширины из окна документа. Обратите внимание, что символы плюс (+) или запятая (,) не могут использоваться в префиксах разделов. (См. Вставка белого цвета пробелы.)
Стиль (нумерация страниц)
Выберите в меню стиль нумерации страниц. Стиль применяется
только на все страницы этого раздела.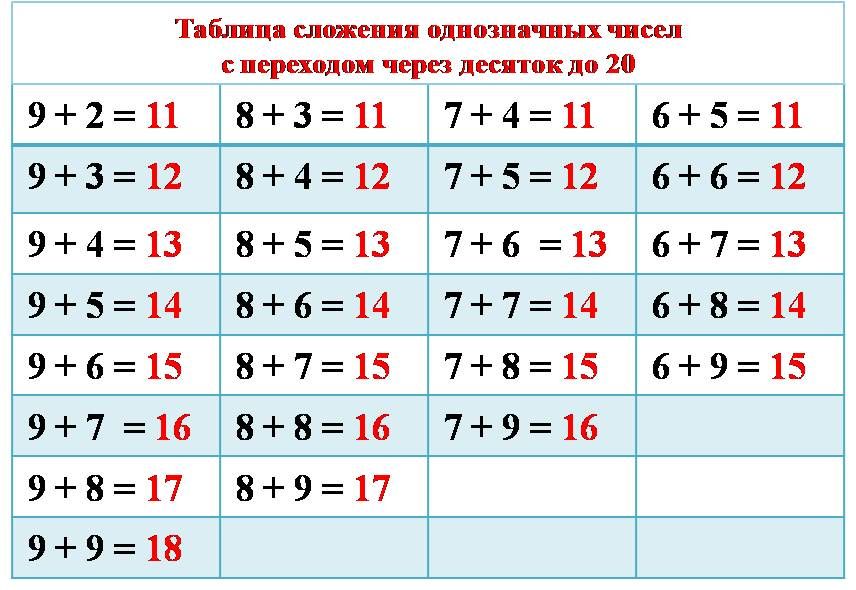
Маркер раздела
Введите метку, которую InDesign вставит на страницу в нужном месте. символа маркера раздела, который появляется, когда вы выбираете «Тип» > Вставить специальный символ > Маркеры > Раздел Маркер.
Включить префикс при нумерации страниц
Выберите, хотите ли вы, чтобы префикс раздела появлялся при создания оглавления или указателя, или при печати страниц, которые содержать автоматические номера страниц. Снимите этот флажок, чтобы отобразить префикс раздела в InDesign, но скрыть префикс в печатном документ, предметный указатель и оглавление.
Префикс раздела в окне документаA. Префикс раздела в поле страницы в нижней части окно документа B. Маркер раздела и префикс на самой странице
Стиль (нумерация глав документа)
Выберите в меню стиль нумерации глав. Эта глава
стиль используется во всем документе.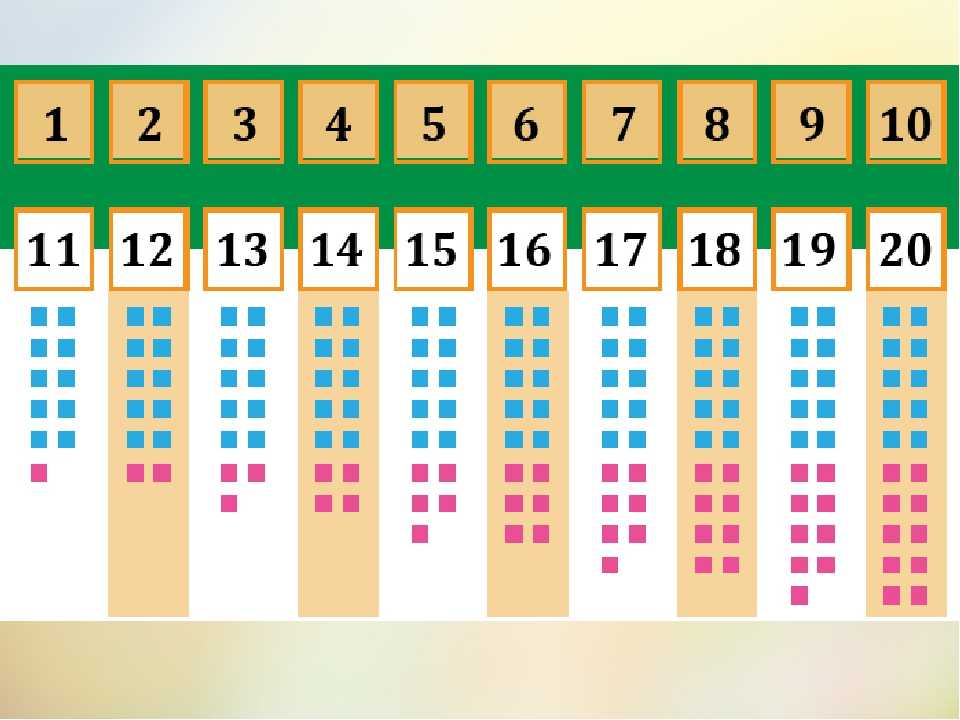
Автоматическая нумерация глав
Выберите этот параметр для последовательной нумерации глав в книге.
Начать нумерацию глав с
Укажите начальный номер нумерации глав. Этот опция полезна, если вы не хотите, чтобы главы нумеровались последовательно в книге.
То же, что и предыдущий документ в книге
Тот же номер главы, что и у предыдущего документа в книге используется. Выберите этот параметр, если текущий документ является частью той же главе, что и предыдущий документ в книге.
Верхние и нижние колонтитулы проходят через верх и низ страниц документа и содержат важную справочную информацию. Чтобы создать простой верхний или нижний колонтитул с нумерацией страниц, см. статью Добавление базовой нумерации страниц.
Верхние и нижние колонтитулы могут включать такие элементы, как номера страниц, глав или разделов; заголовок или текст заголовка; имя автора; имя файла документа и дата создания или изменения.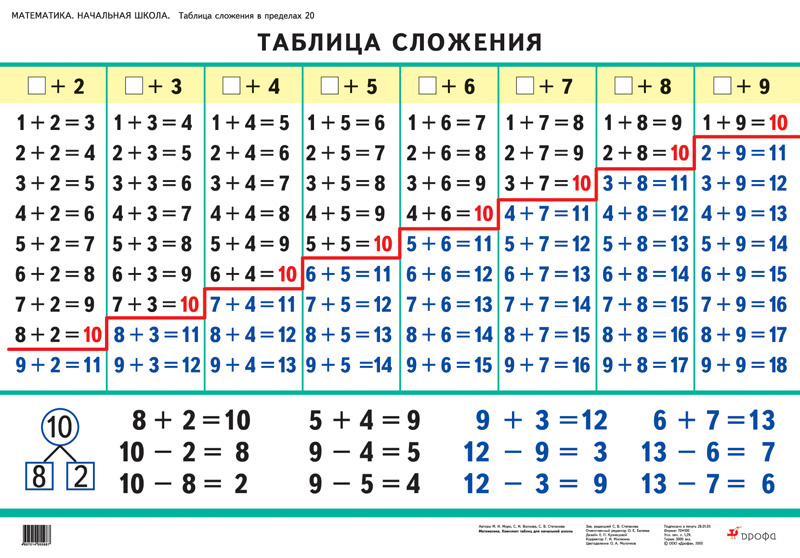
Многие из этих элементов можно добавить с помощью текстовых переменных. InDesign включает несколько предустановленных переменных, таких как дата создания и имя файла. Вы можете изменять эти переменные, а можете создавать свои собственные. Например, можно создать переменную, отображающую первое использование стиля абзаца «Заголовок» в верхнем или нижнем колонтитуле. Создав или отредактировав нужные переменные, вы собираете их на родительской странице для создания верхнего и нижнего колонтитула, а затем применяете родительскую страницу к соответствующим страницам документа.
Использование номеров страниц и переменных для создания нижнего колонтитулаA. Переменная нижнего колонтитула, вставленная на родительскую страницу B. Переменная текст на странице документа, который захватывает текст из первого заголовка на страница
Создание верхнего или нижнего колонтитула на родительская страница
При необходимости создайте или отредактируйте переменные вы хотите использовать в верхнем или нижнем колонтитуле.
 (См. Создать
переменные для запуска верхних и нижних колонтитулов.)
(См. Создать
переменные для запуска верхних и нижних колонтитулов.)Перейти на родительскую страницу, где вы хотите добавить заголовок или нижний колонтитул.
Верхний или нижний колонтитул будет отображаться на любой странице документа для которой применяется родительская страница.
Создайте текстовый фрейм, достаточно большой, чтобы включить весь заголовок или информацию нижнего колонтитула. Поместите текстовую рамку выше или ниже, где появится содержимое страниц документа.
При необходимости добавьте текст, номера страниц и переменные.
Применить родительскую страницу к страницам документа, где вы хотите появится верхний или нижний колонтитул.
При необходимости создайте верхние и нижние колонтитулы для дополнительных родительские страницы.
По умолчанию переменные текущего заголовка
вставить первое вхождение (на странице) текста, к которому
применяется заданный стиль.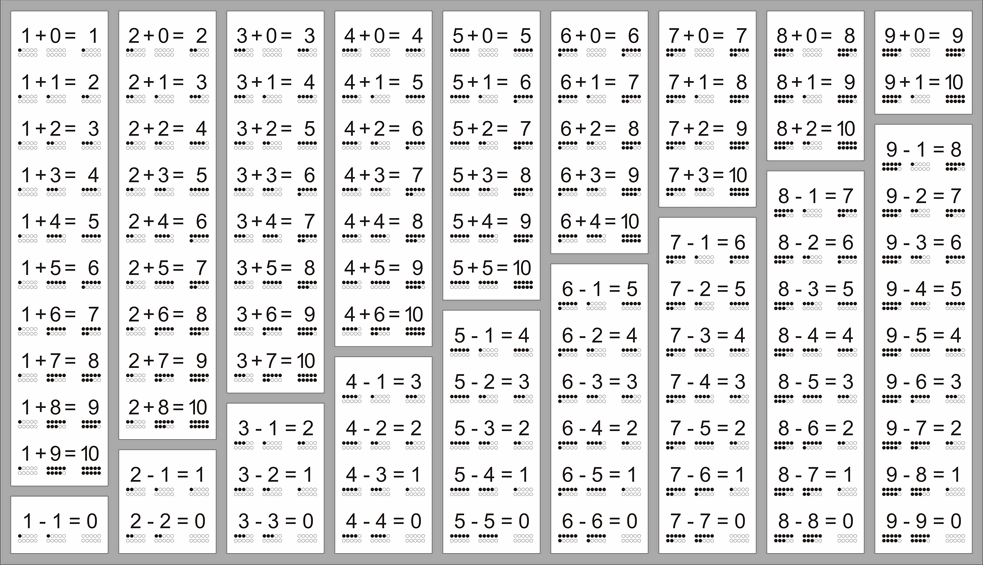 Переменные бегущего заголовка особенно
полезно для отображения текущего заголовка или заголовка в шапке
или нижний колонтитул.
Переменные бегущего заголовка особенно
полезно для отображения текущего заголовка или заголовка в шапке
или нижний колонтитул.
Если ваш контент еще не отформатирован, создайте и примените стиль абзаца или стиль символа к тексту, который вы хотите отобразить в заголовке (например, заголовок или стиль заголовка).
Выберите «Тип» > «Текстовые переменные» > Определять.
Нажмите «Создать» и введите имя переменной.
В меню «Тип» выберите «Заголовок (абзац)». стиль) или бегущий заголовок (стиль символов).
Укажите следующие параметры:
Стиль
Выберите стиль для отображения в верхнем или нижнем колонтитуле.
Использовать
Решите, хотите ли вы первое или последнее вхождение стиль, который применяется на странице. Первым на странице является первый абзац (или символ), который начинается на странице.
 Если нет возникновения
стиля на странице, предыдущее появление примененного
используется стиль. Если в документе нет предыдущего вхождения,
переменная пуста.
Если нет возникновения
стиля на странице, предыдущее появление примененного
используется стиль. Если в документе нет предыдущего вхождения,
переменная пуста.Удалить конечную пунктуацию
Если выбрано, переменная отображает текст минус конец знаки препинания (точки, двоеточия, восклицательные и вопросительные знаки).
Изменить регистр
Выберите этот параметр, чтобы изменить регистр отображаемого текста в шапке или футере. Например, вы можете использовать предложение случае в нижнем колонтитуле, даже если заголовок на странице отображается в титульном регистре.
Нажмите «ОК», а затем нажмите «Готово» в диалоговом окне «Текстовые переменные». коробка.
Вы теперь можно вставить переменную в верхний или нижний колонтитул, который вы создаете на родительская страница.
Если на родительской странице документа InDesign был создан текстовый фрейм верхнего или нижнего колонтитула, вы можете вставить переменную в верхний или нижний колонтитул.
 (См. раздел Редактирование текста на родительской странице.)
(См. раздел Редактирование текста на родительской странице.)
Добавить автоматические номера страниц для история прыгает
Вы может легко поддерживать линии прыжка историй, которые перейти к другим страницам, например к строке с надписью «Продолжение на стр. 42». Используйте строку перехода номер страницы для автоматического обновить номер страницы, содержащей следующую или предыдущую историю связанный текстовый фрейм, когда вы перемещаете или перекомпоновываете связанный текст истории текстовые рамки.
Обычно номер страницы строки перехода должен быть отдельный текстовый фрейм от истории, которую он отслеживает. Таким образом, прыжок номер страницы строки остается на месте, даже если текст истории перекомпоновывается.
Если вы вставите символ номера текущей страницы в В диалоговом окне «Найти/Заменить» также можно найти номера страниц в строке перехода.
С помощью инструмента «Текст» перетащите, чтобы создать новый текст кадр, где вы хотите, чтобы линия перехода появилась.

С помощью инструмента «Выделение» расположите новый текстовый фрейм так, чтобы он касался или перекрывал фрейм, содержащий история, которую вы хотите отслеживать.
Убедитесь, что текстовый фрейм касается нужной истории или перекрывает ее. это отслеживать.Выберите инструмент «Текст» и щелкните точку вставки в новый текстовый фрейм. Затем введите текст, который вы хотите отобразить перед номер страницы, например «Продолжение» или «Продолжение с».
Затем выберите «Текст» > «Вставить специальный символ». > Маркер и один из следующих вариантов:
Номер следующей страницы
Вставляет номер страницы, содержащей историю следующий кадр. Используйте этот символ при создании прыжка с продолжением. линия.
Номер предыдущей страницы
Вставляет номер страницы, содержащей предыдущую историю рамка.


 .9
.9 )
)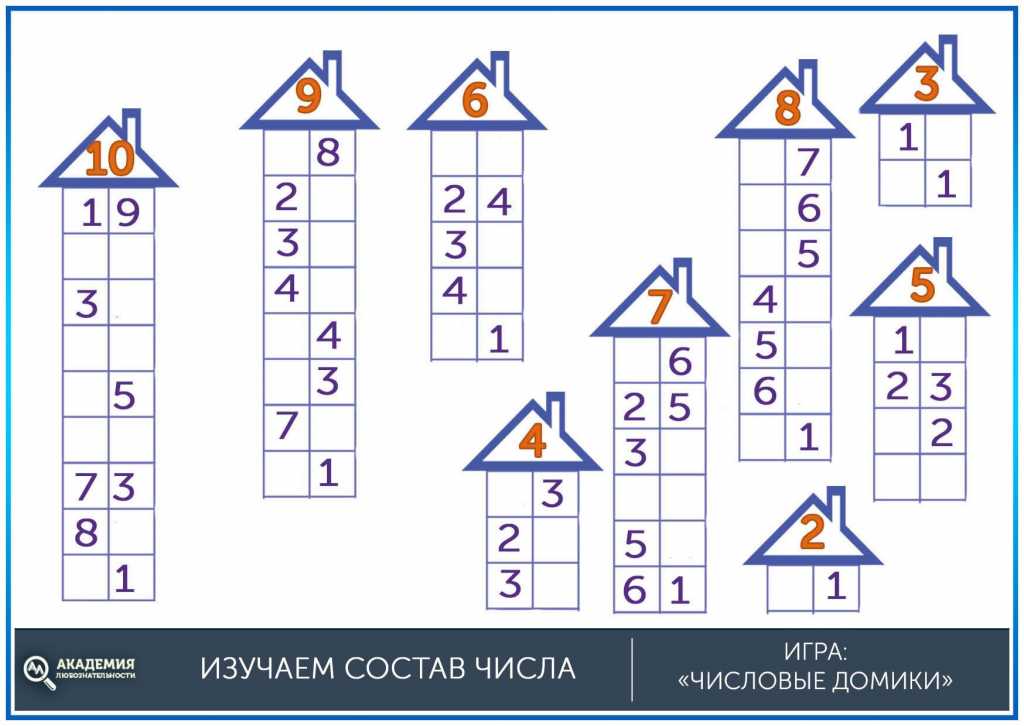 Эта опция помечает выбранную страницу как
начало нового раздела.
Эта опция помечает выбранную страницу как
начало нового раздела.
 (См. Создать
переменные для запуска верхних и нижних колонтитулов.)
(См. Создать
переменные для запуска верхних и нижних колонтитулов.) Если нет возникновения
стиля на странице, предыдущее появление примененного
используется стиль. Если в документе нет предыдущего вхождения,
переменная пуста.
Если нет возникновения
стиля на странице, предыдущее появление примененного
используется стиль. Если в документе нет предыдущего вхождения,
переменная пуста. (См. раздел Редактирование текста на родительской странице.)
(См. раздел Редактирование текста на родительской странице.)
