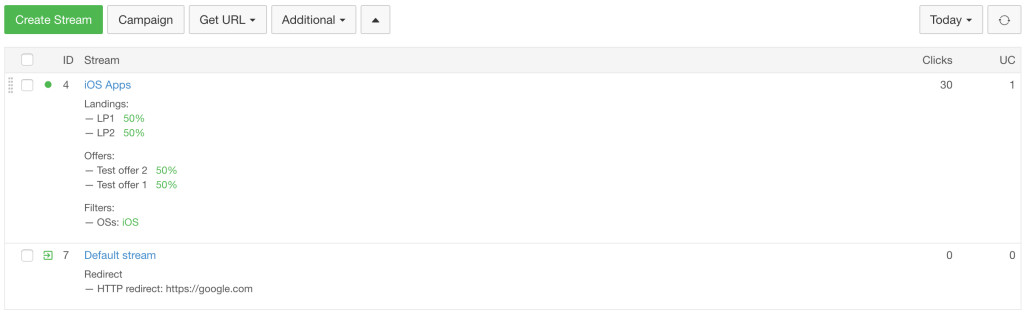Настройка трансляции
Настройка трансляцииГлавная
Категории
Основы Twitch
Настройка трансляции
- Краткое руководство по проведению трансляций на Twitch
- Основы настройки трансляции
- Рекомендации по ведению трансляций
- Модерация на Twitch
- Спортивное комментирование на Twitch
- Выход в эфир на Twitch с PlayStation 5
- Проведение трансляций на Twitch с Xbox Series X или S
- Настройки для творческих трансляций
- Рекомендуемое оборудование
Брендинг и аналитика
Создание сообщества
Монетизация контента
Музыка на Twitch
Прямые обучающие трансляции
Поделитесь своим впечатлением об учебном лагере для стримеров Twitch
Настройка трансляции
Подготовка к первой трансляции может пугать, особенно когда речь о подготовке технической. Ведь чтобы все было идеально, нужно не только подходящее оборудование, но и множество других, не менее важных компонентов.
Ведь чтобы все было идеально, нужно не только подходящее оборудование, но и множество других, не менее важных компонентов.
Правильные инструменты помогут сделать качество вашего стрима безупречным и не потребуют слишком много денег.
Самое необходимое
Если вы решили начать вести трансляции, вам понадобится обзавестись самым необходимым, но вовсе не обязательно тратить на это все деньги! Для начинающих стримеров денежный вопрос может стать настоящей проблемой, поэтому важно определиться, на что следует потратиться в первую очередь. Вам обязательно понадобятся:
- Надежное подключение к интернету.
- Программное обеспечение для ведения трансляций.
- Компьютер, который справится с вашим контентом.
- Внешние устройства для записи звука и аудио.
Программное обеспечение для ведения трансляций
При выборе программного обеспечения всегда есть множество вариантов. Twitch Studio — это бесплатное приложение для ведения трансляций, в котором есть все, что нужно начинающему стримеру.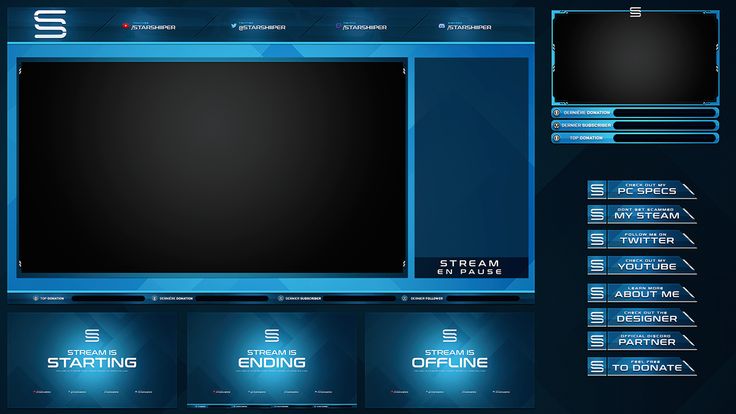 Оно позволяет запустить прямую трансляцию в Twitch в несколько простых шагов. Хотите стать стримером? Уже пытались вести свои трансляции, но не справились с технической составляющей? Тогда Twitch Studio для вас! Это оптимальный вариант для новичков, однако вы также можете попробовать OBS, XSplit или другое аналогичное программное обеспечение. Узнать больше о программном обеспечении, которое подойдет именно вам, вы можете в этой статье справки.
Оно позволяет запустить прямую трансляцию в Twitch в несколько простых шагов. Хотите стать стримером? Уже пытались вести свои трансляции, но не справились с технической составляющей? Тогда Twitch Studio для вас! Это оптимальный вариант для новичков, однако вы также можете попробовать OBS, XSplit или другое аналогичное программное обеспечение. Узнать больше о программном обеспечении, которое подойдет именно вам, вы можете в этой статье справки.
Оборудование
Компьютер — это главная техническая составляющая успешной трансляции. Его основная задача — обеспечивать бесперебойную работу специализированного программного обеспечения, поэтому важно убедиться, что компьютер соответствует минимальным техническим требованиям. Запустить игру со стандартными параметрами, программное обеспечение для камеры и звука и приложение для трансляции смогут большинство компьютеров среднего уровня (ноутбуки, стационарные компьютеры и Mac).
АудиоКачество звука может значительно улучшить качество всего стрима в целом и стать решающим фактором в восприятии трансляции аудиторией. В микрофонах любого ценового сегмента для качества звука важна не столько их стоимость, сколько цель их использования. Чтобы улучшить качество звука вашей трансляции, перед выбором микрофона важно определиться с типом контента, который вы собираетесь транслировать, и уже исходя из этого делать выбор. Откуда вы выходите в эфир? Там шумно или тихо? Конденсаторный микрофон улавливает много посторонних шумов, в то время как кардиоидный записывает звук только с одного направленного на него источника. Будьте внимательны и не жалейте времени на изучение вопроса, и результат не заставит себя ждать!
В микрофонах любого ценового сегмента для качества звука важна не столько их стоимость, сколько цель их использования. Чтобы улучшить качество звука вашей трансляции, перед выбором микрофона важно определиться с типом контента, который вы собираетесь транслировать, и уже исходя из этого делать выбор. Откуда вы выходите в эфир? Там шумно или тихо? Конденсаторный микрофон улавливает много посторонних шумов, в то время как кардиоидный записывает звук только с одного направленного на него источника. Будьте внимательны и не жалейте времени на изучение вопроса, и результат не заставит себя ждать!
Хотя многие стримеры и любят показывать себя на камеру, это совершенно не обязательно! Однако если вы все же решите воспользоваться такой возможностью, не спешите тратить деньги на самую дорогую современную камеру. Гораздо важнее обратить внимание на расположение камеры, ракурс, освещение и композицию. Все это поможет помочь вам преобразить трансляцию и при этом не разорить вас.
Как и в случае с аудио, тип контента, который вы собираетесь транслировать, подскажет, сколько стоит потратить на новую камеру. К примеру, если вы снимаете в категории «Общение» или любой другой неигровой категории, как, например, «Искусство и творчество», инвестиции в камеру и освещение должны окупиться, поскольку это ваш основной тип контента. Если большинство ваших трансляций посвящено играм, в которые вы играете, качество камеры будет не так важно, как качество остальной трансляции.
Связанные обучающие видео
Настройка вашей трансляции: настройки ПК!
Mrgregles
Создание трансляции — Microsoft Stream
Twitter LinkedIn Facebook Адрес электронной почты
- Статья
- Чтение занимает 3 мин
Примечание
Указанные ниже сведения относятся к службе Microsoft Stream (классическая версия), которая в конечном счете перестанет поддерживаться и будет заменена на Stream (в SharePoint). Чтобы начать использовать новое решение для видео уже сегодня, просто отправьте свои видео в SharePoint, Teams, Yammer или OneDrive. Видео, хранящиеся в Microsoft 365 аналогично другим файлам, являются основой для Microsoft Stream (в SharePoint). Подробнее…
Чтобы начать использовать новое решение для видео уже сегодня, просто отправьте свои видео в SharePoint, Teams, Yammer или OneDrive. Видео, хранящиеся в Microsoft 365 аналогично другим файлам, являются основой для Microsoft Stream (в SharePoint). Подробнее…
В следующем коротком видео рассказывается, как создать живое событие в Microsoft Stream.
Важно!
Китай. В настоящее время пользователи, расположенные в Китае, не смогут настроить или посетить Microsoft Stream, Microsoft Teams или Yammer живые события или просматривать видео по запросу без помощи ИТ-администратора.
Прежде чем приступить к работе, проверьте у администратора, нужно ли настроить VPN для подключения корпоративной сети, чтобы эти приложения могли работать в организации без проблем.
Важно!
При настройке события в прямом эфире рекомендуется настроить разрешения на видео, сообщество и пользователей не менее чем за 24 часа до события для получения наилучшего впечатления. Это включает такие параметры, как добавление пользователей, обновление разрешений на видео и изменение сообщества с частного на общедоступный. Для распространения определенных изменений в Microsoft Stream, Microsoft Teams и Microsoft Yammer может занять до двух Yammer. Разрешение 24 часов или более может предоставить время для тестирования и внесения изменений, если это необходимо.
Это включает такие параметры, как добавление пользователей, обновление разрешений на видео и изменение сообщества с частного на общедоступный. Для распространения определенных изменений в Microsoft Stream, Microsoft Teams и Microsoft Yammer может занять до двух Yammer. Разрешение 24 часов или более может предоставить время для тестирования и внесения изменений, если это необходимо.
Расписание события в прямом эфире
В Microsoft Stream (классическая версия) интернете перейдите на событие CreateLive > .
Заполните области сведений с именем, описанием и временем события. Вы также можете загрузить эскиз в качестве изображения плаката для пользователей.
Примечание
При заполнении сведений будет создаваться автоматический сланца, чтобы пользователи могли знать сведения о событии до его начала.
Выберите области разрешений и установите, кому требуется доступ к видео и какие группы для его отображения для повышения доступности обнаружения.

Дополнительно можно установить дополнительные параметры в области Параметры. Большинство параметров вступает в силу после завершения события после перехода из live в по запросу.
Выберите Сохранить. Выбрав Опубликовать сейчас, те, кому вы предоставили доступ, смогут увидеть страницу события в представлении участника, но перед выходом в прямой эфир будет показан автоматически созданный шифер.
Примечание
Чтобы поделиться URL-адресом, необходимо опубликовать. Если вы не опубликовали, система автоматически опубликует ваше событие, когда вы будете готовы к запуску события вручную. После публикации события пользователи могут найти событие на Stream (классическая версия) портале в интернете, в поиске и на групповых страницах.
Stream (классическая версия) в прямом эфире
Если вы сохраните живое событие, вы получите URL-адрес сервера RTMP, расположенный на вкладке установки кодера.
 Выберите коддер из списка выпаданий или настроите вручную. Ознакомьтесь со списком кодаторов для простых инструкций по настройке.
Выберите коддер из списка выпаданий или настроите вручную. Ознакомьтесь со списком кодаторов для простых инструкций по настройке.Чтобы настроить коддер, выберите Начните настройку на элементе управления производителя. Для запуска процесса установки может потребоваться некоторое время.
Когда установка будет готова, скопируйте URL-адрес сервера в кодедер, чтобы начать отправку живого канала кодера в Microsoft Stream. Дополнительные информацию о настройке кодера
Примечание
Важно настроить коддер с правильной конфигурацией и указать звук и видео для воспроизведения. Ознакомьтесь с требованиями конфигурации , чтобы убедиться, что коддер правильно настроен.
При нажатии от кодера к точке прохожим сервера следует просмотреть обновление предварительного просмотра производителя.
Примечание
Участники аудитории не увидят это, пока не начнется живое событие — они увидят автоматически созданный сланца.

После того как вы удовлетворены установкой и сможете просмотреть предварительный просмотр, выберите событие Начните. Если вы ранее не опубликовали свое событие, Stream (классическая версия) автоматически при запуске события.
После начала события участники аудитории смогут увидеть событие.
Примечание
Вы также можете отключиться на этом этапе, что позволит вам вернуться к шагу #2, если вы намеревались протестировать перед событием.
После завершения события выберите событие End на элементе управления производителя. Это завершает событие и сразу же делает контент доступным для видео по запросу.
Важно!
Не забудьте закончить событие в Stream (классическая версия) перед остановкой кодера. Если вы сделаете это в обратном порядке, участники аудитории увидят ошибку.
Да будет стрим: руководство для чайников | Статьи
Да будет стрим: руководство для чайников
Большинство стримеров начинают с камеры смартфона или веб-камеры. Но со временем всем хочется перейти на более профессиональный уровень. Но не имея базового понимания того, как работает потоковая трансляция – страшно даже пытаться. Постараемся максимально простыми словами объяснить, как это всё работает. Вплоть до пошаговой инструкции.
Но со временем всем хочется перейти на более профессиональный уровень. Но не имея базового понимания того, как работает потоковая трансляция – страшно даже пытаться. Постараемся максимально простыми словами объяснить, как это всё работает. Вплоть до пошаговой инструкции.
Важно понимать, что каждая камера, энкодер и потоковая платформа немного отличаются друг от друга, но, хотя пользовательские интерфейсы могут различаться, фундаментальные принципы того, как вести потоковую трансляцию, остаются одинаковыми. Независимо от того, какое оборудование вы используете или что планируете транслировать, понимание основных компонентов и этапов позволит вам понять, как организовать профессиональный стрим для любого сценария.
Что вам нужно для прямой трансляции:
- Видео и аудио источник(и)
- Энкодер видео
- Пункт назначения
- Стабильное интернет-соединение
1. Источники видео и аудио
Поток видеоданных (например, с камеры) для вашей трансляции называется источником видео. Соответственно, поток аудиоданных является источником аудио. Простой поток может состоять только из одного видео и аудио источника, в то время как более сложный может включать два или более аудио и видео источника. Различные комбинации видео и аудио источников упоминаются как «сцены» или «макеты» (представьте себе полный экран, вариант «картинка в картинке» или «две картинки рядом»).
Соответственно, поток аудиоданных является источником аудио. Простой поток может состоять только из одного видео и аудио источника, в то время как более сложный может включать два или более аудио и видео источника. Различные комбинации видео и аудио источников упоминаются как «сцены» или «макеты» (представьте себе полный экран, вариант «картинка в картинке» или «две картинки рядом»).
Источниками видеосигнала для прямой трансляции могут быть:
- Зеркальная камера
- Видеокамера
- Экран компьютера
- Веб-камера
- Камера PTZ
- Камера телефона или планшета
При прямой трансляции вам необязательно иметь в вашей камере карту памяти – разве что вы хотите сделать локальную запись.
Источники звука могут поступать из микрофона-«петлички», портативного или USB-микрофона, а также из аудиофайла. Если вы пропустите сигнал микрофона через камеру, звук будет встроен в ваш источник видео, что означает, что они будут передаваться вместе по одному кабелю. Это очень распространённый и удобный способ захвата аудио.
Это очень распространённый и удобный способ захвата аудио.
Всегда помните о фоновой музыке в прямом эфире, потому что онлайн-видео платформы могут отслеживать и помечать контент, защищённый авторским правом. Так что вы рискуете быть заблокированным за нарушение копирайта прямо во время стрима.
Как захватить аудио и видео источники
Для того, чтобы начать потоковую передачу в Интернете, вам нужно «захватить» сигнал с ваших аудио и видео источников. Большинство видеоисточников сегодня используют выходы HDMI или SDI для внешнего подключения. Оба этих стандарта способны передавать встроенное аудио вместе с видео.
Если для трансляции вы используете компьютер с программным энкодером, то вы не можете подключить качественные камеры к компьютеру напрямую с помощью кабеля HDMI или SDI. Вам понадобится промежуточное устройство, называемое картой захвата или фрейм-грабером. Карта захвата (например, AV.io HD) подключается к камере с одной стороны и к компьютеру по USB с другой, на лету оцифровывая то, что «видит» камера. Можно сказать, она преобразует видео в понятный компьютеру формат.
Можно сказать, она преобразует видео в понятный компьютеру формат.
Большинство аппаратных энкодеров уже имеют встроенные карты захвата, поэтому вы можете подключать к ним видеоисточники напрямую. Подробнее о потоковом программном и аппаратном обеспечении мы поговорим ниже.
Если вы используете USB-камеру или микрофон, вы можете захватывать их сигналы, просто подключив их напрямую к компьютеру.
Не все камеры подходят для прямой трансляции. Например, некоторые камеры передают все наложения пользовательского интерфейса дисплея – индикатор батареи, перекрестие, гистограммы и т. д. – вместе с видеосигналом.
2. Энкодеры видео
Что такое энкодер и зачем он мне нужен?
Энкодер «транслирует» видеосигнал в интернет. Грубо говоря, это программа, которая сжимает и преобразует входящий аудио-видео сигнал в цифровой, дружественный к сети формат. Энкодер необходим потому, что большинство видеоисточников не готовы к прямой трансляции: видеокамеры предназначены для записи больших и громоздких видеофайлов, не предназначенных для потоковой передачи в реальном времени.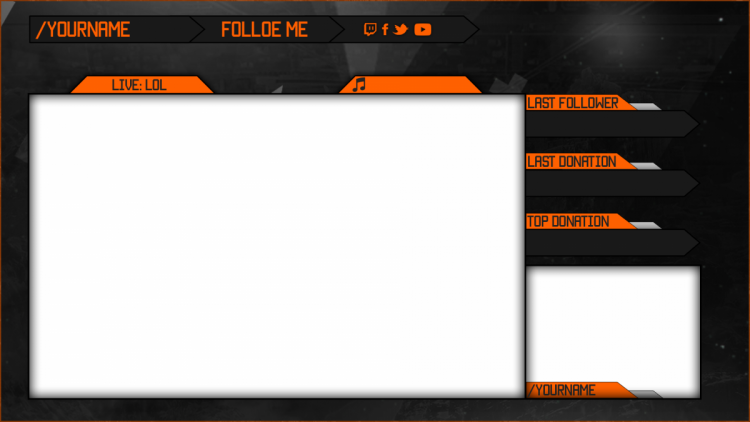
Типы энкодеров
По сути, сегодня у вас есть выбор – использовать три типа устройств кодирования:
- мобильный телефон / планшет
- компьютер с установленным потоковым программным обеспечением
- специальный аппаратный энкодер
Хотя мобильный телефон может быть универсальным источником видеосигнала и устройством кодирования, возможности для стрима, предлагаемые мобильным устройством, крайне ограничены. Давайте сосредоточимся на инструментах кодирования, которые способны обрабатывать более профессиональные прямые трансляции с возможностью добавления нескольких камер и макетов.
Программные энкодеры
Программный энкодер – это установленное приложение, которое использует ресурсы вашего компьютера (ЦП) для аккуратной упаковки видео и отправки его в сеть. Как упоминалось ранее, для захвата видеосигнала с вашего источника на компьютер необходима карта захвата.
Доступно большое количество бесплатных и платных потоковых программ, включая Wirecast, vMix, Streamlabs OBS, популярную OBS Studio и многие другие.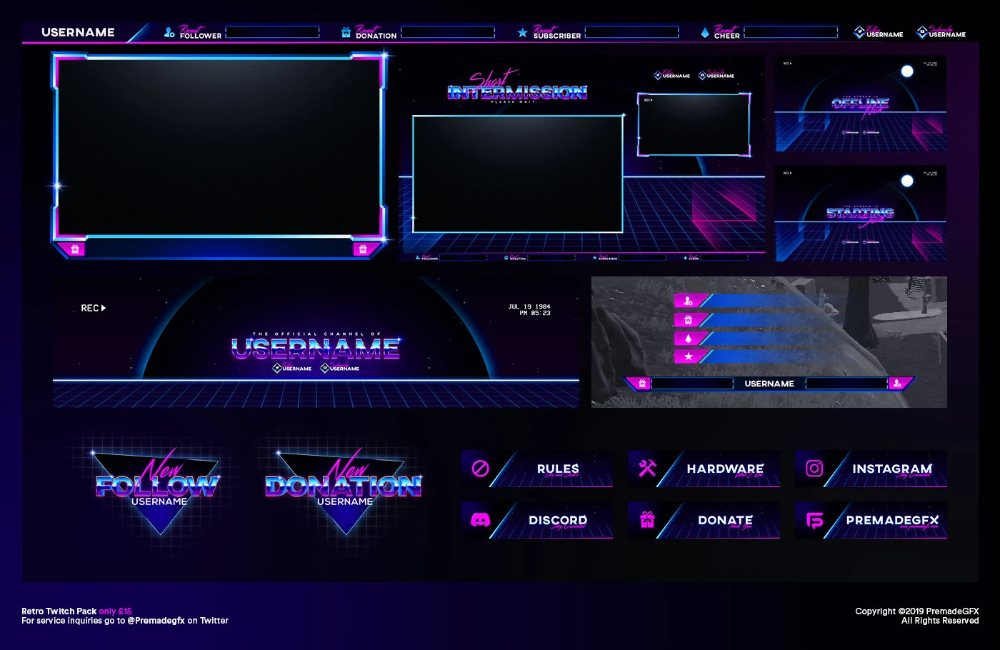 Вы можете узнать все о различиях между ними в нашей статье о программном обеспечении для трансляций. OBS Studio – это хорошее решение для начинающих. Программа бесплатная, все настройки достаточно просты, плюс имеется множество интерактивных руководств.
Вы можете узнать все о различиях между ними в нашей статье о программном обеспечении для трансляций. OBS Studio – это хорошее решение для начинающих. Программа бесплатная, все настройки достаточно просты, плюс имеется множество интерактивных руководств.
Важно помнить, что потоковое программное обеспечение всегда серьёзно загружает процессор компьютера. Это означает, что, если ваш компьютер недостаточно мощен, чтобы справиться с этой нагрузкой, – ваши зрители получат буферизацию и пропущенные кадры. Мы рекомендуем иметь машину не ниже Intel Core i5 с тактовой частотой 2,8 ГГц и минимум 8 ГБ памяти для более-менее приличного воспроизведения в реальном времени.
Аппаратные энкодеры
Аппаратный энкодер – это отдельное устройство, которое выполняет всё кодирование. Аудио и видео источники подключаются напрямую к аппаратному энкодеру, карты захвата не требуются. Современные энкодеры способны принимать несколько входных форматов видео, включая HDMI, SDI, VGA и DVI, а также XLR и 3,5 мм аналоговый звук. Естественно, для трансляции аппаратные энкодеры должны быть подключены к сети (через Ethernet, Wi-Fi или сотовую связь).
Естественно, для трансляции аппаратные энкодеры должны быть подключены к сети (через Ethernet, Wi-Fi или сотовую связь).
Аппаратные энкодеры могут быть разных форм и размеров, отличаться по функционалу и цене. Некоторые из них портативные, с возможностью подключения только одного или двух видеоисточников – например, Pearl Nano. Другие предназначены для путешествий: в них используется сотовое подключение к Интернету – например, Teradek VidiU и LiveU.
А есть гораздо более сложные и мощные, способные захватывать множество видео и аудио источников, записывать, микшировать, масштабировать и переключаться между ними – всё это в реальном времени. Например, Pearl-2 и Pearl Mini, которые является фактически профессиональными студиями «все в одном» с обширными возможностями.
В большинстве случаев аппаратные энкодеры более удобны и надёжны, чем использование компьютера с потоковым программным обеспечением. Аппаратные энкодеры специально разработаны для прямой трансляции. Не говоря о том, что они освобождают ваш компьютер для других задач.
Не говоря о том, что они освобождают ваш компьютер для других задач.
У нас есть отдельная статья, которая поможет выбрать энкодер, соответствующий вашим задачам.
Самые важные характеристики кодирования
И программные, и аппаратные энкодеры имеют одинаковые настройки, от которых напрямую зависит качество вашего стрим. Вот самые важные из них:
Частота кадров: сколько кадров транслируется за одну секунду (кадр/с или fps). Основные варианты:
10 fps – невероятно низкая, приводящая в ярость частота с «дёрганными» кадрами
24 fps – стандарт для кино
25 fps и 30 fps – стандарты для цифрового видео
60 fps – особенно подходит для динамичного видео, например, для трансляции спорта и компьютерных игр
Выходное разрешение: размер видеокадра, ширина и высота в пикселях. Ниже приведены самые распространённые разрешения, их характеристики и названия:
Ниже приведены самые распространённые разрешения, их характеристики и названия:
| Название стандарта | Размеры в писелях | Сокращённое название |
|---|---|---|
| 480p | 858×480 | SD или Standard Definition |
| 720p | 1280×720 | HD или HD Ready |
| 1080p | 1920×1080 | FHD или Full HD |
| 1440p | 2560×1440 | QHD или Quad HD resolution |
| 4K или 2160p | 3840×2160 | UHD или Ultra HD resolution |
Сейчас в стримах чаще всего используются разрешения 720p и 1080p. Эти цифры обозначают высоту кадра в пикселях. Но «p» здесь означает «прогрессивное сканирование», а не «пиксель».
Эти цифры обозначают высоту кадра в пикселях. Но «p» здесь означает «прогрессивное сканирование», а не «пиксель».
Битрейт – сколько видео данных вы загружаете в секунду. Обычно выражается в килобитах в секунду (Кбит/с), хотя используются и мегабиты в секунду (Мбит/с). Это Кбит/с, делённые примерно на 1000.
Общий диапазон значений: от 1000 до 8000 Кбит/с. Наиболее распространённые: 1000 Кбит/с (абсолютный минимум для прямой трансляции) 2500 Кбит/с, 3000 Кбит/с, 5000 Кбит/с. Это число зависит от частоты кадров и разрешения: чем выше частота кадров и разрешение, тем выше должна быть скорость передачи для плавного и качественного стрима.
Кодек: относится к способу сжатия (кодирования) аудио- и видеоданных для более быстрой передачи. Наиболее распространённым сейчас является кодек H.264.
Для качественного стрима необходим хороший баланс между битрейтом, частотой кадров и разрешением на выходе. Это во многом зависит от типа используемого энкодера и пропускной способности вашего интернета. Например, при достаточной пропускной способности интернет-канала аппаратный энкодер уровня Pearl Mini может выдавать стрим с разрешением 1080p и частотой 60 fps без пропуска кадров. В то время как старый компьютер с потоковым программным обеспечением может подвисать, отбрасывая кадры и вызывая буферизацию даже при достаточной пропускной способности.
Это во многом зависит от типа используемого энкодера и пропускной способности вашего интернета. Например, при достаточной пропускной способности интернет-канала аппаратный энкодер уровня Pearl Mini может выдавать стрим с разрешением 1080p и частотой 60 fps без пропуска кадров. В то время как старый компьютер с потоковым программным обеспечением может подвисать, отбрасывая кадры и вызывая буферизацию даже при достаточной пропускной способности.
3. Пункт назначения
Пункт назначения – это онлайн-сайт, платформа или приложение, где ваш стрим становится доступным для других. Эти пункты назначения чаще называют сетями доставки контента или CDN. Популярные бесплатные сети доставки контента (CDN) включают такие платформы, как Youtube, Facebook Live, Twitch, Periscope и многие другие.
Также есть платные потоковые платформы. Они предлагают гораздо больший контроль над тем, где и как представлен ваш стрим, кто его видит, и как он монетизируется. CDN, такие как Livestream Vimeo, DaCast, StreamShark и другие, предлагают разные ежемесячные планы.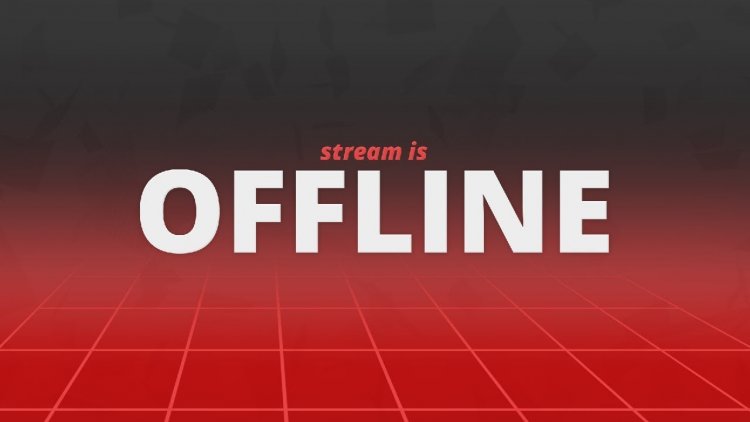 Стоимость зависит от объёма загружаемых вами данных в гигабайтах.
Стоимость зависит от объёма загружаемых вами данных в гигабайтах.
Бесплатно или за плату, вам нужно будет зарегистрироваться и войти в выбранную вами CDN. Некоторые платформы (YouTube) требуют от вас выполнить несколько дополнительных шагов и подождать 24 часа, прежде чем вы сможете начать прямую трансляцию.
Выбор CDN (пункта назначения)
Естественно, каждая CDN обслуживает определённую аудиторию. Определитесь, кто является вашей основной аудиторией, и выбирите подходящий CDN. Вот некоторые примеры:
- Twitch предназначен в основном для игр.
- Youtube (бесплатно) для многих вещей: личного, образа жизни, шоу
- Facebook (бесплатно) предназначен для общения с вашим сообществом, а также для развития вашего бренда.
- Более специализированные платные CDN, такие как DaCast, StreamShark и Vimeo Livestream, хороши для крупных мероприятий, таких как концерты.
Наш совет – начать с бесплатной CDN, разобраться с тем, как оно, а затем перейти к платному, если вам понадобятся дополнительные возможности и сервисы. Так что можете начать трансляцию бесплатно прямо сейчас! И обязательно ознакомьтесь с нашей статьей о том, как выбрать наиболее подходящую под ваши задачи CDN.
Так что можете начать трансляцию бесплатно прямо сейчас! И обязательно ознакомьтесь с нашей статьей о том, как выбрать наиболее подходящую под ваши задачи CDN.
4. Стабильное интернет-соединение
Стабильный интернет-канал достаточной пропускной способности часто является самой сложной частью организации качественного стрима. Наиболее надёжным соединением является выделенная линия Ethernet. Конечно, вы можете использовать Wi-Fi или сотовый (4G / LTE) Интернет, но эти типы соединений имеют тенденцию к колебаниям.
Очень важно заранее выполнить тест скорости. Мы рекомендуем всегда иметь приблизительно полуторакратный запас по битрейту для компенсации этих возможных колебаний пропускной способности. Например, если вы стримите с битрейтом 5 Мбит/с, то для обеспечения надёжного стрима убедитесь, что ваш канал тянет как минимум 7,5 Мбит/с исходящего сигнала.
Да будет стрим: 5 основных шагов
По сути, рабочий процесс настройки потоковой передачи сводится к следующему:
- подключение источников к энкодеру
- настройка сцен (макетов) для переключения между ними в реальном времени
- настройка параметров энкодера и пункта назначения стрима
- установление соединения между энкодером и пунктом назначения
Естественно, пользовательские интерфейсы пункта назначения и энкодера будут отличаться, в зависимости от того, какие устройства и сервисы вы выберите. Но основной рабочий процесс останется тем же. В приведённом ниже примере мы выбрали отображение интерфейса Pearl Mini для энкодера и интерфейса Youtube для пункта назначения стрима.
Но основной рабочий процесс останется тем же. В приведённом ниже примере мы выбрали отображение интерфейса Pearl Mini для энкодера и интерфейса Youtube для пункта назначения стрима.
Шаг 1: Подключите ваши источники аудио и видео к энкодеру
Естественно, убедитесь, что все подключено к электропитанию. Совет профессионалов: по возможности, используйте электросеть, а не аккумуляторы для всех и любых устройств, особенно камер. Размещение камеры на штативе – это всегда хорошая идея.
Шаг 2: Настройте энкодер
Если вы планируете переключаться между несколькими источниками – заранее подготовьте макеты (сцены). Затем настройте наиболее важные параметры стрима: разрешение, частоту кадров, битрейт. Если вы не уверены, начните с разрешения 1280×720, частоты кадров 30 fps и автоматической или скорости передачи данных 3000 Кбит/с. Все остальное в значительной степени можно оставить по умолчанию. В случае программного энкодера, такого как OBS, вы сможете настраивать эти параметры в приложении на своём компьютере. В случае аппаратного энкодера вам нужно будет получить доступ к настройкам устройства через веб-интерфейс или приложение. Создайте новый RTMP Push поток.
В случае аппаратного энкодера вам нужно будет получить доступ к настройкам устройства через веб-интерфейс или приложение. Создайте новый RTMP Push поток.
Шаг 3: Настройте параметры CDN
Войдите на платформу прямой трансляции (CDN) и настройте новое событие прямой трансляции. Заполните описание потока, настройки конфиденциальности и т. д.
Шаг 4: Найдите и скопируйте URL и имя потока / ключ из CDN и вставьте в энкодер
Это то, что на самом деле связывает ваш кодер и потоковую платформу. Чтобы узнать, где можно получить видеоданные, CDN необходимо проверить и подключиться к энкодеру, в то время как энкодер должен знать, куда отправлять данные. Это делается с помощью специального пароля, совместно используемого обеими сторонами, называемого именем стрима (или иногда ключом стрима). Имя / ключ стрима предоставляется потоковой платформой (CDN). Храните этот ключ в безопасности, так как те, кто его знает, могут вести трансляцию на ваш аккаунт.
URL и ключ стрима обычно находятся в разделах с расширенными настройками CDN или настройками энкодера.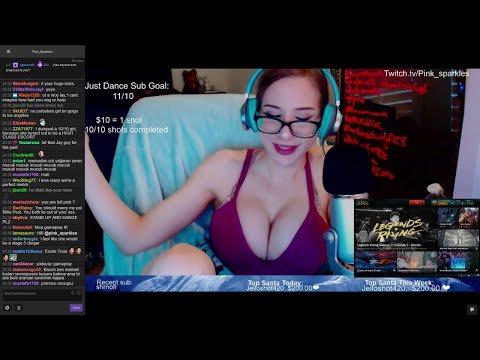 Скопируйте URL-адрес стрима (выглядит как веб-адрес) и ключ стрима из CDN в соответствующие поля в пользовательском интерфейсе энкодера. Вы можете оставить поля имени пользователя / пароля пустыми. Нажмите «Сохранить» или «Применить»
Скопируйте URL-адрес стрима (выглядит как веб-адрес) и ключ стрима из CDN в соответствующие поля в пользовательском интерфейсе энкодера. Вы можете оставить поля имени пользователя / пароля пустыми. Нажмите «Сохранить» или «Применить»
Шаг 5: Нажмите «Start Streaming» на энкодере, и вы в прямом эфире!
Как только вы нажмёте «Start streaming» где-нибудь в пользовательском интерфейсе энкодера, ваше окно предварительного просмотра CDN должно сообщить вам, что оно получает сигнал от энкодера. Как правило, между энкодером и стримом в CDN существует задержка в 10-30 секунд.
Заключение
Естественно, прямые трансляции в Интернет – очень широкая тема. Эта статья была задумана как очень общее начальное руководство. Тем не менее, мы надеемся, что смогли дать некоторую ясность об основах живого вещания и о том, как начать стримить на более серьёзном уровне. Понимание этих основ наряду с некоторой практикой поможет поднять ваши стримы на действительно профессиональный уровень.
программы, настройка, запуск — РОСТОВСКИЙ ЦЕНТР ПОМОЩИ ДЕТЯМ № 7
Содержание
Где проводить трансляции: сравнение Youtube, Vimeo и Facecast
Если вам нужно провести вебинар или мастер-класс, онлайн трансляцию какого-то события, стрим игрового процесса или что-то другое, поможет в этом площадка для стриминга. Принцип работы таких ресурсов следующий:
- Сигнал с вашей камеры поступает в сеть. Снимать можно разными устройствами, будь то встроенная в ноутбук, веб-камера или профессиональное оборудование
- Видео кодируется и доходит до стриминг-платформы
- Здесь оно преобразуется (в разное качество, форматы и пр.) и направляется в сети доставки контента CDN
- Через CDN видео доставляется конечному пользователю
Процесс простой, но нюансов его организации масса. Многое зависит от выбранной площадки: её протоколов передачи видео, стека инструментов и настроек, которые она предоставляет.
Давайте рассмотрим 3 популярные площадки для стриминга и разберемся, какой из этих вариантов выбрать.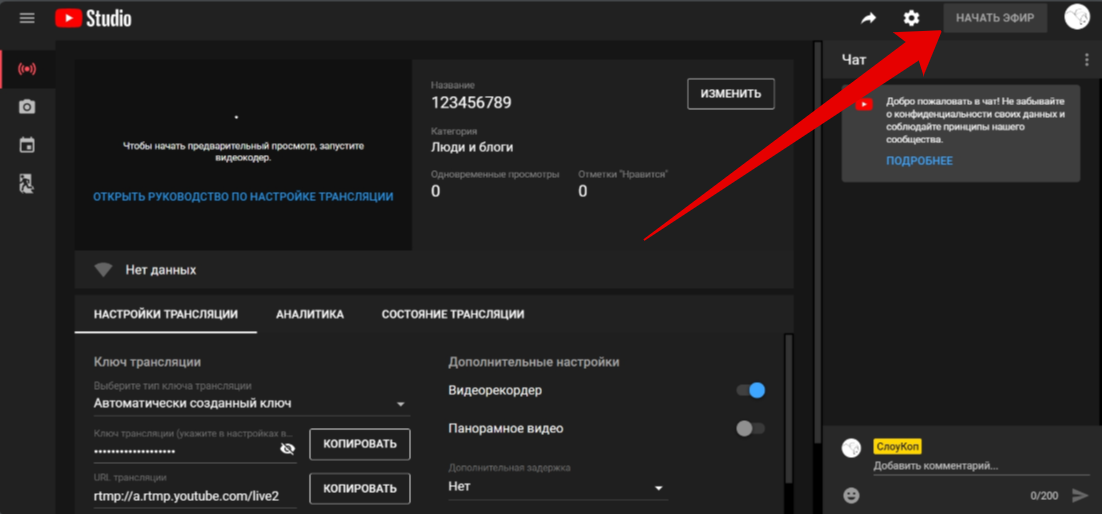
YouTube — «лайт» версия для непритязательных авторов и зрителей
Популярный видео-хостинг не только хранит готовые ролики — через инструмент «Творческая мастерская» можно организовать прямой эфир. Главный плюс сервиса — возможность бесплатного использования. Минус — ограниченный набор возможностей и функций.
Вводные данные
Площадка поддерживает видео с разрешением до 1080. Из других полезных для стримера опций здесь присутствуют:
- Онлайн-чат с возможностью модерации
- Хранение записи стрима
- Возможность монетизации контента. Для каналов с 1000+ подписчиками открываются рекламные интеграции
- Русскоязычный интерфейс
Еще одна важная особенность площадки — очень строгие правила в отношении авторского права. Если будете использовать во время трансляции чью-то музыку, фрагменты видео и другие материалы, делайте это с осторожностью.
Сразу «стартануть» получится не у всех
Проводить прямые трансляции на YouTube могут только пользователи с подтвержденным аккаунтом.
Возможность проводить прямые трансляции открывается не сразу. Подтвердить аккаунт нужно как минимум за 24 часа до начала стриминга.
Простой интерфейс — и плюс, и минус
Стримить через YouTube можно без использования дополнительных программ. Но в этом случае вы получаете минимальный набор инструментов по управлению трансляцией. Нет возможности управлять качеством видео. В вашем распоряжении только чат и инструменты, позволяющие поделиться трансляцией в социальных сетях. Хотите больше — используйте OBS или другое ПО.
Отлично подходит для первых трансляций
Учитывая возможности площадки и простое управление, можно сказать, что она подходит многим. Здесь можно организовать стриминг видеоигр, вебинар, обучающее мероприятие. Но стоит учитывать, что площадка не дает гарантий сохранности контента. Здесь нет защиты от копирования и несанкционированного распространения. К тому же отсутствует онлайн-поддержка — в случае проблем во время трансляции вы останетесь один на один с ними.
Но стоит учитывать, что площадка не дает гарантий сохранности контента. Здесь нет защиты от копирования и несанкционированного распространения. К тому же отсутствует онлайн-поддержка — в случае проблем во время трансляции вы останетесь один на один с ними.
Платформа отлично подходит для первых трансляций и простых стримов. Но если вам нужен более профессиональный уровень, следует посмотреть в сторону других сервисов.
Vimeo. Большие возможности за большие деньги, но не для наших стран
Площадка для стриминга Vimeo Live была создана в 2017 году на базе сервиса Livestream, но до сих пор не обзавелась серверами в странах СНГ.
Недешёвое удовольствие
В отличие от YouTube, начать трансляцию здесь можно сразу после регистрации. Но… после ввода данных пластиковой карты. Здесь есть 30-дневный пробный период, но сервис спишет с вас деньги сразу, как только он кончится. Тариф с возможностью стриминга стоит 75$ в месяц, оплата сразу за год — итого 900$.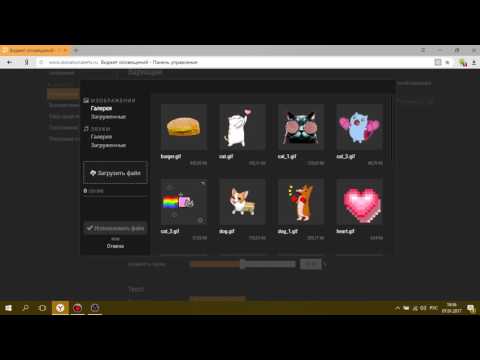
Большой пул инструментов
Взамен пользователям предлагаются следующие плюшки:
- Трансляция с разрешением до 1080. После окончания стриминга видео автоматически сохраняется в качестве 4К
- Нет ограничений по количеству зрителей
- Онлайн-чат с возможностью модерирования
- Аналитика и сбор контактных данных зрителей, интеграция с Google Analytics
- Возможность ретрансляции на различных площадках и в сервисах (включая YouTube и Twitch)
- Кастомизация: пользователи площадки могут создавать свой узнаваемый стиль трансляций
- Поддержка RTMP
- Начальная защита видеоконтента и возможность монетизации: доступы по паролю или по ссылкам
- Онлайн-поддержка пользователей
Есть, конечно, и особенности. Например, тех.поддержка работает только по будням и в рабочее время по часам в США. И да, интерфейс здесь англоязычный. Но главное, пока нет серверов в странах СНГ, рассчитывать на надежность и гарантированною доставку видео до зрителей не приходится.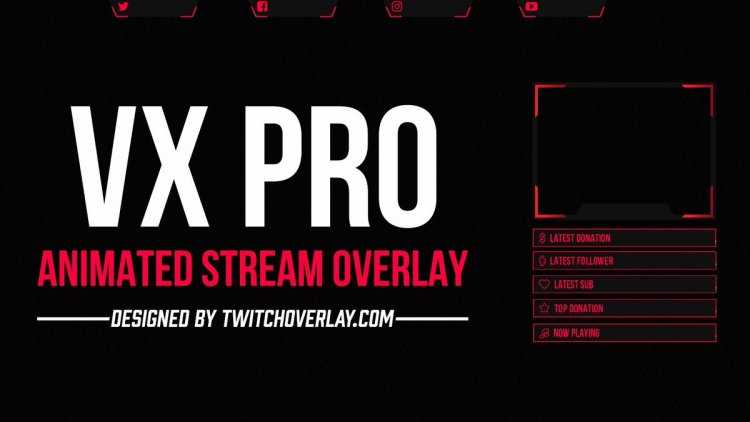
Для тех, кто стримит действительно много заграницей
В общем, сервис Vimeo Live уже можно назвать профессиональным но не для стран СНГ. Не хватает эффективных мер защиты контента. Также это не совсем подходящий вариант для тех, кто организует трансляции нечасто. Сервис не предполагает оплаты за месяц — списание пройдет сразу за 12 месяцев.
Facecast. Для профессионалов, но доступный и новичкам
Сервис Facecast создан российскими разработчиками. Он ориентирован на пользователей разного уровня — от стримеров любителей до профессионалов.
Удобный формат оплаты
В Facecast необязательно покупать пакет услуг на какой-то период времени. Если вам нужно провести всего одну трансляцию, площадка предоставляет такую возможность. Подписка на несколько месяцев тоже есть: чем больше единовременно оплачиваемый период, тем дешевле обходится одна трансляция.
Свой набор инструментов под разные запросы
В разных тарифах — разные возможности. Чем дороже подписка, тем больше добавляется инструментов. Например:
- Хранение записи в течение месяца и более
- Сбор контактов пользователей
- Платный доступ и доступ по паролю
- Интеграция с аналитикой и опросы во время стрима
- Ограничение просмотра по IP и территории
- Многоязычность
- Мультикамерный плеер
- Защита контента цифровой подписью DRM: с ее помощью легко определяется источник утечки
- Трансляция видео в качестве до 4К
- Кастомизация плеера и создания собственного уникального стиля
- Онлайн-поддержка 24/7 по почте, телефону и в чате Telegram
Стабильные трансляции
Важная особенность Facecast — возможность использования в локальных сетях и работа с ограниченным интернетом. Ни YouTube, ни Vimeo такого предложить не могут.
Минимальные задержки при трансляциях здесь получаются благодаря использованию эффективных протоколов передачи потокового видео. Компания дорабатывает их, достигая высоких скоростей передачи и качества трансляций.
Компания дорабатывает их, достигая высоких скоростей передачи и качества трансляций.
Так что же выбрать?
Все зависит от ваших потребностей. Тем, кому важен бесплатный сервис, а качество видео и защита контента на втором плане, подойдет YouTube.
Vimeo — более «профессиональное» решение. Если вас не смущает англоязычный интерфейс и ваши трансляции в основном из Европы и США, можно смотреть в его сторону.
А если нужен более гибкий инструмент, предлагающий высокий уровень стабильности, поддержки и защиты контента, выбирайте Facecast!
Трансляции YouTube: публичные и приватные
Сфера образования развивается невероятными темпами. Не малую долю в этом сыграло повсеместное распространение интернета и, как следствие, доступность дистанционного обучения. Одной из главных составляющих такого вида обучения, является проведение вебинаров или трансляции какого-либо мероприятия, деловых встреч, дискуссий и тому подобного.
Как вы понимаете, мы хотим поговорить о технической стороне данного элемента в образовательном бизнесе. Есть ряд инструментов как можно проводить вебинары, начиная с простого скайпа и заканчивая платными сервисами, специально созданными для таких задач. Есть и всем известный YouTube, который плотнее утверждается на рынке прямых трансляций. О том как его использовать и настраивать, расскажем в данном материале.
Создание закрытых онлайн систем обучения одна из наших любимых тем. Мы ранее уже писали про один из таких кейсов, где мы создавали платную образовательную платформу. Однако в ней не было онлайн конференций с живой коммуникацией, а продавались заранее подготовленные профессионально созданные видеолекции. А если требуется проводить вебинары? Причем как общедоступные, так и приватные с ограниченным доступом для тех, кто оплатил участие.
В этом случае вполне подойдет YouTube, который известен повсеместно и для старта работ с ним не потребуется дополнительные финансовые затраты за использование.
Создание YouTube канала
Чтобы вам открылись возможности загрузки видео и создания трансляций, потребуется создать учетную запись на Google или использовать уже имеющуюся. После того как вы вошли под свои именем, переходим ютуб и создаем там свой канал – для этого просто в меню выбирайте
«Мой канал» и вам будет предложено автоматические его создать, если это не было сделано ранее.
Теперь вы можете или загружать заранее созданные видео, или создавать прямые трансляции. Для последнего вам, конечно же, потребуется вебкамера и хороший микрофон, если вы хотите, чтобы вашим будущим слушателям было комфортно вас видеть и слышать.
Как создать публичную трансляцию?
В меню добавления видео вы можете выбрать «Добавить видео» или «Начать трансляцию». Стоит учесть, что вам не дадут сразу возможность вести прямые трансляции. Канал сначала будет промодерирован и потребуется ввод реального номера телефона с подтверждением.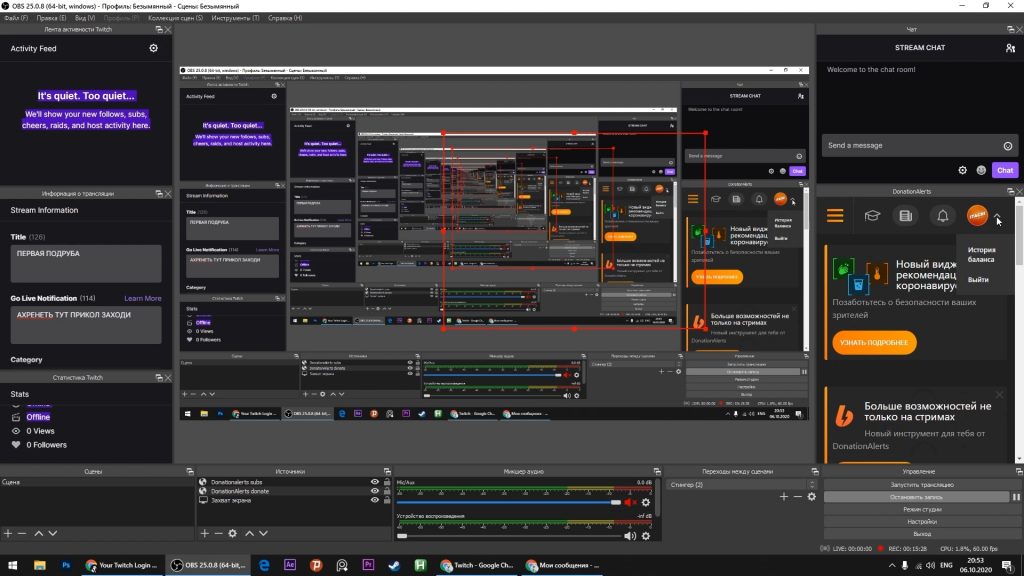
Учитывая это, в идеале хорошо бы для начала загрузить несколько готовых видео.
Чтобы профиль вашего канала был понятен администрации ресурса.
В случае одобрения, мы можем создать первую трансляцию. После ввода названия у вас будет три варианта на выбор по типу доступа:
-
Открытый доступ – тут нет никаких ограничений и видео будет доступно для всех, в том числе для тех, кто заглянет к вам на канал случайно или из поиска.
-
Доступ по ссылке – тут добавляется ограничение, что трансляцию смогут увидеть все, у кого есть ссылка на него. То есть вы дали одному человеку, он отправил ее еще нескольким, и все смогут по ней пройти и увидеть ваш вебинар.
-
Ограниченный доступ – это приватная трансляция по умолчанию никому кроме вас не доступна. Разрешение на ее просмотр вы сможете дать отдельно для каждого участника, добавив его email от Google аккаунта в специальный разрешенный список.
 Как вы понимаете, это идеальный вариант для проведения платных видеолекций. О том как настроить доступ мы напишем чуть ниже.
Как вы понимаете, это идеальный вариант для проведения платных видеолекций. О том как настроить доступ мы напишем чуть ниже.
Так же в окошке создания вам надо указать оборудование – видеокамеру и микрофон, которые будут использоваться. Скорее всего браузер у вас запросит разрешение на использование данного оборудования, в этом случае просто подтвердите в открывшемся окошке.
После создания и предварительного просмотра вы увидите кнопку для старта прямого эфира. Нажимайте эту кнопку и начинайте вещать.
В процессе можно видеть сколько человек вас смотрит. Можно общаться со слушателями в чате, если предварительно его не отключили в настройках. Для завершения трансляции нажмите соответствующую кнопку под вашим видео.
Как настроить приватную трансляцию?
Первые шаги такие же, как и при создании общедоступного вебинара, с единственным отличием что вы выбираете «Ограниченный доступ» в соответствующей настройке. Затем после создания запланированной трансляции возвращаемся на страницу своего канала и переходим в режим творческой студии.
Затем после создания запланированной трансляции возвращаемся на страницу своего канала и переходим в режим творческой студии.
Там находим раздел Видео и вкладку «Трансляции».
Выбираем из списка нужную и слева в панели меню заходим в «Другие функции» и выбираем «Расширенные настройки трансляций».
В новом окне вы найдете кнопку «Поделиться», которая дает возможность добавить доступ другим пользователям к данному видеопотоку.
В новом окошке вводите email от google аккаунтов и не забудьте сохранить эти изменения.
Резюме
Как видно из статьи работать с YouTube трансляциями в целом не сложно. В процессе вы узнаете о множестве других функций, которые мы не стали описывать сейчас, дабы не нагружать вас информацией на первых этапах знакомства с новой стороной привычного видео сервиса.
Организуем стримминг видео в YouTube
Прямые видеотрансляции становятся все более популярными, и прежде всего это касается игр. Вы можете с легкостью организовать онлайн-показ своих игровых баталий или советов по прохождению той или иной игры. Кроме того, многие охотно делятся уроками по работе с различными программами, например, с Photoshop.
Вы можете с легкостью организовать онлайн-показ своих игровых баталий или советов по прохождению той или иной игры. Кроме того, многие охотно делятся уроками по работе с различными программами, например, с Photoshop.
Для просмотра потокового видео достаточно браузера. А вот для трансляции того, что происходит на экране вашего ПК, понадобятся дополнительные средства. Дело в том, что встроенные стриминговые возможности YouTube не позволяют транслировать происходящее на экране, однако это можно реализовать с помощью сторонних кодеров.
Мы рекомендуем бесплатный кодер Open Broadcaster, прекрасно справляющийся с захватом экрана, кроме того, его возможности получится расширить за счет плагинов. Организация видеотрансляции включает две составляющие: создание аудиовидеопотока и его раздача посредством специальных серверов или сервисов, например, YouTube Live.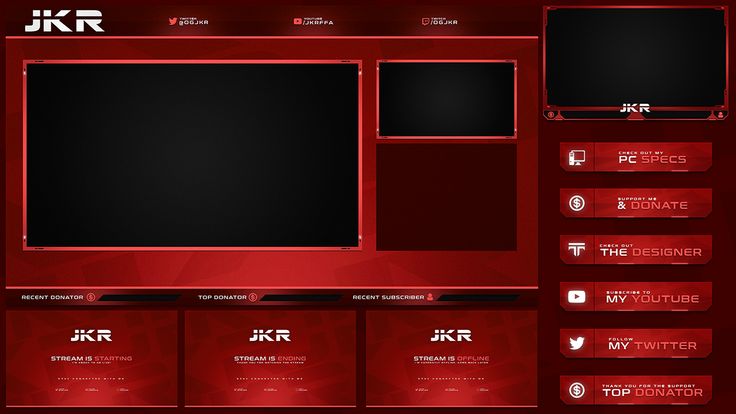
После настройки всего необходимого и проверки работы вам останется только поделиться с потенциальными зрителями ссылкой на страницу вашей трансляции, указав время ее начала.
Выбор видеокодера
Наиболее популярными программными видеокодерами для формирования и отправки потоков на серверы распределения потоков являются такие программы, как Flash Media Live Encoder, Open Broadcaster, XSplit и WireCast. В качестве источника видеосигнала в них, например, может использоваться USB веб-камера. Программа видеокодер захватывает с нее видеосигнал и звук, кодирует их и отправляет на сервер, с которого его уже запрашивают удаленные зрители.
Для организации видеотрансляции в домашних условиях отлично подойдет свободно распространяемый видеокодер и рекордер потоков Open Broadcaster (obsproject.com).
Он имеет относительно простой интерфейс и меню на русском языке, а также использует для кодирования современный кодек h464 (x264) и AAC для аудио.
С его помощью можно отправлять потоки на популярные онлайн сервисы Twitch, YouTube, DailyMotion и др.
Open Broadcaster может захватывать изображение с рабочего стола, а также интерфейсные окна программ. С помощью дополнительных плагинов реализованы, например, такие функции как добавление в качестве источников стриминга веб-страниц и видеофайлов.
Поэтому, многие пользователи нередко используют Open Broadcaster для записи видеокастов, состоящих из последовательности действий, например, уроки по Adobe Photoshop. После несложных настроек остается только отправить видеопоток на один из популярных сервисов или серверов для распределения потоков. В нашем случае — это YouTube Live.
Для того чтобы удаленный зритель смог посмотреть поток с вашей USB камеры в режиме реального времени ему необходимо предоставить ссылку на веб-страницу со встроенным видеоплеером, которую он сможет открыть в Интернет браузере своего компьютера или мобильного устройства.
Настраиваем YouTube и кодер
1. Включаем опции на сервисе YouTube
Создайте аккаунт на YouTube, если у вас его еще нет, зайдите в пункт меню «Мой канал» и кликните по «Менеджер видео». Выберите слева опцию «Прямые трансляции». После подтверждения личности нажмите кнопку «Запланировать трансляцию».
Откроется окно «Информация и настройки». Укажите основную информацию, связанную с предстоящей прямой трансляцией. В выпадающем списке справа выберите «Открытый доступ». Тип трансляций видео поставьте «Особая (другой кодировщик)», так как мы планируем использовать сторонний видеокодер Open Broadcaster.
2. Настраиваем заставку и параметры потока
В правом нижнем углу нажмите на «Создать мероприятие». Кликните по кнопке «Обзор» и найдите картинку для заставки видеотрансляции. Ниже из выпадающего списка выберите битовую скорость потока (битрейт) 1500–4000 кбит/c (720p). Потоки меньшего разрешения будут созданы автоматически.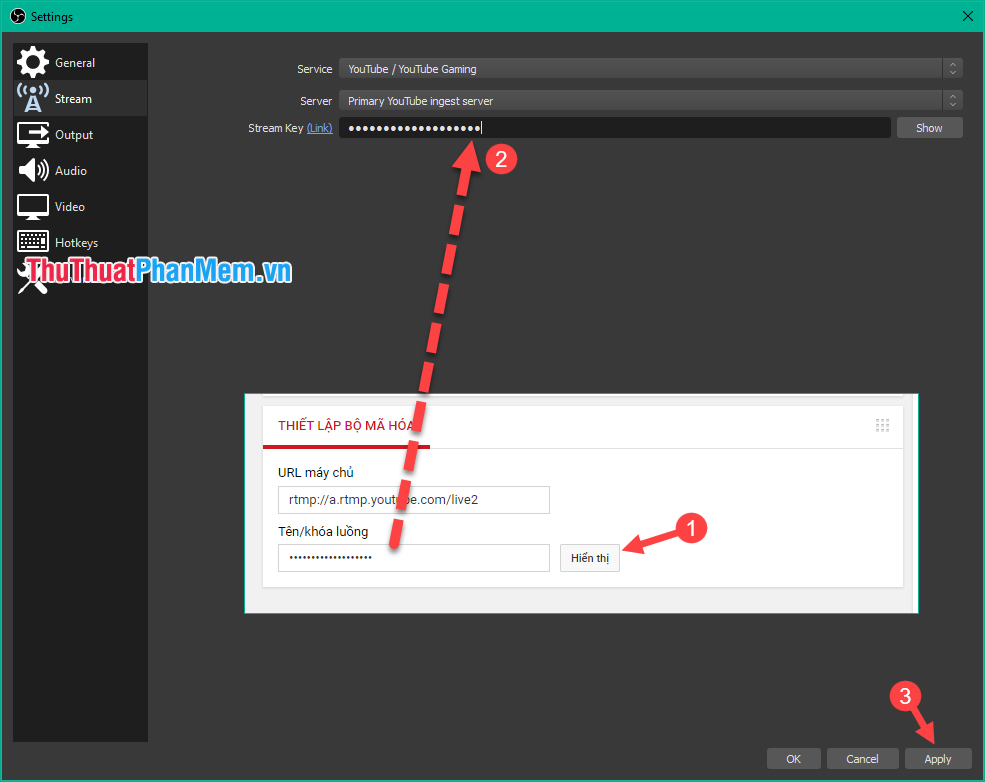
3. Назначаем свой видеокодер
В выпадающем списке укажите видеокодер. Нашего приложения (Open Broadcaster) в списке нет, поэтому выберите «Другие видеокодеры». Ниже появится секция с инструкциями по настройке видеокодеров. Нас интересует второй, где указаны название потока и URL серверов. Название потока нужно скопировать и вставить в настройки видеокодера Open Broadcaster.
4. Настраиваем видеокодер Open Broadcaster
Установите и запустите Open Broadcaster. Откройте меню «Настройки» и на вкладке «Кодирование» установите максимальный битрейт потока равным 4000 кбит/c (4 Мбит/c).
5. Указываем сервисы вещания
На вкладке «Трансляция», в списке «Сервис вещания» выберите YouTube. В поле «Stream Key» на вкладке «Трансляция» необходимо вставить содержимое поля «Название потока» из секции «Настройка видеокодера» сервиса YouTube.
6. Выбираем устройство видеозахвата
В окне Open Broadcaster кликните правой клавишей мыши по белой прямоугольной области, которая располагается под надписью «Источники», и нажмите кнопку «Добавить». Выберите пункт меню «Устройство захвата». Введите имя устройства, например, «Веб-камера», и нажмите «ОК». Выберите веб-камеру.
7. Тестируем поток
Чтобы увидеть в окне видеокодера изображение с выбранной камеры, нужно нажать на кнопку «Предпросмотр». Если вас устраивает качество, то можно начинать отправку потока на сервис YouTube. Нажмите кнопку «Запустить трансляцию».
8. Запускаем и смотрим прямую трансляцию
Снова перейдите в веб-интерфейс настройки прямых трансляций сервиса YouTube Live к четвертому пункту настройки. После того как будет нажата кнопка «Начать потоковую передачу», прямая трансляция станет открытой к просмотру.
Текст: Анатолий Забровский
Фото: компания-производитель
Как создать стрим на Youtube
Стрим (потоковое видео) — один из способов создания роликов онлайн в режиме реального времени. В тройке лидеров площадки youtube.com, twitch.tv и hitbox.tv. Эти сайты постоянно развиваются, предлагая пользователям все больше функций. Сделать стрим на YouTube может даже школьник — для этого не требуется специализированного программного обеспечения.
Проведение трансляций. Пошагово
Для проведения прямого эфира потребуются:
- мощный процессор;
- веб-камера или софт для трансляции экрана;
- стабильная скорость интернета;
- умение не паниковать при возникновении нештатных ситуаций;
- ораторский талант.
Для возможности проведения прямых трансляций аккаунт должен соответствовать двум требованиям:
- отсутствие нарушений;
- не менее 100 подписчиков.
Начало трансляций через ПК проводится в меню “Начать эфир” или “Все трансляции”. В первом меню заполняются все поля: описание, название, категория вещания. При активации пункта “Доступ по ссылке” стрим доступен только для пользователей, которые находятся в подписчиках. Потребуется установка видеокодера YouTube Live Verified — он сжимает потоковый контент, что открывает функцию просмотра стрима в разных разрешениях.
В первом меню заполняются все поля: описание, название, категория вещания. При активации пункта “Доступ по ссылке” стрим доступен только для пользователей, которые находятся в подписчиках. Потребуется установка видеокодера YouTube Live Verified — он сжимает потоковый контент, что открывает функцию просмотра стрима в разных разрешениях.
Создание стрима на Youtube
Под окном трансляции есть пункт “Включить видеомагнитофон”. Активация функции дает возможность зрителям перематывать эфир и просматривать нужную часть.
Обратите внимание! Чтобы повысить качество видео, выбирайте задержку в 30-60 секунд.
Так делают стрим на YouTube без программ. В нем будут доступны чат, отслеживание статистики и ссылка на эфир в социальных сетях.
Трансляция с телефона
В мобильном приложении трансляции осуществляются на ОС Android 6.0 и старше. С андроид сделать стрим на YouTube можно через официальное приложение. Проведение стрима доступно подтвержденным каналам, которые имеют более 100 подписчиков, как и в браузере.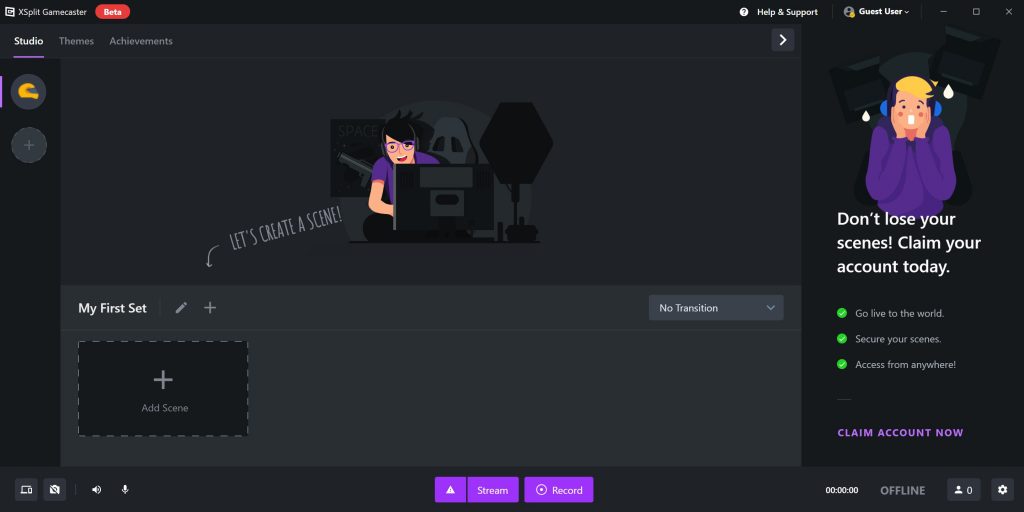
Стрим на YouTube с мобильного телефона
Пошагово:
- В приложении нажать значок камеры и дать программе доступы.
- Выбрать пункт “Прямой эфир” и задать настройки приватности.
- По усмотрению добавить чат, описание или ограничение по возрасту.
- Сделать фото для иконки трансляции.
- Размещение ссылки на прямой эфир проводится через кнопку “Поделиться”.
Таким способом возможно сделать с телефона стрим на YouTube, чтобы не находиться возле ПК и вести трансляцию в настоящем времени.
Трансляция через OBS
OBS — свободно распространяемое программное обеспечение, которое применяется для проведения трансляций на разнообразных ресурсах. Программа отличается широкими настройками аудио- и видеопотока, чтобы настроить устойчивую передачу информации.
Пошагово:
- В “Творческой студии” активировать пункт “Прямые трансляции”.

- В “Менеджере видео” создать новую трансляцию и задать ее параметры.
- Ключ трансляции, сгенерированный на сайте, вставить в окно “Трансляция” в программе.
- В пункте “Видео” указать разрешение ролика.
- В “Панели управления трансляций” нажать “Предварительный просмотр” и проверить работу потокового видео.
- Если все работает нормально, выбрать пункт “Начать потоковую передачу”.
Через OBS сделать стрим на YouTube чуть сложнее, чем через браузер. Но у программы гибкие настройки, и этот софт работает с несколькими платформами.
Трансляция с донатом
Один из способов заработка в интернете — прямые эфиры с пожертвованиями (донатом). Для сбора пожертвований о начале эфира пользователи должны знать заранее, чтобы он собрал больше зрителей. Для сбора средств нужно 4 шага:
- регистрация аккаунта на Webmoney, на который будут идти средства;
- установка OBS;
- плагин CLR Browser Source Plugin;
- настройка аккаунта на Donation Alerts.

Трансляция с донатом
Плагин CLR Browser Source Plugin вставляется в папку “Plugins” программы OBS. Donation Alerts — сервис регистрации пожертвований, где вносится нужная информация о сборе средств.
Стрим на YouTube с донатом не сложнее сделать, чем обычный. В пункте “Пожертвования” выбирается сумма, иконка и тип всплывающего окна. Ссылка копируется из CLR в OBS, где ее размещают в новом виджете. Через настройки задается положение виджета, после чего трансляция готова к началу.
Обратите внимание! При тематическом сборе средств пишите правду, чтобы повысить доверие подписчиков и увеличить сумму пожертвований. Это формирует положительную репутацию владельца канала.
Трансляция игры с экрана
С экрана стрим на YouTube делается через браузер. Для проведения прямого эфира предпочтительнее использовать Google Chrome — в него встроены плагины служб, которые потребуются. Для стрима нужно приложение Hangouts — служба Google для обмена сообщениями и звонков. Расширение устанавливается в браузер.
Расширение устанавливается в браузер.
Использование функции “Google+ Hangouts” в Youtube
На YouTube в меню “Добавить видео” справа есть окно “Google+ Hangouts Начать трансляцию”. Там – настройки, где устанавливается время, название и описание. Слева будет кнопка “Показать экран”. С ее помощью и производится демонстрация дисплея. Кнопкой “Начать трансляцию” запускается стрим.
В правом нижнем углу есть пункт “Показать ссылки”. Там ссылка на эфир на YouTube и ссылка для использования на сторонних ресурсах.
Обратите внимание! Чтобы сделать стабильный стрим игры на YouTube, потребуется мощный процессор и устойчивый интернет-канал. Чтобы сохранить скорость, рекомендуется отключить торренты.
Оформление анонса трансляции
Анонс — гарант посещаемости и популярности канала. Это часть подготовки, которая увеличивает количество зрителей и напрямую влияет на сумму доната. Продвижение проводится до начала, во время и после эфира.
Для проведения анонса используются разные способы:
- Трейлер канала или ролик с коротким описанием видео.
 Он закрепляется в профиле и распространяется через социальные сети. В качестве трейлера используются просматриваемые ролики, краткий обзор канала.
Он закрепляется в профиле и распространяется через социальные сети. В качестве трейлера используются просматриваемые ролики, краткий обзор канала. - В фоновом изображении канала создаются обои с названием, датой и временем проведения эфира.
- Публикуются вопросы, которые будут рассмотрены при трансляции, в социальных сетях или описании последнего видео.
- В конце предыдущих роликов говорится о новой трансляции с указанием нескольких вопросов, которые будут рассмотрены.
Анонс стрима на YouTube
Анонс стрима на YouTube можно сделать заранее, отсняв пробную версию и загрузив ее в профиль. На вкладке “Для новых зрителей” надо нажать кнопку “Трейлер канала” и в окно вставить адрес анонса. Трейлер будет доступен пользователям, не подписанным на канал. Для подписчиков ссылка на ролик размещается в разделе “Продвижение контента”, откуда видео попадет в раздел рекомендованных к просмотру.
При создании интересного анонса учитывается 5 правил:
- Выбор целевой аудитории, для которой создается контент: возраст, пол, интересы.

- Зритель не слышал о канале. Его нужно увлечь с первой минуты.
- Продолжительность трейлера не более 2 минут.
- Посетители любят смотреть, а не слушать.
- Рекомендация к подписке завершает ролик, а ссылка на канал находится в описании.
Интересные публикации привлекают зрителей, повышают интерес. Чат и обратная связь в прямом эфире положительно воспринимаются публикой, но могут привлечь и негатив. Перед началом, за 25-30 минут, проверяется работоспособность канала, программ и оборудования, чтобы эфир внезапно не прервался. Ответственный подход к стримам, регулярность и обратная связь повышают количество подписчиков и зрителей.
Прямые трансляции на YouTube: как это работает
Хочешь пообщаться со своими подписчиками в режиме реального времени и расширить аудиторию канала? Лучше способа, чем прямые трансляции, не придумать.
AIR Academy
Время чтения: 4 минуты
С помощью YouTube Live можно делиться впечатлениями, выражать свое мнение об актуальных событиях и новостях. Кроме этого, на панели управления YouTube Live есть много полезных фич, в том числе чат для общения и раздел статистики.
Кроме этого, на панели управления YouTube Live есть много полезных фич, в том числе чат для общения и раздел статистики.
Главные преимущества прямых эфиров:
- прямой контакт с аудиторией
- свобода от монтажа и трудоемкой обработки
- возможность выходить в эфир с мобильного устройства
Выбираем устройство
Запустить прямую трансляцию можно с мобильного устройства или компьютера.
- Преимущество трансляций с мобильного телефона — спонтанность и отсутствие привязки к одной локации. Требуется только смартфон или планшет и соединение с интернетом.
- Чтобы запустить эфир на стационарном компьютере, нужна подготовка. Тебе придется настроить программу для потоковой передачи. Но есть и плюсы: качество видео — намного выше, возможность установки нескольких камер и проведения панорамной съемки.
Выбери для себя место в кадре и угол съемки
Акцентируй внимание на том, где на устройстве находятся микрофон и камера, чтобы во время съемки случайно не закрыть их пальцем.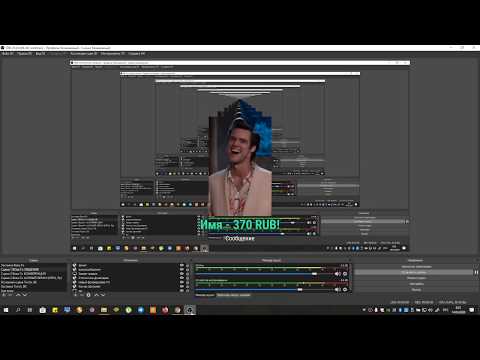 Если сценарий предусматривает постоянные передвижения в пространстве, убедись в том, что устройство устойчиво, а изображение не прыгает. Для этого используй гиростабилизатор или монопод для селфи.
Если сценарий предусматривает постоянные передвижения в пространстве, убедись в том, что устройство устойчиво, а изображение не прыгает. Для этого используй гиростабилизатор или монопод для селфи.
Протестируй, как работает микрофон: звук должен быть чистым и громким. По возможности нужно выбирать для съемки тихое безветренное место. Если же ты запланировал трансляцию концерта или другого шумного мероприятия, тебе не обойтись без профессионального оборудования.
Проверь уровень соединения с интернетом. Это важно: нет интернета — нет трансляции.
Перед стартом все перепроверь
Если случились непредвиденные неполадки с техникой, выручит заранее подготовленная заставка о технических проблемах. В заключение проверки проведи тестовый эфир с доступом по ссылке. Это важно, так как пофиксить проблемы во время трансляции практически невозможно.
Перед съемкой заряди аккумулятор на максимум. Имей в виду, минута эфира — 1% заряда.
Продвигаем
Рассказать о запланированном эфире можно разными способами. Например, ты можешь объявить о предстоящей трансляции в соцсетях или на своем канале. Добавь расписание выходов в эфир на баннере канала или попроси подписчиков следить за уведомлениями. Обязательно давай трансляциям названия и прикрепляй к ним значки.
Если ты частенько запускаешь прямые эфиры, стоит задуматься о том, чтобы закрепить за ними конкретное время. Тогда зрители не пропустят твой лайв с большей вероятностью.
Когда эфир запущен, подписчики получают об этом оповещение, в фидах появляется значок, который ты присвоил эфиру, и надпись “В эфире” под ним. Когда эфир заканчивается, его запись сохраняется на канале.
Анализируем и получаем доход от трансляций
Первым делом займись организацией чата. Назначение модераторов позволит не отвлекаться от эфира на управление чатом. Отвечать на сообщения зрителей, удалять недопустимые комментарии, создавать список нецензурных слов (комментарии с ними блокируются). Все эти обязанности можно делегировать модератору.
Все эти обязанности можно делегировать модератору.
Теперь разберемся с показателями трансляции. На панели управления отображается статистика в режиме реального времени: число зрителей, количество сообщений в чате и лайков, статус эфира и др. В течение 2–3 суток все данные переносятся в YouTube Analytics. Изучая показатели, можно понять, какие моменты эфира вызвали у зрителей всплеск интереса или, наоборот, спровоцировали завершение просмотра. Также можно выяснить, способствовала ли трансляция притоку новых подписчиков, какой была средняя продолжительность просмотра, нравились ли зрителям твои вопросы, привлек ли эфир целевую аудиторию, какие были источники трафика. Все это важно учитывать при планировании будущих лайвов.
При выборе подходящего варианта и формата учитывай реакцию аудитории, ведь есть возможность оценивать статистику в режиме реального времени. Все завершенные трансляции добавляются в Менеджер видео, где ты также можешь их монетизировать. Разобраться с монетизацией углубленно можно на курсах AIR Academy
Используй наши советы и снимай лайвы правильно!
Трансляция видеоконференций TrueConf на YouTube
03. 09.2019
09.2019
Димитрий Зуйков
TrueConf Server позволяет транслировать видеоконференции в реальном времени на YouTube, благодаря встроенному шлюзу RTSP. Начиная с TrueConf Server 4.5, проведение трансляций на данный сервис стало еще проще и не требует использования стороннего ПО для конвертирования RTSP→ RTMP.
Однако, чтобы проведение трансляций было доступно, в лицензии TrueConf Server должно быть включено расширение Трансляции.
Хотите подключить? Обратитесь к нам любым удобным способом. Если у вас это расширение уже подключено, переходите к инструкции.
Шаг 1: Настройка трансляции на YouTube
- Войдите в свой канал на YouTube.
- Нажмите иконку камеры в правом верхнем углу.
- Выберите Начать трансляцию. Откроется панель управления трансляциями.

- Перейдите на вкладку Трансляции и выполните следующие действия:
- укажите параметры создаваемой трансляции: ее название, категорию, вид доступа.
- выберите Ролик не для детей.
- Нажмите Создать трансляцию.
- Откроется страница настроек трансляции. Скопируйте ключ и URL-трансляции.
Шаг 2. Подготовка к трансляции на стороне TrueConf Server
- Откройте панель управления TrueConf Server, перейдите в раздел Трансляции и нажмите Добавить конфигурацию.
- В открывшемся окне нажмите Добавить шаблон.
- Для добавления шаблона трансляции выберите YouTube в поле Сервис трансляции.
- Укажите данные, полученные при настройке трансляции на YouTube:
- URL-трансляции в поле URL-адрес сервера
- ключ трансляции в поле Имя/ключ потока
- Нажмите Создать для его сохранения.

Шаг 3. Создайте видеоконференцию в TrueConf Server
- Перейдите к разделу Групповые конференции и создайте конференцию, следуя документации к TrueConf Server.
- При редактировании конференции на вкладке Дополнительно установите флажок Включить трансляцию.
- Выберите в списке сохраненных пресетов созданную на предыдущем шагу конфигурацию.
- Сохраните конференцию. Вы вернетесь к разделу панели управления TrueConf Server Групповые конференции → Конференции.
- Выберите созданную конференцию и нажмите Запуск в ее боковом меню
Шаг 4. Запуск вещания на YouTube
Для запуска вещания в панели управления трансляциями на YouTube нажмите Начать эфир.
Желаем удачных конференций!
Читайте также
Как сделать стрим на Youtube
Стримы появились на Youtube относительно недавно – в 2017 году пользователи популярного сайта получили возможность проводить стримы на платформе. Сегодня это удобный способ для общения с подписчиками и получения обратной связи от них, а также получать небольшие денежные пожертвования от подписчиков. Мы расскажем, как сделать стрим на ютубе и воспользоваться всеми возможностями видеохостинга.
Сегодня это удобный способ для общения с подписчиками и получения обратной связи от них, а также получать небольшие денежные пожертвования от подписчиков. Мы расскажем, как сделать стрим на ютубе и воспользоваться всеми возможностями видеохостинга.
Как настроить стрим для прямой трансляции на Youtube
Для начала необходимо включить возможность проводить стрим, для этого авторизируемся в учетной записи Youtube и зайдите в «Творческую студию». В меню, расположенном в левой части экрана, и кликаем пункты в такой последовательности: «Канал» — «Статус и функции» – «Трансляции». Включаем функцию. Обратите внимание: репутация вашего канала (количество жалоб, страйков и негативных комментариев) влияет на одобрение разрешение трансляций.
Для подключения дополнительных возможностей сайта необходимо подтвердить свой аккаунт путем ввода личного номера телефона, на него поступит смс-сообщение или звонок.
После получения смс или звонка впишите указанный вам код. На экране появится такое сообщение.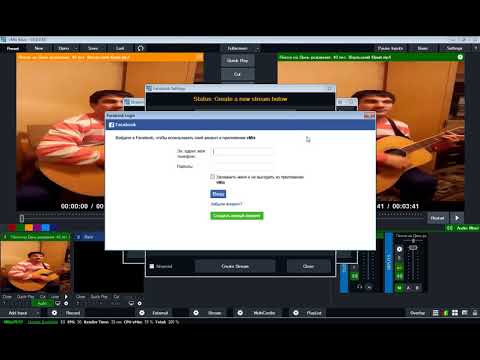
После принятия условий соглашения мы попадаем меню, которое находится во вкладке «Менеджер видео» — «Прямые трансляции». Нажимаем «Создать прямую трансляцию».
«Тип трансляции» обязательно нужно переключить на «Особую». Введите название, краткое описание и укажите дату и время начала трансляции. Процесс редактирования расширенных настроек аналогичен тем, что заполняются при добавлении видеоролика – если вам нужно что-то изменить, выберите соответствующий раздел. Сохраните настройки и нажмите «Создать мероприятие».
Настройка OBS Studio
Откройте программу и поочередно настройте необходимые вам параметры.
Тип вещания — выберите пункт из списка. В случае Ютуба необходим пункт “Пользовательский сервис вещания” – он выбирается, если нужного сервера нет в перечне.
Сервер – используется для указания сервера, на который будет сохраняться информация прямого эфира, информацию о них можно найти в сети..
Ключ потока — это идентификатор вашей учетной записи, с которой проводятся эфиры. Ключ трансляции вы можете найти на сервисе, на котором будет проводится трансляция.
Ключ трансляции вы можете найти на сервисе, на котором будет проводится трансляция.
Настройка > Вывод.
Кодировщик — здесь по умолчанию должно стоять х264 – это кодирует информацию через процессор. Существует также возможность кодировки через видеокарту, но это не приемлемый для домашнего использования способ. Перемасштабировать вывод — по умолчанию масштаб равен 1280х720 – это стандартное разрешение для экранов стримов. Увеличение разрешения увеличит нагрузку на ПК и вызовет лаги у вас и задержку изображения у зрителей.
Управление битрейтом — по умолчанию здесь стоит CBR – рекомендованный для трансляций. Не рекомендуем менять этот показатель – это может уменьшить качество видео.
Битрейт — сервисы для стримов рекомендуют использовать показатель от 3000 до 6000 кбит. Битрейт увеличивается пропорционально увеличению разрешения изображения.
Интервал ключевых кадров — 2-3 секунды – рекомендованный показатель для проведения стримов.
Предустановка использования ЦП — параметр качества изображения. Чем ниже он находится в списке, тем лучше качество трансляции, но при этом нагрузка на процессор прямо пропорционально увеличивается. По умолчанию стоит Veryfast, и если вас устраивает изображение – не меняйте его.Изменять параметр можно только в случае, если у вас действительно мощный процессор.
Чем ниже он находится в списке, тем лучше качество трансляции, но при этом нагрузка на процессор прямо пропорционально увеличивается. По умолчанию стоит Veryfast, и если вас устраивает изображение – не меняйте его.Изменять параметр можно только в случае, если у вас действительно мощный процессор.
Профиль — Main..
Базовое разрешение — устанавливайте основное разрешение.
Выходное разрешение — то разрешение, которое увидит зритель. Рекомендуется поставить 1280х720.
Фильтр масштабирования — по умолчанию – билинейный.
Общее значение FPS — стандартная величина – 30 FPS, если вы уверены в своем процессоре попробуйте поставить величину повыше, но если вы играете в игру, смотрите, какую величину FPS поддерживает она.
Сцены, источники и добавление различных элементов.
Изначально вы создаете сцену и присваиваете ей название. Внутри этой сцены вы размещаете элементы, между которыми сможете переключаться во время стрима. Каждый элемент можно перемещать в списке, придавай ему тот или иной приоритет. Важно разместить в самом верху все всплывающие сообщения – о донатах, сабах и смене статуса. Технические части можно поместить за краем экрана, чтобы окно трансляции не выглядело наляписто.
Важно разместить в самом верху все всплывающие сообщения – о донатах, сабах и смене статуса. Технические части можно поместить за краем экрана, чтобы окно трансляции не выглядело наляписто.
элементы, которые могут быть использованы в трансляции:
BrowserSource — здесь прописываются все оповещения, всплывающие по ходу трансляции.
Захват игры — позволяет транслировать игровой процесс на экран. .
Захват окна — используется для показа действий на компьютере,а также если функция “захват игры не срабатывает”.
Захват экрана — используется в случае, если у вас несколько мониторов и вы хотите переключать изображение с одного на другой во время трансляции.
Изображение — можете использовать любое изображение и накладывать на
Слайдшоу — здесь можно выбрать несколько изображений и они будут сменять друг друга после определенного отрезка времени.
Сцена — в ранее созданную сцену можно добавить новую и осуществлять переходы между ними.
Текст – имеется возможность вписать его вручную или добавить из файла (при поддержке Stream Labs).
Устройство захвата видео — здесь настраивается веб-камера, при том не одна
Предварительная проверка перед началом стрима
Перед первым стримом рекомендуется создать тестовый и проверить, как выглядит экран и как работают функции.
После сохранения всех настроек на странице стрима жмем «Запустить трансляцию». В разделе «Прямые трансляции» – появится ваш первый прямой эфир. Посмотрите его с другого устройства или отправьте ссылку другу, чтобы он просмотрел и сказал свое мнение.
Дополнительно
Не забывайте о названии трансляции, для обхвата более широкой аудитории рекомендуем дублировать название на русском и английском языке. В кратком описании вы можете проставить теги и описать суть трансляции.
Следите за показателями OBS: строка состояний должна гореть зеленым, а параметр «пропущенные кадры» должен быть не более 2. Это значит, что все в порядке, и ваш компьютер справляется.
КАК СОЗДАТЬ ПРЯМОЙ ПОТОК НА YOUTUBE
Иногда, блуждая по Интернету, вы можете натолкнуться на прямую трансляцию торжественного открытия или просто презентации нового продукта на YouTube, которая собирает тысячи просмотров. Особенно для тех, кто ведет бизнес, очень важно создать прямых трансляций на YouTube. Это один из самых быстрых способов распространения вашей информации, новостей или продуктов для охвата широкой аудитории в режиме реального времени. Однако не так много людей знают, как начать потоковое видео.Поэтому сегодня мы покажем вам очень простое пошаговое руководство с подробными изображениями. Мы уверены, что после этого поста вы сможете создать собственное потоковое видео. Давайте начнем!
Особенно для тех, кто ведет бизнес, очень важно создать прямых трансляций на YouTube. Это один из самых быстрых способов распространения вашей информации, новостей или продуктов для охвата широкой аудитории в режиме реального времени. Однако не так много людей знают, как начать потоковое видео.Поэтому сегодня мы покажем вам очень простое пошаговое руководство с подробными изображениями. Мы уверены, что после этого поста вы сможете создать собственное потоковое видео. Давайте начнем!
Вы можете в общей сложности транслировать в прямом эфире как через настольное приложение, так и через мобильное приложение YouTube.
Сначала начните с настольных устройств.
1. Убедитесь, что ваша учетная запись подтверждена или для нее нет ограничений на прямую трансляцию.
Самое важное, если вы хотите иметь прямую трансляцию прямо на YouTube, — это подтвержденная учетная запись.Цель этой проверки — гарантировать вашу личность, чтобы избежать спама и злоупотреблений. Это также хороший способ защитить все сообщество, поэтому не возражайте против того, чтобы сделать это, выполнив всего 2 простых шага.
Это также хороший способ защитить все сообщество, поэтому не возражайте против того, чтобы сделать это, выполнив всего 2 простых шага.
Перейдите на страницу https://www.youtube.com/verify, выберите свою страну и способ получения кода подтверждения.
После ввода номера телефона вы получите текстовое сообщение или голосовой звонок. Просто введите код в поле, и все готово.
Помимо права на прямую трансляцию, подтвержденная учетная запись также может загружать видео продолжительностью более 15 минут.
Около прямых трансляций ограничения, дополнительные сведения см. На странице https://support.google.com/youtube/answer/2853834
2.
Включить прямую трансляцию
Получите доступ к https://www.youtube.com/dashboard -> Channel на панели управления слева. Убедитесь, что у вас включена функция Live Streaming .
- Настройте кодировщик потоковой передачи в реальном времени
Перед началом потоковой передачи вам необходимо подготовить для себя программу кодирования. Это программное обеспечение помогает перекодировать ваше видео и аудио в формат, который YouTube может отправлять всем вашим зрителям. YouTube поддерживает только проверенное программное обеспечение для потоковой передачи. Вы можете выбрать его из списка на странице https://support.google.com/youtube/answer/2
Это программное обеспечение помогает перекодировать ваше видео и аудио в формат, который YouTube может отправлять всем вашим зрителям. YouTube поддерживает только проверенное программное обеспечение для потоковой передачи. Вы можете выбрать его из списка на странице https://support.google.com/youtube/answer/2
3?hl=ru.
Выполнены некоторые необходимые настройки в этом программном обеспечении, чтобы подключить его к вашей учетной записи YouTube. Постойте, потому что мы почти достигли последнего шага.
4.
Теперь… Начни потоковую передачу!
На панели управления YouTube перейдите по ссылке Live Streaming .Вы можете выбрать Stream now или Event . Все зависит от тебя.
- Поток сейчас: Это самый простой способ потоковой передачи, но с низким разрешением. YouTube автоматически определит разрешение потока и частоту кадров.

- Введите необходимую информацию о потоковом видео на вкладке ОСНОВНАЯ ИНФОРМАЦИЯ , включая заголовок, описание, расписание (необязательно), категорию и конфиденциальность по вашему желанию.
- На вкладке STREAM OPTIONS вы можете выбрать, идет ли ваше видео с низкой задержкой (описывается как «оптимизация для взаимодействия», что означает близость к реальному времени) или с самым высоким качеством (что обеспечивает более плавное видео, но требует некоторых задержек) .
- Вы можете добавить карту Fan Funding на вкладку CARD , чтобы зарабатывать деньги на потоковом видео. Вы также можете узнать больше о карте здесь.
- В режиме трансляции сейчас ваша аудитория может взаимодействовать с вами с помощью живого чата .Окно чата появится справа от видео во время потоковой передачи. Зрители не могут публиковать специальные символы, URL-адреса, HTML-теги или более 200 символов при каждом входе в чат.
 Им разрешено отправлять 3 заявки каждые 30 секунд максимум.
Им разрешено отправлять 3 заявки каждые 30 секунд максимум. - Как только вы перестанете посылать сигнал с кодировщика, YouTube отключит поток. Вашему видео потребуется около 12 часов, чтобы оно появилось в Менеджере видео вашего канала. Один совет: у вас должна быть локальная резервная копия вашего видео.
- Введите необходимую информацию о потоковом видео на вкладке ОСНОВНАЯ ИНФОРМАЦИЯ , включая заголовок, описание, расписание (необязательно), категорию и конфиденциальность по вашему желанию.
- Событие: Этот выбор дает вам больше контроля над вашим видео, выбирая параметры конфиденциальности, время начала и многое другое.
- Выберите « New live event » в правом верхнем углу.
- После добавления основной информации вы можете Активировать сейчас. Советы: вы также можете поделиться своим потоком через Google+, Twitter или другие социальные сети для широкого распространения.
- В остальном работа аналогична опции «Стримить сейчас».
Для мобильного стриминга
Вы должны соответствовать некоторым требованиям:
- Ваша учетная запись подтверждена или не имеет ограничений на потоковую передачу в течение 90 дней.

- На ваш канал подписано более 10 000 аккаунтов.
- Операционная система вашего мобильного устройства должна быть Android 6+ или iOS 8+.
- Включите потоковую передачу в первый раз
Установите на свое устройство последнюю версию приложения YouTube, затем нажмите кнопку камеры. Разрешите приложению получить доступ к камере, микрофону и хранилищу вашего устройства. Затем выберите GO LIVE .
- Стриминг!
Как и в настольной версии, вы должны заполнить основную информацию вашего видео, затем вы можете GO LIVE .
Если вы хотите завершить поток, выберите FINISH , затем OK . YouTube добавит архив прямой трансляции на ваш канал после ее завершения.
Для получения дополнительных сведений о потоковой передаче с мобильных устройств щелкните здесь.
Вот и все! Пришло время жить самостоятельно.
Подробнее 10 лучших тем WordPress для видеоблогов, которые сделают вашу страницу уникальной
Как использовать YouTube для малого бизнеса
- YouTube является домом для более чем 2 миллиардов пользователей по всему миру и обеспечивает более 30 миллионов ежедневных посещений, что делает его отличной платформой для малых предприятий, стремящихся выйти на рынок с видеоконтентом.
- Видео чрезвычайно увлекательно и полезно для многих видов бизнеса. Создание канала YouTube для вашего бизнеса предлагает централизованную платформу для вашей аудитории для просмотра и взаимодействия с вашими видео.
- Полностью заполните свой профиль YouTube и следуйте этим советам, чтобы загрузить интересный видеоконтент, который найдет отклик у вашей аудитории и увеличит количество ваших подписчиков.
- Эта статья предназначена для малых предприятий, которые хотят улучшить свою маркетинговую стратегию, добавив видеоконтент и увеличив взаимодействие с аудиторией.

С момента своего запуска в 2005 году YouTube превратился в современный медиа-центр. В настоящее время у YouTube более 2 миллиардов пользователей по всему миру и 30 миллионов посетителей ежедневно. Каждую минуту на сайт загружается около 500 часов видео, более 2400 каналов имеют более 1 миллиона подписчиков. Платформа была приобретена Google в 2016 году и, по данным Alexa, в настоящее время занимает 2-е место по объему глобального и внутреннего веб-трафика.
Маркетинг движется в сторону видео, а не статического контента, и YouTube играет ключевую роль.Для отдельного пользователя сайт кажется простым, но это сложнее, если вы хотите использовать его для продвижения и развития своего бизнеса. Вот что вам следует знать, чтобы использовать YouTube в бизнесе.
Как настроить канал YouTube
В этих руководствах подробно описан процесс создания канала YouTube для малого бизнеса. В каждом из них рассматривается важный элемент создания и оптимизации вашего канала YouTube.
- Создание корпоративного аккаунта YouTube
- Настройка профиля YouTube
- Общение с другими на YouTube
- Проверка вашего канала
- YouTube Live
- Популярные видео на YouTube
- YouTubers и влиятельные лица
- Реклама на YouTube
- Партнерская программа YouTube
- YouTube Premium
- Советы и хитрости YouTube
Создание корпоративной учетной записи YouTube
Большинство социальных сетей требуют, чтобы вы создали учетную запись, прежде чем вы сможете просматривать контент.Это не относится к YouTube; вы можете просматривать контент без учетной записи YouTube. Однако для загрузки видео и взаимодействия с другими пользователями вашей компании требуется учетная запись. Членство также необходимо для просмотра видео, отмеченных как контент для взрослых.
Чтобы создать свой бизнес-аккаунт на YouTube, выполните следующие действия:
- Войдите в учетную запись Google вашей компании. Если вы используете Gmail для своей корпоративной электронной почты, вы будете использовать для своей учетной записи YouTube те же имя пользователя и пароль, что и для Gmail.
 Кроме того, вы можете создать новую учетную запись Google, которую будете использовать исключительно для деловых целей YouTube.
Кроме того, вы можете создать новую учетную запись Google, которую будете использовать исключительно для деловых целей YouTube. - После входа перейдите на главную страницу YouTube. Еще раз проверьте, что вы вошли в соответствующий бизнес-аккаунт, а не в личный аккаунт YouTube.
- Щелкните аватар вашего аккаунта Google. Вы найдете это в правом верхнем углу. Это небольшой кружок, содержащий ваше изображение (или логотип вашей компании, если вы установили его в качестве изображения своего адреса электронной почты).
- Щелкните «Ваш канал». Эта опция появится в раскрывающемся меню, которое отображается, когда вы щелкаете свой аватар. Это верхний вариант в первой партии значков.
- Выберите «использовать название компании или другое имя». Вам нужно выбрать эту опцию, чтобы начать работу с корпоративной учетной записью YouTube. Затем вы можете ввести название своей компании.
- Щелкните «Создать».
 Тогда вуаля! У вас есть бизнес-аккаунт на YouTube.
Тогда вуаля! У вас есть бизнес-аккаунт на YouTube.
Выполнив эти действия, вернитесь на главную страницу YouTube.В верхнем левом углу страницы есть раскрывающееся меню с несколькими вариантами. Есть ссылки на главную страницу, популярные видео, вашу библиотеку и ваши подписки. Ваша библиотека позволяет вам организовать, какие видео вы смотрели, лайкнули и сохранили на потом. Под своими подписками вы можете видеть все каналы, на которые вы подписаны, и получать уведомления, когда они загружают новый контент.
В правом верхнем углу страницы расположены четыре кнопки. Ближайший к центру значок видеокамеры направляет вас на страницу, на которую вы загружаете видео.Средний значок, квадрат, состоящий из девяти меньших квадратов, предназначен для приложений YouTube. Следующий, значок пузыря, перенесет вас к сообщениям. Следующая кнопка представляет собой значок колокольчика и уведомляет вас о действиях в вашей учетной записи, например о новых лайках или комментариях.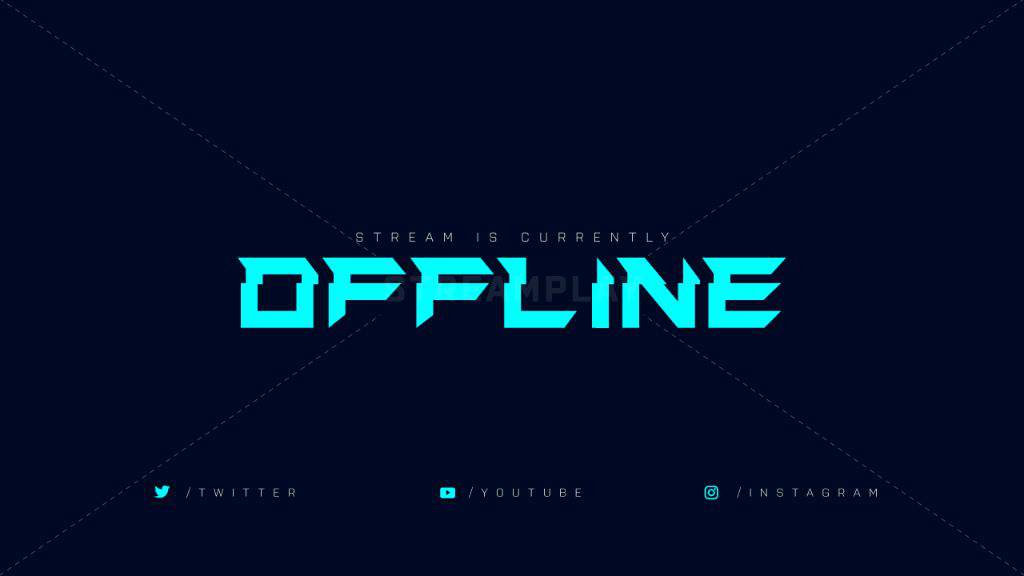 Ближайший к правой стороне, который является значком вашего изображения профиля, направит вас к информации вашей учетной записи, полученной из Google.
Ближайший к правой стороне, который является значком вашего изображения профиля, направит вас к информации вашей учетной записи, полученной из Google.
Ключевой вывод: Вы можете создать канал YouTube для своего бизнеса, чтобы начать загружать видеоконтент, который ваша аудитория может просматривать, ставить лайки, комментировать и подписываться.
Примечание редактора: Ищете инструмент, который поможет вам в управлении социальными сетями? Заполните анкету ниже, чтобы связаться с поставщиками, которые могут помочь.
Настройка профиля YouTube
После того, как вы зарегистрируетесь на YouTube, вам нужно будет настроить свой профиль, указав в нем информацию о вашей компании. Каждому пользователю назначается канал в соответствии с его именем пользователя, и вам будет предоставлен конкретный URL-адрес, чтобы другие люди могли найти ваш канал по прямой ссылке, но вам нужно сделать больше, чем просто основы, чтобы выделиться среди конкурентов.
Чтобы настроить свой канал, выполните следующие действия:
1. Добавьте обложку канала.
Обложка канала YouTube похожа на баннер Facebook или Twitter. Этот заголовок — отличное место для добавления логотипа и слогана вашей компании.
Фотография вашего профиля (также известная как значок канала) и оформление канала должны четко представлять ваш бренд посредством высококачественных фотографий. Если вы не загрузите фотографию или искусство, YouTube добавит общие изображения для обоих. Однако фотография вашего профиля берется непосредственно из вашей учетной записи Google и должна быть загружена через Google, а не через YouTube.Синхронизация фото профиля Google с вашим аккаунтом YouTube займет несколько минут.
Это идеальные размеры для художественных файлов канала YouTube:
- Значок канала: 800 x 800 пикселей (отображается как 98 x 98)
- Баннер канала: 2560 x 1440 пикселей, хотя для мобильных устройств и Интернета «безопасные» размеры составляют 1546 x 423 пикселей.

Учитывая большой размер этих файлов, важно использовать изображения с высоким разрешением (в идеале 300 dpi) для значка вашего канала и баннера.Вы лучше всего поймете, будут ли значок вашего канала и баннер хорошо смотреться на вашей странице, если потратите много времени, играя с инструментами предварительного просмотра и обрезки YouTube. Не бойтесь использовать этот инструмент несколько раз, чтобы улучшить свои изображения. Если ваша страница выглядит некачественно, посетители с меньшей вероятностью будут задерживаться и изучать ваш контент.
2. Введите информацию о своей компании.
Очень важно делиться информацией о своем бизнесе, его услугах и так далее. Вы можете сделать это в разделе «О нас» своего аккаунта YouTube при добавлении своего веб-сайта или слогана вашей компании.
Начните с описания канала в разделе «О программе». Будьте краткими и понятными: вам просто нужно краткое изложение миссии, содержащее не более трех ссылок и небольшой призыв к действию. Затем прокрутите вниз до поля «Электронная почта для деловых запросов» и введите там соответствующий адрес электронной почты.
Затем прокрутите вниз до поля «Электронная почта для деловых запросов» и введите там соответствующий адрес электронной почты.
Наконец, вы столкнетесь с разделом «Ссылки». Там вы можете добавить любые ссылки, которые захотите: ваш бизнес-сайт, другие ваши страницы в социальных сетях и любые другие веб-страницы, на которые вы хотите направить своих зрителей.Вы можете включить до пяти ссылок и до 30 символов настраиваемого текста гиперссылки для каждой. Чем больше у вас ссылок, тем выше ваши шансы привлечь трафик на веб-сайт вашей компании и привлечь зрителей YouTube.
Когда вы пишете копию описания вашего канала и ссылок, вы должны использовать ключевые слова, чтобы увеличить вашу видимость в поиске YouTube. Мы обсудим это более подробно позже.
3. Создайте трейлер канала.
Хотя это необязательно, трейлер канала — короткое видео, знакомящее зрителей с контентом, который они найдут на вашем канале YouTube, — является отличным вариантом настройки для повышения вовлеченности зрителей YouTube. После того, как вы добавите этот трейлер, он будет отображаться на главной странице вашей учетной записи при посещении зрителями, помогая им узнать и познакомить с вашим брендом.
После того, как вы добавите этот трейлер, он будет отображаться на главной странице вашей учетной записи при посещении зрителями, помогая им узнать и познакомить с вашим брендом.
Ключевой вывод: Вам следует полностью заполнить и настроить свой канал YouTube, чтобы выделиться на платформе.
Взаимодействие с другими пользователями на YouTube
Есть несколько способов взаимодействия с другими пользователями YouTube.
- Комментарии: Комментарии могут быть организованы по самым популярным или самым новым.Вы можете увеличить посещаемость своего видео, отвечая пользователям, которые комментируют ваши видео.
- Нравится: Это более пассивная форма взаимодействия с контентом. Однако, если вы решили показывать свои лайки публично на своем канале, эти видео будут отображаться в разделе плейлистов на вашем канале.
- Подписки: Лучший способ для пользователей быть в курсе событий вашего бренда — это подписаться.
 Каждый раз, когда вы загружаете новое видео, ваши подписчики получают push-уведомление.Вы должны постоянно поощрять зрителей подписаться на ваш канал, так как это улучшает ваш трафик и увеличивает количество просмотров. Многие популярные пользователи YouTube включают напоминания о подписке в начале и / или в конце своих видео.
Каждый раз, когда вы загружаете новое видео, ваши подписчики получают push-уведомление.Вы должны постоянно поощрять зрителей подписаться на ваш канал, так как это улучшает ваш трафик и увеличивает количество просмотров. Многие популярные пользователи YouTube включают напоминания о подписке в начале и / или в конце своих видео. - Списки воспроизведения: Вы можете организовать связанный контент вместе с помощью функции списков воспроизведения сайта. Если вы решите опубликовать свои плейлисты, они появятся на странице вашего канала под загруженным контентом. Вы также можете организовать контент других пользователей с помощью списка воспроизведения.Например, если вы управляете маркетинговым агентством, вы можете собрать видео клиента в один большой список. В противном случае это еще один способ организовать собственный контент на вашем канале.
- Совместное использование: Социальный виджет сайта позволяет пользователям обмениваться видео в других социальных сетях, таких как Twitter, Facebook, Google Plus, Blogger, Reddit, Tumblr, Pinterest и LinkedIn.

- Сообщения: Вы также можете делиться личными видео и сообщениями с друзьями и знакомыми на YouTube.
Ключевой вывод: Вовлеченность порождает взаимодействие, поэтому оставайтесь активными и взаимодействуйте с другими на платформе, чтобы привлечь внимание своей аудитории.
Проверка вашего канала YouTube
Как вы узнаете, подтвержден канал или нет? Рядом с названием канала будет небольшой флажок, указывающий на значок подтверждения. Чтобы подать заявку на верификацию, у вашего канала должно быть 100 000 подписчиков. Однако заинтересованные компании могут напрямую связаться с Google, чтобы узнать о проверке.
YouTube Live
Подобно Facebook Live, YouTube имеет собственную функцию прямой трансляции. Трансляции обычно ориентированы на новости или спорт. YouTube Live не так важен, как стандартный формат видео на сайте, потому что он не так широко известен, и ваша учетная запись должна быть подтверждена для проведения прямой трансляции.
Если вы решите провести прямую трансляцию, есть четыре способа сделать это. Первый, самый быстрый — это вариант «Стримить сейчас». Второй — через вкладку «События», которая дает вам больше контроля, потому что вы можете предварительно просмотреть свой поток.Третий вариант находится в мобильном приложении сайта; если вы воспользуетесь этим, поток позже будет заархивирован на вашем канале. Наконец, вы можете транслировать с веб-камеры вашего компьютера.
Популярные видео на YouTube
Популярные видео — это видео, с которыми пользователи YouTube взаимодействуют с очень высокой скоростью. Часто эти видео загружались в течение последних двух дней. Вы можете просмотреть текущие популярные видео на вкладке «Тенденции» на главной странице YouTube, даже если вы не вошли в систему или не имеете учетной записи.
Тенденции отражают популярную культуру, разовые вирусные хиты и текущие события. На сайте также есть пользователи, отмеченные значком синего цвета «Создатель на подъеме», «Создатель игр на подъеме» или «Художник на подъеме» рядом с названиями их каналов на странице «Популярные видео». Эти каналы транслируются круглосуточно. Чтобы попасть в рейтинг, у вашего канала должно быть более 1000 подписчиков, а пользователей можно выбрать только один раз.
Эти каналы транслируются круглосуточно. Чтобы попасть в рейтинг, у вашего канала должно быть более 1000 подписчиков, а пользователей можно выбрать только один раз.
Для брендов не обязательно стремиться к созданию трендового контента. Это может быть цель «стрелять ради звезд», потому что, если одно из ваших видео станет вирусным, оно может оказаться на странице трендов и, таким образом, значительно повысить популярность вашей компании.Однако глупые рекламные ролики, подобные тем, что были на Суперкубке, появились на YouTube вскоре после их телевизионного дебюта, и вы, возможно, не захотите, чтобы ваши видео имели такой тон. Совершенно нормально, даже мудро, вместо этого сосредоточиться на обращении к своей нишевой аудитории.
Ключевой вывод: Популярные видео на YouTube — это видео, которые в настоящее время привлекают наибольшее внимание. Виральность — хорошая цель, но не обязательно высший показатель успеха, в зависимости от аудитории и тона вашего канала.
YouTubers и влиятельные лица
Возможно, вы слышали о YouTubers или создателях видеоконтента, основанных исключительно на YouTube. По сути, это личности, например, из телевизионных ток-шоу или реалити-шоу, со своими собственными уникальными каналами.
Многие из них специализируются в определенной нише, например, в кулинарии или красоте, в то время как другие документируют свою повседневную жизнь в виде видеоблога. Многие из этих личностей выросли и сохранили большое количество подписчиков, иногда с сотнями тысяч или даже миллионами подписчиков, таких как Грейс Хелбиг и Тайлер Окли.
Хотя набор стольких подписчиков — замечательная цель для малого бизнеса, это не единственное, чему мы можем научиться у пользователей YouTube. На самом деле, работа с личностями YouTube может быть разумным бизнес-ходом. [ Подробнее о работе с лидерами мнений. ]
Многие пользователи YouTube имеют корпоративное спонсорство. Эти спонсоры отправляют пользователям YouTube свои продукты, чтобы они упоминали их или использовали в своих видео. Часто пользователи YouTube устно упоминают компанию-спонсора и то, насколько хорош ее продукт.Например, косметические компании часто присылают популярным бьюти-блогерам свои продукты, чтобы они могли снять видеоролики о нанесении макияжа. Некоторые создатели загружают видеоролики, в которых они рассматривают сразу несколько продуктов.
Эти спонсоры отправляют пользователям YouTube свои продукты, чтобы они упоминали их или использовали в своих видео. Часто пользователи YouTube устно упоминают компанию-спонсора и то, насколько хорош ее продукт.Например, косметические компании часто присылают популярным бьюти-блогерам свои продукты, чтобы они могли снять видеоролики о нанесении макияжа. Некоторые создатели загружают видеоролики, в которых они рассматривают сразу несколько продуктов.
Если у вашего бизнеса есть услуга или физический продукт, который соответствует определенной нише YouTuber, стоит обратиться, чтобы узнать, каковы их ставки, и будут ли они готовы показать вас в видео.
Ключевой вывод: Связь с влиятельными лицами для заключения партнерских соглашений может повысить ваш бренд на YouTube, помочь вам привлечь больше зрителей и узаконить ваш канал.
Реклама на YouTube
Есть несколько способов разместить рекламу на YouTube, поскольку пользователи пользуются преимуществами бесплатного обслуживания сайта.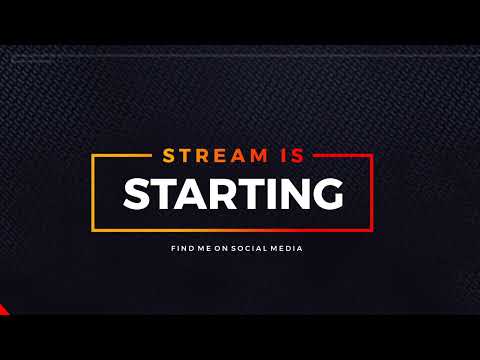 Поскольку сайт основан на видеоконтенте, компаниям рекомендуется добавлять ссылку с призывом к действию, которая будет направлять посетителей на их веб-сайт после просмотра видео.
Поскольку сайт основан на видеоконтенте, компаниям рекомендуется добавлять ссылку с призывом к действию, которая будет направлять посетителей на их веб-сайт после просмотра видео.
Существует четыре варианта видеорекламы, включая рекламу TrueView In-Stream, которая воспроизводится до, во время или после других видеороликов. Через пять секунд пользователи могут пропустить рекламу. Вы будете платить за рекламу только тогда, когда зритель просматривает 30 секунд рекламы или каким-либо образом взаимодействует с ней.
Есть также открывающая реклама, которая появляется, когда пользователь ищет или просматривает контент на YouTube или в Интернете. Эти клипы не ограничены 30 секундами; они могут быть сколь угодно короткими или длинными. Вы будете платить каждый раз, когда кто-то нажимает на объявление, чтобы просмотреть видео полностью.
Объявления-заставки длятся шесть секунд или меньше, и пользователи не могут их пропустить. Эти объявления также появляются до, во время или после другого видео. Объявления Out-Stream воспроизводятся только на мобильных устройствах и отображаются на партнерских сайтах и в приложениях.Вы будете платить за эти объявления на основе цены за тысячу показов или vCPM.
Объявления Out-Stream воспроизводятся только на мобильных устройствах и отображаются на партнерских сайтах и в приложениях.Вы будете платить за эти объявления на основе цены за тысячу показов или vCPM.
Ключевой вывод: Платная реклама на YouTube может помочь вам монетизировать ваш видеоконтент, предоставив вашей аудитории простой способ покупать ваши продукты и услуги.
TrueView for Action
TrueView for Action позволяет привлекать потенциальных клиентов и конверсий, добавляя заметный призыв к действию и текст заголовка, накладываемый на объявление TrueView In-Stream. Для запуска кампании вам потребуется настроить отслеживание конверсий.
YouTube также имеет тщательно подобранный каталог рекламных агентств, которые могут быть адаптированы к потребностям вашего бизнеса, и планирует создать инструменты для создания видео, которые помогут пользователям более легко создавать рекламный контент.
Партнерская программа YouTube
Вы можете монетизировать свой контент с помощью Партнерской программы YouTube. Вы зарабатываете деньги на рекламе ваших видео и на просмотре ваших видео подписчиками YouTube Premium. Вы имеете право участвовать в программе, когда ваш канал наберет 4000 часов просмотра за предыдущие 12 месяцев и у вас будет 1000 подписчиков.
Вы зарабатываете деньги на рекламе ваших видео и на просмотре ваших видео подписчиками YouTube Premium. Вы имеете право участвовать в программе, когда ваш канал наберет 4000 часов просмотра за предыдущие 12 месяцев и у вас будет 1000 подписчиков.
Вы можете проверить время просмотра и количество подписчиков в YouTube Analytics на своей панели инструментов. Хотя выполнение этих требований может быть трудным, программа позволяет вам зарабатывать деньги на видео, которые вы планируете создавать в любом случае.
YouTube Premium
YouTube Premium (ранее YouTube Red) — это услуга по подписке, стоимостью от 11,99 долларов в месяц, которая позволяет пользователям транслировать видеоконтент и музыку без рекламы в начале видео. Он также позволяет загружать видео для просмотра в автономном режиме.
Хотя вам не нужна премиальная подписка для работы с YouTube для вашего бизнеса, полезно знать последние новости о сайте, чтобы ознакомиться с ним. Также помните, что с этой подпиской видео без рекламы. В конце концов, YouTube Premium может навредить вашему бизнесу, потому что премиум-сервисы отвлекают пользователей от рекламы In-Stream.
В конце концов, YouTube Premium может навредить вашему бизнесу, потому что премиум-сервисы отвлекают пользователей от рекламы In-Stream.
Советы и уловки YouTube
Теперь, когда вы понимаете, как использовать YouTube, вот несколько советов по использованию сайта в интересах вашего бренда.
1. Призывайте зрителей подписаться.
Подписка — это лучший способ для вашей аудитории знать, когда вы загружали видео, создавали новый плейлист и многое другое. Это также дает вам приблизительную цифру относительно того, сколько людей в конечном итоге просмотрят ваше видео.
2. Делитесь видео в других социальных сетях.
По возможности делайте ссылки на свои видео на своем веб-сайте и в других социальных сетях. Однако не останавливайтесь на прямых ссылках на видео.Вернитесь к своему каналу, чтобы ваша аудитория могла видеть, как он выглядит, и иметь возможность подписаться.
«У вас должна быть видеостратегия», — сказала Трейси Сестили, руководитель отдела маркетинга SparkPost. «Без стратегии вы можете размещать видео в качестве хранилища, но вы можете не получить отдачу».
«Без стратегии вы можете размещать видео в качестве хранилища, но вы можете не получить отдачу».
3. Используйте релевантные ключевые слова в заголовке, тегах и описании видео.
Поэкспериментируйте с разными названиями и описаниями. Выбор релевантных ключевых слов для увеличения посещаемости — распространенная стратегия SEO для маркетологов на любом сайте социальной сети.Это помогает аудитории находить интересующий их контент. Простым упражнением будет просмотр одного из видеороликов вашей компании с самого начала, а затем создание списка подходящих слов и фраз во время просмотра. Однако вам также следует реалистично относиться к тем, какие ключевые слова вы используете.
«Не гонитесь за ключевыми словами, за которые конкурируют крупные бренды, — сказал Джеймс Робинсон, советник по маркетингу в Iconic Genius. «Выбирайте местные ключевые слова».
4. Пообщайтесь с похожим контентом, загруженным другими пользователями.
Ставьте лайки и комментируйте видео, добавленные другими пользователями. Не только эти пользователи могут наткнуться на ваши видео и канал, но и все, кто увидит этот комментарий или лайк, тоже могут это сделать. Сделайте это с видео, которые имеют ту же тему, интерес или тему, что и ваши, чтобы привлечь новых зрителей.
Не только эти пользователи могут наткнуться на ваши видео и канал, но и все, кто увидит этот комментарий или лайк, тоже могут это сделать. Сделайте это с видео, которые имеют ту же тему, интерес или тему, что и ваши, чтобы привлечь новых зрителей.
5. Отображение содержимого, загруженного другими пользователями.
В дополнение к тому, что вы ставите лайки и комментируете видео других пользователей, вы можете выделять избранные каналы и понравившиеся видео в своей учетной записи. Тем самым вы показываете, что вы активны в сообществе YouTube в своей отрасли и направляете трафик — столь необходимый интернет-товар — другим пользователям YouTube в вашей сфере.Обязательно выделяйте видео, релевантные вашей аудитории, а не видео, загруженные вашими прямыми конкурентами.
6. Создавайте списки воспроизведения.
Если какое-либо из ваших видео соответствует единой теме, организуйте их вместе. Возможно, вы загружаете видео каждую пятницу утром; вы можете собрать все эти видео в плейлист «Пятничный сериал». Ваши плейлисты появятся на странице вашего канала прямо под загруженными вами видео.
Ваши плейлисты появятся на странице вашего канала прямо под загруженными вами видео.
7. Регулярно загружайте контент.
Особенно, если у вас есть приличный пул подписчиков, зрители будут рассчитывать на то, что вы будете создавать, редактировать и загружать новый контент.Это добавляет актуальности вашему бренду. Это также относится к любому другому веб-сайту, на котором пользователи могут следить за вашим контентом и взаимодействовать с ним.
«Будьте последовательны», — сказала Мишель Баксо, тренер по расширению прав и возможностей. «Я обнаружил, что набираю обороты, когда в то же время публиковал еженедельный пост и уведомлял [подписчиков] в своих социальных сетях».
8. Используйте интерактивные ссылки для ссылки на другой контент.
В конце видеороликов вы заметите, что многие видеоролики ссылаются на предыдущий, актуальный или даже более новый контент с интерактивной ссылкой внутри видеоролика.Вы можете добавить их при редактировании видео в менеджере видео сайта. Эта функция также может ссылаться на любые страницы или сайты, охватываемые вашим видео.
Эта функция также может ссылаться на любые страницы или сайты, охватываемые вашим видео.
9. Работайте с ведущими создателями контента для размещения продуктов.
У популярных ютуберов, особенно с часто популярным контентом, сотни тысяч или миллионы подписчиков постоянно смотрят их канал. Это может быть отличной деловой возможностью обратиться к ним как к потенциальному спонсору. Многие знаменитости YouTube размещают продукты в своих видео, что дает конкретному бренду более широкую аудиторию, чем обычно.
10. Используйте истории YouTube.
YouTube недавно создал истории YouTube, похожие на истории Snapchat или Instagram. История — это набор коротких видеороликов, которые могут оставаться видимыми в течение дня или до тех пор, пока они не будут удалены. Google сейчас тестирует Ала, чтобы он мог обмениваться фоном в историях, запустив его бета-версию с некоторыми создателями контента.
11. Проведите конкурс.
Проведение или продвижение конкурса на YouTube — это простой способ привлечь внимание людей к вашему контенту. Однако перед тем, как опубликовать конкурс, ознакомьтесь с правилами и рекомендациями YouTube.
Однако перед тем, как опубликовать конкурс, ознакомьтесь с правилами и рекомендациями YouTube.
Ключевой вывод: Вы можете следовать определенным передовым методам, чтобы улучшить свой видеоконтент на YouTube и улучшить отношения с аудиторией.
Адриан Корчионе и Сэйдж Драйвер внесли свой вклад в подготовку и написание этой статьи. Некоторые интервью с источниками были проведены для предыдущей версии этой статьи.
Примечание редактора: Ищете инструмент, который поможет вам в управлении социальными сетями? Заполните анкету ниже, чтобы связаться с поставщиками, которые могут помочь.
Как легко создать прямую трансляцию на YouTube
Сначала было видео, затем — прямая трансляция. Как часто вы были в Facebook или Instagram и видели всплывающее уведомление «Live»? Прямая трансляция стала очень популярным способом делиться живыми событиями, презентациями компаний и кадрами происходящего из-за кулис.
Но знаете ли вы, что вы также можете создавать прямые трансляции на YouTube? В этом руководстве мы рассмотрим, как сделать прямую трансляцию на YouTube с помощью мобильных и настольных приложений, а также как настроить панель управления так, чтобы она была удобна для просмотра.
Как создать свой первый поток YouTube Live
1. Создайте канал
Чтобы создать поток YouTube Live, у вас должен быть канал YouTube.
YouTube использует слово «канал» для описания домашней страницы вашего аккаунта YouTube. Если вы активный пользователь, это та часть, где хранятся все ваши видео, контент и плейлисты.
Канал бесплатный и доступен всем, кто присоединился к YouTube. Если вы уже создали учетную запись YouTube (или вошли в систему через Google), у вас, вероятно, уже есть «канал».
2. Убедитесь, что ваш канал подтвержден.
Для прямой трансляции на YouTube вы должны подтвердить свой канал. Здесь вы добавляете номер телефона для подтверждения своей учетной записи.
Здесь вы добавляете номер телефона для подтверждения своей учетной записи.
Для этого перейдите на youtube.com/verify и добавьте номер телефона в свою учетную запись, а затем введите проверочный код, который вы получите по SMS.
После проверки вы получите дополнительные функции прямой трансляции и возможность загружать видео продолжительностью более 15 минут.
Обратите внимание на : согласно YouTube, получение доступа к потоковой передаче в реальном времени может занять до 24 часов.
3. Включить прямую трансляцию
Чтобы включить прямую трансляцию, перейдите на панель управления YouTube (также называемую Creator Studio). Выберите «Прямая трансляция» на боковой панели, где вы должны увидеть этот экран.
Нажмите «Пуск на пару». Если ваша учетная запись уже подтверждена, вы увидите экран ниже, который означает, что у вас включена потоковая передача.
Если ваша учетная запись не подтверждена, вы можете ввести свой номер телефона и отправить код, прежде чем переходить к следующему шагу.
Прежде чем вы начнете прямую трансляцию на YouTube, вам понадобится специальное приложение или программа, поддерживающая кодирование. После того, как вы настроили это (см. Наш следующий шаг), вы можете вернуться к экрану потоковой передачи, чтобы запустить и настроить свою прямую трансляцию.
Приложения и программное обеспечение для кодирования для YouTube Live
Для прямой трансляции на настольном или мобильном YouTube (если у вас менее 100 подписчиков) вам потребуется дополнительное программное обеспечение для кодирования. Это используется для захвата того, что видит ваша камера, того, что слышит ваш микрофон и что показывает ваш рабочий стол, для отправки вашим зрителям.
К счастью, для этого существует множество приложений. Вы можете увидеть полный список проверенных кодировщиков Google для YouTube Live здесь. Преимущество использования подтвержденного живого приложения в том, что оно уже подключено к YouTube в прямом эфире. Таким образом, вы можете войти в свою учетную запись Google, и кодировщик будет настроен и готов к работе без каких-либо действий.
Мобильные приложения YouTube Live
Вот несколько наших лучших мобильных приложений YouTube Live.
1. Мобильное приложение YouTube
Обзор: Записывайте и транслируйте из приложения YouTube без необходимости в дополнительном программном обеспечении для кодирования.
Формат: Только для мобильных
Цена: Бесплатно
Рабочие требования: У вас должна быть Android 5.0+ или iOS 8+.
Другие требования: У вас должно быть более 100 подписчиков, чтобы использовать прямую трансляцию YouTube с этим приложением.
Подходит для: Самый простой способ прямой трансляции со своего мобильного телефона без дополнительного программного обеспечения.
YouTube проверен: Да
Получить: На iOS или Android.
2. Приложение YouTube Gaming
Формат: Приложение для Android или iPhone / iPad
Цена: Бесплатно
Операционные требования: Android версии 5.0 или 5.1.1 и более поздних (Android 5.1 не поддерживается ) или iOS версии 10.2+.
Другие требования: Мобильный захват, если вы используете iOS, также может потребовать комплект воспроизведения iOS.
Подходит для: Прямая трансляция игр
Подтверждено YouTube: Да
Получить: На iOS или Android.
3. Live Broadcaster
Обзор: Автономное приложение для прямой трансляции для iOS и Android
Формат: Приложение для iPhone / iPad и Android (плюс Windows и Mac)
Цена: Бесплатно (с некоторыми платными) апгрейды).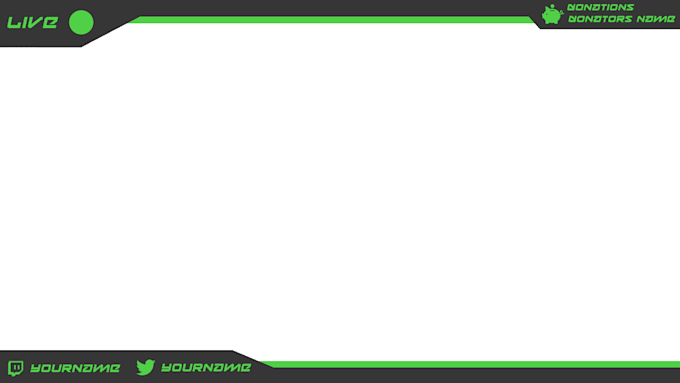
Рабочие требования: Windows 7+, macOS / OS X, iOS 9+
Подходит для: Прямая трансляция со встроенной камеры на мобильном устройстве в YouTube Live.
Подтверждено на YouTube: Нет
Получить: На iOS или Windows / Mac.
Настольные приложения YouTube Live
Если вы хотите вести прямую трансляцию со своего рабочего стола, вы можете использовать:
1. AirServer
Обзор: AirServer
Формат: ПК, Mac, Android, Linux, Chromebook, Xbox One, Surface Hub, Philips TV, iPad, iPad mini, iPhone, iPod.
Цена: Потребительские лицензии стоят 14 долларов США.99 и бизнес-лицензии 19,99 $ со скидкой на обучение.
Операционные требования: Mac OS X 10.8+ или Windows 7+.
Другие требования: Устройство подключения, такое как HDMI, DVI, VGA, DisplayPort или Thunderbolt.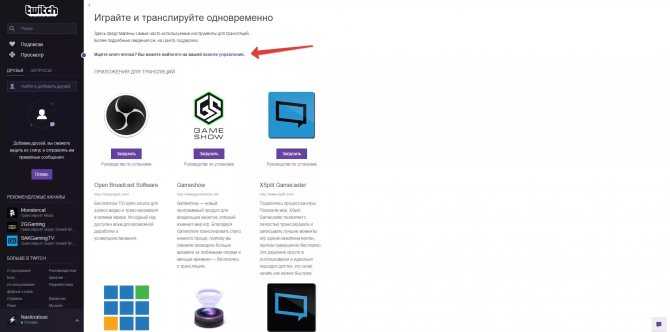
Подходит для: Потоковая трансляция игр, обучающих программ, уроков, демонстраций, презентаций и т. Д.
Подтверждено на YouTube: Да
Получить: На компьютере.
2.OBS
Обзор: Программное обеспечение с открытым исходным кодом для прямой трансляции на YouTube
Формат: Linux, Mac, Windows
Цена: Бесплатно
Рабочие требования: Windows 7+, mac 10.10+
Другие требования: нет данных
Подходит для: стримеров, которым может потребоваться настроить свой канал или функциональность с помощью API.
YouTube проверен: Да
Получить: На компьютере.
Настройка панели управления YouTube Live
После того, как ваш профиль YouTube включен для потоковой передачи в прямом эфире и ваше программное обеспечение для кодирования готово к работе, пора настроить то, что будут видеть ваши зрители.
На панели инструментов YouTube Live вы увидите возможность добавить информацию в свой поток YouTube Live.
Здесь вы можете назвать свою прямую трансляцию, добавить описания и категории, а также использовать расширенные настройки, такие как добавление карточек в свой поток для продвижения другого плейлиста или видео.Вы также можете изменить эскизы, которые пользователи будут видеть перед началом вашей трансляции.
На панели управления вы также увидите окно чата.
Здесь зрители могут задавать вопросы или оставлять отзывы на протяжении всей трансляции. Если вы хотите отключить это, щелкните значок настроек и снимите флажок «Включить чат».
Существует также поле для общего доступа, в котором вы можете поделиться своей прямой трансляцией на YouTube со своими поклонниками и зрителями.
После того, как зрители нажмут на эту ссылку, они увидят окно прямой трансляции, которое выглядит точно так же, как обычное видео YouTube, за исключением того, что оно транслируется в прямом эфире!
Отправка трансляции YouTube Live на цифровой экран
Если вы ищете простой способ отправить трансляцию YouTube Live на цифровой экран, возможно, в вашем офисе, ресторане или баре, чтобы все могли его увидеть, попробуйте ScreenCloud Приложение YouTube Live.
Zoom: прямая трансляция на YouTube или пользовательский потоковый сервис | IT @ UMN
Студенты, сотрудники, преподаватели, факультеты и спонсируемые аккаунты Миннесотского университета, не входящие в компонент «Здравоохранение» (HCC — BAA / BAA +), могут вести прямую трансляцию со встреч Zoom на Youtube Live и другие потоковые сервисы. Это хороший вариант для пользователей, не использующих HCC, которым необходимо охватить аудиторию, превышающую 300 участников.
Если это будет ваша первая прямая трансляция с Zoom, назначьте тренировочную встречу задолго до мероприятия, чтобы ознакомиться с процессом.
В этой статье:
Действия, которые необходимо выполнить перед прямой трансляцией
Планирование встречи в увеличенном масштабе
- Запланируйте встречу в Zoom: прокрутите вниз, чтобы найти инструкции для вашей операционной системы (например, Windows, Mac, iOS, Android) или веб-портала Zoom. Щелкните раздел, чтобы развернуть инструкции.
Включение функции прямой трансляции
- Войдите в настройки Zoom Meeting.

- Прокрутите вниз или щелкните На собрании (дополнительно) в левой навигационной ссылке, чтобы найти Разрешить потоковое вещание собраний.
- Установите переключатель в положение , чтобы включить прямую трансляцию
- Появятся четыре флажка. Установите флажки, где вы хотите транслировать прямую трансляцию:
- Снимите флажки Facebook и Workplace by Facebook , если вы не планируете использовать их, чтобы интерфейс встречи оставался менее загроможденным.
- YouTube: Проверка YouTube позволяет настроить прямую трансляцию с помощью подключенной к университету учетной записи YouTube .
- Примечание. Настройка YouTube для работы с Zoom в первый раз требует, чтобы вы прошли процесс прямой трансляции немедленно, без тестирования. Убедитесь, что вы готовы начать тестовое собрание при использовании этой опции.

- Примечание. Настройка YouTube для работы с Zoom в первый раз требует, чтобы вы прошли процесс прямой трансляции немедленно, без тестирования. Убедитесь, что вы готовы начать тестовое собрание при использовании этой опции.
- Отметьте Custom Live Streaming Service , чтобы настроить прямую трансляцию перед встречей с использованием любой службы, кроме Workplace от Facebook , включая YouTube .
- Появится текстовое поле, в котором вы можете ввести любые заметки для организаторов, которые будут транслировать вашу встречу в прямом эфире .В противном случае оставьте это поле пустым и нажмите Сохранить .
- Появится текстовое поле, в котором вы можете ввести любые заметки для организаторов, которые будут транслировать вашу встречу в прямом эфире .В противном случае оставьте это поле пустым и нажмите Сохранить .
- Перейдите к разделу Настройка вашей потоковой платформы ниже.
Установка вашей потоковой платформы заблаговременно
Чтобы запланированное собрание было запущено с использованием опции Custom Live Streaming Service , вам необходимо получить:
- URL-адрес потока
- Клавиша потока
- URL-адрес страницы прямой трансляции с вашей потоковой платформы
В этом разделе рассказывается, как настроить событие и получить эти настройки в Youtube Live, хотя вы также можете использовать другую потоковую службу по своему выбору.
- Войдите на YouTube.com, используя свой идентификатор UMN в Интернете и пароль.
- Выберите кнопку Create a Video или Post (камера со знаком плюса) в правом верхнем углу домашней страницы Youtube.
- Выберите Go Live.
- Создайте канал, если будет предложено. У вас должен быть канал, чтобы использовать Youtube Live. При создании канала плата не взимается.
- Примечание: Возможно, вам придется подождать 24 часа, чтобы активировать свою учетную запись для прямой трансляции.Пожалуйста, планируйте соответственно.
- Примечание: Возможно, вам придется подождать 24 часа, чтобы активировать свою учетную запись для прямой трансляции.Пожалуйста, планируйте соответственно.
- Вам также может быть предложено подтвердить вашу учетную запись с помощью телефонного звонка или текстового сообщения. Это сделано для того, чтобы вы были человеком. После того, как вы подтвердили свою учетную запись, вернитесь к шагу 2 выше и продолжайте оттуда.
- Создайте канал, если будет предложено. У вас должен быть канал, чтобы использовать Youtube Live. При создании канала плата не взимается.
- Откроется всплывающее окно, в котором вы заполните информацию о прямой трансляции :
- Убедитесь, что вы находитесь на вкладке Stream
- Создайте Название события и добавьте необязательное описание .

- Выберите видимость потока:
- Общедоступный: Кто угодно может искать и просматривать
- Не в списке: Все, у кого есть ссылка, могут просматривать
- Частный: Только вы можете просматривать
- Примечание : выберите только частное для тестирования; в противном случае никто другой не сможет просмотреть вашу трансляцию.
- В раскрывающемся меню выберите категорию , которая лучше всего подходит для вашего потока.
- Если вы планируете прямую трансляцию заранее, переключите переключатель Расписание на более позднее , а затем выберите дату и время начала трансляции.
- Загрузите необязательную миниатюру , чтобы люди могли видеть, ищут ли они вашу прямую трансляцию.
- Выберите переключатель Да или Нет под Это видео предназначено для детей ?
- Примечание: Если дети не являются основной аудиторией потока, выберите No.

- Примечание: Если дети не являются основной аудиторией потока, выберите No.
- Щелкните Create Stream.
- Убедитесь, что вы находитесь на вкладке Stream
- Появится окно с ключом потока и URL-адресом потока .Для запланированной прямой трансляции эта информация понадобится вам позже. Скопируйте и вставьте их на свой компьютер , например, в заметку или текстовый файл.
- В правом верхнем углу нажмите кнопку share и скопируйте URL-адрес Livestream . Добавьте эту ссылку в файл сохраненных ссылок с шага 5.
Настройка потока в увеличенном масштабе
- Найдите запланированную встречу, которую вы будете транслировать в прямом эфире, в своем списке предстоящих встреч
- Выберите тему встречи
- Прокрутите страницу вниз и выберите вкладку Live Streaming .
- Выбрать настроить параметры прямой трансляции
- Откроется всплывающее окно с полями для ввода URL-адреса Stream , Stream Key и URL-адреса страницы прямой трансляции , которые вы сохранили со своей потоковой платформы.
 Заполните каждое поле и нажмите Сохранить .
Заполните каждое поле и нажмите Сохранить .
Начните эти шаги по крайней мере за полчаса до начала вашего мероприятия.
- Начните встречу Zoom
- Выберите Еще… кнопка на панели инструментов управления масштабированием
- Выберите Live в Custom Live Streaming Service .
- Примечание: Это запускает процесс прямой трансляции с настройками, которые вы ввели в разделе « Настройка трансляции с увеличением » выше, и открывает прямую трансляцию для просмотра в вашем веб-браузере. Прямая трансляция пока недоступна на YouTube.
- Начните трансляцию на своей потоковой платформе.
- Если вы используете Youtube Live через Live в Custom Live Streaming Service , вернитесь в окно YouTube Live Stream.
- Если у вас больше не открыто окно прямой трансляции:
- Нажмите кнопку Create a Video или Post (камера со знаком плюса) в правом верхнем углу домашней страницы Youtube.

- Выбрать Перейти
- Щелкните вкладку Manage
- Щелкните заголовок потока, который вы настроили на шаге 4
- Нажмите кнопку Go Live в правом верхнем углу
- Нажмите кнопку Create a Video или Post (камера со знаком плюса) в правом верхнем углу домашней страницы Youtube.
- Если у вас больше не открыто окно прямой трансляции:
- Если вы используете Youtube Live через Live в Custom Live Streaming Service , вернитесь в окно YouTube Live Stream.
Могут возникнуть ситуации, когда вы хотите транслировать свою встречу на YouTube, но не запланировали встречу заранее.Вы можете выйти в эфир:
- Во время встречи Zoom
- После начала новой встречи Zoom
- Непосредственно с YouTube с использованием вашей учетной записи UMN
Если вы в качестве организатора включили опцию YouTube в настройках Zoom, вы можете вести прямую трансляцию на YouTube из любой встречи Zoom.
Начало работы с Zoom Meeting
- На встрече Zoom щелкните Подробнее …
- Выберите Live на Youtube.
- Появится новое окно с предложением выбрать учетную запись для использования.
 Выберите свою учетную запись UMN.
Выберите свою учетную запись UMN. - Примечание: Если вы подключаете свою учетную запись впервые, вам будет предложено предоставить YouTube доступ к Zoom, вашей веб-камере и микрофону.
- Примечание: Если вы подключаете свою учетную запись впервые, вам будет предложено предоставить YouTube доступ к Zoom, вашей веб-камере и микрофону.
- На следующем экране дайте название вашей прямой трансляции YouTube и выберите предпочтительный вариант конфиденциальности для просмотра:
- Общедоступный: Кто угодно может искать и просматривать
- Не в списке: Все, у кого есть ссылка, могут просматривать
- Частный: Только вы можете просматривать
- Примечание : выберите только частное для тестирования; в противном случае никто другой не сможет просматривать вашу трансляцию.
- Примечание : выберите только частное для тестирования; в противном случае никто другой не сможет просматривать вашу трансляцию.
- Нажмите Go Live! Вы попадете в ленту LiveStream на YouTube.
Остановка прямой трансляции и завершение встречи
Завершение прямой трансляции с помощью специальной потоковой службы
Если вы используете YouTube Live , перейдите к следующему разделу .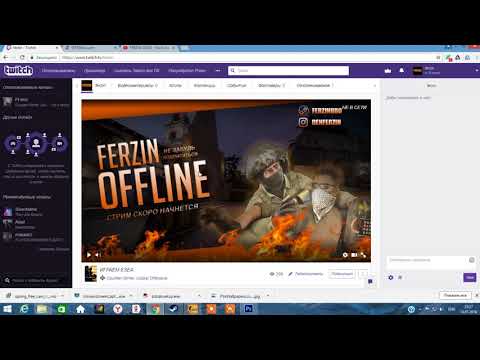
Если вы транслируете поток на Youtube Live с помощью Live в Custom Live Streaming Service , вы можете завершить поток на YouTube.
- Нажмите кнопку End Stream в верхнем правом углу, чтобы завершить трансляцию.
- Перейти к следующему разделу.
Завершение прямой трансляции и завершение конференции Zoom
- На собрании Zoom нажмите кнопку Подробнее … на панели инструментов управления собранием
- Выберите Остановить прямую трансляцию
- Нажмите кнопку Завершить совещание на панели инструментов управления совещанием, чтобы завершить совещание для всех участников.
- Откроется окно подтверждения. Выберите Завершить собрание для всех .
Дополнительные ресурсы
Как вести прямую трансляцию на YouTube
YouTube — потрясающая платформа для создания лояльной и заинтересованной аудитории, которая чувствует себя лично связанной с вами. Если вы хотите вывести личное взаимодействие с аудиторией на новый уровень, вам следует подумать о добавлении прямых трансляций в свою стратегию на YouTube.
Если вы хотите вывести личное взаимодействие с аудиторией на новый уровень, вам следует подумать о добавлении прямых трансляций в свою стратегию на YouTube.
Во время прямой трансляции на YouTube вы можете взаимодействовать со своей аудиторией в режиме реального времени, напрямую отвечать на их вопросы и комментарии и позволять им взаимодействовать с вами в неотредактированном виде.Более того, это отличный способ расширить свою аудиторию на YouTube и завоевать доверие подписчиков.
В этой статье мы расскажем, как вести прямые трансляции на YouTube, как продвигать свои прямые трансляции и многое другое.
Как вести прямую трансляцию на YouTube:
Шаг 1. Включите прямую трансляцию на YouTube
Возможно, вы захотите запустить свои прямые трансляции, но перед тем, как нажать кнопку «начать прямую трансляцию», вам необходимо убедиться, что ваш канал соответствует требованиям YouTube для прямых трансляций. Сначала вам необходимо подтвердить свой канал (это может занять до 24 часов) и убедиться, что он не нарушает каких-либо ограничений прямой трансляции. Вам также необходимо убедиться, что контент вашей прямой трансляции соответствует принципам сообщества.
Сначала вам необходимо подтвердить свой канал (это может занять до 24 часов) и убедиться, что он не нарушает каких-либо ограничений прямой трансляции. Вам также необходимо убедиться, что контент вашей прямой трансляции соответствует принципам сообщества.
Если вы планируете вести прямую трансляцию через мобильное устройство, вам потребуется не менее 1000 подписчиков. Однако это ограничение не распространяется на другие устройства.
Шаг 2. Спланируйте и подготовьтесь к прямой трансляции
Когда дело доходит до прямых трансляций, есть что сказать об импровизации, позволяющей зрителям узнать вас настоящего.Однако это не означает, что вы не можете подготовиться к прямой трансляции, чтобы убедиться, что вы и ваша аудитория извлекаете из нее максимальную пользу.
Спланируйте формат вашей прямой трансляции — обычно он подпадает под один из следующих типов:
- Презентация / демонстрация
- Живое занятие (интерактивное)
- Обсуждение вопросов и ответов
- Интервью с гостем
- Живое событие
- Игровая прямая трансляция
Как вы собираетесь приносить пользу своему каналу и аудитории? — чтобы решить эту проблему, ответьте на следующие вопросы:
- Какова ваша цель прямой трансляции?
- Что ваша аудитория получит от просмотра?
- Как прямая трансляция улучшает эту тему?
- Смогут ли зрители, пропустившие прямую трансляцию, посмотреть запись позже?
Спланируйте ключевые моменты — запишите ключевые области, которые вы хотите охватить во время прямой трансляции.
Призыв к действию — что вы хотите, чтобы ваши зрители делали после просмотра вашей прямой трансляции?
Видео SEO — как и любое обычное видео на YouTube, не забудьте оптимизировать видео для SEO. Это означает, что вам необходимо провести некоторое исследование и спланировать следующее:
- Название видео (таргетинг на определенное ключевое слово / тему)
- Описание видео
- Теги видео
Выберите лучшее время для выхода в эфир — чтобы определить лучшее время для выхода в эфир, вам следует проверить свою YouTube Analytics, чтобы узнать, когда большинство ваших подписчиков находятся в сети.Если возможно, вы даже можете провести опрос среди своей аудитории, чтобы узнать, какое время они предпочитают (это также хорошая возможность узнать, какие темы они хотят, чтобы вы затронули).
Нужна компания? — вы можете подумать о том, чтобы пригласить соведущего для вашей прямой трансляции, чтобы поддерживать высокий уровень энергии и взаимодействия на протяжении всей прямой трансляции, или, по крайней мере, кого-то, кто поможет модерировать и отвечать на комментарии и вопросы, которые поступают Сделать все это самому может быть непросто.
Убедитесь, что брендинг вашего канала и видео соответствует нулю — чтобы привлечь зрителей (и подписчиков) на ваш канал и видео, жизненно важно разработать все, чтобы привлечь внимание зрителей, в том числе:
- Значок или логотип канала — если у вас его нет, попробуйте одного из этих ведущих разработчиков логотипов.
- Обложка канала — если вы планируете проводить регулярные прямые трансляции, вы можете выделить это на своем канале YouTube. Миниатюра видео
- — Создайте эффективную миниатюру, чтобы увеличить количество просмотров для прямой трансляции и записи
- Сделайте экран «Скоро начнется» для вашего видео — хорошая возможность для брендинга и дает зрителям время присоединиться к вам в прямом эфире.
- Наложение для прямой трансляции (доступно только при использовании программного обеспечения для прямой трансляции)
- End Screen — когда заканчивается ваша прямая трансляция.
Отметьте все это, и брендинг вашего канала и видео в порядке!
Шаг 3. Продвигайте прямую трансляцию до ее публикации
Продвигайте прямую трансляцию до ее публикации
Вы запланировали прямую трансляцию. Следующий шаг — заблаговременно продвигать его, чтобы заинтересовать людей. Вот несколько тактик для этого.
Запланируйте прямую трансляцию заранее. — это позволяет людям устанавливать напоминания и следить за тем, чтобы в их календаре было место для просмотра вашей прямой трансляции.
Выделите свою прямую трансляцию в своих объектах брендинга. — как мы уже упоминали, вы можете выделить расписание прямой трансляции на своем канале YouTube. Вы также можете сделать то же самое в других социальных сетях, таких как Facebook, Twitter, Twitch и т. Д.
Сделайте трейлер — вы можете быстро сделать трейлер для своей прямой трансляции и поместить это видео в слот «приветственное видео» на своем канале YouTube.
Поощряйте своих подписчиков включать уведомления. — это означает, что всякий раз, когда вы выходите на YouTube, они получат уведомление (и, надеюсь, будут присутствовать на вашей прямой трансляции).
Продвигайте его по другим каналам — не забудьте распространить информацию по другим социальным каналам и через свой список электронной почты, чтобы вызвать интерес. Вы можете легко создавать сообщения и истории для своих социальных профилей с помощью такого инструмента, как Placeit.
Шаг 4. Контрольный список для предварительной трансляции
Независимо от того, какую платформу вы используете для своей прямой трансляции, будь то с мобильного устройства, компьютера или с помощью программного обеспечения для прямой трансляции, вы всегда должны проверять следующее, прежде чем нажимать кнопку «Перейти в эфир»:
- Пространство кадра — убедитесь, что на заднем плане нет ничего отвлекающего или конфиденциального.
- Освещение — настройте освещение правильно, чтобы все было хорошо освещено. Вот несколько советов по этому поводу.
- Аудио — проверьте микрофон, чтобы убедиться, что все звучит должным образом.

- Батарейки — проверьте батарейки камеры и микрофона, чтобы всегда оставаться на связи.
- Connection — проверьте скорость вашего интернета с помощью такого инструмента, как speedtest.com
- Отвлекающие факторы — старайтесь избегать любых возможных прерываний вашей прямой трансляции, например, переведите свой мобильный в беззвучный режим.
- Доступность — доступна ли ваша прямая трансляция? Если у вас более 10 тысяч подписчиков, вы можете включить автоматические субтитры в прямом эфире.
- Монетизация — если вы хотите заработать на YouTube, вам нужно убедиться, что для вашей прямой трансляции включена монетизация (например, показ рекламы).
Шаг 5. Выберите платформу
Три самых популярных способа прямой трансляции на YouTube — через мобильное устройство, ПК и программное обеспечение для прямой трансляции.Какой вариант вы выберете, будет зависеть от ваших целей, качества продукции, которое вы ищете, и требуемого уровня интерактивности со своей аудиторией.
Для большинства социальных стримеров вариантов для мобильных устройств и Интернета (ПК) будет более чем достаточно, но более продвинутые стримеры, скорее всего, захотят пойти по пути потокового программного обеспечения.
В этом разделе мы расскажем, как транслировать с помощью всех трех вариантов.
Мобильный
Как упоминалось ранее, для прямой трансляции с мобильного устройства у вас должно быть не менее 1000 подписчиков YouTube.Если у вас еще нет 1000 или более подписчиков, вы можете использовать такое приложение, как Prism, которое позволит вам вести трансляцию на YouTube, даже если у вас еще нет подписчиков.
- Откройте приложение YouTube.
- Нажмите кнопку «Создать видео» (значок камеры).
- Нажмите «Live».
- Дайте своему потоку заголовок и выберите настройку конфиденциальности.
- Если вы хотите запланировать прямую трансляцию, установите флажок и введите дату и время.
- Выберите, предназначен ли контент для детей или нет.

- При необходимости добавьте возрастные ограничения.
- Нажмите на дополнительные параметры, чтобы добавить описание, выберите категорию темы, а также параметры камеры и звука.
- В разделе «Расширенные настройки» вы можете включить или отключить чат, монетизацию, рекламные акции и многое другое.
- YouTube сделает снимок вашей веб-камерой, который будет использоваться в качестве эскиза видео — вы можете использовать его, повторить или загрузить собственный эскиз.
- Если вы нажмете кнопку «Поделиться», вы получите короткую ссылку на свою трансляцию, которую можно будет опубликовать в других социальных сетях, чтобы сообщить им, что вы собираетесь вживую.
- Если вы готовы к запуску, нажмите «Начать».
- Нажмите «Готово», чтобы остановить потоковую передачу.
ПК
- Перейти на youtube.com
- Нажмите кнопку «Создать видео и многое другое» (значок камеры).
- Нажмите «Go Live»
- Выберите, запускать ли прямую трансляцию прямо сейчас или позже
- Выберите вариант «Встроенная веб-камера».

- Дайте своему потоку заголовок и выберите настройку конфиденциальности
- Если вы хотите запланировать прямую трансляцию, установите флажок и введите дату и время.
- Выберите, предназначен ли контент для детей или нет
- При необходимости добавить возрастные ограничения
- Нажмите на дополнительные параметры, чтобы добавить описание, выберите категорию темы, а также параметры камеры и звука.
- В разделе «Расширенные настройки» вы можете включить или отключить чат, монетизацию, рекламные акции и многое другое.
- YouTube сделает снимок вашей веб-камерой, который будет использоваться в качестве эскиза видео — вы можете использовать его, повторить или загрузить собственный эскиз.
- Если вы нажмете кнопку «Поделиться», вы получите короткую ссылку на свою трансляцию, чтобы поделиться ею с другими профилями в социальных сетях, чтобы сообщить им, что вы собираетесь жить в прямом эфире.
- Если вы готовы к запуску, нажмите «Начать».
- Справа у вас будет чат, в котором вы можете общаться со своими зрителями.

- Когда вы закончите, нажмите «Завершить трансляцию».
ПО для потоковой передачи
Существует довольно много вариантов программного обеспечения для потоковой передачи в реальном времени (также известного как программное обеспечение для кодирования), такого как Streamlabs, OBS и StreamElements, и это лишь некоторые из них.Все эти параметры могут помочь вам повысить уровень и сделать прямые трансляции более профессиональными.
Вот лишь некоторые из дополнительных возможностей, которые вы получаете при использовании программного обеспечения для потоковой передачи в реальном времени:
- Несколько камер
- Добавление заголовков и видео на экран
- Использование зеленого экрана
- Возможность разделять экран и выводить на экран других людей (например, для интервью)
- Поделиться презентацией
- И многое другое!
Вот как вы можете начать прямую трансляцию на YouTube с помощью программного обеспечения для прямой трансляции (это очень похожий процесс для большинства кодировщиков):
- Перейти на YouTube.
 com
com - Нажмите кнопку «Создать видео и многое другое» (значок камеры).
- Нажмите «Go Live»
- Выберите «Stream»
- Дайте своему потоку название, выберите настройку конфиденциальности и отредактируйте все остальные настройки по своему усмотрению.
- Если вы хотите запланировать прямую трансляцию, установите флажок и введите дату и время (многие продукты для прямых трансляций позволяют планировать трансляции и на их платформе)
- Нажмите «Создать поток»
- Должно появиться всплывающее окно справки по настройке потока, которое будет включать ваш ключ потока, если нет, перейдите в «Настройки потока» и скопируйте ключ потока
- Вставьте ключ потока в кодировщик (обычно в разделе «’ настроек »).
- Какое бы программное обеспечение для потоковой передачи вы ни использовали, убедитесь, что вы ознакомились с платформой и выполнили все необходимые настройки для своей трансляции.
- Нажмите «Go live» из своего программного обеспечения для потоковой передачи (это отправит предварительный просмотр того, как ваш поток выглядит на YouTube, но на самом деле вы еще не в прямом эфире)
- Если вы готовы начать прямую трансляцию, нажмите «Включить» на YouTube.

- Когда вы закончите, нажмите «Завершить трансляцию» на YouTube.
Шаг 6. Привлекайте аудиторию
Успех любой прямой трансляции будет зависеть от сочетания факторов, включая подготовку и тему, но, что наиболее важно, способ взаимодействия с аудиторией во время и после прямой трансляции.
Вот некоторые из лучших способов удержать аудиторию в прямом эфире:
- Обзоры — время от времени делайте краткие выводы для зрителей, которые присоединяются к вашей прямой трансляции в процессе.
- Стимулируйте — дайте зрителям повод задержаться, например они будут вознаграждены какими-то важными идеями до конца, или специальной сделкой, или возможностью получить прямой ответ на свои вопросы.
- Раздайте приветы — покажите своей аудитории, что ценят их поддержку и зрительскую аудиторию, время от времени отдавая привет определенным членам аудитории
- Общайтесь — обязательно включите чат и участвуйте в обсуждениях (или попросите модератора помочь с этим).
 Вы даже можете использовать то, что происходит в чате, чтобы обсуждать темы в прямом эфире, чтобы каждый почувствовал себя вовлеченным. Также помните, что вы можете использовать инструменты модератора.
Вы даже можете использовать то, что происходит в чате, чтобы обсуждать темы в прямом эфире, чтобы каждый почувствовал себя вовлеченным. Также помните, что вы можете использовать инструменты модератора. - Продвигайте — Продвигайте свою запись прямой трансляции на YouTube, как и любое другое видео на YouTube, чтобы привлечь новых зрителей (и потенциальных подписчиков).
- Погрузитесь в комментарии — после того, как вы поделились записью прямой трансляции, участвуйте в комментариях, чтобы обсуждение продолжалось и ваша аудитория была на высоком уровне.Это также отличное место для поиска потенциальных тем для вашей следующей прямой трансляции.
Шаг 7: Анализ производительности
Последний шаг — проанализировать производительность вашей прямой трансляции, чтобы увидеть, была ли она успешной. Чтобы понять это, вам следует взглянуть на свою аналитику YouTube и ответить на следующие вопросы:
- Привлекала ли тема прямой трансляции зрителей?
- Как долго люди оставались? (какова была средняя продолжительность просмотра?)
- Какие части прямой трансляции получили больше всего откликов? (вопросы, комментарии и т.
 д.)
д.) - Привлекала ли прямая трансляция новых подписчиков?
- Каковы были демографические данные ваших зрителей?
Следите за всеми идеями, и это поможет вам постоянно улучшать ваши прямые трансляции. Видеоанализ — важная часть создания успешного канала YouTube.
Чтобы получить еще более качественную информацию, вы можете прокомментировать свое видео с просьбой высказать свое мнение о вашей прямой трансляции (и о других темах, которые ваши зрители хотели бы осветить) и закрепить его в верхней части комментариев.
Часто задаваемые вопросы о прямых трансляциях
Часто задаваемые вопросы
Является ли прямая трансляция на YouTube бесплатной?
Прямая трансляция на YouTube на 100% бесплатна. Вам просто нужно соответствовать их требованиям, чтобы иметь возможность вести прямые трансляции.
Как долго вы можете вести прямые трансляции на YouTube?
Вы можете транслировать до 12 часов на YouTube, больше ничего не будет видно.
Как часто следует вести прямые трансляции?
Это зависит от вас — если вы хотите вести еженедельную прямую трансляцию и иметь достаточно тем для этого контента, тогда отлично.Проверьте, какая частота лучше всего подходит вам и вашей аудитории.
Как долго должна быть ваша прямая трансляция?
Некоторым зрителям может потребоваться от 5 до 10 минут, чтобы получить уведомление о вашей прямой трансляции и добраться до нее. Поэтому мы рекомендуем транслировать как минимум 20-40 минут и выделять больше времени, если ваша аудитория все еще заинтересована. Тем не менее, это будет зависеть от темы и ниши, поэтому снова проверьте, что лучше всего подходит для вашего канала.
Начни сегодня
Если вы ищете способы укрепить связь со своей аудиторией, расширить аудиторию на YouTube или позиционировать себя как эксперта в своей нише, то прямые трансляции на YouTube могут стать для вас отличным вариантом.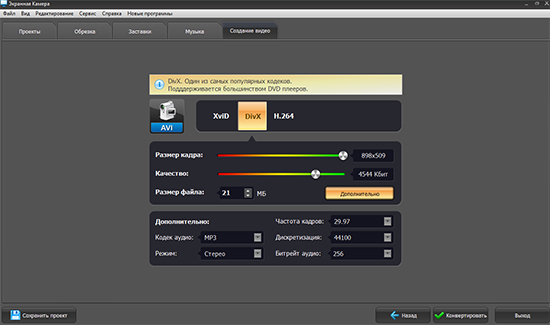
Следуя инструкциям в этой статье, вы будете на правильном пути к созданию интересных прямых трансляций и привлечению лояльных подписчиков для своего канала.
Думаете о том, чтобы приложить больше усилий для своего канала YouTube? Взгляните на наш калькулятор доходов на YouTube, чтобы узнать, сколько ваш канал может вам принести.
ОБ АВТОРЕ
Шелли Чада
Шелли — менеджер по контенту в Fanbytes, отмеченном наградами агентстве по маркетингу влияния, которое стремится поделиться с вами последними новостями о поколении Z.Fanbytes помогли ведущим брендам, таким как Universal, Missguided, Mcdonalds и youGov, завоевать сердца молодых людей в социальных сетях. Она возглавляет контент-стратегию Fanbytes, и ее идеи можно увидеть в ведущих маркетинговых публикациях, таких как The Drum & Talking Influence.
Подключитесь к запланированному событию прямой трансляции YouTube с помощью ключа постоянного потока и Switchboard Cloud — Switchboard Live
В этой статье мы покажем вам, как запланировать прямую трансляцию YouTube с помощью постоянного ключа потока и подключить его к облаку Switchboard через настраиваемый Назначение RTMP.
—-
ПРИМЕЧАНИЕ : Если вам нужно подключить Switchboard Cloud к ранее созданному YouTube Live Event через Custom RTMP, ознакомьтесь с этой статьей .
Преимущества
- Поток на сторонний канал, который не включен в наш список мест назначения.
- Больше контроля над платформой при использовании с YouTube Live Studio
- Используется как разовое мероприятие или по расписанию
Допустим, вы сотрудничаете с другим каналом YouTube для создания еженедельной серии в течение одного месяца.У вас нет авторизации или учетных данных для входа на их канал YouTube, но это нормально. Внутри студии YouTube они могут создать профиль Custom Stream с собственным ключом потока и URL-адресом потока. Они поделятся этой информацией с вами, чтобы их канал мог получать видео из вашей учетной записи Switchboard Cloud. Когда придет время перейти в прямую трансляцию, просто выберите место назначения и нажмите зеленую кнопку «GO LIVE», и видео будет отправлено в студию YouTube.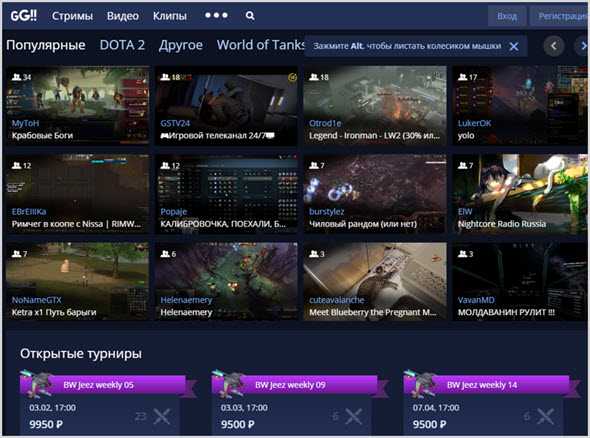
Полный контроль можно использовать внутри Youtube Studio:
- Нажмите вручную синюю кнопку «GO LIVE», чтобы опубликовать поток на канале YouTube.
- Вручную нажмите красную кнопку «Завершить трансляцию», чтобы остановить трансляцию.
Шаги по настройке собственного канала RTMP Youtube
- Перейти на Youtube Studio
- Войдите в соответствующую учетную запись YouTube
- В правом верхнем углу выберите значок острого пара
- Заполните данные для видео в прямом эфире.
- В разделе Настройки потока щелкните стрелку вниз.
- Выберите « Создать новый ключ потока»
- Дайте профилю потока Имя и описание.
- СОВЕТ: Дайте ему имя, которое соответствует группе назначения в вашей учетной записи Cloud Switchboard.
- ПРИМЕЧАНИЕ: BITRATE и размеры кадра не могут быть изменены после создания профиля потока.
 Общие размеры видео и битрейта выделены ниже.
Общие размеры видео и битрейта выделены ниже.
— нажмите стрелку вниз и выберите из списка
— профиль ключа потока теперь должен отображаться и будет применен к видео
— эта информация будет использоваться внутри Switchboard Cloud при добавлении профиля YouTube в качестве настраиваемого RTMP.
ПРИМЕЧАНИЕ : URL-адрес сервера начинается с « rtmp: / »
Теперь ДОБАВЬТЕ канал YouTube в качестве настраиваемого RTMP в свою учетную запись Switchboard Cloud.
Войти в облако коммутатора
- Выберите Добавить место назначения и выберите Новое место назначения из меню.
- Выберите RTMP из списка.

- Вставьте Stream Key и URL-адрес сервера , который вы скопировали с YouTube, в соответствующие поля.
ПРИМЕЧАНИЕ : URL-адрес сервера начинается с « rtmp: / » - Назовите пользовательский протокол RTMP, чтобы его можно было легко идентифицировать для повторного использования.
— Нажмите кнопку информации справа. - Добавьте другие направления в зависимости от ваших потребностей
ВРЕМЯ «ЖИТЬ»
- Когда придет время начать работу, включите кодировщик.
- Проверьте , что видео присутствует в Switchboard Cloud монитора уверенности
- Нажмите зеленую кнопку «GO LIVE» рядом с соответствующими пунктами назначения.
- В YouTube Studio — убедитесь, что видео отображается в окне предварительного просмотра
— Нажмите кнопку «GO LIVE» Blue (если автозапуск не включен)
Когда пора повторить поток:
- Открыть YouTube Studio
- Вам будет предложено повторно использовать предыдущие настройки потока.

-Выберите «Повторное использование настроек» или стрелку вниз для выбора из списка. - Начните отправлять свой поток из Switchboard Cloud на канал YouTube, указанный в вашей целевой группе как настраиваемый RTMP.
Поздравляем! Вы запланировали и подключили событие YouTube Live с Switchboard Cloud с помощью метода Custom RTMP.
Simulcast to YouTube — Справочный центр Vimeo
Существует два способа одновременной трансляции с Vimeo на YouTube. Во-первых, убедитесь, что ваш аккаунт YouTube проверен, чтобы вы могли использовать его.Вам также необходимо убедиться, что у вас есть учетные данные для входа или доступ менеджера к учетной записи YouTube, на которую вы транслируете.
Прямая интеграция
Чтобы подключить свою учетную запись YouTube к Vimeo, создайте прямую трансляцию, затем перейдите на вкладку Destinations , затем нажмите Connect рядом с YouTube.
Вы попадете на страницу подключенных приложений в настройках вашей учетной записи Vimeo. Выберите Connect рядом с YouTube, чтобы аутентифицировать приложение YouTube.
Выберите Connect рядом с YouTube, чтобы аутентифицировать приложение YouTube.
Войдите в свою учетную запись YouTube, выберите профиль, в который вы хотите транслировать потоковую передачу, и предоставьте запрошенные разрешения, чтобы подключить YouTube к вашей учетной записи Vimeo. После подключения вам будет предложено вернуться на страницу настроек мероприятия на Vimeo.
Вернувшись в настройки прямой трансляции на Vimeo, вы можете настроить конфиденциальность вашего мероприятия на YouTube.
Затем убедитесь, что ползунок рядом с YouTube включен (синий).
Когда будете готовы, перейдите на Vimeo.После трансляции ваш поток будет автоматически транслироваться на YouTube. Обратите внимание, что вы всегда можете перейти в свою студию YouTube, чтобы управлять настройками на YouTube, такими как внешний вид заголовка, описание и настройки конфиденциальности.
Примечание : Избегайте использования угловых скобок () в описании вашего мероприятия.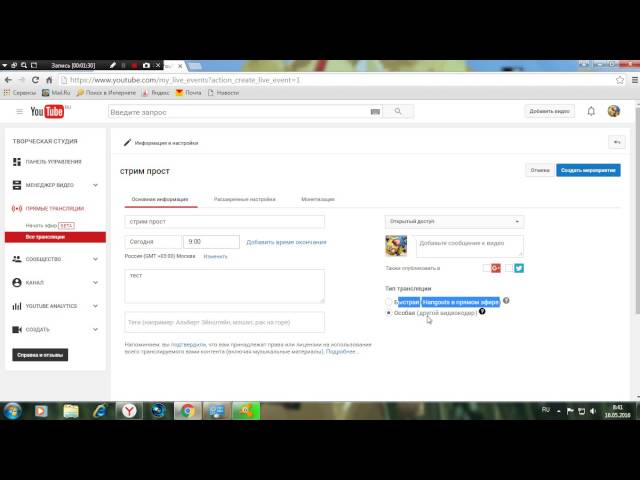 Они могут привести к тому, что видео не будет транслироваться на YouTube.
Они могут привести к тому, что видео не будет транслироваться на YouTube.
RTMP
Для потоковой передачи на YouTube через RTMP вам нужно будет перейти в YouTube Studio, скопировать учетные данные для потоковой передачи и затем вставить их в настройки прямой трансляции вашего мероприятия Vimeo.Вот как:
После входа в свою учетную запись YouTube нажмите кнопку Create вверху и выберите Go live .
После этого вы увидите следующий экран:
Введите название мероприятия и выберите желаемые настройки конфиденциальности для YouTube:
- Общедоступный: любой может увидеть и обнаружить ваш поток
- Приватный: ваш поток можете видеть только вы (идеально подходит для тестирования)
- Не в списке: любой, у кого есть ссылка, может видеть вашу ленту, но она не отображается в результатах поиска.
Обратите внимание, что это не влияет на конфиденциальность вашего потока на Vimeo.
Планирование
Отсюда вы также можете запланировать трансляцию на более позднее время. Если вы пропустите запланированное время начала, ничего не произойдет; вы всегда можете зайти в свою комнату управления трансляцией и изменить дату, время и любые другие детали, которые захотите. Ваша ссылка на мероприятие и учетные данные RTMP останутся прежними , пока вы не подключитесь к этому событию.
Если вы пропустите запланированное время начала, ничего не произойдет; вы всегда можете зайти в свою комнату управления трансляцией и изменить дату, время и любые другие детали, которые захотите. Ваша ссылка на мероприятие и учетные данные RTMP останутся прежними , пока вы не подключитесь к этому событию.
После того, как вы настроили эти детали, щелкните Create Stream .
Оперативная диспетчерская
Это портал, на который будет входить ваш поток после того, как вы выйдете из кодировщика в прямом эфире, и где вы будете отправлять поток в реальном времени на YouTube.
Если вы нажмете кнопку РЕДАКТИРОВАТЬ вверху, вы можете редактировать детали вашего события, такие как название и описание, дату и время и т. Д., Как вы это делали изначально.
В правом верхнем углу экрана находится стрелка общего доступа, на которую вы можете нажать, чтобы получить код для встраивания и ссылку на событие для YouTube.
Настройки потока
В нижнем левом углу находятся ваш URL-адрес RTMP («URL-адрес потока») и ключ потока. Ключ потока сначала будет скрыт; щелкните значок глаза, чтобы открыть ключ потока , но никуда не делитесь им .Каждый из них необходимо скопировать в свое мероприятие Vimeo.
Создайте свое мероприятие на Vimeo; в настройках события в реальном времени щелкните вкладку Destinations , затем рядом с RTMP выберите Добавить .
Появится модальное окно, куда вы вставите URL-адрес RTMP и ключ потока с YouTube. Вам также нужно будет добавить заголовок (например, «YouTube»), который должен дать имя этому назначению RTMP.
Как начать стримить? — читайте подробный гайд на store.avermedia.com
В наше время стриминг становится крайне популярным занятием. Казалось бы, еще несколько лет назад многие и слова такого не знали, а сейчас просмотр стрима – это привычное времяпрепровождение, как для подростков, так и для людей старшего поколения. Причем, просматривая видео на YouTube или на Twitch.TV, можно сделать вывод, что и среди самих стримеров есть люди «в возрасте». То есть это явление присуще не только молодому поколению.
Причем, просматривая видео на YouTube или на Twitch.TV, можно сделать вывод, что и среди самих стримеров есть люди «в возрасте». То есть это явление присуще не только молодому поколению.
(источник изображения)
Для начала – немного терминологии
Итак, что же такое «стрим»? Если говорить совсем простым языком, то стрим – это прямая трансляция видео. Соответственно, тот, кто ее проводит, называется «стример».
Заблуждение – думать, что стримить можно только сам игровой процесс. На самом деле – это один из видов стрима, который является самым популярным. На деле же есть еще unbox-stream, когда стример вместе со зрителями распаковывают и изучают содержимое какого-нибудь подарочного или специального издания игры (а вообще это может быть не только игра, а все что угодно). Любители устраивать обзоры могут запустить review-stream и там делиться впечатлениями о фильмах, книгах, технических требованиях только что вышедшей или готовящейся к релизу игры и так далее. Стрим также может быть для общения с подписчиками, где стример ни во что не играет, а просто шутит, рассказывает о себе, смотрит веселые видео или картинки, не забывая при этом общаться со своей аудиторией. Подводя итог, можно сказать, что стримить можно практически все: игру, поход в магазин, прогулку в парке и многое-многое другое.
Подводя итог, можно сказать, что стримить можно практически все: игру, поход в магазин, прогулку в парке и многое-многое другое.
Почему же стримы так интересны?
По результатам опросов можно выделить несколько причин. Первая – далеко не у всех пользователей компьютеры в состоянии потянуть новые мощные игры, поэтому им проще зайти на Twitch или YouTube и посмотреть видеотрансляцию, нежели модернизировать свой ПК. Вторая причина – стрим – это хороший повод пообщаться и для зрителей, и для стримера. Также это неплохой способ для стримера показать свой уровень игры или «скилл», а зрителю есть чему поучиться и перенять какие-либо навыки для собственной игры. Еще одна причина, которую отмечали респонденты – возможность понаблюдать за реакцией и эмоциями игрока. Большинство участников опросов заметили, что в эмоциональном плане просмотр именно стрима более интересен, чем просмотр просто записи геймплея. Еще одна важная причина – это монетизация трансляций. Зрители могут щедро поддержать любимого стримера деньгами или «задонатить», чтобы он продолжал этим заниматься. А если сильно повезет, то игрока могут заметить и солидные компании, занимающиеся поставкой, например, комплектующих для компьютеров, специальной геймерской мебели, девайсов и так далее. В целом, стримить может быть не только интересно и весело, но и достаточно выгодно.
А если сильно повезет, то игрока могут заметить и солидные компании, занимающиеся поставкой, например, комплектующих для компьютеров, специальной геймерской мебели, девайсов и так далее. В целом, стримить может быть не только интересно и весело, но и достаточно выгодно.
Итак, ты решил попробовать свои силы в стриминге
Кто знает, возможно, твое занятие так и останется на уровне хобби, а может быть, все сложится так, что это станет твоей основной занятостью и способом получения дохода. Давай попытаемся составить список того, что тебе понадобится для комфортного и качественного проведения стримов, и подробно рассмотрим каждый пункт.
Твоя мотивация
(источник изображения)
Советуем тебе сразу определиться с тем, для чего вообще ты хочешь стримить, чего ты хочешь достичь. Ответив на этот вопрос, ты сможешь понять, сколько времени тебе следует уделять стримингу, сколько сил у тебя на это уйдет, да и надо ли оно тебе вообще.
Игровой компьютер
(источник изображения)
После того, как ты определишься со своей мотивацией, тебе следует изучить системные требования игр, которые ты собираешься транслировать, и соотнести их с возможностями твоего компьютера или консоли. Нужно понимать, что современные игры достаточно мощные и далеко не каждая видеокарта и оперативка могут их потянуть и тем более обеспечить качественную трансляцию в прямом эфире.
Нужно понимать, что современные игры достаточно мощные и далеко не каждая видеокарта и оперативка могут их потянуть и тем более обеспечить качественную трансляцию в прямом эфире.
Захват видео
(источник изображения)
Стоит сказать, что вышеперечисленные комплектующие – это еще не весь список того, что нужно стримеру. Нужно обязательно сказать несколько слов о картах захвата. Чтобы не сильно углубляться в теорию, скажем, что карты захвата помогают передать зрителю картинку с минимальной потерей качества и минимальной задержкой. И это очень важно, так как напрямую влияет на качество стрима и на лояльность твоей будущей аудитории. Хорошим выбором станет карта захвата AVerMedia Live Gamer Extreme, которая позволяет легко управлять захватом и имеет интуитивно понятное ПО.
Ну а если ты решил стримить, что называется, по-взрослому, то тебе никак не обойтись без особой карты захвата. Речь идет о трансляциях в 4К. Можно, конечно, сказать, что это просто очередное веяние моды и обычной HD-трансляции будет более чем достаточно. Но никто не будет спорить, что картинка в 4К выглядит намного красочнее и четче, чем просто в HD. Кроме того, уже многие модели мониторов и телевизоров поддерживают эту функцию, так почему бы не порадовать своих зрителей не только интересным, но и четким, ярким геймплеем? В этом случае вам поможет карта захвата Live Gamer ULTRA — GC553. Она способна захватывать видео и с ПК, и с консоли. Кроме того, она проста в обращении и снабжена простым и понятным ПО, которое поможет тебе легко захватывать, записывать и редактировать видео.
Но никто не будет спорить, что картинка в 4К выглядит намного красочнее и четче, чем просто в HD. Кроме того, уже многие модели мониторов и телевизоров поддерживают эту функцию, так почему бы не порадовать своих зрителей не только интересным, но и четким, ярким геймплеем? В этом случае вам поможет карта захвата Live Gamer ULTRA — GC553. Она способна захватывать видео и с ПК, и с консоли. Кроме того, она проста в обращении и снабжена простым и понятным ПО, которое поможет тебе легко захватывать, записывать и редактировать видео.
Выбор платформы
(источник изображения)
Еще один немаловажный пункт для начинающего стримера – это выбрать платформу или то, на чем ты будешь играть. Сейчас в распоряжении игроков есть игры для ПК, консолей и мобильных устройств. И все они, как можно легко догадаться, отличаются по своей механике. Проще говоря, играть в одну и ту же игру на ПК и на консоли – совсем не одно и то же. К тому же большое количество игр выходят как эксклюзивы к той или иной платформе, что, безусловно, вызовет ажиотаж у зрителей и хорошо увеличит количество просмотров твоего канала, если ты решишь стримить именно эти игры. Не обязательно проводить трансляции только на одной платформе. Если у тебя есть возможность чередовать консоль и ПК или ПК и мобильную игру, то это тоже может увеличить твою аудиторию. Кроме того, это может помочь тебе определиться с тем, на какой из платформ тебе комфортнее играть и в дальнейшем перейти на стримы, например, только на ПК.
К тому же большое количество игр выходят как эксклюзивы к той или иной платформе, что, безусловно, вызовет ажиотаж у зрителей и хорошо увеличит количество просмотров твоего канала, если ты решишь стримить именно эти игры. Не обязательно проводить трансляции только на одной платформе. Если у тебя есть возможность чередовать консоль и ПК или ПК и мобильную игру, то это тоже может увеличить твою аудиторию. Кроме того, это может помочь тебе определиться с тем, на какой из платформ тебе комфортнее играть и в дальнейшем перейти на стримы, например, только на ПК.
Быстрое интернет соединение
(Источник изображения)
Здесь совсем все просто. Если ты успеваешь сходить на кухню и заварить себе чай, пока у тебя грузится страница, то твой интернет никуда не годится. Во время трансляции видео будет тормозить, а сам стрим «лагать». Это будет неудобно ни тебе, ни тем более твоим зрителям, которые, скорее всего, просто закроют твой канал и уйдут на другой, ведь все мы любим смотреть хорошее качественное видео, а не страдать от постоянных дозагрузок.
Дополнительный монитор
(источник изображения)
На самом деле, это не самая нужная вещь для начинающего стримера, но если ты внимательно изучишь трансляции опытных «старших» товарищей, то заметишь, что на одном мониторе у них непосредственно сама игра, а на другой выводится чат со зрителями и окна программ. Так намного проще следить за сообщениями и контролировать техническую сторону, а, самое главное, ничего не отвлекает тебя от игры.
Качественная периферия
(источник изображения)
Сюда относятся веб камера, микрофон и наушники. Без них качественного стрима точно не получится.
- Камера.
Камера нужна тебе для четкой картинки, поэтому рекомендуем сразу приобрести себе хорошую. Ведь вебки устаревают не очень быстро, но качественно повышают уровень твоего стрима. Не смотря на то, что окно с твоим лицом будет занимать небольшую площадь, по сравнению с остальным экраном, зрителям будет неприятно смотреть на размытое пиксельное нечто. Ведь, напоминаем, одна из причин, почему люди смотрят трансляции, — это реакция стримера. Чем четче изображение, тем лучше будут переданы твои эмоции.
Ведь, напоминаем, одна из причин, почему люди смотрят трансляции, — это реакция стримера. Чем четче изображение, тем лучше будут переданы твои эмоции.
Хорошим выбором может стать, например, Live Streamer CAM 313 — PW313.
- Микрофон.
Микрофон также не менее важен. В первую очередь, стрим – это общение. А для качественного общения тебя должно быть хорошо слышно. В этом тебе поможет удобный и простой в обращении микрофон AVerMedia-AM310.
- Наушники.
Ну и, конечно, наушники. Ты должен хорошо слышать все, что происходит в игре, чтобы быстро и своевременно реагировать и ориентироваться, особенно, если ты стримишь шутер. Можно, конечно, пустить звук и через колонки, но тогда всю трансляцию ты только и будешь делать, что пытаться их перекричать. В результате быстро устанешь и ты, и твои голосовые связки, и твои зрители, ведь им не захочется слушать этот сумбур. И все снова закончится тем, что они выберут какой-нибудь другой канал. В этом случае стильная и универсальная гарнитура SonicWave — Gh435 придется весьма кстати.
В этом случае стильная и универсальная гарнитура SonicWave — Gh435 придется весьма кстати.
Подходящий фон
(Источник изображения)
Как ни странно, но то, что находится у тебя за спиной – это тоже достаточно важно. Можно особо не напрягаться и стримить на фоне обоев в цветочек или ковра, но это как минимум не эстетично, а также может отвлекать твоих зрителей от процесса. Для того, чтобы этого не случилось, мы можем посоветовать тебе приобрести хромакей или цветные фоны. Они могут быть пластиковыми и тканевыми. Тканевые удобно свернуть в рулон и убрать, когда ты не стримишь, к тому же, они не такие громоздкие, как пластиковые, и не мнутся.
Подводя итог, мы лишь можем пожелать удачи тебе, начинающий стример. Мы надеемся, что смогли ответить на твои вопросы, рассеять сомнения, а, возможно, заставили тебя задуматься над чем-то, о чем ты и не подозревал. Профессиональный стриминг – сложный процесс, который требует большого затрата сил и времени, а так же значительного терпения. Но ведь нет большего удовольствия, чем высокая оценка от твоих зрителей и признание от других стримеров, не так ли?
Но ведь нет большего удовольствия, чем высокая оценка от твоих зрителей и признание от других стримеров, не так ли?
📹 Как запустить трансляцию в ВК с компьютера — Блог LiveDune
Прямые трансляции — это хороший инструмент, который позволяет привлечь внимание подписчиков, продемонстрировать товар или даже заработать (актуально для стримеров). Прямые трансляции во Вконтакте дают больше возможностей, чем в Инстаграм и их можно запускать с ПК. В этой статье поэтапно расскажем, как начать трансляцию в ВК с компьютера через специальную программу OBS.
Наши продукты помогают оптимизировать работу в соцсетях
Узнать подробнее
и улучшать аккаунты
с помощью глубокой аналитики
аккаунты с помощью глубокой аналитики
Пошаговая настройка OBS
Первым этапом нужно установить и правильно настроить программу OBS.
Open Broadcaster Software (далее OBS) — бесплатная программа для записи и трансляции видео, доступна на Windows, Mac и Linux.
Скачайте ее на официальном сайте и установите.
Общие настройки
Нажмите на кнопку «Настройки» в правом нижнем углу программы и выберите необходимые вам функции для запуска трансляции. В этой вкладке можно оставить все галочки по умолчанию или повторить как на скриншоте.
Вывод
Далее в Настройках нажмите на «Вывод» в левом меню и поменяйте режим вывода «Простой» на «Расширенный». Звуковую дорожку № 1 и кодировщик х264 оставляем по умолчанию.
Во вкладке «Запись» выбираем удобный путь для записи (папка, куда будет сохраняться видео). Формат записи выбираем MP4 или MOV. Звуковых дорожек ставим две: первая отвечает за ваш микрофон, вторая за системные звуки с компьютера. Битрейт оптимально выставлять от 2500 до 3500 Kbps.
Аудио
В данной вкладке выбираем Каналы и ставим «Моно». Аудио с рабочего стола (Desktop Аудиоустройство) оставляем по умолчанию, если у вас установлена звуковая карта, то можно выбрать ее.
Видео
Разрешение можно оставить по умолчанию (исходя из экрана вашего компьютера) либо поставить 1920х1080. Фильтр масштабирования оставляем Бикубический, а значение FPS на 30 (для трансляции во Вконтакте оптимально).
Горячие клавиши
Здесь вы можете выставить те клавиши, которые удобны именно вам для быстрых действий. Например, для запуска и остановки трансляции выставить клавишу Delete, а для начала записи и ее остановки — клавишу Enter.
Расширенные
Главное на что нужно обратить внимание — это Цветовой формат, его необходимо выставить на NV12. Цветовое пространство выставить на 709, а цветовой диапазон сменить с Частичного на Полный. Формат имени файла вы можете менять по своему усмотрению.
При ретрансляции на другой сервис, в нашем случае соцсеть Вконтакте, может возникнуть задержка в 10 -15 сек. Чтобы минимизировать задержку, в поле «Задержка потока» выставьте 1s. Все остальные настройки можно оставить по умолчанию.
Чтобы минимизировать задержку, в поле «Задержка потока» выставьте 1s. Все остальные настройки можно оставить по умолчанию.
Далее нажмите «Применить/Ок». Иногда программа требует перезапуска для сохранения всех настроек.
Настройка сцены и источников
Осталось настроить сцены, которые будут отображаться в трансляции. Сцены — группа источников, между которыми можно переключаться во время трансляции. Например, захват всего экрана, только окна, браузера и так далее.
Нажмите + в окне «Сцена» и в соседнем окне настройте источники. Например, если нужно провести прямой эфир с демонстрацией презентации и себя, то сначала в источники добавьте «Устройство захвата видео» и выберите вашу веб-камеру, а потом источник «Захват окна». В противном случае изображения веб-камеры не будет видно, оно попадет под «Захват экрана».
Если вы хотите заменить фон на трансляции с веб-камеры, используйте хромакей. Он позволяет легко отделить фон от человека на видео, его используют для добавления спецэффектов при съемках кинофильмов. Обычно хромакей это плотная ткань или бумага зеленого цвета.
Обычно хромакей это плотная ткань или бумага зеленого цвета.
Чтобы заменить фон, зафиксируйте в качестве фона на стене хромакей. В источниках сначала добавьте «Устройство захвата видео» и добавьте изображение с веб-камеры. А потом источник «Изображение» с картинкой, которую хотите использовать в качестве фона трансляции. Потом нажмите правой клавишей мыши по источнику с веб-камеры и выберите «Фильтры», чтобы добавить хромакей.
В открывшемся окне еще нажмите плюсик, а в выпавшем меню выберите «Хромакей». Настройки хромакея можно выбрать из автоматических режимов (зеленый, красный, синий) под цвет вашего хромакея или выбрать Custom и настроить цвет самостоятельно.
В результате фон с изображения веб-камеры удаляется и добавляется картинка со второго источника. Если удаление фона вокруг вас некорректное, проблема может быть в плохом освещении или веб-камере.
Запуск прямого эфира в ВК с компьютера
Основные настройки в программе OBS завершены.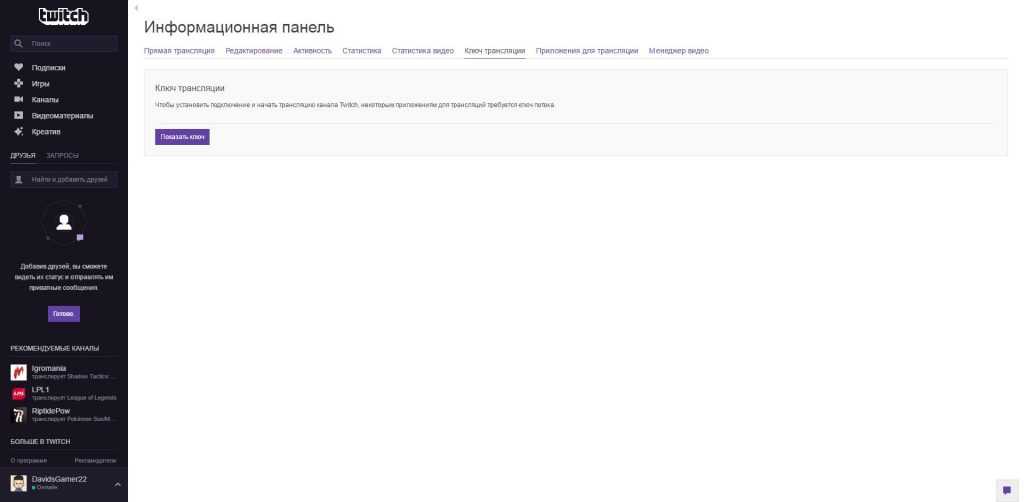 Следующим этапом настроим интеграцию OBS с социальной сетью Вконтакте и запустим трансляцию.
Следующим этапом настроим интеграцию OBS с социальной сетью Вконтакте и запустим трансляцию.
Зайдите в программу OBS, далее в «Настройки» (в правом нижнем углу) и выберите вкладку «Вещание». Из выпадающего списка выберите «Настраиваемый» тип вещания — если у вас Windows, «Пользовательский тип вещания» — если у вас macOS.
Трансляцию можно вести как со своей личной страницы, так и со страницы сообщества, где вы являетесь администратором. Откройте раздел Видео и нажмите «Создать трансляцию».
Загрузите подходящую по смыслу обложку для трансляции (рекомендуемый размер 800х450 px, соотношение сторон 16:9). Укажите название трансляции и краткое содержание. Из выпадающего списка выберите подходящую к тематике категорию трансляции.
Поставьте галочку для предварительного просмотра (трансляция будет видна только автору, пока он не сделает ее видимой для всех). Это позволит проверить сигнал и настройки трансляции до начала.
Далее нажмите «Настройки видеокодера» и скопируйте сначала URL, а затем KEY и вставьте в пустые поля в программе OBS. На Windows URL необходимо вставить в поле «Сервер», на macOS поле так и называется URL. Параметр KEY вставляем в поле «Ключ потока». В OBS нажимаем «Применить/Ок», во Вконтакте «Сохранить».
На Windows URL необходимо вставить в поле «Сервер», на macOS поле так и называется URL. Параметр KEY вставляем в поле «Ключ потока». В OBS нажимаем «Применить/Ок», во Вконтакте «Сохранить».
После вы увидите окно с будущей трансляцией, в которой написано «Трансляция еще не началась».
Осталось зайти в программу OBS и добавить Источники. Для тестовой демонстрации во Вконтакте мы выбираем «Захват экрана». Далее нажимаем «Начать/Запустить трансляцию».
Переходим в окно с трансляцией во Вконтакте и проверяем все ли корректно воспроизводится. Поздравляем, вы в прямом эфире и можете вещать для ваших подписчиков! Чтобы завершить трансляцию, нажмите «Завершить/остановить трансляцию» сначала в программе OBS, а потом и во Вконтакте.
Прямые трансляции во Вконтакте удобная функция для демонстрации преимуществ вашего товара, проведения обучающих уроков с использованием презентаций или разнообразть обычные трансляции, используя хромакей. Многие пользователи даже зарабатывают на своих трансляциях. Например, стримеры, набрав более 250 тысяч подписчиков, могут стать участниками дистрибуции видеоконтентаи зарабатывать на том, что показывают рекламу перед трансляциями видеоигр. Также пользователь может просто попросить произвольную сумму пожертвования через кнопку «Поддержать»(под видео прямого эфира) для стимуляции дальнейшей генерации интересного контента.
Например, стримеры, набрав более 250 тысяч подписчиков, могут стать участниками дистрибуции видеоконтентаи зарабатывать на том, что показывают рекламу перед трансляциями видеоигр. Также пользователь может просто попросить произвольную сумму пожертвования через кнопку «Поддержать»(под видео прямого эфира) для стимуляции дальнейшей генерации интересного контента.
Проводите интерактивные шоу, обучающие трансляции, например, по использованию вашего продукта/сервиса. Прямые трансляции помогают вовлекать подписчиков и увеличивать охваты.
Только важные новости в ежемесячной рассылке
Нажимая на кнопку, вы даете согласие на обработку персональных данных.
Что нового в SMM?
Подписывайся сейчас и получи 9 способов бесплатного продвижения в Инстаграм
Популярные статьи
≈ 9 мин на чтение 18.08.2020
Скрипты продаж для Instagram
Как с помощью скриптов выстроить диалог с подписчиком в Instagram, чтобы продавать больше, а отказы уменьшить в геометрической прогрессии.
#вконтакте 22.04.2019
Как запустить рассылку сообщений во Вконтакте
Выбрать сервис и настроить рассылку сообщений во Вконтакте только часть задачи. Важную роль играет контент в сообщении, поэтому расписали, как составить продающую цепочку и привели наглядные примеры.
≈ 7 мин на чтение 26.02.2019
Как выложить историю во ВКонтакте от имени сообщества
Истории во Вконтакте отличный способ без публикации на своей странице, делиться с друзьями фото и видео. Расскажем как выложить историю от имени сообщества во ВКонтакте с телефона или компьютера, а также предложим идеи контента для этого формата.
≈ 4 мин на чтение 28.11.2018
Отчёты соцсетей в PDF за 5 минут
Как настроить, добавить комментарии и выгрузить отчет в формате PDF по Instagram, Вконтакте, Facebook и другим соцсетям.
Маркетинговые продукты LiveDune — 7 дней бесплатно
Наши продукты помогают оптимизировать работу в соцсетях и улучшать аккаунты с помощью глубокой аналитики
Анализ своих и чужих аккаунтов по 50+ метрикам в 6 соцсетях.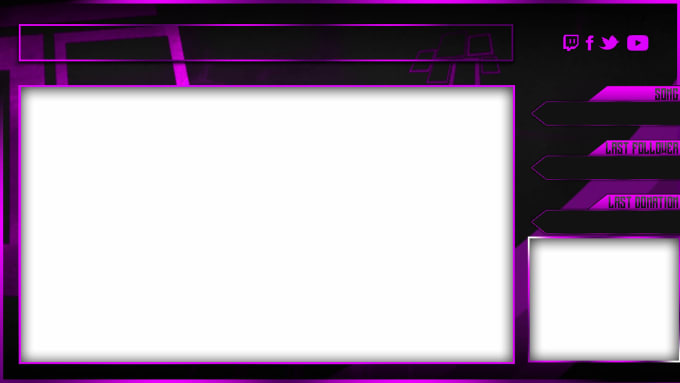
Статистика аккаунтов
Оптимизация обработки сообщений: операторы, статистика, теги и др.
Директ Инстаграм
Автоматические отчеты по 6 соцсетям. Выгрузка в PDF, Excel, Google Slides.
Отчеты
Контроль за прогрессом выполнения KPI для аккаунтов Инстаграм.
Аудит Инстаграм аккаунтов с понятными выводами и советами.
Экспресс-аудит
Поможем отобрать «чистых» блогеров для эффективного сотрудничества.
Проверка блогеров
create-stream — Справочник по командам AWS CLI 1.25.87
Примечание: Вы просматриваете документацию для более старой основной версии интерфейса командной строки AWS (версия 1).
AWS CLI версии 2, последняя основная версия AWS CLI, теперь стабильна и рекомендуется для общего использования.
Чтобы просмотреть эту страницу для AWS CLI версии 2, нажмите
здесь. Дополнительные сведения см. в интерфейсе командной строки AWS версии 2.
Инструкция по установке
а также
руководство по миграции.
Дополнительные сведения см. в интерфейсе командной строки AWS версии 2.
Инструкция по установке
а также
руководство по миграции.
[ авс . kinesis ]
Описание
Создает поток данных Kinesis. Поток собирает и переносит записи данных, которые непрерывно поступают из разных источников данных или производителей . Масштабирование внутри потока явно поддерживается с помощью осколков, которые представляют собой уникально идентифицируемые группы записей данных в потоке.
Вы указываете и контролируете количество осколков, из которых состоит поток. Каждый сегмент может поддерживать чтение до пяти транзакций в секунду с максимальным общим объемом чтения данных 2 МБ в секунду. Каждый сегмент может поддерживать запись до 1000 записей в секунду, при этом максимальный общий объем записи данных составляет 1 МБ в секунду. Если количество вводимых данных увеличивается или уменьшается, вы можете добавлять или удалять осколки.
Если количество вводимых данных увеличивается или уменьшается, вы можете добавлять или удалять осколки.
Имя потока идентифицирует поток. Имя привязано к учетной записи Amazon Web Services, используемой приложением. Это также относится к региону Amazon Web Services. То есть два потока в двух разных учетных записях могут иметь одно и то же имя, а два потока в одной учетной записи, но в двух разных Регионах, могут иметь одно и то же имя.
CreateStream— это асинхронная операция. После получения запросаCreateStreamKinesis Data Streams немедленно возвращается и устанавливает статус потока на 9.0022 СОЗДАНИЕ . После создания потока Kinesis Data Streams устанавливает для потока статусACTIVE. Вы должны выполнять операции чтения и записи только в потокеACTIVE.
Вы получаете LimitExceededException при выполнении запроса CreateStream при попытке выполнить одно из следующих действий:
- Наличие более пяти потоков в состоянии
CREATINGв любой момент времени.
- Создайте больше осколков, чем разрешено для вашей учетной записи.
Ограничение сегмента по умолчанию для учетной записи Amazon Web Services см. в разделе Ограничения Amazon Kinesis Data Streams в Руководстве разработчика Amazon Kinesis Data Streams . Чтобы увеличить это ограничение, обратитесь в службу поддержки Amazon Web Services.
Вы можете использовать DescribeStreamSummary для проверки статуса потока, который возвращается в StreamStatus .
CreateStream имеет ограничение в пять транзакций в секунду для каждой учетной записи.
См. также: Документация по AWS API
Сводка
создать поток --имя-потока <значение> [--shard-count <значение>] [--stream-mode-details <значение>] [--cli-input-json <значение>] [--generate-cli-скелет <значение>] [--отлаживать] [--endpoint-url <значение>] [--no-проверить-ssl] [--без разбивки на страницы] [--выход <значение>] [--запрос <значение>] [--профиль <значение>] [--регион <значение>] [--версия <значение>] [--цвет <значение>] [--нет-знака-запроса] [--ca-комплект <значение>] [--cli-read-timeout <значение>] [--cli-connect-timeout <значение>]
Опции
--stream-name (строка)
Имя для идентификации потока.
Имя потока ограничивается учетной записью Amazon Web Services, используемой приложением, создающим поток. Это также относится к региону Amazon Web Services. То есть два потока в двух разных учетных записях Amazon Web Services могут иметь одно и то же имя. Два потока в одной учетной записи Amazon Web Services, но в двух разных регионах также могут иметь одно и то же имя.
--shard-count (целое число)
Количество сегментов, которые будет использовать поток. Пропускная способность потока зависит от количества осколков; для большей выделенной пропускной способности требуется больше сегментов.
--stream-mode-details (структура)
Указывает режим емкости потока данных. В настоящее время в Kinesis Data Streams можно выбирать между режимом емкости по запросу и режимом емкости с предоставленным объемом для потоков данных.
StreamMode -> (строка)
Указывает режим емкости, на который вы хотите установить поток данных.
В настоящее время в Kinesis Data Streams можно выбирать между режимом емкости по запросу и режимом емкости с предоставленным объемом для потоков данных.
Сокращенный синтаксис:
StreamMode=string
Синтаксис JSON:
{
"StreamMode": "ПРОВЕДЕН"|"ПО ЗАПРОСУ"
}
--cli-input-json (строка)
Выполняет операцию службы на основе предоставленной строки JSON. Строка JSON соответствует формату, предоставленному --генерировать-кли-скелет . Если в командной строке указаны другие аргументы, значения CLI переопределяют значения, предоставленные JSON. Невозможно передать произвольные двоичные значения, используя значение, предоставленное JSON, поскольку строка будет воспринята буквально.
--generate-cli-skeleton (строка)
Печатает скелет JSON в стандартный вывод без отправки запроса API. Если указано без значения или со значением , введите , печатает образец ввода JSON, который можно использовать в качестве аргумента для --cli-ввод-json .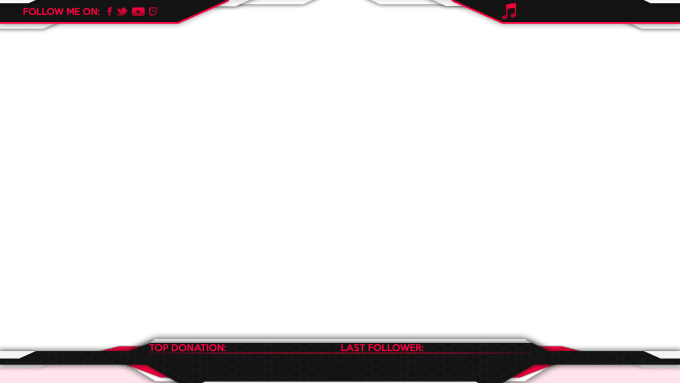 Если указано значение
Если указано значение output , он проверяет входные данные команды и возвращает образец вывода JSON для этой команды.
Глобальные параметры
--debug (логическое значение)
Включить ведение журнала отладки.
--endpoint-url (строка)
Переопределить URL-адрес команды по умолчанию с заданным URL-адресом.
--no-verify-ssl (логическое значение)
По умолчанию интерфейс командной строки AWS использует SSL при обмене данными с сервисами AWS. Для каждого соединения SSL интерфейс командной строки AWS будет проверять сертификаты SSL. Этот параметр переопределяет стандартное поведение проверки SSL-сертификатов.
--no-paginate (логическое значение)
Отключить автоматическое разбиение на страницы.
--output (строка)
Стиль форматирования вывода команды.
- json
- текст
- стол
--query (строка)
Запрос JMESPath для использования при фильтрации данных ответа.
--profile (строка)
Используйте определенный профиль из вашего файла учетных данных.
--region (строка)
Используемый регион. Переопределяет настройки config/env.
--version (строка)
Показать версию этого инструмента.
--color (строка)
Включить/выключить цветной вывод.
- на
- от
- авто
--no-sign-request (логическое значение)
Не подписывать запросы. Учетные данные не будут загружены, если указан этот аргумент.
--ca-bundle (string)
Пакет сертификатов CA для использования при проверке SSL-сертификатов. Переопределяет настройки config/env.
--cli-read-timeout (целое)
Максимальное время чтения сокета в секундах. Если установлено значение 0, чтение сокета будет блокироваться, а не по тайм-ауту. Значение по умолчанию — 60 секунд.
--cli-connect-timeout (int)
Максимальное время подключения к сокету в секундах. Если установлено значение 0, подключение к сокету будет блокироваться, а не по тайм-ауту. Значение по умолчанию — 60 секунд.
Если установлено значение 0, подключение к сокету будет блокироваться, а не по тайм-ауту. Значение по умолчанию — 60 секунд.
Примеры
Примечание
Чтобы использовать следующие примеры, необходимо установить и настроить интерфейс командной строки AWS. Дополнительную информацию см. в руководстве по началу работы в AWS CLI User Guide .
Если не указано иное, все примеры имеют unix-подобные правила кавычек. Эти примеры нужно будет адаптировать к правилам котирования вашего терминала. См. Использование кавычек со строками в AWS CLI User Guide .
Для создания потока данных
В следующем примере create-stream создается поток данных с именем samplestream с 3 сегментами.
aws kinesis create-stream \
--stream-name образец потока \
--shard-счетчик 3
Эта команда не выводит ничего.
Дополнительные сведения см. в разделе «Создание потока» в Руководстве разработчика Amazon Kinesis Data Streams .
Вывод
Нет
Документация JDK 19 — Главная
- Домашняя
- Ява
- Java SE
- 19
Обзор
- Прочтите меня
- Примечания к выпуску
- Что нового
- Руководство по миграции
- Загрузить JDK
- Руководство по установке
- Формат строки версии
Инструменты
- Технические характеристики инструментов JDK
- Руководство пользователя JShell
- Руководство по JavaDoc
- Руководство пользователя средства упаковки
Язык и библиотеки
- Обновления языка
- Основные библиотеки
- HTTP-клиент JDK
- Учебники по Java
- Модульный JDK
- Руководство программиста API бортового регистратора
- Руководство по интернационализации
Технические характеристики
- Документация API
- Язык и ВМ
- Имена стандартных алгоритмов безопасности Java
- банка
- Собственный интерфейс Java (JNI)
- Инструментальный интерфейс JVM (JVM TI)
- Сериализация
- Проводной протокол отладки Java (JDWP)
- Спецификация комментария к документации для стандартного доклета
- Прочие характеристики
Безопасность
- Руководство по безопасному кодированию
- Руководство по безопасности
Виртуальная машина HotSpot
- Руководство по виртуальной машине Java
- Настройка сборки мусора
Управление и устранение неполадок
- Руководство по устранению неполадок
- Руководство по мониторингу и управлению
- Руководство по JMX
Client Technologies
- Руководство по специальным возможностям Java
Потоки
Что такое потоки?
Потоки Graylog — это механизм, который распределяет сообщения по категориям в режиме реального времени во время их обработки.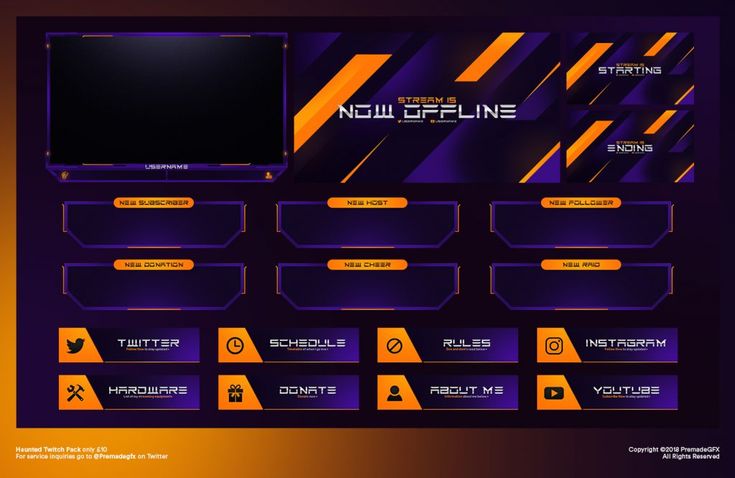 Вы можете определить правила в Graylog для маршрутизации сообщений в определенные потоки. Представьте, что вы отправляете эти три сообщения в Graylog:
Вы можете определить правила в Graylog для маршрутизации сообщений в определенные потоки. Представьте, что вы отправляете эти три сообщения в Graylog:
сообщение: INSERT failed (недостаточно места на диске) уровень: 3 (ошибка) источник: база данных-хост-1 сообщение: Добавлен пользователь 'foo'. уровень: 6 (информационный) источник: база данных-хост-2 сообщение: smtp ERR: удаленное соединение закрыто уровень: 3 (ошибка) источник: приложение-х 9database-host-\d+Это будет направлять каждое новое сообщение с уровнем
выше, чем WARN , и источником, который соответствует регулярному выражению хоста базы данных, в поток.Сообщение будет направлено в каждый поток, в котором есть все (или какие-либо) совпадающие правила. Это означает, что сообщение может быть частью многих потоков, а не только одного потока.
Теперь поток появится в списке потоков, и вы сможете увидеть все ошибки базы данных, нажав на его заголовок.

Вы можете использовать потоки в качестве предупреждений при определенных условиях. Мы более подробно освещаем эту тему в Оповещениях.
В чем разница между потоками и сохраненными поисками?
Самая большая разница в том, что потоки обрабатываются в режиме реального времени. Это позволяет в реальном времени оповещать и пересылать в другие системы. Представьте, что вы пересылаете свои ошибки базы данных в другую систему или записываете их в файл, регулярно читая их из хранилища сообщений. Потоки в реальном времени могут выполнять эту работу намного лучше.
Еще одно отличие состоит в том, что поиск сложных наборов правил для потоков всегда сравнительно дешев, потому что сообщение уже помечено идентификаторами потока при обработке. Внутренний поиск в Graylog всегда выглядит так, независимо от того, сколько правил потоков вы настроили:
потоков: [STREAM_ID]Построение запроса со всеми правилами приведет к значительному увеличению нагрузки на хранилище сообщений.
Как создать поток?
- Перейдите к разделу потоков на панели навигации в верхней части страницы.
- Нажмите «Создать поток».
- Сохраните поток после ввода имени и описания. Например: Все сообщения об ошибках или Перехват всех сообщений об ошибках из всех источников . Теперь поток сохранен, но еще не активирован .
- Нажмите «Изменить правила» для только что созданного потока. Откроется страница, на которой вы можете управлять и тестировать правила трансляции.
- Выберите, как вы хотите оценивать правила потока, чтобы решить, какие сообщения попадают в поток:
- Сообщение должно соответствовать всем следующим правилам (логическое И): Сообщения будут направляться в поток, только если выполняются все правила в потоке. Это поведение по умолчанию.
- Сообщение должно соответствовать хотя бы одному из следующих правил (логическое ИЛИ): Сообщения будут направляться в поток, если выполняется одно или несколько правил в потоке.
- Добавьте правила потока, указав поле, которое вы хотите проверить, и условие, которое должно ему удовлетворять. Попробуйте применить правила к некоторым сообщениям, загрузив их из ввода или вручную указав идентификатор сообщения. Когда результат вас удовлетворит, нажмите «Готово».
- Поток все еще приостановлен, нажмите кнопку «Начать поток», чтобы активировать поток.
Наборы индексов
Для начала прочтите Модель индексов, чтобы получить подробное описание функций наборов индексов в Graylog.
Каждому потоку назначается набор индексов, который управляет тем, как сообщения, направляемые в этот поток, сохраняются в Elasticsearch. Обзор потока в веб-интерфейсе показывает назначенный набор индексов для каждого потока.
Наборы индексов могут быть назначены потоку при создании потока и изменены позже при редактировании настроек потока.
Важно
Graylog не будет автоматически копировать сообщения в новые индексы Elasticsearch, если потоку назначается другой набор индексов.
Graylog по умолчанию направляет каждое сообщение в поток Все сообщения , если сообщение не удалено из потока с помощью правила конвейера (см. Обработка конвейеров) или оно не направляется в поток, отмеченный Удалить совпадения из потока «Все сообщения» .
Последнее полезно, если сообщения хранятся с настройками, отличными от тех, что указаны в наборе индексов по умолчанию , например, журналы доступа к веб-серверу должны храниться только в течение 4 недель, а все остальные сообщения должны храниться в течение 1 года.
Требования к хранилищу
Graylog записывает сообщение в Elasticsearch для каждого набора индексов. Это означает, что если все потоки используют набор индексов по умолчанию , каждое сообщение будет записано в Elasticsearch только один раз, независимо от того, скольким потокам было отправлено сообщение. Это можно считать своего рода дедупликацией.
Если некоторые потоки используют другие наборы индексов и параметр Удалить совпадения из потока «Все сообщения» не включен, сообщения будут записываться в Elasticsearch как минимум дважды: один раз для набора индексов по умолчанию и один раз для назначенного индекса.
установлен. Это означает, что одно и то же сообщение будет храниться в двух или более индексах Elasticsearch с разными настройками индекса.
Если вы явно не хотите хранить сообщения несколько раз в разных индексах Elasticsearch, либо назначьте Индекс по умолчанию задайте для соответствующих потоков или включите параметр Удалить совпадения из потока «Все сообщения» для соответствующих потоков.
Outputs
Система потокового вывода позволяет пересылать каждое сообщение, направляемое в поток, другим адресатам.
Выходы управляются глобально (как и входы сообщений), а не для отдельных потоков. Вы можете создавать новые выходы и активировать их для любого количества потоков. Таким образом, вы можете настроить пункт назначения переадресации один раз и выбрать несколько потоков для его использования.
Graylog поставляется с выходными данными по умолчанию и может быть расширен с помощью плагинов.
Варианты использования
Вот несколько примеров использования потоков:
- Пересылка подмножества сообщений в другие системы анализа данных или BI для снижения стоимости их лицензий.

- Мониторинг частоты исключений или ошибок во всей среде и для отдельных подсистем.
- Получите список всех неудачных входов в систему SSH и используйте агрегацию в поле имени пользователя , чтобы проанализировать, какие имена пользователей были затронуты.
- Перехватывать все HTTP POST-запросы к
/login, на которые ответили HTTP 302, и направлять их в поток с именем Успешные входы пользователей в систему . Теперь создайте диаграмму, показывающую, когда пользователи входили в систему, и использовали быстрых значений , чтобы получить список пользователей, которые выполнили наибольшее количество входов в систему за период времени поиска.
Как потоки обрабатываются внутри?
Каждое входящее сообщение сопоставляется с правилами потока. Для сообщений, удовлетворяющих все или хотя бы одно из правил потока (как настроено в потоке), внутренний идентификатор этого потока хранится в массиве потоков обработанного сообщения.
Все методы анализа и поиски, привязанные к потокам, могут затем легко сузить свою работу, выполняя поиск с ограничением потоков:[STREAM_ID] . От пользователя не требуется никаких действий, потому что Graylog делает это автоматически.
Ограничения времени выполнения потоковой обработки
Важным этапом обработки сообщения является классификация потока. Каждое сообщение сопоставляется с настроенными пользователем правилами потока. Сообщение добавляется в поток, если одно или все его правила совпадают. Выбор пользователя определяет это. Применение правил потока выполняется только во время индексации сообщения. Таким образом, количество времени, затрачиваемое на классификацию сообщения, имеет решающее значение для общей производительности и создания пропускной способности сообщений, с которой может справиться система.
В некоторых сценариях требуется слишком много времени для поиска соответствия правилу потока. Если это произойдет для нескольких сообщений, обработка сообщений может остановиться, сообщения, ожидающие обработки, могут накапливаться в памяти, и вся система может перестать отвечать на запросы. Сообщения могут быть потеряны, и может потребоваться ручное вмешательство. Это наихудший сценарий.
Сообщения могут быть потеряны, и может потребоваться ручное вмешательство. Это наихудший сценарий.
Чтобы предотвратить это, время выполнения сопоставления правил потока ограничено. Если это занимает больше времени, чем настроенное ограничение времени выполнения, процесс сопоставления такого сообщения с правилами определенного потока прерывается, хотя обработка этого конкретного сообщения и обработка сообщения в целом будут продолжаться. Поскольку предел времени выполнения должен быть настроен довольно высоко (обычно величина выше, чем соответствует обычному правилу потока), любое его превышение считается ошибкой и записывается для этого потока. Если количество зарегистрированных сбоев для одного потока превышает настроенное пороговое значение, правило потока, установленное для этого потока, считается ошибочным, и поток отключается. Это сделано для защиты общей стабильности и производительности обработки сообщений. Очевидно, что это компромисс, основанный на предположении, что полная потеря одного или нескольких сообщений хуже, чем потеря их потоковой классификации.
Существуют сценарии, в которых это может быть неприменимо или когда результат может быть вредным. При значительных колебаниях нагрузки сообщений, в том числе в ситуациях, когда нагрузка сообщений намного выше, чем может обработать система, полное сопоставление потоков может занять больше времени, чем настроенное время ожидания. Если это происходит неоднократно, все потоки отключаются. Это явный показатель того, что ваша система перегружена и не может справиться с пиковой нагрузкой сообщений.
Как настроить значения времени ожидания, если значения по умолчанию не совпадают
В файле конфигурации сервера есть две переменные конфигурации, которые влияют на поведение этой функции.
-
stream_processing_timeoutопределяет максимальное время, отведенное для правила потока. Когда это превышено, сопоставление правил потока для связанного потока прерывается и записывается ошибка. Этот параметр задается в миллисекундах. Значение по умолчанию:2000(2 секунды).
-
stream_processing_max_faults— это максимальное количество раз, когда один поток может превышать этот предел времени выполнения. Когда это происходит чаще, поток отключается до тех пор, пока он не будет снова включен вручную. По умолчанию для этого параметра установлено значение3.
Что может быть причиной?
Если один поток был отключен, а все остальные работают нормально, высока вероятность того, что одно или несколько правил потока плохо работают при определенных обстоятельствах. В большинстве случаев это связано с правилами потока, использующими регулярные выражения. Для большинства других типов правил потока общее время выполнения является постоянным, в то время как оно сильно различается для регулярных выражений, на которые влияет само регулярное выражение и сопоставленные с ним входные данные. В некоторых особых случаях разница между совпадением и несовпадением регулярного выражения может составлять порядка 100 или даже 1000. Это вызвано явлением, называемым катастрофический возврат . В Интернете есть хорошие статьи об этом, которые помогут вам понять это.
Это вызвано явлением, называемым катастрофический возврат . В Интернете есть хорошие статьи об этом, которые помогут вам понять это.
Резюме: Как решить?
- Проверьте правила отключенного потока на наличие правил, выполнение которых может занять слишком много времени (особенно регулярные выражения).
- Измените или удалите эти правила потока.
- Повторно включить поток.
Программный доступ через REST API
Многие организации уже используют инфраструктуру мониторинга, которая способна оповещать операционный персонал при обнаружении инцидентов. Эти системы часто могут либо запрашивать информацию по регулярному расписанию, либо получать новые оповещения. В этой статье описывается, как использовать API-интерфейс Graylog Stream Alert для опроса текущих активных оповещений с целью их дальнейшей обработки в сторонних продуктах.
Проверка текущих активных предупреждений/состояний срабатывания
Потоковые оповещения Graylog в настоящее время можно настроить для отправки электронных писем, когда одно или несколько связанных условий оповещения оцениваются как истинные. Хотя отправка электронной почты решает многие насущные проблемы, может быть полезно получить программный доступ к текущим активным оповещениям.
Хотя отправка электронной почты решает многие насущные проблемы, может быть полезно получить программный доступ к текущим активным оповещениям.
Каждый поток, для которого настроены оповещения, также имеет список активных оповещений, который может быть пустым, если до сих пор не было оповещений. Используя идентификатор потока, можно проверить текущее состояние предупреждений, связанных с потоком, с помощью аутентифицированного вызова API:
ПОЛУЧИТЬ /streams//alerts/check
Возвращает описание настроенных условий, а также подсчет того, сколько из них вызвало оповещение. Эти данные можно использовать для отправки ловушек SNMP в другие части системы мониторинга.
Пример возвращаемого значения JSON:
{
"total_triggered": 0,
"полученные результаты": [
{
"условие": {
"id": "984d04d5-1791-4500-a17e-cd9621cc2ea7",
"in_grace": ложь,
"created_at": "2014-06-11T12:42:50. 312Z",
"параметры": {
"поле": "one_minute_rate",
"благодать": 1,
"время": 1,
"отставание": 0,
"threshold_type": "ниже",
"тип": "означает",
"порог": 1
},
"creator_user_id": "админ",
"тип": "значение_поля"
},
"срабатывает": ложь
}
],
"рассчитано_в": "2014-06-12T13:44:20.704Z"
}
312Z",
"параметры": {
"поле": "one_minute_rate",
"благодать": 1,
"время": 1,
"отставание": 0,
"threshold_type": "ниже",
"тип": "означает",
"порог": 1
},
"creator_user_id": "админ",
"тип": "значение_поля"
},
"срабатывает": ложь
}
],
"рассчитано_в": "2014-06-12T13:44:20.704Z"
}
Обратите внимание, что результат кэшируется на 30 секунд.
Список уже инициированных предупреждений о потоках
Проверка текущего состояния предупреждений о потоках может быть полезна для запуска тревог в других системах мониторинга, но если кто-то хочет отправить более подробные сообщения в операции, может быть очень полезно получить больше информации о текущее состояние потока. Это может быть список всех инициированных предупреждений с определенной временной метки.
Эта информация доступна для каждого потока с использованием вызова:
ПОЛУЧИТЬ /streams//alerts?since=1402460923
Параметр «с тех пор» представляет собой значение временной метки в формате unix. Его возвращаемое значение может быть:
Его возвращаемое значение может быть:
{
"всего": 1,
"оповещения": [
{
"id": "539878473004e72240a5c829",
"condition_id": "984d04d5-1791-4500-a17e-cd9621cc2ea7",
"параметры_условия": {
"поле": "one_minute_rate",
"благодать": 1,
"время": 1,
"отставание": 0,
"threshold_type": "ниже",
"тип": "означает",
"порог": 1
},
"description": "Поле one_minute_rate имело среднее значение 0,0 за последнюю 1 минуту с условием срабатывания ниже 1,0. (Текущее льготное время: 1 минута)",
"triggered_at": "2014-06-11T15:39:51.780Z",
"stream_id": "53984d8630042acb39c79f84"
}
]
}
С помощью этой информации можно создавать более подробные сообщения, поскольку ответ содержит сведения о характере предупреждения, а также о количестве предупреждений, инициированных с момента предоставления временной метки.
Обратите внимание, что в настоящее время будет возвращено не более 300 предупреждений.
Часто задаваемые вопросы
Использование регулярных выражений для сопоставления потоков
Правила потоков поддерживают сопоставление значений полей с использованием регулярных выражений. Graylog использует класс Java Pattern для выполнения регулярных выражений.
Отдельные элементы синтаксиса регулярных выражений см. в документации Oracle. Синтаксис в значительной степени соответствует популярным языкам регулярных выражений, которые широко используются.
Один из часто возникающих ключевых вопросов касается соответствия строки без учета регистра. Регулярные выражения Java по умолчанию чувствительны к регистру. Некоторые флаги, такие как игнорирование чувствительности к регистру, могут быть установлены либо в коде, либо в виде встроенного флага в регулярном выражении.
Например, чтобы направить каждое сообщение, соответствующее имени браузера, в следующую строку пользовательского агента:
Mozilla/5.0 (Macintosh; Intel Mac OS X 10_9_1) AppleWebKit/537.36 (KHTML, например Gecko) Chrome/32.0.1700.107 Safari/ 537,36
регулярное выражение .*applewebkit.* не будет соответствовать, так как оно чувствительно к регистру. Чтобы сопоставить выражение с использованием любой комбинации символов верхнего и нижнего регистра, используйте флаг (?i) как таковой:
(?i).*applewebkit.*
Большинство других флагов, поддерживаемых Java, редко используются в контексте правил сопоставления потоков или экстракторов, но при необходимости они задокументированы на той же странице документа Java на веб-сайте Oracle.
Можно ли добавлять сообщения в поток после их обработки и сохранения?
Нет. В настоящее время невозможно повторно обработать или повторно сопоставить сообщения в потоки.
В текущий набор потоков направляются только новые сообщения.
Могу ли я написать свои собственные выходные данные, условия предупреждений или уведомления?
Да. Пожалуйста, обратитесь к странице документации по плагинам.
Пожалуйста, обратитесь к странице документации по плагинам.
Была ли эта статья полезной?
Мониторинг данных диапазона с помощью Streams
Потоки — это запросы диапазона, которые вы можете сохранять после периода хранения Microsatellites (по умолчанию три дня). Они позволяют вам активно контролировать части вашей системы, которые имеют решающее значение для здоровья бизнеса. Вы создаете потоки на основе запроса ваших услуг, операций и атрибутов. Lightstep Observability постоянно получает данные от ваших микроспутников, которые соответствуют запросу, и сохраняет статистику и примеры трассировок, чтобы у вас всегда были данные от 0 до p9.9.9, включая выбросы. Представление «Поток» отображает статистические данные временных рядов и примеры трассировок и сохраняет их до тех пор, пока это позволяет ваша политика хранения данных.
Создание потока для запроса позволяет просматривать возвращенные данные на единой информационной панели или в блокноте в течение срока действия вашей политики хранения данных.
Используете Terraform? Вы можете использовать провайдера Lightstep Terraform для создания панелей мониторинга и оповещений Stream и управления ими. Вы также можете использовать его для экспорта существующих информационных панелей и предупреждений в формат Terraform.
Подробнее о том, как Lightstep Observability собирает данные для потоков
В потоке процентили основаны на анализе 100% данных, отправленных на микроспутники. Каждую минуту Lightstep Observability фиксирует трассировки экземпляров из каждой точки задержки (аналогично сегментам задержки на гистограмме Explorer), обязательно извлекая больше экземпляров с ошибками или более высокой задержкой. Поскольку Lightstep Observability фиксирует диапазоны распределения задержки, не имеет значения, является ли ваше распределение от 100 мс до 1 с или от 10 до 100 с. О любых отклонениях или ошибках сообщается.
Расширяемый конец
Например, вот поток для выполнения операции /api/get-profile в службе android :
Первый временной ряд показывает задержку в течение определенного периода времени. Вверху показана средняя продолжительность интервалов в корзинах p50, p90, p99 и p99,9. Вторая серия показывает частоту операций с течением времени, а нижняя серия показывает процент ошибок с течением времени.
Вверху показана средняя продолжительность интервалов в корзинах p50, p90, p99 и p99,9. Вторая серия показывает частоту операций с течением времени, а нижняя серия показывает процент ошибок с течением времени.
При наведении указателя мыши на серию задержек можно просмотреть отдельные интервалы в виде точек на диаграмме рассеивания. Это позволяет очень легко увидеть фактическое распределение задержки и сразу заметить выбросы. Красные точки — это участки с ошибками. Вы можете щелкнуть любую из точек, чтобы открыть полную трассировку в представлении трассировки.
Под временным рядом находится таблица History Spans, в которой отображаются диапазоны, использованные для создания потока (она использует те же функции, что и таблица Trace Analysis в представлении Explorer). Вы можете щелкнуть диапазон, чтобы просмотреть полную трассировку в представлении трассировки. Пролеты с ошибками показаны красным цветом.
Чтобы помочь в устранении проблем, интервалы в таблице «Исторические интервалы» могут содержать больше примеров ошибок или задержек и поэтому могут не отражать истинные процентные показатели.
Когда вы закончите создавать потоки, подумайте о том, чтобы объединить их в информационные панели, добавив оповещения, чтобы уведомлять членов команды о превышении пороговых значений в потоке. Вы также можете встраивать потоки во многие сторонние приложения.
Lightstep Observability начинает собирать данные для потоков после их создания, поэтому при создании потока он изначально будет пустым.
Список потоков показывает все потоки, которые в настоящее время существуют для проекта. Для каждого потока вы можете просмотреть, когда в последний раз были получены данные для него, дата его создания и кто его создал.
Создать поток
Вы создаете поток на основе запросов к вашим данным диапазона. Lightstep Observability постоянно отслеживает данные диапазона, соответствующие этому запросу, и сохраняет их как поток. Вы можете создать поток из представления «Потоки», из своего запроса в проводнике или из каталога службы.
Используйте наш общедоступный API для составления списка, извлечения, обновления и создания потоков. Вы также можете получить определенный временной ряд для потока.
Вы также можете получить определенный временной ряд для потока.
Создать поток из представления потоков:
В списке потоков нажмите Создать поток .
Введите запрос для создания потока и нажмите Запустить . Lightstep Observability запускает запрос и возвращает промежутки примеров.
Узнайте, как выполнить запрос
Чтобы выполнить запрос с помощью конструктора запросов :
Щелкните строку поиска, чтобы открыть конструктор запросов. Вы можете создавать запросы для служб, операций и атрибутов. ИспользуйтеINилиNOT INдля построения запроса. Когда вы щелкаете в поле «Сервис» или «Операция», построитель отображает допустимые значения.
При добавлении нескольких значений в поле «Операция» возвращаются диапазоны, соответствующие любому значению (операцияИЛИ).
Дополнительные сведения о выполнении запросов
Поддерживаемые ключи запроса
Запрос нескольких ключей и значенийРасширяемый конец
Если результаты удовлетворительны, нажмите Создать поток .
 Поток добавляется в список потоков. По умолчанию именем потока является запрос. Вы можете переименовать его.
Поток добавляется в список потоков. По умолчанию именем потока является запрос. Вы можете переименовать его.Для просмотра потока нажмите ПОСМОТРЕТЬ ПОТОК в баннере или нажмите его название в списке.
Lightstep Observability начинает собирать данные для потоков после их создания, поэтому при создании потока он изначально будет пустым.
Создать поток из Проводника:
Откройте проводник из панели навигации и выполните любой запрос.
Узнайте, как выполнить запрос
Чтобы выполнить запрос с помощью конструктора запросов :
Щелкните строку поиска, чтобы открыть конструктор запросов. Вы можете создавать запросы для служб, операций и атрибутов. ИспользуйтеINилиNOT INдля построения запроса. Когда вы щелкаете в поле «Сервис» или «Операция», построитель отображает допустимые значения.
При добавлении нескольких значений в поле «Операция» возвращаются интервалы, соответствующие любому значению (операцияИЛИ).
Дополнительные сведения о выполнении запросов
Поддерживаемые ключи запросов
Запрос нескольких ключей и значенийРасширяемый конец
После выполнения запроса нажмите Create Stream .
Если кнопка неактивна, значит для этого запроса уже существует поток.
Для просмотра потока нажмите Просмотр потока .
По умолчанию Stream использует имя запроса. Вы можете сделать это более информативным, щелкнув заголовок и введя имя по вашему выбору.
Lightstep Observability начинает собирать данные для потоков после их создания, поэтому при создании потока он изначально будет пустым.
Создать поток из каталога службы:
Откройте каталог службы на панели навигации, щелкните значок Закладка Operations и выберите любой сервис слева.
Чтобы создать поток для операции над службой, нажмите Создать поток для этой операции (если на кнопке написано Просмотр потока , значит, поток для этой операции уже создан).

Чтобы создать поток для службы, щелкните вкладку Streams и щелкните Create Stream .
Для просмотра потока нажмите VIEW STREAM в баннере или нажмите View Stream в списке. По умолчанию именем потока является запрос. Вы можете переименовать его.
Независимо от того, как вы создадите поток, сначала вы не увидите много данных, потому что микроспутникам только что было приказано начать их собирать. Со временем Ручей становится более населенным.
Данные фильтрации в потоке
По умолчанию Lightstep Observability отображает все данные для потока за последние 24 часа. Вы можете изменить этот период времени. Вы также можете фильтровать данные по ошибкам, процентилям и длительности.
Фильтрация потока также фильтрует данные в таблице History Spans.
Фильтр по времени
Используйте раскрывающийся список периода времени, чтобы выбрать другой период или ввести собственный период времени. Нажмите Выберите диапазон времени , чтобы ввести пользовательский период времени из календаря. Временные ряды и таблица «Исторические интервалы» перерисовываются, чтобы показать интервалы только за этот период времени.
Нажмите Выберите диапазон времени , чтобы ввести пользовательский период времени из календаря. Временные ряды и таблица «Исторические интервалы» перерисовываются, чтобы показать интервалы только за этот период времени.
Изменение временного окна может повлиять на выравнивание точек данных и показать другие результаты.
Фильтр по ошибкам
Чтобы просмотреть диапазоны с ошибками, используйте раскрывающийся список Фильтр и выберите Ошибки . Ряд перерисовывается, чтобы отображались только данные для диапазонов с ошибками, а в таблице Исторические диапазоны отображаются диапазоны с ошибками.
Диаграмма рассеяния отрезков не отображается при фильтрации по ошибкам.
Фильтр по процентилю задержки
По умолчанию Lightstep Observability отображает линии для процентилей задержки p50, p90, p95 и p99. Вы можете отфильтровать данные, чтобы отобразить определенный процентиль и выше. Используйте Отфильтруйте раскрывающийся список и выберите Percentile .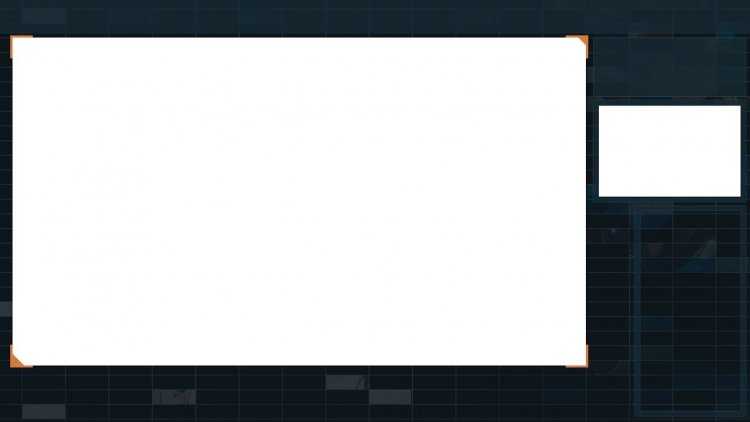 Введите значение, и Lightstep Observability перерисует график и таблицу, чтобы показать только этот процентиль и выше. Вы можете изменить значение, щелкнув его, чтобы снова открыть диалоговое окно.
Введите значение, и Lightstep Observability перерисует график и таблицу, чтобы показать только этот процентиль и выше. Вы можете изменить значение, щелкнув его, чтобы снова открыть диалоговое окно.
Например, эти данные фильтруются для отображения p99.5 и выше.
Фильтр по продолжительности
По умолчанию Lightstep Observability показывает все промежутки, независимо от продолжительности. Используйте раскрывающийся список Filter , выберите Duration и введите период времени, чтобы увидеть, где эта продолжительность находится во временном ряду. Lightstep Observability перерисовывает график, чтобы показать, где находится эта продолжительность, а диаграмма рассеяния показывает только промежутки с этой продолжительностью или выше. В таблице показаны пролеты примерно такой продолжительности. Вы можете изменить значение, щелкнув его, чтобы снова открыть диалоговое окно.
Анализ данных диапазона
В таблице Исторические диапазоны показана информация из выборки диапазонов, использованных для создания потока.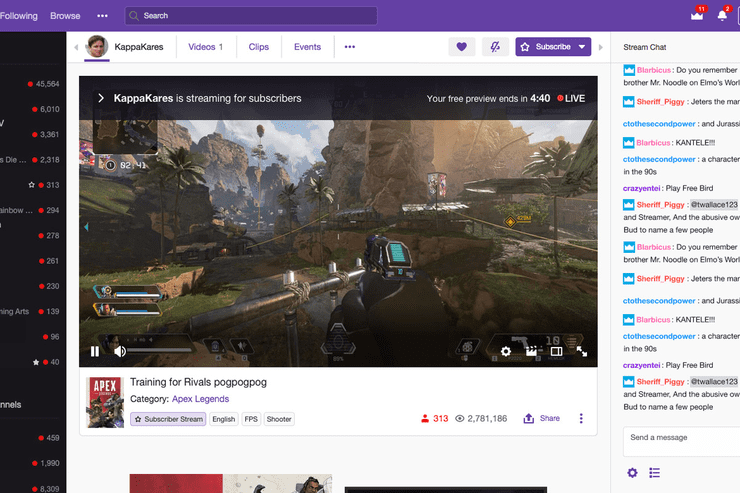 По умолчанию в таблице отображается услуга; операция, сообщающая о интервале, продолжительности интервала и времени начала. При необходимости вы можете добавить другие столбцы.
По умолчанию в таблице отображается услуга; операция, сообщающая о интервале, продолжительности интервала и времени начала. При необходимости вы можете добавить другие столбцы.
Когда вы щелкаете диапазон, вы попадаете в представление трассировки, где вы можете увидеть диапазон в контексте полной трассировки.
Добавить все промежутки из трассировки в таблицу
По умолчанию Lightstep Observability показывает только промежутки, соответствующие запросу вашего потока. Но часто вы захотите увидеть диапазоны, которые участвовали в тех же трассировках, что и диапазоны, возвращенные вашим запросом. Например, если вы пытаетесь выдвинуть гипотезу, вам может понадобиться более широкое представление о том, что происходит в трассировке, без необходимости самостоятельно открывать кучу трассировок.
Чтобы просмотреть все отрезки, участвовавшие в трассировке, с результатами вашего запроса, выберите Показать все отрезки в трассировках .
Добавить дополнительные столбцы в таблицу
Вы можете добавить столбцы, отображающие данные атрибутов диапазона, справа от таблицы, щелкнув значок + . Когда вы начнете вводить текст, Lightstep Observability найдет атрибуты, соответствующие вашему запросу.
Когда вы начнете вводить текст, Lightstep Observability найдет атрибуты, соответствующие вашему запросу.
Данные фильтра
Вы можете фильтровать данные в таблице History Spans по службе, операции или атрибуту.
Фильтрация таблицы не влияет на данные, отображаемые на диаграммах временных рядов.
Сгруппировать результаты
Вы можете сгруппировать свои результаты, чтобы увидеть интересные сводные данные о ваших диапазонах. Вы можете группировать по услуге, операции или атрибуту.
Когда вы группируете результаты, в таблице отображается каждое значение диапазона для атрибута, а также средняя задержка, процент ошибок и количество диапазонов.
Чтобы помочь в устранении проблем, интервалы в таблице «Исторические интервалы» могут содержать больше экземпляров ошибок и поэтому могут не отражать истинный процент частоты ошибок.
Нажмите на группу, чтобы просмотреть диапазоны, принадлежащие этой группе.
Просмотреть все потоки
Вы можете просмотреть все потоки, созданные для вашей организации, в представлении потоков.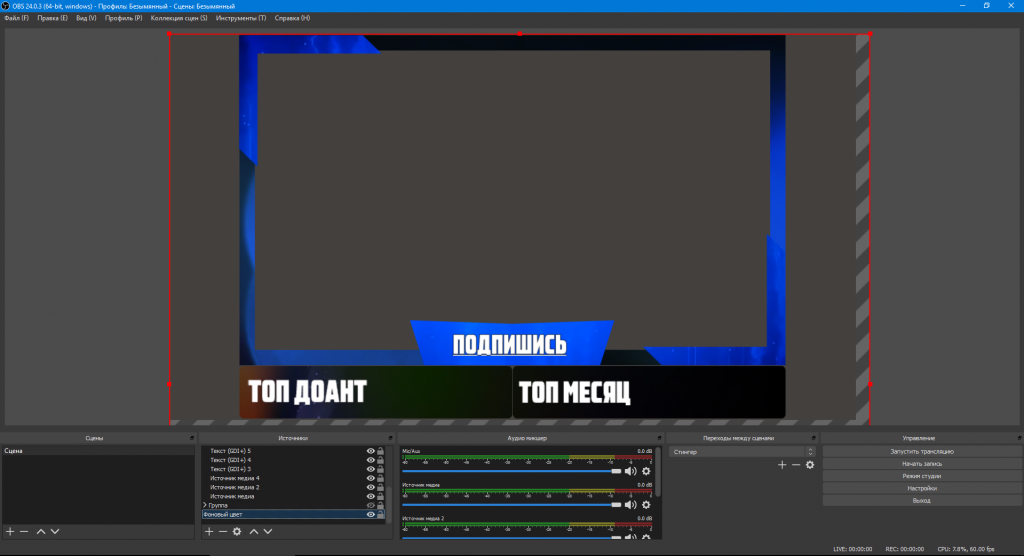 Нажмите Streams на панели навигации.
Нажмите Streams на панели навигации.
Потоки перечислены в алфавитном порядке. Используйте панель поиска, чтобы быстро найти потоки.
Переименовать поток
По умолчанию потокам в качестве имени присваиваются параметры запроса. Вы можете сделать это более информативным, щелкнув значок гамбургера и выбрав Переименовать .
Удалить поток
Вы можете удалить поток, щелкнув значок гамбургера для потока в представлении списка и выбрав Удалить .
Удаление потока также удаляет все исторические данные, сохраненные для этого потока, и это невозможно отменить, поэтому убедитесь, что вы хотите удалить его!
Вы можете массово удалить потоки, выбрав их и нажав Удалить выбранные потоки .
Общий доступ к потоку
URL-адрес потока является стабильным и доступным для совместного использования; идеально подходит для предупреждающих сообщений, слабых сообщений и автоматических ответов ботов. Вы можете поделиться сокращенным URL-адресом для потока, нажав кнопку Кнопка "Поделиться" .
Вы можете поделиться сокращенным URL-адресом для потока, нажав кнопку Кнопка "Поделиться" .
Когда вы интегрируете Lightstep Observability со Slack, вы можете поделиться предварительным просмотром Stream в любом канале вашего рабочего пространства. Просто вставьте URL-адрес с кнопки «Поделиться» в канал Slack. Другие участники Slack могут видеть Stream, а пользователи Lightstep Observability могут щелкнуть View Stream , чтобы перейти прямо на эту страницу.
Добавить запрос Stream в блокнот
Вы можете добавить запрос Stream в блокнот, когда во время расследования вы хотите иметь возможность запускать специальные запросы, делать заметки и сохранять результаты анализа для использования в постмортемах или книги. Блокноты позволяют просматривать метрики и данные трассировки из разных мест в Lightstep Observability вместе, в одном месте.
Чтобы добавить в блокнот, щелкните Исследовать > Добавить в блокнот и выполните поиск, чтобы выбрать существующий блокнот или создать новый блокнот.
При добавлении в записную книжку диаграмма создается с использованием того же запроса. Вы можете увидеть задержку для нескольких процентилей и просмотреть трассировки образцов.
Запуск запроса потока в проводнике
Если вы хотите просмотреть данные диапазона потока в проводнике, вы можете запустить запрос прямо из представления списка потоков. Щелкните значок гамбургера для потока и выберите 9.0003 Перейти к проводнику .
Внедрение потока в сторонние приложения
Вы можете встроить поток в любое приложение, которое поддерживает добавление объекта

.jpg) Выберите коддер из списка выпаданий или настроите вручную. Ознакомьтесь со списком кодаторов для простых инструкций по настройке.
Выберите коддер из списка выпаданий или настроите вручную. Ознакомьтесь со списком кодаторов для простых инструкций по настройке.
 Как вы понимаете, это идеальный вариант для проведения платных видеолекций. О том как настроить доступ мы напишем чуть ниже.
Как вы понимаете, это идеальный вариант для проведения платных видеолекций. О том как настроить доступ мы напишем чуть ниже.


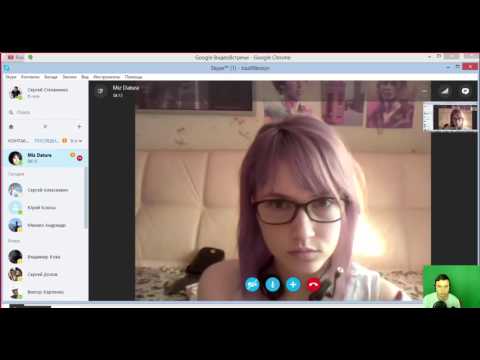 Он закрепляется в профиле и распространяется через социальные сети. В качестве трейлера используются просматриваемые ролики, краткий обзор канала.
Он закрепляется в профиле и распространяется через социальные сети. В качестве трейлера используются просматриваемые ролики, краткий обзор канала.



 Им разрешено отправлять 3 заявки каждые 30 секунд максимум.
Им разрешено отправлять 3 заявки каждые 30 секунд максимум.

 Кроме того, вы можете создать новую учетную запись Google, которую будете использовать исключительно для деловых целей YouTube.
Кроме того, вы можете создать новую учетную запись Google, которую будете использовать исключительно для деловых целей YouTube. Тогда вуаля! У вас есть бизнес-аккаунт на YouTube.
Тогда вуаля! У вас есть бизнес-аккаунт на YouTube.
 Каждый раз, когда вы загружаете новое видео, ваши подписчики получают push-уведомление.Вы должны постоянно поощрять зрителей подписаться на ваш канал, так как это улучшает ваш трафик и увеличивает количество просмотров. Многие популярные пользователи YouTube включают напоминания о подписке в начале и / или в конце своих видео.
Каждый раз, когда вы загружаете новое видео, ваши подписчики получают push-уведомление.Вы должны постоянно поощрять зрителей подписаться на ваш канал, так как это улучшает ваш трафик и увеличивает количество просмотров. Многие популярные пользователи YouTube включают напоминания о подписке в начале и / или в конце своих видео.
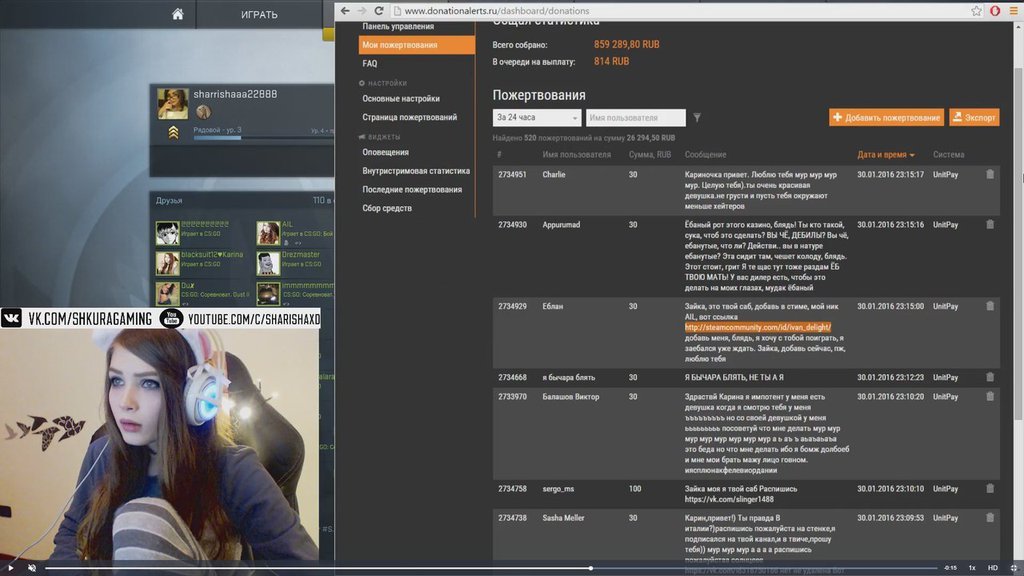

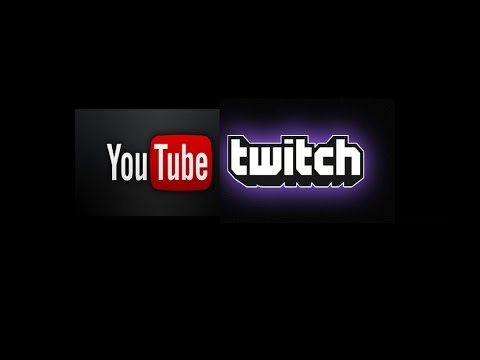

 Заполните каждое поле и нажмите Сохранить .
Заполните каждое поле и нажмите Сохранить . 
 Выберите свою учетную запись UMN.
Выберите свою учетную запись UMN. 

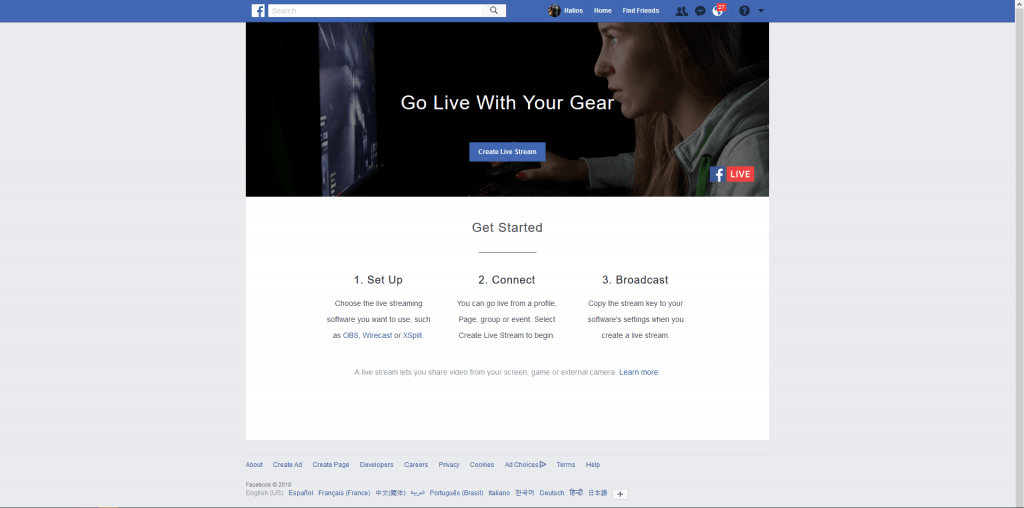

 com
com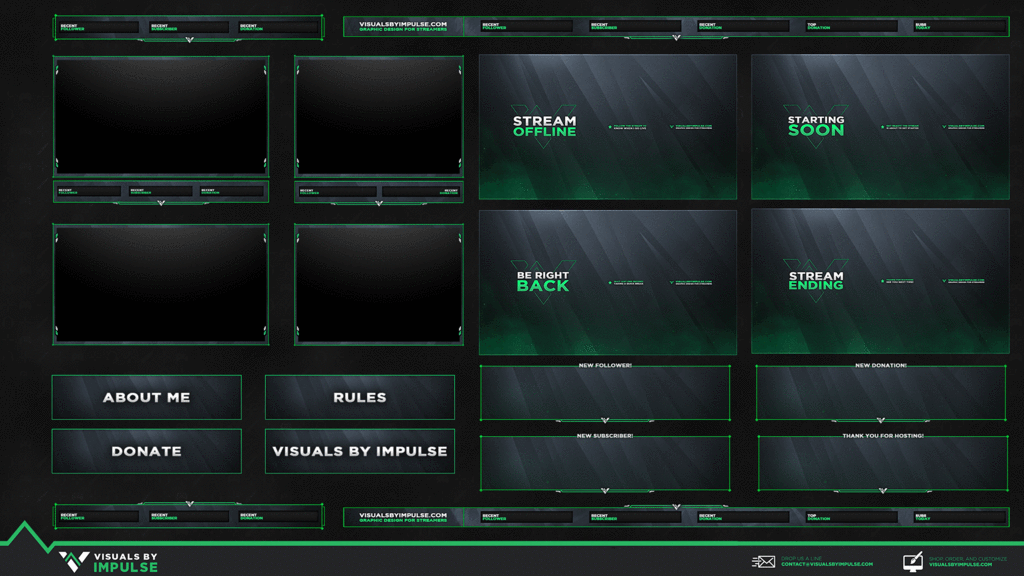
 Вы даже можете использовать то, что происходит в чате, чтобы обсуждать темы в прямом эфире, чтобы каждый почувствовал себя вовлеченным. Также помните, что вы можете использовать инструменты модератора.
Вы даже можете использовать то, что происходит в чате, чтобы обсуждать темы в прямом эфире, чтобы каждый почувствовал себя вовлеченным. Также помните, что вы можете использовать инструменты модератора. д.)
д.) Общие размеры видео и битрейта выделены ниже.
Общие размеры видео и битрейта выделены ниже.


 Имя потока ограничивается учетной записью Amazon Web Services, используемой приложением, создающим поток. Это также относится к региону Amazon Web Services. То есть два потока в двух разных учетных записях Amazon Web Services могут иметь одно и то же имя. Два потока в одной учетной записи Amazon Web Services, но в двух разных регионах также могут иметь одно и то же имя.
Имя потока ограничивается учетной записью Amazon Web Services, используемой приложением, создающим поток. Это также относится к региону Amazon Web Services. То есть два потока в двух разных учетных записях Amazon Web Services могут иметь одно и то же имя. Два потока в одной учетной записи Amazon Web Services, но в двух разных регионах также могут иметь одно и то же имя.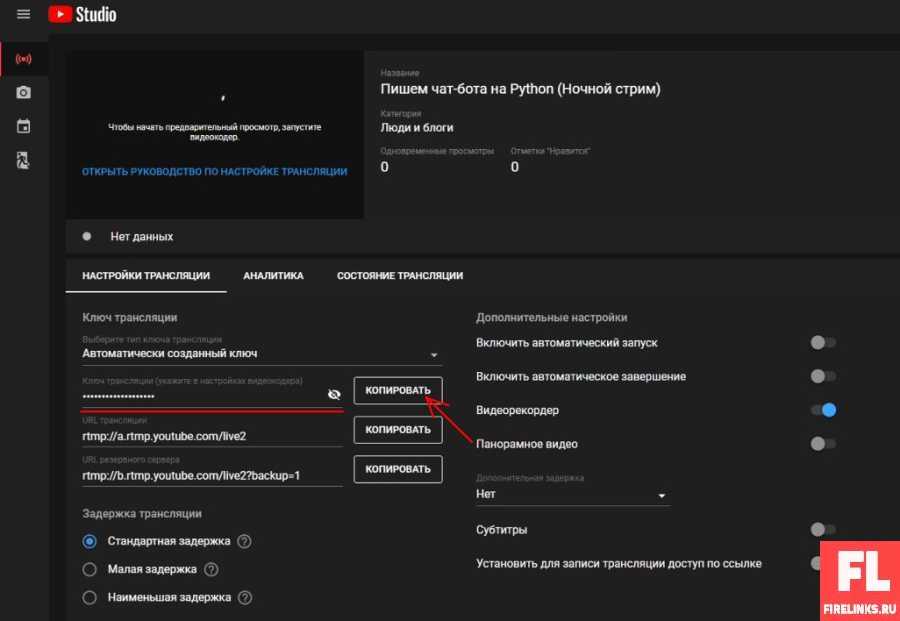 В настоящее время в Kinesis Data Streams можно выбирать между режимом емкости по запросу и режимом емкости с предоставленным объемом для потоков данных.
В настоящее время в Kinesis Data Streams можно выбирать между режимом емкости по запросу и режимом емкости с предоставленным объемом для потоков данных.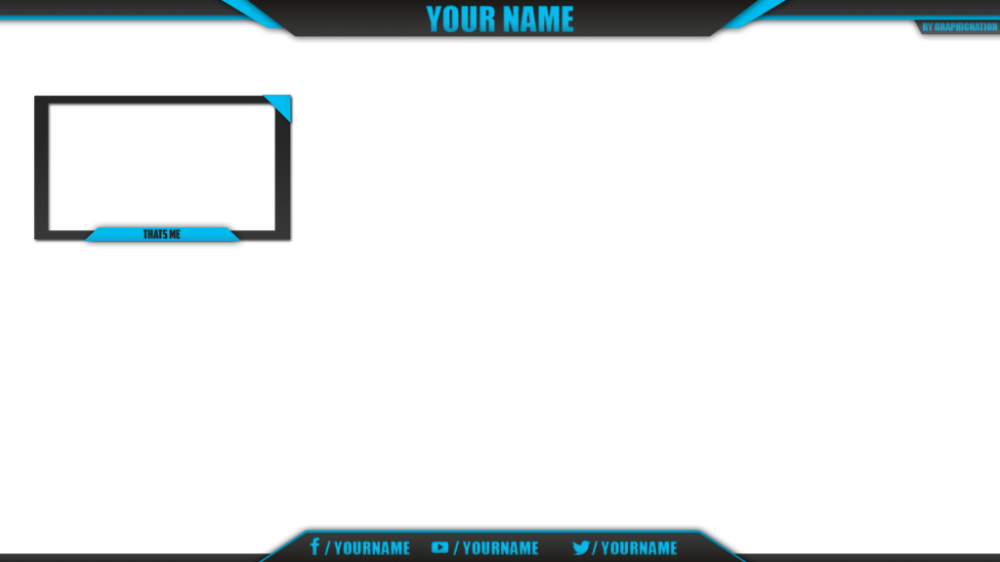
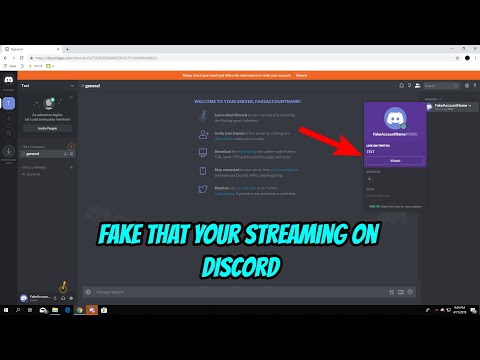


 установлен. Это означает, что одно и то же сообщение будет храниться в двух или более индексах Elasticsearch с разными настройками индекса.
установлен. Это означает, что одно и то же сообщение будет храниться в двух или более индексах Elasticsearch с разными настройками индекса.

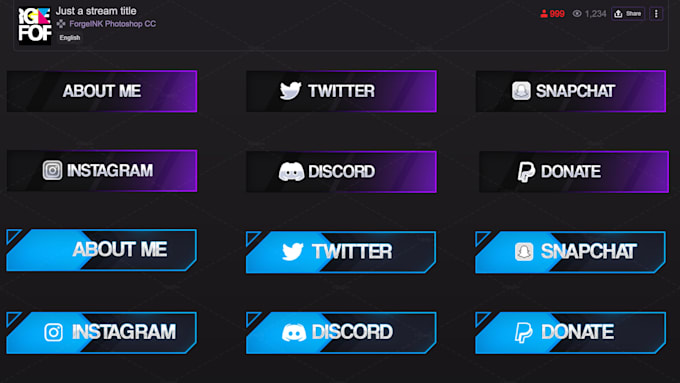 312Z",
"параметры": {
"поле": "one_minute_rate",
"благодать": 1,
"время": 1,
"отставание": 0,
"threshold_type": "ниже",
"тип": "означает",
"порог": 1
},
"creator_user_id": "админ",
"тип": "значение_поля"
},
"срабатывает": ложь
}
],
"рассчитано_в": "2014-06-12T13:44:20.704Z"
}
312Z",
"параметры": {
"поле": "one_minute_rate",
"благодать": 1,
"время": 1,
"отставание": 0,
"threshold_type": "ниже",
"тип": "означает",
"порог": 1
},
"creator_user_id": "админ",
"тип": "значение_поля"
},
"срабатывает": ложь
}
],
"рассчитано_в": "2014-06-12T13:44:20.704Z"
}
 0 (Macintosh; Intel Mac OS X 10_9_1) AppleWebKit/537.36 (KHTML, например Gecko) Chrome/32.0.1700.107 Safari/ 537,36
0 (Macintosh; Intel Mac OS X 10_9_1) AppleWebKit/537.36 (KHTML, например Gecko) Chrome/32.0.1700.107 Safari/ 537,36
 Поток добавляется в список потоков. По умолчанию именем потока является запрос. Вы можете переименовать его.
Поток добавляется в список потоков. По умолчанию именем потока является запрос. Вы можете переименовать его.