Сложение и вычитание значений времени
Excel
Формулы и функции
Другие функции
Другие функции
Сложение и вычитание значений времени
Excel для Microsoft 365 Excel для Интернета Excel 2021 Excel 2019 Excel 2016 Excel 2013 Excel 2010 Excel 2007 Еще…Меньше
Предположим, что для получения итога нужно сложить два разных значения времени. Чтобы получить общее время, затраченное на работу над проектом, необходимо вычесть одно значение времени из другого.
Как вы видите в разделах ниже, Excel можно сложить или вычесть время.
Сложение значений времени
Допустим, вам нужно узнать, сколько часов и минут потребует выполнение двух задач. По вашей оценке на выполнение первой задачи потребуется 6 часов 45 минут, а на выполнение второй задачи — 9 часов 30 минут.
Вот один из способов настроить этот способ на этом.
-
Введите 6:45 в ячейку B2, а в ячейку B3 — 9:30.
-
В ячейке B4 введите =B2+B3 и нажмите ввод.
Результат — 16:15 –16 часов 15 минут для завершения двух задач.
Совет: Вы можете также складывать значения времени с помощью функции Автосумма для чисел. Выделите ячейку B4, а затем на вкладке Главная выберите Автосумма.
 Формула будет выглядеть следующим образом: =СУММ(B2:B3). Нажмите ввод, чтобы получить такой же результат (16 часов 15 минут).
Формула будет выглядеть следующим образом: =СУММ(B2:B3). Нажмите ввод, чтобы получить такой же результат (16 часов 15 минут).
Это было достаточно просто, но если количество часов превышает 24, нужно сделать еще один шаг. К результату формулы необходимо применить специальный формат.
Чтобы сложить более 24 часов:
-
В ячейку B2 введите значение 12:45, а в ячейку B3 — 15:30.
В ячейку B4 введите формулу =B2+B3 и нажмите клавишу ВВОД.

Результат — 4:15, что не следует ожидать. Это потому, что время задачи 2 составляет 24-часовой период. 15:30 — то же, что и 3:30.
-
Чтобы отобразить значение времени, превышающее 24 часа, выберите ячейку B4.
-
На вкладке Главная в группе Ячейки нажмите кнопку Формат и выберите пункт Формат ячеек.
-
В диалоговом окне Формат ячеек в списке Категория выберите пункт (все форматы).

-
В поле Тип в верхней части списка форматов введите [ч]:мм;@ и выберите ОК.
Обратите внимание на двоеточие после [ч] и двоеточие после мм.
В результате получится 28 часов 15 минут. Формат сохраняется в списке
Вычитание значений времени
Вот еще один пример: Предположим, что вы с друзьями знаете время начала и окончания работы над волонтерным проектом и хотите знать, сколько времени вы потратили в общей сложности.
Выполните эти действия, чтобы получить за выпавное время — разницу между двумя значениями времени.
В ячейку B2 введите время начала и введите «a» для AM или «p» для PM. После этого нажмите клавишу ВВОД.
В ячейке C2 введите время окончания, в том числе «a» или «p» и нажмите ввод.
Введите другие значениям времени начала и окончания для своих друзей Сергея и Николая.
В ячейке D2 вычитайте время окончания из времени начала, введите формулу =C2-B2 и нажмите ввод.
В диалоговом окне Формат ячеек в списке Категория выберите пункт (все форматы).
Выберите в списке Тип пункт ч:мм (часы и минуты) и нажмите кнопку ОК.
Теперь видно, что Григорий работал 3 часа 45 минут.
Чтобы получить результаты для Сергея и Николая, скопируйте формулу, выделив ячейку D2 и перетащив ее на ячейку D4.
Параметры форматирования в ячейке D2 скопируются вместе с формулой.
Чтобы вычесть время, которое превышает 24 часа:
Необходимо создать формулу, чтобы вычесть разницу между двумя значениями времени, которые суммарно более 24 часов.
Выполните следующие действия:
-
В примере выше щелкните ячейку B1 и перетащите рамку выделения на ячейку B2, что даст вам возможность применить формат к двум ячейкам одновременно.
-
В диалоговом окне Формат ячеек в списке Категория выберите пункт (все форматы).

-
В поле Тип вверху списка форматов введите д.м.гггг ч:мм.
Обратите внимание на пустое пространство в конце yyyy и в конце мм.
В дальнейшем новый формат будет доступен в списке Тип.
- В ячейке B1 введите дату начала, включая день, месяцигод.
-
Выполните те же действия для даты окончания в ячейке B2.
org/ListItem»>
Введите формулу в ячейку B3: =(B2-B1)*24.
Результат — 31,5 часа.
Примечание: В этом формате можно складывать и вычитать больше 24 часов Excel в Интернете но нельзя применить пользовательский числовой формат.
Сложение значений времени
-
В ячейку B2 введите значение 6:45, а в ячейку B3 — 9:30.

-
В ячейку B4 введите формулу =B2+B3 и нажмите клавишу ВВОД.
На выполнение двух задач потребуется 16 часов 15 минут.
Совет: Вы также можете складывать время с помощью автоссылки. Щелкните ячейку B4. Затем щелкните Главная > автоссылке. Формула будет выглядеть следующим образом: =СУММ(B2:B3). Нажмите ввод, чтобы получить результат (16 часов 15 минут).
Вычитание значений времени
Предположим, вы с друзьями знаете время начала и окончания работы над волонтерским проектом и хотите узнать, сколько времени вы потратили. Другими словами, вы хотите вычислить затраченное время или разницу между двумя значениями времени.
Другими словами, вы хотите вычислить затраченное время или разницу между двумя значениями времени.
-
В ячейку B2 введите время начала, нажмите клавишу ПРОБЕЛ, а затем введите (для 12-часового формата времени) букву «a» для AM или «p» для PM и нажмите клавишу ВВОД. В ячейку C2 введите время окончания, включая соответствующую букву (для 12-часового формата времени) «a» или «p», и нажмите клавишу ВВОД. Введите другие значения времени начала и окончания для своих друзей Владимира и Николая.
-
В ячейку D2 введите формулу =C2-B2, чтобы вычесть значение времени окончания из значения времени начала, и нажмите клавишу ВВОД.
 Теперь мы видим, что Григорий проработал в рамках проекта 3 часа 45 минут.
Теперь мы видим, что Григорий проработал в рамках проекта 3 часа 45 минут. -
Чтобы получить результаты для Владимира и Николая, скопируйте формулу, щелкнув ячейку D2 и перетащив рамку выделения на ячейку D4. Параметры форматирования в ячейке D2 скопируются вместе с формулой.
Сложение и вычитание по 1, по 10
Урок математики
Тема: Сложение и вычитание по 1, по 10 .
Необходимое оборудование и материалы: учебники, тетради, дид. материал, карточки
Цели урока:
Образовательные.
Закрепление умения учащихся прибавлять и вычитать в пределах 100.
Совершенствование умения решать задачи разных видов.
Формирование умения работать самостоятельно, в группе.
Развивающие.
Развитие логического мышления, творческого воображения, внимания памяти, познавательной деятельности и творческих способностей обучающихся.
Воспитательные.
Воспитывать положительное отношение к учебному процессу, интерес к предмету и литературе.
Воспитывать взаимопонимание, взаимопомощь, культуру поведения на уроке, аккуратность, самостоятельность, терпение друг к другу
Ход урока:
I. Организационный момент.
Прозвенел звонок на урок. — Добрый день, ребята! Мне приятно вас всех видеть. Давайте подарим друг другу хорошее настроение:
На части не делится солнце лучистое
И вечную землю нельзя поделить,
Но искорку счастья луча золотистого
Ты можешь, ты в силах друзьям подарить.
II. Психологический настрой.
— Сегодня необычный урок математики. На нём все ученики класса отправятся в волшебный мир.
На нём все ученики класса отправятся в волшебный мир.
Наш урок будет похож на сказку,
Нам без знаний никуда.
Взяв с собой тетрадь, учебник, ручку и указку
Отправляемся туда.
— И так, готовы вы отправиться в сказку?
Когда колокольчик прозвенит 3 раза надо:
2 раза топнуть левой ногой,
3 раза хлопнуть над головой.
Повернуться в правую сторону,
левую, назад.
Произнести: 1, 2, 3 — сказка в гости приходи!
III. Постановка цели.
— Какую тему мы изучали на прошлых уроках. (Сложение и вычитание в пределах 100. Решение задач)
-Какие цели мы себе поставим на этот урок? ( Сегодня мы закрепим полученные раннее знания по этой теме, умение решать задачи.)
Нашего героя будут ждать испытания, а мы должны будем ему помогать своими знаниями.
-Скажите, где нам в жизни может пригодиться умение прибавлять и вычитать? (при покупке товара, при составлении чертежей, для дальнейшего обучения)
— А как называется сказка, кто её герои и кто написал вы узнаете выполнив первое задание.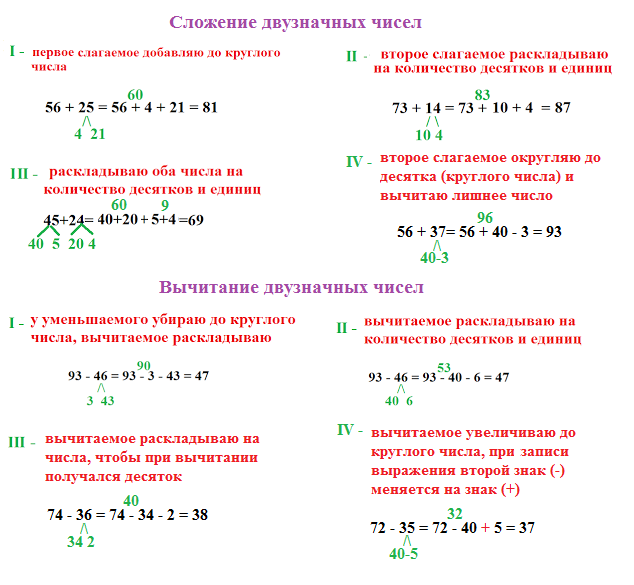
V. Актуализация, повторение, закрепление и отработка полученных знаний.
Задание 1.
— Перед вами числа: 5, 3, 19, 7, 1, 67, 43
— На какие две группы разделим числа? (двухзначные — (43, 67,19) (однозначные –1, 3, 5, 7, )
— Расположите их в порядке возрастания и расшифруйте название сказки. 1, 3,5,7,19,43,67
— Название сказки узнали, Колобок
— Главного героя тоже, Колобок
А кто написал? ( народ)
— А чтобы продолжить путешествие и встретиться со следующими героями вот вам
Задание 2.
Перед вами выражения разделите их на две группы и решите их .
47 +1 = 32 + 10=
73 – 1 = 82 + 10 =
96 – 1 = 25 – 10 =
46 +1 = 63-10=
— По какому признаку вы поделили выражения на группы?
— Вспомним названия компонентов действия “ + ” и “ – ” слагаемое, слагаемое, сумма
Уменьшаемое, вычитаемое, разность.
слова: дед, бабка
— И так, в домике с резными окнами жили — поживали дедушка да бабушка.
Вот дедуля и просит: “Испеки мне жёнушка колобок как в сказке, благо, что муки у нас вдоволь.
— А на двери замок висит, да не простой, а кодовый. Заторопилась, заволновалась бабуля, а комбинацию цифр то и позабыла
— Давайте поможем ей вспомнить код замка.
10 | 20 | 30 | 40 | 50 |
10 | 8 | 6 | 4 | 2 |
— Необходимо заполнить пустые ячейки, соответствующими
числами и объяснить выбор.
— Открыла бабуля с нашей помощью замок, вошла в кладовую, взяла муки, замесила тесто на сметанке, скатала колобок. Испекла и поставила на окошко студиться.
Полежал колобок, посмотрел по сторонам, а потом скатился на завалинку, с завалинки на травку, с травки на дорожку и покатился по дорожке
(Загадка)
— Привет, Зайчишка!
— Привет, какая встреча, я тебя Колобок сейчас съем. Ты такой румяненький!
Ты такой румяненький!
— Нет, ты меня не съешь, я тебе нужен. Ведь смотрю, ты задание выполнить не можешь. А задания то в Лесной школе не простые, а я могу тебе помочь.
— Обрадовался Зайка, поблагодарил Колобка за помощь и пожелал ему счастливого пути.
— А колобок устал немного и предлагает отдохнуть.
VI. Физ. минутка
Вы устали, засиделись?
Вам размяться захотелось?
Отложите вы тетрадки,
Приступаем мы к зарядке.
Раз – подняться, потянуться,
Два – согнуться, разогнуться,
Три – в ладоши три хлопка, головою три кивка,
На четыре – руки шире,
Пять – руками помахать,
Шесть – за парту тихо сесть.
Семь, восемь — лень отбросим.
— Отдохнул колобок вместе с ребятами и покатился дальше.
— Здравствуй, Колобок. Вот ты мне и попался.
— А зачем я тебе?-
— Съесть хочу, проголодался малость.
— Ничего у тебя не получится. Ты плохо в математике разбираешься, а я со своими друзьями могу тебе помочь.
— Это верно, задали мне задание не простое.
А) 27 16
Б) 42 47
В) 55 13
— Молодцы снова мы выручили колобка и помогли волку.
— Он доволен остался, а колобок покатился дальше.
— Катится и видит сидит…
— Медведь и читает задачу:
В ведро вмещается 10 л мёда, а в бочонок на 39 л больше.
Сколько литров мёда в ведре бочонке вместе?
— Увидел Мишенька колобка, забыл про задачу и говорит: Здравствуй, колобок, уж больно ты аппетитный, съем я тебя!
— Где тебе косолапому съесть меня, задачу решить не можешь. Давай лучше я тебе помогу.
— Поможем, ребятки?
Составим краткую запись
— прочтите условие задачи
— вопрос
— Что известно,
— что неизвестно,
— что надо найти?
— Какое первое действие?
— Почему именно сложение?
— Какое второе действие?
(дети записывают решение, взаимопроверка) 1)39 + 10 = 49(л) в бочонке
2) 40 + 39 = 79 (л) всего
Хитрая задача Лисы.
Задача 2. Волк, медведь и заяц до встречи с колобком собирали на поляне цветы: ромашки, колокольчики и васильки. Волк собирал не колокольчики и не васильки. Медведь – не васильки. Какие цветы собирал каждый из героев? (Волк – ромашки, медведь – колокольчики, заяц – васильки)
Молодцы.
Итог урока.
Рефлексия
— Давайте оценим свою работу.
-Вспомним, что удалось повторить за урок?
— Что показалось трудным?
— Какое задание было самым интересным?
— А с каким настроением вы уходите с урока выразите на лице колобка
и поместите на доску . (изображение лиц )
.
— Я вам тоже хочу сказать за такое удивительное общение ,спасибо.
— Спасибо что вы дружно помогали друг другу и героям сказки. Но помните: —
Но помните: —
— В мире много сказок грустных и смешных
Нам нельзя без дружбы.
Пусть герои сказок
Дарят нам тепло.
Пусть добро навеки побеждает зло!
1
Операторы вычисления и приоритет в Excel
Операторы определяют тип вычисления, которое вы хотите выполнить с элементами формулы, например сложение, вычитание, умножение или деление. В этой статье вы узнаете стандартный порядок, в котором операторы воздействуют на элементы в вычислении. Вы также узнаете, как изменить этот порядок с помощью круглых скобок.
Типы операторов
Существует четыре различных типа операторов вычисления: арифметические операции, сравнение, конкатенация текста и ссылка.
Для выполнения основных математических операций, таких как сложение, вычитание или умножение, или для объединения чисел и получения числовых результатов используйте арифметические операторы в этой таблице.
Арифметический оператор | Значение | Пример |
|---|---|---|
+ (плюс) | Дополнение | =3+3 |
– (знак минус) | Вычитание | =3–1 |
* (звездочка) | Умножение | =3*3 |
/ (косая черта) | Отдел | = 3/3 |
% (знак процента) | Процент 93 |
С помощью операторов в таблице ниже вы можете сравнить два значения. Когда два значения сравниваются с помощью этих операторов, результатом является логическое значение TRUE или FALSE.
Когда два значения сравниваются с помощью этих операторов, результатом является логическое значение TRUE или FALSE.
Оператор сравнения | Значение | Пример |
|---|---|---|
= (знак равенства) | равно | =А1=В1 |
> (знак больше) | Больше | =А1>В1 |
< (знак меньше) | Менее | =А1<В1 |
>= (знак больше или равно) | Больше или равно | =А1>=В1 |
<= (знак меньше или равен) | Меньше или равно | =А1<=В1 |
<> (без знака равенства) | Не равно | =А1<>В1 |
Используйте амперсанд (&), чтобы соединить или объединить одну или несколько текстовых строк для создания единого фрагмента текста.
Текстовый оператор | Значение | Пример |
|---|---|---|
и (амперсанд) | Соединяет или объединяет два значения для получения одного непрерывного текстового значения. | = «север» и «ветер» |
Объединение диапазонов ячеек для вычислений с помощью этих операторов.
Эталонный оператор | Значение | Пример |
|---|---|---|
: (двоеточие) | Оператор диапазона, который создает одну ссылку на все ячейки между двумя ссылками, включая две ссылки. | =СУММ(B5:B15) |
, (запятая) | Оператор объединения, объединяющий несколько ссылок в одну. | =СУММ(B5:B15;D5:D15) |
(пробел) | Оператор пересечения, создающий ссылку на ячейки, общие для двух ссылок. | =СУММ(B7:D7 C6:C8) |
# (фунт) | Символ # используется в нескольких контекстах:
Используется для указания на недостаточное пространство для рендеринга. В большинстве случаев вы можете расширять столбец до тех пор, пока содержимое не отобразится правильно. |
=СУММ(A2#) |
@ (в) | Оператор ссылки, который используется для обозначения неявного пересечения в формуле. | =@A1:A10 =СУММ(Таблица1[@[Январь]:[Декабрь]]) |
Порядок, в котором Excel выполняет операции в формулах
В некоторых случаях порядок, в котором выполняются вычисления, может повлиять на возвращаемое значение формулы, поэтому важно понимать порядок и то, как вы можете изменить порядок, чтобы получить ожидаемые результаты.
Формулы вычисляют значения в определенном порядке.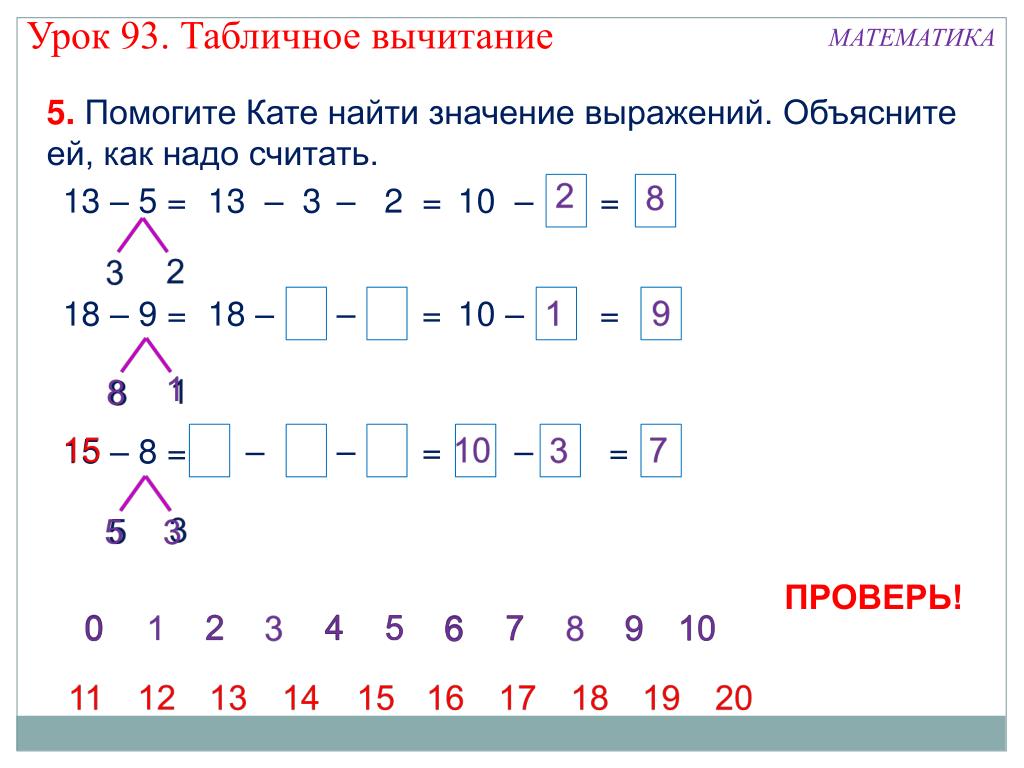 Формула в Excel всегда начинается со знака равенства (=). Знак равенства сообщает Excel, что следующие за ним символы составляют формулу. После этого знака равенства может быть ряд вычисляемых элементов (операндов), которые разделены операторами вычисления. Excel вычисляет формулу слева направо в соответствии с определенным порядком для каждого оператора в формуле.
Формула в Excel всегда начинается со знака равенства (=). Знак равенства сообщает Excel, что следующие за ним символы составляют формулу. После этого знака равенства может быть ряд вычисляемых элементов (операндов), которые разделены операторами вычисления. Excel вычисляет формулу слева направо в соответствии с определенным порядком для каждого оператора в формуле.
При объединении нескольких операторов в одну формулу Excel выполняет операции в порядке, указанном в следующей таблице. Если формула содержит операторы с одинаковым приоритетом — например, если формула содержит оператор умножения и деления — Excel оценивает операторы слева направо.
Оператор | Описание | |
|---|---|---|
: (двоеточие) (один пробел) , (запятая) | Эталонные операторы | |
– | Отрицание (как в –1) | |
% | 9 | Возведение в степень |
* и / | Умножение и деление | |
+ и – | Сложение и вычитание | |
и | Соединяет две строки текста (объединение) | |
= | Сравнение |
Чтобы изменить порядок вычисления, заключите в круглые скобки ту часть формулы, которая будет вычисляться первой. Например, следующая формула дает значение 11, так как Excel вычисляет умножение перед сложением. Формула сначала умножает 2 на 3, а затем прибавляет к результату 5.
Например, следующая формула дает значение 11, так как Excel вычисляет умножение перед сложением. Формула сначала умножает 2 на 3, а затем прибавляет к результату 5.
=5+2*3
Напротив, если вы используете круглые скобки для изменения синтаксиса, Excel складывает 5 и 2 вместе, а затем умножает результат на 3, чтобы получить 21.
=(5+2)*3
В приведенном ниже примере круглые скобки, заключающие первую часть формулы, заставят Excel сначала вычислить B4+25, а затем разделить результат на сумму значений в ячейках D5, E5 и F5.
=(B4+25)/СУММ(D5:F5)
Посмотрите это видео о заказе оператора в Excel, чтобы узнать больше.
Как Excel преобразует значения в формулах
При вводе формулы Excel ожидает определенные типы значений для каждого оператора. Если вы введете значение, отличное от ожидаемого, Excel может преобразовать значение.
Формула | Производит | Пояснение |
= «1»+»2″ | 3 | При использовании знака плюс (+) Excel ожидает в формуле числа. Несмотря на то, что кавычки означают, что «1» и «2» являются текстовыми значениями, Excel автоматически преобразует текстовые значения в числа. |
= 1+»4,00$» | 5 | Когда формула ожидает число, Excel преобразует текст, если он имеет формат, который обычно принимается для числа. |
= «01.06.2001» — «01.05.2001» | 31 | Excel интерпретирует текст как дату в формате мм/дд/гггг, преобразует даты в порядковые номера, а затем вычисляет разницу между ними. |
= КОРЕНЬ («8+1») | #ЗНАЧ! | Excel не может преобразовать текст в число, так как текст «8+1» не может быть преобразован в число. Вы можете использовать «9» или «8»+«1» вместо «8+1», чтобы преобразовать текст в число и вернуть результат 3. |
= «А»&ИСТИНА | ИСТИНА | Когда ожидается текст, Excel преобразует числа и логические значения, такие как ИСТИНА и ЛОЖЬ, в текст. |
Нужна дополнительная помощь?
Вы всегда можете обратиться к эксперту в техническом сообществе Excel или получить поддержку в сообществе ответов.
См. также
Базовая математика в Excel
Используйте Excel в качестве калькулятора
Обзор формул в Excel
Как избежать неработающих формул
org/ListItem»>Сочетания клавиш и функциональные клавиши Excel
Функции Excel (по алфавиту)
Функции Excel (по категориям)
Найдите и исправьте ошибки в формулах
python — Анализ знака сложения/вычитания/умножения/деления из строки
спросил
Изменено 6 лет, 5 месяцев назад
Просмотрено 1к раз
Я прошел урок по созданию простого калькулятора с использованием Python, и я пытаюсь его упростить. Проблема заключается в следующем:
Я знаю, что можно разобрать строку (число) в число с плавающей запятой, используя «float()», но я пытаюсь разобрать знак сложения/вычитания/умножения/деления из строки в число с плавающей запятой или целое число или любой другой формат, который будет выполнять действие. Вот пример того, что я пытаюсь сделать:
Проблема заключается в следующем:
Я знаю, что можно разобрать строку (число) в число с плавающей запятой, используя «float()», но я пытаюсь разобрать знак сложения/вычитания/умножения/деления из строки в число с плавающей запятой или целое число или любой другой формат, который будет выполнять действие. Вот пример того, что я пытаюсь сделать:
пока верно:
user_input = ввод ("""
quit - выйти из программы
добавить - добавление
суб - вычитание
мул - умножение
див - деление
Пожалуйста, выберите функцию: """)
действия = ("+-*/")
user_input_1 = float (ввод («первое число:»))
user_input_2 = float (ввод («второе число:»))
операция = user_input_1 float (действие) user_input_2
если user_input == "добавить":
действие = действия[0]
ответ = операция
распечатать (ответ)
Если user_input «добавить» user_input_1 равен «5» user_input_2 равен «7» тогда печать (ответ) должна привести к 12
Это только первая часть кода, и я получаю синтаксическую ошибку. Проблема, скорее всего, в невозможности разобрать знак сложения с помощью «float()». Есть ли другой способ разбора знаков?
Проблема, скорее всего, в невозможности разобрать знак сложения с помощью «float()». Есть ли другой способ разбора знаков?
- Python
- Python-2.7
- Python-3.x
3
Несмотря на то, что вы должны опубликовать полную трассировку, SyntaxError происходит из этой строки:
операция = user_input_1 float(action) user_input_2
Это не допустимое выражение Python и не оператор.
Решение, которое не включает eval :
Вы можете использовать модуль оператора и словарь от «знака» до самого оператора, как показано в этом очень простом (и подверженном ошибкам) примере:
оператор импорта
Operations_dict = {'+': operator.add,
'-': operator.sub} # распространяется на другие операторы, которые вы считаете подходящими
a = float (ввод ('первое число'))
б = число с плавающей запятой (ввод ('second_num'))
знак = ввод («оператор»)
печать (operations_dict [знак] (а, б))
>> первая цифра
1
>> второе число
2
>> оператор
+
>> 3. 0
0
Вы можете использовать eval в форме eval(‘1 + 2’), что даст желаемый результат.
Вы можете прочитать больше об eval здесь https://docs.python.org/2/library/functions.html#eval
, но имейте в виду следующее утверждение
.Пользователь может выставить скрытые значения в программе или вызвать опасный функция (dangerous_function(«/etc/passwd»)). Конечно в большинстве случаев (настольные программы) пользователь не может сделать больше, чем они могли бы сделать с помощью написания собственного скрипта на Python, но в некоторых приложениях (веб-приложения, компьютеры-киоски), это может быть рискованно.
с http://lybniz2.sourceforge.net/safeeval.html
8
В вашем случае это должно работать:
операция по определению (действие):
вернуть user_input_1 + действие + user_input_2
если user_input == "добавить":
действие = действия[0]
ответ = операция (действие)
печать (оценка (ответ))
, но это не лучший способ выполнения операций. Вы можете просто
Вы можете просто добавить или разделить следующим образом, или вы можете создать словарь для операций:
операция по умолчанию (действие):
если (действие == "добавить"):
вернуть user_input_1 + user_input_2
действие Элиф == "суб":
вернуть user_input_1 - user_input_2
Элиф действие == "div":
вернуть user_input_1 / user_input_2
# и так далее....
ответ = операция (user_input)
распечатать (ответ)
3
Однако я не рекомендую использовать eval() ; установка некоторых правил не повредит с помощью eval(). Это действительно простой калькулятор, и его легко понять.
разрешенных_символов = "0123456789+-/*= "
Распечатать("""
Базовое приложение-калькулятор.
Операторы:
+ дополнение
- вычитание
* умножение
/ разделение
Введите желаемую операцию и нажмите ENTER.
(Примеры 23 и 46 для нескольких
Введите 23 * 46 и нажмите ENTER.
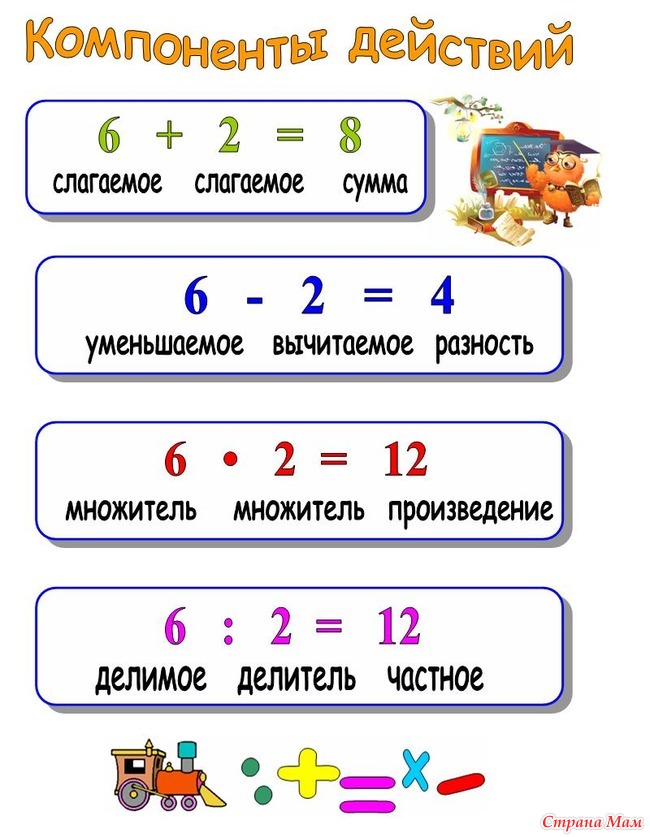 Формула будет выглядеть следующим образом: =СУММ(B2:B3). Нажмите ввод, чтобы получить такой же результат (16 часов 15 минут).
Формула будет выглядеть следующим образом: =СУММ(B2:B3). Нажмите ввод, чтобы получить такой же результат (16 часов 15 минут).


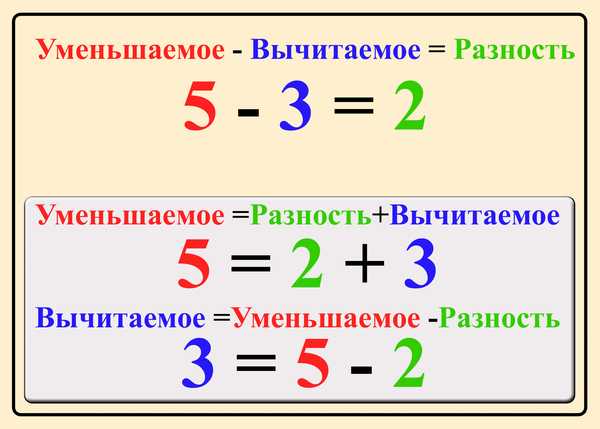
 Теперь мы видим, что Григорий проработал в рамках проекта 3 часа 45 минут.
Теперь мы видим, что Григорий проработал в рамках проекта 3 часа 45 минут.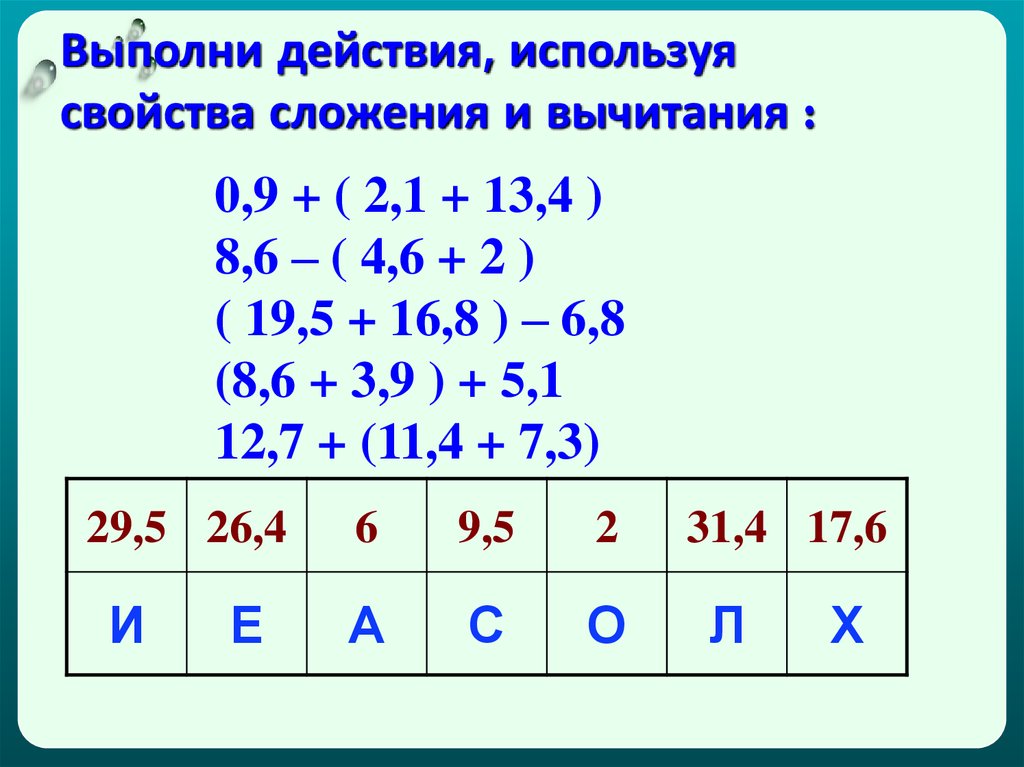

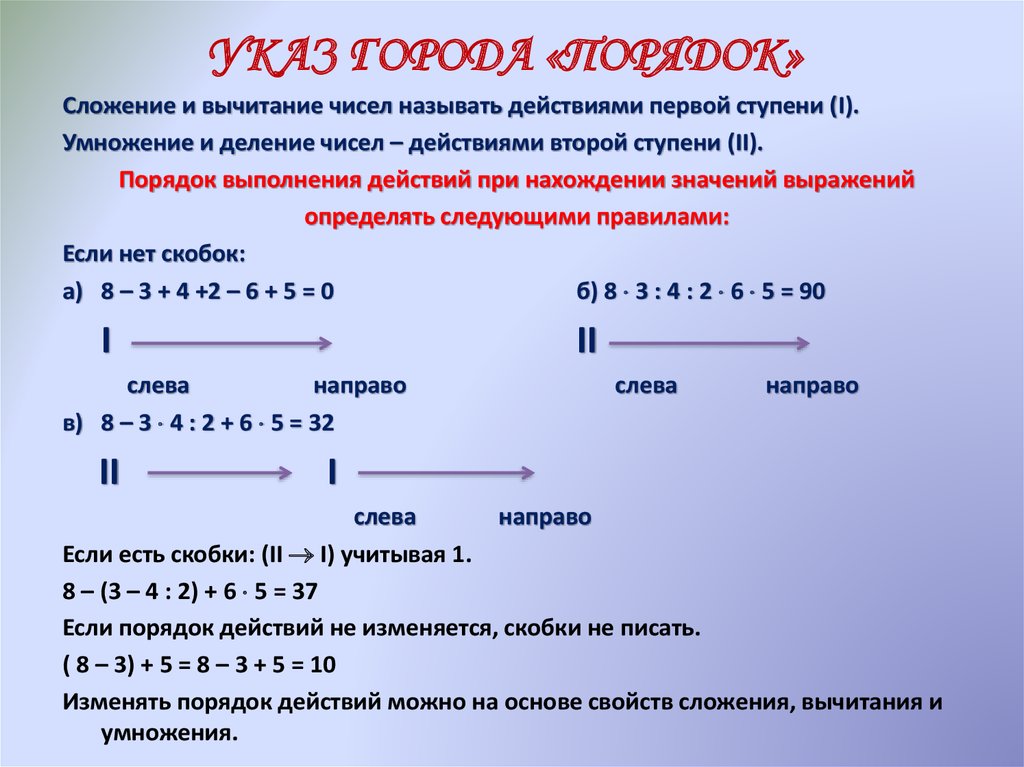
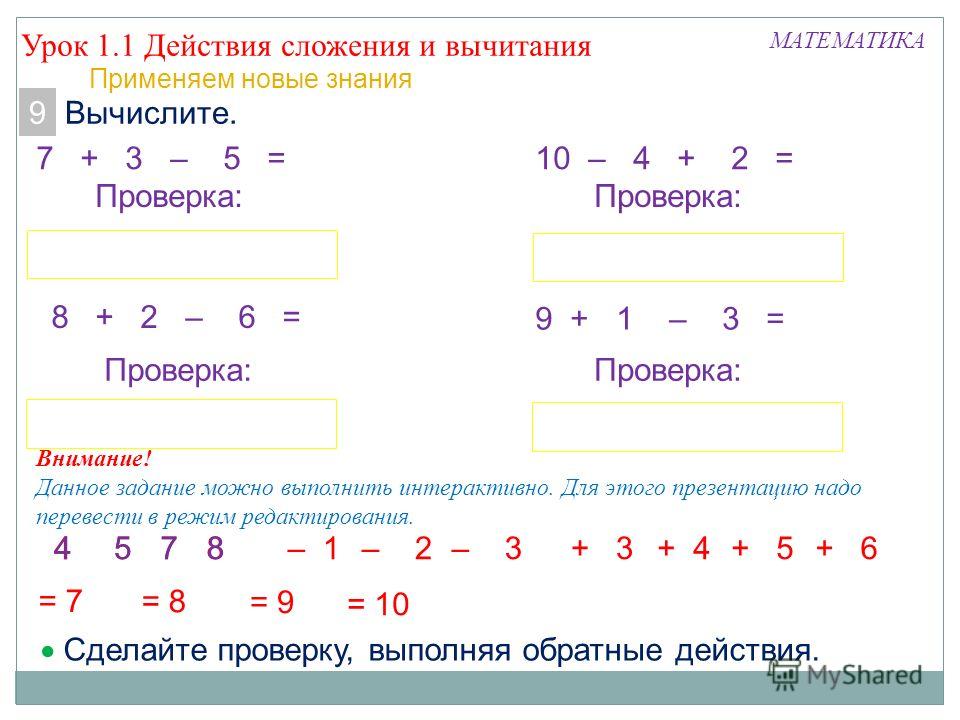 0
0
