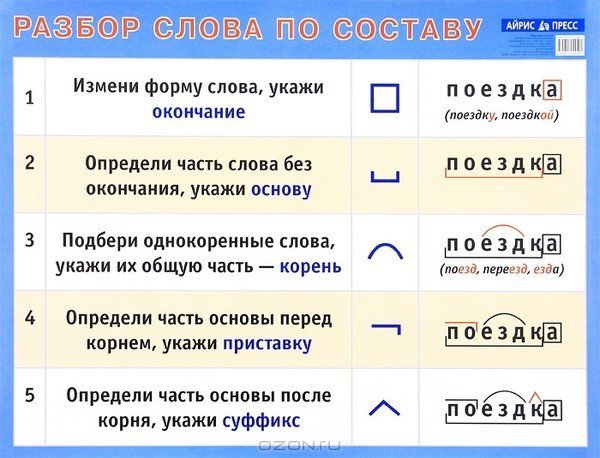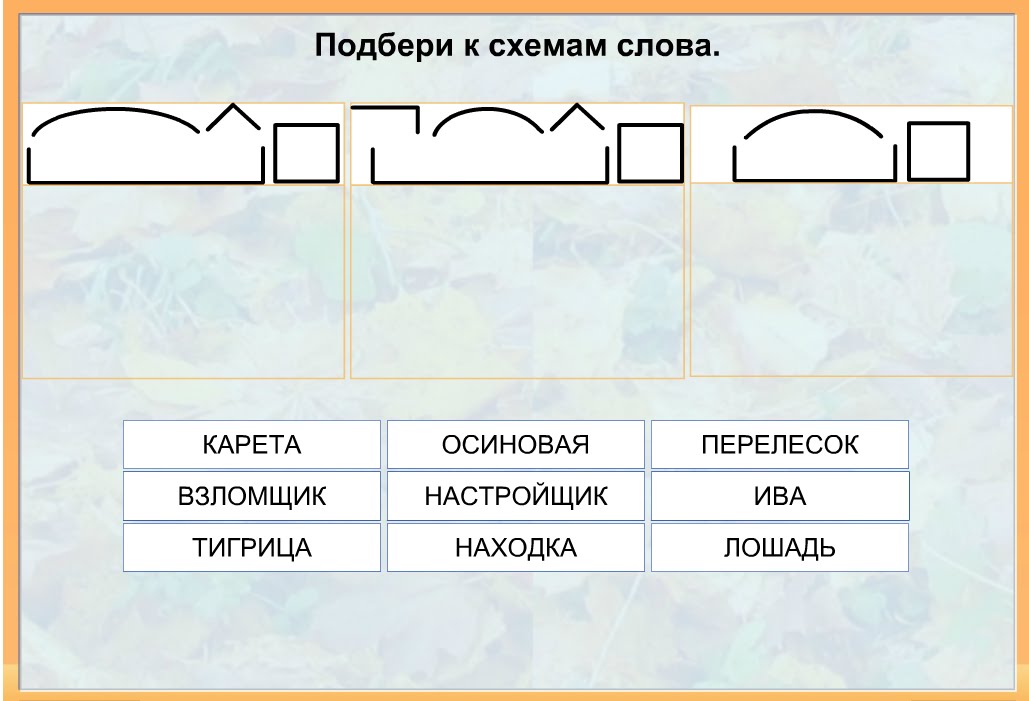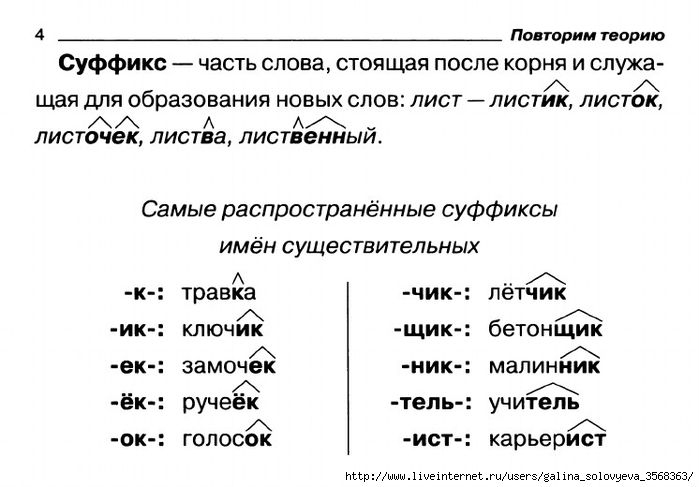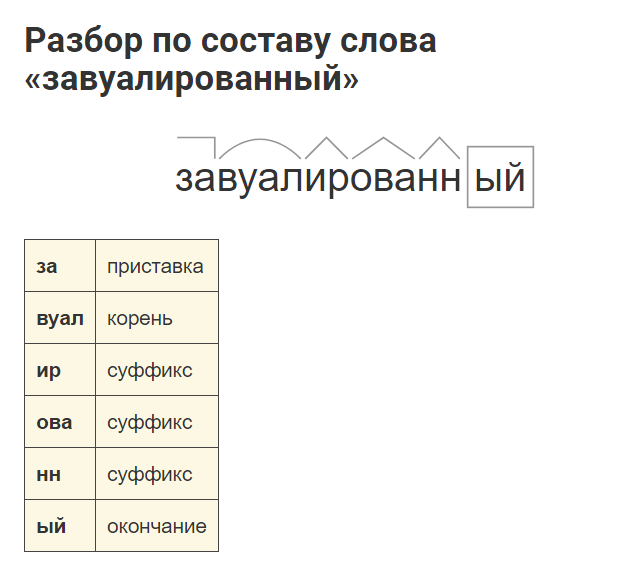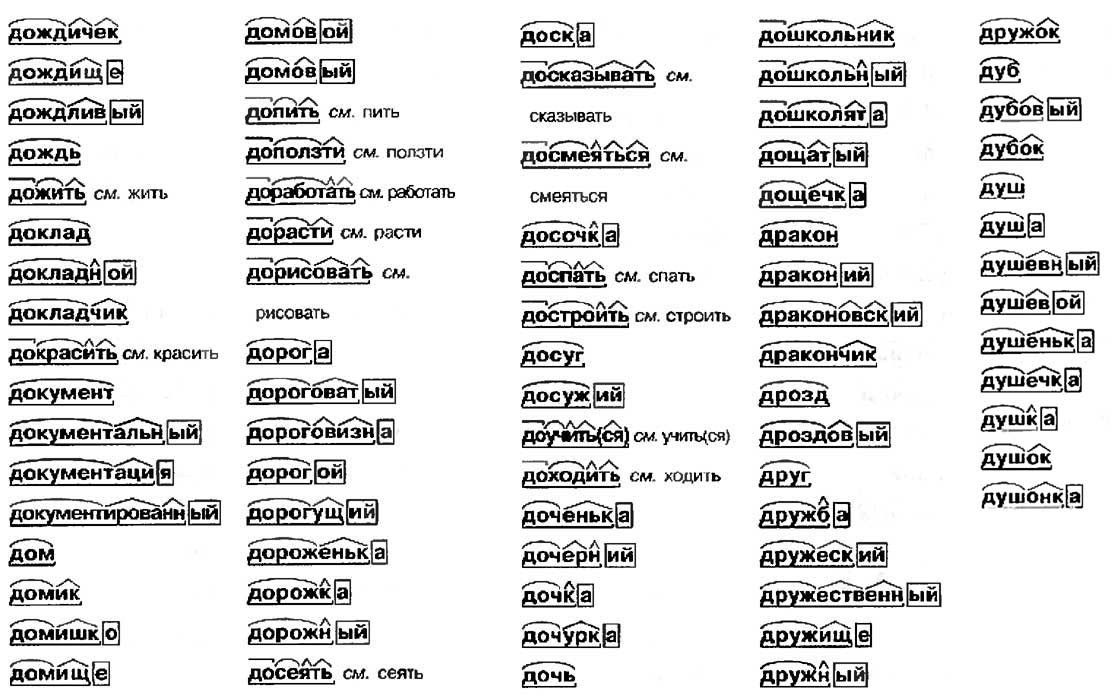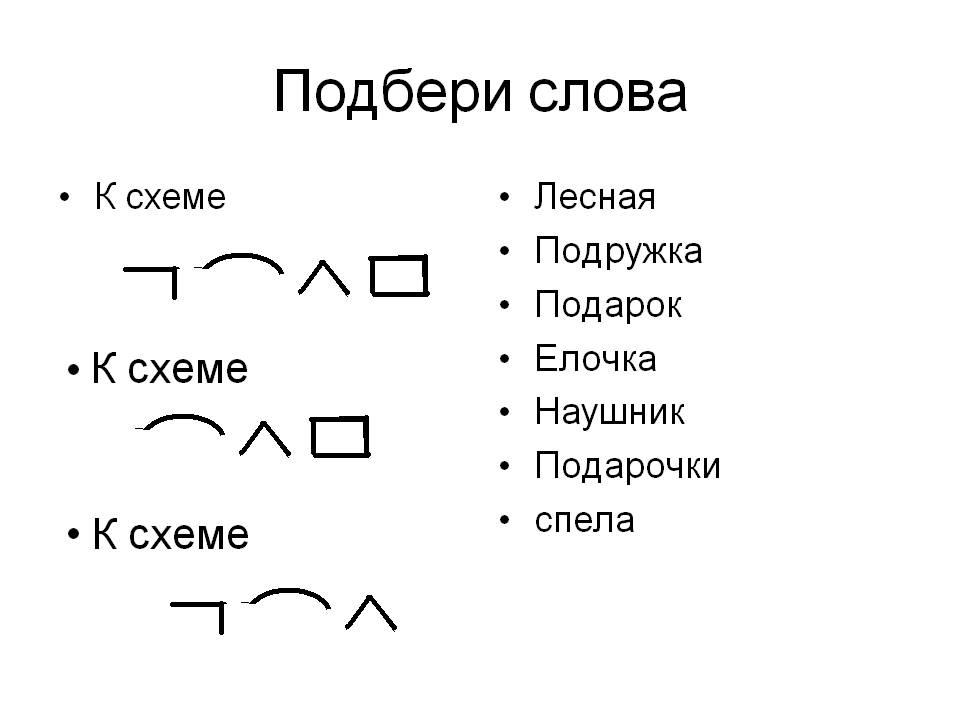Какой корень в слове записать?
Содержание
- — Какой корень в слове запись?
- — Какая приставка в слове записать?
- — Какой корень в слове письмецо?
- — Какой корень в слове избрать?
- — Какой корень в слове мамочка?
- — Какой корень в слове тетради?
- — Как разобрать слово по составу записать?
- — Как разобрать слово по составу тетрадь?
- — Как разобрать слово по составу подпрыгнул?
- — Какой корень в слове платьице?
- — Какой корень в слове стрелок?
- — Как разобрать слово ребятишки по составу?
- — Какой корень в слове изба?
- — Какой корень в слове надежда?
- — Какой корень в слове поздно?
пис — корень, а, ть — суффиксы, нет окончания, записа — основа слова.
Какой корень в слове запись?
за — приставка, пись — корень, нулевое окончание, запись — основа слова.
Какая приставка в слове записать?
Разбор по составу слова «записать»
| за | приставка |
|---|---|
| пис | корень |
| а | суффикс |
| ть | глагольное окончание |
Какой корень в слове письмецо?
пись — корень, м, ец — суффиксы, о — окончание, письмец — основа слова.
Какой корень в слове избрать?
Соответствующий глагол несовершенного вида — избирать. Приставка: из-; корень: -бр-; суффикс: -а; глагольное окончание: -ть.
Какой корень в слове мамочка?
«мамочка» по составу
мам — корень, очк — суффикс, а — окончание, мамочк — основа слова.
Какой корень в слове тетради?
«тетрадь» по составу
тетрадь — корень, нулевое окончание, тетрадь — основа слова.
Как разобрать слово по составу записать?
«записать» по составу
пис — корень, а, ть — суффиксы, нет окончания, записа — основа слова.
Как разобрать слово по составу тетрадь?
Разбор по составу слова «тетрадь»
| тетрадь | корень |
|---|---|
| ø | нулевое окончание |
Как разобрать слово по составу подпрыгнул?
подпрыгнули — разбор по составу и морфменый анализ слова
- приставка — под,
- корень — прыг,
- суффикс — ну,
- суффикс — л,
- окончание — и ,
- основа слова — подпрыгнул
Какой корень в слове платьице?
плать — корень, иц — суффикс, е — окончание, платьиц — основа слова.
Какой корень в слове стрелок?
стрел — корень, ок — суффикс, нулевое окончание, стрелок — основа слова.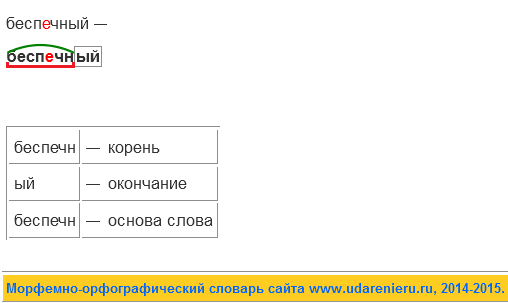
Как разобрать слово ребятишки по составу?
«ребятишки» по составу
реб — корень, ят, ишк — суффиксы, и — окончание, ребятишк — основа слова.
Какой корень в слове изба?
Состав слова: изб — корень, а — окончание, изб — основа слова.
Какой корень в слове надежда?
Слово Надежда содержит следующие морфемы или части: ¬ приставка (0): — ∩ корень слова (1): НАДЕЖД; ∧ суффикс (0): -
Какой корень в слове поздно?
поздн — корень, о — суффикс, нет окончания, поздно — основа слова.
Интересные материалы:
Можно ли вместо пергамента постелить?
Можно ли восстановить фото в гугл фото?
Можно ли восстановить избранное В телеграмме?
Можно ли восстановить ндс в другом квартале?
Можно ли восстановить переписку в одноклассниках после удаления?
Можно ли восстановить симку теле 2?
Можно ли встать на биржу после увольнения по собственному?
Можно ли вступить в свободу в Сталкер Тень Чернобыля?
Можно ли выбрасывать холодильник на мусорку?
Как разобрать по составу слово «выключатель»?
Как разобрать по составу слово «выключатель»?
Какой морфемный состав у слова «выключатель»?
6
Rogneda
Ответы (9):
Share
1
Морфемный разбор (разбор по составу) слова ВЫКЛЮЧАТЕЛЬ
Папа поставил новый выключатель в мишину комнату.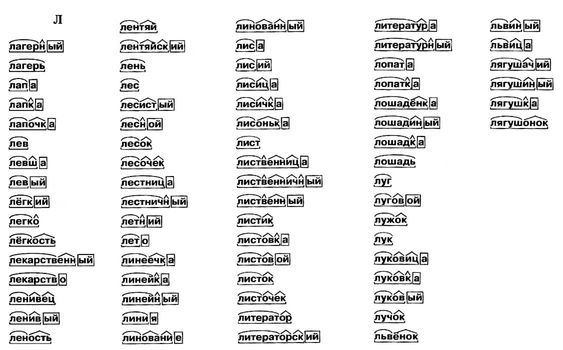
Поставил что? выключатель.
Это существительное мужского рода ед. ч. с НУЛЕВЫМ окончанием:
выключастель-0, но выключател-я, выключател-ю, выключател-ем.
Основа слова ВЫКЛЮЧАТЕЛЬ.
Далее определим корневую морфему: переключать, отключение, выключить. Корень КЛЮЧ.
Приставка ВЫ.
Суффиксов два: А глагольный и ТЕЛЬ существительного.
1
В данном случае нам нужно сделать морфемный разбор слова выключатель. Именно этого требуется для решения нашей задачи.
Слово выключатель. Основой слова выключатель является ВЫКЛЮЧАТЕЛЬ. Слово выключатель является существительным в именительном падеже, единственного числа мужского рода. Слово выключатель отвечает на вопрос Что.
Слово выключатель состоит из приставки ВЫ, корня КЛЮЧ, суффикса А, суффикса ТЕЛЬ и нулевого окончания. Получается следующая схема: приставка — корень — суффикс — суффикс — нулевое окончание, а именно ВЫ — КЛЮЧ — А — ТЕЛЬ — _.
Однокоренные слова к слову выключатель: включать, выключать, отключать, переключение и так далее.
Share
1
Для выполнения данного задания, нужно разобрать по составу слово «выключатель».
- В данном слове окончание — нулевое.
- Далее, найдем суффикс. Суффиксом данного слова является — тель, также есть и другой суффикс — а. Далее, найдем корень данного слова. Корнем данного слова является — ключ.
- Далее, найдем приставку. Приставкой данного слова является — вы.
- Основой слова является — выключатель.
Получается: приставка — вы, корень — ключ, суффикс — а, тель, окончание — нулевое, основа слова -выключатель.
Share
1
Существительное мужского рода Выключатель относится ко второму склонению и имеет нулевое окончание: Выключатель-Выключателя-Выключателю-Выключателем-выключателе. Однокоренными словами будут Выключатель-Выключать-Отключать-Переключать-Включать-Ключ. Корнем слова будет морфема -КЛЮЧ-. Далее видим в слове приставку ВЫ-, суффикс -А- от глагола Выключать, и суффикс существительного -ТЕЛЬ.
Корнем слова будет морфема -КЛЮЧ-. Далее видим в слове приставку ВЫ-, суффикс -А- от глагола Выключать, и суффикс существительного -ТЕЛЬ.
Получаем: ВЫ-КЛЮЧ-А-ТЕЛЬ_ (приставка-корень-суффикс-суффикс-нулевое окончание), основа слова ВЫКЛЮЧАТЕЛЬ.
Share
1
Слово «выключатель» является существительным мужского рода в единственном числе.
Имеем окончание — нулевое (нет выключателя, выключателю, между выключателем)
Следовательно, основа слова — «выключатель»
Корень — «ключ» (ключик, переключатель, включить)
Имеем суффиксы — «а» и «тель»
Приставка — «вы»
Графический разбор слова — вы/ключ/а/тель_ — приставка/корень/суффикс/суффикс/нулевое окончание
Share
1
Выключатель — слово современное связано с включением, Имеет много однокоренных слов — включить, выключить, отключить, отключка, переключить, подключение, подключить.
Share
1
Слово «выключатель» отвечает на вопрос «что?», значит это слово относится к части речи — существительное.
Разбор слова «выключатель» по составу:
- приставка: вы;
- корень: ключ;
- суффикс: а, тель;
- окончание: нулевое;
- основа слова: выключатель.
Share
1
В существительном «выключатель» корень — -ключ- (как и в словах «включить», «переключение»). Перед корнем стоит приставка — вы-, после корня — суффиксы — -а- и -тель-. А окончание у этого слова — нулевое.
Share
Разбор по составу слово — «выключатель» получается так :
- «вы» — приставка ;
- «ключ» — корень ;
- «а» — это суффикс ;
- «тель» — суффикс ;
- окончание нулевое ;
Основа в слове — «выключатель» будет слова — «выключатель» .
Сохраняйте текст вместе
Часто можно улучшить внешний вид документа, объединив определенные слова и абзацы на странице или между страницами. Кроме того, вы можете использовать переносы для улучшения общей читабельности.
Word автоматически разрывает текст пробелом или дефисом в конце строки. Чтобы объединить два слова или слово, написанное через дефис, на одной строке, вы можете использовать неразрывный пробел или неразрывный дефис вместо обычного пробела или дефиса.
-
Щелкните там, где вы хотите вставить неразрывный пробел.
На вкладке Вставка в группе Символы щелкните Символ .

В открывшемся окне нажмите Дополнительные символы .
В диалоговом окне Символ на вкладке Специальные символы
Нажмите Закрыть .
Совет: Вы также можете использовать сочетание клавиш. Щелкните место, где вы хотите вставить неразрывный пробел, и нажмите Ctrl+Shift+Пробел.
Иногда вам нужно, чтобы слово, написанное через дефис, оставалось на одной строке, а не пересекалось.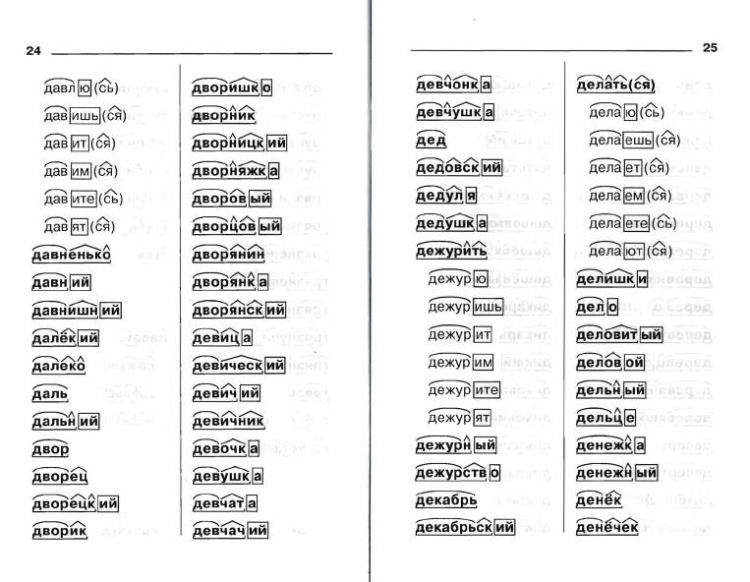
Щелкните там, где вы хотите вставить неразрывный дефис.
На вкладке Вставка в 9Группа 0014 Symbols , щелкните Symbol .
В открывшемся окне нажмите Дополнительные символы .
В диалоговом окне Символ на вкладке Специальные символы щелкните строку Неразрывный дефис , чтобы выделить ее, а затем щелкните Вставить .

Нажмите Закрыть .
Совет: Вы также можете использовать сочетание клавиш. Щелкните место, где вы хотите вставить неразрывный дефис, и нажмите Ctrl+Shift+Знак минус.
Word автоматически разбивает абзацы в конце страницы, поэтому абзац, начавшийся на одной странице, продолжается на следующей странице. Чтобы сохранить весь абзац на одной странице, выполните следующие действия.
Щелкните правой кнопкой мыши абзац, который вы хотите сохранить вместе. В открывшемся окне выберите Пункт .

В диалоговом окне Абзац щелкните вкладку Разрывы строк и страниц .
В разделе Страница , установите флажок Сохранить линии вместе и нажмите OK .
Если два последовательных абзаца или подзаголовок и абзац тесно связаны между собой, возможно, вы захотите оставить их на одной странице.
Щелкните правой кнопкой мыши абзац или подзаголовок, который вы хотите сохранить вместе с содержимым, которое следует за ним.
 В открывшемся окне выберите Пункт .
В открывшемся окне выберите Пункт .В диалоговом окне Абзац щелкните вкладку Разрывы строк и страниц .
В разделе Разбиение на страницы установите флажок Сохранить строки вместе и нажмите OK .
Совет: Лучше не добавлять дополнительные разрывы строк между абзацами, поскольку Word интерпретирует каждый разрыв строки как начало нового абзаца, и разрывы страниц могут возникать неправильно. Если вам нужны пробелы между абзацами, используйте элементы управления Интервал между абзацами . Дополнительные сведения см. в разделе Изменение интервала между абзацами.

Если абзац имеет разрыв страницы посередине, так что только последняя строка отображается вверху следующей страницы, эта одинокая строка называется «вдовой». Если, с другой стороны, абзац имеет разрыв страницы посередине, так что только первая строка появляется внизу страницы, а остальная часть абзаца находится на следующей странице, эта одинокая строка называется «сиротой». ”
Если вы хотите, чтобы в документе не было пустых строк и строк-сирот, выполните следующие действия.
Щелкните правой кнопкой мыши абзац, в котором вы хотите избежать вдов и сирот. В открывшемся окне выберите Пункт .
org/ListItem»>В разделе Pagination установите флажок Widow/Orphan control .
Нажмите OK .
Перейдите на вкладку Разрывы строк и страниц.
Если слово слишком длинное и не помещается в конце строки, Microsoft Office Word 2007 перемещает слово в начало следующей строки вместо переноса. Однако вы можете использовать функцию «Расстановка переносов», чтобы автоматически или вручную расставлять переносы в тексте, вставлять необязательные или неразрывные дефисы и устанавливать максимально допустимое расстояние между словом и правым полем без переноса слова.
При автоматической расстановке переносов Office Word 2007 автоматически вставляет дефисы там, где они необходимы. Если вы позже отредактируете документ и измените разрывы строк, Office Word 2007 повторно расставит документ через дефис.
Убедитесь, что текст не выделен.
На вкладке Макет страницы в Параметры страницы , щелкните Перенос , а затем щелкните Автоматически .
Необязательный дефис — это дефис, который используется для контроля разрыва слова или фразы, если они находятся в конце строки. Например, можно указать, что слово «непечатаемый» разбивается как «непечатаемый», а не как «непечатаемый». Когда вы вставляете необязательный дефис в слово, которое не находится в конце строки, дефис будет виден, только если вы включите Показать/Скрыть .
Например, можно указать, что слово «непечатаемый» разбивается как «непечатаемый», а не как «непечатаемый». Когда вы вставляете необязательный дефис в слово, которое не находится в конце строки, дефис будет виден, только если вы включите Показать/Скрыть .
На вкладке Главная в группе Абзац нажмите Показать/скрыть .
Щелкните в слове, в которое вы хотите вставить необязательный дефис.
Нажмите CTRL+ДЕФИС.

Для автоматического переноса части документа выполните следующие действия:
Выберите текст, который вы хотите расставить через дефис.
На макете страницы в группе Параметры страницы щелкните Перенос , а затем щелкните Автоматически .
При переносе текста вручную Office Word 2007 ищет текст для переноса. После того, как вы укажете, где вы хотите расставить текст, Word вставит необязательный дефис. Если позже вы отредактируете документ и измените разрывы строк, Office Word 2007 отобразит и напечатает только необязательные дефисы, которые все еще находятся в конце строк. Word не переставляет документ через дефис.
Word не переставляет документ через дефис.
Выберите текст, который вы хотите расставить через перенос.
На вкладке Макет страницы в группе Параметры страницы щелкните Расстановка переносов , а затем щелкните Вручную .
Если Office Word идентифицирует слово или фразу для переноса, выполните одно из следующих действий:
Чтобы вставить необязательный дефис в место, которое предлагает Office Word, нажмите Да .

Чтобы вставить необязательный дефис в другую часть слова, переместите точку вставки в это место и нажмите Да .
Неразрывные дефисы предотвращают разрыв слов, цифр или фраз, написанных через дефис, если они находятся в конце строки текста. Например, вы можете предотвратить поломку 555-0123; вместо этого весь элемент переместится в начало следующей строки.
Щелкните там, где вы хотите вставить неразрывный дефис.
org/ListItem»>
Нажмите CTRL+SHIFT+ДЕФИС.
Зона переноса — это максимальное расстояние, которое Office Word 2007 допускает между словом и правым полем без переноса слова. Вы можете изменить зону переноса, чтобы сделать ее шире или уже. Чтобы уменьшить количество дефисов, сделайте зону переноса широкой. Чтобы уменьшить неровность правого поля, сделайте зону переноса уже.
На вкладке Макет страницы в группе Параметры страницы щелкните Перенос , а затем щелкните Параметры переноса .
В зоне переноса введите необходимое количество места.

Вы можете удалить все автоматические переносы и все экземпляры переносов вручную, такие как необязательные и неразрывные переносы.
Чтобы удалить автоматический перенос, на вкладке Макет страницы в группе Параметры страницы щелкните Перенос , а затем щелкните Нет .
Чтобы удалить расстановку переносов вручную, на вкладке Главная в группе Редактирование нажмите Заменить .
org/ListItem»>Щелкните Special , а затем щелкните либо Необязательный дефис для удаления ручных дефисов или Неразрывный дефис для удаления неразрывных дефисов.
Оставьте поле Заменить пустым.
Щелкните Исправить Далее , Заменить или Заменить все .
Если вы не видите кнопку Special , нажмите Еще .
См.
 также
такжеРазрывы строк и страниц
Вставить разрыв страницы
Изменить интервал между абзацами
Как не допустить разделения слов в конце строки в Microsoft Word
Не допустить разрыва слов между строками или страницами в Microsoft Word
учебной группы Avantix | Обновлено 14 марта 2021 г.
Применимо к: Microsoft ® Word ® 2010, 2013, 2016, 2019 и 365 (Windows)
Существует множество способов предотвратить разбиение слов по строкам в Microsoft Word. Если Word вставляет дефисы в слова, которые вы не хотите разрывать между строками, вы можете отключить автоматический перенос переносов для абзаца. Вы также можете объединять слова или символы (цифры или буквы) в Microsoft Word, используя неразрывные пробелы или неразрывные дефисы.
Для просмотра неразрывных пробелов, неразрывных дефисов и знаков абзаца:
- Перейдите на вкладку «Главная» на ленте.

- Щелкните Показать/скрыть ¶ в группе «Абзац».
Вы можете отключить символы, нажав на ту же кнопку.
Рекомендуемая статья: 14 Экономящие время сочетания клавиш Microsoft Word для быстрого выбора текста
Хотите узнать больше о Microsoft Word? Посетите наш виртуальный класс или интерактивный класс Курсы Word >
Отключение автоматического переноса
В Microsoft Word автоматический перенос переносов включен по умолчанию для обычных абзацев (с использованием стиля «Обычный»), поэтому Word может вставлять дефисы и разрывать слова между строками.
Чтобы слова не разбивались по строкам в абзаце или абзацах, отключив автоматический перенос переносов:
- Выберите абзац или абзацы.
- Перейдите на вкладку «Главная» на ленте.
- Щелкните кнопку запуска диалогового окна в правом нижнем углу группы «Абзац». Появится диалоговое окно «Абзац».
- Щелкните Разрывы строк и страниц.

- Выберите или установите флажок «Не переносить».
- Нажмите кнопку ОК.
Ниже находится диалоговое окно «Абзац» с возможностью отключения переноса:
Вы также можете отключить автоматический перенос переносов для нескольких абзацев, изменив стиль этих абзацев (например, стиль «Обычный»).
Отключение автоматической расстановки переносов для всех новых документов
Если вы предпочитаете отключать автоматическую расстановку переносов для новых документов, вы можете изменить настройки по умолчанию.
Чтобы отключить автоматический перенос для новых документов на основе стандартного шаблона «Обычный»:
- Создайте новый пустой документ (он должен быть основан на шаблоне «Обычный»).
- Перейдите на вкладку «Главная» на ленте.
- Щелкните кнопку запуска диалогового окна в правом нижнем углу группы «Абзац». Появится диалоговое окно «Абзац».
- Щелкните Разрывы строк и страниц.
- Выберите или установите флажок «Не переносить».

- Щелкните Установить по умолчанию. Появится диалоговое окно.
- Выберите все документы на основе шаблона Normal.dotm. Обратите внимание, что вы можете выбрать только текущий документ.
- Дважды нажмите OK.
Не допускайте разрыва слов между строками с помощью неразрывных пробелов
Если вы хотите, чтобы слова или символы оставались вместе на одной строке, вы можете использовать неразрывные пробелы вместо стандартных пробелов.
Например, маловероятно, что вы захотите, чтобы следующее разбивалось на строки или страницы:
416 736 2288
3 M
Чтобы вставить неразрывный пробел между двумя словами или символами с помощью сочетания клавиш:
- Поместите курсор между двумя словами или символами, которые вы хотите сохранить вместе (между этими символами не должно быть пробела).
- Нажмите Ctrl + Shift + пробел. Word вставляет неразрывный пробел.
Чтобы вставить неразрывный пробел между двумя словами или буквами с помощью диалогового окна «Вставка символа»:
- Поместите курсор между двумя словами или символами, которые вы хотите сохранить вместе (между этими символами не должно быть пробелов).

- Перейдите на вкладку «Вставка» на ленте.
- Нажмите «Вставить символ», а затем «Другие символы» в раскрывающемся меню. Появится диалоговое окно.
- Выберите вкладку «Специальные символы».
- Выберите «Неразрывный пробел» и нажмите «Вставить».
- Нажмите Закрыть. Word вставляет неразрывный пробел.
В диалоговом окне «Вставка символа» есть две вкладки (вкладка для символов и вкладка для специальных символов):
Не допускайте разрыва слов между строками с помощью неразрывных дефисов или тире
Вы также можете использовать неразрывные дефисы или тире, чтобы соединить слова или символы.
Например, маловероятно, чтобы следующие строки или страницы разбивались на части:
координатор
416-736-9943
Чтобы вставить неразрывный дефис между двумя словами или символами с помощью сочетания клавиш:
- Поместите курсор между двумя словами или символами, которые вы хотите сохранить вместе (между этими символами не должно быть пробелов).

- Нажмите Ctrl + Shift + Подчеркивание (_). Word вставляет неразрывный дефис.
Чтобы вставить неразрывный дефис между двумя словами или символами с помощью диалогового окна «Вставка символа»:
- Поместите курсор между двумя словами или символами, которые вы хотите сохранить вместе (между этими символами не должно быть пробелов).
- Перейдите на вкладку «Вставка» на ленте.
- Нажмите «Вставить символ», а затем «Другие символы» в раскрывающемся меню. Появится диалоговое окно.
- Выберите вкладку «Специальные символы».
- Выберите «Неразрывный дефис» и нажмите «Вставить».
- Нажмите Закрыть. Word вставляет неразрывный дефис.
Обычно неразрывные пробелы и дефисы используются для объединения слов или символов в Microsoft Word и в документах других программ.
Подпишитесь, чтобы получать больше статей, подобных этой
Была ли эта статья полезной для вас? Если вы хотите получать новые статьи, присоединяйтесь к нашему списку адресов электронной почты.
Дополнительные ресурсы
Как вставить Em или En Dash в Microsoft Word
Как просмотреть количество слов в Microsoft Word (4 способа)
Как найти и заменить в Word (и использовать подстановочные знаки)
Как вставить a Флажок или галочка в Word (5 способов)
Уловки Microsoft Word для объединения текста (абзацы, строки или слова)
Связанные курсы
Microsoft Word: средний/продвинутый
Microsoft Excel: средний/продвинутый
Microsoft PowerPoint: средний/продвинутый уровень
Microsoft Visio: введение
ПРОСМОТРЕТЬ ДОПОЛНИТЕЛЬНЫЕ КУРСЫ >
Наши курсы под руководством инструктора проводятся в формате виртуального класса или в нашем центре Торонто по адресу: 18 King Street East, Suite 1400, Toronto, Онтарио, Канада (некоторые очные курсы также могут проводиться в другом месте в центре Торонто). Свяжитесь с нами по адресу [email protected], если вы хотите организовать индивидуальный виртуальный класс под руководством инструктора или обучение на месте в удобное для вас время.
Copyright 2022 Avantix ® Learning
В Word можно удалить страницу в середине или в конце документа, используя несколько стратегий. Вы можете удалить пустые страницы или страницы, содержащие текст и другое содержимое. Пустые страницы могут быть вызваны ненужными принудительными возвратами (слишком многократным нажатием Enter), ручными разрывами страниц, разрывами разделов, форматированием абзацев и таблицами, поэтому вам нужно будет определить, что вызывает пустую страницу, чтобы удалить ее.
Вы можете использовать сочетания клавиш или ленту, чтобы очистить форматирование в документе Word. Поскольку существует два типа форматирования текста (символьное и абзацное), вы можете очистить все форматирование или только символьное или абзацное форматирование. Если вы хотите очистить форматирование текста, к которому был применен определенный стиль, вам нужно сначала выбрать текст, в котором используется этот стиль, а затем удалить форматирование.
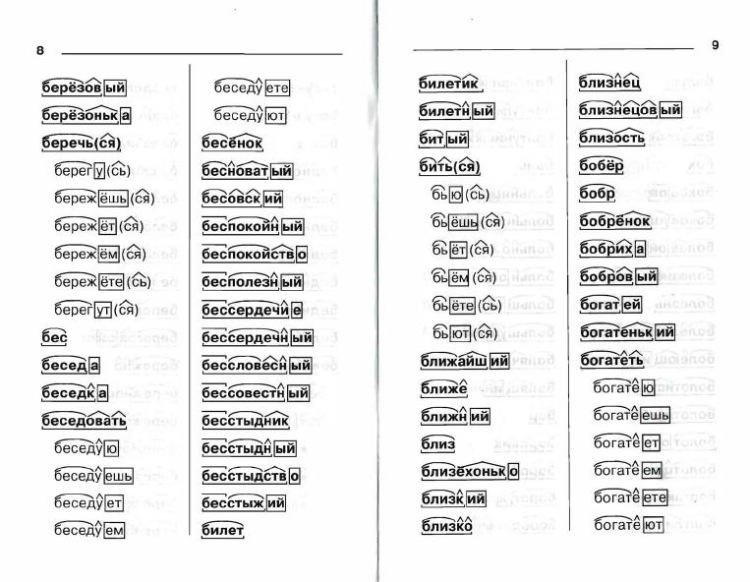


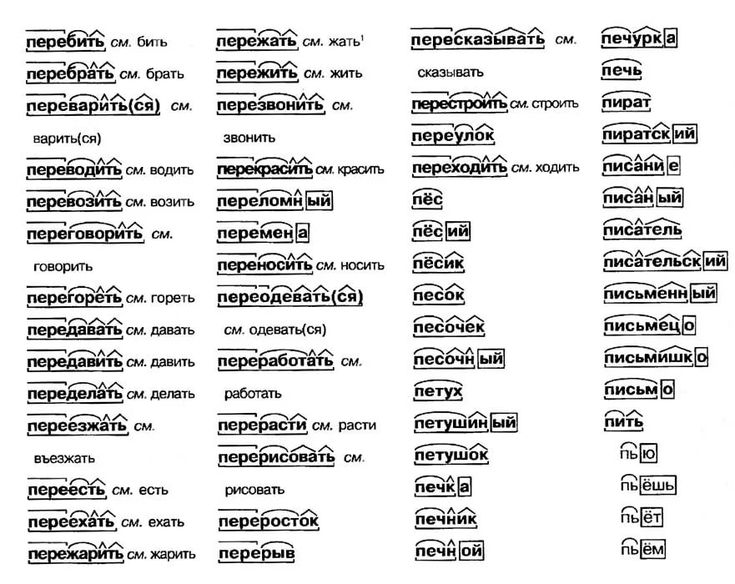 В открывшемся окне выберите Пункт .
В открывшемся окне выберите Пункт .