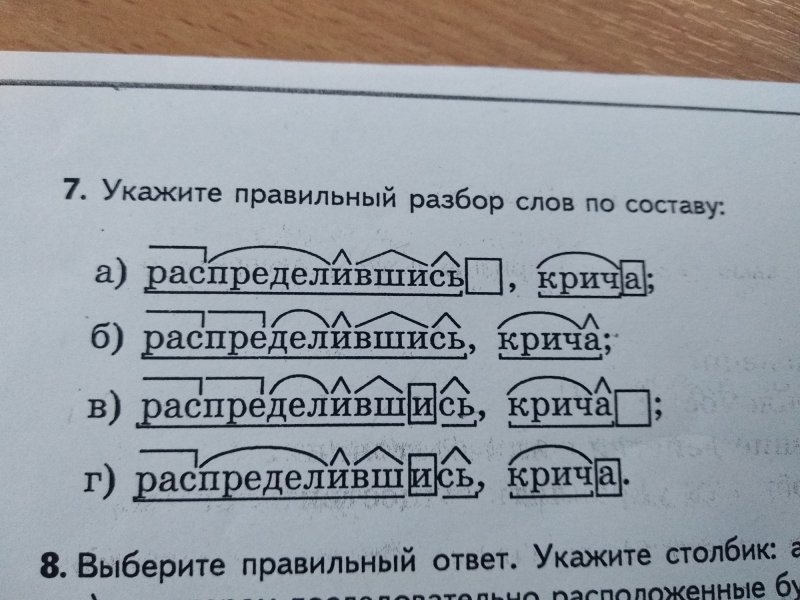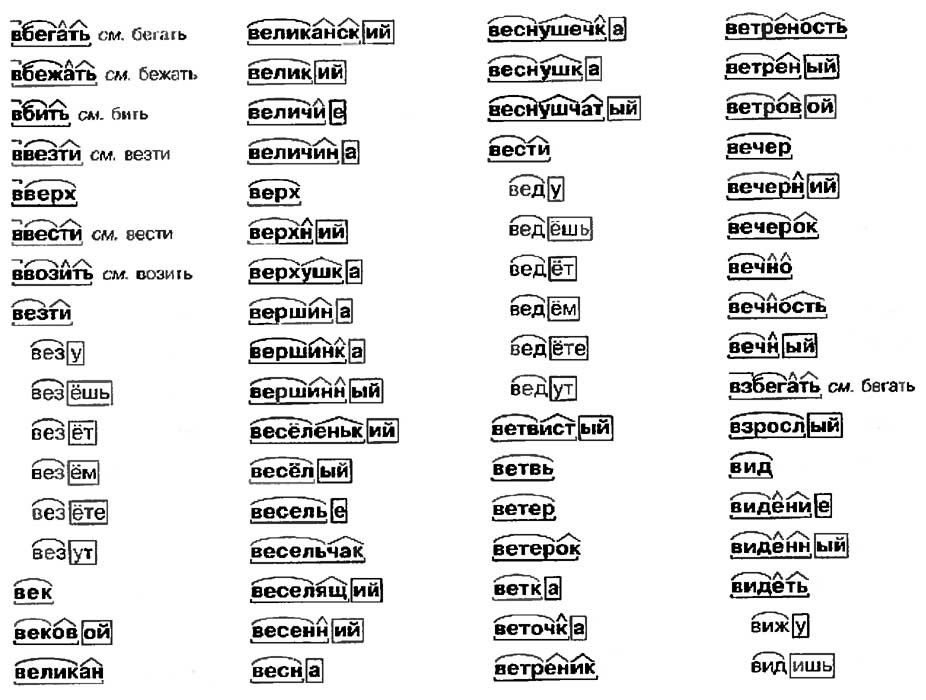Разбор по составу слова «розоватый»
Выполним разбор по составу слова «розоватый», выделив корень, суффикс и окончание.
Чтобы правильно разобрать по составу слово «розоватый», вначале определим, какой частью речи оно является.
Розоватый отсвет зари лег на воду тихой заводи.
Отсвет какой? розоватый.
Это слово обозначает непосредственный признак предмета. Значит, это прилагательное. Оно изменяется по родам и числам:
- розоват-ая краска,
- розоват-ое озеро,
- розоват-ые лица.
Сравнив эти грамматические формы, выделим в составе слова окончание -ый. Его не включаем в основу розоват-.
Далее выделим суффикс -оват-, который принадлежит прилагательным, обозначающим легкий признак:
- сероватый цвет,
- черноватый кот,
- беловатый хвост,
- подслеповатый старик.
В заданиях «Два суффикса содержится в словах» в выделении этого суффикса при разборе подобных слов часто ошибаются, поделив его на две морфемы.
Корнем является часть роз-, как и в родственных словах:
- роза
- розовый
- розовость
- розовенький
- розоветь
- порозоветь.
Соберем все выделенные морфемы в одну схему:
розоватый — корень/суффикс/окончание.
В морфемном составе слова «розоватый» укажем корень, суффикс и окончание.
Часть речи слова «розоватый»
Чтобы разобрать по составу интересующее нас слово, вначале выясним, к какой части речи оно принадлежит и изменяется ли.
На небе появился розоватый свет, разлившийся длинными полосами, будто нарисованными невидимой рукой (Поль Брантон).
Свет какой? розоватый.
Рассматриваемое слово обозначает признак предмета. По этим грамматическим признакам установим, что это качественное прилагательное, которое изменяется по родам, числам и падежам:
- лепесток розоват-ый,
- заря розоват-ая,
- небо розоват-ое,
- облака розоват-ые.

Морфемный разбор слова «розоватый»
Сравнив эти словоформы, укажем в морфемном составе интересующего нас прилагательного мужского рода единственного числа словоизменительную морфему — окончание -ый. В основу розоват- окончание не входит.
Далее укажем типичный суффикс прилагательных -оват- (-еват- после мягких согласных), который указывает на легкую степень признака, как и в составе следующих слов:
- красн-оват-ый (слегка красный),
- сер-оват-ый (чуть-чуть серый),
- голуб-оват-ый (с голубым оттенком),
- зелен-оват-ый (слегка зеленый,)
- син-еват-ый (с легкой синевой),
- длинн-оват-ый (не очень длинный).
Корнем слова является морфема роз-, существование которой отметим в родственных словах:
- роза,
- розочка,
- розан,
- розанчик,
- розарий.
Все выделенные морфемы анализируемого прилагательного соберем в итоговую схему:
роз-оват-ый — корень/суффикс/окончание.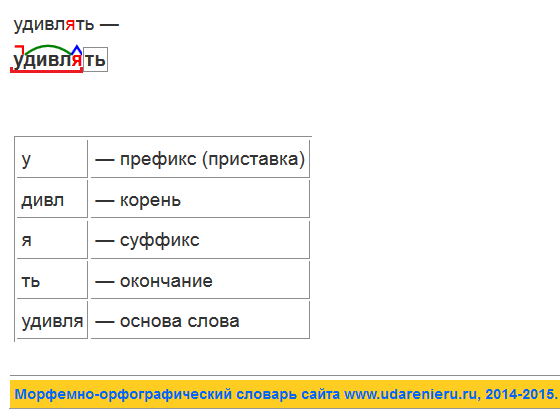
Правописание слова «розоватый»
При произношении данного прилагательного ударным является предпоследний, третий по счёту, слог:
ро-зо-ва-тый
По этой причине неясно слышатся предыдущие безударные гласные. Может возникнуть сомнение, какую букву выбрать в написании этого слова, «о» или «а»?
Чтобы сделать правильный выбор, подберем проверочное слово и с помощью ударения в родственных словах выясним, какую букву следует написать в корне:
- роза,
- розочка.
Второй безударный гласный принадлежит суффиксу —оват-, наличие которого было выяснено в процессе морфемного разбора анализируемого прилагательного.
Безударные суффиксы прилагательных -оват-, -овит- пишутся с буквой «о».
vba — Разобрать документ Word для вставки перекрестной ссылки
спросил
Изменено 6 лет, 7 месяцев назад
Просмотрено 2к раз
У меня есть определенный текст в документе Word, на который добавлена закладка. Я хотел бы проанализировать документ с помощью Word VBA для тех же слов и вставить перекрестную ссылку. По какой-то причине, когда я вставляю перекрестную ссылку, код не переходит к следующему слову.
Я хотел бы проанализировать документ с помощью Word VBA для тех же слов и вставить перекрестную ссылку. По какой-то причине, когда я вставляю перекрестную ссылку, код не переходит к следующему слову.
Sub ReplaceTextwithCrossRef()
Dim BMtext как строка
Dim BMname As String
Dim Sel As Selection
Установите Sel = Application.Selection
BMname = Выбрать.Закладки(1).Имя
BMtext = Выбрать.Текст
MsgBox BMname
MsgBox БМтекст
Для каждого owd в ActiveDocument.Words
oWd.Select
Если oWd.Text = BMtext Тогда
Если Выделение.Закладки.Есть(BMname) Тогда
Еще
Selection.InsertCrossReference ReferenceType:=wdRefTypeBookmark, _
ReferenceKind:=wdContentText, ReferenceItem:=BMname
Selection.MoveDown Unit:=wdLine, Count:=1
Конец, если
Еще
Конец, если
Следующая задолженность
Конец сабвуфера
Пользователь выбирает слово, отмеченное закладкой, код переходит к следующему экземпляру слова и создает перекрестные ссылки на него. например,
BOOKMARKEDITEM
WORDS1
WORDS2
BOOKMARKEDITEM
WORDS3
Он вставит перекрестную ссылку на второй экземпляр BOOKMARKEDITEM, но не переместится на WORDSEDITEM.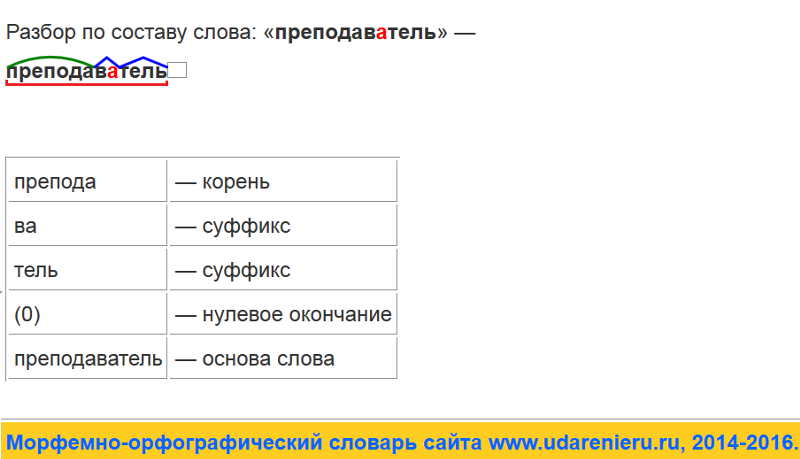 Он застревает и продолжает возвращаться к перекрестной ссылке, даже если я говорю ему двигаться вниз со следующей строкой кода. Любая помощь будет оценена по достоинству.
Он застревает и продолжает возвращаться к перекрестной ссылке, даже если я говорю ему двигаться вниз со следующей строкой кода. Любая помощь будет оценена по достоинству.
- vba
- ms-word
Я решил свою проблему. Использование операторов «Do», «With» и «If-Else» вместо перебора каждого слова в цикле. Я думаю, что вставка перекрестных ссылок по какой-то причине закручивает петлю «Для». Вот решение:
Sub ReplaceTextwithCrossRef()
Dim BMtext как строка
Dim BMname As String
Тусклый счетчик до тех пор, пока
Тусклый счетчик2 до тех пор, пока
Dim Sel As Selection
Установите Sel = Application.Selection
'Выберите закладку
BMname = Выбрать.Закладки(1).Имя
BMtext = Выбрать.Текст
MsgBox "Это закладка: " & BMname
' MsgBox БМтекст
'Выбрать весь документ и выполнить поиск
ActiveDocument.Range.Select
Делать
С выделением.Найти
.ClearFormatting
.Текст = БМтекст
. Замена.Текст = ""
.Формат = Ложь
.MatchWildcards = Ложь
.Wrap = вдфиндстоп
.Выполнять
Конец с
Если Выделение.Найти.Найдено Тогда
'Общий счетчик
Счетчик = Счетчик + 1
'Проверить, добавлен ли выбор в закладки
Если Выделение.Закладки.Есть(BMname) Тогда
«Ничего не делай и иди дальше
Еще
'Вставьте перекрестную ссылку
Selection.InsertCrossReference ReferenceType:=wdRefTypeBookmark, _
ReferenceKind:=wdContentText, ReferenceItem:=BMname
Счетчик2 = Счетчик2 + 1
Конец, если
Конец, если
Цикл до тех пор, пока не будет выбрано Selection.Find.Found
«Расскажи, сколько мы нашли
MsgBox "Мы обнаружили " & Counter & " экземпляры " & BMtext & " и " & Counter2 & " были сделаны перекрестные ссылки."
Конец сабвуфера
Замена.Текст = ""
.Формат = Ложь
.MatchWildcards = Ложь
.Wrap = вдфиндстоп
.Выполнять
Конец с
Если Выделение.Найти.Найдено Тогда
'Общий счетчик
Счетчик = Счетчик + 1
'Проверить, добавлен ли выбор в закладки
Если Выделение.Закладки.Есть(BMname) Тогда
«Ничего не делай и иди дальше
Еще
'Вставьте перекрестную ссылку
Selection.InsertCrossReference ReferenceType:=wdRefTypeBookmark, _
ReferenceKind:=wdContentText, ReferenceItem:=BMname
Счетчик2 = Счетчик2 + 1
Конец, если
Конец, если
Цикл до тех пор, пока не будет выбрано Selection.Find.Found
«Расскажи, сколько мы нашли
MsgBox "Мы обнаружили " & Counter & " экземпляры " & BMtext & " и " & Counter2 & " были сделаны перекрестные ссылки."
Конец сабвуфера
РЕДАКТИРОВАТЬ: Добавлен код для добавления Charformat
Если вы хотите сохранить исходное форматирование перед вставкой перекрестной ссылки, используйте следующий код между «Counter2» и оператором End If для редактирования кода поля.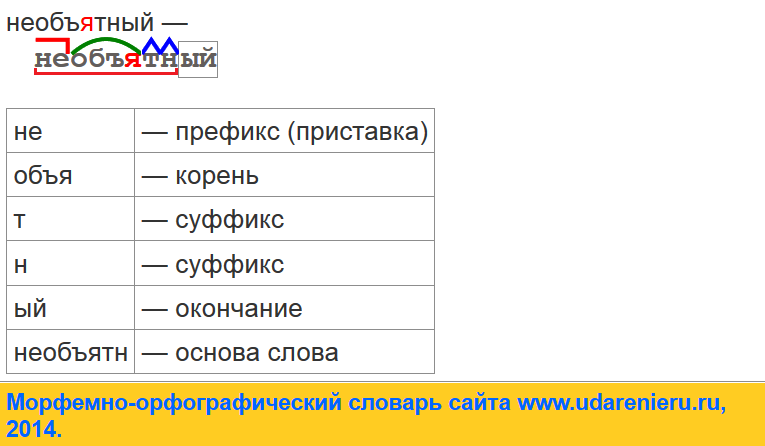
Dim oField As Field
Dim sCode как строка
'Двигайтесь влево и выберите ссылку
Selection.MoveLeft Unit:=wdWord, Count:=1
Selection.Expand Unit:=wdWord
'Проверить ссылку и добавить Charformat
Для каждого oField в Selection.Fields
Если oField.Type = wdFieldRef Тогда
sCode = oField.Code.Text
Если InStr(sCode, "Charformat") = 0, то oField.Code.Text = sCode & "\*Charformat"
Конец, если
Следующий
'Переместите курсор за перекрестную ссылку
Выбор.Поля.Обновление
Selection.MoveRight Unit:=wdWord, Count:=1
Зарегистрируйтесь или войдите в систему
Зарегистрируйтесь с помощью Google
Зарегистрироваться через Facebook
Зарегистрируйтесь, используя электронную почту и пароль
Опубликовать как гость
Электронная почта
Требуется, но не отображается
Опубликовать как гость
Электронная почта
Требуется, но не отображается
Как создать дерево решений в Word
>Дерево решений избавляет от эмоций при принятии решений и возвращает фокус на данные, чтобы вы могли сделать правильный выбор для своего бизнеса или организации. Многие люди обращаются к Microsoft Word, чтобы создать дерево решений, чтобы связать его с другой документацией и легко поделиться им со своими командами. Но Word отлично подходит для написания и ведения рабочих документов, его возможности построения диаграмм ограничены.
Многие люди обращаются к Microsoft Word, чтобы создать дерево решений, чтобы связать его с другой документацией и легко поделиться им со своими командами. Но Word отлично подходит для написания и ведения рабочих документов, его возможности построения диаграмм ограничены.
Чтобы упростить этот процесс, следуйте нашему пошаговому руководству, чтобы быстро вставить профессиональное дерево решений с помощью надстройки Lucidchart Microsoft или создать дерево решений вручную в MS Word.
Используйте Lucidchart, чтобы легко добавить дерево решений в Word
Используйте Word, чтобы создать дерево решений вручную
Вариант № 1: Используйте Lucidchart, чтобы добавить дерево решений в MS Word
Избегайте разочарований, связанных с построением диаграмм деревья решений в Word и используйте интеграцию Lucidchart с Microsoft Office для построения и вставки диаграмм прямо в документ. Прежде чем вы решите смириться с созданием дерева решений в Word, попробуйте бесплатную надстройку Lucidchart для Word.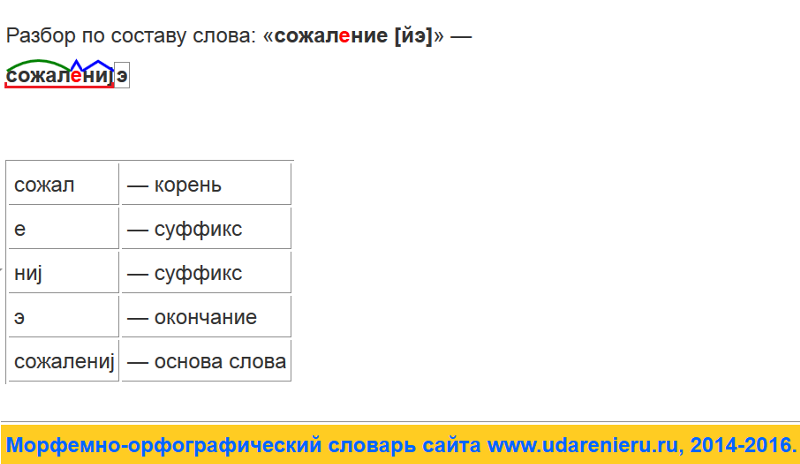 Простые в использовании инструменты построения диаграмм, обширная библиотека фигур и множество шаблонов упрощают добавление четкого профессионального дерева решений в документ за несколько быстрых шагов. Если вам нужна дополнительная помощь, ознакомьтесь с нашим пошаговым руководством, чтобы узнать, как составить дерево решений.
Простые в использовании инструменты построения диаграмм, обширная библиотека фигур и множество шаблонов упрощают добавление четкого профессионального дерева решений в документ за несколько быстрых шагов. Если вам нужна дополнительная помощь, ознакомьтесь с нашим пошаговым руководством, чтобы узнать, как составить дерево решений.
Еще не пользуетесь Lucidchart? Запустите бесплатную учетную запись прямо сейчас.
Как установить надстройку Lucidchart для Word
Для начала вам необходимо загрузить надстройку Lucidchart для Word. Просто выполните следующие действия:
- Откройте MS Word.
- Выберите Вставка > Мои надстройки > Магазин.
- Используйте строку поиска, чтобы найти и выбрать «Диаграммы Lucidchart для Word».
- Нажмите «Добавить».
- Примите условия.
- Войдите в систему, используя свои учетные данные Lucidchart, чтобы получить доступ к своим диаграммам.

Установка надстройки
Как вставить дерево решений в Word с помощью надстройки
Вставьте дерево решений в MS Word в виде изображения с высоким разрешением с помощью надстройки Lucidchart.
- В документе Word найдите надстройку Lucidchart в правом верхнем углу.
- Нажмите «Вставить диаграмму».
- Выберите дерево решений из списка.
- Проверьте предварительный просмотр. Если это правильная диаграмма, нажмите «Вставить».
- Выберите «Изменить», чтобы внести изменения в дерево решений во всплывающем окне редактора Lucidchart.
- Вернитесь в Word.
- Нажмите «Вставить диаграмму».
- Выберите обновленное дерево решений из списка документов.
- Нажмите «Вставить».
- Сохраните документ Word.
Как создать дерево решений в Word с помощью надстройки
Используйте надстройку Microsoft, чтобы легко получить доступ к редактору Lucidchart для создания и редактирования дерева решений, не выходя из Word.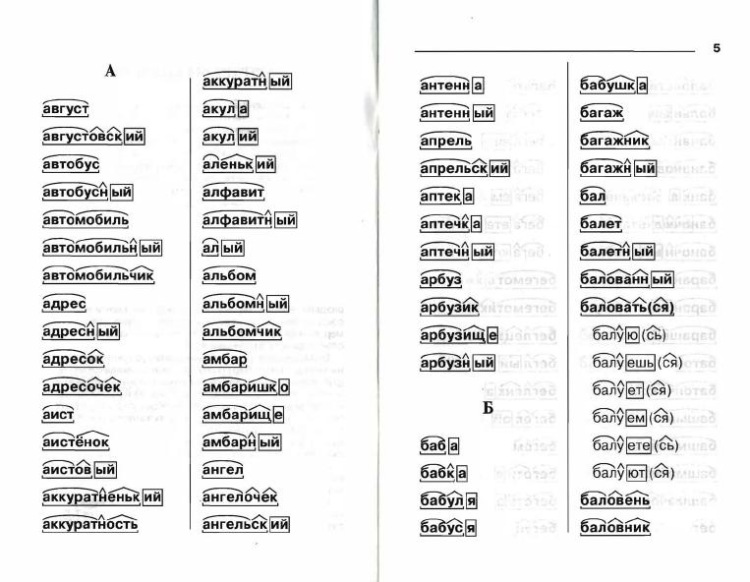
- В документе Word выберите «Вставить диаграмму», чтобы открыть панель Lucidchart.
- Нажмите «Создать новую диаграмму» в верхней части панели, чтобы открыть редактор Lucidchart.
- Начните работу с пустого документа или шаблона.
- Перетащите фигуры в редакторе Lucidchart, чтобы создать дерево решений.
- После завершения дерева решений сохраните его и закройте редактор.
- Выберите новое дерево решений на панели Lucidchart и нажмите «Вставить».
Для получения дополнительной помощи по установке надстройки Lucidchart посетите Справочный центр или просмотрите видеоруководство ниже.
Вариант 2. Создайте дерево решений в Word с помощью библиотеки фигур или SmartArt
С другой стороны, вы можете создать дерево решений с нуля, используя либо библиотеку форм, либо SmartArt в MS Word.
Как составить дерево решений с помощью библиотеки фигур в MS Word
- В документе Word выберите «Вставка» > «Иллюстрации» > «Фигуры». Появится раскрывающееся меню.
- Используйте библиотеку фигур, чтобы добавить фигуры и линии для построения дерева решений.
- Добавьте текст с текстовым полем. Выберите «Вставка» > «Текст» > «Текстовое поле». Добавляйте и перемещайте текстовые поля, чтобы отобразить дерево решений.
- Сохраните документ.
Как создать дерево решений с помощью графики SmartArt в MS Word
- В Word выберите «Вставка» > «Иллюстрации» > «SmartArt». Откроется всплывающее окно.
- Перейдите в «Иерархия», выберите диаграмму, которая соответствует вашим потребностям, и нажмите «ОК».

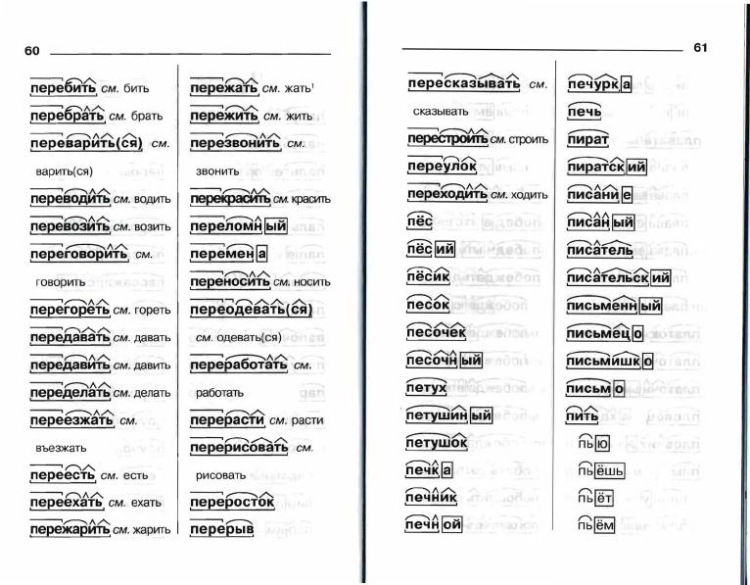
 Замена.Текст = ""
.Формат = Ложь
.MatchWildcards = Ложь
.Wrap = вдфиндстоп
.Выполнять
Конец с
Если Выделение.Найти.Найдено Тогда
'Общий счетчик
Счетчик = Счетчик + 1
'Проверить, добавлен ли выбор в закладки
Если Выделение.Закладки.Есть(BMname) Тогда
«Ничего не делай и иди дальше
Еще
'Вставьте перекрестную ссылку
Selection.InsertCrossReference ReferenceType:=wdRefTypeBookmark, _
ReferenceKind:=wdContentText, ReferenceItem:=BMname
Счетчик2 = Счетчик2 + 1
Конец, если
Конец, если
Цикл до тех пор, пока не будет выбрано Selection.Find.Found
«Расскажи, сколько мы нашли
MsgBox "Мы обнаружили " & Counter & " экземпляры " & BMtext & " и " & Counter2 & " были сделаны перекрестные ссылки."
Конец сабвуфера
Замена.Текст = ""
.Формат = Ложь
.MatchWildcards = Ложь
.Wrap = вдфиндстоп
.Выполнять
Конец с
Если Выделение.Найти.Найдено Тогда
'Общий счетчик
Счетчик = Счетчик + 1
'Проверить, добавлен ли выбор в закладки
Если Выделение.Закладки.Есть(BMname) Тогда
«Ничего не делай и иди дальше
Еще
'Вставьте перекрестную ссылку
Selection.InsertCrossReference ReferenceType:=wdRefTypeBookmark, _
ReferenceKind:=wdContentText, ReferenceItem:=BMname
Счетчик2 = Счетчик2 + 1
Конец, если
Конец, если
Цикл до тех пор, пока не будет выбрано Selection.Find.Found
«Расскажи, сколько мы нашли
MsgBox "Мы обнаружили " & Counter & " экземпляры " & BMtext & " и " & Counter2 & " были сделаны перекрестные ссылки."
Конец сабвуфера