Коллекция математических примеров: Арифметика: Умножение и деление
Тело
ОбзорВ этой коллекции собраны все математические примеры по теме «Арифметика: умножение». Всего 32 изображения. Эта коллекция ресурсов состоит из загружаемых файлов PNG, которые вы можете легко включить в презентацию.
|
Класс: 4–5
Год авторского права
Формат
Класс: 4–5
Год авторского права
Формат
Класс: 4–5
Год авторского права
Формат
Класс: 4–5
Год авторского права
Формат
Класс: 4–5
Год авторского права
Формат
Класс: 4–5
Год авторского права
Формат
Класс: 4–5
Год авторского права
Формат
Класс: 4–5
Год авторского права
Формат
Класс: 4–5
Год авторского права
Формат
Класс: 4–5
Год авторского права
Формат
Класс: 4 — 5
Год авторского права
Формат
Класс: 4–5
Год авторского права
Формат
Класс: 3–5
Год авторского права
Формат
Класс: 3–5
Год авторского права
Формат
Класс: 3–5
Год авторского права
Формат
Класс: 3–5
Год авторского права
Формат
Класс: 3–5
Год авторского права
Формат
- Класс: 3–5
Год авторского права
Формат
Класс: 3–5
Год авторского права
Формат
Класс: 3–5
Год авторского права
Формат
Класс: 3–5
Год авторского права
Формат
Класс: 3–5
Год авторского права
Формат
Класс: 4–5
Год авторского права
Формат
Класс: 4–5
Год авторского права
Формат
Класс: 4–5
Год авторского права
Формат
Класс: 4–5
Год авторского права
Формат
Класс: 4–5
Год авторского права
Формат
Класс: 4 — 5
Год авторского права
Формат
Класс: 4–5
Год авторского права
Формат
Класс: 4–5
Год авторского права
Формат
Класс: 4–5
Год авторского права
Формат
Класс: 4–5
Год авторского права
Формат
- математические примеры
- умножение
- умножение двузначных чисел
- длинное деление
- деление
- подразделение
- Сбор подписчика
Описание
В этой коллекции собраны все математические примеры по теме «Арифметика: умножение».
Убедитесь, что Javascript включен для обеспечения доступности веб-сайта
Умножение и деление чисел в Excel
Excel для Microsoft 365 Excel для Microsoft 365 для Mac Excel для Интернета Excel 2021 Excel 2021 для Mac Excel 2019 Excel 2019 для Mac Excel 2016 Excel 2016 для Mac Excel 2013 Excel 2010 Excel 2007 Excel для Mac 2011 Дополнительно…Меньше
Умножать и делить в Excel легко, но для этого нужно создать простую формулу. Просто помните, что все формулы в Excel начинаются со знака равенства (=), и вы можете использовать панель формул для их создания.
Умножение чисел
Допустим, вы хотите выяснить, сколько воды в бутылках вам нужно для конференции с клиентами (общее число участников × 4 дня × 3 бутылки в день) или компенсацию командировочных расходов (общее количество миль × 0,46).
Умножение чисел в ячейке
Для выполнения этой задачи используйте * (звездочка) арифметический оператор.
Например, если ввести в ячейку =5*10 , ячейка отобразит результат 50 .
Умножить столбец чисел на постоянное число
Предположим, вы хотите умножить каждую ячейку в столбце из семи чисел на число, содержащееся в другой ячейке. В этом примере число, на которое вы хотите умножить, равно 3, содержащемуся в ячейке C2.
-
Введите =A2*$B$2 в новый столбец электронной таблицы (в приведенном выше примере используется столбец D). Обязательно включите в формулу символ $ перед буквой B и перед цифрой 2 и нажмите клавишу ВВОД.

Примечание. Использование символов $ сообщает Excel, что ссылка на B2 является «абсолютной». Это означает, что при копировании формулы в другую ячейку ссылка всегда будет на ячейку B2. Если вы не использовали символы $ в формуле и перетащили формулу в ячейку B3, Excel изменит формулу на =A3*C3, что не сработает, поскольку в ячейке B3 нет значения.
Перетащите формулу вниз в другие ячейки столбца.
Примечание.
В Excel 2016 для Windows ячейки заполняются автоматически.
Умножение чисел в разных ячейках с помощью формулы
Вы можете использовать функцию ПРОИЗВЕД для умножения чисел, ячеек и диапазонов.
Вы можете использовать любую комбинацию до 255 номеров или ссылок на ячейки в функции PRODUCT . Например, формула =ПРОИЗВЕД(A2,A4:A15,12,E3:E5,150,G4,h5:J6) умножает две отдельные ячейки (A2 и G4), два числа (12 и 150) и три диапазоны (A4:A15, E3:E5 и h5:J6).
Например, формула =ПРОИЗВЕД(A2,A4:A15,12,E3:E5,150,G4,h5:J6) умножает две отдельные ячейки (A2 и G4), два числа (12 и 150) и три диапазоны (A4:A15, E3:E5 и h5:J6).
Разделить числа
Допустим, вы хотите узнать, сколько человеко-часов ушло на завершение проекта (общее количество часов проекта ÷ общее количество людей в проекте) или фактическое количество миль на галлон во время вашей недавней поездки по пересеченной местности (общее количество миль ÷ общее количество галлонов). Есть несколько способов деления чисел.
Разделить числа в ячейке
Для выполнения этой задачи используйте арифметический оператор / (косая черта).
Например, если ввести в ячейку = 10/5 , ячейка отобразит 2 .
Важно: Не забудьте ввести знак равенства ( = ) в ячейку, прежде чем вводить числа и оператор /; в противном случае Excel будет интерпретировать введенный вами текст как дату.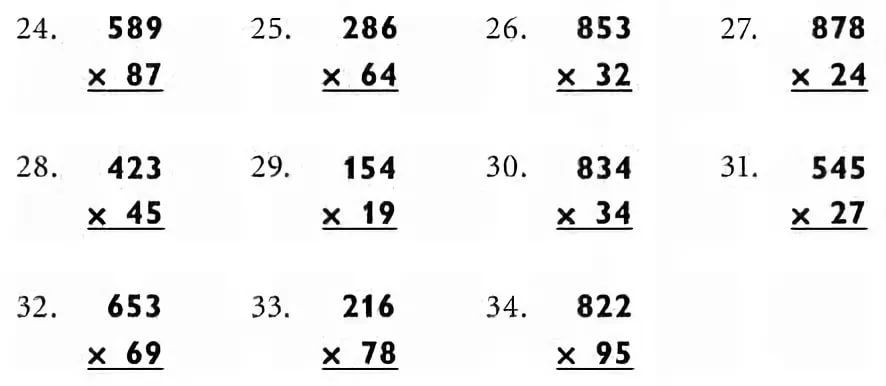 Например, если вы введете 7/30, Excel может отобразить в ячейке 30 июля. Или, если вы введете 12/36, Excel сначала преобразует это значение в 12/1/19.36 и отобразить в ячейке 1-дек.
Например, если вы введете 7/30, Excel может отобразить в ячейке 30 июля. Или, если вы введете 12/36, Excel сначала преобразует это значение в 12/1/19.36 и отобразить в ячейке 1-дек.
Примечание. В Excel нет функции РАЗДЕЛИТЬ .
Разделите числа, используя ссылки на ячейки
Пример:
Пример будет легче понять, если вы скопируете его на пустой лист.
Пример копирования
Создайте пустую книгу или лист.

Выберите пример в разделе справки.
Примечание. Не выбирайте заголовки строк или столбцов.
Выбор примера из справки
Нажмите CTRL+C.
На листе выберите ячейку A1 и нажмите CTRL+V.
Чтобы переключиться между просмотром результатов и просмотром формул, возвращающих результаты, нажмите CTRL+` (прямой ударение) или на вкладке Формулы нажмите кнопку Показать формулы .

А | Б | С | |
1 | Данные | Формула | Описание (Результат) |
2 | 15000 | =А2/А3 | Делит 15000 на 12 (1250) |
3 | 12 |
Разделить столбец чисел на постоянное число
Предположим, вы хотите разделить каждую ячейку в столбце из семи чисел на число, которое содержится в другой ячейке.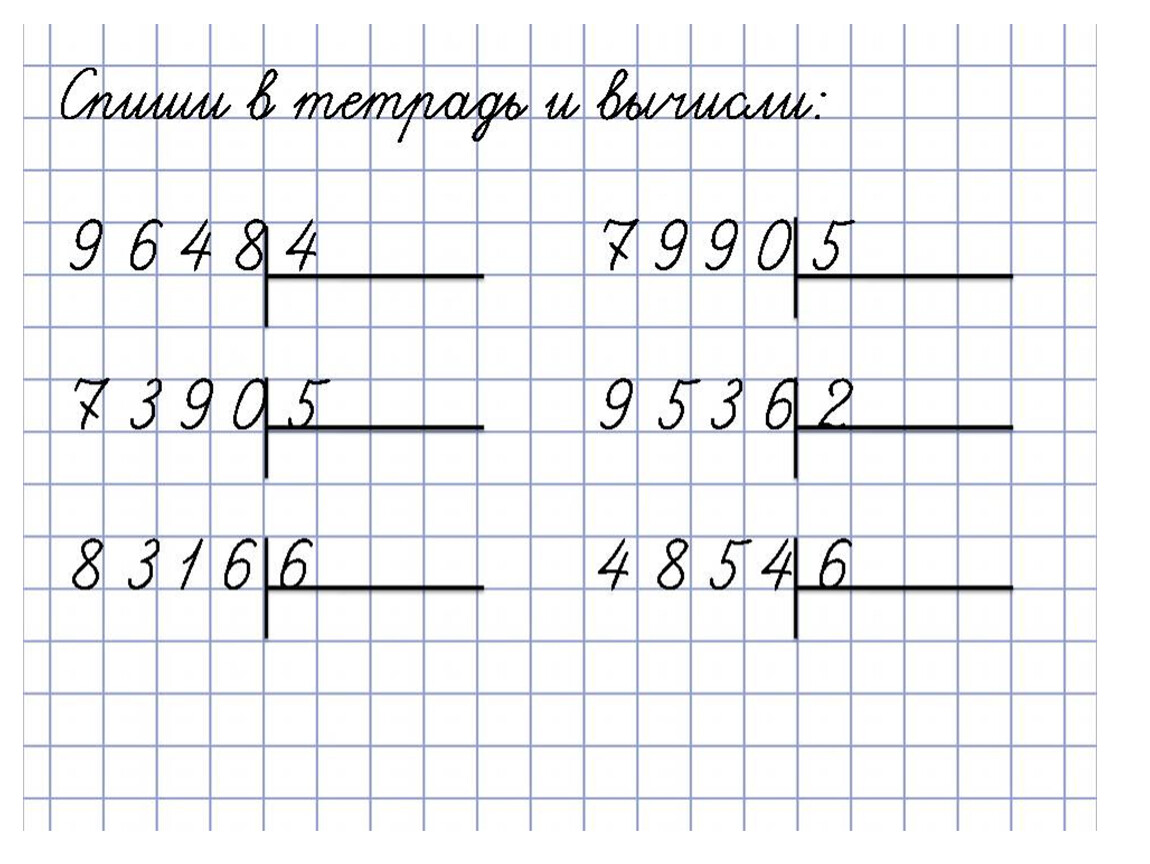 В этом примере нужно разделить число 3, содержащееся в ячейке C2.
В этом примере нужно разделить число 3, содержащееся в ячейке C2.
А | Б | С | |
1 | Данные | Формула | Константа |
2 | 15000 | =A2/$C$2 | 3 |
3 | 12 | =A3/$C$2 | |
4 | 48 | =A4/$C$2 | |
5 | 729 | =A5/$C$2 | |
6 | 1534 | =A6/$C$2 | |
7 | 288 | =A7/$C$2 | |
8 | 4306 | =A8/$C$2 |
Введите =A2/$C$2 в ячейку B2. Не забудьте включить в формулу символ $ перед C и перед 2.
Перетащите формулу из ячейки B2 в другие ячейки столбца B.
Примечание. Использование символов $ сообщает Excel, что ссылка на C2 является «абсолютной». Это означает, что при копировании формулы в другую ячейку ссылка всегда будет на ячейку C2. Если вы не использовали символы $ в формуле и перетащили формулу вниз в ячейку B3, Excel изменит формулу на =A3/C3, что не сработает, поскольку в ячейке C3 нет значения.
Нужна дополнительная помощь?
Вы всегда можете обратиться к эксперту в техническом сообществе Excel или получить поддержку в сообществе ответов.


