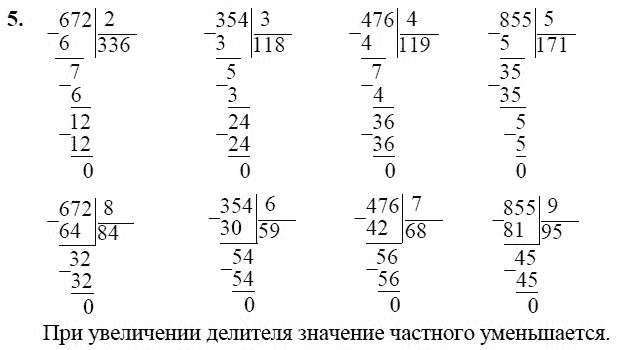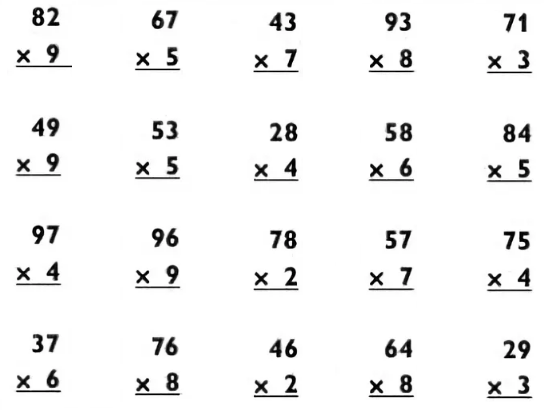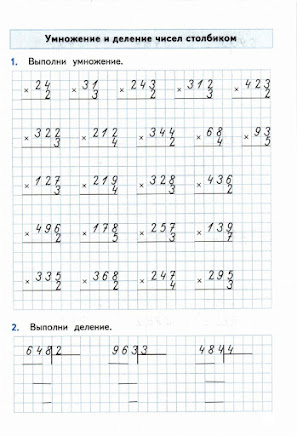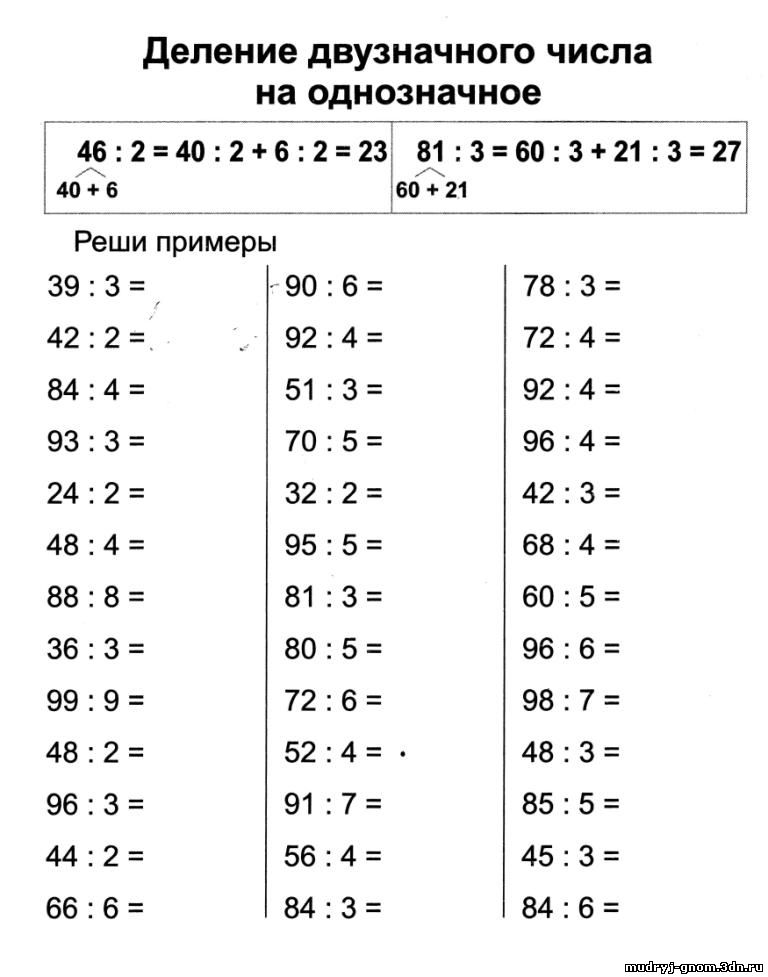Умножение столбиком. Онлайн калькулятор | Математика
- Как умножать столбиком
- Калькулятор умножения столбиком
Как умножать столбиком
Умножение многозначных чисел обычно выполняют столбиком, записывая числа друг под другом так, чтобы цифры одинаковых разрядов стояли друг под другом (единицы под единицами, десятки под десятками и т. д.). Для удобства сверху обычно записывается то число, которое имеет больше цифр. Слева между числами ставится знак действия. Под множителем проводят черту. Под чертой пишут цифры произведения по мере их получения.
Рассмотрим для начала умножение многозначного числа на однозначное. Пусть требуется умножить 846 на 5:
Умножить 846 на 5 — значит, сложить 5 чисел, каждое из которых равно 846. Для этого достаточно взять сначала 5 раз по 6 единиц, потом 5 раз по 4 десятка и наконец 5 раз по 8 сотен.
- 5 раз по 6 единиц = 30 единиц, т. е. 3 десятка. Пишем 0 под чертой на месте единиц, а 3 десятка запоминаем.

- 5 раз по 4 десятка = 20 десятков, прибавляем к ним ещё 3 десятка = 23 десятка, т. е. 2 сотни и 3 десятка. Пишем 3 десятка под чертой на месте десятков, а 2 сотни запоминаем:
- 5 раз по 8 сотен = 40 сотен, прибавляем к ним ещё 2 сотни = 42 сотни. Пишем под чертой 42 сотни, т. е. 4 тысячи и 2 сотни. Таким образом, произведение 846 на 5 оказывается равным 4230:
Теперь рассмотрим умножение многозначных чисел. Пусть требуется умножить 3826 на 472:
Умножить 3826 на 472 — значит, сложить 472 одинаковых числа, каждое из которых равно 3826. Для этого надо сложить 3826 сначала 2 раза, потом 70 раз, потом 400 раз, т. е. умножить множимое отдельно на цифру каждого разряда множителя и полученные произведения сложить в одну сумму.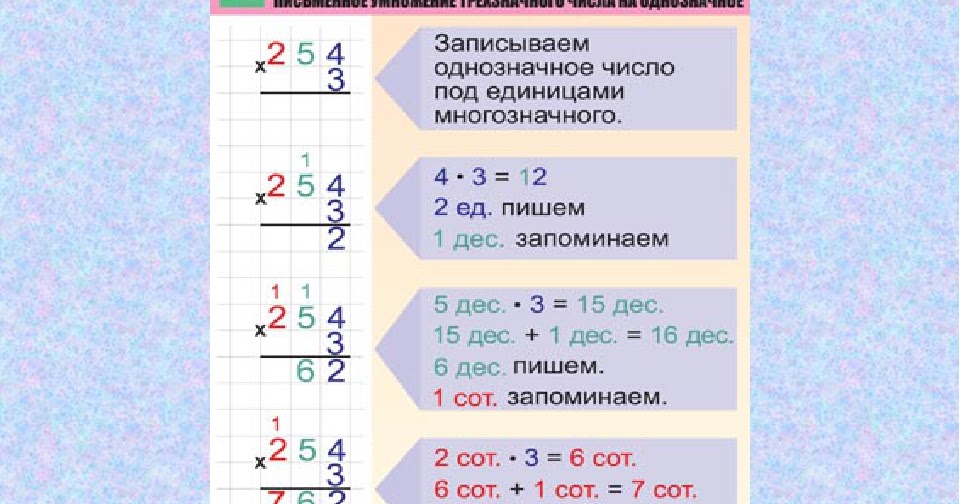
2 раза по 3826 = 7652. Пишем полученное произведение под чертой:
Это не окончательное произведение, пока мы умножили только на одну цифру множителя. Полученное число называется частичным произведением. Теперь наша задача умножить множимое на цифру десятков. Но перед этим надо запомнить один важный момент: каждое частичное произведение нужно записывать под той цифрой, на которую происходит умножение.
Умножаем 3826 на 7. Это будет второе частичное произведение (26782):
Умножаем множимое на 4. Это будет третье частичное произведение (15304):
Под последним частичным произведением проводим черту и выполняем сложение всех полученных частичных произведений. Получаем полное произведение (1 805 872):
Если во множителе встречается нуль, то обычно на него не умножают, а сразу переходят к следующей цифре множителя:
Когда множимое и (или) множитель оканчиваются нулями, умножение можно выполнить не обращая на них внимания, и в конце, к произведению добавить столько нулей, сколько их во множимом и во множителе вместе.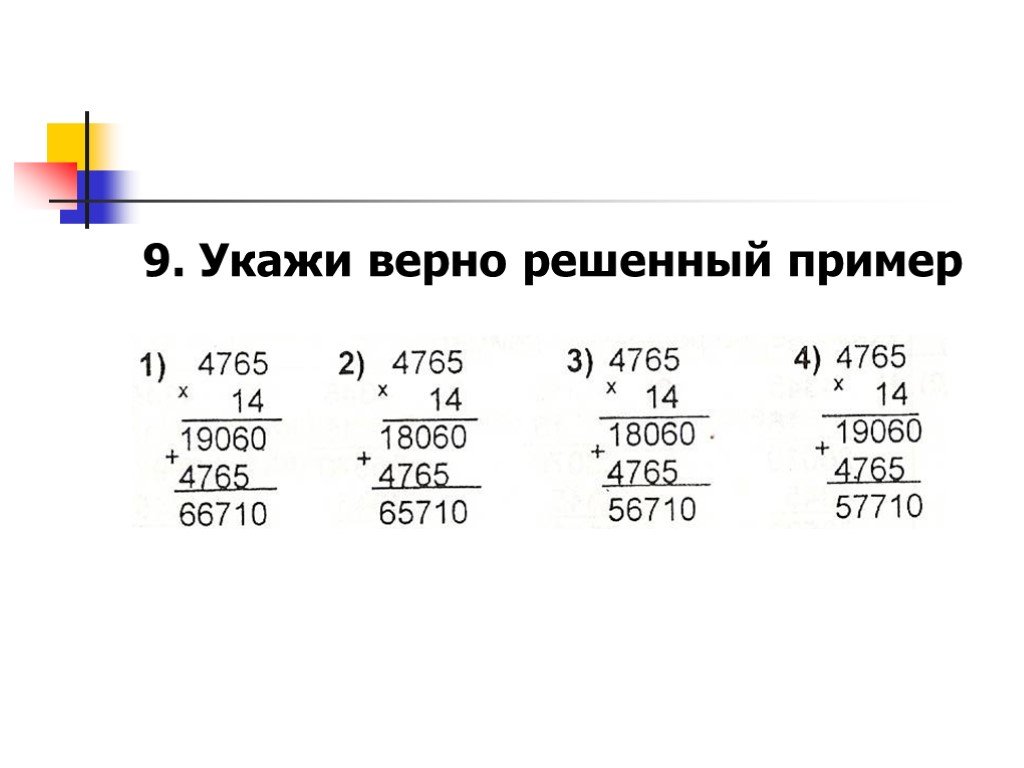
Например, необходимо вычислить 23 000 · 4500. Сначала умножим 23 на 45, не обращая внимание на нули:
И теперь, справа к полученному произведению припишем столько нулей, сколько их во множимом и во множителе вместе. Получится 103 500 000.
Калькулятор умножения столбиком
Данный калькулятор поможет вам выполнить умножение столбиком. Просто введите множимое и множитель и нажмите кнопку Вычислить
.
Как объяснить ребенку деление и умножение чисел
Искусство учиться
Как объяснить ребенку деление и умножение чисел
3 апреля 2018 79 026 просмотров
Лиана Хазиахметова
Далеко не все дети понимают деление и умножение с первого раза, поэтому родителям приходится дома подробнее разбирать эти процессы. Сегодня расскажем, как это сделать проще для ребенка. В книге «Как объяснить ребенку математику» объяснения строятся на визуальных принципах.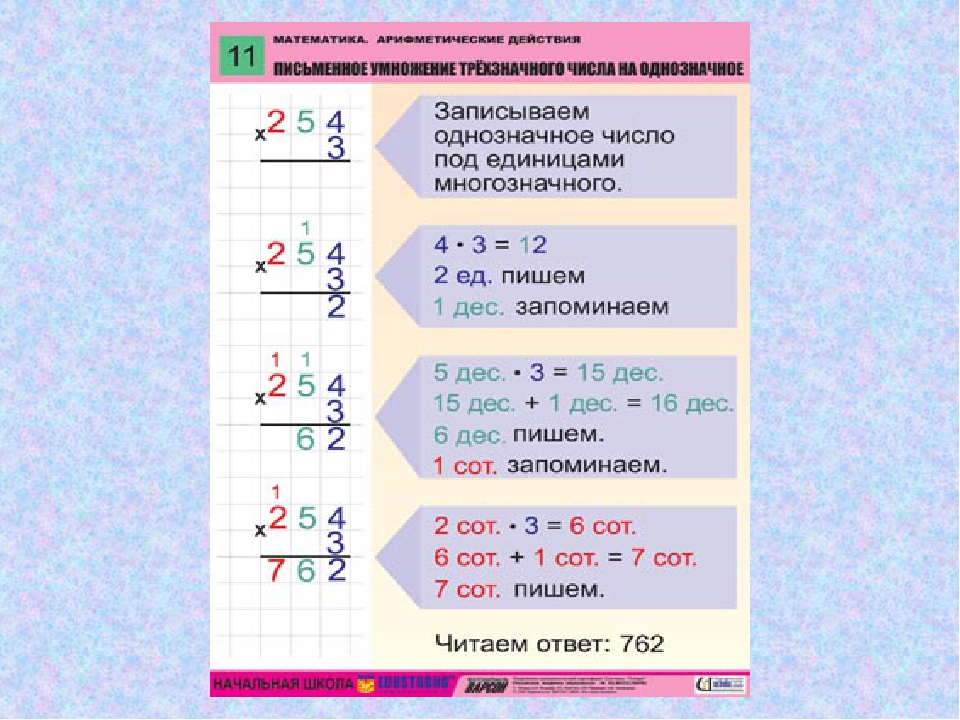 Так школьнику будет понятнее, а родителю легче построить общение.
Так школьнику будет понятнее, а родителю легче построить общение.
Умножение чисел
При умножении второе число показывает, сколько раз нужно сложить первое число с самим собой. На рисунке ниже в каждой шеренге стоят 13 человек, а всего шеренг 9. Чтобы подсчитать общее количество людей, нужно число 13 сложить само с собой 9 раз. Это и будет произведением чисел 13 на 9.
Иллюстрация из книги «Как объяснить ребенку математику»
Количество людей в шеренге (13) умножается на количество шеренг (9). Общее количество людей равно 117.
Не имеет значения, в каком порядке перемножаются числа: ответ будет одинаковым. Ниже показаны два способа, как можно вычислить произведение.
Некоторые числа легко умножать, зная особые приемы. Вот они.
Таблица из книги «Как объяснить ребенку математику»
В таблице показаны приемы быстрого умножения на 2, 5, 6, 9, 12 и 20.
Деление чисел
Деление позволяет найти, сколько раз одно число содержится в другом.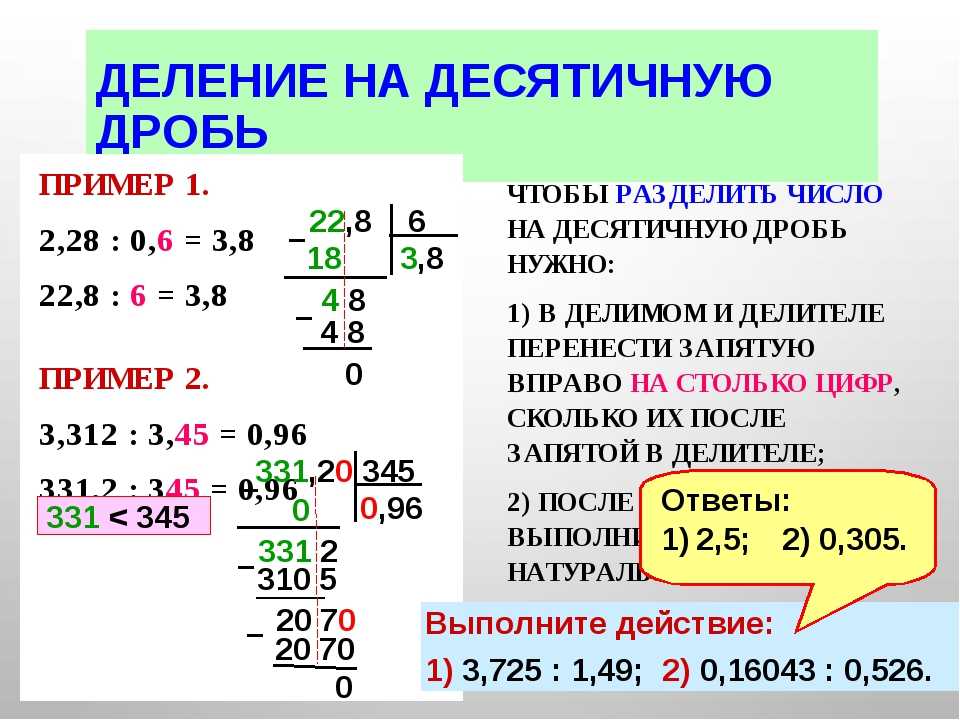 Процесс деления можно представить, например, так: если 10 монет раздать 2 людям, то каждый получит по 5 монет. Или так: 10 монет, разложенные в стопки по 2 монеты, дадут 5 стопок.
Процесс деления можно представить, например, так: если 10 монет раздать 2 людям, то каждый получит по 5 монет. Или так: 10 монет, разложенные в стопки по 2 монеты, дадут 5 стопок.
Деление одного числа (делимого) на другое (делитель) показывает, сколько делителей содержится в делимом. Например, при делении 10 на 2 мы находим, сколько чисел 2 содержится в числе 10. Результат деления называется частным.
Деление как распределение. Из книги «Как объяснить ребенку математику»
Распределение чего-либо — это, по сути, операция деления. Так, если поровну распределить четыре конфеты между двумя людьми, у каждого из них будет по две конфеты.
Деление и умножение лучше рассматривать параллельно, чтобы ребенок увидел взаимосвязь. В книге «Как объяснить ребенку математику» есть объяснения более сложных операций, например, деления с остатком, умножения в столбик и так далее. Если визуально показать, как это делается, ребенку легче будет усвоить материал.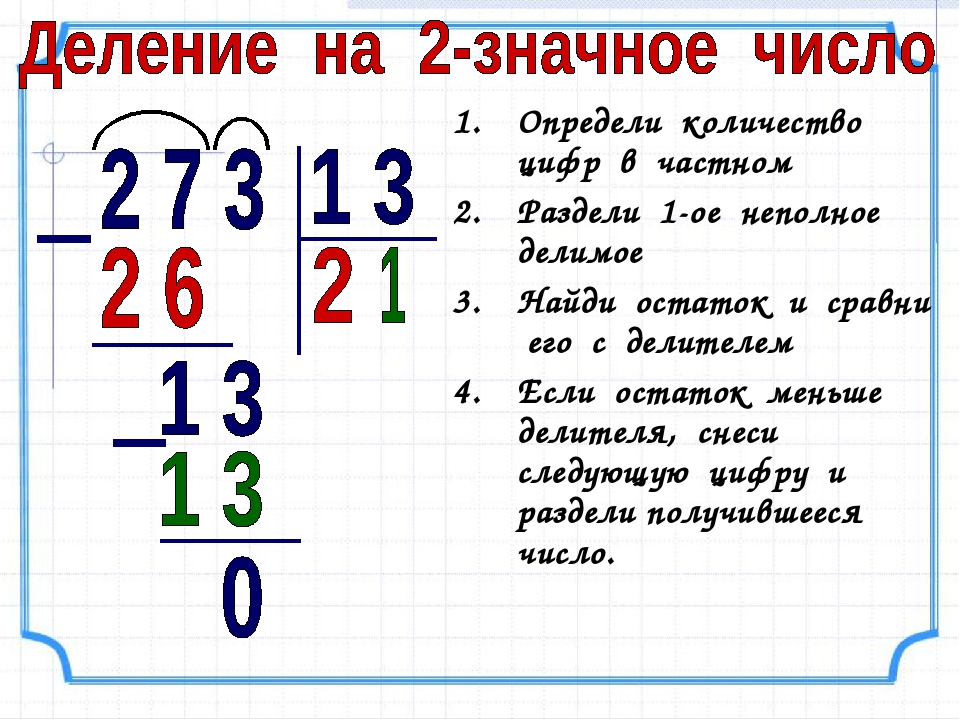
Рабочие тетради на деление и умножение
Если ваш ребенок освоил азы деления и умножения, то сейчас ему нужна практика. Японская система Kumon предлагает рабочие тетради «Математика. Деление. Уровень 4»
и «Математика. Умножение. Уровень 4». Постепенно, решая все более сложные задачи, ребенок научится работать с большими цифрами. Ниже — пример одного из последних заданий тетради с делениями.
Пример из тетради «Математика. Деление. Уровень 4»
Такие примеры ребенок научится решать легко и быстро, если тренироваться регулярно и по принципу от простого к сложному. Задания нужно усложнять постепенно, тогда школьник будет учиться с чувством «я могу!».
По материалам книги «Как объяснить ребенку математику», рабочих тетрадей «Математика. Деление. Уровень 4» и «Математика. Умножение. Уровень 4».
Обложка поста: pixabay.com
Умножение и деление с использованием таблицы с примерами
Ключевые понятия
- Использование таблицы умножения для деления.

- Связь между умножением и делением
- Уравнение с недостающим множителем с использованием таблицы умножения
- Счетные таблицы
- Семейство фактов для деления
- вместе, чтобы сформировать новую сумму.
- Умножение – это процесс многократного сложения и объединения общего количества элементов, составляющих группы одинакового размера.
Делимое = Делитель x Частное + Остаток
Деление обратно умножению
5 × 3 = 15
15 ÷ 3 = 5
15 ÷ 5 = 3
Делимое ÷ Делитель = Частное
Продукт:- Ответ, который мы получаем, когда мы умножаем два или более множителя.
Фактор:- Число, умноженное на другое число, чтобы получить продукт.
Если множитель, умноженный на множитель, равен произведению, а деление противоположно умножению, то мы можем сказать:
Например:
18 ÷ 3 = ?
Решение:
Подумайте, 3 × ? = 18
Три раза какое число равно 18?
3 × 6 = 18
Итак, 18 ÷ 3 = 6
Использование таблицы умножения для деления
Напишите уравнение с отсутствующими множителями, а затем используйте таблицу умножения, чтобы найти 15 ÷ 3.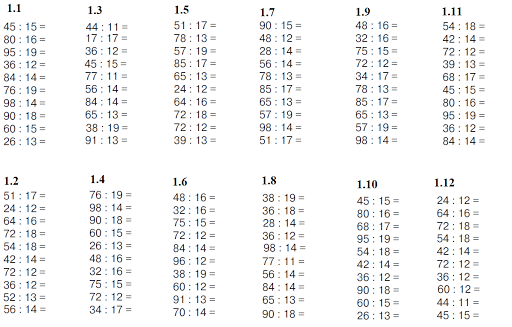
Решение:
Шаг 1: Здесь один множитель равен 3, найдите 3 в первый столбец этой таблицы умножения.
Шаг 2: И продукт равен 15. Следуйте за строкой, в которой находится 3, пока не дойдете до 15.
Шаг 3: Посмотрите прямо вверх в этот столбец таблицы. Число в верхней части столбца равно 5. Таким образом, недостающий множитель равен 5,9.0035
3 × 5 = 15
15 ÷ 3 = 5
Пример:
Напишите уравнение с отсутствующими множителями и используйте таблицу умножения для решения задачи на деление.
12 ÷ 3 = ?
Решение:
Здесь один множитель равен 3
произведение равно 12
Найдем 12 в строке 3
Итак, 12 точка пересечения 3 и 4 3
3 4 034 Другой множитель равен 3 4 034 × 4 = 12 12 ÷ 3 = 4Отсутствующие числа в таблице
Мы можем найти недостающие множители, используя умножение или деление
2 × 8 = 16
2 × 5 = 10
2 × 4 = 8
9 × 5 = 35 900 45 900 45
4 × 8 = 32
4 × 4 = 16
7 × 8 = 56
7 × 5 = 35
7 × 4 = 28
Используйте таблицу умножения, чтобы помочь.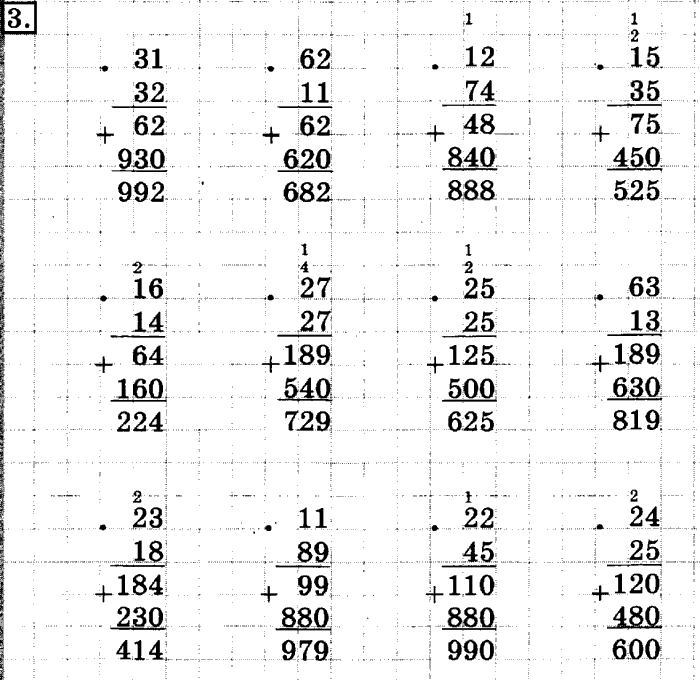
24 ÷ 6 = ____
24 = 6 × ____
Решение:
Здесь один множитель равен 6
произведение равно 24
Используя таблицу, мы можем найти 6 в столбце таблицы.
Двигаемся вперед, пока не получим 24.
Смотрим в эту строку, мы находим, что другой множитель равен 4.
24 ÷ 6 = 4
6 × 4 = 24
Пример:
5 Найдите недостающее
фактор и продукты.Решение:
2 × 8 = 16
2 × 5 = 10
2 × 7 = 14
5 × 8 = 40
5 × 7 = 35
6 × 5 = 30
9 × 8 = 72
9 × 7 = 63
Счетная таблицаСчетная таблица — это простой способ записи и подсчета частот. Каждое вхождение показано меткой подсчета.
Как рисовать метки учета:
- Появление каждой информации отмечено вертикальной линией «|»
- Каждый пятый счет записывается путем зачеркивания предыдущих четырех вертикальных линий как «||||»
- Это упрощает подсчет результатов.

Пример:
- Сосчитайте предметы, указанные ниже, и подготовьте таблицу.
Давайте создадим итоговую диаграмму для вышеуказанных данных.
Это выглядит намного проще для чтения.
Семейство фактов
Факторы – перемножаемые числа.
3 × 7 = 21
Обратная операция – Противоположная операция, отменяющая другую.
3 × 7 = 21 21 ÷ 7 = 3
Пример: Каковы четыре 4 члена семейства фактов 8 из 4?
4 × 8 = 32
8 × 4 = 32
32 ÷ 8 = 4
32 ÷ 4 = 8
Что мы узнали:
- — это обратное деление.
- Дивиденд ÷ Делитель = Частное
- Если множитель, умноженный на множитель, равен произведению, а деление является противоположностью умножения.
- Произведение / множитель = Отсутствующий множитель
- Мы можем найти недостающие множители с помощью умножения или деления.

- Счетная таблица – это простой способ записи и подсчета частот.
- Каждое вхождение отмечено меткой.
- Противоположная операция, отменяющая другую, называется обратной операцией.
Как умножать в Excel: числа, ячейки, целые столбцы
В учебнике объясняется, как умножать в Excel с помощью символа умножения и функций, как создать формулу для умножения ячеек, диапазонов или целых столбцов, как умножать и суммировать и многое другое.
Хотя в Excel нет универсальной формулы умножения, существует несколько различных способов умножения чисел и ячеек. Приведенные ниже примеры научат вас, как написать формулу, наиболее подходящую для вашей конкретной задачи.
- Как умножить в Excel с помощью символа умножения
- Умножение чисел
- Перемножение ячеек
- Умножить один столбец на другой
- Умножить две строки
- Как умножить в Excel с помощью функции ПРОИЗВЕД
- Как умножить ячейку на проценты
- Как умножить столбец на число
- Как умножать и суммировать в Excel
- Умножение в формулах массива
- Как быстро делать расчеты в Excel
Умножение в Excel с помощью оператора умножения
Самый простой способ выполнить умножение в Excel — использовать символ умножения (*). При таком подходе можно быстро умножать числа, ячейки, целые столбцы и строки.
При таком подходе можно быстро умножать числа, ячейки, целые столбцы и строки.
Как умножать числа в Excel
Чтобы составить простейшую формулу умножения в Excel, введите в ячейке знак равенства (=), затем введите первое число, которое нужно умножить, затем звездочку, а затем второе число и нажмите клавишу Enter, чтобы вычислить формулу.
Например, чтобы умножить 2 на 5, введите в ячейку выражение (без пробелов): =2*5
Как показано на снимке экрана ниже, Excel позволяет выполнять различные арифметические операции в рамках одной формулы. Просто помните о порядке вычислений (PEMDAS): круглые скобки, возведение в степень, умножение или деление, в зависимости от того, что наступит раньше, сложение или вычитание, в зависимости от того, что наступит раньше.
Как умножить ячейки в Excel
Чтобы умножить две ячейки в Excel, используйте формулу умножения, как в приведенном выше примере, но укажите ссылки на ячейки вместо чисел.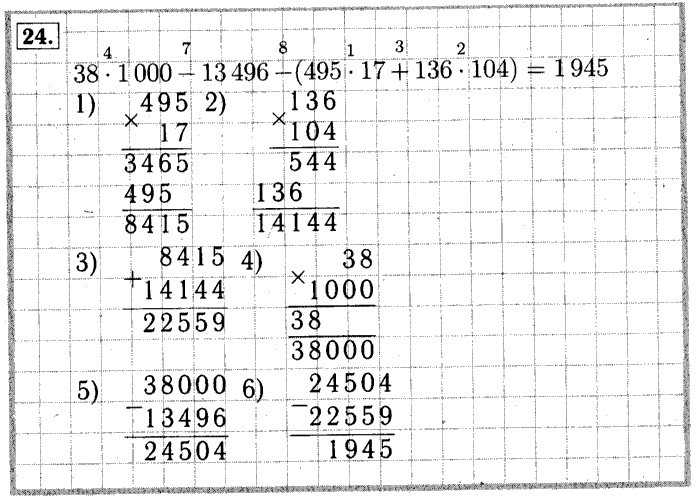 Например, чтобы умножить значение в ячейке A2 на значение в B2, введите следующее выражение:
Например, чтобы умножить значение в ячейке A2 на значение в B2, введите следующее выражение:
=A2*B2
Чтобы умножить несколько ячеек , включите в формулу дополнительные ссылки на ячейки, разделенные знаком умножения. . Например:
=A2*B2*C2
Как перемножить столбцы в Excel
Чтобы умножить два столбца в Excel, напишите формулу умножения для самой верхней ячейки, например:
=A2*B2
первой ячейке (в данном примере C2), дважды щелкните маленький зеленый квадратик в правом нижнем углу ячейки, чтобы скопировать формулу вниз по столбцу до последней ячейки с данными:
Из-за использования относительных ссылки на ячейку (без знака $), наша формула умножения Excel будет правильно корректироваться для каждой строки:
На мой взгляд, это лучший, но не единственный способ умножить один столбец на другой. Вы можете изучить другие подходы в этом руководстве: Как умножить столбцы в Excel.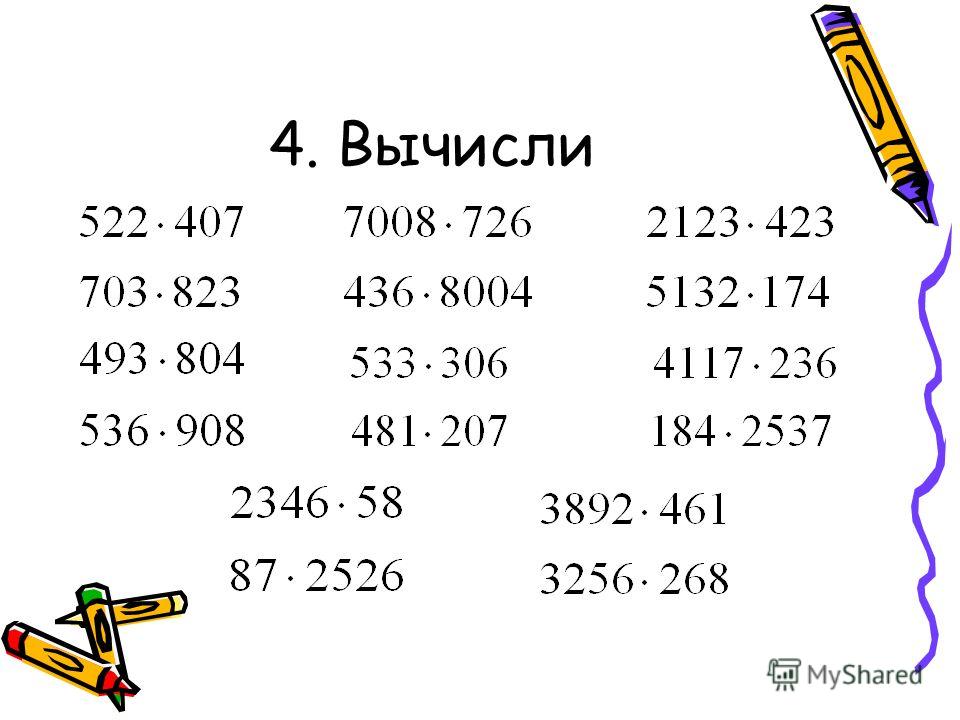
Как умножать строки в Excel
Умножение строк в Excel — менее распространенная задача, но и для нее есть простое решение. Чтобы умножить две строки в Excel, просто сделайте следующее:
- Вставьте формулу умножения в первую (самую левую) ячейку.
В этом примере мы умножаем значения в строке 1 на значения в строке 2, начиная со столбца B, поэтому наша формула выглядит следующим образом:
=В1*В2 - Выберите ячейку с формулой и наведите курсор мыши на маленький квадрат в правом нижнем углу, пока он не примет вид толстого черного креста.
- Перетащите этот черный крестик вправо над ячейками, в которые вы хотите скопировать формулу.
Как и в случае умножения столбцов, относительные ссылки на ячейки в формуле изменяются в зависимости от относительного положения строк и столбцов, умножая значение в строке 1 на значение в строке 2 в каждом столбце:
Функция умножения в Excel (ПРОИЗВЕД)
Если вам нужно умножить несколько ячеек или диапазонов, самым быстрым способом будет использование функции ПРОИЗВЕД:
ПРОИЗВЕД(число1, [число2], …)
Где число1 , number2 и т. д. — это числа, ячейки или диапазоны, которые вы хотите перемножить.
д. — это числа, ячейки или диапазоны, которые вы хотите перемножить.
Например, чтобы умножить значения в ячейках A2, B2 и C2, используйте следующую формулу:
=ПРОИЗВ(A2:C2)
Чтобы умножить числа в ячейках с A2 по C2, а затем умножить результат на 3 , используйте этот:
=ПРОИЗВЕД(A2:C2,3)
На приведенном ниже снимке экрана показаны следующие формулы умножения в Excel:
Как умножить на проценты в Excel
Чтобы умножить проценты в Excel, выполните формулу умножения следующим образом. : введите знак равенства, затем число или ячейку, затем знак умножения (*) и процент.
Другими словами, составьте формулу, подобную этой:
- Чтобы умножить число на процент :
=50*10% - Чтобы умножить ячейку на проценты :
=A1*10%
Вместо процентов можно умножать на соответствующее десятичное число. Например, зная, что 10 процентов составляют 10 частей от ста (0,1), используйте следующее выражение, чтобы умножить 50 на 10 %:
Как показано на снимке экрана ниже, все три выражения дают одинаковый результат.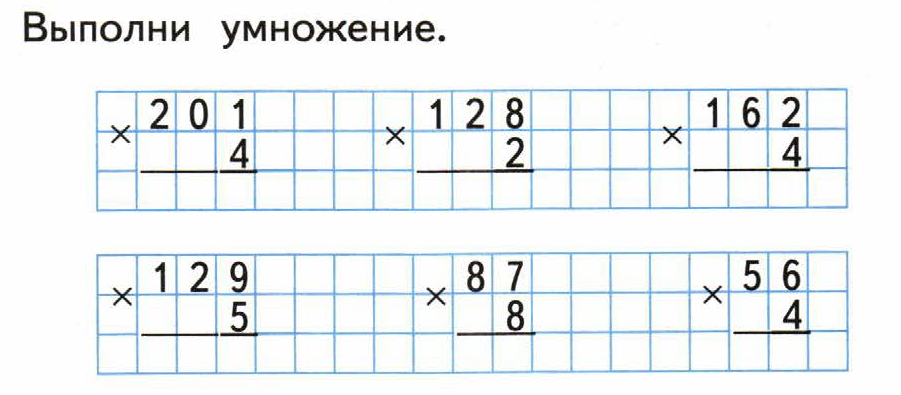 :
:
Как умножить столбец на число в Excel
Чтобы умножить столбец чисел на одно и то же число, выполните следующие действия:
- Введите число для умножения в какую-либо ячейку, например, в A2.
- Напишите формулу умножения для самой верхней ячейки столбца.
Предполагая, что числа, которые нужно умножить, находятся в столбце C, начиная со строки 2, вы помещаете следующую формулу в D2:
=C2*$A$2Важно, чтобы вы заблокировали координаты столбца и строки ячейки с числом для умножения, чтобы предотвратить изменение ссылки при копировании формулы в другие ячейки. Для этого введите символ $ перед буквой столбца и номером строки, чтобы сделать абсолютную ссылку ($A$2). Или щелкните ссылку и нажмите клавишу F4, чтобы изменить ее на абсолютную.
- Дважды щелкните маркер заполнения в ячейке формулы (D2), чтобы скопировать формулу вниз по столбцу. Сделанный!
Как вы можете видеть на снимке экрана ниже, C2 (относительная ссылка) изменяется на C3, когда формула копируется в строку 3, а $A$2 (абсолютная ссылка) остается неизменной:
Если дизайн вашего рабочего листа не позволяет использовать дополнительную ячейку для размещения числа, вы можете указать его непосредственно в формуле, например: =C2*3
Вы также можете использовать Специальная вставка > Функция «Умножить », чтобы умножить столбец на постоянное число и получить результаты в виде значений, а не формул.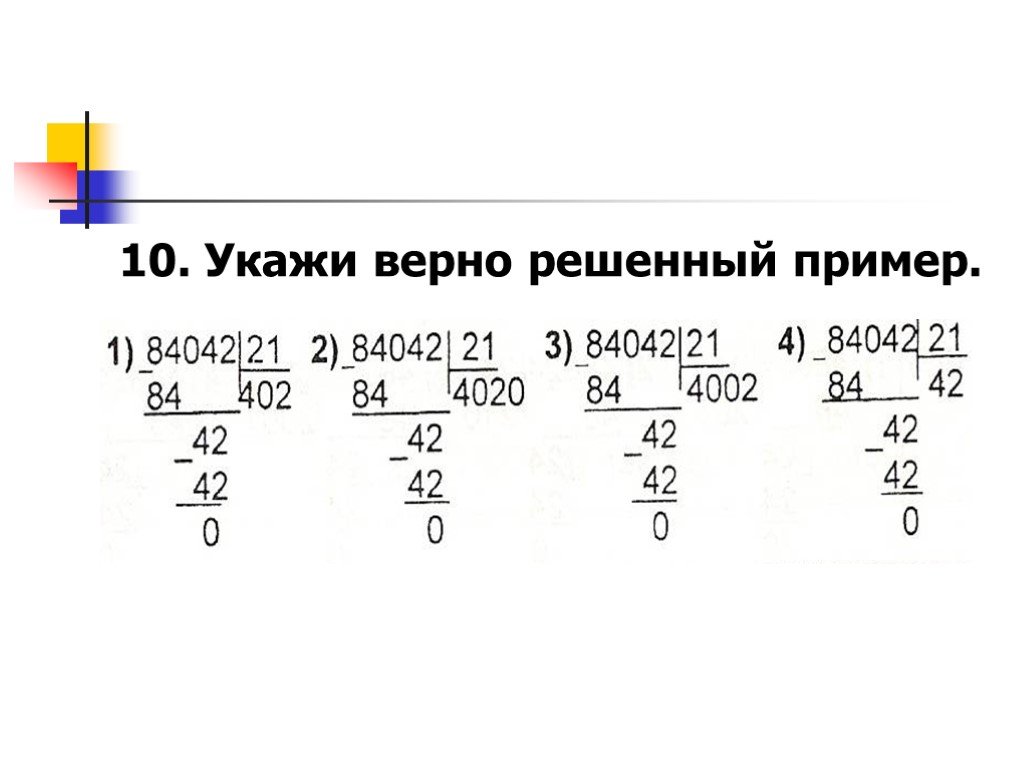 Пожалуйста, ознакомьтесь с этим примером для получения подробных инструкций.
Пожалуйста, ознакомьтесь с этим примером для получения подробных инструкций.
Как умножать и суммировать в Excel
В ситуациях, когда вам нужно умножить два столбца или строки чисел, а затем сложить результаты отдельных вычислений, используйте функцию СУММПРОИЗВ для умножения ячеек и суммирования произведений.
Предположим, у вас есть цены в столбце B, количество в столбце C, и вы хотите рассчитать общую стоимость продаж. На уроке математики вы должны умножать каждую цену/количество. пары индивидуально и добавить промежуточные итоги.
В Microsoft Excel все эти вычисления можно выполнить с помощью одной формулы:
=СУММПРОИЗВ(B2:B5,C2:C5)
При желании вы можете проверить результат с помощью этого вычисления:
=(B2*C2)+(B3*C3)+(B4*C4)+(B5*C5)
И убедитесь, что формула СУММПРОИЗВ правильно умножает и суммирует:
Умножение в формулах массива
Если вы хотите умножить два столбца чисел, а затем выполнить дальнейшие вычисления с результатами, выполните умножение в формуле массива.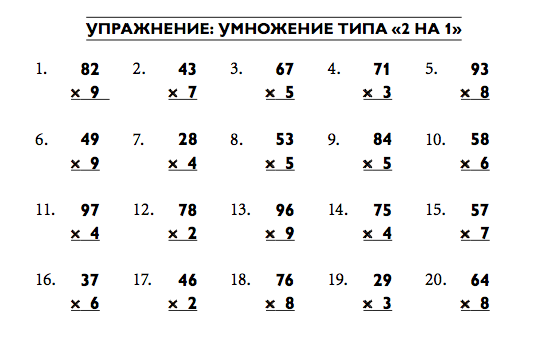
В приведенном выше наборе данных другим способом расчета общей стоимости продаж является следующий:
=СУММ(B2:B5*C2:C5)
Эта формула Excel Sum Multiply эквивалентна СУММПРОИЗВ и возвращает точно тот же результат (см. скриншот ниже).
Продолжая пример, давайте найдем среднее значение продаж. Для этого просто используйте функцию СРЗНАЧ вместо СУММ:
=СРЗНАЧ(B2:B5*C2:C5)
Чтобы найти самую большую и самую маленькую продажу, используйте функции МАКС и МИН соответственно:
= MAX(B2:B5*C2:C5)
=MIN(B2:B5*C2:C5)
. Как только вы это сделаете, Excel заключит формулу в {фигурные скобки}, указывая, что это формула массива.
Результаты могут выглядеть примерно так:
Вот как вы умножаете в Excel, не нужно быть ученым-ракетчиком, чтобы понять это 🙂 Чтобы поближе познакомиться с формулами, обсуждаемыми в этом уроке, не стесняйтесь чтобы загрузить образец книги Excel по умножению.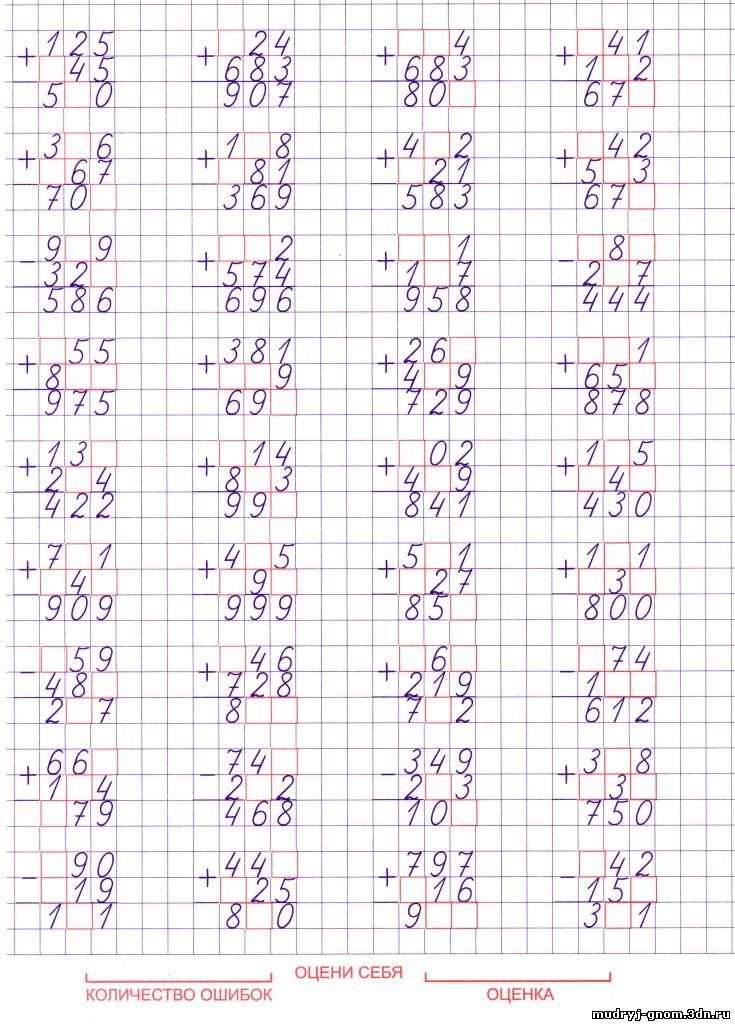
Как быстро выполнять любые вычисления в Excel
Если вы новичок в Excel и еще не знакомы с формулами умножения, наш Ultimate Suite значительно облегчит вам задачу. Среди более чем 70 симпатичных функций он обеспечивает
Предположим, у вас есть список цен нетто и вы хотите узнать соответствующую сумму НДС. Ничего страшного, если вы умеете считать проценты в Excel. Если нет, пусть Ultimate Suite сделает всю работу за вас:
- Скопируйте цены в столбец НДС. Вам нужно сделать это, потому что вы не хотите переопределять исходные значения в Цена столбец.
- Выберите скопированные цены (C2:C5 на скриншоте ниже).
- Перейдите на вкладку инструментов Ablebits > группу Calculate и выполните следующие действия:
- Выберите символ процента (%) в поле Операция .

- Выберите символ процента (%) в поле Операция .