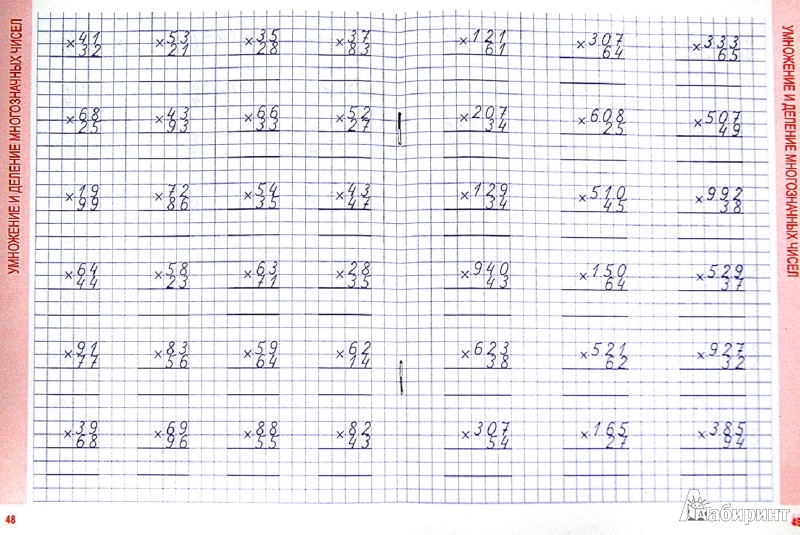Умножение в столбик онлайн. Калькулятор наглядного умножения
Умножение столбиком онлайн калькулятор может умножить столбиком два числа выдавая полностью расписанный процесс умножения.
Калькулятор умножения в столбик поддерживает целые числа, десятичные дроби и отрицательные числа.
Введите два числа: первый множитель и второй множитель.
умножить на
| x | 2 | 0 | 7 | 6 | 8 | 5 | 3 | 7 | 6 | 8 | 3 | 9 | 8 | 0 | 6 | . | 0 | 0 | 0 | 0 | 0 | 0 | 0 | |||||||||
| 1 | . | 5 | 8 | 9 | 7 | 6 | 4 | 9 | ||||||||||||||||||||||||
| + | 8 | 6 | 9 | 1 | 6 | 8 | 3 | 9 | 1 | 5 | 5 | 8 | 2 | 5 | 4 | 0 | 0 | 0 | 0 | 0 | 0 | 0 | ||||||||||
| 8 | 3 | 0 | 7 | 4 | 1 | 5 | 0 | 7 | 3 | 5 | 9 | 2 | 2 | 4 | 0 | 0 | 0 | 0 | 0 | 0 | 0 | |||||||||||
| 1 | 2 | 4 | 6 | 1 | 1 | 2 | 2 | 6 | 1 | 0 | 3 | 8 | 8 | 3 | 6 | 0 | 0 | 0 | 0 | 0 | 0 | 0 | ||||||||||
| 1 | 4 | 5 | 3 | 7 | 9 | 7 | 6 | 3 | 7 | 8 | 7 | 8 | 6 | 4 | 2 | 0 | 0 | 0 | 0 | 0 | 0 | 0 | ||||||||||
| 1 | 8 | 6 | 9 | 1 | 6 | 8 | 3 | 9 | 1 | 5 | 5 | 8 | 2 | 5 | 4 | 0 | 0 | 0 | 0 | 0 | 0 | 0 | ||||||||||
| 1 | 6 | 6 | 1 | 4 | 8 | 3 | 0 | 1 | 4 | 7 | 1 | 8 | 4 | 4 | 8 | 0 | 0 | 0 | 0 | 0 | 0 | 0 | ||||||||||
| 1 | 0 | 3 | 8 | 4 | 2 | 6 | 8 | 8 | 4 | 1 | 9 | 9 | 0 | 3 | 0 | 0 | 0 | 0 | 0 | 0 | 0 | 0 | ||||||||||
| 2 | 0 | 7 | 6 | 8 | 5 | 3 | 7 | 6 | 8 | 3 | 9 | 8 | 0 | 6 | 0 | 0 | 0 | 0 | 0 | 0 | 0 | |||||||||||
| 3 | 3 | 0 | 1 | 7 | 0 | 9 | 2 | 2 | 3 | 4 | 3 | 1 | 9 | 6. | 5 | 0 | 1 | 6 | 0 | 9 | 4 | 0 | 0 | 0 | 0 | 0 | 0 | 0 |
Окончательный ответ:207685376839806×1,5897649 = 330170922343196.50160940000000
Похожие калькуляторы
Деление в столбик онлайн. Калькулятор наглядного деления.
Онлайн калькулятор дробей
Вычитание столбиком. Калькулятор наглядного вычитания.
Сложение столбиком. Калькулятор наглядного сложения.
Калькуляторы других категорий
Перевод чисел в различные системы счисления
Сложение, умножение и деление чисел в различных системах счисления
Перевод мегабит в мегабайты
Калькулятор площади треугольника 21 способ
Калькулятор дней
| Ваша оценка? |
Умножение натуральных чисел в столбик: правила, примеры
Sign in
Password recovery
Восстановите свой пароль
Ваш адрес электронной почты
MicroExcel.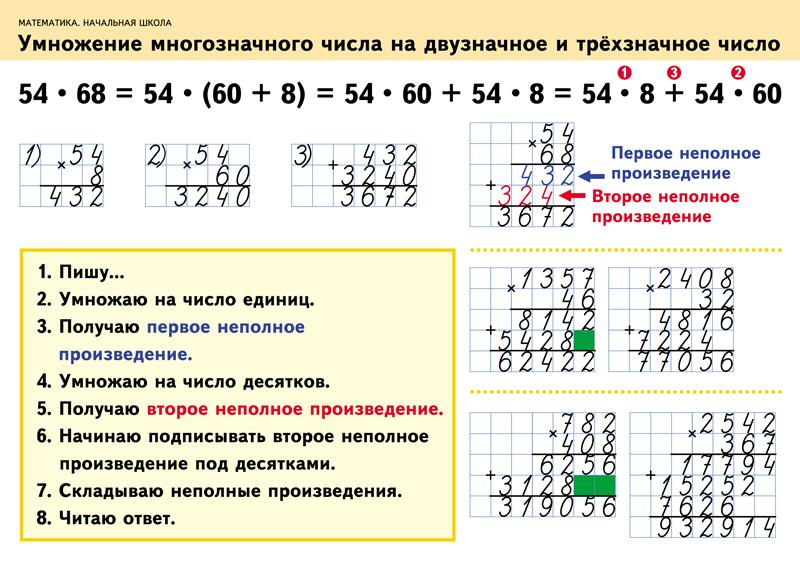 ru Математика Арифметика Умножение двузначных, трехзначных и многозначных чисел столбиком
ru Математика Арифметика Умножение двузначных, трехзначных и многозначных чисел столбиком
В данной публикации мы рассмотрим правила и практические примеры того, каким образом можно умножать столбиком натуральные числа (двузначные, трехзначные и многозначные).
- Правила умножения в столбик
- Примеры умножения в столбик
Правила умножения в столбик
Чтобы найти произведение двух натуральных чисел с любым количеством разрядов можно выполнить умножение в столбик. Для этого:
- Пишем первый множитель (начинаем с того, у которого больше разрядов).
- Под ним записываем второй множитель (с новой строки). При этом важно, чтобы одинаковые разряды обоих чисел были расположены строго друг под другом (десятки под десятками, сотни под сотнями и т.д.)
- Под сомножителями чертим горизонтальную линию, которая будет отделять их от результата.
- Начинаем выполнять умножение:
- Крайнюю правую цифру второго множителя (разряд – единицы) поочередно умножаем на каждую цифру первого числа (справа налево).
 При этом если ответ оказался двузначным, в текущем разряде оставляем последнюю цифру, а первую переносим в следующий, сложив со значением, полученным в результате умножения. Иногда в результате такого переноса в ответе появляется новый разряд.
При этом если ответ оказался двузначным, в текущем разряде оставляем последнюю цифру, а первую переносим в следующий, сложив со значением, полученным в результате умножения. Иногда в результате такого переноса в ответе появляется новый разряд. - Затем переходим к следующей цифре второго множителя (десятки) и выполняем аналогичные действия, записывая результат со сдвигом на один разряд влево.
- Крайнюю правую цифру второго множителя (разряд – единицы) поочередно умножаем на каждую цифру первого числа (справа налево).
- Получившиеся числа складываем и получаем ответ. Правила и примеры сложения чисел в столбик мы рассмотрели в отдельной публикации.
Примеры умножения в столбик
Пример 1
Умножим двузначное число на однозначное, например 32 на 7.
Пояснение:
В данном случае второй множитель состоит только из одного разряда – единицы. Поочередно умножаем 7 на каждую цифру первого множителя. При этом произведение чисел 7 и 2 равняется 14, следовательно, в ответе цифру 4 оставляем в текущем разряде (единицы), а один прибавляем к результату умножения 7 на 3 (7⋅3+1=22).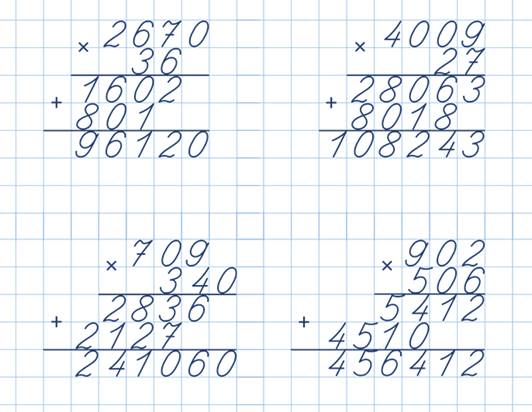
Пример 2
Найдем произведение двузначного и трехзначного чисел: 416 и 23.
Пояснение:
- Записываем множители друг под другом (в верхней строке – 416).
- Поочередно умножаем цифру 3 числа 23 на каждый разряд числа 416, получаем – 1248.
- Теперь умножаем 2 на каждую цифру 416, и полученный результат (832) записываем под числом 1248 со смещением на один разряд влево.
- Остается только сложить числа 832 и 1248, чтобы получить ответ, который равняется 9568.
ЧАЩЕ ВСЕГО ЗАПРАШИВАЮТ
Таблица знаков зодиака
Нахождение площади трапеции: формула и примеры
Нахождение длины окружности: формула и задачи
Римские цифры: таблицы
Таблица синусов
Тригонометрическая функция: Тангенс угла (tg)
Нахождение площади ромба: формула и примеры
Нахождение объема цилиндра: формула и задачи
Тригонометрическая функция: Синус угла (sin)
Геометрическая фигура: треугольник
Нахождение объема шара: формула и задачи
Тригонометрическая функция: Косинус угла (cos)
Нахождение объема конуса: формула и задачи
Таблица сложения чисел
Нахождение площади квадрата: формула и примеры
Что такое тетраэдр: определение, виды, формулы площади и объема
Нахождение объема пирамиды: формула и задачи
Признаки подобия треугольников
Нахождение периметра прямоугольника: формула и задачи
Формула Герона для треугольника
Что такое средняя линия треугольника
Нахождение площади треугольника: формула и примеры
Нахождение площади поверхности конуса: формула и задачи
Что такое прямоугольник: определение, свойства, признаки, формулы
Разность кубов: формула и примеры
Степени натуральных чисел
Нахождение площади правильного шестиугольника: формула и примеры
Тригонометрические значения углов: sin, cos, tg, ctg
Нахождение периметра квадрата: формула и задачи
Теорема Фалеса: формулировка и пример решения задачи
Сумма кубов: формула и примеры
Нахождение объема куба: формула и задачи
Куб разности: формула и примеры
Нахождение площади шарового сегмента
Что такое окружность: определение, свойства, формулы
Как умножать столбцы в Excel
Microsoft Excel в первую очередь предназначен для работы с числами, поэтому он предоставляет несколько различных способов выполнения основных математических операций, а также более сложных вычислений.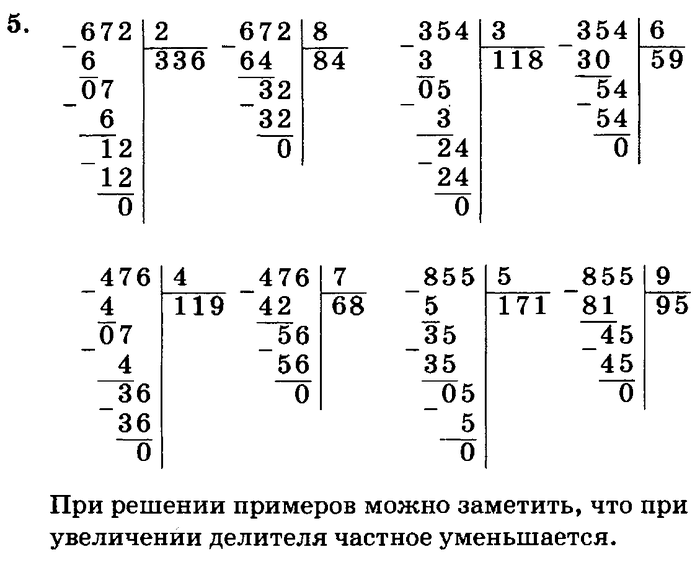 В нашем последнем уроке мы обсуждали, как умножать ячейки в Excel. В этом уроке мы сделаем еще один шаг и посмотрим, как можно быстро умножать целые столбцы.
В нашем последнем уроке мы обсуждали, как умножать ячейки в Excel. В этом уроке мы сделаем еще один шаг и посмотрим, как можно быстро умножать целые столбцы.
- Как умножить два столбца в Excel
- Умножение одного столбца на другой с помощью символа умножения
- Умножение двух столбцов с помощью функции ПРОИЗВЕД
- Умножить целые столбцы на формулу массива
- Как умножить столбец на число в Excel
- Умножение столбца на число по формуле
- Умножить столбец на одно и то же число с помощью специальной вставки
- Умножение столбца на число с помощью Ultimate Suite для Excel
Как умножить два столбца в Excel
Как и в случае со всеми основными математическими операциями, в Excel существует несколько способов умножения столбцов. Ниже мы покажем вам три возможных решения, чтобы вы могли выбрать то, которое лучше всего подходит для вас.
Как умножить один столбец на другой с помощью оператора умножения
Самый простой способ умножить 2 столбца в Excel — составить простую формулу с символом умножения (*).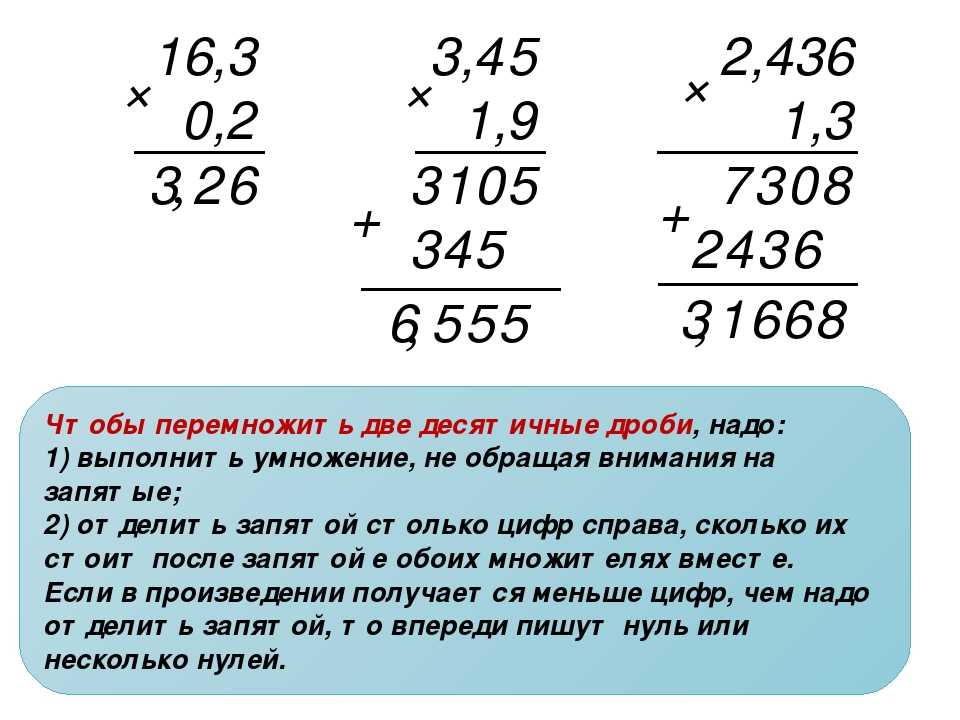 Вот как:
Вот как:
- Умножьте две ячейки в первой строке.
Предположим, ваши данные начинаются со строки 2, где столбцы B и C должны быть умножены. Формула умножения, которую вы поместили в D2, проста:
= B2 * C2. - Дважды щелкните маленький зеленый квадратик в правом нижнем углу D2, чтобы скопировать формулу вниз по столбцу до последней ячейки с данными. Сделанный!
Поскольку в формуле используются относительные ссылки на ячейки (без знака $), ссылки будут меняться в зависимости от относительного положения строки, в которую копируется формула. Например, формула в D3 изменится на =B3*C3 , формула в D3 станет =B4*C4 и так далее.
Как умножить два столбца с помощью функции ПРОИЗВЕД
Если вы предпочитаете работать с функциями Excel, а не с выражениями, вы можете умножить два столбца с помощью функции ПРОИЗВЕД, которая специально разработана для выполнения умножения в Excel.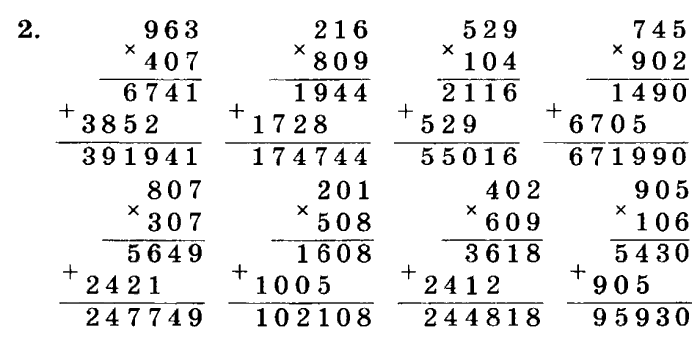
Для нашего примера набора данных формула выглядит следующим образом:
=ПРОИЗВ(B2:C2)
Как и в случае с символом умножения, ключевым моментом является использование относительных ссылок на ячейки, чтобы формула могла корректно корректироваться для каждый ряд.
Вы вводите формулу в первую ячейку, а затем копируете ее вниз по столбцу, как описано в приведенном выше примере:
Как умножить два столбца с помощью формулы массива
Еще один способ умножить целые столбцы в Excel — используя формулу массива. Пожалуйста, не расстраивайтесь и не пугайтесь слов «формула массива». Этот очень прост и удобен в использовании. Вы просто записываете диапазоны, которые хотите умножить, разделяя их знаком умножения, например:
=B2:B5*C2:C5
Чтобы вставить эту формулу умножения в свои рабочие листы, выполните следующие действия:
- Выберите весь диапазон, где вы хотите ввести формулу (D2:D5).
- Введите формулу в строку формул и нажмите Ctrl + Shift + Enter.
 Как только вы это сделаете, Excel заключит формулу в {фигурные скобки}, что указывает на формулу массива. Ни в коем случае нельзя набирать фигурные скобки вручную, это не сработает.
Как только вы это сделаете, Excel заключит формулу в {фигурные скобки}, что указывает на формулу массива. Ни в коем случае нельзя набирать фигурные скобки вручную, это не сработает.
В результате Excel будет умножать значение в столбце B на значение в столбце C в каждой строке без необходимости копировать формулу вниз.
Этот подход может быть полезен, если вы хотите предотвратить случайное удаление или изменение формулы в отдельных ячейках. При такой попытке Excel выдаст предупреждение о том, что нельзя изменить часть массива.
Как умножить несколько столбцов в Excel
Чтобы умножить более двух столбцов в Excel, вы можете использовать формулы умножения, подобные рассмотренным выше, но включающие несколько ячеек или диапазонов.
Например, чтобы умножить значения в столбцах B, C и D, используйте одну из следующих формул:
- Оператор умножения:
=A2*B2*C2 - Функция ПРОИЗВЕД:
=ПРОИЗВЕД(A2:C2) - Формула массива (Ctrl + Shift + Enter):
=A2:A5*B2:B5*C2:C5
Как показано на скриншоте ниже, формулы умножают на числа и на проценты одинаково хорошо.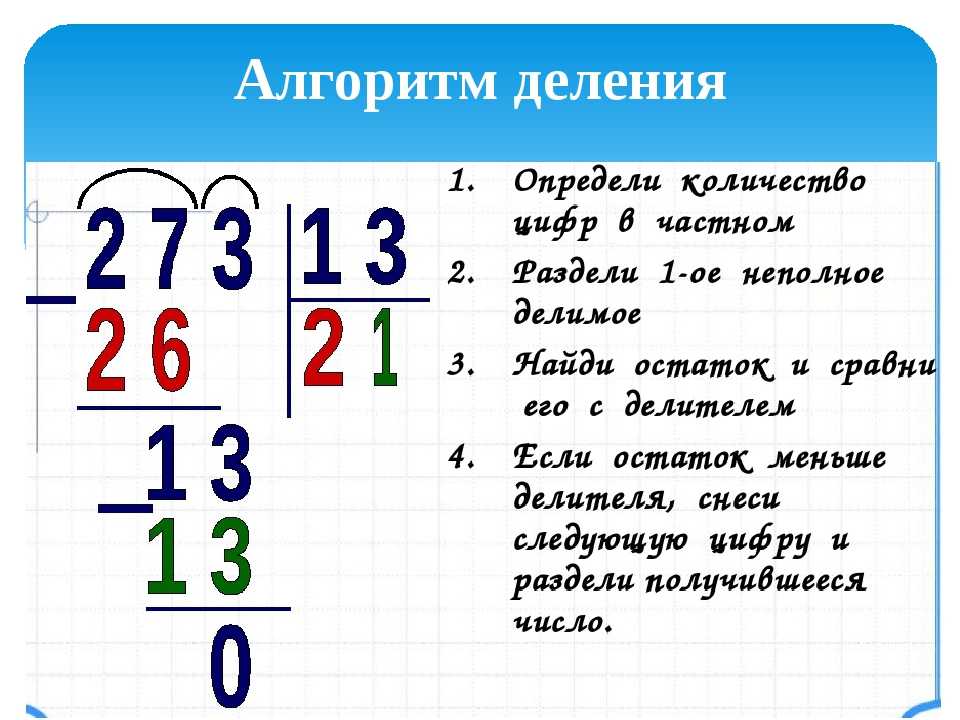
Как умножить столбец на число в Excel
В ситуациях, когда вы хотите умножить все значения в столбце на одно и то же число, выполните одно из следующих действий.
Умножение столбца на число с помощью формулы
Как оказалось, самый быстрый способ выполнить умножение в Excel — использовать символ умножения (*), и эта задача не является исключением. Вот что вы делаете:
- Введите число для умножения в какой-нибудь ячейке, скажем, в ячейке B1.
В этом примере мы собираемся умножить столбец чисел на проценты. Поскольку во внутренней системе Excel проценты хранятся в виде десятичных чисел, мы можем вставить либо 11%, либо 0,11 в ячейку B1.
- Напишите формулу для самой верхней ячейки столбца, зафиксировав ссылку на постоянное число знаком $ (например, $B$1).
В нашей типовой таблице числа, которые нужно умножить, находятся в столбце B, начиная с строки 4, поэтому формула выглядит следующим образом:
=B4*$B$1 - Введите формулу умножения в самую верхнюю ячейку (C4).

- Дважды щелкните маленький зеленый квадратик в правом нижнем углу ячейки формулы, чтобы скопировать формулу вниз по столбцу до тех пор, пока в левой части есть какие-либо данные. Вот и все!
Как работает эта формула
Вы используете абсолютную ссылку на ячейку (например, $B$1), чтобы зафиксировать координаты столбца и строки ячейки с числом, на которое умножается, чтобы эта ссылка не менялась при копировании формулы в другие клетки.
Вы используете относительную ссылку на ячейку (например, B4) для самой верхней ячейки в столбце, чтобы эта ссылка менялась в зависимости от относительного положения ячейки, в которую копируется формула.
В результате формула в C5 меняется на =B5*$B$1 , формула в ячейке C6 изменится на =B6*$B$1 и так далее.
Совет. Если вы умножаете столбец на постоянное число, которое вряд ли изменится в будущем, вы можете указать это число непосредственно в формуле, например: =B4*11% или =B4*0,11 .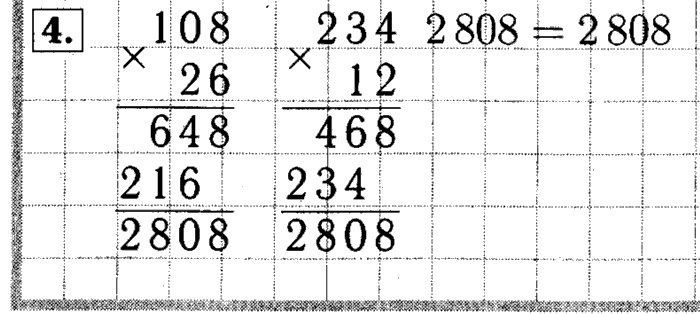
Умножение столбца чисел на одно и то же число с помощью специальной вставки
Если вы хотите получить результат в виде значений, а не формул, выполните умножение с помощью Специальная вставка > Умножение элемента .
- Скопируйте числа, которые вы хотите умножить, в столбец, где вы хотите вывести результаты. В этом примере мы копируем значения продаж (B4:B7) в столбец НДС (C4:C7), потому что мы не хотим переопределять исходные данные о продажах.
- Введите постоянное число для умножения в какую-нибудь пустую ячейку, скажем, B1. На данный момент ваши данные будут выглядеть примерно так:
- Выберите ячейку с постоянным номером (B1) и нажмите Ctrl + C, чтобы скопировать ее в буфер обмена.
- Выберите ячейки, которые вы хотите умножить (C4:C7).
- Нажмите Ctrl + Alt + V, затем M, что является ярлыком для Специальная вставка > Умножение , а затем нажмите Enter.
Или щелкните правой кнопкой мыши выделение, выберите Специальная вставка.
 .. в контекстном меню, выберите Умножение в разделе Операции и нажмите OK.
.. в контекстном меню, выберите Умножение в разделе Операции и нажмите OK.
В любом случае Excel будет умножать каждое число в диапазоне C4:C7 на значение в ячейке B1 и возвращать результаты в виде значений, а не формул:
Примечание. В некоторых ситуациях вам может потребоваться переформатировать результаты специальной вставки. В приведенном выше примере мы умножили столбец чисел на проценты, и Excel отформатировал результаты как проценты, а они должны быть числами. Чтобы это исправить, выделите получившиеся ячейки и примените к ним нужный числовой формат, в данном случае Валюта .
Умножение столбца на число с помощью Ultimate Suite for Excel
Подобно специальной вставке, этот метод умножения возвращает значения, а не формулы. В отличие от специальной вставки, Ultimate Suite for Excel удобен и интуитивно понятен. Вот как можно за пару кликов умножить столбец чисел на другое число:
- Выберите все ячейки, которые вы хотите умножить.
 Если вы хотите сохранить исходные значения, скопируйте их в другой столбец, где вы хотите получить результаты, и выберите эти ячейки.
Если вы хотите сохранить исходные значения, скопируйте их в другой столбец, где вы хотите получить результаты, и выберите эти ячейки. - На ленте Excel перейдите на вкладку Инструменты Ablebits > группу Вычислить .
- Выберите знак умножения (*) в поле Операция , введите число для умножения в поле Значение и нажмите кнопку Вычислить .
В качестве примера рассчитаем бонус в размере 5% от наших продаж. Для этого мы копируем значения продаж из столбца B в столбец C, а затем либо:
- Выберите знак умножения (*) в поле Operation и введите 0,05 в поле Value (0,05 представляет 5% потому что 5 процентов — это пять частей от ста).
- Выберите знак процента (%) в поле Операция и введите 5 в поле Значение .
Оба метода умножают правильно и дают одинаковые результаты:
В отличие от специальной функции вставки Excel, Ultimate Suite сохраняет исходный формат валюты, поэтому дальнейшая корректировка результатов не требуется.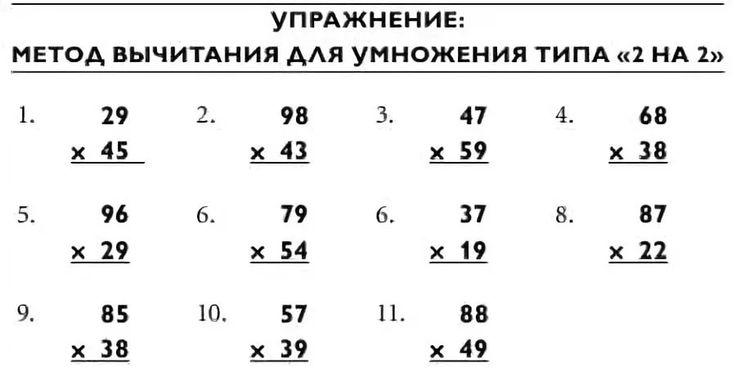 Если вам интересно попробовать параметры расчета Ultimate Suite в своих рабочих листах, вы можете загрузить ознакомительную версию, используя ссылку ниже.
Если вам интересно попробовать параметры расчета Ultimate Suite в своих рабочих листах, вы можете загрузить ознакомительную версию, используя ссылку ниже.
Благодарю вас за чтение и надеюсь увидеть вас в нашем блоге на следующей неделе!
Доступные загрузки
Умножение столбцов Excel — примеры формул (файл .xlsx)
Ultimate Suite — 14-дневная пробная версия (файл .exe)
Вас также может заинтересовать
Война в Украине!
Чтобы поддержать Украину и спасти жизни
Как выполнять умножение в Excel и Google Таблицах
Основная функция Excel заключается в манипулировании числами для выполнения различных вычислений с использованием различных математических операций. Мы научимся умножать в Excel на следующих примерах:
- Как умножить ячейки в Excel
- Как умножить столбцы в Excel
- Как умножить столбец на константу в Excel
Рисунок 1.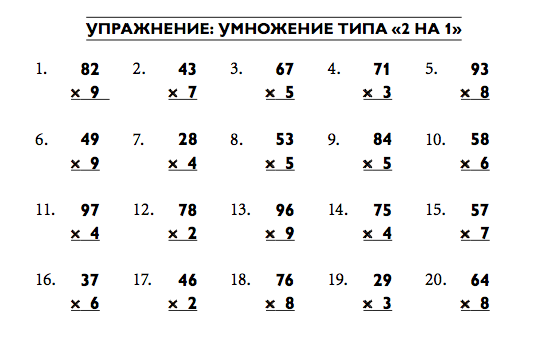 Умножение в Excel и Google Таблицах
Умножение в Excel и Google Таблицах
Мы предоставляем ссылки на ячейки, разделенные символом умножения (*) в формуле для умножения двух ячеек в Excel, например;
=C2*D2
Нажмите Enter, чтобы получить результат, и скопируйте формулу в другие ячейки, где есть данные.
Рисунок 2. Умножение ячеек
Как умножить столбцы в ExcelСуществует несколько способов умножения столбцов в Excel и Google Таблицах.
Умножение одного столбца на другойИспользуя символ умножения в Excel (*), мы можем легко умножить один столбец на другой в Excel. Предположим, мы указали цены товаров в столбце C и количества в столбце D, и мы можем перемножить столбцы C и D, чтобы получить сумму продаж каждого товара в столбце E. Выполните следующие шаги;
- Вставьте символ = в столбец D, скажем, строку 2, и отделите столбец C от столбца D символом умножения (*), чтобы выполнить умножение, например,
=C2*D2 - Скопируйте формулу вниз по столбцу до последней ячейки с данными.

Рис. 3. Умножение одного столбца на другой
Умножение столбцов с функцией ПРОИЗВЕДС помощью функции ПРОИЗВЕД мы можем легко умножать столбцы в Excel и Google Таблицах. Чтобы получить общую сумму продаж по цене и количеству в столбцах C и D, мы используем функцию ПРОДУКТ в столбце E, например;
- Вставьте формулу
=ПРОИЗВ(C2:D2)в столбец E строки 2 - Скопируйте эту формулу в столбец до последней ячейки с данными.
Рис. 4. Умножение столбцов с функцией ПРОИЗВЕД
Умножение столбцов с помощью формулы массиваМы также можем умножать столбцы в Excel и Google Sheets с помощью формулы массива. В нашем примере мы можем умножить столбцы C и D, чтобы получить сумму продаж в столбце E с формулой массива на следующих шагах;
- Выделите диапазон ячеек в столбце E, скажем E2:E8, где нам нужно перемножить столбцы C и D
- В строке формул введите формулу для умножения двух столбцов в Excel, например
=C2:C8*D2: D8 - Нажмите клавиши Ctrl+Shift+Enter вместо Enter, чтобы сделать эту формулу формулой массива.

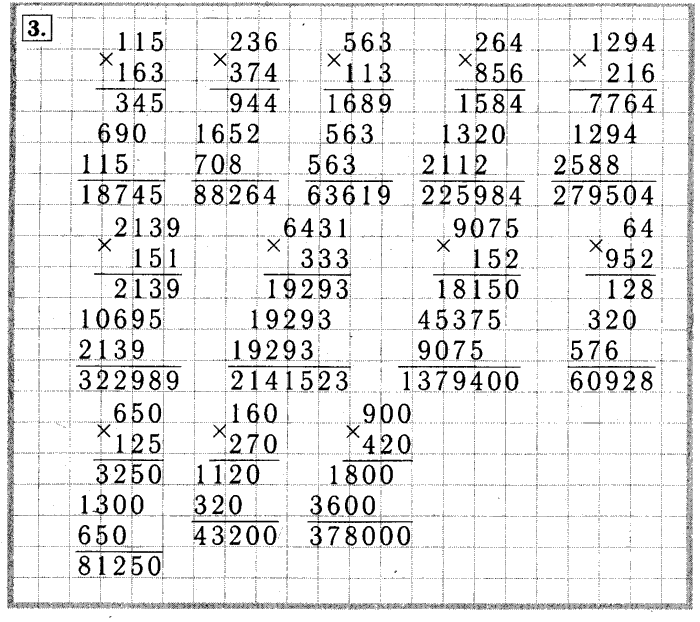 При этом если ответ оказался двузначным, в текущем разряде оставляем последнюю цифру, а первую переносим в следующий, сложив со значением, полученным в результате умножения. Иногда в результате такого переноса в ответе появляется новый разряд.
При этом если ответ оказался двузначным, в текущем разряде оставляем последнюю цифру, а первую переносим в следующий, сложив со значением, полученным в результате умножения. Иногда в результате такого переноса в ответе появляется новый разряд. Как только вы это сделаете, Excel заключит формулу в {фигурные скобки}, что указывает на формулу массива. Ни в коем случае нельзя набирать фигурные скобки вручную, это не сработает.
Как только вы это сделаете, Excel заключит формулу в {фигурные скобки}, что указывает на формулу массива. Ни в коем случае нельзя набирать фигурные скобки вручную, это не сработает.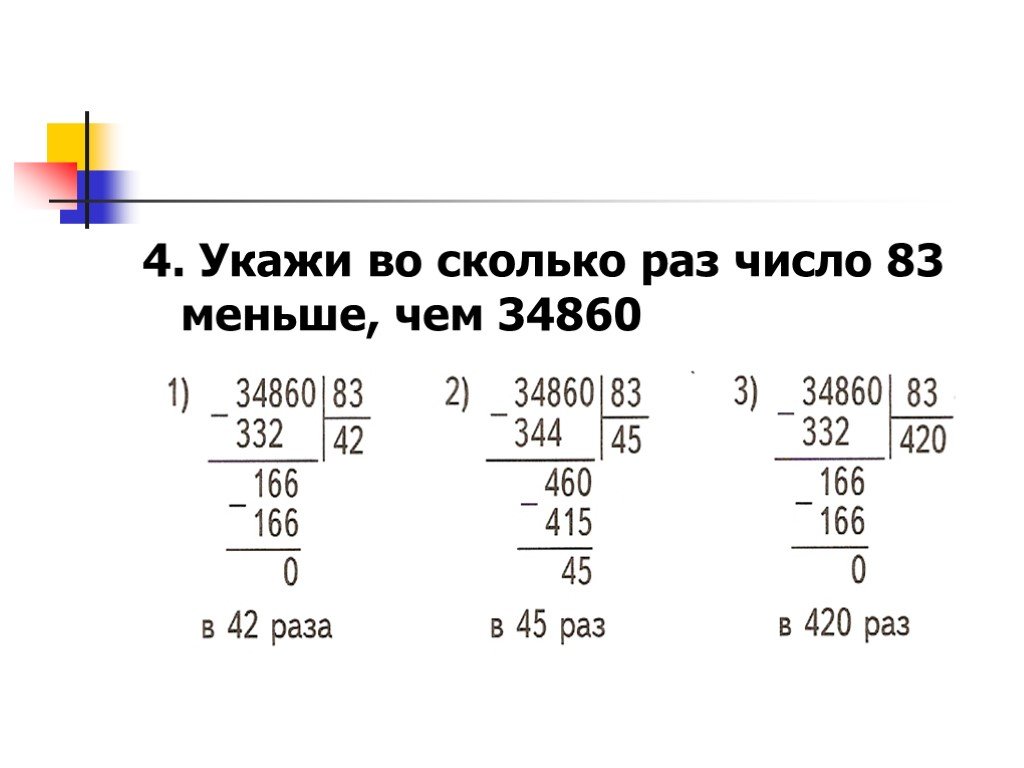
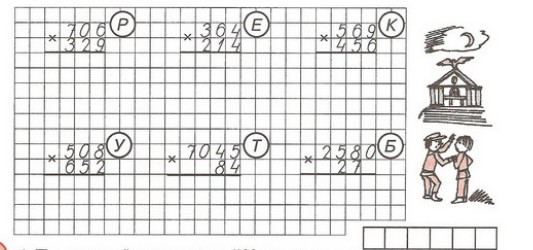 .. в контекстном меню, выберите Умножение в разделе Операции и нажмите OK.
.. в контекстном меню, выберите Умножение в разделе Операции и нажмите OK. 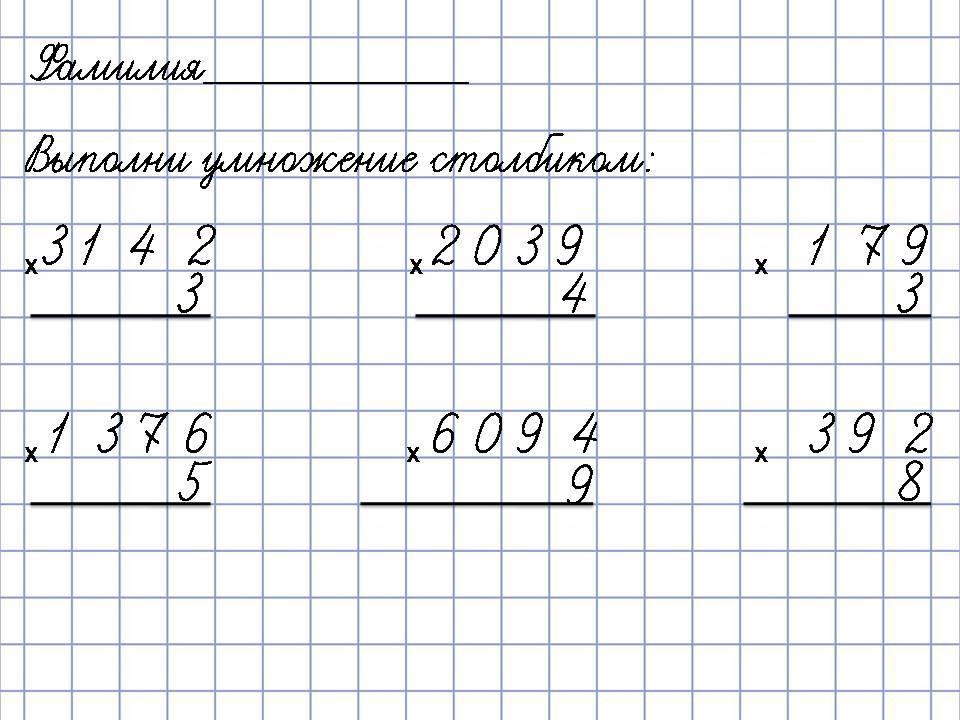 Если вы хотите сохранить исходные значения, скопируйте их в другой столбец, где вы хотите получить результаты, и выберите эти ячейки.
Если вы хотите сохранить исходные значения, скопируйте их в другой столбец, где вы хотите получить результаты, и выберите эти ячейки.