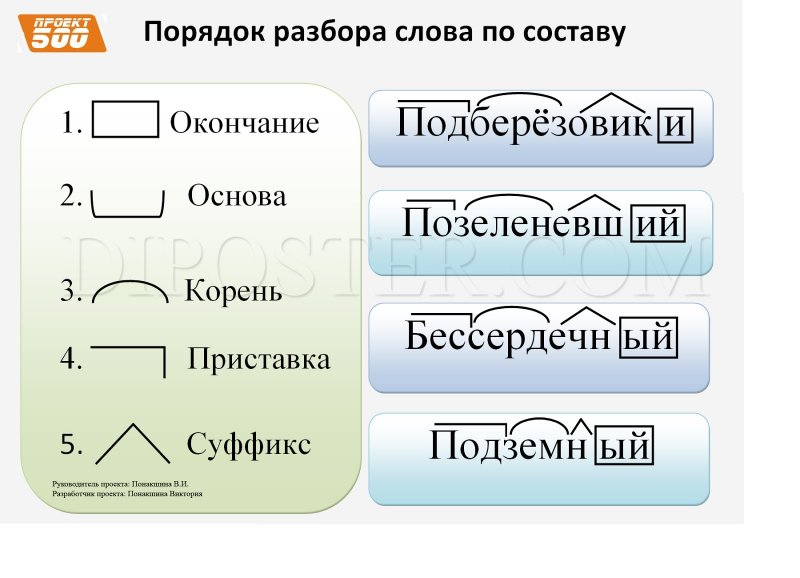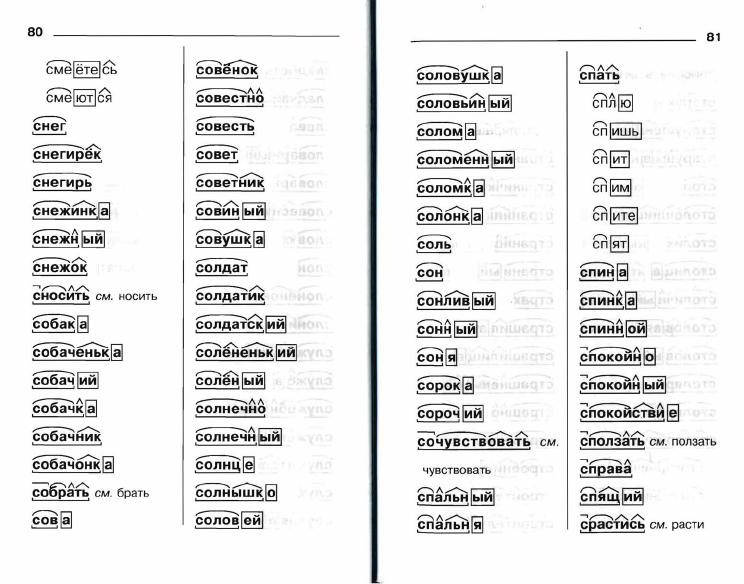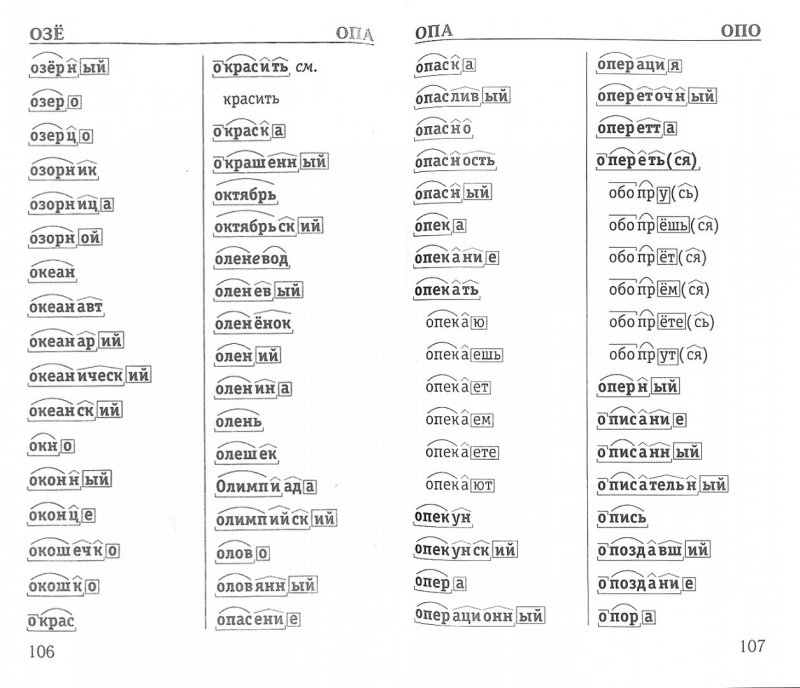Как в word или excel выделить корень слова?: gaz_v_pol — LiveJournal
Как в word или excel выделить корень слова?: gaz_v_pol — LiveJournal ?- Образование
- Cancel
А ещё основу слова (всё слово без окончания) нужно выделять квадратной скобкой внизу (когда я учился, такого ещё не придумали — или я забыл?). Сдать на бумаге нельзя. Недавно город выделил проектор и интерактивную доску — предполагаю, что теперь начальство департамента образования требует с учителей работы учеников на флешках, а без этого грант не даст.
Верна ли эта гипотеза, или нет — не знаю. Однако, задание есть и оно на завтра. Поискал в интернете — нашел обсуждение http://dxdy.ru/topic31115.html
Но сам реализовать описанное там не хватает компетенции :-(. Не посоветует ли кто-нибудь, как это реализовать требуемое в word (или в excel — судя по ссылке выше, некоторые считают excel более подходящим инструментом для этой цели). Спасибо.
UPD: оказалось, что дополнительно нужно некоторые буквы (безударные гласные) выделять подчеркиванием, а ещё некоторые буквы («ю» в жюри) выделять двойным подчеркиванием. А еще в нескольких предложениях выделить подлежащие-сказуемые и т.д. Один папа из класса сказал, что сделал задание за 4 часа, ох…
UPD2: Отбой тревоги, задание готово, большое спасибо katakatana, taki_net и всем, кто прислал другие идеи решения.
Subscribe
Дарьяльское ущелье. К востоку от горы Казбек. Российские беженцы.
…
Гимн 57 школы.

В Гугле и Яндексе все есть, а вот гимна 57 школы — нет. Выложу сюда, вроде ЖЖ индексируется поисковыми системами? а) аудиозапись хора учителей с дня…
Cуд в Страсбурге по квартире в Москве
Пример работы ЕСПЧ. Суд вынес решение о полной компенсации добросовестному приобретателю реальной стоимости квартиры, отобранной властями. Краткое…
Photo
Hint http://pics.livejournal.com/igrick/pic/000r1edq
- 62 comments
Дарьяльское ущелье. К востоку от горы Казбек. Российские беженцы.
…
Гимн 57 школы.
В Гугле и Яндексе все есть, а вот гимна 57 школы — нет. Выложу сюда, вроде ЖЖ индексируется поисковыми системами? а) аудиозапись хора учителей с дня…
Cуд в Страсбурге по квартире в Москве
Пример работы ЕСПЧ. Суд вынес решение о полной компенсации добросовестному приобретателю реальной стоимости квартиры, отобранной властями.
Краткое…
Как заставить Microsoft Word читать вслух
3-минутное чтение
4 апреля 2022 г.
В мире, где многозадачность стала образом жизни, мы приветствуем все, что делает нашу жизнь проще. Большинство из нас регулярно используют Microsoft Word. Излагаете ли вы сюжет своего романа, документируете деловое предложение или пишете эссе для колледжа, это программа, с которой мы все довольно хорошо знакомы.
Но знаете ли вы, что у него есть функция, которая зачитывает вам ваш документ вслух? Оставайтесь с нами, и мы покажем вам, как его использовать.
Эта функция полезна по многим причинам.
· Это поможет вам выполнять другие задачи, пока вы слушаете текст.
· Это удобно, если вы корректируете документ, над которым работали целую вечность. Когда вы слышите слова вслух, вам легче выявлять ошибки.
· Это также очень полезно, если вы пытаетесь добиться определенного тона голоса. Прослушивание вашего документа позволяет вам решить, является ли он слишком формальным или достаточно разговорным для вашей аудитории.
· И, если честно, это тоже вызывает ностальгию, когда нам что-то читают вслух. Это возвращает нас в детские годы, верно?
Давайте погрузимся, хорошо?
Как использовать Microsoft Word для прослушивания документов
Вариант 1 :1. Откройте документ.
2. Нажмите Ctrl + A (или Cmd + A для пользователей Mac), чтобы выбрать весь документ. Или поместите курсор в начало абзаца, который вы хотели бы услышать.
3. Перейдите на вкладку Review .
4.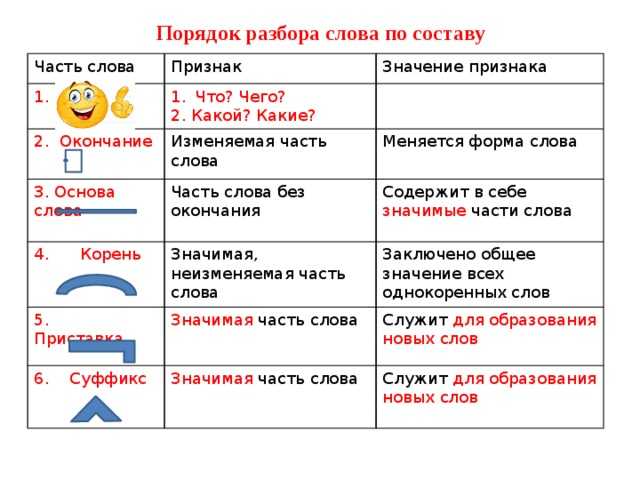 Нажмите Читать вслух .
Нажмите Читать вслух .
5. Он автоматически начнет чтение выбранного текста.
6. Появится небольшое окно с элементами управления Read Aloud . Вы можете использовать их, чтобы приостановить, воспроизвести или пропустить фрагменты текста.
Находите это полезным?
Подпишитесь на нашу рассылку и получайте советы по написанию от наших редакторов прямо на свой почтовый ящик.
Ваш электронный адрес Спасибо за подписку на рассылку новостей!
Вариант 2:
1. Сначала вам нужно добавить Произнесите кнопку на панель быстрого доступа .
2. Щелкните стрелку/значок Настроить на панели инструментов.
3. В раскрывающемся меню выберите Дополнительные команды
4. В поле Выбрать команды из выберите Все команды
5. Перейдите к команде Произнести .
6. Выберите его, нажмите Добавить.
7. Щелкните OK.
8. Выберите конкретное слово или фрагмент текста.
9. Щелкните значок «Говорить» на панели инструментов, чтобы прослушать его вслух.
*Для пользователей Mac: выделите определенный текст или поместите курсор рядом с отрывком. Нажмите Option + Esc, и он автоматически прочитает его вслух.
И все! Достаточно просто, не так ли? Если вы использовали Word для чтения документа вслух и все еще нуждаетесь в дополнительной паре глаз, чтобы просмотреть его, отправьте бесплатный образец нашим экспертным редакторам сегодня!
Поделитесь этой статьей:
Подпишитесь на нашу рассылку
Использование разделенного экрана в Word
В этой статье я расскажу вам все об использовании разделенного экрана в Word, в том числе почему вы должны его использовать, как его использовать и как перестать им пользоваться. Я также добавил альтернативный способ разделения экрана, который объясняет проблему: «Помогите! У меня разделенный экран, и я не знаю, как я его получил!»
Я также добавил альтернативный способ разделения экрана, который объясняет проблему: «Помогите! У меня разделенный экран, и я не знаю, как я его получил!»
Что означает разделение экрана?
Если вы разделяете экран в Word, это означает, что вы можете видеть две части одного и того же документа в одном окне, что позволяет вам независимо прокручивать обе части или постоянно держать одну часть на экране. Это немного похоже на разделение панелей в Excel, хотя вы можете делать это только по горизонтали.
Зачем мне разделять экран в Word?
Часто полезно иметь возможность просматривать два раздела документа одновременно, не открывая две копии документа (если вы это сделаете, один будет доступен только для чтения, и вы не сможете вносить в него изменения) . Несколько примеров того, почему режим разделенного экрана полезен:
- Вы создаете большую таблицу и хотите постоянно видеть заголовки столбцов (это похоже на использование областей замораживания в Excel)
- Вы создаете план урока и хотите одновременно просматривать план и примечания.

- Вы проверяете, содержит ли страница содержания правильные заголовки и номера страниц, и вы не хотите постоянно пролистывать документ взад и вперед.
- Вы написали введение к главе и хотите убедиться, что оно относится ко всему содержанию этой главы.
- Вы работаете над некоторыми рабочими примерами в учебнике и хотите проверить ответы в конце документа
В этом рабочем примере я хочу просмотреть текст февральской главы моей книги, чтобы убедиться, что его содержание отражено во введении к главе. Я хочу, чтобы введение (обведенное красным) оставалось видимым на экране, пока я прокручиваю остальную часть главы.
Как разделить экран в Word 2007 и Word 2010?
Это еще один пример, когда Word 2007 и Word 2010 работают совершенно одинаково.
Кнопку Разделить можно найти на вкладке Вид , в разделе Окно :
После нажатия этой кнопки Разделить экран автоматически разделится на две части. Сначала появится серая линия — это направляющая линия, которую вы можете перемещать и располагать по своему усмотрению:
Сначала появится серая линия — это направляющая линия, которую вы можете перемещать и располагать по своему усмотрению:
во вторую линейку:
Теперь ваш экран разделен и готов к использованию.
Вы можете прокручивать вверх и вниз обе половины экрана, хотя обычно вы хотите, чтобы верхняя половина оставалась неподвижной, а только двигалась нижняя. Здесь я прокрутил эссе о чае до конца, чтобы посмотреть, что будет дальше:
Полосы прокрутки справа будут напоминать вам о вашем положении в каждой части документа.
Помните, что ваш курсор должен находиться в той половине экрана, которую вы хотите прокручивать!
Как отменить разделенный экран?
Вы можете вернуться к одной области просмотра в любое время, нажав кнопку Удалить разделение (которая была кнопкой «Разделить»):
Ваш документ вернется к представлению одной области — начиная с верхней точки верхней панель:
Использование кнопки разделения экрана
Вы также можете использовать крошечную кнопку в правом верхнем углу экрана, чтобы разделить экран (и вы можете использовать это в любом приложении Microsoft Office).
В правом верхнем углу экрана Word вы найдете крошечную кнопку, похожую на почтовый ящик, прямо над большей кнопкой:
Вот она крупным планом:
Щелкните левой кнопкой мыши по этой кнопке и курсор изменится на две горизонтальные линии. Перетащите курсор вниз, удерживая нажатой левую кнопку мыши, и серая линия будет следовать, как и в другом методе.
Верните его, нажав , удерживая кнопку мыши нажатой и перемещают разделительную линию вверх
Вы можете смешивать и сочетать эти способы добавления и удаления разделения экрана, поэтому, если вы начнете одним способом, вы сможете удалить его другим способом.