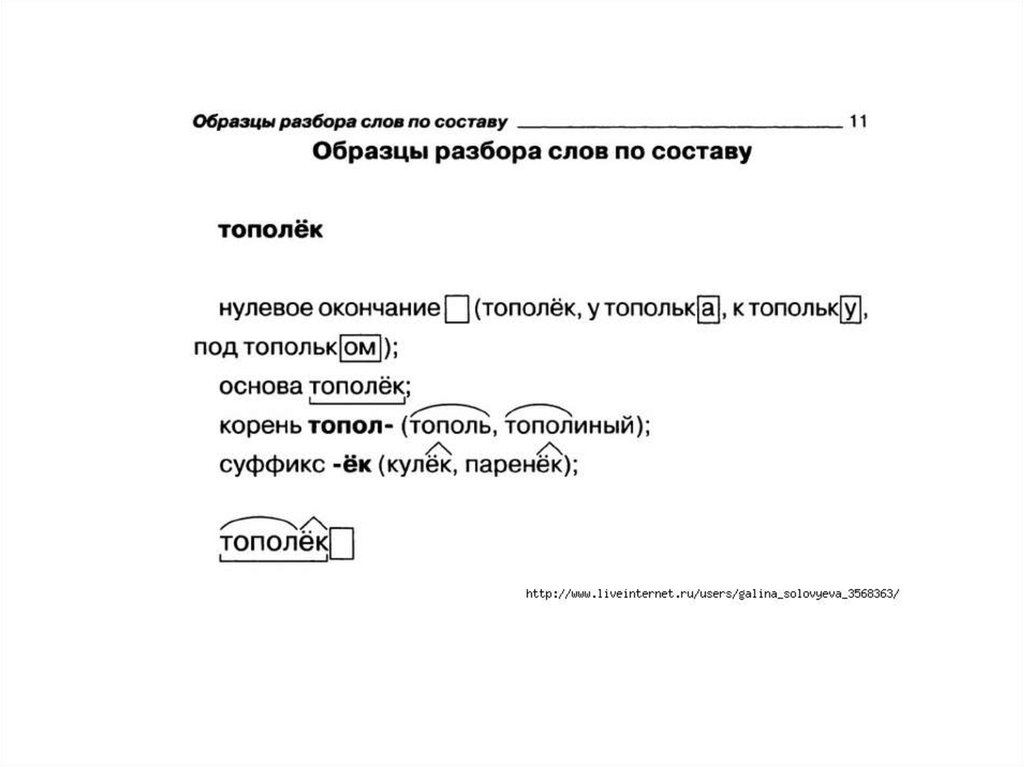Как в ворде выделить корень слова
Как сделать корень слова в word?
Иногда работа с документами Microsoft Word выходит за пределы обычного набора текста, благо, возможности программы это позволяют. Мы уже писали о создании таблиц, графиков, диаграмм, добавлении графических объектов и тому подобном. Также, мы рассказывали о вставке символов и математических формул. В этой статье мы рассмотрим смежную тему, а именно, как в Ворде поставить корень квадратный, то есть, обычный знак корня.
Урок: Как в Word поставить квадратные и кубические метры
Вставка знака корня происходит по той же схеме, что и вставка любой математической формулы или уравнения. Однако, пара нюансов все же присутствует, поэтому данная тема заслуживает детального рассмотрения.
Урок: Как в Ворде написать формулу
1. В документе, в котором нужно поставить корень, перейдите во вкладку “Вставка” и кликните в том месте, где должен находиться этот знак.
2. Кликните по кнопке “Объект”, расположенной в группе “Текст”.
3. В окне, которое появится перед вами, выберите пункт “Microsoft Equation 3.0”.
4. В окне программы будет открыт редактор математических формул, внешний вид программы полностью изменится.
5. В окне “Формула” нажмите на кнопку “Шаблоны дробей и радикалов”.
6. В выпадающем меню выберите знак корня, который нужно добавить. Первый — квадратный корень, второй — любой другой выше по степени (вместо значка “x” можно будет вписать степень).
7. Добавив знак корня, введите под него необходимо числовое значение.
8. Закройте окно “Формула” и кликните по пустому месту документа, чтобы перейти в обычный режим работы.
Знак корня с цифрой или числом под ним будет находиться в поле, похожем на текстовое поле или поле объекта “WordArt”, которое можно перемещать по документу и изменять в размерах.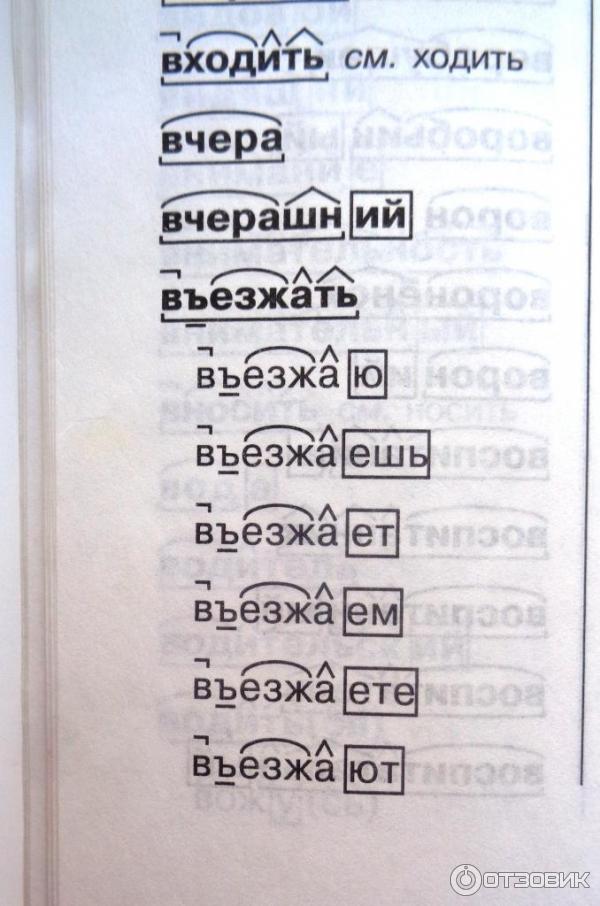 Для этого достаточно потянуть за один из маркеров, обрамляющих это поле.
Для этого достаточно потянуть за один из маркеров, обрамляющих это поле.
Урок: Как повернуть текст в Word
Чтобы выйти из режима работы с объектами, просто кликните в пустом месте документа.
Урок: Как в Ворд вставить знак умножения
На этом все, теперь вы знаете, как в Word поставить знак корня. Осваивайте новые возможности этой программы, а наши уроки вам в этом помогут.
Мы рады, что смогли помочь Вам в решении проблемы.
Задайте свой вопрос в комментариях, подробно расписав суть проблемы. Наши специалисты постараются ответить максимально быстро.
Помогла ли вам эта статья?
Сыну задали в школе по русскому языку сделать домашнюю работу обязательно на компьютере. Там есть разбор слова по составу. Нужно выделять приставку, корень, суффикс, окончание. Вот так:
А ещё основу слова (всё слово без окончания) нужно выделять квадратной скобкой внизу (когда я учился, такого ещё не придумали — или я забыл?). Сдать на бумаге нельзя. Недавно город выделил проектор и интерактивную доску — предполагаю, что теперь начальство департамента образования требует с учителей работы учеников на флешках, а без этого грант не даст.
Сдать на бумаге нельзя. Недавно город выделил проектор и интерактивную доску — предполагаю, что теперь начальство департамента образования требует с учителей работы учеников на флешках, а без этого грант не даст.
Верна ли эта гипотеза, или нет — не знаю. Однако, задание есть и оно на завтра. Поискал в интернете — нашел обсуждение сам реализовать описанное там не хватает компетенции :-(. Не посоветует ли кто-нибудь, как это реализовать требуемое в word (или в excel — судя по ссылке выше, некоторые считают excel более подходящим инструментом для этой цели). Спасибо.
UPD: оказалось, что дополнительно нужно некоторые буквы (безударные гласные) выделять подчеркиванием, а ещё некоторые буквы («ю» в жюри) выделять двойным подчеркиванием. А еще в нескольких предложениях выделить подлежащие-сказуемые и т.д. Один папа из класса сказал, что сделал задание за 4 часа, ох…
UPD2: Отбой тревоги, задание готово, большое спасибо katakatana, taki_net и всем, кто прислал другие идеи решения.
Рейтинг топ блогов рунета
Yablor.ru — рейтинг блогов рунета, автоматически упорядоченных по количеству посетителей, ссылок и комментариев.
Фототоп — альтернативное представление топа постов, ранжированных по количеству изображений. Видеотоп содержит все видеоролики, найденные в актуальных на данных момент записях блогеров. Топ недели и топ месяца представляют собой рейтинг наиболее популярных постов блогосферы за указанный период.
В разделе рейтинг находится статистика по всем блогерам и сообществам, попадавшим в основной топ. Рейтинг блогеров считается исходя из количества постов, вышедших в топ, времени нахождения поста в топе и занимаемой им позиции.
Реклама
- Разместить статью
- Неделя
- Месяц
- Рейтинги
- Архив
- Фототоп
- Видеотоп
- Избранное
- Войти
Как в word или excel выделить корень слова?
gaz_v_pol — 12.11.2014 Сыну задали в школе по русскому языку сделать домашнюю работу обязательно на компьютере.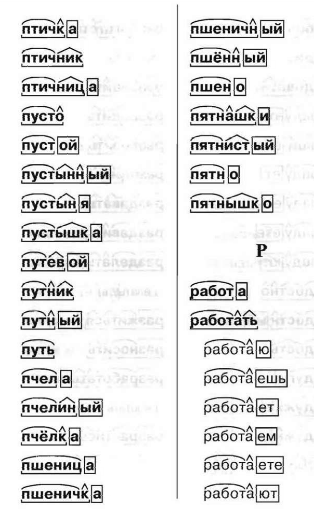 Там есть разбор слова по составу. Нужно выделять приставку, корень, суффикс, окончание. Вот так:
Там есть разбор слова по составу. Нужно выделять приставку, корень, суффикс, окончание. Вот так:
А ещё основу слова (всё слово без окончания) нужно выделять квадратной скобкой внизу (когда я учился, такого ещё не придумали — или я забыл?). Сдать на бумаге нельзя. Недавно город выделил проектор и интерактивную доску — предполагаю, что теперь начальство департамента образования требует с учителей работы учеников на флешках, а без этого грант не даст.
Верна ли эта гипотеза, или нет — не знаю. Однако, задание есть и оно на завтра. Поискал в интернете — нашел обсуждение http://dxdy.ru/topic31115.html
Но сам реализовать описанное там не хватает компетенции :-(. Не посоветует ли кто-нибудь, как это реализовать требуемое в word (или в excel — судя по ссылке выше, некоторые считают excel более подходящим инструментом для этой цели). Спасибо.
UPD: оказалось, что дополнительно нужно некоторые буквы (безударные гласные) выделять подчеркиванием, а ещё некоторые буквы («ю» в жюри) выделять двойным подчеркиванием. А еще в нескольких предложениях выделить подлежащие-сказуемые и т.д. Один папа из класса сказал, что сделал задание за 4 часа, ох.
А еще в нескольких предложениях выделить подлежащие-сказуемые и т.д. Один папа из класса сказал, что сделал задание за 4 часа, ох.
UPD2: Отбой тревоги, задание готово, большое спасибо katakatana , которая любезно сделала наиболее сложную часть.
Вставка знака арифметического корня в Microsoft Word
Довольно часто при работе в Microsoft Word требуется выходить за рамки обычного набора текста, например, записывая различные математические выражения и уравнения. Одним из знаков, с необходимостью ввода которого можно столкнуться, является арифметический корень, и сегодня мы расскажем, как поставить его в текстовом документе.
Способ 1: Вставка символа
Проще всего добавить знак корня квадратного, кубического или n-степени в документ Ворд можно посредством вставки соответствующего символа из встроенного набора. У данной процедуры есть как минимум два варианта реализации
Вариант 1: Ручной выбор символа
Интегрированная в Word библиотека символов довольно обширна, но к счастью, все они поделены на тематические категории, что существенно упрощает поиск. Для добавления корня выполните следующее.
Для добавления корня выполните следующее.
- Перейдите во вкладку «Вставка»
К сожалению, таким образом можно добавить только квадратный корень. Зато, как несложно догадаться, в этом разделе текстового редактора можно найти множество других символов и знаков, которые отсутствуют на клавиатуре.
Вариант 2: Ввод и преобразование кода
За каждым символом, представленным в интегрированной библиотеке Word, закреплен специальный код. Зная его и комбинацию клавиш, которая выполняет преобразование, можно значительно быстрее добавить знак арифметического корня, но, как и в предыдущем случае, только квадратного.
Обратите внимание! Узнать код любого символа, входящего во встроенный набор программы, можно из окна его вставки (предварительно выделив), там же будет указана комбинация клавиш, необходимая для преобразования, и/или кодировка, в которой это значение нужно вводить.
Код знака арифметического корня выглядит следующим образом:
221A
Просто введите указанное выше значение, предварительно переключившись на английскую раскладку, а затем, не добавляя отступ, нажмите клавиши «ALT+X» — в выбранном вами месте сразу же появится необходимый символ.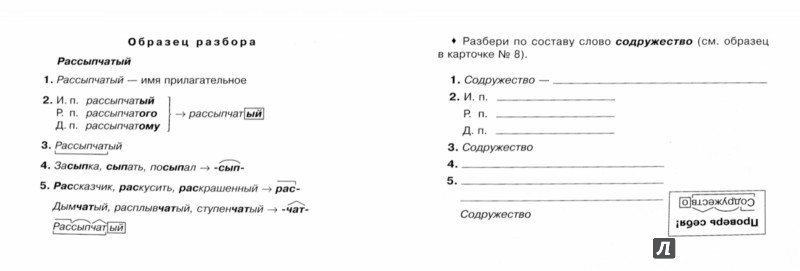
Способ 2: Вставка уравнения
Если же ваша задача заключается не просто во вставке знака квадратного корня, а и в последующем написании полноценного примера или уравнения, действовать потребуется по иному алгоритму. Преимущество изложенного ниже подхода заключается еще и в том, что таким образом можно записать не только квадратный или кубический корень, но и любой другой, представленный в n-степени.
Примечание: Добавленный таким образом символ, как и остальные элементы будущего примера, будут представлять собой не обычный текст, а блок с указанными вами значениями, для которого нельзя изменить шрифт (его стиль) и некоторые другие параметры.
- Откройте вкладку «Вставка» и нажмите в ней по расположенному справа пункту «Уравнение».
Как раз из последней и можно добавить интересующий нас знак корня – просто выберите его в группе «Символы». Рядом с кнопкой добавления квадратного есть также кубический и корень четвертой степени.
Если же требуется записать квадратный (с уточнением степени) или кубический корень, обозначение степени в котором будет пригодным для редактирования, обратитесь к расположенной правее кнопке c одноименным названием и выберите подходящий вариант.
В этом же меню можно найти символ для записи корня в n-степени,
которую потребуется указать вручную.
Также рекомендуем обратить внимание на стандартный набор формул и уравнений – вполне возможно, в нем найдется еще более подходящая для поставленных целей запись.
Преимущество данного способа перед предыдущим заключается в том, что под знак корня, представленный в виде элемента уравнения/формулы, можно вписать любую цифру, букву и даже целый пример, а для самого элемента можно задать не только квадратную и кубическую, но и любую другую степень. Если же говорить о вставленном из набора символе, то он позволяет записывать значения только сразу за ним, но не под ним.
Способ 3: Microsoft Equation 3.
 0 (для старых версий)
0 (для старых версий)В январе 2018 года компания Microsoft выпустила обновление для всех версий Word, начиная с 2010, которое «убрало» из приложения компонент Microsoft Equation 3.0. Ранее именно он использовался для работы с формулами и уравнениями, а также для ввода всевозможных математических выражений и символов. Если вы пользуетесь версией текстового редактора, которая не поддерживается разработчиком как минимум с обозначенной выше даты или выходящие с момента ее наступления апдейты не устанавливались, добавление знака корня можно выполнить следующим образом:
Примечание: Функциональность компонента Microsoft Equation в версиях Word ниже 2010 весьма ограничена – многие уравнения и формулы им попросту не поддерживаются. Устраняется эта проблема путем преобразования документа, о чем мы рассказывали в представленной по ссылке ниже статье.
Подробнее: Использование Microsoft Equation и устранение проблем совместимости
- Как и в предыдущих способах, перейдите во вкладку «Вставка».
 Далее кликните по кнопке «Объект», расположенной в группе «Текст».
Далее кликните по кнопке «Объект», расположенной в группе «Текст».
Добавив знак корня в документ, вы сможете ввести под него необходимое числовое значение.
Сделав это, закройте окно «Формула» и кликните по пустому месту в документе, чтобы перейти в обычный режим работы.
Примечание: Знак корня с цифрой или числом под ним будет находиться в поле, похожем на текстовое или поле объекта «WordArt», которое можно перемещать по документу и изменять в размерах. Для этого достаточно потянуть за один из маркеров на его рамке.
Чтобы выйти из режима работы с объектами, просто кликните в пустом месте документа.
Совет: Чтобы вернутся в режим работы с объектом и повторно открыть окно «Формула», дважды кликните левой кнопкой мышки по полю, содержащему добавленный вами объект.
Теперь вы знаете, как в Word поставить знак корня, независимо от того, какая версия текстового редактора используется – актуальная или та, что уже несколько лет не обновлялась.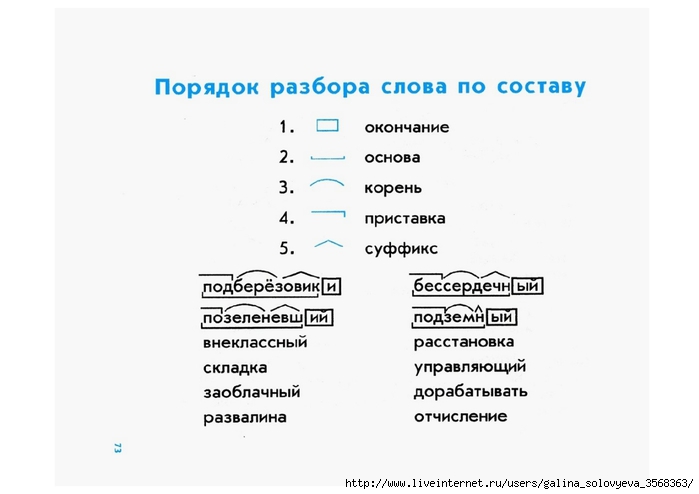
Мы рады, что смогли помочь Вам в решении проблемы.
Помимо этой статьи, на сайте еще 12560 инструкций.
Добавьте сайт Lumpics.ru в закладки (CTRL+D) и мы точно еще пригодимся вам.
Отблагодарите автора, поделитесь статьей в социальных сетях.
Опишите, что у вас не получилось. Наши специалисты постараются ответить максимально быстро.
Выделяем окончание, корень, приставку или суффикс в Ворд
Как видно из картинки, в Word возможно выделить и приставку, и суффикс, и остальные части слова с помощью простого макроса.
Инструкция, представленная ниже, проста для понимания и подойдет для любого пользователя офисной программы.
Первым шагом заходим во вкладку «Сервис», затем почти в самом низу ленты находим «Макросы».
Или можно просто нажать Alt+F8 в самом Ворде.
В открывшемся окне вводим имя макросу. Придумываем любое, например, «zzzzzzz», затем кликаем на «Создать».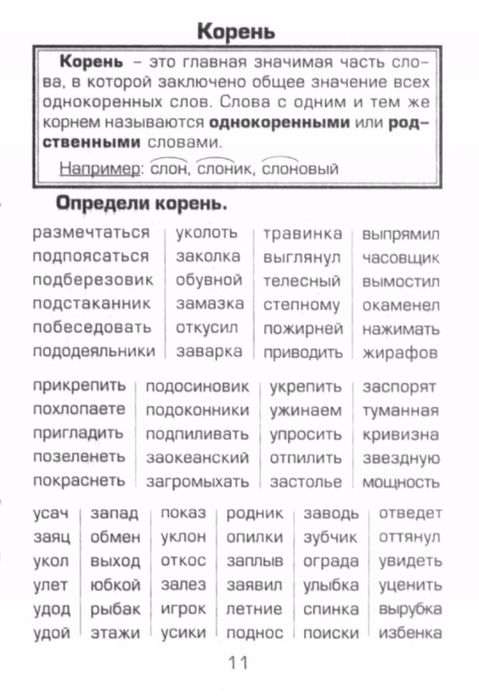
В новом открывшемся окне выделяем все и удаляем.
Копируем содержимое нашего будущего макроса по ссылке.
Вставляем в окно макроса и сохраняем.
Теперь можем обозначать части слова. Для этого выделяем часть, заходим в «Сервис» и выбираем «Макросы», или просто нажимаем на Alt+F8.
Выбираем нужный макрос, в нашем случае это «приставка». Нажимаем «Выполнить».
Как в ворд выделить корень : Радиосхема.ру
Вордом пользуюсь нечасто и аскетически.
UPD. Спасибо, ответ получен!
подброшу лингвофрикам косточку, что ли
один из эпитетов дьявола в Коране – Мудилл (???), обманщик ( источник)
Услышал сегодня по радио название храма и прифигел
Церковь Вознесения Господня на Тайфуне Напоминает название секты какой-то.
гусанос тучные стада
По данным исследования, опубликованного в 2010 году, дождевые черви способны общаться между собой и влиять на поведение друг друга при помощи…
Иногда работа с документами Microsoft Word выходит за пределы обычного набора текста, благо, возможности программы это позволяют.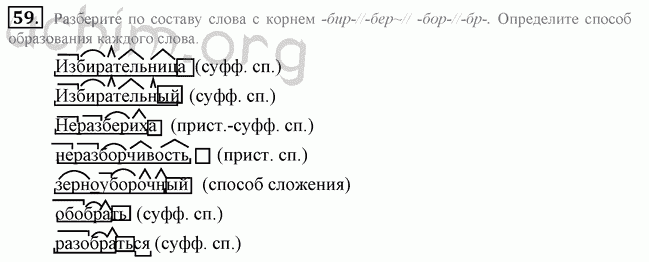 Мы уже писали о создании таблиц, графиков, диаграмм, добавлении графических объектов и тому подобном. Также, мы рассказывали о вставке символов и математических формул. В этой статье мы рассмотрим смежную тему, а именно, как в Ворде поставить корень квадратный, то есть, обычный знак корня.
Мы уже писали о создании таблиц, графиков, диаграмм, добавлении графических объектов и тому подобном. Также, мы рассказывали о вставке символов и математических формул. В этой статье мы рассмотрим смежную тему, а именно, как в Ворде поставить корень квадратный, то есть, обычный знак корня.
Урок: Как в Word поставить квадратные и кубические метры
Вставка знака корня происходит по той же схеме, что и вставка любой математической формулы или уравнения. Однако, пара нюансов все же присутствует, поэтому данная тема заслуживает детального рассмотрения.
Урок: Как в Ворде написать формулу
1. В документе, в котором нужно поставить корень, перейдите во вкладку “Вставка” и кликните в том месте, где должен находиться этот знак.
2. Кликните по кнопке “Объект”, расположенной в группе “Текст”.
3. В окне, которое появится перед вами, выберите пункт “Microsoft Equation 3.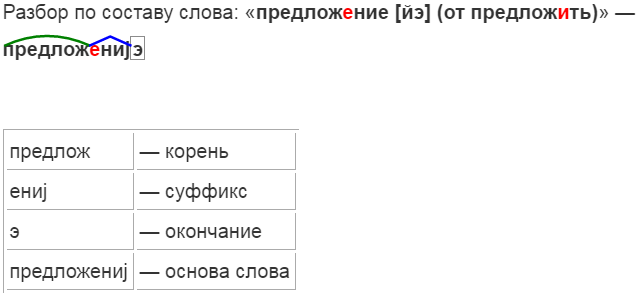 0”.
0”.
4. В окне программы будет открыт редактор математических формул, внешний вид программы полностью изменится.
5. В окне “Формула” нажмите на кнопку “Шаблоны дробей и радикалов”.
6. В выпадающем меню выберите знак корня, который нужно добавить. Первый — квадратный корень, второй — любой другой выше по степени (вместо значка “x” можно будет вписать степень).
7. Добавив знак корня, введите под него необходимо числовое значение.
8. Закройте окно “Формула” и кликните по пустому месту документа, чтобы перейти в обычный режим работы.
Знак корня с цифрой или числом под ним будет находиться в поле, похожем на текстовое поле или поле объекта “WordArt”, которое можно перемещать по документу и изменять в размерах. Для этого достаточно потянуть за один из маркеров, обрамляющих это поле.
Урок: Как повернуть текст в Word
Чтобы выйти из режима работы с объектами, просто кликните в пустом месте документа.
Урок: Как в Ворд вставить знак умножения
На этом все, теперь вы знаете, как в Word поставить знак корня. Осваивайте новые возможности этой программы, а наши уроки вам в этом помогут.
Мы рады, что смогли помочь Вам в решении проблемы.
Задайте свой вопрос в комментариях, подробно расписав суть проблемы. Наши специалисты постараются ответить максимально быстро.
Помогла ли вам эта статья?
Сыну задали в школе по русскому языку сделать домашнюю работу обязательно на компьютере. Там есть разбор слова по составу. Нужно выделять приставку, корень, суффикс, окончание. Вот так:
А ещё основу слова (всё слово без окончания) нужно выделять квадратной скобкой внизу (когда я учился, такого ещё не придумали — или я забыл?). Сдать на бумаге нельзя. Недавно город выделил проектор и интерактивную доску — предполагаю, что теперь начальство департамента образования требует с учителей работы учеников на флешках, а без этого грант не даст.
Верна ли эта гипотеза, или нет — не знаю. Однако, задание есть и оно на завтра. Поискал в интернете — нашел обсуждение сам реализовать описанное там не хватает компетенции :-(. Не посоветует ли кто-нибудь, как это реализовать требуемое в word (или в excel — судя по ссылке выше, некоторые считают excel более подходящим инструментом для этой цели). Спасибо.
UPD: оказалось, что дополнительно нужно некоторые буквы (безударные гласные) выделять подчеркиванием, а ещё некоторые буквы («ю» в жюри) выделять двойным подчеркиванием. А еще в нескольких предложениях выделить подлежащие-сказуемые и т.д. Один папа из класса сказал, что сделал задание за 4 часа, ох…
UPD2: Отбой тревоги, задание готово, большое спасибо katakatana, taki_net и всем, кто прислал другие идеи решения.
А ещё основу слова (всё слово без окончания) нужно выделять квадратной скобкой внизу (когда я учился, такого ещё не придумали — или я забыл?). Сдать на бумаге нельзя. Недавно город выделил проектор и интерактивную доску — предполагаю, что теперь начальство департамента образования требует с учителей работы учеников на флешках, а без этого грант не даст.
Верна ли эта гипотеза, или нет — не знаю. Однако, задание есть и оно на завтра. Поискал в интернете — нашел обсуждение http://dxdy.ru/topic31115.html
Но сам реализовать описанное там не хватает компетенции :-(. Не посоветует ли кто-нибудь, как это реализовать требуемое в word (или в excel — судя по ссылке выше, некоторые считают excel более подходящим инструментом для этой цели). Спасибо.
UPD: оказалось, что дополнительно нужно некоторые буквы (безударные гласные) выделять подчеркиванием, а ещё некоторые буквы («ю» в жюри) выделять двойным подчеркиванием. А еще в нескольких предложениях выделить подлежащие-сказуемые и т.д. Один папа из класса сказал, что сделал задание за 4 часа, ох.
UPD2: Отбой тревоги, задание готово, большое спасибо katakatana , taki_net и всем, кто прислал другие идеи решения.
В Ворде можно наглядно представить морфемный разбор слова — для этого есть интересная вкладка «Фигуры».
Для примера, попробуем разобрать слово «Приметный» по составу.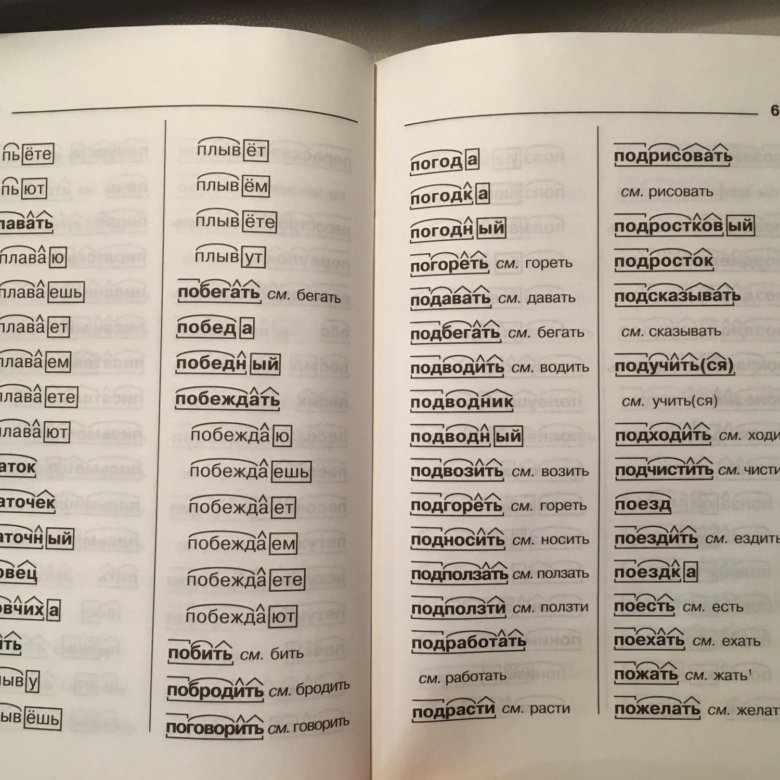
Оно произошло от слова «Метка», следовательно можно увидеть, что общей частью (то есть корнем) этих слов будет «МЕТ».
Попробуем просклонять слово: Приметный -> Приметного -> Приметному -> Приметный -> Приметного -> (О) Приметном.
Видно, что меняются две последних буквы слова — «ЫЙ». Это и будет окончанием.
После этого легко выделить приставку «ПРИ» и суффикс «Н».
Основа слова — ПРИМЕТН.
Теперь о том, как это красиво отобразить в Ворде.
На вкладке «Фигуры» есть инструменты «Линия» и «Дуга».
Для рисования корня используем дугу, для всех остальных морфем — линию.
Для корня можно нарисовать две дуги в разных направлениях или одну дугу, добавив к ней дополнительный узел.
Для изменения цвета линии нажимаем правой кнопкой мыши на ней и выбираем «Формат фигуры».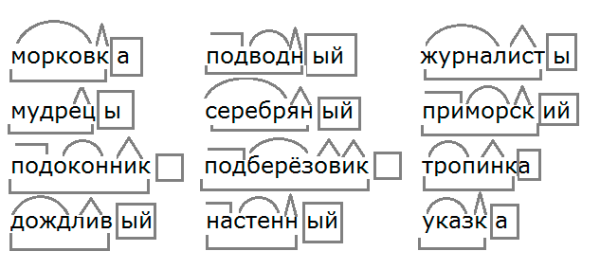
Там есть вкладка «Цвет линии», где можно указать цвет, который вам по душе.
Таким образом, я нарисовал все морфемы и пометил каждую из них своим цветом.
Довольно часто при работе в Microsoft Word требуется выходить за рамки обычного набора текста, например, записывая различные математические выражения и уравнения. Одним из знаков, с необходимостью ввода которого можно столкнуться, является арифметический корень, и сегодня мы расскажем, как поставить его в текстовом документе.
Способ 1: Вставка символа
Проще всего добавить знак корня квадратного, кубического или n-степени в документ Ворд можно посредством вставки соответствующего символа из встроенного набора. У данной процедуры есть как минимум два варианта реализации
Вариант 1: Ручной выбор символа
Интегрированная в Word библиотека символов довольно обширна, но к счастью, все они поделены на тематические категории, что существенно упрощает поиск. Для добавления корня выполните следующее.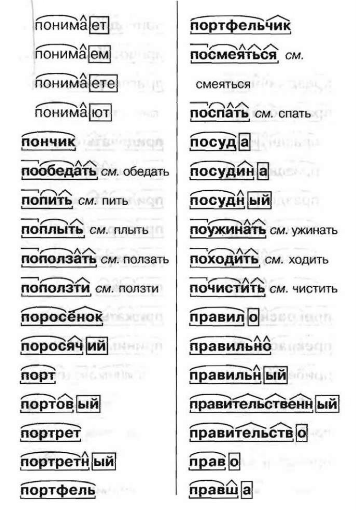
- Перейдите во вкладку «Вставка»
и нажмите по расположенному в правой части панели инструментов пункту «Символ». Из выпадающего меню выберите «Другие символы».
Убедитесь, что в выпадающем списке «Шрифт» установлен «(обычный текст)», а в списке «Набор» выберите «Математические операторы».
Символ появится в указанном вами месте документа, а значит, окно вставки можно закрыть.
К сожалению, таким образом можно добавить только квадратный корень. Зато, как несложно догадаться, в этом разделе текстового редактора можно найти множество других символов и знаков, которые отсутствуют на клавиатуре.
Вариант 2: Ввод и преобразование кода
За каждым символом, представленным в интегрированной библиотеке Word, закреплен специальный код. Зная его и комбинацию клавиш, которая выполняет преобразование, можно значительно быстрее добавить знак арифметического корня, но, как и в предыдущем случае, только квадратного.
Обратите внимание! Узнать код любого символа, входящего во встроенный набор программы, можно из окна его вставки (предварительно выделив), там же будет указана комбинация клавиш, необходимая для преобразования, и/или кодировка, в которой это значение нужно вводить.
Код знака арифметического корня выглядит следующим образом:
221A
Просто введите указанное выше значение, предварительно переключившись на английскую раскладку, а затем, не добавляя отступ, нажмите клавиши «ALT+X» — в выбранном вами месте сразу же появится необходимый символ.
Способ 2: Вставка уравнения
Если же ваша задача заключается не просто во вставке знака квадратного корня, а и в последующем написании полноценного примера или уравнения, действовать потребуется по иному алгоритму. Преимущество изложенного ниже подхода заключается еще и в том, что таким образом можно записать не только квадратный или кубический корень, но и любой другой, представленный в n-степени.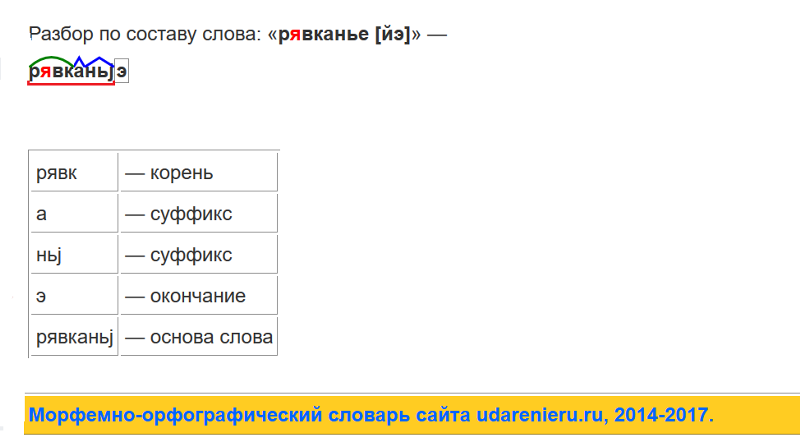
Примечание: Добавленный таким образом символ, как и остальные элементы будущего примера, будут представлять собой не обычный текст, а блок с указанными вами значениями, для которого нельзя изменить шрифт (его стиль) и некоторые другие параметры.
- Откройте вкладку «Вставка» и нажмите в ней по расположенному справа пункту «Уравнение».
На странице документа появится область для ввода будущей записи, а на ленте – группа «Работа с уравнениями» и входящая в нее вкладка «Конструктор».
Как раз из последней и можно добавить интересующий нас знак корня – просто выберите его в группе «Символы». Рядом с кнопкой добавления квадратного есть также кубический и корень четвертой степени.
Если же требуется записать квадратный (с уточнением степени) или кубический корень, обозначение степени в котором будет пригодным для редактирования, обратитесь к расположенной правее кнопке c одноименным названием и выберите подходящий вариант.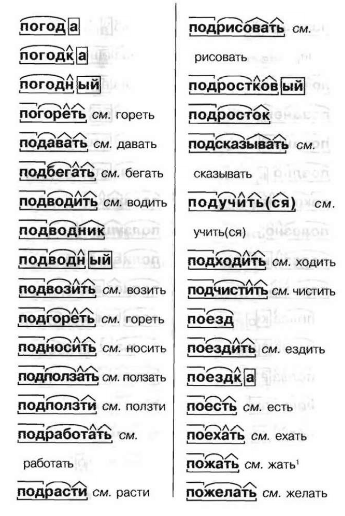
В этом же меню можно найти символ для записи корня в n-степени,
которую потребуется указать вручную.
Также рекомендуем обратить внимание на стандартный набор формул и уравнений – вполне возможно, в нем найдется еще более подходящая для поставленных целей запись.
Из этого же меню можно перейти к рукописному вводу арифметических выражений (отмечено цифрой 3 на скриншоте выше), которые будут распознаны программой и преобразованы в стандартный для уравнений текст.
Узнать более подробно о встроенном в Ворд редакторе формул и особенностях его использования можно из представленных по ссылкам ниже статей.
Преимущество данного способа перед предыдущим заключается в том, что под знак корня, представленный в виде элемента уравнения/формулы, можно вписать любую цифру, букву и даже целый пример, а для самого элемента можно задать не только квадратную и кубическую, но и любую другую степень. Если же говорить о вставленном из набора символе, то он позволяет записывать значения только сразу за ним, но не под ним.
Способ 3: Microsoft Equation 3.0 (для старых версий)
В январе 2018 года компания Microsoft выпустила обновление для всех версий Word, начиная с 2010, которое «убрало» из приложения компонент Microsoft Equation 3.0. Ранее именно он использовался для работы с формулами и уравнениями, а также для ввода всевозможных математических выражений и символов. Если вы пользуетесь версией текстового редактора, которая не поддерживается разработчиком как минимум с обозначенной выше даты или выходящие с момента ее наступления апдейты не устанавливались, добавление знака корня можно выполнить следующим образом:
Примечание:
Функциональность компонента Microsoft Equation в версиях Word ниже 2010 весьма ограничена – многие уравнения и формулы им попросту не поддерживаются. Устраняется эта проблема путем преобразования документа, о чем мы рассказывали в представленной по ссылке ниже статье.Подробнее: Использование Microsoft Equation и устранение проблем совместимости
- Как и в предыдущих способах, перейдите во вкладку «Вставка».
 Далее кликните по кнопке «Объект», расположенной в группе «Текст».
Далее кликните по кнопке «Объект», расположенной в группе «Текст».
В открывшемся диалоговом окне выберите пункт «Microsoft Equation 3.0».
В Ворде будет открыт дополнительный интерфейс, а именно – редактор математических формул. Внешний вид приложения при этом полностью изменится.
В окне «Формула» нажмите на кнопку «Шаблоны дробей и радикалов»
В выпадающем меню выберите знак корня, который нужно добавить. Первый — квадратный корень, второй — любой другой выше по степени (вместо значка «x» можно будет вписать степень).
Добавив знак корня в документ, вы сможете ввести под него необходимое числовое значение.
Сделав это, закройте окно «Формула» и кликните по пустому месту в документе, чтобы перейти в обычный режим работы.
Примечание: Знак корня с цифрой или числом под ним будет находиться в поле, похожем на текстовое или поле объекта «WordArt», которое можно перемещать по документу и изменять в размерах.
Для этого достаточно потянуть за один из маркеров на его рамке.
Чтобы выйти из режима работы с объектами, просто кликните в пустом месте документа.
Совет: Чтобы вернутся в режим работы с объектом и повторно открыть окно «Формула», дважды кликните левой кнопкой мышки по полю, содержащему добавленный вами объект.
Как видим, даже в старых версиях текстового редактора от Майкрософт для записи символа корня, а вместе с ним и любых других арифметических выражений, лучше использовать специально предназначенный для этого компонент, а не интегрированную в приложение библиотеку символов.
Теперь вы знаете, как в Word поставить знак корня, независимо от того, какая версия текстового редактора используется – актуальная или та, что уже несколько лет не обновлялась.
Как в ворд выделить корень
Создание диаграммы организации в Office с помощью SmartArt
Если вы хотите проиллюстрировать связи с отчетами в организации или организации, можно создать Графический элемент SmartArt, использующий макет диаграммы организации, например организационная диаграмма.
Совет: Альтернативным способом рисования организационной диаграммы является Visio приложения Microsoft Diagramming. Если у вас Visio, ознакомьтесь с тем, как с ее помощью создать организационную диаграмму в приложении «Создание организационной диаграммы» в Visio.
Общие сведения о создании организационной диаграммы
Используйте Графический элемент SmartArt для создания диаграммы организации в Excel, Outlook, PowerPoint или Word для отображения связей отчетов в организации, таких как руководители отделов и сотрудники без управления.
Если вы не знакомы с использованием Графические элементы SmartArt, прежде чем приступить к работе с диаграммой организации, ознакомьтесь со следующими статьями:
-
Дополнительные сведения о графических элементах SmartArt
org/ListItem»>
Выбор графического элемента SmartArt
Создание организационной диаграммы
-
На вкладке Вставка в группе Иллюстрации нажмите кнопку SmartArt.
Пример группы Иллюстрации на вкладке Вставка в PowerPoint 2016 В коллекции Выбор рисунка SmartArt откройте раздел Иерархия, а затем выберите макет организационной диаграммы (например, Организационная диаграмма) и нажмите кнопку ОК.
org/ListItem»>
-
Щелкните поле в Графический элемент SmartArt и введите текст.
Примечание: Для достижения наилучших результатов используйте это действие после добавления всех необходимых полей.
-
Щелкните элемент [Текст] в области текста и введите свой текст.
-
Скопируйте текст из другой программы или расположения, щелкните элемент [Текст] в области текста, а затем вставьте текст.
Примечания:
-
Если область текста не отображается, щелкните элемент управления на границе Графический элемент SmartArt.

-
-
Для ввода текста выполните одно из указанных ниже действий.
Другие задачи
Важно: Эта функция недоступна в Outlook или в Office 2007.
-
В документе, презентации или листе на вкладке Вставка в группе Иллюстрации нажмите кнопку SmartArt.
Пример группы Иллюстрации на вкладке Вставка в PowerPoint 2016 -
В коллекции Выбор рисунка SmartArt откройте раздел Иерархия, а затем выберите элемент Организационная диаграмма или Цикл и нажмите кнопку ОК.

-
Чтобы добавить рисунок, щелкните в требуемом поле значок рисунка, найдите папку с необходимым рисунком, щелкните файл рисунка и нажмите кнопку Вставить.
-
Чтобы ввести текст, следуйте инструкциям в шаге 3 в разделе Создание организационной диаграммы.
Добавление поля
-
Щелкните существующее поле, ближайшее к месту вставки нового поля.
org/ListItem»>
-
Чтобы вставить поле на том же уровне, что и выбранное поле, но после него, выберите команду Добавить фигуру после.
-
Чтобы вставить поле на том же уровне, что и выбранное поле, но перед ним, выберите команду Добавить фигуру перед.

-
Чтобы вставить поле на один уровень выше выбранного поля, выберите команду Добавить фигуру над.
Новое поле займет уровень выбранного поля, а выбранное поле и все поля непосредственно под ним переместятся на один уровень вниз.
-
Чтобы вставить поле на один уровень ниже выбранного поля, выберите команду Добавить фигуру под.
-
Для добавления поля помощника выберите команду Добавить помощника.
Поле помощника добавляется над другими полями на том же уровне в Графический элемент SmartArt, но отображается в области текста после других полей на том же уровне.

Помощник по добавлению доступен только для макетов организаций. Он недоступен для макетов иерархии, таких как Hierarchy.
В разделе Работа с рисунками SmartArt на вкладке Конструктор в группе Создать рисунок щелкните стрелку Добавить фигуру, а затем выполните одно из действий ниже.
Примечание: Если вкладки «Работа с рисунками SmartArt » или « Конструктор» не отображаются, убедитесь, что выбраны Графический элемент SmartArt. Может потребоваться дважды щелкнуть элемент Графический элемент SmartArt, чтобы выбрать его и открыть вкладку «Конструктор «.
Удаление поля
Чтобы удалить поле, щелкните его границу и нажмите клавишу DELETE.
Примечания:
-
(ПРИМЕЧАНИЕ.) Если поле необходимо добавить в иллюстрацию отношений, попробуйте добавить его перед или после выбранной фигуры, чтобы определить место, подходящее для новой фигуры.
-
Добавление фигуры из области текста
- org/ListItem»>
На уровне фигуры поместите курсор в конец текста, куда необходимо добавить новую фигуру.
-
Нажмите клавишу ВВОД и введите в новую фигуру требуемый текст.
-
Для добавления поля помощника нажмите клавишу ВВОД, предварительно выделив поле помощника в области текста.
-
Хотя вы не можете автоматически соединить два поля верхнего уровня с линией в макетах организаций, таких как организационная диаграмма, вы можете сымитировать этот внешний вид, добавив поле на верхний уровень в Графический элемент SmartArt а затем нарисуя линию для подключения полей.
 (На вкладке Вставка в группе Иллюстрации выберите пункт Фигура, выберите линию, а затем нарисуйте линию между двумя прямоугольниками). Дополнительные сведения о рисовании линий см. в статье Рисование и удаление линий.
(На вкладке Вставка в группе Иллюстрации выберите пункт Фигура, выберите линию, а затем нарисуйте линию между двумя прямоугольниками). Дополнительные сведения о рисовании линий см. в статье Рисование и удаление линий. -
Чтобы переместить поле, щелкните его и перетащите в новое место. Для перемещения или «сдвига» поля с очень малым шагом используйте клавиши со стрелками, удерживая нажатой клавишу CTRL.
Чтобы показать отношения подотчетности между двумя полями с помощью пунктирной линии, измените стиль линии между двумя полями.
-
Щелкните Графический элемент SmartArt строку, которую нужно изменить.

-
Щелкните правой кнопкой мыши линию и выберите в контекстном меню команду Формат фигуры.
-
В разделе Линия или Тип линии выберите нужный Тип штриха.
Макет влияет на все поля, расположенные ниже выделенного поля. Хотя для создания организаций можно использовать другие макеты иерархии, макеты с зависаниями доступны только в макетах организаций.
-
В организационной диаграмме щелкните поле, к которому необходимо применить макет.
org/ListItem»>
-
Для выравнивания всех полей ниже выделенного поля по центру щелкните Стандартный.
org/ListItem»>
-
Для расположения выделенного поля справа относительно нижележащих полей и левостороннего выравнивания этих полей по вертикали выберите Левосторонний.
-
Для расположения выделенного поля слева относительно нижележащих полей и правостороннего выравнивания этих полей по вертикали выберите Правосторонний.
В контекстных инструментах Работа с графическими элементами SmartArt на вкладке Конструктор в группе Создать рисунок щелкните Макет, а затем выполните одно из следующих действий:
Примечание: Если вкладки «Работа с рисунками SmartArt » или « Конструктор» не отображаются, убедитесь, что выбрана Графический элемент SmartArt. Может потребоваться дважды щелкнуть элемент Графический элемент SmartArt, чтобы выбрать его и открыть вкладку «Конструктор «.
Для выравнивания выделенного поля по центру относительно нижележащих полей и расположения этих полей горизонтально по два поля в ряд щелкните Все.
К полям в Цвета темы можно применить сочетания цветов, производные от Графический элемент SmartArt.
-
Щелкните графический элемент SmartArt, цвет которого нужно изменить.
-
В разделе Работа с рисунками SmartArt на вкладке Конструктор в группе Стили SmartArt нажмите кнопку Изменить цвета.
Если вы не видите вкладки «Работа с рисунками SmartArt» или «Конструктор», убедитесь, что выбрана Графический элемент SmartArt.
-
Выберите нужную комбинацию цветов.
Совет: При нажатии указателя на эскиз можно увидеть, как цвета влияют на Графический элемент SmartArt.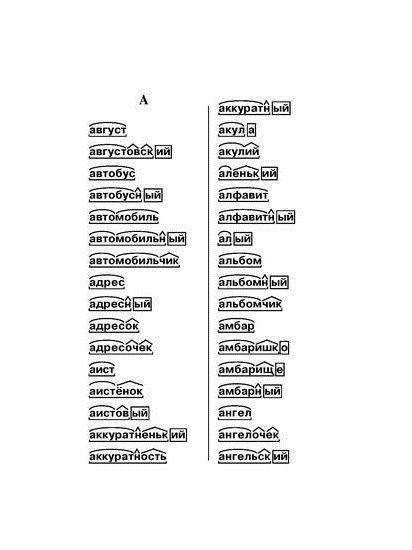
-
Щелкните границу поля правой кнопкой мыши и выберите в контекстном меню команду Формат фигуры.
-
В разделе Заливка выберите пункт Сплошная заливка.
-
В разделе Цвет нажмите кнопку и выберите нужный цвет.
-
Чтобы указать степень прозрачности фонового цвета, переместите ползунок Прозрачность или введите число в поле рядом с ним. Значение прозрачности можно изменять от 0 (полная непрозрачность, значение по умолчанию) до 100 % (полная прозрачность).

Стиль SmartArt — это сочетание различных эффектов, таких как стиль линии, рельеф или объемная рамка, которые можно применить к полям в Графический элемент SmartArt для создания уникального профессионально оформленного оформления.
-
Щелкните Графический элемент SmartArt, стиль smartArt которого вы хотите изменить.
-
В разделе Работа с рисунками SmartArt на вкладке Конструктор в группе Стили SmartArt выберите стиль.
Чтобы просмотреть другие стили SmartArt, нажмите кнопку Дополнительные параметры .
Если вкладка Работа с рисунками SmartArt или Конструктор не отображается, выделите графический элемент SmartArt.

Совет: Вы можете применить дополнительные эффекты, например тень, подсветка или отражение. Для этого в разделе Работа с рисунками SmartArt на вкладке Формат в группе Стили фигур щелкните стрелку пункта Эффекты фигур и выберите нужный эффект.
См. также
Создание организационной диаграммы (видео)
Анимация диаграмм и графических элементов SmartArt (видео)
Отображение или скрытие сведений на диаграмме организации Visio
Получите статистику читабельности и уровня вашего документа
Word для Microsoft 365 Word для Microsoft 365 для Mac Word 2021 Word 2021 для Mac Word 2019 Word 2019 для Mac Word 2016 Word 2016 для Mac Word 2013 Дополнительно…Меньше
Когда Word завершит проверку орфографии и грамматики и исправит ошибки, вы можете выбрать отображение информации об уровне чтения документа, включая оценки удобочитаемости в соответствии с тестом Flesch-Kincaid Grade Level и тестом Flesch Reading Ease. Понять оценки удобочитаемости.
Понять оценки удобочитаемости.
При использовании Word для Microsoft 365 вы можете быстро просмотреть статистику удобочитаемости вашего документа.
Откройте документ Word.
Выберите вкладку Home .
Выберите Редактор , а затем перейдите к Статистика документа .
org/ListItem»>Word откроет окно с информацией о статистике и уровне чтения вашего документа.
Появится диалоговое окно, сообщающее, что Word вычисляет статистику вашего документа. Выберите ОК .
Важно: Эта функция доступна только для клиентов Microsoft 365, получающих обновления на Current Channel. Если у вас есть вопросы о том, какой канал обновления вы сейчас используете, обратитесь к ИТ-администратору вашей организации или ознакомьтесь со статьей Обзор каналов обновления для приложений Microsoft 365.
Перейти к Файл > Опции .
org/ListItem»>Под При исправлении орфографии и грамматики в Word обязательно установите флажок Проверить грамматику с орфографией .
Выберите Показать статистику удобочитаемости .
Вернуться к документу.
Выберите Орфография и грамматика .
org/ListItem»>
Выберите Проверка .
Исправьте или проигнорируйте любые орфографические или грамматические исправления, после чего Word откроет окно Статистика читаемости с информацией об уровне чтения документа.
Откройте документ Word.
На панели инструментов браузера выберите Word > Настройки .
Выберите Орфография и грамматика .
org/ListItem»>В документе Word выберите Обзор > Орфография и грамматика .
Исправьте или игнорируйте любые орфографические или грамматические исправления, после чего Word откроет Статистику читабельности окно с информацией об уровне чтения вашего документа.
до 9 лет0017 Грамматика , выберите Проверка грамматики с правописанием и Показать статистику читабельности .
Понять оценки удобочитаемости
Каждый тест на удобочитаемость основывается на среднем количестве слогов в слове и слов в предложении.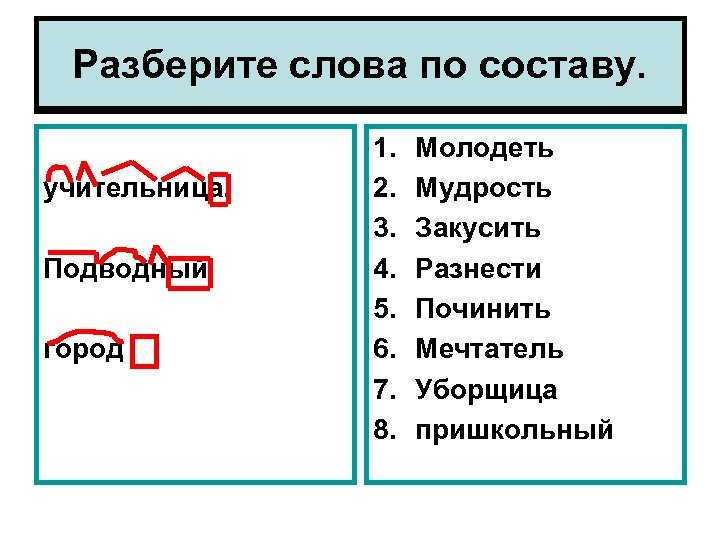 В следующих разделах объясняется, как каждый тест оценивает удобочитаемость вашего файла.
В следующих разделах объясняется, как каждый тест оценивает удобочитаемость вашего файла.
Этот тест оценивает текст по 100-балльной шкале. Чем выше балл, тем легче понять документ. Для большинства стандартных файлов вы хотите, чтобы оценка была между 60 и 70.
Формула для оценки легкости чтения Флеша:
206,835 — (1,015 x ASL) — (84,6 x ASW)
где:
ASL = средняя длина предложения (количество слов, деленное на количество предложений)
ASW = среднее количество слогов в слове (количество слогов, деленное на количество слов)
Этот тест оценивает текст на уровне школы в США. Например, оценка 8,0 означает, что восьмиклассник может понять документ. Для большинства документов стремитесь к оценке примерно от 7,0 до 8,0.
Формула оценки уровня Флеша-Кинкейда:
(0,39 x ASL) + (11,8 x ASW) – 15,59
где:
ASL = средняя длина предложения (количество слов, деленное на количество предложений)
ASW = среднее количество слогов в слове (количество слогов, деленное на количество слов)
Языки, которые вы используете в документе, могут повлиять на то, как ваша программа Office проверяет и представляет оценки удобочитаемости.
Если вы настроили Word для проверки орфографии и грамматики текста на других языках, а документ содержит текст на нескольких языках, Word отображает статистику удобочитаемости текста на последнем проверенном языке. Например, если документ содержит три абзаца — первый на английском, второй на французском и третий на английском, — Word отображает статистику удобочитаемости только для английского текста.
Для некоторых европейских языков в документе на английском языке Word отображает только информацию о подсчетах и средних значениях, но не удобочитаемость.
Как форматировать научные статьи в Microsoft Word 2022
В этом справочном руководстве приведены некоторые советы по форматированию академических работ в Microsoft Word. Чтобы дать вам возможность попрактиковаться в корректуре, мы оставили в тексте несколько орфографических, пунктуационных или грамматических ошибок. Посмотрим, сможешь ли ты их заметить! Если вы правильно определите ошибки, вы получите скидку 10%.
Чтобы дать вам возможность попрактиковаться в корректуре, мы оставили в тексте несколько орфографических, пунктуационных или грамматических ошибок. Посмотрим, сможешь ли ты их заметить! Если вы правильно определите ошибки, вы получите скидку 10%.
Поля документа Microsoft Word
Отступ документов Microsoft Word
Как установить параметры шрифта для академических работ в Microsoft Word
Как изменить шрифт по умолчанию в академической статье
Как форматировать номера страниц для академических статей
Интервал между документами академических работ в Microsoft Word
Как форматировать интервалы между абзацами для академических работ
Как создать новую страницу или вставить разрыв страницы в Microsoft Word
В этом справочном руководстве объясняется, как форматировать академические документы в Microsoft Word 2022, и даются основные правила форматирования академических документов, описанные в большинстве руководств, таких как стили MLA и APA.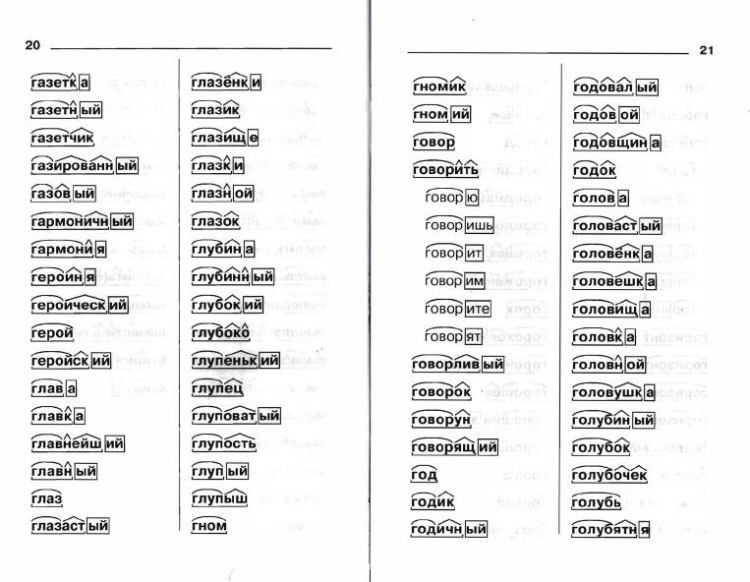 Правила, обсуждаемые в этом руководстве, применимы к большинству академических работ, которые вы отправляете в качестве заданий колледжа или статей для журналов; однако имейте в виду, что некоторые из ваших профессоров могут потребовать, чтобы вы следовали определенным стандартам, которые могут отличаться от приведенных здесь правил. Принятие стандартного формата для ваших академических работ указывает на то, что вы понимаете правила своего колледжа, и, следовательно, помогает повысить доверие к себе.
Правила, обсуждаемые в этом руководстве, применимы к большинству академических работ, которые вы отправляете в качестве заданий колледжа или статей для журналов; однако имейте в виду, что некоторые из ваших профессоров могут потребовать, чтобы вы следовали определенным стандартам, которые могут отличаться от приведенных здесь правил. Принятие стандартного формата для ваших академических работ указывает на то, что вы понимаете правила своего колледжа, и, следовательно, помогает повысить доверие к себе.
Эти правила и инструкции применимы ко всем версиям Microsoft Word для Mac и Windows. Однако инструменты нельзя найти в одном и том же месте на панели инструментов в верхней части документа.
Документы Microsoft Word обычно поставляются с настройками полей по умолчанию. Проверьте настройки по умолчанию, если они должны иметь разное левое и правое поле. Если это так, измените настройку по умолчанию. Предположим, что бумага, которую вы должны отправить на рецензирование или оценку, должна иметь поля шириной 3,0 см со всех сторон.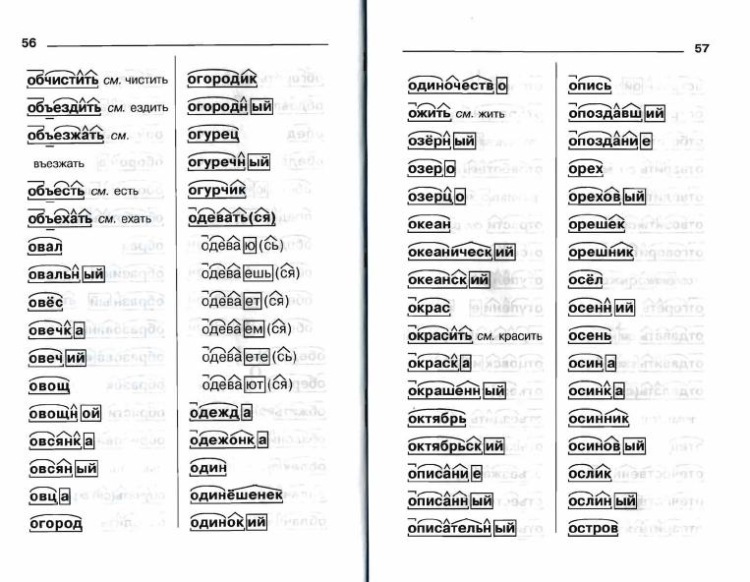
Вот инструкции, которым вы должны следовать:
Перейдите в меню Формат вверху, прокрутите вниз до Документ , измените поля, нажмите кнопку По умолчанию и подтвердите изменение шаблона Обычный .
Убедитесь, что желоб установлен на 0 см; в противном случае форматирование вашего документа будет испорчено.
Затем сделайте свой выбор.
Предположим, что вы хотите т Первая строка каждого абзаца должна иметь автоматический отступ. Вот инструкции:
Чтобы изменить формат отступа для научной статьи в Microsoft Word, выберите Select All в меню Edit или нажмите комбинацию ⌘ A.
2
22
Затем перейдите в меню Format , выберите Paragraph из выпадающего меню (или нажмите комбинации клавиш ⌥⌘M ).
Отступы и интервалы Меню будет выбрано автоматически. В этом меню перейдите в раскрывающееся меню Special и выберите First line . Этот параметр автоматически устанавливает отступ в первой строке нового абзаца научной статьи, чтобы вам не приходилось каждый раз задавать его вручную.
Руководящие принципы могут использовать различные настройки шрифта для академических статей. Например, в документах в стиле APA разрешено использование различных шрифтов. Параметры шрифта в стиле APA включают шрифты без засечек, например, 11 пунктов Calibri, 11 пунктов Arial или 10 пунктов Lucida Sans Unicode, шрифты с засечками, например, 12 пунктов Times New Roman, 11 пунктов Georgia или обычный ( 10 пунктов) Computer Modern (шрифт по умолчанию для LaTeX).
Чтобы изменить его, перейдите в меню Формат , выберите Стиль в раскрывающемся меню.
Убедитесь, что Обычный выбран из списка стилей, и нажмите Изменить .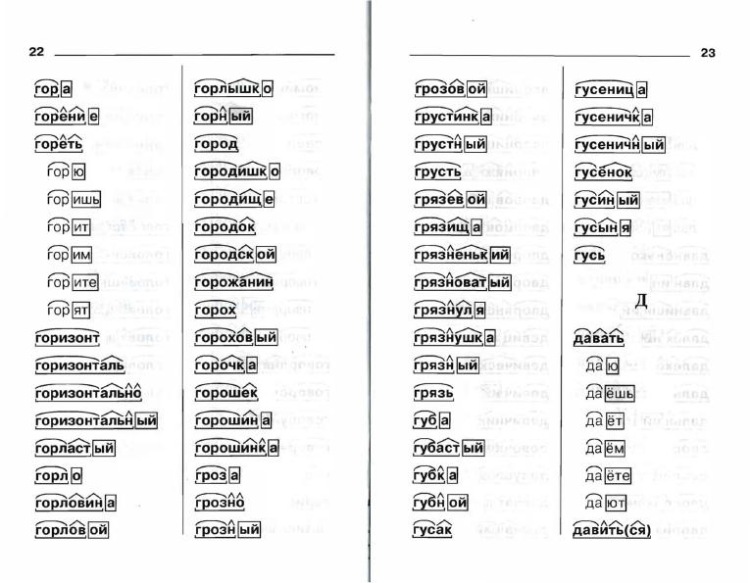 Выберите предпочтительный шрифт и размер в меню Форматирование .
Выберите предпочтительный шрифт и размер в меню Форматирование .
Нажмите OK , чтобы изменить настройки по умолчанию. Вы можете назвать его как хотите.
Изменение шрифта по умолчанию в любом шаблоне означает, что новый установленный шрифт будет использоваться в каждом новом документе, основанном на этом шаблоне. Например, шрифт по умолчанию для новых пустых документов основан на Обычный Шаблон. Сначала откройте шаблон или документ на основе шаблона, настройки по умолчанию которого вы хотите изменить. Перейдите в меню Format в верхней части экрана, щелкните вкладку Font (или нажмите комбинацию клавиш ⌥⌘D ).
Внесите необходимые изменения и нажмите По умолчанию .
Здесь у вас будет два варианта: Вы можете установить выбранный вариант шрифта по умолчанию для Только этот документ или A Заполните документы на основе стандартного шаблона .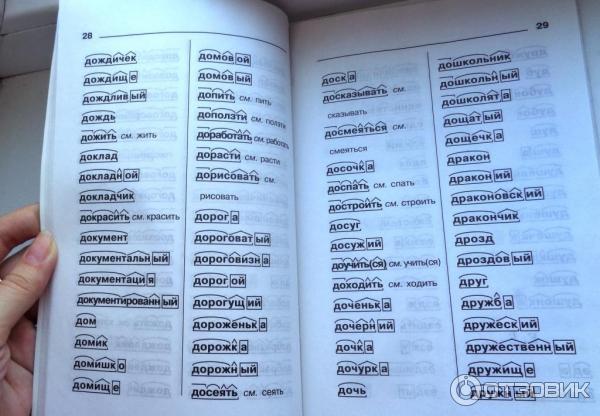 Затем нажмите OK .
Затем нажмите OK .
Все документы должны иметь автоматически вставляемые номера страниц, отображаемые в правом верхнем углу на всех страницах, кроме первой страницы. Не вставляйте эти номера страниц вручную. Вместо этого используйте инструмент Верхний/нижний колонтитул Microsoft Word.
Перейдите в меню View и выберите Верхний и нижний колонтитулы.
Поле заголовка появится вверху, а поле нижнего колонтитула — внизу. Нажмите в поле заголовка; вы можете ввести свою фамилию или название документа и выровнять его по правому или левому краю по своему усмотрению.
Затем выберите Номера страниц в меню Вставка .
Если вы хотите, чтобы номер отображался на первой странице документа, установите флажок рядом с Показать номер на первой странице . Установите Position и Alignment по своему усмотрению.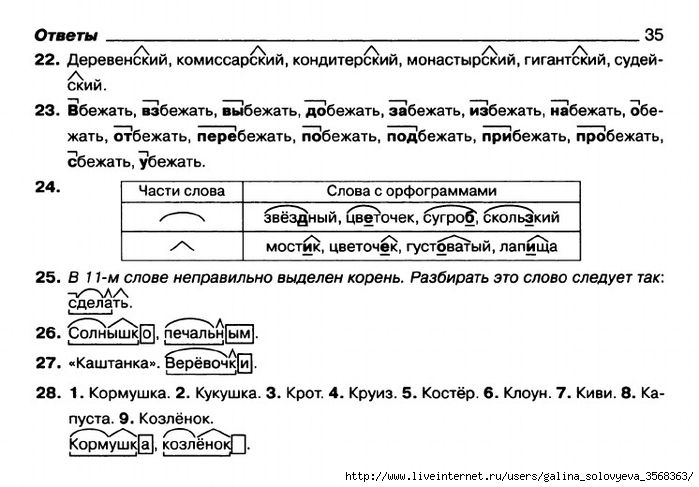
Для дополнительных параметров нажмите Формат и установите другие параметры, такие как формат номера, номера чатов, нумерация страниц и т. д.
Когда вы закончите настройку, нажмите на вкладке Заголовок . На каждой странице вашего документа теперь должен отображаться номер страницы в правом верхнем углу, который автоматически обновляется при внесении изменений в документ. Он будет отображаться серым цветом, если вы не активируете кнопку 9.0226 Верхний колонтитул и Нижний колонтитул инструмент для внесения изменений.
Если вы хотите изменить настройку таким образом, чтобы номера страниц не отображались на первой странице вашего документа, щелкните Документ в раскрывающемся меню Формат и щелкните меню Макет .
В этом меню установите флажок рядом с Другая первая страница и нажмите OK . При необходимости удалите верхний колонтитул, который появляется на первой странице, и вставьте его на второй странице. Это автоматически появится на всех последующих страницах.
При необходимости удалите верхний колонтитул, который появляется на первой странице, и вставьте его на второй странице. Это автоматически появится на всех последующих страницах.
Выберите Select All из меню Edit . Выберите Параграф в раскрывающемся меню Формат . Выберите нужный интервал в меню Межстрочный интервал в разделе Интервал . Кроме того, вы можете использовать сочетания клавиш.
Выберите стиль в раскрывающемся меню Формат . Убедитесь, что в списке стилей выбран Обычный , и нажмите 9.0226 Изменить . В левом нижнем углу выберите Параграф в раскрывающемся меню Формат .
В появившемся меню настроек Абзац измените настройки для После на 0 пунктов в меню Интервал .
Если вы хотите создать новую страницу, вместо использования многочисленных возвратов перед началом библиографии, перейдите в меню Вставка в верхней части экрана. Выберите Разрыв страницы в раскрывающемся меню Разрыв . Кроме того, вы можете нажать ⌘+Ввод , чтобы вставить разрыв страницы.
Если вам нужна помощь в оформлении научных работ, свяжитесь с нами!Эксперты-редакторы Best Edit & Proof стремятся придать вашим рукописям надлежащий научный и академический тон и стиль. Они значительно повысят шансы на то, что ваша исследовательская рукопись будет принята к публикации. Они предоставляют услуги по вычитке и редактированию предметных областей в нескольких областях, относящихся к различным дисциплинам. Благодаря нашим обширным знаниям и опыту, мы поможем вам найти правильный тон и стиль для вашей рукописи.
Если вам нужны наши профильные редакторы для форматирования ваших рукописей, которые предоставят вам основные правила форматирования ваших рукописей, как описано в ваших руководствах, таких как APA, MLA или чикагский/турабский стили, свяжитесь с нами.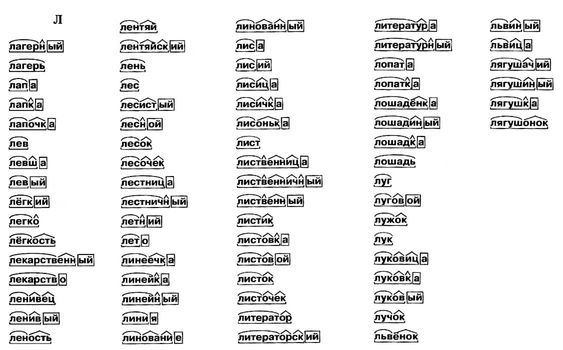 В Best Edit & Proof наши корректоры и редакторы редактируют академические статьи любого типа. У нас удобный сайт и упрощенный процесс заказа.
В Best Edit & Proof наши корректоры и редакторы редактируют академические статьи любого типа. У нас удобный сайт и упрощенный процесс заказа.
Если вы хотите, чтобы наши профильные редакторы и языковые эксперты поработали над вашим проектом, чтобы улучшить его академический тон и стиль, посетите страницу заказа. Это просто! Подача документа и завершение процесса занимает всего несколько минут. Нажмите здесь, чтобы узнать, как это работает.
У нас фиксированная цена в зависимости от типа услуги (редактирование или корректура), количества слов и времени обработки. Введите количество слов или скопируйте и вставьте документ в наш калькулятор цен, чтобы мгновенно рассчитать стоимость.
Если вам нужна помощь в академическом редактировании и корректуре, свяжитесь с нами. Вы также можете написать нам по электронной почте или воспользоваться модулем круглосуточного чата, чтобы получить прямую поддержку. Наши квалифицированные редакторы отполируют и доработают ваши проекты.
Следите за нами в Twitter, LinkedIn, Facebook, Instagram и Medium.
Чтобы увидеть больше сообщений, нажмите здесь.
Эссе на 500 слов — Руководство по написанию и примеры
Главная » Блог »Все, что вам нужно знать об эссе на 500 слов
Быстрые ссылки
- Что такое эссе на 500 слов?
- Как отформатировать эссе из 500 слов?
- Какова длина эссе из 500 слов?
- Как написать эссе на 500 слов?
- Примеры эссе из 500 слов
- Темы эссе из 500 слов
Эссе из 500 слов — очень интересный тип написания эссе. Как и другие академические письменные задания, этот тип написания эссе довольно часто назначается студентам разных академических уровней.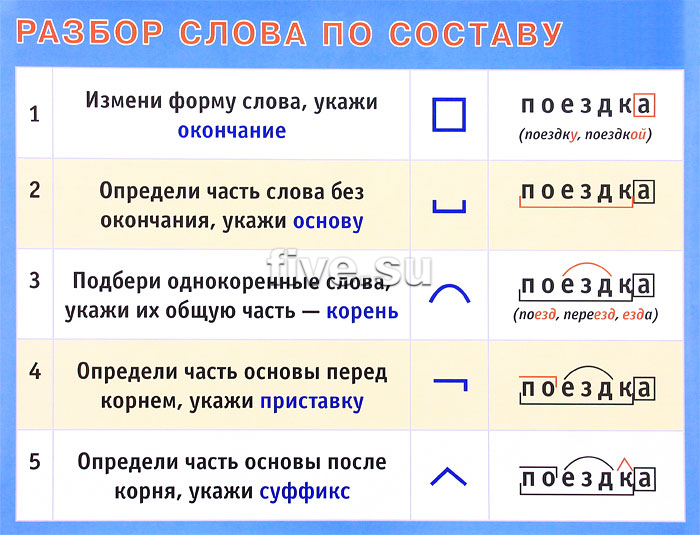
Эссе из 500 слов способствует совершенствованию писательских и аналитических навыков. Это не очень обширная композиция, но тем не менее она содержательная и не менее важная.
Этот тип написания эссе интересен и очень прост в написании. Вы должны быть на месте, а это значит, что вам не нужно проводить много исследований и оставаться сосредоточенным на своей точке зрения.
Формат эссе из 500 слов — один из самых простых форматов для написания эссе.
Что такое эссе из 500 слов?
Эссе из 500 слов — это, по сути, эссе, состоящее из трех разделов, в которых четко описывается событие или любой предмет. Этот тип эссе представляет собой обычный дизайн статьи, который можно использовать для составления любого вида изложения, например, описательного эссе, аргументативного эссе и т.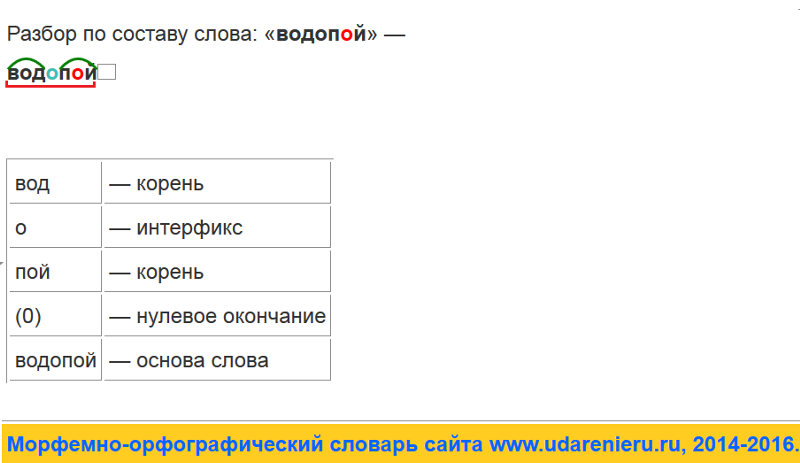 д.
д.
Эссе на 500 слов в основном раздается в средних школах и университетах. Почти каждый второй студент сталкивается с этим несколько раз в течение академической жизни. У него нет широкого заголовка, так что вы можете показать все свои скрытые способности, не полагаясь на предмет и тему.
вернуться к началу
Как отформатировать эссе из 500 слов?
Формат эссе из 500 слов очень прост и очень похож на другие форматы эссе. Единственное, что отличает его, это длина эссе.
Поскольку количество слов для этого типа эссе меньше, длина абзацев также мала, а количество слов колеблется от 75 до 125 слов.
В каждом абзаце 3-5 предложений. Эти предложения должны быть хорошо написаны, чтобы, несмотря на свою короткую длину, предложение могло объяснить его цель.
Эти предложения должны быть хорошо написаны, чтобы, несмотря на свою короткую длину, предложение могло объяснить его цель.
Стандартный формат эссе из 500 слов состоит из следующих компонентов:
- Введение
- Основные пункты
- Заключение
Заключительный абзац — это отрывок из всего эссе. Навыки письма писателя оцениваются по тому, как он заключает эссе.
Написание заключения — самая сложная часть написания эссе. Чтобы написать хороший вывод, автор должен логически обобщить все ключевые элементы и повторить утверждение тезиса.
Все, что упоминается в заключении, должно дать читателю ощущение завершенности и завершенности.
вернуться к началу
Введение отвечает за то, чтобы читатель был заинтересован. Он содержит краткий обзор всего эссе и содержит тезис по теме эссе.
В нем содержится справочная информация о теме вашего эссе и упоминается, почему вы выбрали именно эту тему.
Кроме того, во вступительном абзаце есть оператор ловушки. Это высказывание, которое обычно представляет собой стих или известную цитату. Используется как вступительное предложение для эссе.
Используется как вступительное предложение для эссе.
После вступления начинается основная часть эссе. Основные абзацы составляют основную часть эссе. В частности, для эссе на 500 слов обычно 4-6 абзацев.
В каждом абзаце обсуждается ключевой элемент и приводятся необходимые доказательства для придания ему логического смысла.
Как и основной абзац любого другого эссе, абзацы эссе из 500 слов начинаются с тематического предложения. Это предложение действует как введение к абзацу.
Каждый абзац должен заканчиваться переходным предложением, чтобы показать связь с последующей частью.
Убедитесь, что такой основной абзац имеет смысл, но в исчерпывающей форме.
Какова длина эссе из 500 слов?
Вам должно быть интересно, какой длины будет эссе из 500 слов? Так как это очень простой стиль написания эссе, поэтому каждый студент предпочитает закончить его сразу и вернуться к другим занятиям.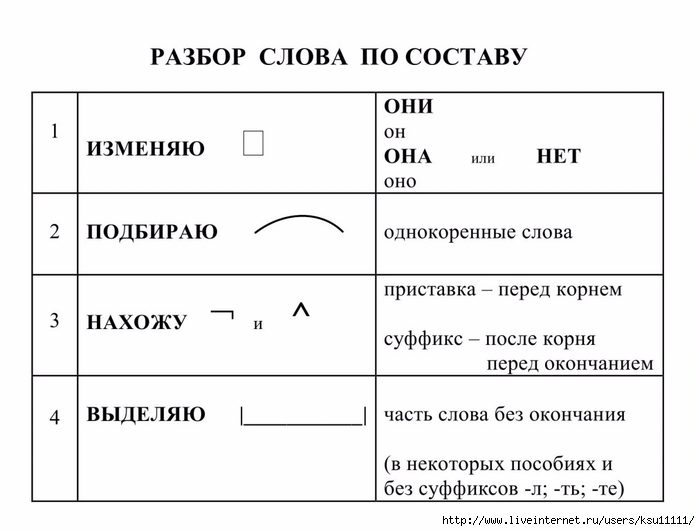
Одним из интересных фактов об этом типе эссе является то, что оно даже короче, чем мы думаем. Это зависит от стиля форматирования, размера и интервала, которые автор предпочитает использовать. Если писателю нужен формат письма с двойным интервалом, это также приемлемо для написания такого эссе.
Чтобы убедиться, что вы написали сочинение в совершенстве, ознакомьтесь со всеми требованиями, предъявляемыми вашим преподавателем к составлению сочинения такого типа.
наверх
Как написать эссе на 500 слов?
Написать эссе из 500 слов очень просто. Но все может усложниться, если вы не будете следовать стандартному способу написания.
Ниже приведены шаги, которые следует учитывать при написании эссе из 500 слов.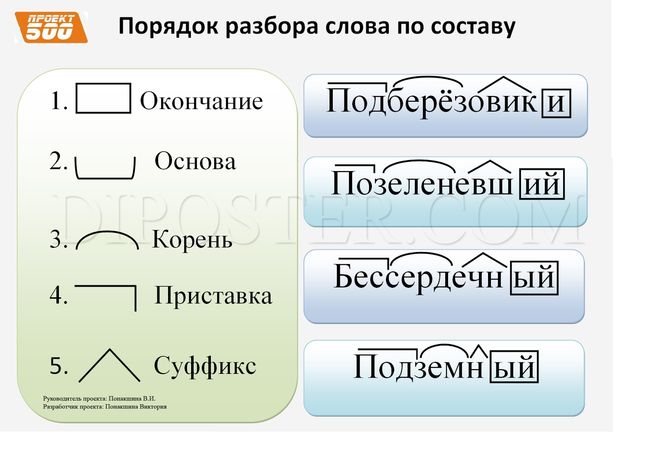
- 1. Понимание требований
Прежде чем приступить к написанию эссе, первое, что вы должны сделать, это понять требования, предъявляемые вашим преподавателем.
Понимание требований поможет вам завершить эссе без ошибок и на должном уровне. Соблюдение требований поможет вам сохранять спокойствие в процессе написания эссе.
- 2. Мозговой штурм
После того, как вы поняли все требования, следующим шагом будет придумать несколько интересных идей. Мозговой штурм помогает вам использовать творческий потенциал вашего ума, особенно когда дело доходит до написания эссе.

Записывайте все элементы, которые приходят вам в голову. Составьте примерный список всех идей, а затем организуйте из них эффективное эссе.
- 3. Выберите тему
После того, как вы поняли все инструкции и потратили достаточно времени на обдумывание различных идей, пришло время выбрать тему.
Всегда выбирайте уникальную и интересную тему. Хорошая тема очень важна для того, чтобы сделать ваше эссе привлекательным. Также постарайтесь, чтобы вы выбрали тему, в которой не переусердствовали. Преувеличенная и повторяющаяся тема сделает вашу аудиторию скучной.
Для эссе на 500 слов тема должна быть очень интересной, так как вы должны сделать эссе интересным, используя очень ограниченное количество слов.
 Убедитесь, что вы выбрали такую тему, по которой вы можете легко собрать доказательства и факты, чтобы поддержать ее и сделать ее сильнее.
Убедитесь, что вы выбрали такую тему, по которой вы можете легко собрать доказательства и факты, чтобы поддержать ее и сделать ее сильнее. - 4. Исследования
Проведение исследования по выбранной теме является неотъемлемой частью написания эссе. Исследование поможет вам собрать всю необходимую информацию, необходимую для того, чтобы сделать ваше эссе более убедительным.
Кроме того, изучение темы облегчит процесс написания, поскольку у вас будет вся информация, необходимая для написания эссе.
Собирайте всю информацию только из надежных источников, чтобы не вводить аудиторию в заблуждение.
- 5.
 Создайте план эссе из 500 слов
Создайте план эссе из 500 слов План — это элемент эссе, который может сэкономить время, упростить задачу и повысить оценку.
Просто запишите все основные особенности и аргументы, которые вы хотите обсудить в своем эссе на 500 слов. Это поможет вам вернуться в нужное русло, если вы забудете то, о чем хотели написать.
Более того, ваше эссе всегда будет структурировано и понятно, поэтому аудитория легко его прочитает и будет следить за вашими мыслями без каких-либо затруднений.
- 6. Процесс письма
Поскольку у вас есть тема и вся информация, связанная с этой темой, вы готовы приступить к написанию эссе.

Написание эссе начинается с написания введения. Поскольку вы пишете эссе объемом 500 слов, введение должно состоять только из одного абзаца. В этом абзаце вы должны объяснить основную тему и ее важность, а также тезис.
После введения темы сформулируйте основной абзац и объясните все ключевые элементы в нем. Обычно в таких эссе есть три основных абзаца для объяснения различных ключевых элементов.
Не забудьте добавить переходные слова, которые сделают текст плавным и читабельным. Кроме того, убедитесь, что вы используете стандартные стили шрифта, предпочтительно Arial или Times New Roman.
Как и введение, заключение должно состоять из одного абзаца.
 Суммируйте все ключевые элементы очень точным образом и не добавляйте никаких новых пунктов.
Суммируйте все ключевые элементы очень точным образом и не добавляйте никаких новых пунктов. - 7. Ревизия и корректура
Потратив дополнительное время на вычитку, исправление и редактирование, вы можете значительно улучшить свое эссе.
Это самое простое, что можно сделать, но большинство учеников пропускают его и совершают самую большую ошибку. Вычитка гарантирует, что в вашем документе не останется ошибок.
Всегда убедитесь, что вы пересматриваете свое эссе хотя бы один раз и вносите необходимые правки.
вернуться к началу
Примеры эссе из 500 слов
Чтобы понять эссе любого типа, нужно изучить несколько хороших примеров.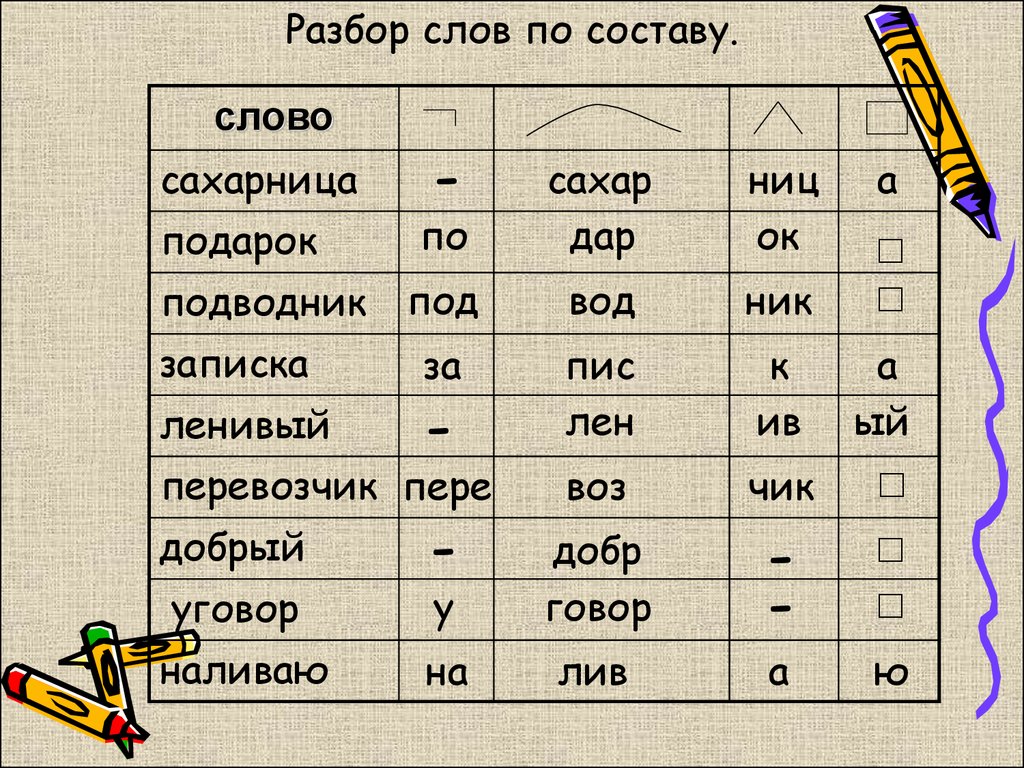 К сожалению, когда дело доходит до написания эссе на 500 слов, для писателя все становится немного техническим.
К сожалению, когда дело доходит до написания эссе на 500 слов, для писателя все становится немного техническим.
Чтобы понять, как написать хорошее эссе из 500 слов на любую тему, посмотрите на следующие примеры.
Сочинения о лидерстве написаны для обсуждения всех качеств лидера. Посмотрите на приведенный пример и узнайте, как написать эссе на 500 слов о лидерстве
Задания по написанию эссе на 500 слов часто поручают старшеклассникам. Если вы старшеклассник и хотите посмотреть, как вы сможете идеально написать такое сочинение, посмотрите на пример, приведенный ниже.
Наша изменяющаяся среда является важной проблемой в наши дни. Эссе может состоять из разных вещей, связанных с ним. Данный пример представляет собой эссе из 500 слов, в котором обсуждается окружающая среда в целом.
Пунктуальность – одно из важных качеств человека. Хорошо написанное эссе на 500 слов о пунктуальности приведено ниже, чтобы помочь вам в этом.
вернуться к началу
Темы эссе из 500 слов
Этот тип эссе в основном предназначен для учащихся средних и старших классов. Ниже приведены некоторые удивительные темы для эссе на 500 слов.
- Разница между Любовью и страстью.
- История любви Ромео и Джульетты.
- Почему существует поверье, что брак разрушает любовь?
- Религиозный аспект любви.
- Что такое настоящая любовь?
- Можно ли заставить человека по-настоящему полюбить кого-то?
- Влияние любви на жизнь человека?
- Почему в сказках часто изображают настоящую любовь?
- Как написать эссе на 100 слов в Times New Roman?
- Могут ли животные любить своих хозяев?
- Эффекты форматирования одинарного пробела в эссе.

- Незабываемое путешествие.
- Как подготовиться к экзамену?
- Мысли о космическом корабле?
- Как люди зарабатывают в Интернете?
- Как деньги могут влиять на людей?
- Как инвалидность может быть проблемой?
- Ношение оружия несовершеннолетними.
- Врать иногда полезно.
- Почему курение представляет наибольшую опасность для детей?
Иногда письменные задания могут быть очень сложными. Чтобы написать эссе на отлично, нужно иметь сильные навыки письма и много времени на его выполнение. Вместо того, чтобы нервничать, лучше всего обратиться за профессиональной помощью.
В CollegeEssay.org у нас есть квалифицированная команда писателей, которые могут позаботиться о любом письменном задании.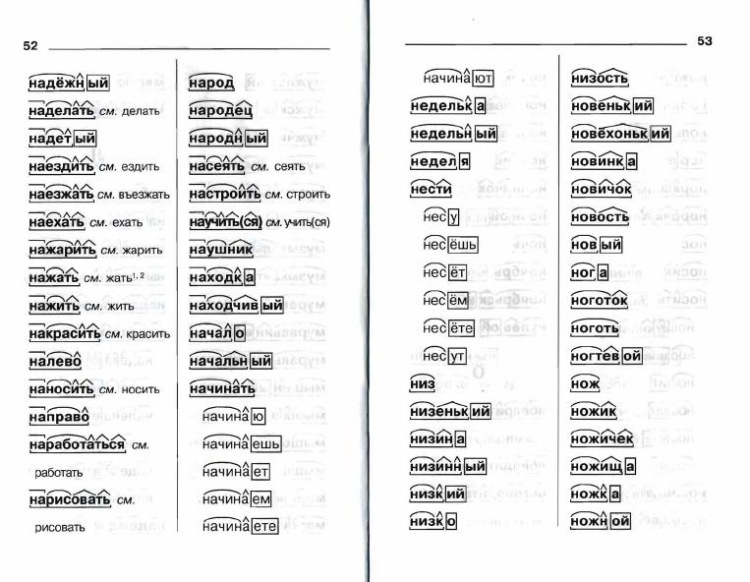
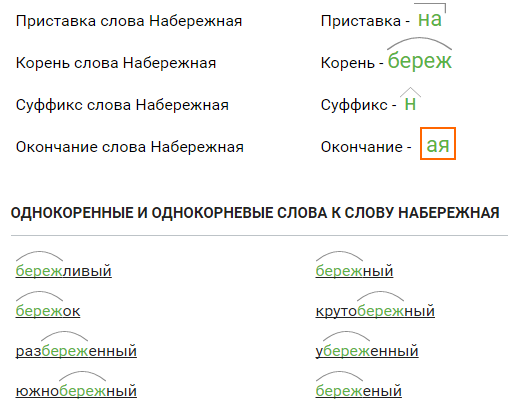 Далее кликните по кнопке «Объект», расположенной в группе «Текст».
Далее кликните по кнопке «Объект», расположенной в группе «Текст».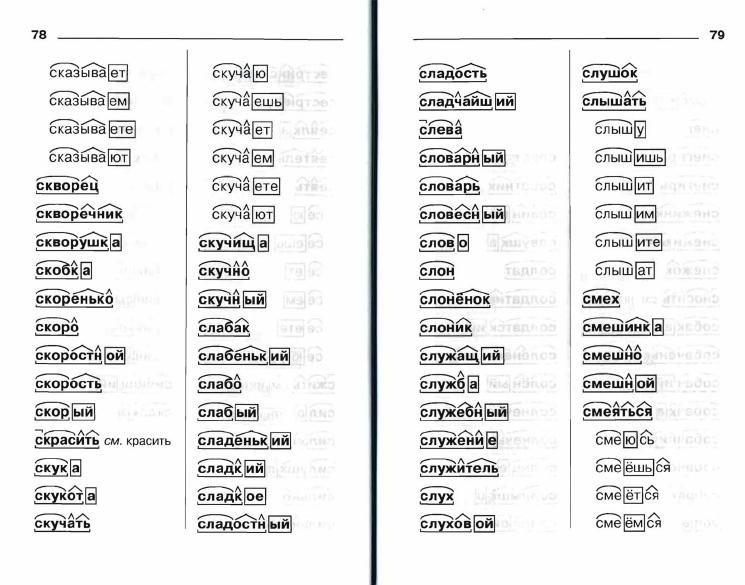 Далее кликните по кнопке «Объект», расположенной в группе «Текст».
Далее кликните по кнопке «Объект», расположенной в группе «Текст».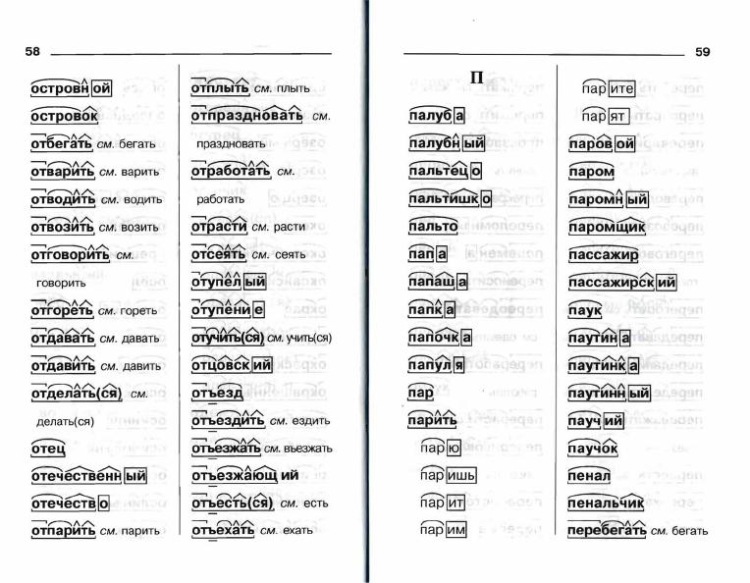 Для этого достаточно потянуть за один из маркеров на его рамке.
Для этого достаточно потянуть за один из маркеров на его рамке.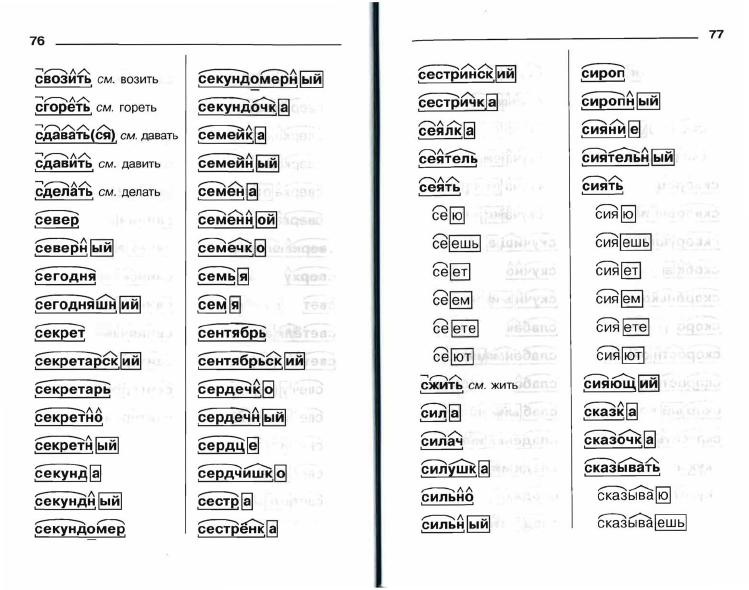
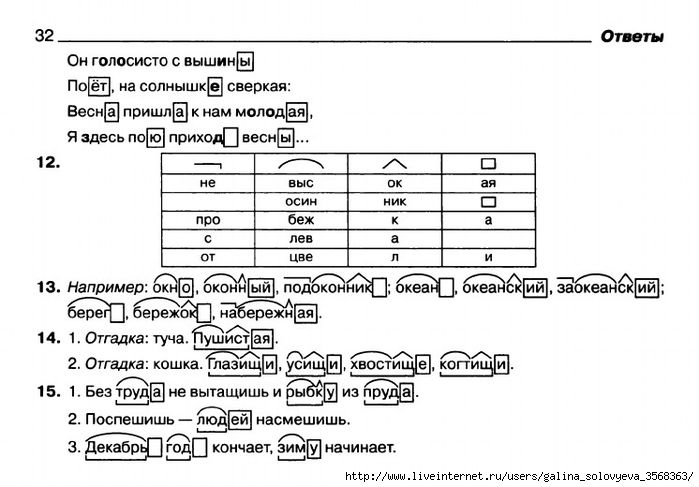

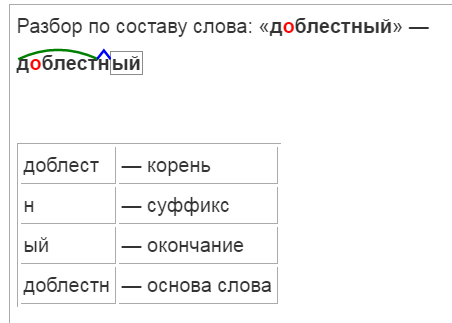
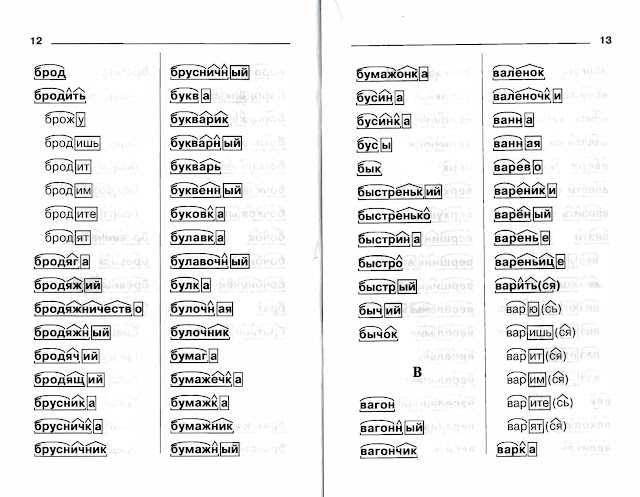 (На вкладке Вставка в группе Иллюстрации выберите пункт Фигура, выберите линию, а затем нарисуйте линию между двумя прямоугольниками). Дополнительные сведения о рисовании линий см. в статье Рисование и удаление линий.
(На вкладке Вставка в группе Иллюстрации выберите пункт Фигура, выберите линию, а затем нарисуйте линию между двумя прямоугольниками). Дополнительные сведения о рисовании линий см. в статье Рисование и удаление линий.



 Убедитесь, что вы выбрали такую тему, по которой вы можете легко собрать доказательства и факты, чтобы поддержать ее и сделать ее сильнее.
Убедитесь, что вы выбрали такую тему, по которой вы можете легко собрать доказательства и факты, чтобы поддержать ее и сделать ее сильнее. Создайте план эссе из 500 слов
Создайте план эссе из 500 слов 
 Суммируйте все ключевые элементы очень точным образом и не добавляйте никаких новых пунктов.
Суммируйте все ключевые элементы очень точным образом и не добавляйте никаких новых пунктов.