Как подключить ноутбук к телевизору через vga: подробная инструкция
У многих пользователей зачастую возникает вопрос – как подключить свой компьютер к экрану телевизора. Данная потребность зачастую возникает при просмотре фильмов, ведь ни для кого не секрет, что на большом экране просмотр кино или сериалов становится более комфортным, нежели чем монитор компа, ноутбука или нетбука. Однако подключение большого экрана к компьютеру может быть и рабочей необходимостью. Эта функция необходима и инженерам, для более детального и удобного разбора чертежей в таких средах как Micro-Cup или художникам, для более удобной работы с изображением.
В любом случае подключение ТВ устройства к ноутбуку функция, которая может пригодиться абсолютно всем. Для пользователей, которые не очень близки к технике, подключение ТВ и компьютера может сопровождаться некоторыми трудностями. Эта статья служит для того, чтобы любой пользователь смог разобраться и удовлетворить свою потребность в подключении ТВ экрана к ноутбуку, вне зависимости от уровня его знаний и навыков.
Содержание статьи
- Подбор кабеля и определения разъема
- Что потребуется для подключения
- Подготовка
- Инструкция
- Рекомендации
Подбор кабеля и определения разъема
В современных устройствах имеется множество различных портов, которые позволяют подключить большинство современных устройств для самых различных целей. В данной статье мы рассмотрим одну из самых легких возможностей коммутации ТВ и ноутбука при помощи VGA разъема. Перед началом подключения, следует удостовериться в наличие такого порта, как на телевизоре, так и на компьютере. Обычно с этим не возникает никаких проблем, однако возможно существование старых моделей, в которых такие порты не предусмотрены. В данном случае на помощь может прийти переходник или специальный адаптер, но об этом позже.
Следующим шагом для пользователя будет подбор кабеля. Здесь возможны варианты с комбинацией портов, как на ТВ, так и на ноутбуке. Если разъемы на обоих устройствах совпадают, тогда пользователю подойдет самый простой кабель, без лишних дополнительных девайсов. Однако зачастую возникает проблема, когда на телевизоре есть разъемы VGA, а на ноутбуке только HDMI порт ил наоборот. В данном случае помимо простого кабеля потребуется специальный цифро-аналоговый преобразователь, который позволит осуществить коммутацию устройств с разными разъемами.
Однако зачастую возникает проблема, когда на телевизоре есть разъемы VGA, а на ноутбуке только HDMI порт ил наоборот. В данном случае помимо простого кабеля потребуется специальный цифро-аналоговый преобразователь, который позволит осуществить коммутацию устройств с разными разъемами.
Что потребуется для подключения
Следует помнить, что через VGA вход подается только изображение без звука. Поэтому для использования акустических возможностей телевизора, следует использовать специальный преобразователь VGA-HDMI, который будет оснащен дополнительными звуковыми разъемами. Это могут быть обычные «тюльпаны» или мини-джек 3,5мм.
Важно! Из-за адаптера качество картинки может ухудшиться ввиду неизбежных помех при работе ЦАП. Не вдаваясь в подробности, данная проблема связана с шумами квантования при переносе изображения из аналогового кодирования в набор цифровых последовательностей.
Подготовка
Для коммутации ТВ устройства и ноутбука через разъем типа VGA пользователю потребуется специальный кабель. Если порты на двух устройствах не совпадают, то вместе с кабелем пользователю потребуется и адаптер, который позволит преобразовать сигнал из аналогового вида в цифровой. Также данный переходник понадобится пользователю, если он захочет воспроизводить звук с динамиков ТВ. Проблема эта возникла из-за того, что VGA формат не способен передавать звуковые сигналы.
Если порты на двух устройствах не совпадают, то вместе с кабелем пользователю потребуется и адаптер, который позволит преобразовать сигнал из аналогового вида в цифровой. Также данный переходник понадобится пользователю, если он захочет воспроизводить звук с динамиков ТВ. Проблема эта возникла из-за того, что VGA формат не способен передавать звуковые сигналы.
Для коммутации один конец кабеля следует подсоединить к разъему в компьютере, а другой его конец к переходнику или непосредственно к ТВ устрйоству. Выход переходника необходимо подсоединить к телевизору через соответствующий порт. Также следует не забыть о звуковых выходах. Если это мини-джек, то его следует подключить в специальный порт соответствующего размера. Если это «тюльпаны» следует воспользоваться цветовыми отметками. Обычно это красные и белые цвета. На устройстве разъемы отмечены также, для того, чтобы пользователь не перепутал их местами.
Инструкция
После коммутации двух девайсов следует настроить устройства отображения изображения с компьютера на ТВ дисплей.
- Первым шагом, следует открыть на ТВ меню выбора разъемов кнопкой Input(или Source). После этого пользователю откроется меню, где можно увидеть источники сигнала, с возможностью вывода изображения на экран.
- В этом меню следует выбрать необходимое соединение. Если пользователь подключал ноутбук непосредственно при помощи VGA разъема, то следует задействовать его. Если был использован преобразователь, то следует выбрать HDMI соединение. После нажатия кнопки ОК на дисплее должен отобразиться рабочий стол компьютера. Если это произошло, значит, соединение прошло успешно. Для некоторых моделей может потребоваться переход в режим TV\AV или TV\Video.
Справка! В современных ТВ доступные для выбора соединения подсвечиваются, а пустые порты выделяться не будут.
Далее следует перейти к настройке программного обеспечения на ноутбуке. Сделать это можно в настройках экрана, зайти в которые можно несколькими способами.
Первый способ. Нажать «Пуск», затем «Панель управления». Потом следует нажать «Экран» и выбрать подпункт «Разрешение экрана».
Нажать «Пуск», затем «Панель управления». Потом следует нажать «Экран» и выбрать подпункт «Разрешение экрана».
Второй способ гораздо легче. Достаточно кликнуть на рабочем столе правой кнопкой мыши и выбрать подпункт «Разрешение экрана».
И наиболее легкий способ — это сочетание клавиш Win+P. После использования данной комбинации появится специальное меню, которое позволяет выбрать режим работы с подключенным экраном.
После того как пользователь вышел в меню. Следует выбрать телевизор, с которым и было осуществлено соединение. Если подключенное устройство не отобразилось сразу, следует нажать кнопку «Найти», после чего система начнет поиск подключенных экранов.
Справка! В данном меню можно настроить не только передачу изображения с экрана компьютера, но и такие функции как разделение экрана, установить дополнительный дисплей или расширить рабочий стол.
Для более комфортного использование ТВ в подпункте «Разрешение» следует установить максимально доступный параметр. Это позволит сохранить качество картинки на большом экране, что сделает просмотр более комфортным. В ином случае изображение может искажаться, сжимаясь или растягиваясь.
Это позволит сохранить качество картинки на большом экране, что сделает просмотр более комфортным. В ином случае изображение может искажаться, сжимаясь или растягиваясь.
При взаимодействии с дополнительным экраном у пользователя есть несколько вариантов работы.
- Простое дублирование изображения. Данный способ подойдет для просмотра кинофильма или запуска компьютерной игры.
- Расширение экрана. В этом случае рабочий стол разделяется на части. Одна половина будет находиться на экране компьютера, а другая на экране ТВ. Данный способ помогает при выполнении нескольких задач одновременно, обеспечивая большую функциональность.
- Отображение изображения только на ПК – даже при соединении с ТВ изображение будет отображаться исключительно на ноутбуке.
- Отображение изображение только на ТВ. Изображение пропадет экрана ПК и будет транслироваться только на дисплее ТВ.
Справка! Данный способ настройки аналогичен и для Windows 8, и для Windows 10, поэтому у пользователей не должно возникнуть проблем с настройкой.
После выбора разрешения и режима работы следует приступить к настройке звука. Следует напомнить, что передача изображения и аудио недоступна при подключении телевизора через VGA порт. Для воспроизведения звука через динамики ТВ необходим переходник, на котором будут либо «тюльпаны» либо разъем мини-джека 3,5мм. Настройка для обоих происходит одинаково.
Пользователю следует открыть настройки звука (маленькое изображение динамика в разделе «Уведомления» на рабочем столе). В настройках следует найти подключенное устройство, и нажать на него правой кнопкой мыши. После чего достаточно выбрать пункт «Использовать по умолчанию» и воспроизведение звука через аудиосистему телевизора становится доступным.
Справка! Чтобы не ошибиться с выбираемым устройством следует помнить, что в его названии должен быть способ подключения. В данном случае HDMI.
Случается ситуация, когда в списках возможного подключения не удалось обнаружить необходимое устройство. В этом случае нужно навести курсор на свободное пространство, и кликнуть правой кнопкой мыши. В открывшемся подменю следует выбрать пункт «Показать отключенные устройства». Если в соединении нет аппаратных проблем, то необходимые подключения обязательно появятся. После этой процедуры достаточно нажать «Использование по умолчанию» и звук будет воспроизводиться с подключенного устройства.
В этом случае нужно навести курсор на свободное пространство, и кликнуть правой кнопкой мыши. В открывшемся подменю следует выбрать пункт «Показать отключенные устройства». Если в соединении нет аппаратных проблем, то необходимые подключения обязательно появятся. После этой процедуры достаточно нажать «Использование по умолчанию» и звук будет воспроизводиться с подключенного устройства.
Справка! Качество звучания не зависит от адаптера и кабеля, а зависит лишь от акустических возможностей динамиков самого ТВ устройства.
Многие модели могут обладать дополнительным функционалом, которые позволяет улучшать аудиовозможности. Такой функционал может быть представлен в виде эквалайзера или дополнительного усилителя, который может включаться опционно. Данные настройки улучшают качество и глубину звуковых эффектов.
Рекомендации
В заключение следует сказать о многофункциональности, которую обеспечивает подключение дополнительного экрана. Это позволяет пользователям не только наслаждаться просмотром видео или прохождением компьютерных игр не на маленьком мониторе ноутбука, а на большом экране телевизора, но и обеспечивает многофункциональное выполнение задач. Дополнительный экран позволяет системе выводить гораздо больше информации на рабочий стол, что может оказать незаменимую помощь в работе над важными проектами.
Это позволяет пользователям не только наслаждаться просмотром видео или прохождением компьютерных игр не на маленьком мониторе ноутбука, а на большом экране телевизора, но и обеспечивает многофункциональное выполнение задач. Дополнительный экран позволяет системе выводить гораздо больше информации на рабочий стол, что может оказать незаменимую помощь в работе над важными проектами.
Также при наличии лишь одного компьютера в доме данная функция может стать компромиссом между работой и развлечениями. Ведь функция двух мониторов позволяет пустить на один из них фильм и сериал, а на втором можно продолжить работу над важным проектом. Такая возможность позволяет хозяину ноутбука одновременно и работать. И обеспечивать развлечения для остальных членов семьи. Также большой экран позволяет осуществить более глубокое погружение в процесс гейминга.
Большой телевизор имеет гораздо больше преимуществ перед обычным монитором в вопросах касающихся компьютерных игр. Гораздо веселее и интереснее устраивать баталии или разгадывать загадки на большом дисплее телевизора. Но помимо развлечений разделение экрана помогает и в работе над различного рода проектами. Ни для кого не секрет что современные ТВ дисплеи обладают гораздо лучше цветопередачей. Что делает их незаменимыми в сложных графических работах.
Но помимо развлечений разделение экрана помогает и в работе над различного рода проектами. Ни для кого не секрет что современные ТВ дисплеи обладают гораздо лучше цветопередачей. Что делает их незаменимыми в сложных графических работах.
Также при большом разрешении на экране помещается гораздо больше необходимой информации, что избавляет пользователя от необходимости постоянного переключения между вкладками. Еще пару лет назад технология двойного экрана казалась чем-то далеким и футуристичным. Однако сейчас эта возможность перекочевала прямиком из фильмов жанра фантастики в каждый дом простых обывателей.
Как подключить VGA к телевизору — журнал LG MAGAZINE Россия
Телевизор довольно часто используется в качестве внешнего дисплея для ноутбука или компьютера. И у многих пользователей зачастую возникает вопрос, как подключить к экрану телевизора свой компьютер или ноутбук. Потребность в такой системе возникает при просмотре фильмов, ведь ни для кого не секрет, что на большом экране просмотр кино или сериалов становится более комфортным, нежели чем на мониторе компьютера или ноутбука. Однако, подключение экрана телевизора к дисплею компьютера может быть и рабочей необходимостью. Эта функция необходима как инженерам (для более детального и удобного разбора чертежей в таких средах как Micro-Cup), так и художникам, чтобы удобно работать с изображением.
Однако, подключение экрана телевизора к дисплею компьютера может быть и рабочей необходимостью. Эта функция необходима как инженерам (для более детального и удобного разбора чертежей в таких средах как Micro-Cup), так и художникам, чтобы удобно работать с изображением.
В современных устройствах имеется множество различных портов, которые позволяют подключить большинство современных устройств для самых разных целей. Рассмотрим один из самых легких способов того, как установить подключение ноутбука к телевизору при помощи провода VGA.
VGA кабель – один из самых распространенных стандартов аналоговой передачи изображения.Один из контактов VGA разъёма отвечает за передачу технической информации на устройство, поэтому подключение ноутбука к телевизору должно распознаваться по умолчанию.То есть система Windows определит и модель устройства, и поддерживаемые разрешения, и частоту обновления.
Перед началом подключения следует удостовериться в наличии порта VGA, как на телевизоре, так и на компьютере. Обычно с этим не возникает никаких проблем, однако, в старых моделях телевизора такой интерфейс отсутствует. В данном случае на помощь может прийти переходник или специальный адаптер.
Обычно с этим не возникает никаких проблем, однако, в старых моделях телевизора такой интерфейс отсутствует. В данном случае на помощь может прийти переходник или специальный адаптер.
Следующим шагом для пользователя будет подбор кабеля. Здесь возможны варианты с комбинацией портов, как на TV, так и на ноутбуке. Если разъёмы на устройствах совпадают, тогда пользователю подойдет самый простой кабель без лишних дополнительных драйверов. Однако, зачастую возникает проблема, когда на телевизоре есть VGA разъёмы, а на ноутбуке только HDMI порт или наоборот. В данном случае помимо простого кабеля потребуется специальный цифро-аналоговый переходник, который позволит осуществить подключение устройств с разными разъёмами. Такой переходник сможет установить и преобразовать сигнал из аналогового вида в цифровой.
Существенным минусом подключения телевизора через VGA разъём является то, что передача через VGA кабель будет осуществляться только видеосигналом на телевизор без звука. Звук будет работать через динамики ноутбука или же подключенные к нему колонки. Поэтому для использования звуковой системы телевизора следует использовать специальный переходник VGA-HDMI, который будет оснащен дополнительными звуковыми разъёмами. Это могут быть обычные «тюльпаны» или мини-джек 3,5мм. Что касается отображения качества картинки видеокарты ПК, то через интерфейс VGA экран будет передавать изображение 1600 на 1200 пикселей.
Поэтому для использования звуковой системы телевизора следует использовать специальный переходник VGA-HDMI, который будет оснащен дополнительными звуковыми разъёмами. Это могут быть обычные «тюльпаны» или мини-джек 3,5мм. Что касается отображения качества картинки видеокарты ПК, то через интерфейс VGA экран будет передавать изображение 1600 на 1200 пикселей.
Для подключения телевизора к компьютеру через VGA кабель необходимо следовать инструкции, по которой один конец провода следует установить в разъём компьютера, а другой подключить к переходнику или непосредственно к порту TV устройства. Также следует не забыть о звуковых выходах. Если это мини-джек, то его следует подключить в специальный порт соответствующего размера. Если это разъёмы «тюльпаны», следует воспользоваться цветовыми отметками. Обычно это красные и белые цвета. На устройстве разъёмы отмечены так же для того, чтобы пользователь не перепутал их местами.
После подключения провода следует настроить устройство отображения изображения с монитора компьютера на телевизионный дисплей по следующей инструкции:
- Первым шагом, следует открыть на телевизоре меню выбора разъёмов кнопкой «Input» или «Source».

- После этого пользователю откроется меню, где можно увидеть источники сигнала с возможностью вывода изображения на экран телевизора.
- В этом меню следует выбрать необходимое порт-соединение. Если пользователь подключал ПК непосредственно при помощи VGA разъёма, то следует задействовать его. Если был использован переходник, то следует выбрать HDMI порт.
- После нажатия кнопки «ОК» на дисплее должен отобразиться рабочий стол компьютера. Если это произошло, значит, подключение прошло успешно. Для некоторых моделей может потребоваться переход в режим TV\AV или TV\Video.
- В современных телевизорах доступные для выбора подключения подсвечиваются, а пустые порты выделяться не будут.
Далее следует перейти к настройке программного обеспечения на ноутбуке. Сделать это можно в настройках экрана, зайти в которые можно несколькими способами:
- Первый способ. Нажать вкладку «Пуск», затем «Панель управления». Перейти на вкладку «Экран» и выбрать подпункт «Разрешение экрана».

- Второй способ. Необходимо перейти к настройкам видеокарты ноутбука, перейдя в «Разрешение экрана». В Windows 7 это делается при помощи нажатия правой кнопкой мыши на «Рабочий стол». На мониторе ноутбука из контекстного меню выберите параметр «Разрешение экрана».
- И наиболее легкий способ – это сочетание клавиш Win+P. После использования данной комбинации появится специальное меню, которое позволяет выбрать режим работы с подключенным экраном.
После того как пользователь вышел в меню, следует выбрать телевизор, к которому было осуществлено подключение. Если подключенное устройство не отобразилось сразу, необходимо нажать кнопку «Найти», после чего система начнет поиск подключенных экранов. На этом подготовительные действия завершены, можно наслаждаться просмотром фильма через экран телевизора.
При взаимодействии с дополнительным экраном у пользователя есть несколько вариантов работы:
- Простое дублирование изображения – установка дополнительного дисплея.
 Данный способ подойдет для просмотра фильма или запуска компьютерной игры.
Данный способ подойдет для просмотра фильма или запуска компьютерной игры. - Расширение экрана. В этом случае рабочий стол разделяется на части. Одна половина будет находиться на экране компьютера, а другая – на экране TV. Данный способ помогает при выполнении нескольких задач одновременно, обеспечивая большую функциональность.
- Отображение изображения только на дисплее ПК, даже при соединении с телевизором изображение будет отображаться исключительно на ноутбуке.
- Отображение изображения только на TV. Изображение пропадет с экрана ПК и будет транслироваться только на дисплее телевизора.
Данный способ настройки аналогичен и для Windows 8, и для Windows 10. Поэтому у пользователей не должно возникнуть проблем с настройкой.
После выбора разрешения и режима работы следует приступить к настройке аудио-звука. Пользователю следует открыть настройки звука (маленькое изображение динамика в разделе «Уведомления» на рабочем столе). В настройках необходимо найти подключенное устройство и нажать на него правой кнопкой мыши. После чего достаточно выбрать пункт «Использовать по умолчанию» и воспроизведение звука через аудиосистему телевизора начнет работать. Качество звука не зависит от переходника и кабеля, а зависит лишь от акустических возможностей динамиков самого TV-устройства.
После чего достаточно выбрать пункт «Использовать по умолчанию» и воспроизведение звука через аудиосистему телевизора начнет работать. Качество звука не зависит от переходника и кабеля, а зависит лишь от акустических возможностей динамиков самого TV-устройства.
Функция подключение телевизора к компьютеру может пригодиться абсолютно всем. Существуют и другие версии интерфейса. Например, подключить телевизор через HDMI кабель – это наиболее простой и удобный способ. Почти каждая модель телевизора компании LG имеет разъём для HDMI переходника. Основной загвоздкой того, чтобы установить подключение экрана ноутбука на телевизор через HDMI кабель, становится наличие самого провода HDMI, который, к сожалению, не идет в базовой комплектации ни на ноутбук, ни на телевизор. В таком случае можно использовать переходник, но, к счастью, кабель HDMI достаточно распространенный товар. К тому же устройство HDMI – универсальное и подходит для абсолютно любой модели техники.
Основное преимущество подключения через переходник HDMI – это не только простота процесса, но и то, что это устройство позволит осуществлять передачу изображения и звука на экран телевизора в его максимальном разрешении. Драйвер HDMI для Windows 7 придется загрузить вручную, поскольку система не несет в себе такой функции. Нет единого алгоритма, как проверить установлен ли HDMI драйвер. Однако, можно точно сказать: если передача звука и видео идет корректно, то драйвера работают. Подключить телевизор к ноутбуку или компьютеру с помощью провода HDMI можно так же, как и при помощи кабеля VGA.
Драйвер HDMI для Windows 7 придется загрузить вручную, поскольку система не несет в себе такой функции. Нет единого алгоритма, как проверить установлен ли HDMI драйвер. Однако, можно точно сказать: если передача звука и видео идет корректно, то драйвера работают. Подключить телевизор к ноутбуку или компьютеру с помощью провода HDMI можно так же, как и при помощи кабеля VGA.
Также можно подключить телевизор с помощью провода DVI. Технологии не стоят на месте, и DVI адаптер постепенно превращается в устаревающий цифровой разъём, который вытесняется более продвинутым HDMI. Через DVI кабель экран телевизора будет осуществлять передачу максимального изображения Full HD, это 1920 на 1080 пикселей при стандартном соотношении сторон 16:9. Исключение составляет совмещенный стандарт DVI-I, у которого выше пропускная способность и, как следствие, максимальное разрешение – 2560 на 1600 пикселей.
Трудности подключения телевизора могут возникнуть по причине того, что интерфейс DVI редко встречается на ноутбуках, так как может потребоваться специальный переходник. Подключение аналогичное:
Подключение аналогичное:
- Первоначально необходимо настроить телевизор. Для этого откройте специальное меню и выберите в качестве источника сигнала DVI-порт.
- После включения монитора ноутбука, необходимо выбрать кнопку контекстного меню «Разрешение экрана», кликнув правой кнокой на «Рабочий стол».
- Далее следует открыть специальное окно «Дисплей», в котором нужно выбрать способ использования дополнительного монитора в виде телевизора.
Таким образом, неважно какой модели у вас телевизор, главное, что всегда есть возможность подключить телевизор к монитору ноутбука или компьютера при помощи кабеля, проецируя нужные файлы на большой экран. В результате чего у вас открывается намного больше возможностей для отдыха, творчества и работы.
Как подключить ноутбук к телевизору?
Содержание
- 1 Как подключить к телевизору ноутбук через vga?
- 2 Как подключить ноутбук к телевизору через hdmi?
При создании домашней сети своими руками у новичков нередко возникает вопрос, как подключить ноутбук к телевизору: ведь перспектива использовать современный телевизор как монитор и смотреть фильмы с максимальным комфортом – весьма «соблазнительна».
Поэтому в данной статье мы рассмотрим, как подсоединить ноутбук к телевизору, и какие настройки ОС windows 7/windows 10 для этого необходимы.
В качестве примера будем использовать ноутбук марки HP dv6 и телевизор sharp с 32 дюймовой диагональю. Подключение других моделей телевизоров/ноутбуков может несколько отличаться, однако общий принцип соединения девайсов останется прежним.
Итак, соединить ноутбук с телевизором можно с помощью кабельного подключения и без проводов. В одной из предыдущих статей мы рассказывали, как вывести изображение через wifi, здесь же остановимся на том, как подключиться к телевизору через кабель. Для «жесткого» соединения с компьютером/ноутбуком существует два основных метода: через кабель VGA и кабель HDMI.
Как подключить к телевизору ноутбук через vga?
Для такого соединения потребуется кабель VGA (рис 1), а также разъемы для подключения этого кабеля на ноутбуке и телевизоре (они на рисунке 2 и 3 соответственно).
Необходимо соединить ноутбук с телевизором с помощью кабеля, как показано на следующем рисунке:
После успешного подключения кабеля следует установить соответствующие настройки как на ОС Windows 7, так и на самом телевизоре. Для этого нажмите на пульте дистанционного управления клавишу «Input» и выберите в меню вашего телевизора «Вход4»
Для этого нажмите на пульте дистанционного управления клавишу «Input» и выберите в меню вашего телевизора «Вход4»
Стоит отметить, что на других марках телевизоров могут быть другие названия: вместо слова «Вход» может использоваться «VGA» или «ПК», но суть от этого не меняется.
Далее на клавиатуре ноутбука нажмите клавишу «F4» (встречаются вариации «F7», «FN»+«F4» или «FN»+ «F7»), после чего на экране ноутбука появится следующее изображение:
Уточним, что означают команды «Дублировать», «Расширить», «Только проектор»:
- – Дублировать – это значит видеть одновременно два одинаковых изображения на обоих экранах: как ноутбука, так и телевизора.
- – Расширить – это увеличить или удлинить один экран на два дисплея одновременно, то есть на одном экране вы сможете смотреть фильм, а на другом, например, общаться в фейсбуке.
- – И наконец, третий вариант – это включить только экран телевизора.
Для настройки соединения с ноутбуком следует кликнуть на рисунок с надписью «Дублировать» или «Расширить», после чего ноутбук будет успешно подключен к телевизору по принципу vga-vga.
Обратите внимание, что представленное выше меню актуально не для всех ноутбуков. Если вам досталась именно такая модель, то стоит воспользоваться вторым вариантом настройки ноутбука:
- кликните правой кнопкой мыши на любое пустое место на экране и перейдите в закладку «Разрешение экрана» (если у вас Windows 7) или «Свойства экрана» (если у вас windows xp)
Вам откроется окно настроек экрана, где показано, сколько экранов у вас подключено на данный момент: в рамках данного примера – это два экрана
Во вкладке «Экран» никаких изменений вносить не стоит, а во вкладке «Несколько экранов» следует установить оптимальные для пользователя настройки, после чего нажмите вкладку «Применить».
На этом настройка подключения ноутбука к телевизору по кабелю VGA завершена.
Также рекомендуем ознакомиться с тем, как подключить тв приставку через wifi, как подключить плазму к компьютеру и как подключить компьютер к старому телевизору через тюльпан.
Как подключить ноутбук к телевизору через hdmi?
Данный вариант практически не отличается от метода подключения по VGA , за исключением некоторых нюансов. Итак, вам понадобится кабель HDMI и порты выхода и входа HDMI на ноутбуке и телевизоре
Итак, вам понадобится кабель HDMI и порты выхода и входа HDMI на ноутбуке и телевизоре
Вам необходимо подключить кабель, как показано на следующем рисунке:
Непосредственно настройка ноутбука и телевизора осуществляется аналогично предложенной выше инструкции, после чего можно будет дублировать экран ноутбука на телевизор.
Однако при таком подключении периодически возникает ситуация, когда не передаётся звук через hdmi с ноутбука на телевизор (обратите внимание, что через VGA звук не передается).
Виной тому неправильная настройка звуковых параметров ноутбука. Так, если нет звука через hdmi необходимо:
- кликнуть правой кнопкой мыши на значок звука в правом нижнем углу панели управления и выбрать меню;
- в окне настройки параметров звука следует посмотреть на используемое по умолчанию устройство: если это не марка вашего телевизора, то следует найти ее в списке и установить по умолчанию.
- Автор: Эжени
- Распечатать
Оцените статью:
(5 голосов, среднее: 4.:strip_icc()/i.s3.glbimg.com/v1/AUTH_08fbf48bc0524877943fe86e43087e7a/internal_photos/bs/2021/B/F/ffg48BStuO0fi76yDTEg/2014-01-15-cabos-vga.jpg) 2 из 5)
2 из 5)
Поделитесь с друзьями!
Как подключить телевизор к ноутбуку через кабель vga на виндовс 7
Содержание
- Подключение компьютера к телевизору через VGA-кабель
- Подключение ПК к телевизору через VGA
- Шаг 1: Подготовка
- Шаг 2: Подключение
- Шаг 3: Настройка
- Заключение
- Твой Сетевичок
- Все о локальных сетях и сетевом оборудовании
- Как подключить ноутбук к телевизору через vga/hdmi на windows 7?
- Как подключить к телевизору ноутбук через vga?
- Как подключить ноутбук к телевизору через hdmi?
- Как подключить ноутбук к телевизору через кабель HDMI, VGA или Wi-Fi
- Как подключить ноутбук к телевизору через кабель HDMI
- Проводное подключение ноутбука телевизору через VGA
- Часто возникающие вопросы
- Заключение
- Как подключить ноутбук к телевизору через vga
- Подбор кабеля и определения разъема
- Что потребуется для подключения
- Подготовка
- Инструкция
- Рекомендации
- Видео
Подключение компьютера к телевизору через VGA-кабель
Многие современные видеокарты и ТВ по умолчанию оснащены VGA-интерфейсами, позволяющими без лишних проблем соединить данные устройства. Именно об этой разновидности подключения и последующей его настройке мы расскажем далее по ходу статьи.
Именно об этой разновидности подключения и последующей его настройке мы расскажем далее по ходу статьи.
Подключение ПК к телевизору через VGA
Какие бы действия из описанных вами не были предприняты для подключения ПК к телевизору, основным устройством в любом случае будет компьютер.
Шаг 1: Подготовка
Двусторонний VGA-кабель можно приобрести в любом магазине с компьютерными комплектующими. При этом его длину следует подбирать исходя из личного удобства.
В случае отсутствия VGA-разъема на одном из подключаемых устройств, вы можете воспользоваться специальным переходником, разновидность которого определяется наличием прочих интерфейсов. Один из таких девайсов, VGA-HDMI, показан ниже.
Как и многие другие разновидности, VGA-кабель можно сделать самостоятельно. Однако подобный провод имеет не самую простую структуру и без должных знаний лучше обзавестись готовым.
Единственное предназначение VGA-интерфейса заключается в передаче видеосигнала. Подобный тип соединения не позволяет передавать файлы или звук.
Подобный тип соединения не позволяет передавать файлы или звук.
Исходя из сказанного, вам потребуются внешние колонки, подключенные к ПК.
Завершив подбор и приобретение компонентов, можно приступать к подключению.
Шаг 2: Подключение
Во многом соединение телевизора и ПК схоже с аналогичным процессом для проектора.
Примечание: Нужный VGA-разъем может располагаться как на материнской плате, так и на видеокарте.
После выполнения действий экран ТВ станет дополнительным монитором для вашего компьютера, сохранив при этом свои первоначальные функции.
Шаг 3: Настройка
В случае со многими моделями ТВ после подключения видеосигнал может не передаваться. Связано это с неправильными настройками как на ПК, так и на телевизоре.
Телевизор
Компьютер
На этом процесс подключения и настройки можно считать завершенным.
Заключение
Представленный в статье метод подключения является наиболее простым, так как VGA-интерфейсами обычно оснащаются не только ПК и ТВ, но и многие лэптопы. Однако качество подобного подключения оставляет желать лучшего и по возможности следует воспользоваться HDMI-кабелем.
Источник
Твой Сетевичок
Все о локальных сетях и сетевом оборудовании
Как подключить ноутбук к телевизору через vga/hdmi на windows 7?
При создании домашней сети своими руками у новичков нередко возникает вопрос, как подключить ноутбук к телевизору: ведь перспектива использовать современный телевизор как монитор и смотреть фильмы с максимальным комфортом — весьма «соблазнительна».
Поэтому в данной статье мы рассмотрим, как подсоединить ноутбук к телевизору, и какие настройки ОС windows 7/windows 10 для этого необходимы.
В качестве примера будем использовать ноутбук марки HP dv6 и телевизор sharp с 32 дюймовой диагональю. Подключение других моделей телевизоров/ноутбуков может несколько отличаться, однако общий принцип соединения девайсов останется прежним.
Итак, соединить ноутбук с телевизором можно с помощью кабельного подключения и без проводов. В одной из предыдущих статей мы рассказывали, как вывести изображение через wifi, здесь же остановимся на том, как подключиться к телевизору через кабель. Для «жесткого» соединения с компьютером/ноутбуком существует два основных метода: через кабель VGA и кабель HDMI.
Как подключить к телевизору ноутбук через vga?
Для такого соединения потребуется кабель VGA (рис 1), а также разъемы для подключения этого кабеля на ноутбуке и телевизоре (они на рисунке 2 и 3 соответственно).
Необходимо соединить ноутбук с телевизором с помощью кабеля, как показано на следующем рисунке:
После успешного подключения кабеля следует установить соответствующие настройки как на ОС Windows 7, так и на самом телевизоре. Для этого нажмите на пульте дистанционного управления клавишу «Input» и выберите в меню вашего телевизора «Вход4»
Стоит отметить, что на других марках телевизоров могут быть другие названия: вместо слова «Вход» может использоваться «VGA» или «ПК», но суть от этого не меняется.
Далее на клавиатуре ноутбука нажмите клавишу «F4» (встречаются вариации «F7», «FN»+«F4» или «FN»+ «F7»), после чего на экране ноутбука появится следующее изображение:
Уточним, что означают команды «Дублировать», «Расширить», «Только проектор»:
Для настройки соединения с ноутбуком следует кликнуть на рисунок с надписью «Дублировать» или «Расширить», после чего ноутбук будет успешно подключен к телевизору по принципу vga-vga.
Обратите внимание, что представленное выше меню актуально не для всех ноутбуков. Если вам досталась именно такая модель, то стоит воспользоваться вторым вариантом настройки ноутбука:
Вам откроется окно настроек экрана, где показано, сколько экранов у вас подключено на данный момент: в рамках данного примера – это два экрана
Во вкладке «Экран» никаких изменений вносить не стоит, а во вкладке «Несколько экранов» следует установить оптимальные для пользователя настройки, после чего нажмите вкладку «Применить».
На этом настройка подключения ноутбука к телевизору по кабелю VGA завершена.
Как подключить ноутбук к телевизору через hdmi?
Вам необходимо подключить кабель, как показано на следующем рисунке:
Непосредственно настройка ноутбука и телевизора осуществляется аналогично предложенной выше инструкции, после чего можно будет дублировать экран ноутбука на телевизор.
Однако при таком подключении периодически возникает ситуация, когда не передаётся звук через hdmi с ноутбука на телевизор (обратите внимание, что через VGA звук не передается).
Виной тому неправильная настройка звуковых параметров ноутбука. Так, если нет звука через hdmi необходимо:
Источник
Как подключить ноутбук к телевизору через кабель HDMI, VGA или Wi-Fi
Можно ли подключить ноутбук к телевизору? Что за глупый вопрос? Конечно, можно. Более того, для этого даже не обязательно HDMI или VGA кабель. Если у вашего телевизора имеется поддержка Smart TV, то можно отправить на него картинку безо всяких проводов с помощью подключения через wifi! Словом, давайте уже выясним, какие именно способы подключения ноутбука к телевизору существуют, и какие из них являются наиболее удобными. Причем данные методы универсальны для любых моделей аппаратов Самсунг, LG, Сони и других фирм производителей телевизоров.
Причем данные методы универсальны для любых моделей аппаратов Самсунг, LG, Сони и других фирм производителей телевизоров.
Обратите внимание, что вывести картинку сейчас можно на абсолютно любой ЖК-телевизор. Даже самая дешевая модель будет располагать HDMI-разъемом, который имеется и на всех ноутбуках (исключение составляют только старые нетбуки, обладавшие крохотными размерами).
Если же телевизор имеет поддержку Smart TV, то доступными становятся и другие виды подключения. В частности, можно организовать на ноутбуке медиацентр, отправив видео на телевизор посредством технологии DLNA. При этом можно задействовать, как говорилось выше, беспроводной метод — не обязательно искать сетевой кабель, вставляя его концы в LAN-разъемы.
Как подключить ноутбук к телевизору через кабель HDMI
Проще всего подключить ноутбук к телевизору при помощи HDMI-кабеля. Соответствующий разъем имеется в каждом современном портативном компьютере. Да и ЖК-телевизоры им не обделены. Лишь мониторы могут являться исключением из правила — на их задней панели HDMI-вход может отсутствовать, из-за чего приходится искать другие варианты.
Лишь мониторы могут являться исключением из правила — на их задней панели HDMI-вход может отсутствовать, из-за чего приходится искать другие варианты.
Итак, как подключить ноутбук к телевизору через HDMI? Для этого потребуется, как несложно догадаться, HDMI-кабель. В случае с ноутбуком подойдет простейший аксессуар, поддерживающий одну из первых версий технологии HDMI. Вряд ли вы будете выводить на телевизор 4K-изображение, да ещё и в 3D.
Первым шагом является подключение кабеля. В телевизоре нужно вставить штекер в свободное гнездо HDMI IN. Другой конец шнура вставляется в такой же разъем ноутбука. Ничего сложного в этом нет, перепутать ничего невозможно — портативный компьютер наделён всего одним гнездом, куда получается вставить HDMI-штекер.
Если к телевизору подключается настольный компьютер, то соответствующий разъем следует искать на задней части видеокарты. Возможно, что вместо полноразмерного HDMI там присутствует гнездо mini-HDMI. Ничего страшного в этом нет, просто придется разжиться подходящим кабелем или переходником. Если же компьютер располагает лишь VGA-разъемом, а у телевизора его нет, то тоже понадобится переходник.
Если же компьютер располагает лишь VGA-разъемом, а у телевизора его нет, то тоже понадобится переходник.
Соединить кабелем два устройства очень просто. Но на этом подключение не заканчивается. Далее нужно заставить телевизор отображать картинку, принимаемую по кабелю. Для этого нужно нажать на пульте ДУ кнопку «Input». На экране отобразится перечень доступных источников сигнала. Выберите тот порт HDMI, к которому сейчас подключен шнур. В случае со Smart TV система может самостоятельно предложить перейти к ставшему активным источнику сигнала.
Настройки WIndows
» alt=»»>
В целом, подключение уже осуществлено. Вы должны увидеть на телевизоре ту картинку, которая отображается и на экране ноутбука. Однако для более удобного её просмотра можно поработать над настройками.
Для этого возьмите в руки ноутбук и нажмите на его клавиатуре комбинацию «Win» + «X». Либо откройте «Панель управления» и выберите пункт «Центр мобильности Windows». В соответствующем разделе обратите внимание на сегмент «Внешний дисплей». Здесь щёлкните по кнопке «Отключить экран».
В соответствующем разделе обратите внимание на сегмент «Внешний дисплей». Здесь щёлкните по кнопке «Отключить экран».
В этот момент выскочит очередное меню. В нём вас ждут несколько вариантов работы экрана телевизора и ноутбука:
Вам необходимо выбрать четвертый пункт. Бояться не следует. Когда вы отсоедините HDMI-кабель от одного из гнёзд, изображение вернётся на экран ноутбука.
Также при HDMI-подключении телевизора не помешает зайти в ещё одно меню настроек. Сделать это можно щелчком правой кнопки мыши по свободной области рабочего стола — далее следует выбрать в контекстном меню пункт «Разрешение экрана». Здесь нужно выбрать то, в каком разрешении будет передаваться изображение на телевизор. К слову, расширить рабочий стол или продублировать его можно здесь же.
Вот и всё! Теперь вы можете отложить ноутбук в сторонку, приступив к просмотру видео или чего-то ещё.
Проводное подключение ноутбука телевизору через VGA
Если на одном из устройств нет HDMI-разъема, то можно задуматься над тем, как подключить ноутбук к телевизору через VGA. Это ещё один разъем, который часто встречается в компьютерной технике. Следует заметить, что в современных ЖК-телевизорах VGA присутствует всё реже. Также вам следует знать о том, что через VGA передается картинка, но не звук. То есть, звук придется передавать на телевизор или колонки каким-то другим кабелем.
Это ещё один разъем, который часто встречается в компьютерной технике. Следует заметить, что в современных ЖК-телевизорах VGA присутствует всё реже. Также вам следует знать о том, что через VGA передается картинка, но не звук. То есть, звук придется передавать на телевизор или колонки каким-то другим кабелем.
Для начала вам следует разжиться VGA-шнуром. Его легко можно найти в любом магазине, торгующем компьютерными комплектующими. Стоимость подобных шнуров обычно в два раза меньше, чем цена самого дешевого HDMI-кабеля. Проблема же может возникнуть в том случае, если вам нужен очень длинный провод — найти такой гораздо сложнее.
Если VGA-гнездо присутствует только на ноутбуке (либо только на телевизоре), то придется идти за активным адаптером. Такое устройство преобразовывает аналоговый сигнал в цифровой, либо делает это в обратном направлении. Искать его следует во всё том же магазине, торгующем компьютерной техникой. Помочь могут и китайские интернет-магазины — AliExpress, GearBest и им подобные. Некоторые модели дополнительно оснащены 3,5-миллиметровым аудиоразъемом, по которому в дополнение к видео принимается звук.
Некоторые модели дополнительно оснащены 3,5-миллиметровым аудиоразъемом, по которому в дополнение к видео принимается звук.
Когда вы обзаведетесь нужным кабелем и (при необходимости) активным адаптером, то останется лишь вставить штекеры в соответствующие гнезда. Далее нажмите на пульте ДУ кнопку «Input» — на экране телевизора отобразится список доступных источников сигнала. Выберите тот разъем, к которому сейчас подсоединён кабель или переходник.
Настройки второго экрана Виндовс
Если всё сделано верно, то на экране телевизора отобразится рабочий стол ноутбука. Однако пропорции экрана могут быть искажены. Если это так, то перейдите к ноутбуку и щелкните правой кнопкой мыши по свободной области рабочего стола. В контекстном меню выберите пункт «Разрешение экрана». Здесь в выпадающем списке нужно выбрать наименование вашего телевизора. Далее в пункте «Разрешение» выберите параметр, максимально допустимый для экрана телевизора. Словом, добейтесь того, чтобы картинка не растягивалась и не сжималась.
Ещё ниже в открывшемся меню можно обнаружить пункт «Несколько экранов». Здесь можно выбрать то, как именно будет отображаться картинка. То есть, доступны следующие варианты:
Наиболее актуальным является четвертый вариант, чтобы ноутбук не тратил на показ картинки лишнюю энергию. Когда вы отсоедините VGA-кабель, изображение вернется на экран ноутбука.
Как подключить ноутбук к телевизору через DLNA
Существует и ещё один способ подключения ноутбука к телевизору. Заключается он в создании DLNA-сервера. Однако таким образом вы не сможете вывести на экран телевизора свой рабочий стол или посмотреть таким образом YouTube.
Вместо этого телевизор будет определять те медиафайлы, которые хранятся в памяти компьютера, получив возможность их воспроизводить. То есть, таким образом можно посмотреть видео и фотографии, а также послушать музыку — лишь бы это всё хранилось на жестком диске, находящемся внутри ноутбука.
Обратите внимание, подключаться к ноутбуку таким образом умеют не все телевизоры. Технологию DLNA понимают абсолютно все устройства с поддержкой Smart TV. Если же телевизор не является «умным», то проверьте его на предмет поддержки DLNA в технических характеристиках, указанных на сайте производителя. И не забывайте, что подключение к DLNA возможно как по Wi-Fi, так и через сетевой кабель (в таком случае применяется разъем Ethernet).
Технологию DLNA понимают абсолютно все устройства с поддержкой Smart TV. Если же телевизор не является «умным», то проверьте его на предмет поддержки DLNA в технических характеристиках, указанных на сайте производителя. И не забывайте, что подключение к DLNA возможно как по Wi-Fi, так и через сетевой кабель (в таком случае применяется разъем Ethernet).
Итак, как подключить ноутбук к телевизору через Wi-Fi?
Для этого придется организовать DLNA-сервер. Сделать это нельзя только в рамках операционной системы «Windows 7 Домашняя базовая». Начиная с «Домашней расширенной» версии эта возможность присутствует, не говоря уже о «восьмёрках» и «десятках». Каким же образом это делается?
Начать следует с посещения «Панели управления». Здесь следует зайти в раздел «Домашняя группа». Также попасть в этот раздел можно следующим образом: кликните правой кнопкой мыши по значку уведомлений в области уведомлений, после чего выберите «Центр управления сетями и общим доступом», а в открывшемся меню кликните по пункту «Домашняя группа».
Теперь вы находитесь в окне, в котором настраиваются права доступа к домашней группе. Здесь следует нажать на кнопку «Создать домашнюю группу». Тут же откроется соответствующий мастер. Нажмите кнопку «Далее», после чего укажите типы файлов, к которым будет предоставлен удаленный доступ. Это могут быть видеоролики, изображения, музыка, документы и даже принтер. Вновь нажмите кнопку «Далее».
На этом этапе система сгенерирует пароль, который понадобится для подключения к домашней группе. В дальнейшем этот пароль можно будет изменить. А после нажатия кнопки «Готово» вы будете перемещены в окно настроек домашней группы. Здесь всё остаётся на ваше усмотрение.
В частности, мы рекомендуем изменить название домашней группы, а также прописать запоминающийся пароль. Но самое главное: поставьте галочку около пункта «Разрешить всем устройствам в этой сети, таким как ТВ и игровые приставки, воспроизводить общее содержимое». Именно после установки этой галочки будет создан полноценный DLNA-сервер.
В целом, настройка завершена. Отныне вы сможете получить доступ к мультимедиа-данным с любого устройства, находящегося в той же сети Wi-Fi — даже с планшета или смартфона.
А как получить доступ к видеороликам и музыке с телевизора?
Здесь всё зависит от производителя устройства и конкретной модели. Где-то используется приложение SmartShare, в других моделях применяется AllShare. Как бы то ни было, а вам нужно найти пункт «Локальная сеть» — именно там вы обнаружите наименование созданного ранее DLNA-сервера. Само собой, не забудьте подключиться к Wi-Fi, если ранее этого не сделали. Само собой, портативный компьютер должен быть подключен к той же сети. Впрочем, возможен и такой вариант, когда ноутбук подключен к роутеру проводом.
Интересным способом подключения к DLNA-серверу является использование электросети. Для этого нужно купить так называемые Powerline-устройства, выпускаемые многими производителями сетевого оборудования. Такие устройства вставляются в розетки, после чего остается вставить в них вилки телевизора и маршрутизатора.
В приложении, поддерживающем DLNA, вы не увидите привычную файловую систему. Вместо этого весь медиаконтент будет поделен на фотографии, музыку и видео. Далее же вы сможете выбрать разные виды сортировки. Ничего сложного в этом нет, рассказывать об этом процессе во всех подробностях нет никакого смысла.
Не обязательно подключаться к роутеру при помощи Wi-Fi. Если телевизор находится недалеко от него, то можно воспользоваться сетевым кабелем. Это положительно скажется на скорости передачи данных, в результате чего вы получите возможность воспроизводить видео с очень высоким битрейтом.
Часто возникающие вопросы
Как подключить ноутбук через кабель, не напрягаясь?
Проще всего это сделать при помощи HDMI-кабеля. Остальные способы, которые тоже рассмотрены выше, всё же чуть сложнее.
Можно ли по DLNA подключить к ноутбуку не только телевизор?
Да, DLNA-сервер будет виден всем, кто находится в домашней сети Wi-Fi. Например, доступ к медиаданным может получить смартфон — для этого достаточно лишь скачать подходящий файловый менеджер или VLC Player.
Что делать, если телевизор не подключается к домашней сети?
Проверьте, имеет ли он вообще такую возможность. Об отсутствии таковой говорит тот факт, что у телевизора нет встроенного модуля Wi-Fi и Ethernet-разъема. Если же поддержка беспроводных сетей присутствует, то попробуйте снова набрать пароль — не исключено, что в прошлый раз вы ошиблись. Ещё более простой метод подключения к роутеру заключается в использовании кнопки WPS. Однако бюджетные маршрутизаторы ею обделены. Не лишним будет и чтение инструкции по эксплуатации, поставлявшейся в комплекте с телевизором.
Какой именно способ подключения ноутбука к телевизору лучший: проводной или беспроводной?
Конечно, подключение через HDMI упрощено до предела, поэтому такой способ может показаться лучшим. Но нужно не забывать, что качественный HDMI-кабель стоит денег. Дешевый провод покупать не следует, так как вскоре он может попросту выйти из строя.
Если же тратить деньги не хочется, то лучше задействовать беспроводное подключение методом создания DLNA-сервера. А на Windows 10 можно обойтись и без этого, задействовав фирменное приложение от производителя телевизора. Конечно, это сработает только в случае наличия поддержки Smart TV. К сожалению, самые дешевые телевизоры, лишенные операционной системы, остаются за бортом — их можно подключать к ноутбуку только при помощи кабеля.
А на Windows 10 можно обойтись и без этого, задействовав фирменное приложение от производителя телевизора. Конечно, это сработает только в случае наличия поддержки Smart TV. К сожалению, самые дешевые телевизоры, лишенные операционной системы, остаются за бортом — их можно подключать к ноутбуку только при помощи кабеля.
Для чего именно нужно подключение к ноутбуку?
Этот вопрос сродни философскому. Вывод картинки на экран телевизора нужен для более комфортного просмотра, ведь ноутбук ограничен 13-15 дюймами, тогда как телевизионный дисплей гораздо больше. А если лэптоп является очень мощным, то телевизор можно задействовать в качестве второго монитора — это упрощает работу при монтаже видео и редактировании фотографий.
Заключение
Теперь вы понимаете, что в подключении ноутбука к телевизору нет ничего сложного. Чаще всего достаточно вставить концы кабеля в нужные разъемы. Словом, нам остается надеяться, что статья вам чем-то помогла.
Источник
Как подключить ноутбук к телевизору через vga
У многих пользователей зачастую возникает вопрос – как подключить свой компьютер к экрану телевизора. Данная потребность зачастую возникает при просмотре фильмов, ведь ни для кого не секрет, что на большом экране просмотр кино или сериалов становится более комфортным, нежели чем монитор компа, ноутбука или нетбука. Однако подключение большого экрана к компьютеру может быть и рабочей необходимостью. Эта функция необходима и инженерам, для более детального и удобного разбора чертежей в таких средах как Micro-Cup или художникам, для более удобной работы с изображением.
Данная потребность зачастую возникает при просмотре фильмов, ведь ни для кого не секрет, что на большом экране просмотр кино или сериалов становится более комфортным, нежели чем монитор компа, ноутбука или нетбука. Однако подключение большого экрана к компьютеру может быть и рабочей необходимостью. Эта функция необходима и инженерам, для более детального и удобного разбора чертежей в таких средах как Micro-Cup или художникам, для более удобной работы с изображением.
В любом случае подключение ТВ устройства к ноутбуку функция, которая может пригодиться абсолютно всем. Для пользователей, которые не очень близки к технике, подключение ТВ и компьютера может сопровождаться некоторыми трудностями. Эта статья служит для того, чтобы любой пользователь смог разобраться и удовлетворить свою потребность в подключении ТВ экрана к ноутбуку, вне зависимости от уровня его знаний и навыков.
Подбор кабеля и определения разъема
В современных устройствах имеется множество различных портов, которые позволяют подключить большинство современных устройств для самых различных целей. В данной статье мы рассмотрим одну из самых легких возможностей коммутации ТВ и ноутбука при помощи VGA разъема. Перед началом подключения, следует удостовериться в наличие такого порта, как на телевизоре, так и на компьютере. Обычно с этим не возникает никаких проблем, однако возможно существование старых моделей, в которых такие порты не предусмотрены. В данном случае на помощь может прийти переходник или специальный адаптер, но об этом позже.
В данной статье мы рассмотрим одну из самых легких возможностей коммутации ТВ и ноутбука при помощи VGA разъема. Перед началом подключения, следует удостовериться в наличие такого порта, как на телевизоре, так и на компьютере. Обычно с этим не возникает никаких проблем, однако возможно существование старых моделей, в которых такие порты не предусмотрены. В данном случае на помощь может прийти переходник или специальный адаптер, но об этом позже.
Следующим шагом для пользователя будет подбор кабеля. Здесь возможны варианты с комбинацией портов, как на ТВ, так и на ноутбуке. Если разъемы на обоих устройствах совпадают, тогда пользователю подойдет самый простой кабель, без лишних дополнительных девайсов. Однако зачастую возникает проблема, когда на телевизоре есть разъемы VGA, а на ноутбуке только HDMI порт ил наоборот. В данном случае помимо простого кабеля потребуется специальный цифро-аналоговый преобразователь, который позволит осуществить коммутацию устройств с разными разъемами.
Что потребуется для подключения
Следует помнить, что через VGA вход подается только изображение без звука. Поэтому для использования акустических возможностей телевизора, следует использовать специальный преобразователь VGA-HDMI, который будет оснащен дополнительными звуковыми разъемами. Это могут быть обычные «тюльпаны» или мини-джек 3,5мм.
Важно! Из-за адаптера качество картинки может ухудшиться ввиду неизбежных помех при работе ЦАП. Не вдаваясь в подробности, данная проблема связана с шумами квантования при переносе изображения из аналогового кодирования в набор цифровых последовательностей.
Подготовка
Для коммутации ТВ устройства и ноутбука через разъем типа VGA пользователю потребуется специальный кабель. Если порты на двух устройствах не совпадают, то вместе с кабелем пользователю потребуется и адаптер, который позволит преобразовать сигнал из аналогового вида в цифровой. Также данный переходник понадобится пользователю, если он захочет воспроизводить звук с динамиков ТВ. Проблема эта возникла из-за того, что VGA формат не способен передавать звуковые сигналы.
Также данный переходник понадобится пользователю, если он захочет воспроизводить звук с динамиков ТВ. Проблема эта возникла из-за того, что VGA формат не способен передавать звуковые сигналы.
Для коммутации один конец кабеля следует подсоединить к разъему в компьютере, а другой его конец к переходнику или непосредственно к ТВ устрйоству. Выход переходника необходимо подсоединить к телевизору через соответствующий порт. Также следует не забыть о звуковых выходах. Если это мини-джек, то его следует подключить в специальный порт соответствующего размера. Если это «тюльпаны» следует воспользоваться цветовыми отметками. Обычно это красные и белые цвета. На устройстве разъемы отмечены также, для того, чтобы пользователь не перепутал их местами.
Инструкция
После коммутации двух девайсов следует настроить устройства отображения изображения с компьютера на ТВ дисплей.
Справка! В современных ТВ доступные для выбора соединения подсвечиваются, а пустые порты выделяться не будут.
Далее следует перейти к настройке программного обеспечения на ноутбуке. Сделать это можно в настройках экрана, зайти в которые можно несколькими способами.
Первый способ. Нажать «Пуск», затем «Панель управления». Потом следует нажать «Экран» и выбрать подпункт «Разрешение экрана».
Второй способ гораздо легче. Достаточно кликнуть на рабочем столе правой кнопкой мыши и выбрать подпункт «Разрешение экрана».
И наиболее легкий способ — это сочетание клавиш Win+P. После использования данной комбинации появится специальное меню, которое позволяет выбрать режим работы с подключенным экраном.
После того как пользователь вышел в меню. Следует выбрать телевизор, с которым и было осуществлено соединение. Если подключенное устройство не отобразилось сразу, следует нажать кнопку «Найти», после чего система начнет поиск подключенных экранов.
Справка! В данном меню можно настроить не только передачу изображения с экрана компьютера, но и такие функции как разделение экрана, установить дополнительный дисплей или расширить рабочий стол.
Для более комфортного использование ТВ в подпункте «Разрешение» следует установить максимально доступный параметр. Это позволит сохранить качество картинки на большом экране, что сделает просмотр более комфортным. В ином случае изображение может искажаться, сжимаясь или растягиваясь.
При взаимодействии с дополнительным экраном у пользователя есть несколько вариантов работы.
Справка! Данный способ настройки аналогичен и для Windows 8, и для Windows 10, поэтому у пользователей не должно возникнуть проблем с настройкой.
После выбора разрешения и режима работы следует приступить к настройке звука. Следует напомнить, что передача изображения и аудио недоступна при подключении телевизора через VGA порт. Для воспроизведения звука через динамики ТВ необходим переходник, на котором будут либо «тюльпаны» либо разъем мини-джека 3,5мм. Настройка для обоих происходит одинаково.
Пользователю следует открыть настройки звука (маленькое изображение динамика в разделе «Уведомления» на рабочем столе). В настройках следует найти подключенное устройство, и нажать на него правой кнопкой мыши. После чего достаточно выбрать пункт «Использовать по умолчанию» и воспроизведение звука через аудиосистему телевизора становится доступным.
В настройках следует найти подключенное устройство, и нажать на него правой кнопкой мыши. После чего достаточно выбрать пункт «Использовать по умолчанию» и воспроизведение звука через аудиосистему телевизора становится доступным.
Справка! Чтобы не ошибиться с выбираемым устройством следует помнить, что в его названии должен быть способ подключения. В данном случае HDMI.
Случается ситуация, когда в списках возможного подключения не удалось обнаружить необходимое устройство. В этом случае нужно навести курсор на свободное пространство, и кликнуть правой кнопкой мыши. В открывшемся подменю следует выбрать пункт «Показать отключенные устройства». Если в соединении нет аппаратных проблем, то необходимые подключения обязательно появятся. После этой процедуры достаточно нажать «Использование по умолчанию» и звук будет воспроизводиться с подключенного устройства.
Справка! Качество звучания не зависит от адаптера и кабеля, а зависит лишь от акустических возможностей динамиков самого ТВ устройства.
Многие модели могут обладать дополнительным функционалом, которые позволяет улучшать аудиовозможности. Такой функционал может быть представлен в виде эквалайзера или дополнительного усилителя, который может включаться опционно. Данные настройки улучшают качество и глубину звуковых эффектов.
Рекомендации
В заключение следует сказать о многофункциональности, которую обеспечивает подключение дополнительного экрана. Это позволяет пользователям не только наслаждаться просмотром видео или прохождением компьютерных игр не на маленьком мониторе ноутбука, а на большом экране телевизора, но и обеспечивает многофункциональное выполнение задач. Дополнительный экран позволяет системе выводить гораздо больше информации на рабочий стол, что может оказать незаменимую помощь в работе над важными проектами.
Также при наличии лишь одного компьютера в доме данная функция может стать компромиссом между работой и развлечениями. Ведь функция двух мониторов позволяет пустить на один из них фильм и сериал, а на втором можно продолжить работу над важным проектом. Такая возможность позволяет хозяину ноутбука одновременно и работать. И обеспечивать развлечения для остальных членов семьи. Также большой экран позволяет осуществить более глубокое погружение в процесс гейминга.
Такая возможность позволяет хозяину ноутбука одновременно и работать. И обеспечивать развлечения для остальных членов семьи. Также большой экран позволяет осуществить более глубокое погружение в процесс гейминга.
Большой телевизор имеет гораздо больше преимуществ перед обычным монитором в вопросах касающихся компьютерных игр. Гораздо веселее и интереснее устраивать баталии или разгадывать загадки на большом дисплее телевизора. Но помимо развлечений разделение экрана помогает и в работе над различного рода проектами. Ни для кого не секрет что современные ТВ дисплеи обладают гораздо лучше цветопередачей. Что делает их незаменимыми в сложных графических работах.
Также при большом разрешении на экране помещается гораздо больше необходимой информации, что избавляет пользователя от необходимости постоянного переключения между вкладками. Еще пару лет назад технология двойного экрана казалась чем-то далеким и футуристичным. Однако сейчас эта возможность перекочевала прямиком из фильмов жанра фантастики в каждый дом простых обывателей.
Источник
Видео
Настройка кабеля HDMI в Windows 7 (как подключить hdmi)
Как подключить телевизор к компьютеру через HDMI и VGA
Как подключить ноутбук к телевизору
Как подключить ноутбук к телевизору
Как подключить ноутбук к телевизору
Как подключить пк к телевизору по vga кабелю
Подключаем ПК к ТВ. Проблемы ?
КАК компьютер подключить к телевизору по HDMI, VGA, DVI с переходником
Как подключить монитор к ноутбуку?
Как передать изображение с ноутбука на телевизор без проводов
Как подключить телевизор к компьютеру через vga windows 10
Содержание
- Подключение компьютера к телевизору через VGA-кабель
- Подключение ПК к телевизору через VGA
- Шаг 1: Подготовка
- Шаг 2: Подключение
- Шаг 3: Настройка
- Заключение
- Подключение компьютера к телевизору через VGA по шагам
- Процесс подключения
- Настройки соединения
- Озвучивание картинки
- Трудности при подключении
- Как подключить телевизор к компьютеру
- Пошаговая инструкция по подключению телевизора к ПК или ноутбуку
- Шаг 1.
 Определите, какие порты для вывода видео и аудио сигнала имеются на вашем компьютере или ноутбуке
Определите, какие порты для вывода видео и аудио сигнала имеются на вашем компьютере или ноутбуке - Шаг 2. Определите типы видео входов, присутствующих на телевизоре
- Шаг 3. Выберите, какое подключение вы будете использовать
- Шаг 4. Подключите компьютер к телевизору
- Настройка изображения на ТВ с ПК в Windows 10
- Как настроить изображение на телевизоре с компьютера и ноутбука в Windows 7 и Windows 8 (8.1)
- Настройка
- Как подключить компьютер к телевизору
- Содержание
- Содержание
- Проводные способы
- Беспроводные способы
- Подключаем телевизор как второй монитор к ПК и ноутбуку
- Содержание
- Содержание
- Какой телевизор лучше подойдет на роль второго монитора?
- Кабели и разъемы
- Возможности телевизора, подключенного как второй монитор
- Как настроить телевизор в Windows
- Как вывести звук на динамики/наушники и телевизор
- Видео
Подключение компьютера к телевизору через VGA-кабель
Многие современные видеокарты и ТВ по умолчанию оснащены VGA-интерфейсами, позволяющими без лишних проблем соединить данные устройства. Именно об этой разновидности подключения и последующей его настройке мы расскажем далее по ходу статьи.
Именно об этой разновидности подключения и последующей его настройке мы расскажем далее по ходу статьи.
Подключение ПК к телевизору через VGA
Какие бы действия из описанных вами не были предприняты для подключения ПК к телевизору, основным устройством в любом случае будет компьютер.
Шаг 1: Подготовка
Двусторонний VGA-кабель можно приобрести в любом магазине с компьютерными комплектующими. При этом его длину следует подбирать исходя из личного удобства.
В случае отсутствия VGA-разъема на одном из подключаемых устройств, вы можете воспользоваться специальным переходником, разновидность которого определяется наличием прочих интерфейсов. Один из таких девайсов, VGA-HDMI, показан ниже.
Как и многие другие разновидности, VGA-кабель можно сделать самостоятельно. Однако подобный провод имеет не самую простую структуру и без должных знаний лучше обзавестись готовым.
Единственное предназначение VGA-интерфейса заключается в передаче видеосигнала.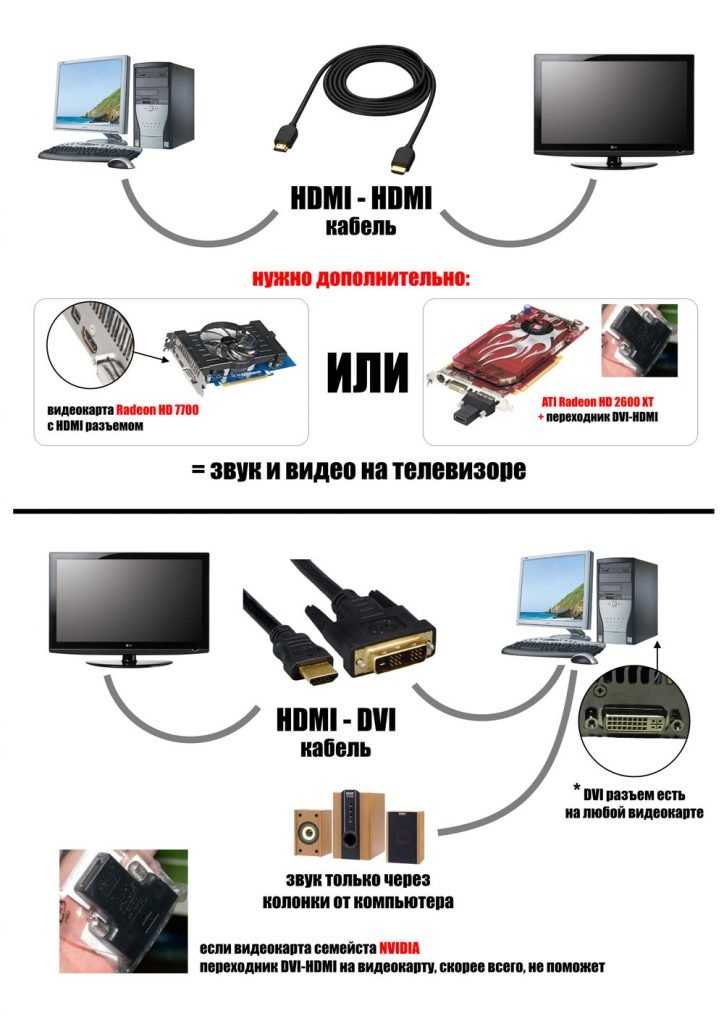 Подобный тип соединения не позволяет передавать файлы или звук.
Подобный тип соединения не позволяет передавать файлы или звук.
Исходя из сказанного, вам потребуются внешние колонки, подключенные к ПК.
Завершив подбор и приобретение компонентов, можно приступать к подключению.
Шаг 2: Подключение
Во многом соединение телевизора и ПК схоже с аналогичным процессом для проектора.
Примечание: Нужный VGA-разъем может располагаться как на материнской плате, так и на видеокарте.
После выполнения действий экран ТВ станет дополнительным монитором для вашего компьютера, сохранив при этом свои первоначальные функции.
Шаг 3: Настройка
В случае со многими моделями ТВ после подключения видеосигнал может не передаваться. Связано это с неправильными настройками как на ПК, так и на телевизоре.
Телевизор
Компьютер
На этом процесс подключения и настройки можно считать завершенным.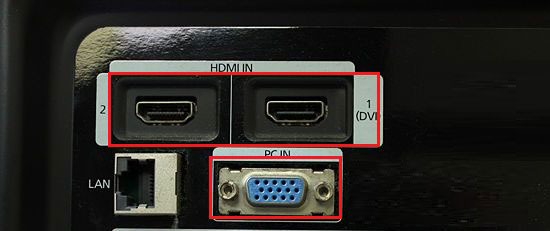
Заключение
Представленный в статье метод подключения является наиболее простым, так как VGA-интерфейсами обычно оснащаются не только ПК и ТВ, но и многие лэптопы. Однако качество подобного подключения оставляет желать лучшего и по возможности следует воспользоваться HDMI-кабелем.
Источник
Подключение компьютера к телевизору через VGA по шагам
Сейчас есть много способов, позволяющих настроить вывод изображения на ТВ. Мы же расскажем, как подключить телевизор к компьютеру через VGA. В прошлом интерфейс VGA фактически был стандартом и им были оснащены все компьютеры, даже выпущенные 20 лет назад. Поэтому это хороший способ сделать из старого ПК вполне приличный домашний кинотеатр. Тем более, когда ТВ не имеет разъема HDMI.
Однако, нужно помнить, что по VGA можно передавать разрешение не выше 1360 х 768 пикселей. Поэтому получить HD-качество, эффект 3D-видео и поддержку Deep Color не получится – это можно сделать только с HDMI кабелем.
VGA имеет достаточно серьезное отличие от более новых интерфейсов – он аналоговый и не может передавать файлы или звук. Как бы там ни было, почти на всех современных ТВ можно найти разъем для подключения по VGA (15-контактный D-Sub). Именно он предназначен для соединения двух устройств.
Как бы там ни было, почти на всех современных ТВ можно найти разъем для подключения по VGA (15-контактный D-Sub). Именно он предназначен для соединения двух устройств.
Процесс подключения
В следующем видео можно посмотреть процесс подключения ТВ к ПК через VGA и HDMI:
Подключение компьютера к телевизору по VGA должно осуществляться после выключения обоих устройств и извлечения из розеток сетевых проводов.
Во время подсоединения необходимо учитывать, что недостаточно вставить разъем во вход – потребуется дополнительно зажать его «ушками» (дополнительными винтиками по бокам). Это позволит избежать вероятного выдергивания шнура и сделает соединение более надежным. После того, как кабель VGA подключен, можно переходить к настройкам.
У нас есть еще одна похожая статья про подключение ноутбука к ТВ через разъем VGA. Почитать можно здесь.
Настройки соединения
Теперь можно включить компьютер и нажать правой кнопкой мыши на свободный участок рабочего стола. В контекстном меню нужно выбрать «Разрешение экрана» или «Свойства».
Если подключение выполнено правильно, в окне с настройками будут показаны два монитора, где основным будет монитор ПК. Затем нужно нажать строку «Экран» и выбрать следующее устройство (название обычно соответствует модели телевизора).
Стоит проверить, что операционная система определила правильно разрешение дисплея ТВ. Нужно учитывать, что оно не должно превышать физическое разрешение экрана, указанное производителем.
Если картинка на телевизоре отображается правильно, с сохраненными пропорциями и искажений не наблюдается – подключение удалось. В случае, когда на экране по сторонам появились черные полосы – соотношение сторон или разрешение выставлены неправильно. Чтобы решить проблему, нужно посмотреть характеристики своего телевизора и установить требуемое значение в настройках его разрешения экрана.
Остается только перейти в «Свойствах» по ссылке «Вывод изображения на второй экран». Система предложит один из четырех вариантов отображения графики. На выбор будет доступно дублирование и расширение изображения, а также использование только компьютера или телевизора как проектора. Можно выбрать наиболее предпочтительный для себя.
На пульте к телевизору нужно нажать Input (может быть Source в зависимости от модели), чтобы указать нужный источник сигнала.
В списке потребуется выбрать компьютер или VGA. После того, как изображение настроено правильно, появляется еще один вопрос, – как включить звук на телевизор.
Озвучивание картинки
Выше уже говорилось, что VGA позволяет передавать только графику на другой монитор. Чтобы полноценно просматривать фильмы и другой контент мультимедиа, необходимо приготовить шнур с выходами «mini-Jack». Им необходимо соединить выход звуковой карты ПК (зеленый разъем, с надписью OUT) и выход на ТВ (желтый или IN).
Таким кабелем можно соединять почти все устройства для работы с аудио, включая наушники, музыкальные центры и другое. Если планируется настроить многоканальный звук, потребуется кабель с несколькими аналогичными разъемами, которые маркированы соответствующими цветами. Это позволяет избежать трудностей при подключении.
После того, как удалось подключить ПК к телевизору через VGA, можно приступать к тестированию – то есть, запустить на телевизоре любое видео. Если все работает – можно наслаждаться комфортным просмотром контента. Если нет, нужно перейти к следующему разделу.
Все способы подключения телевизора к ПК мы описали тут.
Трудности при подключении
К сожалению, ситуация, когда телевизор не видит компьютер, подключенный по VGA, встречается достаточно часто. Причем подключение было выполнено правильно. Наиболее распространенные способы исправить это следующие:
Можно видеть, что способ подключения телевизора к компьютеру по VGA универсален, поскольку выход используется также на видеокартах многих ноутбуков. Тем не менее, у него достаточно существенное ограничение качества изображения, поэтому всегда лучше подсоединяться через интерфейс HDMI, если он есть.
Тем не менее, у него достаточно существенное ограничение качества изображения, поэтому всегда лучше подсоединяться через интерфейс HDMI, если он есть.
Источник
Как подключить телевизор к компьютеру
Идея подключить компьютер или ноутбук к телевизору может оказаться вполне разумной, если, к примеру, вы часто смотрите фильмы, хранящиеся на жестком диске, играете в игры, хотите использовать ТВ как второй монитор, да и во многих других случаях. По большому счету, подключение ТВ в качестве второго монитора компьютера или ноутбука (или же в качестве основного) для большинства современных моделей телевизоров не является проблемой.
В этой статье я подробно расскажу о том, как подключить компьютер к ТВ по HDMI, VGA или DVI, о различных типах входов и выходов, которые наиболее часто используются при подключении телевизора, о том, какие кабели или переходники могут потребоваться, а также о настройках Windows 10, 8.1 и Windows 7, с помощью которых вы сможете настроить различные режимы изображения с компьютера на телевизоре. Ниже рассмотрены варианты проводного подключения, если нужно без проводов, то инструкция здесь: Как подключить телевизор к компьютеру по Wi-Fi. Также может быть полезно: Как подключить ноутбук к телевизору, Как смотреть ТВ онлайн, Как подключить два монитора к компьютеру в Windows 10, 8 и Windows 7.
Ниже рассмотрены варианты проводного подключения, если нужно без проводов, то инструкция здесь: Как подключить телевизор к компьютеру по Wi-Fi. Также может быть полезно: Как подключить ноутбук к телевизору, Как смотреть ТВ онлайн, Как подключить два монитора к компьютеру в Windows 10, 8 и Windows 7.
Пошаговая инструкция по подключению телевизора к ПК или ноутбуку
Начнем непосредственно с соединения ТВ и компьютера. Для начала, желательно выяснить, какой способ подключения будет оптимальным, наименее затратным и обеспечит наилучшее качество изображения.
Ниже не указаны такие разъемы как Display Port или USB-C/Thunderbolt, потому что такие входы на большинстве телевизоров в настоящее время отсутствуют (но не исключаю, что появятся в будущем).
Шаг 1. Определите, какие порты для вывода видео и аудио сигнала имеются на вашем компьютере или ноутбуке
Это все основные типы разъемов, используемые для подключения ТВ к ноутбуку или ПК. С большой вероятностью, вам придется иметь дело с одним из вышеперечисленных, так как именно они обычно присутствуют на ТВ.
Шаг 2. Определите типы видео входов, присутствующих на телевизоре
Посмотрите, какие входы поддерживает ваш телевизор — на большинстве современных вы сможете найти HDMI и VGA входы, на более старых — S-video или композитный вход (тюльпаны).
Шаг 3. Выберите, какое подключение вы будете использовать
Сейчас я по порядку перечислю возможные типы подключения телевизора к компьютеру, при этом сначала — оптимальные с точки зрения качества изображения (кроме этого, используя данные варианты, подключить проще всего), а затем — пару вариантов на крайний случай.
Возможно, вам придется приобрести соответствующий кабель в магазине. Как правило, цена их не слишком велика, а обнаружить различные кабели можно в специализированных магазинах радиотоваров или же в различных торговых сетях, где продают потребительскую электронику. Отмечу, что различные HDMI кабели «с золотым покрытием» за дикие суммы нисколько не повлияют на качество изображения.
Шаг 4. Подключите компьютер к телевизору
Хочу предупредить, что это действие лучше производить, полностью выключив телевизор и компьютер (в том числе выключив из розетки), в противном случае, хоть и не очень вероятна, но возможна порча оборудования вследствие электрических разрядов. Соедините нужные разъемы на компьютере и телевизоре, после чего включите и то и другое. На телевизоре выберите соответствующий входной видео сигнал — HDMI, VGA, PC, AV. При необходимости, ознакомьтесь с инструкцией к телевизору.
Соедините нужные разъемы на компьютере и телевизоре, после чего включите и то и другое. На телевизоре выберите соответствующий входной видео сигнал — HDMI, VGA, PC, AV. При необходимости, ознакомьтесь с инструкцией к телевизору.
Примечание: если вы подключаете ТВ к ПК с дискретной видеокартой, то вы можете заметить, что на задней панели компьютера есть два расположения разъемов для вывода видео — на видеокарте и на материнской плате. Рекомендую подключать телевизор в том же расположении, куда подключен монитор.
Если все было сделано правильно, то, скорее всего, экран телевизора начнет показывать то же, что и монитор компьютера (может, и не начать, но это решаемо, читайте далее). Если же монитор не подключен, то будет показывать только ТВ.
Несмотря на то, что телевизор уже подключен, вы скорее всего, столкнетесь с тем, что изображение на одном из экранов (если их два — монитор и телевизор) будет искаженным. Также, возможно, вы захотите, чтобы телевизор и монитор показывали разные изображения (по умолчанию устанавливается зеркальное отображение — одинаковое на обоих экранах). Перейдем к настройке связки ТВ-ПК сначала на Windows 10, а затем — в Windows 7 и 8.1.
Перейдем к настройке связки ТВ-ПК сначала на Windows 10, а затем — в Windows 7 и 8.1.
Настройка изображения на ТВ с ПК в Windows 10
Для вашего компьютера подключенный телевизор является просто вторым монитором, соответственно и все настройки производятся в параметрах монитора. В Windows 10 можно выполнить необходимые настройки следующим образом:
В целом, на этом настройку можно считать завершенной, разве что следует убедиться, что для ТВ установлено правильное разрешение (т.е. физическое разрешение экрана телевизора), настройка разрешения производится после выбора конкретного экрана в параметрах дисплея Windows 10. Если у вас не отображается два дисплея, может помочь инструкция: Что делать, если Windows 10 не видит второй монитор.
Как настроить изображение на телевизоре с компьютера и ноутбука в Windows 7 и Windows 8 (8.1)
Для того, чтобы настроить режим отображения на двух экранах (или на одном, если вы собираетесь использовать только телевизор в качестве монитора), кликните правой кнопкой мыши в пустом месте рабочего стола и выберите пункт «Разрешение экрана». Откроется окно следующего вида.
Откроется окно следующего вида.
Если у вас одновременно работают и монитор компьютера и подключенный телевизор, но вы не знаете, какой из них какой цифре (1 или 2) соответствует, вы можете нажать кнопку «Определить», чтобы выяснить это. Также вам потребуется уточнить физическое разрешение вашего телевизора, как правило, на современных моделях это Full HD — 1920 на 1080 пикселей. Информация должна иметься в инструкции по эксплуатации.
Настройка
Можно выбрать следующие режимы работы, некоторые из них могут потребовать дополнительной настройки:
Примените настройки и пользуйтесь. Оптимальный вариант, на мой взгляд — это расширить экраны. Сначала, если вы никогда не работали с несколькими мониторами, это может показаться не совсем привычно, но потом, скорее всего увидите преимущества такого варианта использования.
Надеюсь, всё получилось и работает исправно. Если же нет и с подключением телевизора есть какие-то проблемы, задавайте вопросы в комментариях, я постараюсь помочь. Также, если задача — не передача изображения на телевизор, а простое воспроизведение видео, хранящегося на компьютере на вашем Смарт ТВ, то, возможно, более оптимальным способом будет настройка DLNA сервера на компьютере.
Также, если задача — не передача изображения на телевизор, а простое воспроизведение видео, хранящегося на компьютере на вашем Смарт ТВ, то, возможно, более оптимальным способом будет настройка DLNA сервера на компьютере.
Источник
Как подключить компьютер к телевизору
Содержание
Содержание
Подключение телевизора к компьютеру позволяет смотреть медиаконтент из интернета на большом экране. Это особенно актуально, если телевизор не имеет функционала Smart-TV. Подключиться довольно просто — рассказываем о нескольких способах.
Проводные способы
Выбор типа проводного подключения зависит от того, какие разъемы имеются у телевизора и компьютера или ноутбука. Оптимальный интерфейс для мультимедиа — HDMI. Он позволяет одновременно передавать на телевизор цифровое видео высокой четкости и звук. Разъем HDMI имеется практически у всех цифровых телевизоров, даже достаточно старых, а также у ноутбуков. У системников HDMI-порты встречаются реже. Более традиционны для ПК: DVI для передачи цифрового видео и аналоговый разъем VGA. Но проблема несовместимости портов легко решается с помощью переходников. Однако передача сигнала через переходники не всегда работает корректно, поэтому совпадение портов предпочтительнее.
Более традиционны для ПК: DVI для передачи цифрового видео и аналоговый разъем VGA. Но проблема несовместимости портов легко решается с помощью переходников. Однако передача сигнала через переходники не всегда работает корректно, поэтому совпадение портов предпочтительнее.
Другие виды интерфейсов встречаются реже или менее удобны для подключения компьютера к телевизору, поэтому оставим их за рамками данной статьи. Стоит учесть также, что все варианты, кроме HDMI-HDMI и HDMI-RCA предполагают передачу только видео. Для параллельной трансляции звука придется также использовать кабель 3.5 jack (компьютер) — RCA (телевизор).
Рассмотрим подключение на примере Windows. Подключать кабель следует при выключенных устройствах, чтобы не сжечь порты. На пульте телевизора нажмите кнопу INPUT или SOURCE. В меню «Список ввода» или «Источник» выберите соответствующий порт (в данном случае HDMI).
На компьютере нужно кликнуть правой кнопкой мыши на рабочем столе и выбрать «Разрешение экрана», открыв таким образом настройки экрана. Если подключенный телевизор не определился автоматически, воспользуйтесь кнопкой «Найти». После того как телевизор здесь отобразится в качестве второго экрана, можно выбрать его основным и изменить разрешение.
Если подключенный телевизор не определился автоматически, воспользуйтесь кнопкой «Найти». После того как телевизор здесь отобразится в качестве второго экрана, можно выбрать его основным и изменить разрешение.
Сочетанием клавиш Win+P активируется специальное меню, в котором можно выбрать вариант выбора изображения на экран телевизора. Если выбрать «Только компьютер», картинка будет только на компьютере, если «Только проектор» — лишь на телевизоре. Также можно расширить или дублировать изображение. Если разрешение телевизора значительно выше, чем у монитора, в режиме «Дублировать» картинка на телеэкране будет нечеткой. Режим «Расширить» позволит, например, одновременно воспроизвести видео по телевизору, а на ПК заниматься другими задачами.
Беспроводные способы
Для такого подключения устройства должны иметь функционал Wi-Fi и поддерживать данную технологию. Ноутбуки по умолчанию имеют встроенный Wi-Fi адаптер. Системный блок адаптером — внешним или внутренним — придется оснастить, если таковой отсутствует. О способах настройки Wi-Fi на ПК идет речь в этой статье. Телевизор также должен иметь Wi-Fi-модуль, поддерживать Smart TV или DLNA.
О способах настройки Wi-Fi на ПК идет речь в этой статье. Телевизор также должен иметь Wi-Fi-модуль, поддерживать Smart TV или DLNA.
Два основных способа подключения компьютера к телевизору: посредством Wi-Fi-роутера с помощью технологии DLNA и через Miracast/WiDi. Технология DLNA позволяет передавать медиаконтент между устройствами в локальной сети. Компьютер и телевизор должны быть подключены к одному Wi-Fi-роутеру. Существуют различные способы запуска DNA-сервера на ПК.
Самый простой: открываем на ПК папку с видеофайлами, правой кнопкой мышки нажимаем на интересующее видео, выбираем пункт «Передать на устройство». Здесь сразу или через некоторое время должен появиться соответствующий телевизор. После выбора телевизора активируется окно проигрывателя, где можно управлять воспроизведением и корректировать список показа.
Чтобы получить с телевизора доступ ко всем файлам на ПК, надо запустить DLNA-сервер. Это можно выполнить как с помощью специального софта (Домашний медиа-сервер, uShare, xupnpd, MiniDLNA), так и встроенными средствами.
В Windows 10 переходим по пути Панель управления → Сеть и Интернет → Центр управления сетями и общим доступом. В меню слева выбираем «Параметры потоковой передачи мультимедиа».
Открываем и включаем потоковую передачу, тем самым запуская DLNA-сервер.
Далее указываем его название и настраиваем права доступа для всех устройств. Теперь с телевизора можно получить доступ к серверу, используя приложение «Медиа или аналогичное».
Другой способ подключения — технология Miracast, реализуемая на основе Wi-Fi Direct. В отличие от DLNA позволяет просматривать не только хранящийся на ПК контент, но и тот, который проигрывается в реальном времени в браузере, причем с максимально высоким разрешением и объемным звуком. Для передачи сигнала в данном случае нужно лишь наличие двух совместимых устройств в режиме передатчик-приемник, маршрутизатор при этом не нужен.
Чтобы запустить беспроводное Miracast-соединение, в разделе «Сеть» настроек телевизора нужно найти и включить приемник Miracast. На ПК нажимаем WIN+P, в открывшемся окне активируем «Подключение к беспроводному дисплею», после чего начинается поиск готового к приему контента устройства. Когда появится телевизор, кликаем по нему и дожидаемся соединения. На телевизоре подтверждаем подключение.
На ПК нажимаем WIN+P, в открывшемся окне активируем «Подключение к беспроводному дисплею», после чего начинается поиск готового к приему контента устройства. Когда появится телевизор, кликаем по нему и дожидаемся соединения. На телевизоре подтверждаем подключение.
Источник
Подключаем телевизор как второй монитор к ПК и ноутбуку
Содержание
Содержание
Современные телевизоры отлично подходят на роль вторых мониторов для ПК и ноутбуков: они дают возможность удобного просмотра фильмов, онлайн-видео, комфортного серфинга интернета, игр и работы. Давайте разберемся, какой телевизор лучше подойдет для таких задач, как его подключить и как настроить картинку и звук.
Какой телевизор лучше подойдет на роль второго монитора?
С тех пор, как в массовых моделях ТВ появился HDMI-вход, подключение их к ПК или ноутбуку стало простым и удобным. Главное, чтобы на вашей видеокарте или ноутбуке был HDMI-выход.
Производители иногда помечают один из HDMI-входов телевизора как «PC» или дают возможность переименовать HDMI-вход для уменьшения задержки при выводе картинки, которую называют Input Lag. В некоторых моделях ТВ есть игровой режим (Game Mode), который заметно снижает задержку.
В некоторых моделях ТВ есть игровой режим (Game Mode), который заметно снижает задержку.
Input Lag — очень важная характеристика ТВ, если вы собираетесь играть на нем, но производитель крайне редко указывает этот параметр в характеристиках устройства. Поэтому вам придется искать информацию на форумах, специализированных сайтах и по отзывам владельцев. Довольно неплохую базу по разным моделям ТВ собрали на сайте displaylag.com.
Приемлемым считается значение задержки ниже 50 мс. При превышении этого порога вы почувствуете запаздывание картинки за вашими действиями, а значение в 100 мс сделает комфортную игру на ТВ практически невозможной. Для сравнения, у массовых ЖК-мониторов этот параметр составляет 15-25 мс.
Еще один важный параметр ТВ, о котором не пишут производители, это широтно-импульсная модуляция (ШИМ) для регулирования яркости подсветки. Если частота ШИМ ниже 100-120 Гц, глаза начинают уставать при долгом просмотре ТВ, могут добавиться и головные боли. Особенно заметно такое мерцание на низкой яркости экрана. Производители ЖК-мониторов серьезнее относятся к этой проблеме и помечают модели без мерцания как «flicker free».
Особенно заметно такое мерцание на низкой яркости экрана. Производители ЖК-мониторов серьезнее относятся к этой проблеме и помечают модели без мерцания как «flicker free».
Проверить ваш ТВ на наличие мерцания поможет «карандашный тест» — перед залитым белым цветом экраном нужно помахать карандашом. Если его след будет размазан — ТВ имеет низкий уровень мерцания или оно вообще отсутствует. А вот если след карандаша разделится на несколько частей, то подсветка ТВ заметно мерцает.
На сегодняшний день самыми комфортными ТВ, где практически незаметен ШИМ, являются модели от Sony. Например, Sony KD55XH8005BR с разрешением 4K UltraHD.
Или бюджетный Sony KDL-43WF665, с разрешением 1920×1080. Разрешение 1920×1080 является минимально приемлемым при использовании ТВ в качестве второго монитора.
Также следует обратить внимание на возможность работы телевизора без улучшений картинки, особенно таких, как сглаживание движения. У Sony эта технология называется MotionFlow, у Samsung — Auto Motion Plus, у Panasonic — True Cinema, у Philips — Perfect Natural Motion, у LG — TruMotion.
У Sony эта технология называется MotionFlow, у Samsung — Auto Motion Plus, у Panasonic — True Cinema, у Philips — Perfect Natural Motion, у LG — TruMotion.
Стоит отключить локальное увеличение контраста и повышение четкости изображения. Эти функции будут сильно утомлять глаза при использовании ТВ в качестве монитора.
Кабели и разъемы
Для вывода изображения на 4K UltraHD в родном разрешении с кадровой частотой 60 FPS вам понадобится видеокарта с поддержкой HDMI 2.0 (NVIDIA GeForce GTX 9xx, AMD RADEON RX 4xx и выше) и кабель, соответствующий стандарту HDMI 2.0 и выше.
Для разрешения FullHD подойдет самый недорогой кабель HDMI версии 1.4. Не стоит гнаться за большой длиной: чем меньше длина, тем больше шансов, что даже недорогой кабель будет работать без потери сигнала.
Бывают такие ситуации, что на видеокарте свободен только разъем DVI и к нему нужно подключить ТВ. В этом случае вас выручит переходник HDMI – DVI-D.
В этом случае вас выручит переходник HDMI – DVI-D.
Или кабель HDMI – DVI-D. Но учтите, что подключение через DVI-D будет нормально работать только с телевизором FullHD.
Возможности телевизора, подключенного как второй монитор
Самое очевидное применение ТВ, подключенного к ПК или ноутбуку, — просмотр фильмов. Даже по сравнению с монитором телевизор дает гораздо больше эмоций при просмотре фильмов за счет эффекта погружения. А особенно выигрывают от подключенного ТВ ноутбуки с маленькими экранами и скромными звуковыми возможностями. Отлично выглядят на ТВ и ролики YouTube, особенно в разрешении 4K.
Например, при использовании такой связки удобна возможность одновременно работать на ноутбуке и включать детям мультфильмы на телевизоре. А учитывая возможности Windows по независимому выводу звука, можно обеспечить возможность разговоров через мессенджеры или прослушивания музыки в наушниках, в то время как по телевизору будет идти мультфильм или детский YouTube-канал. В нашей действительности, когда многим приходится работать из дома, это отличная возможность.
В нашей действительности, когда многим приходится работать из дома, это отличная возможность.
На большом экране замечательно выглядят игры, начиная от гонок и шутеров и заканчивая старыми добрыми Heroes of Might and Magic III. Для игр на телевизоре, находящемся на удалении от ПК, достаточно беспроводной клавиатуры и мыши, которые могут дублировать уже имеющиеся.
А если у вас есть геймпад, то ПК легко заменит игровую приставку.
Дополнительным плюсом использования ТВ является удобство управления контентом: Windows заметно шустрее и удобнее любых версий Smart TV. А если у вас бюджетный телевизор с медленным Smart TV или вообще без него, то разница будет очень заметна.
Достаточно подключить к ПК или ноутбуку дополнительную недорогую беспроводную мышку, и управлять контентом можно будет, не вставая с дивана.
В качестве клавиатуры вполне можно использовать «Экранную клавиатуру» из «Специальных возможностей» Windows.
Как настроить телевизор в Windows
Windows самостоятельно определит подключение ТВ по HDMI. Вам нужно только выбрать режим, в котором будет работать ТВ. Для этого надо щелкнуть правой кнопкой мыши по «Рабочему столу» и перейти в «Параметры экрана».
Вам нужно только выбрать режим, в котором будет работать ТВ. Для этого надо щелкнуть правой кнопкой мыши по «Рабочему столу» и перейти в «Параметры экрана».
Можно выбрать режим дублирования — самый простой и удобный для одного пользователя. А для того, чтобы ТВ работал как независимый монитор, нужно выбрать режим «Расширить эти экраны».
Теперь вы сможете перетаскивать мышкой браузер или медиапроигрыватель на ТВ.
Но еще удобнее использовать для переключения режимов сочетание клавиш «Win + P». Это сочетание клавиш пригодится, если вы случайно отключите монитор или ТВ в настройках. Просто нажмите «Win + P» несколько раз, режимы работы будут переключаться циклически.
Если у вас видеокарта NVIDIA, то для более контрастной и яркой картинки не помешает включить полный динамический диапазон в панели управления NVIDIA. Для этого включите «Панель управления NVIDIA», нажав правой кнопкой мыши на «Рабочий стол» и выбрав ее в меню.
Далее перейдите в раздел «Дисплей», выберите «Изменение разрешения» и установите «Выходной динамический диапазон» в режим «Полный».
Как вывести звук на динамики/наушники и телевизор
Телевизор, подключенный по HDMI, определится в вашей ОС как независимое звуковое устройство. На него можно вывести звук из медиапроигрывателя или браузера.
Проще всего это делается в Windows 10: нажав на значок звука на панели задач, вы вызовете меню, в котором можно выбрать устройство воспроизведения звука.
Щелкнув по значку звука правой кнопкой мыши и выбрав «Открыть параметры звука» — «Параметры устройств и громкости приложений», вы попадете в меню, в котором сможете назначить устройство звука для каждого приложения.
Удобно сразу назначить воспроизведение звука на ТВ для медиапроигрывателя или браузера, который будет использоваться детьми. Тогда при запуске детского YouTube-канала звук автоматически пойдет на ТВ.
Если вы будете часто пользоваться разделом «Параметры устройств и громкости приложений», удобнее сделать для него ярлык, прописав в URL-адрес ярлыка — ms-settings:apps-volume.
Windows 7 не имеет таких широких возможностей по настройке вывода звука, но быстрое переключение устройства воспроизведения можно реализовать с помощью простой утилиты AudioSwitch с открытым исходным кодом.
Теперь по нажатию на значок утилиты в панели задач, вы сможете выбрать устройство воспроизведения, а процесс регулировки звука будет отображаться на панели OSD.
Как видите, подключить ТВ к ПК или ноутбуку очень просто и они отлично друг друга дополняют. ПК и ноутбук получают возможность выводить фильмы, онлайн-видео и игры на большой экран. А телевизор, даже самый бюджетный, обретает удобную и быструю замену Smart TV.
Источник
Видео
Как подключить телевизор к компьютеру через HDMI и VGA
Подключаем ПК к ТВ. Проблемы ?
КАК компьютер подключить к телевизору по HDMI, VGA, DVI с переходником
Как и чем подключить телевизор к компьютеру
Как подсоединить свой компьютер к телевизоры и настроить данное подключение в Windows 7 8 10
Как подключить пк к телевизору по vga кабелю
Как передать изображение с ноутбука на телевизор без проводов
Как из ТЕЛЕВИЗОРА сделать МОНИТОР
Как подключить телевизор к компьютеру в качестве второго монитора
Почему ТЕЛЕВИЗОР Вместо МОНИТОРА — Плохая Идея
Провод для подсоединения ноутбука к телевизору.
 Подключение ноутбука к телевизору через VGA.
Подключение ноутбука к телевизору через VGA.Здравствуйте Друзья! В этой статье разберемся как подключить ноутбук к телевизору по HDMI. Это даст возможность просматривать фильмы в FullHD качестве на большом экране. Скорее всего у ваших телевизоров разрешение по больше, чем у ноутбуков, соответственно картинка будет четче и кайфа больше. Плюс можно смотреть всей семьей. Для полного счастья лучше подключать проектор, но не у каждого он есть. Можно работать за телевизором. В мобильности мы конечно потеряем, зато на экране больше поместится и комфорт увеличиться. Разъем HDMI как нельзя лучше подходит для этого. По кабелю передается видео и звук сразу, в цифровом формате, без искажений, что избавляет от необходимости приобретения дополнительного AUDIO кабеля. В общем одни плюсы.
Подключение ноутбука к телевизору по HDMI
Что бы подключить ноутбук к телевизору нужен кабель HDMI.
Купить можно в любом компьютерном магазине.
Один конец вставляем в разъем HDMI на ноутбуке
Второй в HDMI телевизора
Этих разъемов в телевизоре может быть несколько.
Вставляем в любой.
Выбираем источник сигнала телевизора.
Жмем несколько раз INPUT или HDMI
и переключаемся на нужный вход
На телевизоре появляется изображение с ноутбука.
Настройка экранов
Аппаратная . Для настройки экранов телевизора и ноутбука можно нажать клавишу (у вас может быть другая клавиша, обычно на этой клавише иконка обозначающая мониторчик)
В центре экрана появится меню из четырех пунктов. Переключаться между ними можно с помощью стрелочек на клавиатуре
Выбираете, как вы хотите использовать подключенный телевизор и жмете Enter.
Можно также зажать клавишу fn и нажимать f4 несколько раз пока не выберите нужный режим. Затем отпускаете все клавиши и активируется выбранный режим.
Программная . Тоже самое и больше можно сделать программно. На пустом месте рабочего стола жмем правой мышкой и выбираем Разрешение экрана
В разделе Несколько экранов из выпадающего меню выбираем нужный режим
Если вы выбрали «Отображать рабочий стол только на 2» или «Расширить рабочий стол», то появится возможность настроить разрешение телевизора (если оно почему-то неправильно определилось)
Собственно все настройки для комфортного использования телевизора с ноутбуком .
Настройка звука
При подключении телевизора к ноутбуку изображение появляется сразу, а звук — нет (почему-то у меня было так). То есть при просмотре фильма звук идет с динамиков ноутбука. Для переключения звука на телевизор сделаем следующее
Если раньше только ноутбук уже был большой роскошью, то сегодня он есть практически у каждого человека. А самое главное, у владельца ноутбука есть возможность подключить устройство к телевизору. Это сейчас уже не новая функция, все о ней прекрасно знают, но вот далеко не каждый знает, как можно подключить ноутбук к ТВ, поэтому мы подготовили для читателей соответствующую статью.
- Таким образом можно сделать просмотр фильма или сериала еще более приятным занятием, ведь смотреть что-то на большом экране куда более удобно;
- Можно работать с презентациями на большом экране прямо с ноутбука;
- Игры с ТВ экрана выглядят более эпично.

В принципе, это не единственные плюсы. Хотя если вас заинтересовало подключение ТВ к своему устройству, то у вас наверняка есть какие-то свои причины этого, так что об этом рассказывать не имеет смысла.
Подключение много времени не займет, но только в том случае, когда мы знаем, как подключить ноутбук к телевизору правильно.
Давайте разделим данную процедуру на несколько этапов:- Убедитесь в том, что у вас на ноутбуке имеется один из подходящих разъемов, но они мы подробно поговорим немного позже. Естественно, шнур для подключения тоже необходимо иметь под рукой.
- Теперь о телевизоре. Опять же, у вашей техники должен быть нужный разъем. Если у вас современный ТВ, то переживать не стоит, как минимум разъем «SCART» у современной техники точно есть.
- В некоторых случаях помимо шнура может понадобиться переходник. Покупать его заранее не стоит, потому что в некоторых случаях он не пригождается.
— HDMI
Лучше всего, если у вашей техники имеется как раз таки этот размер. На каждом современном устройстве его можно найти. Так что если вы купили «свежую» модель телевизора и компьютера, то с огромной вероятностью он будет.
На каждом современном устройстве его можно найти. Так что если вы купили «свежую» модель телевизора и компьютера, то с огромной вероятностью он будет.
Данный вход передает как аудио, так и видеосигнал – а это одно из главных преимуществ HDMI. Качество передачи видео в шикарном разрешении, со звуком также проблем не возникало. Если есть входы у вашей техники, никаких дополнительных кабелей и переходников вам не понадобится. Всего лишь один шнур.
Если у вас ТВ поддерживает 3D, то именно благодаря HDMI в этом формате вы сможете транслировать с ноутбука на телевизор фильмы. Личной я рекомендую соединять компьютер и телевизор через HDMI .
Если вы решите выполнить подключите через этот вход, то максимальное передаваемое на ТВ разрешение будет равняться 1600×1200. Это неплохой результат, но вышеупомянутый разъем способен на большее.
Многие не решают пользоваться данным разъемом по той причине, что звука просто не будет. Можно работать на большом экране, но фильм посмотреть не получится.
Практически на всех, даже не на самых современных моделях есть у ТВ данный разъем. Но проблема в том, что на ноутбуках его встретишь не часто.
Этот вход можно разделить еще на три подкатегории:
— DVI-D – передает картинку в высоком разрешении, а вот передачи звука не будет. Сигнал, к слову, будет передаваться цифровой.
— DVI-I – работает не только с цифровым, но и другими видеосигналами. Качество картинки тоже отличное.
Dual Link DVI-I – выделяется этот тип прекрасным разрешением — 2560×1600. Так что если экран вашего телевизора огромен, то вам нужен именно этот вариант разъема.
Так как не у каждого ноутбука есть разъем, проблема решает при помощи покупки переходника. Таким образом, пользователь может превратить VGA сигнал в DVI.
— S-Video
Радует разъем своим качеством картинки. На современных ноутбуках уже не встретить данный разъем, потому что он достаточно «древний». А вот на обычных домашних компьютерах в 99% случаев этот вход есть, так что если вы планируете не ноутбук подключать к ТВ, а обычный компьютер, то этот вариант вам может подойти.
На современных ноутбуках уже не встретить данный разъем, потому что он достаточно «древний». А вот на обычных домашних компьютерах в 99% случаев этот вход есть, так что если вы планируете не ноутбук подключать к ТВ, а обычный компьютер, то этот вариант вам может подойти.
Встретить этот разъем можно и не на совсем новых моделях ТВ. Несмотря на то, что RCA «верно служит» пользователям уже много лет, его продолжают устанавливать и на новых телевизорах, поэтому распространенность разъема широка.
Что касаемо ноутбуков, на новых моделях такой вход вы точно не встретите.
— SCART
На современных телевизорах такой вход можно встретить часто. На ноутбуки разъем не устанавливается никогда. Так что если вы собираетесь подключить устройство к ТВ через SCART, сразу же покупайте переходник, который VGA сигнал преобразует в SCART.
Исходя из моего опыта, могу вам сказать, что все разъемы, помимо HDMI, могут принести вам хлопоты. Так что если возможность подключения через HDMI, то советую вам подключить ноутбуки через HDMI .
Мы определись с входом. Настало время подключения устройств!
Итак, под рукой у нас имеется шнур, а у кого-то, может быть, и переходник. Кабели мы подключили, ноутбук и телевизор в рабочем состоянии. Осталось только разобраться с настройками — это процедура нетрудная и по времени небольшая.
Настраиваем телевизорПроцесс крайне простой, делать фактически ничего не нужно. Самое главное зайдите в настройки, а после выберите тот разъем, к которому вы подключили ноутбук. При этом делать это нужно не всегда. Многие телевизоры самостоятельно определяют подключение. Лично у меня нужно самостоятельно выбирать разъем, от которого будет идти подключение к телевизору.
- На некоторых версиях ОС достаточно клика по правой кнопке мыши для того, чтобы открыть «Настройки и свойства экрана». Но можно перейти в этот раздел через панель управления.
- В этом разделе система должна самостоятельно определить, что мы подключили телевизор.
 И здесь нам предлагается два действия:
И здесь нам предлагается два действия:
«Дублировать» — в таком случае на экране телевизора появится то, что у нас в данный момент на экране ноутбука. То есть, мы можем включить фильм, и он сразу начнет проигрываться на двух устройствах. В этом режиме не получится работать с ноутбуком и в то же время транслировать на ТВ фильм.
«Расширить экраны» — это более удобный режим по той причине, что он позволяет работать с ноутбуком, а на телевизоре в это время будет транслироваться фильм, запущенный на компьютере.
На этом все. Теперь вы знаете, как подключить ноутбук к телевизору через различные разъемы!
Компьютерные технологии постоянно развиваются, разрабатывая новые устройства, дающие высокие возможности обработки информации. Поэтому современные компьютеры оснащаются множеством разных разъёмов.
Многих интересует подключение ноутбука к телевизору, с целью использовать большой экран. Современные телевизоры наделены многими способностями, они читают файлы мультимедиа с жёсткого диска, обеспечивают доступ в интернет, организовывают просмотр потокового видео. Но, несмотря на эти возможности, они не могут обеспечить выполнение полностью всех задач, которые может выполнять компьютер.
Но, несмотря на эти возможности, они не могут обеспечить выполнение полностью всех задач, которые может выполнять компьютер.
Подключенный телевизор к ноутбуку имеет множество возможностей:
- выводить изображение с ноутбука на телевизор, а значит на удобный большой экран;
- организовывать презентации;
- при общении по Skype, иметь перед собой большой экран.
Есть несколько способов для подключения телевизора к ноутбуку. Сделать это совсем просто. Но, вначале, нужно изучить доступные интерфейсы, определить, как можно подключить их. После соединения разъёмов этих двух устройств, выполняются настройки.
Современные ноуты имеют выводы HDGA и VGA, а также разъёмы S-Video и DVI. На телевизорах встречаются такие же порты. Если на устройствах нашлись однотипные разъёмы, значит, соединяем ТВ с ноутбуком кабелем с одинаковыми выводами. Когда они разные нужно купить соответствующий переходник, например, HDMI – DVI или HDMI – VGA.
Подключить ноутбук к телевизору через кабель не зависит от его модели. Для этого подходят все ТВ: Philips, LG, lenovo, Samsung, и ноутбуки: леново, асус или другие.
Для этого подходят все ТВ: Philips, LG, lenovo, Samsung, и ноутбуки: леново, асус или другие.
Чтобы подключить ноут к телевизору, необходимо сделать всего три шага:
- Нужно осмотреть входы и выходы. Определить имеющиеся разъёмы, решить какие именно будут использоваться.
- Подобрать кабель для подключения. Возможно, нет однотипных портов на данных устройствах, тогда придётся подключаться специальными переходниками.
- Настроить режим работы графического адаптера.
Соединяем шнур начиная от ноутбука, на ноутбуке есть нужный разъем, к старому ТВ, где нет такого гнёзда, тогда подбираем для него подходящий переходник.
Как подключить ноутбук к телевизору по HDMI кабелю? Делается это легко, имея такой шнур и наличие нужных портов на двух устройствах. Для этого рассмотрим, как через HDMI разъем, подключается ноутбук к телевизору. Это один из лучших способов, обеспечивающих качественную передачу видео, формата 3D изображения и хорошие аудиосигналы.
Компактный HDMI кабель удобен, а его разъём не требует дополнительных креплений. Пропускная способность в 3 разы выше, чем у DVI. Новая версия кабеля 1,4 имеет сверхвысокое разрешение, стандартная его длина бывает до 15 метров, это очень удобно, если экран большой.
Пропускная способность в 3 разы выше, чем у DVI. Новая версия кабеля 1,4 имеет сверхвысокое разрешение, стандартная его длина бывает до 15 метров, это очень удобно, если экран большой.
Рассмотрим кабельное соединение от ноута к телевизору LG. Для этого понадобится:
- телевизор с HDMI разъёмом;
- наличие ноута с HDMI выходом;
- наличие кабеля HDMI-HDMI.
Преимущество HDMI-HDMI кабеля заключается в его возможности передавать видео и аудиосигналы по одному шнуру, у него нет недостатков при передаче аналогового сигнала, как у других.
Разъём HDMI имеет трапециевидную форму. Его входящий порт состоит из 19 контактных отверстий. Если телевизор новый, а ноут старый, значит, у него нет такого же разъёма. Тогда нужно докупить конвектор VGA to HDMI.
Ноутбук к телевизору через HDMI шнур подключён, осталось настроить его, переключив ТВ канал на используемый вход, дисплей ноутбука начнёт передавать картинку на экран. В некоторых моделях, это происходит автоматически, или придётся настраивать их дополнительно. А ещё на пультах некоторых телевизоров, например, LG, есть специальная кнопка «INPUT». Она даёт возможность делать переключения между видеовходами.
А ещё на пультах некоторых телевизоров, например, LG, есть специальная кнопка «INPUT». Она даёт возможность делать переключения между видеовходами.
После соединения, передающий сигнал и звук с ноута начнёт выводиться на экран ТВ. Контакт установлен с телевизором, на телевизоре есть картинка, звук хороший, без помех, значит, всё сделано правильно, если нет, придётся жать «найти».
В новых ТВ Самсунг несколько HDMI разъёмов, поэтому в меню необходимо сделать установку выбранного источника сигнала и номера порта.
Как настроить ноут? Для этого мышей кликаем по рабочему столу и переходим на «Разрешение экрана». В появившемся окне, выбираем «Дисплей» и указываем используемый ТВ.
Настраивают ноут леново (или другой) в Windows 8 так: нажимают win+C и выбирают «Устройство», а далее то, что нужно, а именно:
- «Дублировать»;
- «Расширить»;
- «Только второй экран».
VGA кабелем
Известные современные производители всё больше внедряют цифровые интерфейсы: HDMI, DVI и DisplayPort. Поэтому разъем VGA есть на всех старых, или бюджетных ТВ.
Поэтому разъем VGA есть на всех старых, или бюджетных ТВ.
Подключить ноутбук к телевизору через VGA кабель просто, но чтобы передать звук понадобится ещё один дополнительный шнур.
Как подсоединить ноутбук с ТВ кабелем VGA, включив его в режим просмотра и получить звук? Для этого нажимаем и удерживаем клавишу Fn, после этого нажимаем F7(на ней рисунок с двумя экранами), начнёт воспроизводиться звук, но только на ноутбуке или колонках, если они к нему подключены.
Подключить телевизор с помощью переходников и конвекторов сложнее, но иногда необходимо из-за недостатка нужных разъёмов. Решается проблема с помощью кабеля VGA-HDMI или другим, его всегда можно подобрать, а называется он «тюльпан». Вместо шнура, лучше приобрести конвертер, который даёт более качественный результат.
DVI кабелем
Цифровая технология кабеля дает возможность передавать изображение более качественно. Если есть DVI разъём на телевизоре, а на ноуте HDMI, тогда смело применяем переходник или комбинированный кабель.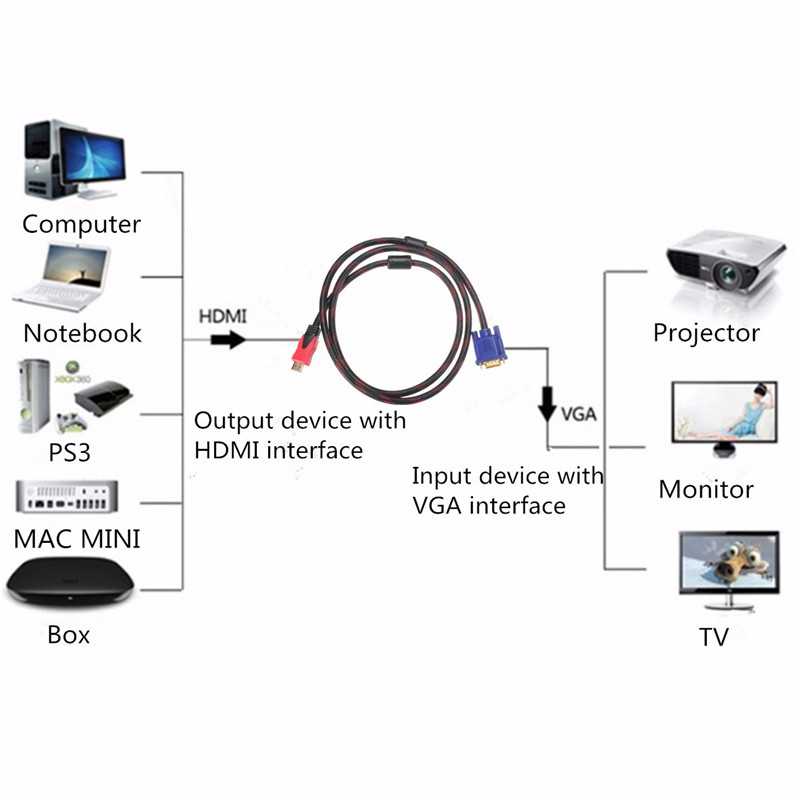 У этого интерфейса есть три варианта. Первый, это DVI-D, это цифровая передача видеосигнала, а два других в 3D формате.
У этого интерфейса есть три варианта. Первый, это DVI-D, это цифровая передача видеосигнала, а два других в 3D формате.
Беспроводное соединение
Беспроводное Wi-Fi соединение, более предпочтительное, оно не требует длинного кабеля, который создаёт неудобства в комнате.
Подключить ноутбук к телевизору через WIFI возможно, но только ТВ должен иметь современный, встроенный адаптер (или подключённый), который имеет функции воспроизведения ауди и видео, и может поддерживать связь с интернетом по WIFI технологии.
Можно ли подсоединиться к телевизору через USB порт, если нет такого встроенного Wi-Fi адаптера? Для этого устанавливается специальное программное обеспечение, то есть подсоединяют адаптер через USB порт, устанавливают приёмник на HDMI или VGA телевизора, а передатчик подсоединяют к USB порту ноута.
Такие технологии позволяют подключиться к телевизору без проводов, а также имеют быстрый доступ к библиотеке файлов. Выводить на экран информацию с других мобильных приложений, это планшет, или смартфон.
Существует два варианта подключения:
- Прямое – это ТВ и компьютер.
- При помощи WIFI роутера.
Прямое соединение даёт возможность просматривать фильмы, которые расположены на ноуте. На нём создаётся специальная папка, в которой можно расположить все, что планируется воспроизводить.
Роутер. Все настройки идут через него. Но на ноутбук необходимо установить специальную программу медиа – сервер, тогда ТВ будет распознавать все программы и файлы.
Подключить Smart TV к ноутбуку
Для такого соединения оба устройства подключаются к одной сети, для этого предназначены роутеры, когда его нет, используют ноут. Кстати, желательно ознакомиться с инструкцией, которая прилагается к ТВ, там подробно описано, как сделать подключение к Wi-Fi, действия будут следующими:
- ищем меню настроек;
- переходим в раздел «сеть»;
- выбираем «Настройка сети»;
- указываем тип соединения «Wi-Fi».
Сканируем доступные подключения. На экран будет выведен список предлагаемых сетей. Выбираем название сети. По умолчанию она носит название роутера.
На экран будет выведен список предлагаемых сетей. Выбираем название сети. По умолчанию она носит название роутера.
Теперь каждый может сделать оценку всех разъёмов своих приборов. Исходя из возможности, выбрать способ присоединения ноута к ТВ, расширив его функциональность.
Современный ноутбук – высококачественная мультимедийная платформа. С его использованием можно не только играть в игры, но и прослушивать музыку, просматривать фильмы и картинки. Однако сидя за таким компактным устройством, никогда не удастся ощутить той же полноты ощущений, которой можно добиться от широкого экрана плазменной панели.
Это, и является причиной того, что большинство ПК пользователей решают подключить ноутбук к телевизору . Стоит отметить сразу, что выполнить задачу не так просто, как может показаться на первый взгляд, но создатели данной электроники позаботились о совместимости этих устройств и продумали дополнительные разъемы.
Немного о разъемах
В зависимости от «возраста» обоих устройств, на них можно найти следующие типы видеовыходов:
Получается, что в зависимости от типа разъема требуется подобрать кабель. Далее необходимо подсоединить оба устройства друг к другу с его использованием. Итак, попытаемся разобраться в этом списке.
Далее необходимо подсоединить оба устройства друг к другу с его использованием. Итак, попытаемся разобраться в этом списке.
Определяем возможности устройств
Метод подключения будет зависеть от типа портов, которые имеются на устройствах. Телевизор, соединенный с ноутбуком, может превратиться в музыкальный центр, игровой экран или монитор для просмотра фильмов.
С его использованием можно открывать любые файлы, которые находятся на ноутбуке, просматривать фото и изображения. Имеется возможность открывать текстовые файлы, редактировать их, сохранять. Удивительно, но можно выйти в сеть Интернет, заниматься привычными действиями. Иными словами, процессор работает на ноутбуке, но все данные выводятся на экран TV.
Видео: подключаем ТВ
Настройка подсоединения по интерфейсам
Для настройки интерфейсов не придется проводить сложных операций, необходимо:
- зайти в настройки или меню телевизора, найти активный разъем, через который проходит подключение;
- в большинстве моделей TV он отключен либо не определяется самостоятельно;
- выбрать активный режим можно с использованием пульта ДУ.

Для настройки интерфейса портативного компьютера необходимо:
Если ТВ был найден системой, то пользователю будет предложено несколько вариантов действий:
- дублироваться. Эта опция означает: все, что отображается на экране, будет дублироваться на ЖК монитор. Это удобно, когда на устройстве просто включают фильм и больше его не используют;
- расширить экраны. Это интересная функция, при использовании которой на рабочем столе ноутбука можно будет заниматься определенными действиями, а по TV будет идти фильм.
На некоторых ноутбуках предусмотрены другие функции. Например, отмена подключения.
HDMI
Современные ЖК телевизоры имеют схожие черты с компьютерами, поэтому относятся к классу цифровых устройств. Следовательно, плазма практически ничем не отличается от монитора. Единственным отличием может стать диагональ экрана. Чтобы передавать звук и картинку в высоком качестве необходимо использовать современную технологию – HDMI.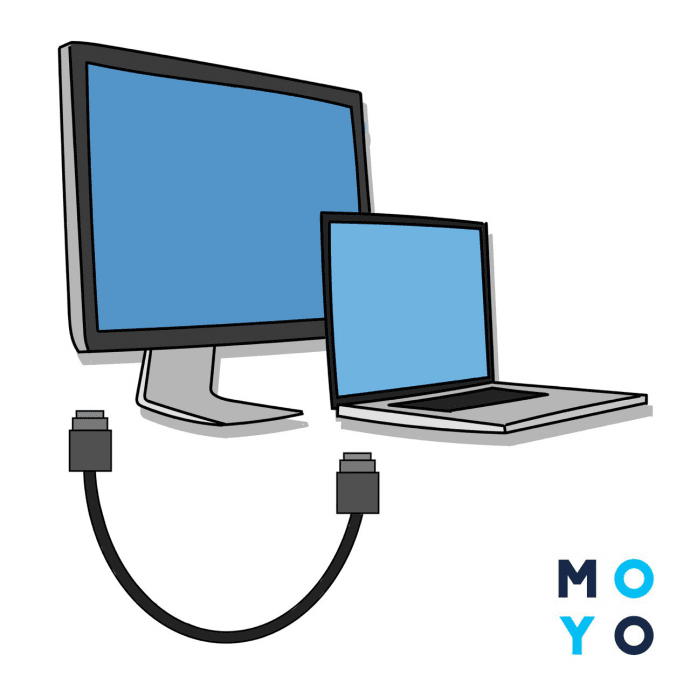 С её применением можно достигнуть новой планки качества изображения.
С её применением можно достигнуть новой планки качества изображения.
Разновидности кабелей HDMI:
Для подключения к телевизору можно воспользоваться любым вариантом.
Сам процесс не отличается сложностью, он происходит по следующему алгоритму:
В процессе подключения кабеля пользователь может столкнуться с несколькими вопросами. Первый связан с черным экраном телевизора. Для решения этой проблемы необходимо принудительно выставить необходимое разрешение в настройках операционной системы на ноутбуке.
Рекомендуется делать это перед подключением . Другой вопрос, наиболее часто возникающий у любителей экономить деньги, заключается в плохом качестве изображения либо неожиданной остановке передачи данных. Для решения этой проблемы потребуется заменить кабель на более качественный.
RCA
RCA – трехразъемный выход, располагающийся на передней панели современных телевизоров. Он содержит разъемы белого, желтого и красного цветов. Для соединения телевизора с внешними устройствами потребуется использовать специальный шнур, название которого – тюльпан. На своих концах он также имеет тройной ветвление, каждый из которых предназначается для определенного разъема.
Для соединения телевизора с внешними устройствами потребуется использовать специальный шнур, название которого – тюльпан. На своих концах он также имеет тройной ветвление, каждый из которых предназначается для определенного разъема.
Процесс соединения телевизора с ноутбуком:
VGA
С современными моделями телевизоров при подключении проблем не возникает, но как поступать, если используемая видеокарта устарела, а телевизионные разъемы на ней отсутствуют? Единственным решением при этом остается подключение к VGA- аналоговому разъему с использованием специальных устройств. Они видоизменяют компьютерный RGB сигнал так, что его может распознавать телевизор.
Для соединения устройств требуется:
- подключить конвертер к ноутбуку с использованием двустороннего кабеля VGA;
- далее соединить конвертер с любым портом, расположенным на панели телевизора.
DVI
DVI — интерфейс, с использованием которого формируются сигналы современных видеокарт. На качество передаваемого изображения будет оказывать влияние тип кабеля. Отличием этой разновидности от HDMI является то, что DVI может передавать только картинку. Для передачи звука применяется дополнительный кабель. Процедура соединения с кабелем DVI одинакова с действиями, которые необходимо совершать при подключении через HDMI.
На качество передаваемого изображения будет оказывать влияние тип кабеля. Отличием этой разновидности от HDMI является то, что DVI может передавать только картинку. Для передачи звука применяется дополнительный кабель. Процедура соединения с кабелем DVI одинакова с действиями, которые необходимо совершать при подключении через HDMI.
S-Video – четырехканальный разъем, с помощью которого можно передавать качественную картинку без кабеля HDMI. Такого результата удалось добиться благодаря разделению сигналов яркости и цвета друг от друга. Также нет необходимости использовать никакие переходники, так как разъемами S-Video обладают практически все видеокарты. При подключении требуется проследить, чтобы оба устройства были выключены.
В настройках операционной системы потребуется указать TV в качестве второго монитора. Запуск на последнем устройстве обычно осуществляется автоматически. Если этого не произошло, то необходимо выйти в меню и самостоятельно найти активный разъем.
Как подключить ноутбук к телевизору через WIFI роутер
Большинство современных устройств оснащено функцией подключение ноутбука к телевизору через вай фай, поэтому никаких проблем возникнуть не должно.
Для подключения требуется:
Некоторые нюансы
Если вы хотите подключить ноутбук сразу к нескольким ТВ, то совершение такой процедуры возможно. Требуется просто воспользоваться сразу двумя или более разъемами на панели портативного компьютера. Если во время передачи картинки монитор потухнет, то не стоит переживать.
Данные все равно будут транслироваться на ЖК экран. Портативный компьютер перешел в режим экономии энергии, но это никак не отразится на состоянии ТВ.
Подключение экрана ноутбука к телевизору – непростая задача, но если разобраться во всех разъемах и кабелях, то сделать это можно всего за несколько минут. Главное правило – не забывать выключить оба устройства до того момента, когда они будут соединены. Удачи!
Удачи!
Интересуетесь как подключить ноутбук к телевизору по hdmi? Тогда вы попали по адресу.
Многим обладателям ноутбуков не хватает диагонали «родного монитора». Если для постоянной работы 15 дюймов более чем достаточно, то для хороших игр или фильмов маловато будет.
Чтобы насладиться игровым процессом или просмотром фильма в полной мере, вместо штатного экрана можно использовать .
Большинство техники, произведенной после 2003 года, имеет встроенные HDMI разъёмы. То есть, при наличии специального кабеля, подключить ноутбук или стационарный компьютер к телевизору не составит труда. Подключение возможно, даже если HDMI разъём в телевизоре не предусмотрен. В этом случае сгодятся и VGA переходники.
Инструментарий
Чтобыпонадобится:
- Наличие HDMI гнезда в телевизоре;
- Нетбук, ноутбук, системный блок с тем же гнездом;
- Собственно,кабель HDMI. Приобрести можно в компьютерных магазинах относительно небольшие деньги. Выглядит он приблизительно вот так:
Примечание: На некоторых видеокартах и не самых новых , HDMI выходы не предусматриваются. Во всяком случае, есть VGA интерфейсы, так что подключение возможно. Правда, через VGA не передается звуковой сигнал, но при наличии отдельной звуковой системы (колонок, к примеру) это не проблема.
Во всяком случае, есть VGA интерфейсы, так что подключение возможно. Правда, через VGA не передается звуковой сигнал, но при наличии отдельной звуковой системы (колонок, к примеру) это не проблема.
Есть возможность подключения HDMI – VGA, но для этого понадобится специальный преобразователь сигналов. Об этом позже. Пока что подробнее рассмотрим прямое соединение HDMI – HDMI.
Процесс подключения
С механической частью подключения на этом все. Далее дело за правильными настройками.
Шаг 2.
Настройка передачи и приема сигналаПравильные настройки придется устанавливать как на телевизоре, так и на ноутбуке . Начнем с первого. Для этого на пульте ДУ надо нажать кнопку, отвечающую за настройку источников сигнала (чаще всего она называется «input» и обозначается стрелкой, указывающей внутрь квадрата):
В меню, появившемся на экране, нужно выбрать подходящий источник сигнала, в данном случае HDMI.
В итоге этих нехитрых манипуляций имеем вот такое:
В общем, на этом этапеподключение ноутбука к телевизоруможно завершить. Но для удобства работы в таком режиме лучше подобрать подходящие настройки на своем компьютере.
Но для удобства работы в таком режиме лучше подобрать подходящие настройки на своем компьютере.
Настройка работы с дополнительным экраном
Настройки работы с дополнительным экраном можно производить двумя способами: при помощи «Центра мобильности Windows» и при помощи настроек рабочего стола. Рассмотрим каждый из них подробнее.
Шаг 1.
Центр мобильности WindowsЕго можно открыть из панели управления или нажатием «Win» + «X». В результате откроется окно соответствующей службы:
Нажатие кнопки «Отключить экран» в сегменте «Внешний дисплей» вызовет еще одно небольшое меню:
Варианты работы очевидны, но на всякий случай, рассмотрим каждый подробнее.
- При активной плитке «Только компьютер» изображение не будет поступать на дополнительный экран;
- Включенный режим «Дублировать» будет показывать одно и то же изображение на обоих устройствах;
- При активном режиме «Расширить» пространство экранов будет совмещено. То есть, курсор будет перемещаться с края одного экрана на другой, как если бы они были одним монитором ;
- Соответственно, при выборе пункта «Только проектор» изображение будет воспроизводиться только на телевизоре.

Шаг 2.
Настройки рабочего столаОткрыть это окно настроек можно при помощи правого клика на рабочем столе. В выпадающем меню пункт «Разрешение экрана »
Здесь можно определить как режим взаимодействия экранов, так и разрешение каждого из них. Выделенное меню обладает таким же возможностями, как и предыдущий вариант.
Пошаговое подключение ноутбука к телевизору [с иллюстрациями]
Подключение ноутбука к телевизору или монитору большего размера становится все проще и проще, в основном, просто подключите правильный кабель, и все работает . Но иногда это не так просто. В этом посте показаны четыре способа подключения ноутбука к телевизору.
Первый вариант: разъемы HDMI
Второй вариант: разъемы VGA
Третий вариант: подключение через USB-накопитель или внешний жесткий диск.
Четвертый вариант: беспроводное подключение.
Ноутбуки, выпущенные после 2008 года, должны иметь выход HDMI, если только ваш ноутбук не очень старый или не был супербюджетной моделью. Все современные телевизоры имеют вход HDMI. И он обеспечивает превосходное качество звука и видео, чем любые другие кабели.
Так выглядит порт HDMI на ноутбуке.
Так выглядит порт HDMI на телевизоре.
1) HDMI-HDMI
Если вы можете найти порты на своем ноутбуке и телевизоре, купите себе кабель HDMI, который дешевле, чем вы думаете. Это выглядит так:
Просто подключите ноутбук и телевизор с помощью кабеля HDMI, при этом оба они должны быть включены. Затем выберите правильный вход HDMI на телевизоре (обычно с помощью кнопки AV на пульте дистанционного управления). Если содержимое ноутбука не проецируется на экран телевизора, нажмите 9. 0003 Ключ Windows и P одновременно, чтобы выбрать, как вы хотели бы использовать телевизионный дисплей.
0003 Ключ Windows и P одновременно, чтобы выбрать, как вы хотели бы использовать телевизионный дисплей.
Windows 10:
Windows 7:
2) DVI.
Качество видео также довольно высокое, но недостатком является отсутствие звука. Вам нужен другой разъем для обработки звука. Вы можете использовать внешние динамики, которые подключаете к компьютеру, или использовать отдельный аудиокабель для вывода звука с компьютера на телевизор.
3) HDMI на DisplayPort
DisplayPort можно легко преобразовать в DVI или HDMI. Вы сохраните превосходное качество видео и звука, используя соединение DisplayPort, поэтому оно находится на том же уровне, что и использование HDMI, но кабель, очевидно, менее распространен.
Второй вариант: подключение VGA
Если вашему ноутбуку больше четырех-пяти лет, то подключение через порт VGA, скорее всего, будет единственным вариантом.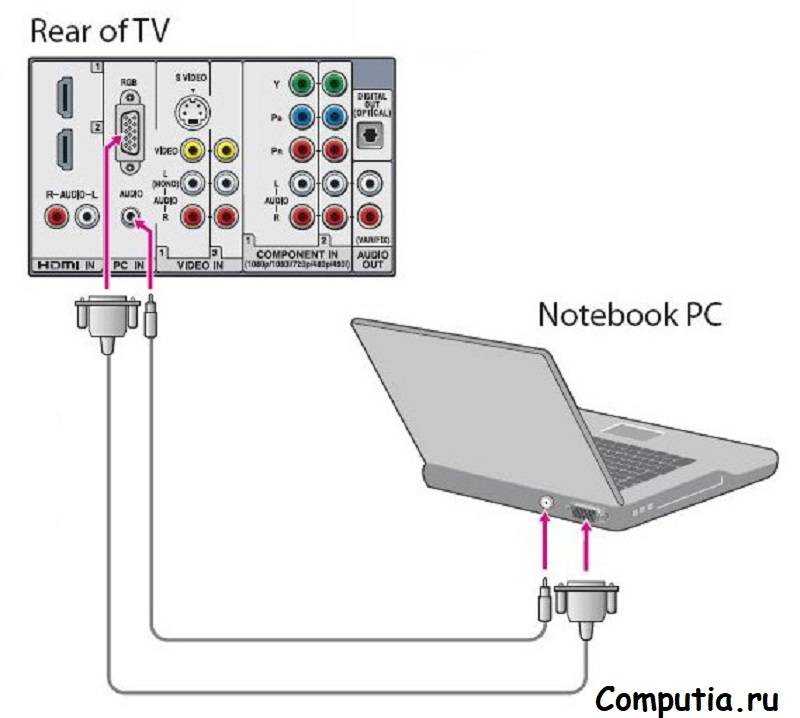 VGA может воспроизводить красивое изображение, но не в том же классе, что и его цифровые аналоги (HDMI, DVI). Но VGA предназначен только для видео, поэтому вам понадобится аудиокабель 3,5 мм, который подключается к разъему для наушников на вашем ноутбуке.
VGA может воспроизводить красивое изображение, но не в том же классе, что и его цифровые аналоги (HDMI, DVI). Но VGA предназначен только для видео, поэтому вам понадобится аудиокабель 3,5 мм, который подключается к разъему для наушников на вашем ноутбуке.
Так порт VGA выглядит на телевизоре.
Вот так выглядит порт VGA на ноутбуке.
1) VGA на VGA Включите ноутбук и телевизор, подключите кабель VGA к телевизору и ноутбуку. Затем сделайте то же самое с аудиоразъемом 3,5 мм, используя выходной порт для наушников на ноутбуке и аудиовход на телевизоре или динамиках.
Перейдите Панель управления > Дисплей > Настроить разрешение и убедитесь, что в раскрывающемся списке Дисплей выбран телевизор.
2) VGA на DVI
Как упоминалось выше, DVI обеспечивает только видео соединение, поэтому, если вы идете этим путем, вам нужно найти другой способ для работы со звуком. Вы можете использовать внешние динамики, которые подключаете к компьютеру, или использовать отдельный аудиокабель для вывода звука с компьютера на телевизор.
Вы можете использовать внешние динамики, которые подключаете к компьютеру, или использовать отдельный аудиокабель для вывода звука с компьютера на телевизор.
Вариант третий: подключение через USB-накопитель/внешний жесткий диск
Если ваш телевизор относительно новый, есть большая вероятность, что он будет иметь USB-порт. Если вы сможете найти порт USB на своем компьютере, все будет намного проще. Просто подключите USB-накопитель или внешний жесткий диск с файлами, которые вы хотите просмотреть, к USB-порту телевизора, затем выберите USB-канал на телевизоре, а затем изучите, найдите и воспроизведите нужные видео.
Вариант четвертый: беспроводное соединение
Если вы предпочитаете беспроводную связь, существует множество продуктов, таких как Chromecast, Roku и Apple TV, которые могут передавать видеосигнал вашего компьютера на телевизор по сети Wi-Fi. Мало того, многие медиа-стримеры позволяют превратить ваш телевизор в смарт-телевизор.
Проконсультируйтесь с производителем вашего медиа-стримера и узнайте, какую именно процедуру вам нужно выполнить для завершения подключения.
41
41 человек считают это полезным
Как подключить ноутбук к телевизору с помощью кабеля VGA
Джефф Гранди
i Jupiterimages/Creatas/Getty Images
презентации на большом экране, идеальным решением может стать подключение ноутбука к телевизору. Многие современные телевизоры имеют порты VGA для подключения ноутбуков, но даже если у вас их нет, существует несколько решений для подключения вашего ноутбука через адаптер или конвертер.
Телевизоры со встроенными разъемами VGA
Если вы приобрели новый светодиодный или ЖК-телевизор в течение последних нескольких лет, велика вероятность, что он уже оснащен портом VGA, который можно использовать для подключения настольного или портативного компьютера. Если у вас более старая система или бюджетный компьютер без цифрового видеовыхода DVI или HDMI, подключить компьютер к телевизору так же просто, как с помощью стандартного мониторного кабеля VGA. Если на вашем компьютере есть видеоразъем типа DVI, а на телевизоре его нет, вы можете подключить кабель VGA к адаптеру DVI-to-VGA, чтобы перенаправить изображение с компьютера на телевизор. Чтобы подключить телевизор с поддержкой VGA к компьютеру с портом DVI, подключите адаптер к видеокарте или порту видеовыхода на компьютере, а затем подключите кабель VGA к адаптеру и соответствующему входному порту на телевизоре.
Если у вас более старая система или бюджетный компьютер без цифрового видеовыхода DVI или HDMI, подключить компьютер к телевизору так же просто, как с помощью стандартного мониторного кабеля VGA. Если на вашем компьютере есть видеоразъем типа DVI, а на телевизоре его нет, вы можете подключить кабель VGA к адаптеру DVI-to-VGA, чтобы перенаправить изображение с компьютера на телевизор. Чтобы подключить телевизор с поддержкой VGA к компьютеру с портом DVI, подключите адаптер к видеокарте или порту видеовыхода на компьютере, а затем подключите кабель VGA к адаптеру и соответствующему входному порту на телевизоре.
Разъемы VGA для устаревших телевизоров
Для некоторых старых телевизоров без портов VGA подключение компьютера может быть не таким простым, как использование переходного кабеля. Если ваш телевизор оснащен разъемами RCA, также известными как композитные, вы можете приобрести переходной кабель VGA-RCA для отображения графического вывода компьютера на телевизоре. Однако этот тип соединения предлагает ограниченное разрешение. Независимо от разрешения экрана вашего компьютера адаптер VGA-to-RCA ограничивает разрешение экрана телевизора максимальным значением 800×600 пикселей. Если ваш старый телевизор имеет только S-Video или коаксиальный порт, вы должны использовать радиочастотный модулятор для преобразования видеосигнала из VGA в приемлемый для вашего телевизора. Чтобы подключить компьютер к телевизору с помощью ВЧ-модулятора, подключите модулятор к ПК с помощью кабеля VGA, затем подключите S-Video или коаксиальный кабель к модулятору и телевизору.
Независимо от разрешения экрана вашего компьютера адаптер VGA-to-RCA ограничивает разрешение экрана телевизора максимальным значением 800×600 пикселей. Если ваш старый телевизор имеет только S-Video или коаксиальный порт, вы должны использовать радиочастотный модулятор для преобразования видеосигнала из VGA в приемлемый для вашего телевизора. Чтобы подключить компьютер к телевизору с помощью ВЧ-модулятора, подключите модулятор к ПК с помощью кабеля VGA, затем подключите S-Video или коаксиальный кабель к модулятору и телевизору.
Подключение VGA к порту HDMI
Для подключения VGA доступно множество простых адаптеров. Например, вы можете найти готовые адаптеры для VGA-to-RCA, VGA-to-DVI и даже VGA-to-Component Video. Однако, если вы хотите использовать порт HDMI на своем компьютере для вывода видео на телевизор, простого адаптера будет недостаточно. Хотя несколько зарубежных компаний рекламируют подключаемые адаптеры для преобразования сигналов VGA в HDMI, они не работают, за исключением очень специфических обстоятельств, и то только с некоторыми телевизорами и наборами микросхем видеокарт. Если вы хотите использовать кабель VGA для подключения вашего компьютера к входу HDMI на телевизоре, вы должны использовать дорогой преобразователь, который использует активную электронную схему для преобразования сигналов. Простые подключаемые адаптеры не могут преобразовывать аналоговый сигнал с порта видеовыхода VGA в настоящий цифровой тип, необходимый для HDMI. Если на вашем ноутбуке или компьютере нет доступных вариантов подключения — а у большинства из них должен быть хотя бы один другой тип видеовыхода — вам следует использовать адаптер DVI или радиочастотный модулятор для подключения ПК к телевизору. Блоки-конвертеры для маршрутизации VGA в HDMI дороги и по-прежнему не передают аудиосигнал по соединению HDMI, что сводит на нет одно из самых больших преимуществ использования протокола.
Если вы хотите использовать кабель VGA для подключения вашего компьютера к входу HDMI на телевизоре, вы должны использовать дорогой преобразователь, который использует активную электронную схему для преобразования сигналов. Простые подключаемые адаптеры не могут преобразовывать аналоговый сигнал с порта видеовыхода VGA в настоящий цифровой тип, необходимый для HDMI. Если на вашем ноутбуке или компьютере нет доступных вариантов подключения — а у большинства из них должен быть хотя бы один другой тип видеовыхода — вам следует использовать адаптер DVI или радиочастотный модулятор для подключения ПК к телевизору. Блоки-конвертеры для маршрутизации VGA в HDMI дороги и по-прежнему не передают аудиосигнал по соединению HDMI, что сводит на нет одно из самых больших преимуществ использования протокола.
Опции аудио
Независимо от типа адаптера, разъема или преобразователя, который вы используете для маршрутизации видеосигнала через кабель VGA к телевизору, вы все равно должны использовать отдельный провод или кабель для передачи аудиосигналов с компьютера. При использовании адаптера VGA-RCA или другого подобного адаптера он может включать в себя отдельный провод на корпусе адаптера с аудиоразъемом 3,5 мм, который вы подключаете к разъему «Speaker Out», «Audio Out» или «Headphone». на твоем компьютере. При использовании адаптера VGA-DVI или ВЧ-модулятора для маршрутизации видеосигнала с ПК на телевизор необходимо использовать отдельный аудиокабель. Вообще говоря, использование аудиокабеля 3,5 мм на RCA — это самый простой способ направить звук с компьютера на телевизор. Просто подключите меньший конец кабеля к порту наушников или аудиовыходу на компьютере и желтому порту RCA на телевизоре с надписью «Аудиовход» или «Аудио 1». Имена соответствующих портов на компьютере могут различаться. Найдите порт с небольшим значком пары наушников над ним или рядом с ним. Если вы используете настольный компьютер, порт, используемый для аудиосоединения, будет обведен тонким зеленым кольцом.
При использовании адаптера VGA-RCA или другого подобного адаптера он может включать в себя отдельный провод на корпусе адаптера с аудиоразъемом 3,5 мм, который вы подключаете к разъему «Speaker Out», «Audio Out» или «Headphone». на твоем компьютере. При использовании адаптера VGA-DVI или ВЧ-модулятора для маршрутизации видеосигнала с ПК на телевизор необходимо использовать отдельный аудиокабель. Вообще говоря, использование аудиокабеля 3,5 мм на RCA — это самый простой способ направить звук с компьютера на телевизор. Просто подключите меньший конец кабеля к порту наушников или аудиовыходу на компьютере и желтому порту RCA на телевизоре с надписью «Аудиовход» или «Аудио 1». Имена соответствующих портов на компьютере могут различаться. Найдите порт с небольшим значком пары наушников над ним или рядом с ним. Если вы используете настольный компьютер, порт, используемый для аудиосоединения, будет обведен тонким зеленым кольцом.
Каталожные номера
- Philips: ЖК-телевизор Philips 40PFL5705DV Цифровой телевизор класса 102 см/40 дюймов Full HD 1080p с технологией Pixel Precise HD
- SVideo: Как использовать ВЧ-модулятор видео с другими компонентами
- Belkin: ВЧ-модулятор
Writer Bio
Джефф Гранди пишет статьи и учебные пособия по компьютерам с 19 лет. 95. С тех пор Гранди написал множество руководств по использованию различных приложений, которые опубликованы на многочисленных сайтах с инструкциями и учебными пособиями. Гранди родился и вырос в Южной Джорджии, имеет степень магистра математических наук Технологического института Джорджии.
95. С тех пор Гранди написал множество руководств по использованию различных приложений, которые опубликованы на многочисленных сайтах с инструкциями и учебными пособиями. Гранди родился и вырос в Южной Джорджии, имеет степень магистра математических наук Технологического института Джорджии.
Как подключить ноутбук к телевизору — VGA, HDMI, зеркалирование, проблемы с оверсканом и многое другое
Если бы я спросил вас, где вы храните фотографии, видео и музыку, большинство людей ответили бы, что на компьютере. Точно так же, если бы я спросил, как вы получаете доступ к новой музыке и смотрите телевизор и фильмы, ответ, скорее всего, будет через службу потоковой передачи на компьютере. Этот переход к цифровым медиа был блестящим, дав нам доступ ко всему, что мы могли бы хотеть от наших компьютеров, но бывают случаи, когда вы не хотите смотреть на все на маленьком экране ноутбука, но хотите просматривать все на своем. телевизор с большим экраном, особенно если у вас нет смарт-телевизора с последними приложениями. Итак, как же подключить ноутбук наиболее удобным способом?
Итак, как же подключить ноутбук наиболее удобным способом?
Самый простой способ — подключить ноутбук с помощью кабеля, превратив телевизор в гигантский монитор. Это означает, что ваш ноутбук должен находиться довольно близко к телевизору, и вам нужны правильные выходы на вашем компьютере и правильные входы на вашем телевизоре. Таким образом, альтернативные методы могут быть лучшим выбором. Чтобы помочь вам, я перечисляю все способы, которыми вы можете достичь своей цели (HDMI, VGA и зеркалирование с помощью Chromecast), объясняя все проблемы, с которыми вы можете столкнуться, и, самое главное, как их исправить
Использование HDMI
HDMI — это очевидное место для начала. Практически любой телевизор за последние 10 лет будет иметь порт HDMI, и это основной способ получения видео и звука от внешнего источника, такого как DVD-плеер или телевизионная приставка. Если на вашем ноутбуке есть порт HDMI, вам просто нужен кабель HDMI для их соединения.
Что вам понадобится: Кабель HDMI
Удлинитель или дубликат?
При подключении ноутбука к телевизору обычно вы видите на экране телевизора точную копию того, что находится на экране вашего ноутбука. Но знаете ли вы, что у вас может быть два совершенно разных изображения? Это особенно удобно, когда вы хотите что-то посмотреть на большом экране, но продолжаете просматривать веб-страницы на маленьком экране ноутбука.
Но знаете ли вы, что у вас может быть два совершенно разных изображения? Это особенно удобно, когда вы хотите что-то посмотреть на большом экране, но продолжаете просматривать веб-страницы на маленьком экране ноутбука.
Для этого щелкните правой кнопкой мыши на рабочем столе Windows и выберите «Настройки экрана». Нажмите кнопку «Определить», которая сообщит вам, какой дисплей Windows распознает как ваш телевизор, а затем щелкните раскрывающийся список в разделе «Несколько дисплеев». Нажмите «Расширить рабочий стол на этот дисплей». Используя диаграмму в верхней части окна, вы можете перетаскивать мониторы по своему вкусу. Куда бы вы ни поместили телевизор на схеме, вам нужно будет переместить курсор, чтобы получить доступ к этому телевизору. Например, если вы поместите телевизор над экраном ноутбука на диаграмме, вам нужно будет переместить курсор в верхнюю часть экрана ноутбука, чтобы он появился на телевизоре.
Проблемы с подключением ноутбука к телевизору через HDMI
Плохое качество изображения
Если изображение на вашем телевизоре выглядит нечетким и нечетким, возможно, он выводит неправильное разрешение. Большинство современных телевизоров имеют разрешение 1920×1080, но старые модели могут иметь разрешение 1280×720 или 1366×768, а новые 4K-телевизоры имеют разрешение 3840×2160. Узнайте разрешение вашего телевизора из инструкции, если она у вас есть. Если нет, то вам просто придется работать вручную.
Большинство современных телевизоров имеют разрешение 1920×1080, но старые модели могут иметь разрешение 1280×720 или 1366×768, а новые 4K-телевизоры имеют разрешение 3840×2160. Узнайте разрешение вашего телевизора из инструкции, если она у вас есть. Если нет, то вам просто придется работать вручную.
В настройках дисплея (снова щелкните правой кнопкой мыши на рабочем столе, если вы уже закрыли его), выберите свой телевизор и выберите «Дополнительные настройки дисплея». Здесь вы можете изменить разрешение из раскрывающегося списка, там будет «рекомендуемое» разрешение, но оно может быть неправильным, попробуйте перечисленные выше разрешения по порядку и посмотрите, улучшат ли они ситуацию. Если вы выберете разрешение, которое не поддерживается вашим телевизором, оно просто станет черным, просто используйте дисплей ноутбука, чтобы выбрать следующее.
Мышь на телевизоре зависает
Если вы видите большую задержку ввода на телевизоре при перемещении мыши на ноутбуке, это не неисправность, а симптом того, что современные телевизоры полагаются на обработку изображений. . Большинство новых телевизоров имеют некоторую форму обработки изображения, которая задерживает вывод изображения на экран, чтобы улучшить цвета, уменьшить шум и в целом сделать изображение красивее. Это не проблема при просмотре фильмов и телепередач, потому что вы не взаимодействуете с ними, но когда вы двигаете мышью, вы ожидаете мгновенного отклика.
. Большинство новых телевизоров имеют некоторую форму обработки изображения, которая задерживает вывод изображения на экран, чтобы улучшить цвета, уменьшить шум и в целом сделать изображение красивее. Это не проблема при просмотре фильмов и телепередач, потому что вы не взаимодействуете с ними, но когда вы двигаете мышью, вы ожидаете мгновенного отклика.
Многие новые телевизоры имеют способ уменьшить задержку ввода, обычно называемый «Игровой режим». Обратитесь к руководству вашего телевизора, чтобы узнать, как включить игровой режим. Это отключит большинство параметров улучшения изображения телевизора и значительно уменьшит задержку. Лучшие современные телевизоры сократили отставание до мельчайших долей секунды, но более старые телевизоры без режимов «Игра» по-прежнему будут иметь проблематичную задержку для соревновательных игр. Игровой монитор будет работать лучше, но насколько это зависит от вашего телевизора.
Ознакомьтесь с нашими лучшими мониторами для покупки в 2016 году
Овер-/недосканирование
Во времена ЭЛТ-телевизоров позиционирование изображения не всегда было очень хорошим. Чтобы бороться с этим, телевидение транслировалось в большем размере, чем могло поместиться на экране: если изображение было неправильно расположено, у вас не было бы черных полос.
Чтобы бороться с этим, телевидение транслировалось в большем размере, чем могло поместиться на экране: если изображение было неправильно расположено, у вас не было бы черных полос.
Современные ЖК-телевизоры не имеют этой проблемы, но и они, и ваш компьютер могут быть настроены на автоматическую настройку выхода за пределы экрана. Это может привести к тому, что часть рабочего стола окажется за пределами экрана (оверскан) или вокруг всего будет черная рамка (недосканирование).
Чтобы решить эту проблему, убедитесь, что ваш телевизор настроен на отображение пикселей 1:1; это может быть название параметра, или вы можете отключить пересканирование.
Ваш ноутбук может по-прежнему вызывать проблемы, поэтому вам может потребоваться решить проблему здесь. В зависимости от года выпуска вашего ноутбука это можно исправить, изменив настройки графических драйверов. Наиболее распространенным графическим адаптером на бюджетных ноутбуках является Intel HD Graphics, но в зависимости от возраста вашего ноутбука эти инструкции могут различаться. Если на вашем ноутбуке есть только наклейка Intel, скорее всего, у вас есть Intel HD Graphics. Чтобы проверить тип используемой графики, щелкните правой кнопкой мыши меню «Пуск» и выберите «Диспетчер устройств». Затем разверните меню «Видеоадаптеры». Здесь вы должны увидеть графику Intel, AMD или Nvidia. Если вы видите Nvidia или AMD, вы также можете увидеть в списке Intel, но для этих целей вы должны сначала следовать приведенным ниже инструкциям для Nvidia или AMD. Если это не сработает, следуйте инструкциям для Intel HD Graphics.
Если на вашем ноутбуке есть только наклейка Intel, скорее всего, у вас есть Intel HD Graphics. Чтобы проверить тип используемой графики, щелкните правой кнопкой мыши меню «Пуск» и выберите «Диспетчер устройств». Затем разверните меню «Видеоадаптеры». Здесь вы должны увидеть графику Intel, AMD или Nvidia. Если вы видите Nvidia или AMD, вы также можете увидеть в списке Intel, но для этих целей вы должны сначала следовать приведенным ниже инструкциям для Nvidia или AMD. Если это не сработает, следуйте инструкциям для Intel HD Graphics.
Пересканирование в Intel HD Graphics
Приведенный здесь пример относится к самой последней версии Intel HD Graphics, но версия, установленная на вашем ноутбуке, может выглядеть иначе или даже не иметь опций, описанных ниже. Щелкните правой кнопкой мыши в любом месте рабочего стола (не на значке файла или программы) и выберите «Свойства графики». На вкладке «Общие настройки» нажмите раскрывающееся меню «Выбрать дисплей» и измените параметр «Встроенный дисплей» на вариант с пометкой «Цифровое телевидение» или что-то подобное. Затем найдите параметры «Масштабирование» и выберите «Настроить соотношение сторон». На примере изображения справа вам будет предоставлено два ползунка: один для сжатия изображения по вертикали, а другой — для горизонтального. Используйте эти ползунки, пока не будете удовлетворены тем, что можете видеть весь экран на телевизоре — скорее всего, установите их оба на 100%.
Затем найдите параметры «Масштабирование» и выберите «Настроить соотношение сторон». На примере изображения справа вам будет предоставлено два ползунка: один для сжатия изображения по вертикали, а другой — для горизонтального. Используйте эти ползунки, пока не будете удовлетворены тем, что можете видеть весь экран на телевизоре — скорее всего, установите их оба на 100%.
Пересканирование в AMD Catalyst Control Center
Чтобы открыть программное обеспечение AMD, найдите AMD Catalyst в меню «Пуск» и откройте программу. Щелкните меню «Мои цифровые плоские панели» слева и выберите «Параметры масштабирования». С помощью ползунка вы сможете отрегулировать размер экрана в соответствии с размером вашего телевизора. Нажмите «Применить», когда вы будете удовлетворены своими настройками, скорее всего, 0% за пределами сканирования, в крайнем правом углу ползунка.
Пересканирование в панели управления Nvidia
Чтобы настроить параметры программного обеспечения Nvidia, найдите «Nvidia» в меню «Пуск» и откройте панель управления Nvidia. Перейдите на вкладку «Экран» слева и выберите «Настроить размер и положение рабочего стола». Затем перейдите на вкладку «Размер» и установите флажок «Включить изменение размера рабочего стола».
Перейдите на вкладку «Экран» слева и выберите «Настроить размер и положение рабочего стола». Затем перейдите на вкладку «Размер» и установите флажок «Включить изменение размера рабочего стола».
Нажмите «Изменить размер» и отрегулируйте параметры ширины и высоты, пока четыре стрелки не совпадут с углами вашего телевизора. Когда вы закончите, нажмите «Изменить разрешение» в меню «Дисплей» слева, затем выберите разрешение вашего телевизора: 1,920×1080, 1366×768 или 1280×720.
Использование VGA
Если на вашем ноутбуке нет порта HDMI, скорее всего, он оснащен портом VGA. Обычно они синего цвета, но некоторые из них черные, как показано ниже. Некоторые старые телевизоры имеют порт VGA, а это означает, что вам просто нужен кабель VGA для подключения ноутбука к телевизору. У некоторых также будет специальный аудиовход, обычно это разъем 3,5 мм рядом с портом VGA, так что вы можете использовать его вместо динамиков вашего ноутбука.
Что вам потребуется: кабель VGA, аудиокабель 3,5 мм (если у телевизора есть вход 3,5 мм)
Использование преобразователя VGA в HDMI
Если ваш ноутбук имеет только выход VGA, а ваш телевизор имеет только входы HDMI, не все потеряно. Преобразователи VGA в HDMI доступны по цене около 15 фунтов стерлингов, и, хотя они немного неуклюжи в использовании, они способны объединять 3,5-мм аудиовыход и выход VGA в один сигнал HDMI. Однако вы можете не получить наилучшее качество изображения и отзывчивость от такого адаптера.
Преобразователи VGA в HDMI доступны по цене около 15 фунтов стерлингов, и, хотя они немного неуклюжи в использовании, они способны объединять 3,5-мм аудиовыход и выход VGA в один сигнал HDMI. Однако вы можете не получить наилучшее качество изображения и отзывчивость от такого адаптера.
Что вам понадобится: адаптер VGA-HDMI, кабель HDMI
Используйте Chromecast
Приведенные выше решения хороши, если у вас ограниченный бюджет, но примерно за 30 фунтов стерлингов вы можете купить Chromecast, который является гораздо лучшим долгосрочным решением, если вы хотите только зеркально отображать контент с YouTube и других онлайн-источников видео на ваш телевизор. Дополнительную информацию см. в нашем полном руководстве по Chromecast.
Что вам понадобится: Google Chromecast
Как подключить ноутбук к телевизору — проводное и беспроводное подключение
В этом пошаговом руководстве мы покажем вам, как подключить ноутбук к телевизору, так что вы можете смотреть Netflix, фотографии из отпуска и другой контент на большом экране. Есть довольно много способов сделать это, но мы сосредоточимся только на самых простых и широко используемых методах.
Есть довольно много способов сделать это, но мы сосредоточимся только на самых простых и широко используемых методах.
Правильный метод для вас будет зависеть от нескольких факторов, включая порты, доступные на вашем телевизоре и ноутбуке. Давайте начнем.
Как подключить ноутбук к телевизору с помощью кабеля HDMI
Это самый простой и легкий способ подключения ноутбука к телевизору. Все, что вам нужно для выполнения работы, — это кабель HDMI, который можно приобрести на Amazon менее чем за 10 долларов. Кабель HDMI может обрабатывать как звук, так и видео высокого разрешения, поэтому он отлично подходит для потоковой передачи ваших любимых телешоу.
Чтобы это работало, ваш ноутбук и телевизор должны иметь порт HDMI. Если они не супер старые (или супер новые в этом отношении), есть большая вероятность, что они оба есть на борту. Включите оба устройства и соедините их с помощью кабеля HDMI. Затем просто выберите правильный вход HDMI на телевизоре с помощью пульта дистанционного управления, и все готово.
Имейте в виду, что некоторые ноутбуки имеют порт micro HDMI или mini HDMI, поэтому вам понадобится другой кабель — вы можете получить его с помощью кнопок ниже. В качестве альтернативы, если у вас уже есть обычный кабель HDMI, вы можете просто купить адаптер, чтобы сэкономить деньги. Вы можете получить его здесь (мини-HDMI на HDMI) и здесь (микро-HDMI на HDMI).
Пошаговые инструкции:
- Подключите ноутбук к телевизору с помощью кабеля HDMI.
- Включите оба устройства.
- Выберите правильный вход HDMI на телевизоре с помощью пульта дистанционного управления.
Соединение между двумя устройствами должно быть установлено автоматически. Но если это не так, перейдите в «Настройки »> «Система»> «Дисплей » и убедитесь, что выбран «ТВ». Вы также можете настроить разрешение в соответствии с разрешением вашего телевизора. Как только это будет сделано, нажмите клавишу Windows и клавишу P, а затем выберите опцию «Дублировать».
Как подключить ноутбук к телевизору с помощью кабеля VGA
Если у вас старый ноутбук и телевизор, вы, скорее всего, найдете порт VGA на обоих из них. Вы можете посмотреть, как выглядит кабель VGA, и купить его здесь. VGA не так хорош, как HDMI, из-за более низкого качества видео, которое он обеспечивает. Он также имеет дело только с видеосигналом, а это значит, что вам понадобится отдельный кабель для обработки звука.
Включите телевизор и ноутбук, а затем соедините их с помощью кабеля VGA и аудиокабеля 3,5 мм. Следующим шагом является нажатие кнопки «Вход» на пульте дистанционного управления (также может называться «Источник» или «AV») и выбрать из списка параметр «ПК» или «RGB». Вот и все.
Пошаговая инструкция:
- Подключите ноутбук к телевизору с помощью кабеля VGA.
- Соедините два устройства аудиокабелем 3,5 мм.
- Включите оба устройства.
- Выберите вход ПК или RGB на телевизоре с помощью пульта дистанционного управления.

Соединение между двумя устройствами должно быть установлено автоматически. Но если это не так, перейдите в «Настройки »> «Система»> «Дисплей » и убедитесь, что выбран «ТВ». Вы также можете настроить разрешение в соответствии с разрешением вашего телевизора. После этого нажмите клавишу Windows и клавишу P, а затем выберите опцию «Дублировать».
Что делать, если у моего ноутбука и телевизора разные порты?
Предположим, например, что на вашем ноутбуке есть только порт HDMI, а на телевизоре — старый порт VGA. В этом случае вам понадобится преобразователь HDMI в VGA, чтобы выполнить работу. Они относительно недороги, продаются на Amazon всего за 8 долларов — получите их, нажав кнопку ниже.
Если у вас есть преобразователь, процесс очень прост. Подключите кабель HDMI к ноутбуку, а кабель VGA — к телевизору. Затем просто подключите другой конец кабеля VGA к преобразователю, чтобы соединить два устройства вместе. Последним шагом является выбор входа ПК или RGB на телевизоре с помощью пульта дистанционного управления.
Пошаговые инструкции:
- Подключите кабель HDMI к ноутбуку.
- Подключите кабель VGA к телевизору.
- Подключите кабель VGA к преобразователю, чтобы соединить два устройства.
- Включите ноутбук и телевизор.
- Выберите вход ПК или RGB на телевизоре с помощью пульта дистанционного управления.
Соединение между двумя устройствами должно быть установлено автоматически. Но если это не так, перейдите в «Настройки»> «Система»> «Дисплей 9».0004 и убедитесь, что выбрано «ТВ». Вы также можете настроить разрешение в соответствии с разрешением вашего телевизора. После этого нажмите клавишу Windows и клавишу P, а затем выберите опцию «Дублировать».
Как подключить ноутбук к телевизору с помощью USB-C
Если на вашем ноутбуке есть порт USB-C, у вас есть несколько вариантов. Вы можете подключить его к телевизору напрямую с помощью кабеля USB-C, но, очевидно, только в том случае, если телевизор также имеет порт USB-C. Просто возьмите кабель USB-C, соедините два устройства вместе и выберите правильный вход на телевизоре. Однако обратите внимание, что не каждый порт USB-C может передавать видеосигнал, поэтому обязательно проверьте это перед покупкой кабеля USB-C на USB-C.
Просто возьмите кабель USB-C, соедините два устройства вместе и выберите правильный вход на телевизоре. Однако обратите внимание, что не каждый порт USB-C может передавать видеосигнал, поэтому обязательно проверьте это перед покупкой кабеля USB-C на USB-C.
Второй вариант — купить переходник USB-C на HDMI, который можно получить, нажав кнопку ниже. Подключите кабель USB-C к ноутбуку, а кабель HDMI — к телевизору. Затем подключите другой конец кабеля HDMI к адаптеру, чтобы соединить два устройства вместе. Чтобы завершить процесс, выберите вход HDMI на телевизоре.
Пошаговые инструкции:
- Соедините два устройства кабелем USB-C. В качестве альтернативы используйте переходник USB-C на HDMI.
- Включите телевизор и ноутбук.
- Выберите правильный вход на телевизоре с помощью пульта дистанционного управления в зависимости от используемого кабеля.
Как подключить ноутбук к телевизору по беспроводной сети
Устройство Google Chromecast, вероятно, является лучшим вариантом, и хотя оно стоит больше, чем что-то вроде кабеля HDMI, оно не очень дорогое с начальной ценой всего в 35 долларов — получить его через ниже.
Для начала подключите Chromecast к телевизору и настройте его. Я не буду объяснять процесс настройки в этом посте, так как у нас есть специальная статья для этого — посмотрите ее здесь. После того, как все настроено, вы можете отразить вкладки Chrome, ваши видео и файлы, хранящиеся локально на вашем ноутбуке, и даже ваш рабочий стол на телевизоре. Просто запустите браузер Chrome на своем ноутбуке, щелкните значок меню (три вертикальные точки) в правом верхнем углу и выберите параметр «Cast». Затем просто выберите контент, который вы хотите транслировать, в раскрывающемся меню «Источники» и нажмите на Chromecast, на который вы хотите его транслировать (если у вас их несколько).
Пошаговые инструкции:
- Подключите Chromecast к телевизору и настройте его (нажмите здесь, чтобы получить инструкции).
- Откройте браузер Chrome и щелкните значок меню в правом верхнем углу (три вертикальные точки).
- Выберите контент, который вы хотите транслировать, в раскрывающемся меню «Источники».

- Выберите Chromecast, на который вы хотите транслировать.
Дополнительный совет: используйте флэш-накопитель USB
Если все, что вы хотите делать, это время от времени просматривать фотографии из отпуска или фильмы на большом экране, вы можете просто использовать флэш-накопитель USB — нет необходимости в кабели или специальные медиастримеры. Просто перенесите содержимое с ноутбука на USB, подключите USB к телевизору и выберите вход USB на телевизоре для воспроизведения файлов. Но чтобы это работало, ваш телевизор должен иметь порт USB и поддерживать воспроизведение различных файлов. Некоторые телевизоры поддерживают только файлы изображений, другие также могут воспроизводить видео.
Пошаговые инструкции:
- Перенесите изображения и видео с ноутбука на флэш-накопитель USB.
- Подключите флэш-накопитель USB к телевизору.
- Выберите вход USB на телевизоре.
- Выберите файлы, которые хотите просмотреть, и нажмите кнопку воспроизведения.

Вот и все, ребята, вот как вы можете подключить ноутбук к телевизору, чтобы смотреть контент на большом экране. Какой метод вы использовали? Дайте нам знать об этом в комментариях!
Подробнее: Что делать, если клавиатура ноутбука не работает
3 способа подключения компьютера к телевизору (обновление 2022 г.)
- Миниинструмент
- Центр новостей MiniTool
- 3 способа подключения компьютера к телевизору (обновление 2022 г.)
Стелла | Подписаться | Последнее обновление
Существует три способа подключения ПК к телевизору: использование HDMI, использование DVI или VGA и использование Wi-Fi. В этом посте MiniTool мы покажем вам, как использовать эти три метода для подключения вашего ПК к компьютеру. Независимо от того, используете ли вы настольный компьютер или ноутбук, эти методы всегда работают.
В настоящее время очень важно подключить компьютер к телевизору, независимо от того, используете ли вы настольный компьютер или ноутбук. Если вы не знаете, как подключить компьютер к телевизору, вы попали по адресу.
Если вы не знаете, как подключить компьютер к телевизору, вы попали по адресу.
В этом посте мы покажем вам несколько способов, которые можно использовать для подключения компьютера к телевизору. Вы можете выбрать один способ, который подходит именно вам. Если вы хотите подключить ноутбук к телевизору, эти способы также доступны.
Прежде всего, убедитесь, что вы используете HDTV. Если вы все еще используете старый ЭЛТ, есть большая вероятность, что монитор вашего компьютера имеет изображение более высокого качества, несовместимое с вашим телевизором.
>> Вот как подключить AirPods к ноутбуку.
Как подключить компьютер к телевизору?
- Использовать HDMI
- Используйте DVI или VGA
- Использовать Wi-Fi
Способ 1: Используйте HDMI
1. Подключите компьютер к телевизору с помощью кабеля HDMI.
Порт HDMI на ПК и порт HDMI на телевизоре одинаковы, и кабель HDMI должен иметь одинаковые разъемы на обоих концах. Если к вашему телевизору подключено более одного кабеля HDMI, запишите номер порта, к которому вы его подключаете.
Если к вашему телевизору подключено более одного кабеля HDMI, запишите номер порта, к которому вы его подключаете.
2. Измените вход вашего телевизора.
Возьмите пульт от телевизора или используйте кнопки на телевизоре, а затем нажмите кнопку Input , чтобы изменить вход телевизора на HDMI.
Если на вашем телевизоре имеется более одного порта HDMI, вам необходимо выбрать тот порт HDMI, который подключен к вашему ПК. Хотя иногда ваш телевизор может автоматически менять вход при обнаружении сигнала.
3. Щелкните правой кнопкой мыши на рабочем столе компьютера и выберите Параметры экрана 9.0486 .
4. Щелкните Обнаружить . Затем ваш компьютер начнет искать подключенный к нему телевизор. Затем вы обнаружите, что в окне есть два квадрата с метками 1 и 2.
5. Щелкните Идентифицировать. Это может отображать метку на каждом экране, чтобы вы могли знать, какой номер назначен монитору вашего компьютера, а какой номер был назначен вашему телевизору. (1 — основной дисплей, 2 — дополнительный дисплей)
(1 — основной дисплей, 2 — дополнительный дисплей)
6. Нажмите Несколько дисплеев , чтобы развернуть его, а затем выберите вариант, который вы хотите использовать.
Дублируйте эти дисплеи : это будет точно отражать то, что отображается на экране вашего компьютера на экране телевизора.
Расширьте эти дисплеи : это сделает ваш телевизор расширенной частью вашего рабочего стола.
Показать только на 1 : выключит дисплей номер 2.
Показать только на 2 : выключит дисплей номер 1.
7. Нажмите Применить , чтобы сохранить настройки.
После этих операций ваш компьютер должен быть успешно подключен к телевизору.
Способ 2: Используйте DVI или VGA
1. Подключите компьютер к телевизору с помощью кабеля DVI или VGA.
2. Подключите компьютер к телевизору с помощью аудиокабеля.
3. Измените вход вашего телевизора.
Возьмите пульт от телевизора или используйте кнопки на телевизоре, а затем нажмите кнопку Input , чтобы изменить вход телевизора на DVI или VGA.
Возможно, вход вашего телевизора помечен как ПК или Компьютер. Или, возможно, ваш телевизор может автоматически менять вход при обнаружении сигнала.
4. Щелкните правой кнопкой мыши на рабочем столе вашего компьютера и выберите Настройки экрана .
5. Щелкните Обнаружить .
6. Щелкните Идентифицировать.
7. Разверните раскрывающееся меню для Несколько дисплеев и выберите нужный вариант.
8. Нажмите Применить , чтобы сохранить настройки.
После этих операций ваш компьютер должен быть успешно подключен к телевизору.
Способ 3: использование Wi-Fi
- Включите Wi-Fi на вашем телевизоре. Здесь вам нужно знать, что не все телевизоры поддерживают эту функцию. Если вы не уверены, вы можете прочитать руководство вашего телевизора, чтобы проверить.
- Подключите телевизор к сети Wi-Fi, той же сети, которую использует ваш компьютер.
- Щелкните правой кнопкой мыши на рабочем столе вашего компьютера и выберите Параметры экрана .

- Разверните раскрывающееся меню для Несколько дисплеев и выберите Дублировать этот дисплей.
- Нажмите Применить , чтобы сохранить настройки.
- Перейдите к Пуск > Настройки > Устройства > Подключенные устройства на вашем компьютере.
- Щелкните Добавить устройство .
- Выберите свой телевизор, и ваш компьютер подключится к вашему телевизору.
После использования этого метода вы можете подключить компьютер к телевизору по беспроводной сети.
Эта статья будет полезна, если вы хотите подключить настольный компьютер или ноутбук к телевизору. Всегда есть один метод, который подходит именно вам.
Если у вас есть какие-либо связанные с этим проблемы, вы можете сообщить нам об этом в комментарии.
- Твиттер
- Линкедин
- Реддит
Об авторе
Комментарии пользователей:
Как подключить ноутбук к телевизору
Скопированная ссылка!
Кэли Нельсон
|
15 декабря 2018 г.
Вы пытаетесь показать свои фотографии из отпуска членам семьи, собравшимся в гостиной? Экран вашего ноутбука недостаточно большой, чтобы смотреть фильм на качественном дисплее? Может быть, вы просто хотите просматривать веб-страницы, не вставая с дивана, используя беспроводную клавиатуру и мышь?
Существует множество причин, по которым вы можете захотеть подключить компьютер или ноутбук к телевизору. Он открывает мир возможностей, так что вы можете делать все, от потокового видео до игр уровня ААА (AAA) на 60-дюймовом мониторе 4K.
Проводное подключение
Независимо от того, хотите ли вы использовать кабель HDMI или использовать беспроводную связь, вот руководство, в котором вы найдете все, что вам нужно знать о том, как подключить компьютер к телевизору.
Что такое кабель HDMI?
«HDMI» означает мультимедийный интерфейс высокой четкости. Выход HDMI на вашем ноутбуке или компьютере передает видео и звук высокой четкости на совместимый дисплей через вход HDMI на вашем телевизоре.
Вы можете использовать кабели HDMI для зеркального отображения изображения и звука с компьютера на телевизор, и вы также найдете эти входные/выходные порты на проекторах, кабельных коробках и AV-ресиверах. Эти кабели — самый простой и удобный способ научиться подключать компьютер к телевизору. По сути, все, что вам нужно сделать, это подключить один конец кабеля HDMI к совместимому компьютеру, а другой конец подключить к приемному порту за панелью телевизора.
Однако имейте в виду, что если вы не подключаете портативный ноутбук к телевизору, а вместо этого хотите проецировать дисплей стационарного компьютера, вам понадобится кабель HDMI достаточной длины для соединения обоих устройств. Вместо того, чтобы покупать 6-футовый кабель, вы можете выбрать 10-футовый кабель HDMI для подключения ПК к телевизору и свести к минимуму риск споткнуться.
Профессиональный совет: Более длинный кабель может привести к ухудшению качества сигнала и возможной потере качества звука или изображения. Если у вас возникли проблемы с отображением изображения, переключитесь на шнур длиной менее 16 футов или подключите ноутбук к телевизору, используя альтернативный метод.
Если у вас возникли проблемы с отображением изображения, переключитесь на шнур длиной менее 16 футов или подключите ноутбук к телевизору, используя альтернативный метод.
Какой кабель HDMI мне нужен?
При покупке кабелей HDMI вы, вероятно, заметите, что существуют разные типы мониторов. По мере того, как дисплейные панели развиваются от разрешения высокой четкости (HDR) до Full HD (FHD) и Ultra HD (UHD), производители стремятся предлагать более мощные передатчики сигнала. Прежде чем тратить ненужные деньги на дорогие кабели, дважды проверьте свои системные требования, чтобы убедиться, что вы платите только за то, что вам нужно.
- Стандартные кабели HDMI поддерживают сигналы 720p и 1080i. Они могут поддерживать разрешение 1080p и 4K, но это не гарантируется.
- Высокоскоростные кабели HDMI без проблем отображают разрешение 4K, FHD и UHD. Этот кабель особенно рекомендуется пользователям, желающим подключить ноутбук к телевизору с 3D-дисплеем.
- Вы также можете встретить стандартные или высокоскоростные кабели HDMI с Ethernet.
 Они обеспечивают передачу данных и позволяют вам совместно использовать интернет-соединение между вашим ноутбуком или ПК и Smart TV с поддержкой Интернета.
Они обеспечивают передачу данных и позволяют вам совместно использовать интернет-соединение между вашим ноутбуком или ПК и Smart TV с поддержкой Интернета.
В большинстве случаев вас вполне устроит стандартный кабель HDMI начального уровня, но если вы хотите играть в видеоигры AAA с продвинутой графикой с захватывающими деталями или зеркально отображать изображение на 3D-телевизоре высокой четкости, вам следует подумайте о переходе на кабель HDMI с более быстрым соединением.
Соединение DVI
Если вы изучаете, как подключить ноутбук к телевизору, но не можете найти порт HDMI на своем устройстве, возможно, оно несовместимо и требует адаптера цифрового визуального интерфейса (DVI) для настройки двойного система отображения. Вы должны знать, что соединение DVI-HDMI не поддерживает аудиосигналы; в этом случае вы должны подключить ноутбук к телевизору с помощью линейного аудиовыхода с линейным аудиовходом DVI, чтобы услышать звук.
Если это неудобно, вы также можете использовать адаптер Mobile High-Definition Link (MHL) для установки соединения HDMI между телефоном или планшетом и телевизором, а не ноутбуком или компьютером.
Действия по подключению компьютера к телевизору
После того, как вы узнаете, какой кабель использовать, выполните следующие действия по подключению компьютера к телевизору через HDMI:
1. Безопасно выключите компьютер и ТЕЛЕВИЗОР.
2. Подключите кабель HDMI к компьютеру и телевизору.
3. Включите телевизор и выберите «HDMI» в качестве источника входного сигнала.
4. Включите компьютер или ноутбук для подключения к телевизору.
5. Если ваш выход не настраивается автоматически, перейдите в «Панель управления» —> «Дисплей» —> «Настройка разрешения» —> и выберите «ТВ» в раскрывающемся меню «Дисплей».
Настройка ОС Windows Vista
Пользователям операционной системы Windows® Vista™, которые изучают, как подключить ПК к телевизору, потребуется выполнить дополнительные настройки, чтобы выбрать HDMI в качестве аудиоустройства по умолчанию.
1. Щелкните правой кнопкой мыши значок громкости на панели задач.
2. Выберите «Устройства воспроизведения» и подождите, пока откроется окно «Звук».
3. На вкладке «Воспроизведение» выберите «Цифровое устройство вывода (HDMI)» или, если этот параметр отсутствует, будет работать «Realtek HDMI Output».
4. Если вы используете опцию Realtek, установите флажок 48,0 Гц на вкладке «Поддерживаемые форматы» и убедитесь, что в других полях нет флажков.
5. Нажмите «Применить» и «ОК», чтобы закрыть окно и активировать звук HDMI.
Настройка графики
Если вы подключаете компьютер к телевизору, чтобы играть в видеоигры с улучшенной графикой на более качественном дисплее, вам может потребоваться изменить настройки карты NVIDIA® или ATI® для улучшения качества просмотра. Откройте программное обеспечение, щелкнув правой кнопкой мыши в любом месте окна рабочего стола; там вы сможете настроить параметры 3D, параметры отображения, формат высокой четкости и многое другое.
Откройте программное обеспечение, щелкнув правой кнопкой мыши в любом месте окна рабочего стола; там вы сможете настроить параметры 3D, параметры отображения, формат высокой четкости и многое другое.
Как подключить компьютер к телевизору по беспроводной сети
Научиться подключать компьютер к телевизору через HDMI довольно просто, но это не обязательно самый удобный способ создания зеркального дисплея. Вы можете случайно выбрать кабель, который слишком короткий или слишком медленный для ваших требований. Неуклюжие кабели также могут быть неприглядными, из-за чего ваш обычный развлекательный центр будет выглядеть грязным или неорганизованным.
Чтобы решить эту проблему, вы можете узнать, как подключить компьютер к телевизору по беспроводной сети и избавить себя от хлопот с кабелями HDMI. Беспроводное соединение особенно удобно для пользователей ПК, которым не хватает мобильности ноутбука и которые не хотят постоянно перемещать свой компьютер, чтобы он был в пределах досягаемости телевизора.
Если вам интересно, как подключить компьютер к телевизору по беспроводной сети, есть несколько различных способов, которые вы можете использовать:
- Новая технология Intel Unite® позволяет обмениваться контентом и сотрудничать на всех основных устройствах и устройствах. операционные системы (ОС). Программное обеспечение на открытой платформе можно использовать в смешанных технологических средах, что позволяет подключать не только ноутбук к телевизору, но и документ-камеру к проектору, цифровую доску к монитору и многое другое с помощью подключаемых модулей из приложения Intel Unite. Витрина.
- До решения Unite Intel предлагала систему WiDi (или Wireless Display-Distribution), которая позволяла пользователям передавать по беспроводной сети видео, фильмы, фотографии и музыку с компьютера на совместимый монитор HDTV.
Мониторы, не оснащенные WiDi, могут соединяться с компьютером с помощью HP Wireless TV Connect, исключая использование кабеля HDMI для подключения ноутбука к телевизору. Если и ваш монитор, и ПК поддерживают WiDi, это может быть эффективным способом беспроводного подключения.
Если и ваш монитор, и ПК поддерживают WiDi, это может быть эффективным способом беспроводного подключения.
- СЕРТИФИКАТ WiFi Miracast™ стал стандартом для Microsoft Windows® 10 и более поздних версий, что позволяет пользователям беспрепятственно передавать отображение мультимедийного контента между устройствами Miracast без необходимости использования какого-либо стороннего оборудования.
Он по беспроводной сети отображает все, что отображается на экране вашего ноутбука или компьютера, на телевизор, включая презентации в высоком разрешении, изображения, видео и приложения, даже при отсутствии подключения к сети Wi-Fi.
Более старые устройства Windows могут использовать адаптер или загрузить программное обеспечение для использования Miracast или приобрести внешнее оборудование, такое как Roku TV™ или Amazon Fire TV™, которые используют ту же технологию беспроводного отображения.
Компьютерный контент отображается на экране телевизора
Теперь вся семья может смотреть фильм, не теснясь вокруг маленького экрана.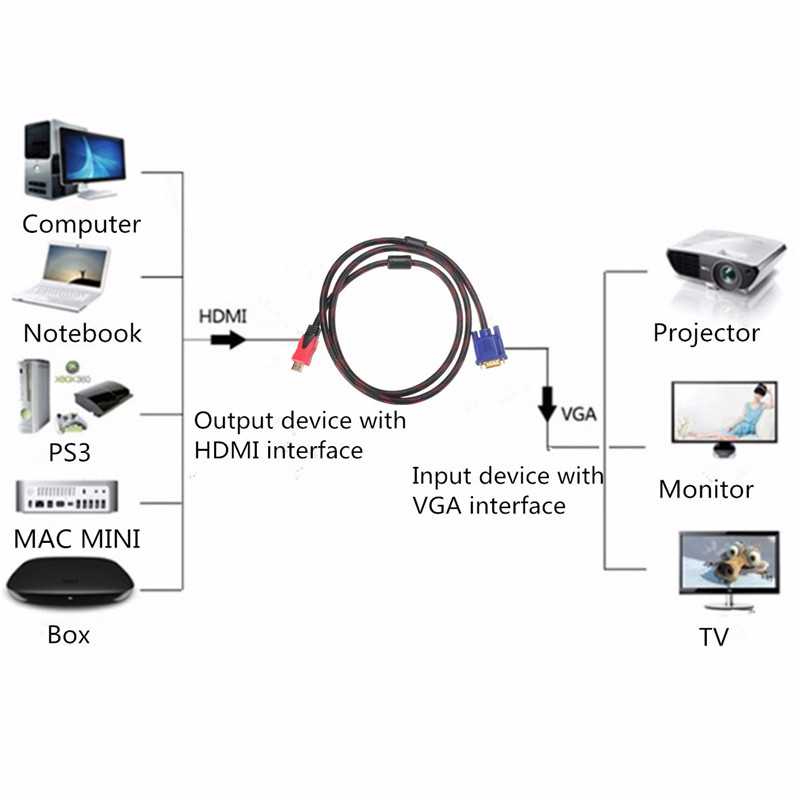 Подключите свой компьютер к телевизору и покажите слайд-шоу из изображений или подключите свой ноутбук к телевизору, чтобы играть в видеоигры AAA с потрясающей графикой на большом дисплее 4K.
Подключите свой компьютер к телевизору и покажите слайд-шоу из изображений или подключите свой ноутбук к телевизору, чтобы играть в видеоигры AAA с потрясающей графикой на большом дисплее 4K.
Вы можете использовать его для бизнеса или развлечений, совместной работы или удобства, но изучение того, как подключить компьютер к телевизору, может помешать вам инвестировать в совершенно новый монитор, сэкономив при этом деньги.
Вкратце
Оцените свои потребности и спросите себя, согласны ли вы с использованием кабеля HDMI для подключения ноутбука к телевизору или предпочитаете беспроводное соединение. Если вы пойдете по первому пути, убедитесь, что у вас достаточно длины кабеля и скорости для беспрепятственной синхронизации вашего устройства. Те, кто предпочитает обходиться без неприглядных кабелей, должны проверить совместимость своей ОС, чтобы узнать, какое программное или аппаратное обеспечение может удовлетворить их потребности.
Как только вы узнаете, как лучше всего подключить свой ноутбук или компьютер к телевизору, каждый сможет легко просматривать содержимое вашего ПК, не вставая с дивана.



 Данный способ подойдет для просмотра фильма или запуска компьютерной игры.
Данный способ подойдет для просмотра фильма или запуска компьютерной игры.


 Определите, какие порты для вывода видео и аудио сигнала имеются на вашем компьютере или ноутбуке
Определите, какие порты для вывода видео и аудио сигнала имеются на вашем компьютере или ноутбуке

 И здесь нам предлагается два действия:
И здесь нам предлагается два действия:





 Они обеспечивают передачу данных и позволяют вам совместно использовать интернет-соединение между вашим ноутбуком или ПК и Smart TV с поддержкой Интернета.
Они обеспечивают передачу данных и позволяют вам совместно использовать интернет-соединение между вашим ноутбуком или ПК и Smart TV с поддержкой Интернета.