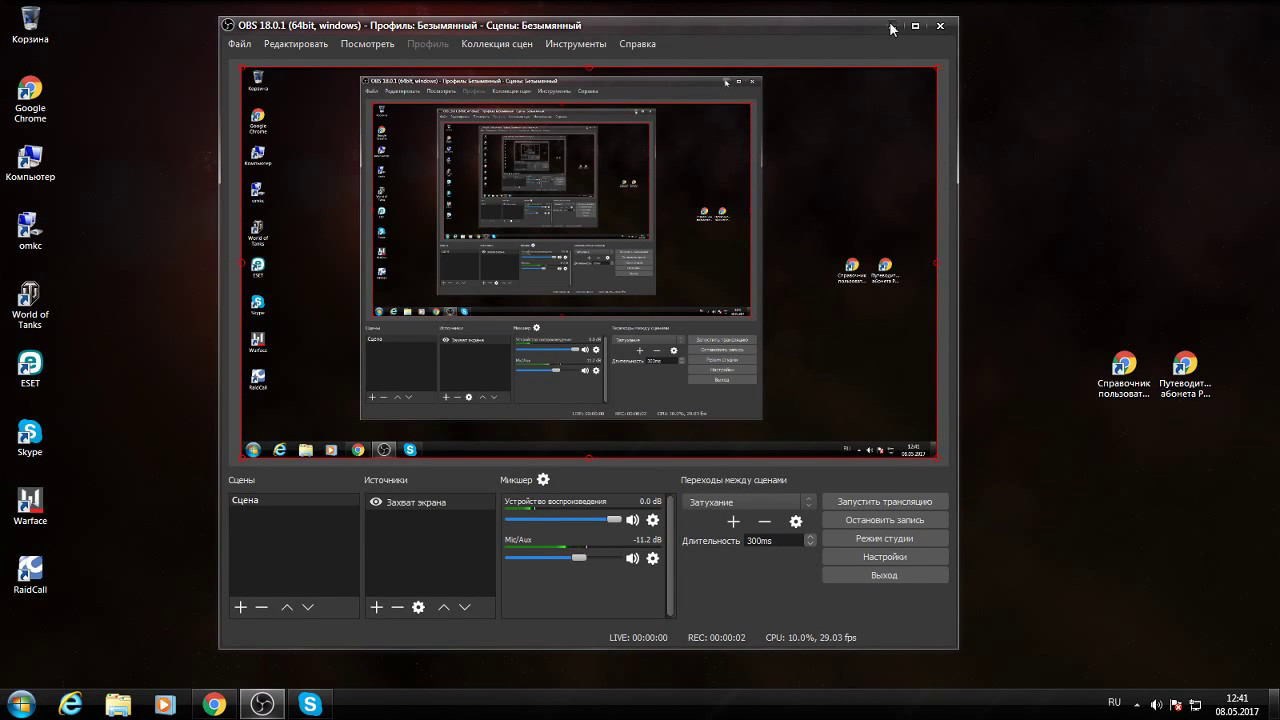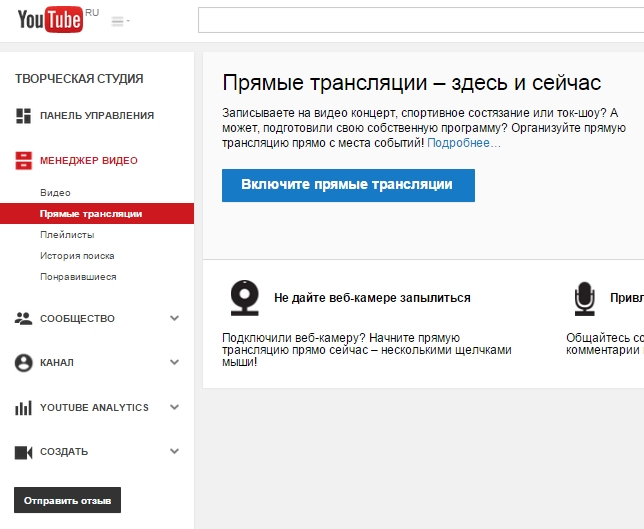«Как начать стримить на YouTube?» – Яндекс.Кью
Зайдите в свой Ютуб аккаунт и перейдите в творческую студию.
Выберите раздел «Канал» и перейдите в подраздел «Статус и функции».
Найдите блок «Прямые трансляции» и нажмите «Включить».
Включить прямые трансляции YouTube
Теперь у вас появился раздел «Прямые трансляции» в меню слева. В нем найдите «Все трансляции» и перейдите туда.
Все трансляции YouTube
Нажмите «Создать трансляцию».
Создать трансляцию YouTube
Тип укажите «Особая». Выберите название и укажите начало мероприятия.
Все трансляции YouTube
Нажмите «Создать мероприятие».
Создать мероприятие YouTube
Найдите раздел «Сохраненные настройки» и поставьте точку напротив него. Нажмите «Создать новый поток». Это нужно делать для того, чтобы каждый новый стрим не настраивать этот пункт заново.
создать новый поток настройка трансляции YouTube
Введите название, укажите битрейт, добавьте описание и сохраните настройки.
создание потока YouTube
Найдите пункт «Настройка видеокодера», где вам нужно выбрать пункт «Другие видеокодеры». Поскольку ОБС, который мы будем использовать, в списке отсутствует, нужно сделать так, как показано на изображение ниже. Если же вы пользуетесь видеокодером, который присутствует в этом списке, просто выберите его.
Выбор видеокодера YouTube
Скопируйте и где-нибудь сохраните название потока. Это нам понадобится для ввода в OBS Studio.
Название потока трансляции YouTube
Cохраните изменения.
Пока можно отложить сайт и запустить ОБС, где также нужно осуществить некоторые настройки.
Настройка OBS Studio
Эта программа понадобится вам для управления стримом. Тут можно настроить захват экрана и добавить различные элементы трансляции.
Скачать OBS Studio
Запустите программу и откройте «Настройки».
Настройки OBS Studio
Перейдите в раздел «Вывод» и выберите кодировщик, который соответствует установленной на вашем компьютере видеокарте.
Настройки вывода OBS Studio
Битрейт выбирайте в соответствии со своим железом, ведь не каждая видеокарта сможет потянуть высокие настройки. Лучше воспользоваться специальной таблицей.
Таблица битрейта
Перейдите во вкладку «Видео» и укажите такое же разрешение, какое указывали при создании потока на сайте YouTube, чтобы не было конфликтов между программой и сервером.
Настройки видео OBS Studio
Далее вам нужно открыть вкладку «Вещание», где выберите сервис «YouTube» и «Primary» сервер, а в строку «Ключ потока» вам нужно вставить тот код, который вы копировали со строки «Название потока».
Настройки вещания OBS Studio
Теперь выйдите из настроек и нажмите «Запустить трансляцию».
Запустить трансляцию OBS Studio
Теперь нужно проверить правильность настроек, чтобы на стриме потом не было проблем и сбоев.
Шаг 3: Проверка работы трансляции, предварительный просмотр
Остался последний момент перед запуском стрима – предварительный просмотр, чтобы убедиться в корректности работы всей системы.
Снова вернитесь в творческую студию. В разделе «Прямые трансляции» выберите «Все трансляции».
На верхней панели выберите «Панель управления трансляциями».
Панель управления трансляциями YouTube
Нажмите «Предварительный просмотр», чтобы убедиться в работоспособности всех элементов.
Предварительный просмотр трансляции YouTube
Если что-то не работает, то убедитесь еще раз, что в ОБС студии заданы те же параметры, что и при создании нового потока на Ютубе. Также проверьте, вставили ли вы верный ключ потока в программе, поскольку без этого ничего работать не будет. Если вы наблюдаете провисания, фризы или глюки голоса и картинки во время трансляции, то попробуйте уменьшить предустановленное качество стрима. Возможно, ваше железо не вытягивает столько.
Если вы уверены, что проблема не «железная», попробуйте обновить драйвера видеокарты.
Подробнее:
Обновляем драйвера видеокарты NVIDIA
Установка драйверов через AMD Catalyst Control Center
Установка драйверов через AMD Radeon Software Crimson
Шаг 4: Дополнительные настройки OBS Studio для стримов
Конечно, качественная трансляция не получится без дополнительных интеграций. И, согласитесь, что транслируя игру, вы не хотите, чтобы другие окна попадали в кадр. Поэтому нужно добавить дополнительные элементы:
И, согласитесь, что транслируя игру, вы не хотите, чтобы другие окна попадали в кадр. Поэтому нужно добавить дополнительные элементы:
Запустите ОБС и обратите внимание на окно «Источники».
Нажмите правой кнопкой мыши и выберите «Добавить».
Добавить источники OBS Studio
Тут вы можете настроить захват экрана, аудио и видео потоков. Для игровых стримов также подойдет инструмент «Захват игры».
Чтобы сделать донат, сбор средств или опросы, вам понадобится инструмент BrowserSource, который уже установлен, и найти его можно в добавлении источников.
Читайте также: Настраиваем донат на YouTube
Также в большом размере вы видите окно «Предпросмотр». Не пугайтесь, что в одном окне много окон, это называется рекурсией и на трансляции такого не будет. Здесь вы сможете наблюдать все элементы, которые вы добавили к трансляции, и при надобности отредактировать их, чтобы на стриме все отображалось, как надо.
Окно предпросмотра OBS Studio
Это все, что вам нужно знать о стриминге на Ютубе. Сделать такое вещание достаточно просто и не занимает много времени. От вас требуется только немного усилий, нормальный, производительный ПК и хороший интернет.
Как сделать стрим на Ютубе
19.10.2018
С современной техникой (смартфонами и компьютерами) создание видео превратилось из занятия для избранных, в увлечение доступное всем и каждому. Но не все — долгое время возможность трансляции в прямом эфире все еще оставалась чем-то необычным. Все из-за сложности программных решений и высоких требований к производительности техники используемой для вещания. Конечно, долго так продолжаться не могло, и теперь даже производительности среднего смартфона достаточно для кодирования видео «на лету». А видео-сервисы борются за звание самого удобного и простого для создания трансляций.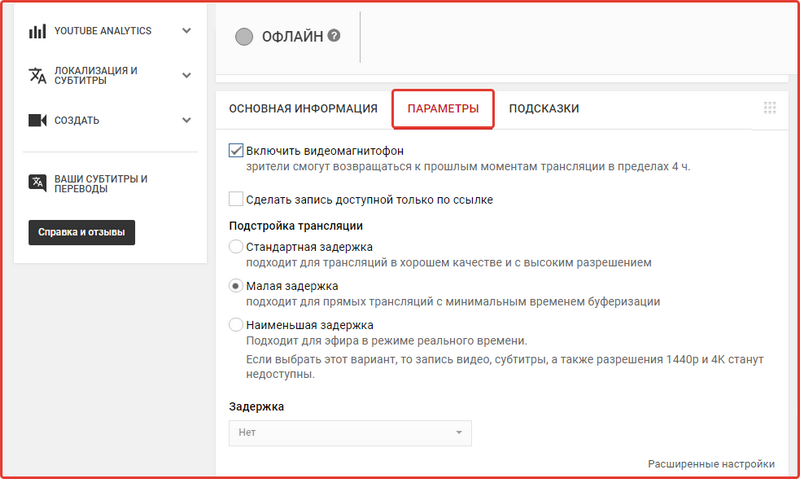 Впрочем, сегодня мы не будем перебирать их все, а остановимся на стриминговом сервисе самого большого и популярного видеохостинга: YouTube.
Впрочем, сегодня мы не будем перебирать их все, а остановимся на стриминговом сервисе самого большого и популярного видеохостинга: YouTube.
Первые шаги для стриминга на YouTube
Стриминг, в отличие от простой загрузки видео, потребует от вас дополнительных действий и прохождения проверок. Для начала, нужно зайти на YouTube аккаунтом под которым вы будете стримить.
Тут у нас два пути. Самый короткий — нажать на иконку «добавить видео» и выбирать «Go live»
Или через меню профиля перейти в YouTube Studio
Где зайти в раздел видео, выбрать вкладку «Live» и нажать ссылку «Get started».
И так-как мы пришли сюда в первый раз, то нам предложат два пути. Первый, ознакомиться с рекомендациями и советами о том что нужно для начала стриминга. И второй — начать стриминг.
Смело выбираем второй вариант, потому что все аккаунты, впервые подключающие этот сервис, проходят суточную проверку.
А пока проверяется наша благонадежность, стоит все же почитать советы для начинающих.
Особенно внимательно стоит отнестись к выбору программы энкодера, которая будет на лету кодировать и транслировать видеопоток на сервера YouTube. Конечно это не касается мобильных пользователей Android, которые могут стримить прямо через официальное приложение.
Есть много платных и бесплатных энкодеров. К примеру, нам понравилось решение OBS Studio (https://obsproject.com/) — мощное, бесплатное и с опенсорсное.
Помимо подготовки программного обеспечения стоит еще раз перепроверить наличие и качество камеры и микрофона, а так же подумать над сценарием трансляции и стратегией взаимодействия с зрителями.
Виды вещания
После подтверждения аккаунта мы наконец-то можем приступить к стримингу. И тут у нас есть несколько вариантов вещания: начинать стримить «по наитию» — появилось желание/повод, и сразу начинаешь стримить, или по расписанию — планировать свои прямые эфиры, как это делают на телевидении.
И тут у нас есть несколько вариантов вещания: начинать стримить «по наитию» — появилось желание/повод, и сразу начинаешь стримить, или по расписанию — планировать свои прямые эфиры, как это делают на телевидении.
Для этих вариантов в творческой студии YouTube (старой версии, так как в новый интерфейс пока перенесли только базовый «сиюминутный» стриминг) есть разные разделы. Собственно «начать трансляцию» и «события» позволяют запустить трансляцию сразу или запланировать следующий эфир. Также, для пользователей Google Chrome, доступен вариант «веб-камера» в котором не нужен сторонний энкодер — в его роли выступает сам браузер, позволяя сразу же начать трансляцию, не занимаясь настройкой стороннего софта.
Хотите знать еще больше о том, как быть успешным стриммером и что для этого нужно? Тогда ловите подборку полезных статей:
Как запустить трансляцию («стрим») на YouTube. Пошаговое руководство
Современный мир уже никогда не будет другим – слишком тесно в него вплетены YouTube, Instagram, Viber и прочее. Телевидение для многих сейчас отходит на второй план. Придя с работы-учебы домой, можно скачать с «торрентов» фильм, посмотреть онлайн сериал или игровой «стрим» на YouTube. А можно просто зависнуть в социальной сети и забыть о телевизоре вообще.
Игровые «стримы» сейчас особенно популярны, их смотрят тысячи пользователей. Одни играют в игры и комментируют это, другие ставят научные эксперименты в прямом эфире. У каждого «влогера» своя личность, свои поклонники и свои истории. Некоторые ведут эти трансляции в свое удовольствие, другие (большинство) с целью заработать немного (много) денег. Сегодня мы попробуем приобщиться к остальному миру и запустить свою собственную онлайн-трансляцию на YouTube.
ШАГ 1
Прежде чем начинать трансляцию на YouTube, нужно удостовериться в двух основополагающих вещах – что у вас быстрый интернет и мощный компьютер.
Чтобы проверить скорость вашего провайдера, достаточно заглянуть в договор… Или зайти на сайт speedtest.net. Выберите на сайте «Поменять сервер», затем «Moscow, Megafon» – тест на этот сервер стабилен и чаще всего показывает реальные показатели вашего подключения. Разумеется, во время теста отключите все программы, которые могут повлиять на результат. В конце должен получится такой результат:
Нас интересует скорость исходящая – Upload. Просьба не путать с входящей, поскольку это разные вещи. Она должна быть хотя бы на уровне 10 Мбит. Если ниже, то видео может идти рывками. Об этом мы еще поговорим.
Следующий пункт – это компьютер. Нужен как минимум 4-ядерный процессор уровня Intel i5 (к примеру i5-4570) и выше. Оперативная память – 8 Гб и ОC Windows 7-10. Для игровых «стримов» в Full HD, разумеется, понадобится мощная видеокарта уровня GTX 970/1060. Не забываем про веб-камеру, если вы планируете транслировать в интернет не только игры, но и себя.
Не рекомендуется использовать для «стримов» ноутбуки. Как правило, их мощности просто не хватает. Кроме того, могут возникнуть проблемы из-за особенностей реализации мобильных видеокарт.
ШАГ 2
Следующий шаг — это регистрация на YouTube и настройка ПО на компьютере. В нашем примере используется браузер Vivaldi, на алгоритм регистрации это не влияет.
Заходим на youtube.com и вверху слева щелкаем «Войти».
Затем выбираем «Другие варианты», далее – «Создать аккаунт». Заполняем все поля. Пример на фото ниже:
После регистрации в Google снова заходим на youtube.com. В верхнем левом углу на картинке щелкаем по изображению своего профиля и выбираем «Творческая студия».
Cлева выбираем «Прямые трансляции» и кликаем «Создать канал». Соглашаемся с условиями. YouTube может потребовать верификацию вашего мобильного телефона, это быстро – обязательно ее пройдите. После данных манипуляций нам становится доступен раздел «Прямые трансляции».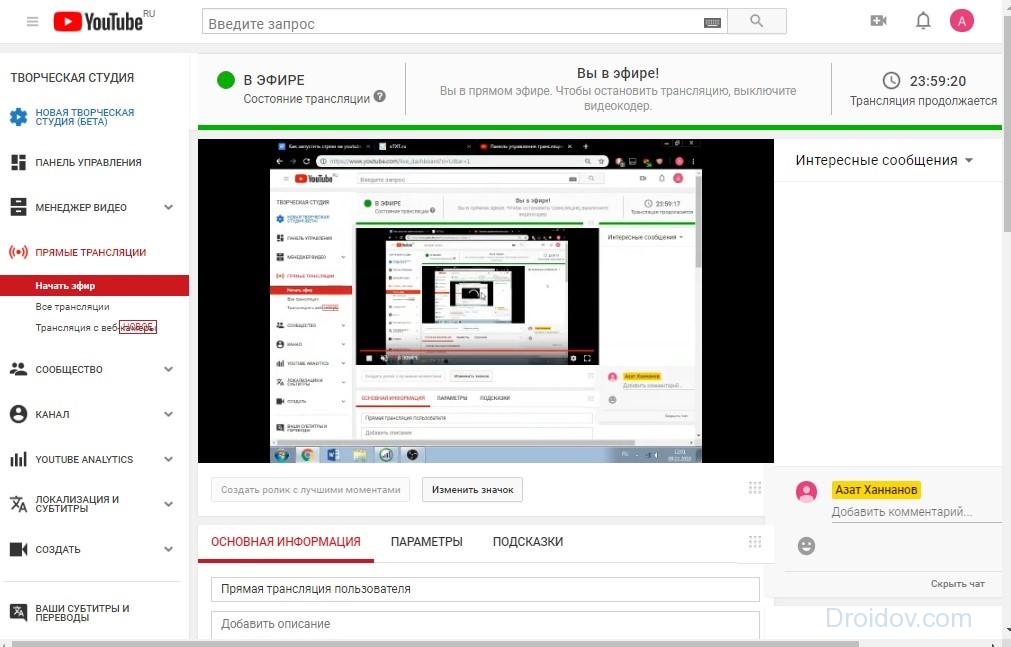
ШАГ 3
Следующий шаг – выбор программы захвата видео и трансляции его в сеть. Здесь не так много вариантов, но они все же есть. Лидером здесь является Open Broadcaster Software или OBS. Главное преимущество данного решения заключается в том, что оно бесплатно и располагает широкими возможностями. Есть еще Xsplit broadcaster, но там вы столкнетесь с серьезными ограничениями для бесплатной версии. В частности, при трансляциях в разрешении выше 720p присутствует логотип на видео.
Поэтому скачиваем Open Broadcaster Software по этой ссылке и устанавливаем. Для запуска выбираем 64-битную версию – она более производительная. Стоит отметить, что OBS есть даже для macOS и Linux.
После запуска заходим в «Файл» – «Настройки». Выбираем раздел «Вещание».
Здесь указываем информацию из настроек видеокодера на YouTube. Они находятся в разделе «Прямые трансляции», внизу страницы.
Следующий раздел для настройки — это «Вывод».
Устанавливаем битрейт видео. Выбор битрейта видео – очень важный параметр для вашей трансляции. Он влияет на качество картинки. Необходимо учесть параметры вашего канала интернета (исходящая скорость, ШАГ 1) и на основе этого рассчитать оптимальный битрейт. Он измеряется в килобитах в секунду. В нашем примере исходящая скорость составила около 13 Мбит (не путать с мегабайтами) или около 13000 Кбит. Для самых распространенных разрешений рекомендуется ставить следующие параметры:
1920*1080 (1080p) — 4000-6000 кбит/с
1280*720 (720p) — 2500-4000 кбит/с
Не забываем, что при трансляции должен быть запас, поэтому лучше битрейт умножить на 2, тогда мы получим требования к скорости исходящего канала. Пример для 720р: 4000 кбит * 2 = 8000 кбит/с. Наш канал – 13000 кбит. Канал соответствует требованиям. Аудио битрейт ставим 160 или 192.
В разделе «Аудио» OBS оставляем настройки по умолчанию – 44. 1khz, стерео.
1khz, стерео.
Далее «Видео».
Раздел влияет на производительность вашего компьютера и скорость трансляции. Не каждый ПК справится с разрешением потока 1920*1080, поэтому ставим выходное разрешение 1280*720. Для тестирования первой трансляции этого будет достаточно. Для того, чтобы трансляция шла гладко, старайтесь не «стримить» с FPS более 30. Это сильно грузит процессор. Запускать трансляцию по WI-FI – плохая идея, проводное соединение всегда быстрее.
Осталось пару кликов, чтобы закончить настройку OBS. Внизу главного окна программы выбираем «Источники» и жмем «+».
Выбираем «Захват игры», вводим любое название. В следующем окне щелкаем тип «Режима» – «Захват отдельного окна». При этом, у вас уже должна быть запущена игра, которую вы собираетесь транслировать. Выбираем её «.exe» файл, например, Doom.exe или Wolfenstein.exe. Жмем «ОК». В итоге, у вас должно получится так:
Окно игры будет транслироваться в OBS.
Если вы хотите транслировать видео с веб-камеры или наложить его на существующий «стрим» – просто нажмите снова на «+» и выберите «Устройство захвата видео». Там увидите название вашей веб-камеры и нажмите «ОК». Изображение с веб-камеры появится в окне Open Broadcaster Software.
Все готово для начала трансляции! Жмем кнопку «Запустить трансляцию». Открываем YouTube, раздел «Прямые трансляции» – там уже идет ваш первый прямой эфир! В названии напишите, о чем и на какую тему «стрим», в описании – подробности. Лучше продублировать и на русском, и на английском.
Внизу OBS есть строка состояния – она должна гореть «зеленым», а параметр «пропуск кадров» должен быть около 0. Это значит, что все в порядке, и ваш компьютер справляется.
Поделитесь ссылкой с другом, пускай он проверит насколько комфортно смотреть ваш live.
Поздравляем, вы вещаете в эфире для жителей всего земного шара. Желаем творческих успехов!
Настройки для прямой трансляции видео через YouTube
Обновлено 11 2019
Для прямой трансляции соревнования в Live вам необходимо создать и настроить в Youtube прямую трансляцию.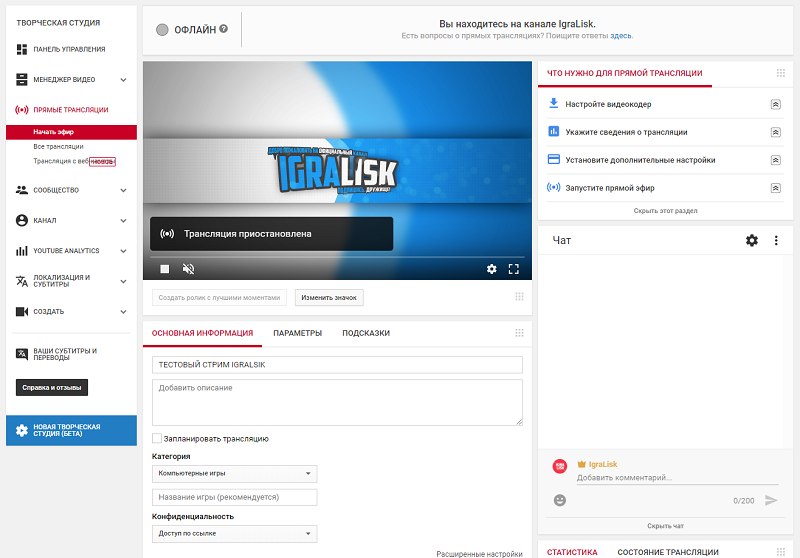 Ниже описание, как это сделать.
Ниже описание, как это сделать.
Когда вы начинаете трансляцию в YouTube, у вас есть всего 24 часа для того, чтобы приостановить или возобновить ее. Спустя это время трансляция закроется, и вам придется создать новую.
- Нажмите на иконку вашего пользователя в правом верхнем углу. Убедитесь, что вы в нужной учетной записи.
- Выберите «Творческая студия».
- Разверните «Прямые трансляции» в левом боковом меню и сделайте клик по «Трансляции».
- Нажмите на «Создать прямую трансляцию».
- В поле «Название» впишите название события и точку соревнования, из которой вы хотите делать данную трансляцию.
- В поле с датой введите дату события, а в поле со временем введите приблизительное время начала трансляции.
- Выберите вариант «Особая» в типе трансляции.
- Нажмите на «Расширенные настройки» в основном меню.
- Активируйте «Автоматический выход в эфир».
- Нажмите на кнопку «Создать трансляцию» наверху вправо.
- Нажмите на «Обзор» для загрузки изображения, которое увидят пользователи до того, как начнется прямая трансляция.
- Выберите опцию «Одноразовый».
- Выберите «Другие видеокодеры» из выпадающего меню.
YouTube автоматически заполняет значение для «Название потока». Запомните место, где обозначено это значение или запишите его для себя, поскольку его необходимо будет ввести позднее в Copérnico Video в поле «YouTube Ingest».
- Нажмите на «Сохранить изменения» в правом верхнем углу.
Важно, чтобы вы записали себе ID видео, указанное в URL трансляции YouTube для его последующего введения в настройках соревнования в Copérnico. В нашем примере такой ID — tFucuucPLNc.
Прямая трансляция начнется автоматически в день и час, предварительно настроенный вами, при условии, что YouTube будет получать даные из Copérnico Video.
com» frameborder=»0″ allow=»accelerometer; autoplay; encrypted-media; gyroscope; picture-in-picture» allowfullscreen=»»/>
Неполадки в видеоиграх — устранение проблем стриминга с Intel
Проблемы с буферизацией часто могут возникать из-за таких простых вещей, как подключение к неправильному принимающему серверу, то есть серверу, который вы используете для трансляции. Перед тем как войти в Twitch*, YouTube* или Mixer*, протестируйте связь и убедитесь, что вы подключены к серверу, который расположен ближе всего. Если, находясь в Нью-Йорке, вы подключаетесь к серверу в Мельбурне, это не будет способствовать хорошему пингу.
Убедитесь, что ничего не включено в фоновом режиме
Если вы всегда выполняете резервное копирование файлов на своем компьютере или синхронизацию для нескольких учетных записей в облачных сервисах, завершите эти процессы перед началом трансляции, чтобы увеличить пропускную способность. Потоковая трансляция довольно интенсивно использует полосу пропускания исходящего трафика, которая для высокоскоростных подключений обычно ограничена, особенно если сравнивать с входящим трафиком. Остановка фоновых процессов освободит ресурсы для трансляции. Стоит также проверить, не использует ли кто-либо другой локальную сеть, создавая дополнительную нагрузку на канал передачи данных.
Проверьте скорость интернет-соединения
Трансляция видеоигры обычно требует загрузки видео и звука в реальном времени. Иногда добавляется второй видеопоток с веб-камеры, которая направлена на вас, а также виджеты, которые могут отображаться в вашей программе для потоковой трансляции. Чтобы выводить всю эту информацию в высоком качестве и без прерываний, нужен довольно широкий канал передачи данных. В некоторых случаях добиться этого совсем не сложно — нужно просто закрыть все фоновые программы, которые активно используют Интернет. Если же это не помогает, проблема может быть со скоростью интернет-соединения.
Скорость соединения можно проверить с помощью веб-сервисов типа Speedtest.net*, анализирующих текущие скорости отправки и скачивания. Особенно полезными будут значения, характеризующие скорость отправки. Они помогут настроить трансляцию в соответствии с доступными ресурсами. Например, скорость отправки на уровне 5 Мбит/с показывает, сколько данных может быть отправлено за единицу времени. При данном конкретном значении попробуйте сначала вести потоковую трансляцию в разрешении 1080p и с частотой 30 кадров в секунду. Если проблемы с буферизацией останутся, попробуйте уменьшить разрешение до 720p, не меняя частоту кадров. Трансляция в меньшем разрешении и с более низкой частотой кадров требует меньшей пропускной способности.
Однозначного решения вопроса скорости интернет-соединения, пригодного на все случаи жизни, не существует, однако вы можете поэкспериментировать с настройками, чтобы найти для себя оптимальное решение. В большинстве случаев минимальное разрешение для трансляции в HD-качестве составляет 854 x 480. Его можно использовать при ограниченной пропускной способности канала.
Помните, что простой тест скорости интернет-соединения не всегда является лучшим инструментом для анализа скорости отправки данных. Такие тесты позволяют оценить общее состояние соединения и не учитывают ваше взаимодействие конкретно с Twitch*, Mixer* или YouTube*. Тем не менее, если скорость отправки данных невысока, это верный повод обратиться к интернет-провайдеру, чтобы увеличить исходящую пропускную способность канала или устранить имеющуюся проблему.
как это поможет в онлайн-обучении
Переход на дистанционное обучение в связи с эпидемией коронавирусной инфекции поставил массу задач перед всей системой высшего образования. Молодые ученые, преподаватели и студенты СПбПУ отреагировали на это событие внеочередным scientist-to-scientist митапом, но на этот раз в онлайн-формате. В ходе встречи участники обсудили существующие методы организации дистанционного обучения и работы, а также поделились друг с другом личным опытом их использования.
Сейчас наступило то время, когда связь студентов и преподавателей является очень важным фактором для обеспечения стабильности образовательного процесса. Целью встречи было разобраться в многообразии программных средств для организации дистанционного взаимодействия и выбрать оптимальные, которые позволят успешно справиться с поставленной задачей преподавателям и студентам Политеха.
Участники онлайн-встречи рассмотрели такие инструменты, как мессенджер с поддержкой видеоконференций Discord, программа для управления проектами Trello, запись видеолекций с помощью программного обеспечения OBS, практические аспекты организации трансляции в YouTube и образовательного процесса в Google Classroom.
Одним из инициаторов этой онлайн-встречи выступил Федор ГОМАЗОВ, ассистент Высшей школы техносферной безопасности (ВШТБ) ИСИ. «Когда объявили переход на дистанционное обучение, я вспомнил свой опыт онлайн-игр, в которых приходилось координировать действия сотен человек в реальном времени при помощи голосовых чатов», – поделился Федор. Наиболее современной является программа Discord, которая позволяет общаться онлайн в голосовом режиме, делать стрим (демонстрацию экрана) и переписываться в текстовых каналах. Одним из преимуществ данной программы также является то, что она знакома большому количеству студентов, соответственно, входной порог ниже, чем у большинства других ресурсов. Кстати, сама встреча тоже проходила с помощью приложения Discord, и все ее участники смогли лично оценить удобство платформы.
«В создании сервера мне помогал студент Сергей ШАВУРОВ, который является опытным стримером игр и в курсе всех современных наработок. Созданный сервер, позволил эффективно перенести занятия в удаленный режим. Студенты позитивно отнеслись к данному формату, и переход 2-4 курсов бакалавриата на данную систему состоялся в течение всего двух дней», – рассказал Федор ГОМАЗОВ.
«Я много времени посвятил компьютерным играм, и оказалось, что этот опыт стал полезен», – признался Сергей ШАВУРОВ, студент третьего курса ВШТБ. На семинаре он рассказал о записи видео с помощью OBS и настройке стримов на платформе YouTube, которые позволяют проводить лекции для большого количество слушателей. «Меня порадовало, что в такое непростое время преподаватели и студенты работают как единое целое, слушают друг друга и готовы применять самые современные средства для того, чтобы обучение продолжалось», – поделился студент.
На семинаре он рассказал о записи видео с помощью OBS и настройке стримов на платформе YouTube, которые позволяют проводить лекции для большого количество слушателей. «Меня порадовало, что в такое непростое время преподаватели и студенты работают как единое целое, слушают друг друга и готовы применять самые современные средства для того, чтобы обучение продолжалось», – поделился студент.
А лаборант Лаборатории молекулярной нейродегенерации Екатерина ПЧИЦКАЯ, столкнувшись с необходимостью перехода на дистанционное обучение, открыла для себя сервис Google Classroom. Он позволяет создать курс и пригласить в него студентов, выкладывать материалы и задания. «Я часто использую во время семинарских занятий обучающие видео, а здесь есть возможность выложить презентацию и прикрепить к ней прямую ссылку на YouTube, что очень удобно и позволяет студентам оперативно взаимодействовать с обучающими материалами во время самоподготовки», – рассказала Екатерина.
Дополнительными плюсами сервиса является организация онлайн-тестирования знаний студентов, автоматически формируемая сводная таблица успеваемости по его результатам и возможность быстро делать информационную рассылку всем слушателям курса. «Думаю, что по возращении к офлайн-образованию я продолжу использовать данный сервис, потому что это упрощает взаимодействие со студентами и находит позитивный отклик с их стороны», – уверена Екатерина ПЧИЦКАЯ.
Настройка OBS Studio и трансляция на Youtube и ВКонтакте.
В этой статье мы подробно расскажем о том, как сделать прямую трансляцию на сервис Youtube и ВКонтакте. Научимся вставлять в эфир камеру, захватывать экран, вставлять картинки и звук с помощью программы OBS Studio.
Настройка OBS Studio и трансляция на Youtube и ВКонтактеНачнем с установки и настройки OBS Studio. Это бесплатный софт, который можно скачать с официального сайта программы https://obsproject.com/ru, переходим в раздел Download и скачиваем дистрибутив. Во время установки следуйте инструкциям.
Во время установки следуйте инструкциям.
Начнем сразу с добавления источника. Источник – это отдельный слой трансляции, который может быть видеороликом, изображением, аудиофайлом, окном захвата экрана (отдельного окна или приложения) или внешней видеокамеры. В основном программу OBS Studio используют для стрима компьютерных игр, поэтому первым делом добавляем захват экрана: нажимаем плюс в нижнем левом углу, далее «Захват экрана».
Далее выставляем нужные галочки на свое усмотрение, сохраняем.
Таким же методом можно добавить видеозапись или изображение, плюс все это можно сделать обычным перетаскивающем в область «Источники».
Добавить камеру можно таким же способом, выбираем пункт «Устройство захвата видео». Автоматически должна определиться веб-камера компьютера, а для подключения внешней видеокамеры требуется дополнительная карта захвата. Самые популярные геймерские карты захвата Avermedia, ниже вариант для 4K трансляций, с помощью которого можно захватить не только внешнюю камеру, но и второе устройство (ноутбук или ПК).
Мы добавляем видеозапись, немного корректируем размер экрана и запускаем предпросмотр. На экране слева – то, что пойдет в эфир, слева – предпросмотр.
Выставляем уровень в громкости каждого потока в разделе «микшер», рекомендуется делать это до начала стрима, чтобы не было резких перепадов между источниками. Далее уже разбираемся с управлением эфиром. Вся система делиться на источники и сцены, разобраться достаточно просто. Для включения следующего источника (из предпросмотра) нажимаем «Переход».
Теперь займемся подготовкой к началу эфира. Для изменения настроек стрима перейдите в Файл – Настройки, далее вкладка «Вывод». Битрейт видео и разрешение выставляется исходя из целей из задач, если это стрим компьютерной игры обычно более чем достаточно 4500. Можно поставить 6000, это максимальный битрейт который успевает обрабатывать сервер ютуба.
Далее перейдите на вкладку «Вещание». Для настройки трансляции можно использовать заготовленные пресеты, но мы рекомендуем всегда делать в ручном режиме. Выбираем «Пользовательский сервер вещания», здесь нужно будет ввести URL адрес сервера для трансляции и ключ доступа. У каждого сервиса система создания трансляции примерно одинаковая, ниже рассмотрим популярные сервисы для трансляции – Youtube и ВКонтакте.
Трансляция на сервис YoutubeСделать трансляцию на ютубе не сложно, для этого нужно перейти в раздел «творческая студия», выбрать раздел «прямые трансляции» и слева нажать «создать трансляцию».
Далее прописываем основную информацию: название, описание, хештеги и выставляем время начало эфира. Во вкладке «расширенные настройки» лучше оставить все по умолчанию и сохранить трансляцию.
Нас интересует название и URL потока для вещания, копируем две эти строчки в OBS Studio и начинаем прямой эфир.
Трансляция появиться на Youtube через несколько секунд. Лучше начинать с предварительного просмотра, а уже потом включать стрим для зрителей.
Настройка трансляции в ВКонтактеВ сервисе VK LIVE создание трансляции происходит еще проще. Нужно зайти в видеозаписи группы или пользователя, далее нажать «создать трансляцию».
Требуется ввести все данные по аналогии с Ютубом и запустить стрим.
ВКонтакте так же есть функция предварительного просмотра, которой рекомендуется пользоваться. Поток вещания приходит на сервер, администратор проверяет что все порядке и уже потом открывает эфир для зрителей.
Из отличительных особенностей трансляции на Youtube и ВК: на ютубе максимальный битрейт 6000 kbps, ВКонтакте поддерживает до 9000 kbps при разрешении 1920 х 1080 при 60 кадрах/сек. Плюс по умолчанию VK LIVE отключено декодирование, те трансляция будет идти потоком, который заявлен в OBS. Из-за этого пользователи с плохим качеством интернета не смогут комфортно посмотреть эфир, рекомендуется за несколько дней до начала стрима обращаться в техническую поддержку и просить включить декодирование.
Более подробно о настройках OBS Studio для трансляции VK можно найти в официальном паблике поддержки.
Рекомендации по железу и интернет каналу для трансляцииДля бесперебойной трансляции в 3500 kbps достаточно 8-10 мегабит исходящей скорости. Самое главное это стабильность канала.
По поводу мощности компьютера нет однозначных рекомендаций, конкретно OBS Studio стабильный и относительно немного потребляет ресурсов ПК. Дальше уже все зависит от количества источников. Если в эфир идет веб-камера, захват экрана (программы) без записи, то достаточно будет даже среднего по комплектации компьютера. Внешние карты захвата Avermedia потребляют ресурсы процессора и идут пропуски кадров, если их не хватает. Здесь уже нужно смотреть по обстоятельствам.
В целом OBS Studio отличная программа, которая стабильно работает и легко настраивается. Плюс абсолютно бесплатная и работает на всех платформах: Windows, Mac OS, Linux. В ней есть все опции для стрима компьютерных игр, в том числе подмена фона.
И если нужна будет помощь или совет – вступайте в телеграм-чат специалистов, которые делают онлайн-трансляции: https://t.me/streamcommunitychat – там вам обязательно помогут!
Как использовать YouTube Live для привлечения аудитории: пошаговое руководство
YouTube Live превращает онлайн-видео в интерактивный опыт. Каждую минуту загружается более 500 часов видео, поэтому прямые трансляции — это способ выделиться из толпы. И привлечь толпу.
Но не стоит просто выпускать ролики с продуктами или размещать статические обучающие материалы. Сделайте это виртуальным мероприятием. Создавайте ажиотаж с разоблачениями, объявлениями и специальными гостями. Получите интерактивные ответы на вопросы в режиме реального времени и добавленный элемент спонтанности.
Узнайте, как вести прямую трансляцию на YouTube, а также получите советы, рекомендации и идеи, которые помогут сделать вашу трансляцию успешной.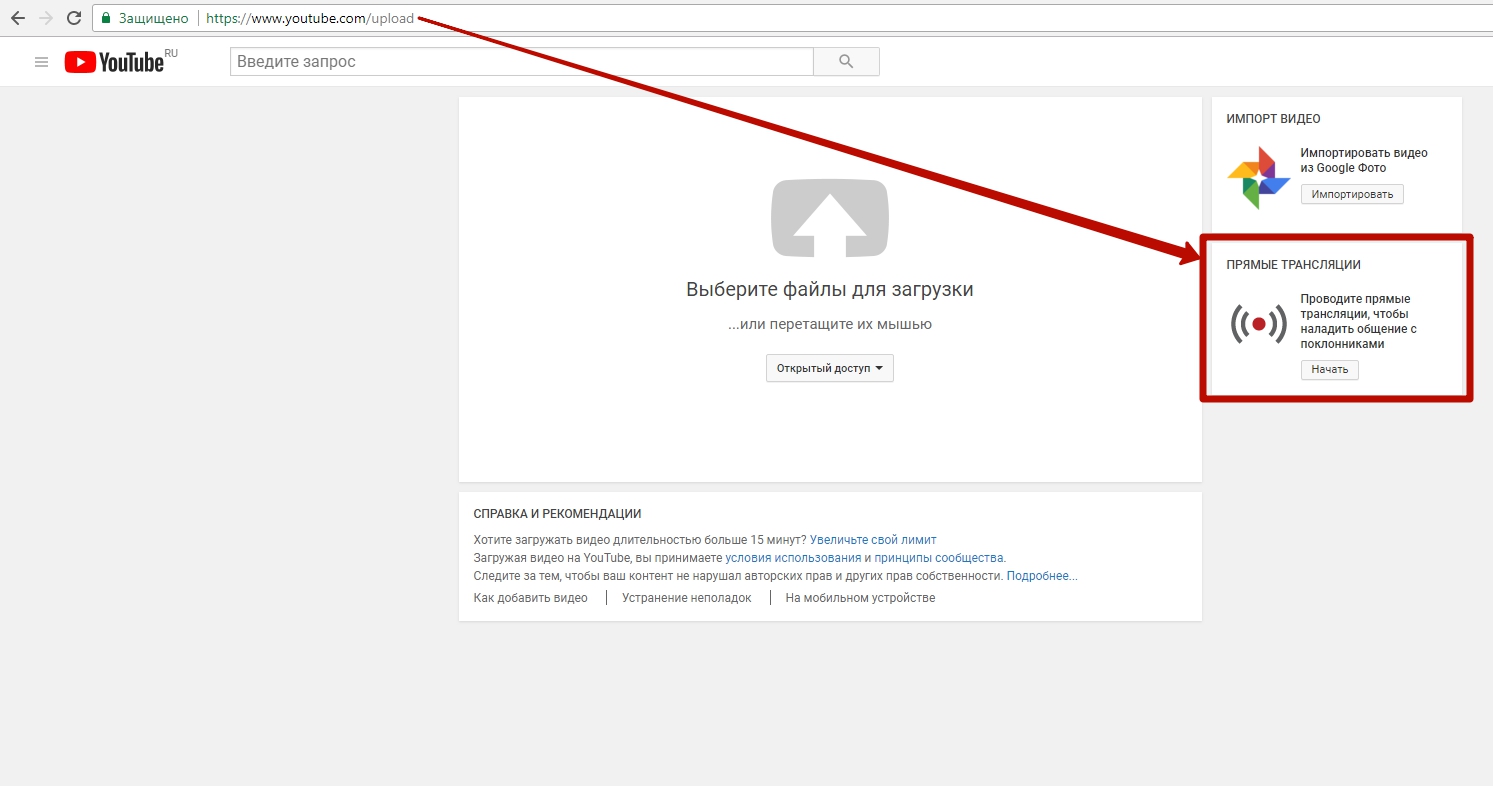
Впервые на YouTube в прямом эфире? После того, как вы настроили свой канал и оборудование, все, что нужно для трансляции, — это нажать одну кнопку.
Вот как выйти в прямом эфире на YouTube.
Включите свой каналПеред тем, как начать прямую трансляцию, ваш канал YouTube должен быть подтвержден.Если вы еще не сделали этого, перейдите на страницу www.youtube.com/verify, чтобы добавить свой номер телефона и получить код подтверждения. Затем выполните следующие действия.
На рабочем столе
- Перейдите на сайт www.youtube.com/dashboard.
- Нажмите кнопку Create в правом верхнем углу.
- Выберите Go Live .
Примечание: Активация вашей учетной записи для прямой трансляции занимает 24 часа.
На мобильном
- Откройте приложение YouTube.
- Щелкните значок видеокамеры в правом верхнем углу.
- Tap Go Live .
Примечание: Для прямой трансляции на мобильных устройствах требуется более 1000 подписчиков.
Решите, как вы хотите записывать прямую трансляциюСуществует три основных варианта записи для потоковой передачи YouTube:
- Веб-камера
- Передвижная камера
- Кодировщик потоковой передачи
Камера на вашем ноутбуке или устройстве — это простой и бесплатный способ записи.Но то, что вы получаете в удобстве, вы теряете в качестве. С кодировщиком (также известным как потоковое программное обеспечение) вы можете использовать лучшее аудио / видео оборудование, несколько камер (включая настольные) и многое другое.
Начать записьПеред запуском убедитесь, что вы подготовили заголовок, описание и уменьшенное изображение.
Как создать прямую трансляцию YouTube на рабочем столе
- Перейдите на сайт www.
 youtube.com/dashboard в браузере Chrome 60+ или Firefox 53+.
youtube.com/dashboard в браузере Chrome 60+ или Firefox 53+. - Щелкните значок видеокамеры в правом верхнем углу.
- Щелкните Go Live , затем выберите Webcam .
- Добавьте заголовок и настройки конфиденциальности.
- Щелкните Дополнительные параметры , чтобы добавить описание, включить или отключить чат, монетизацию, продвижение и многое другое.
- Щелкните Далее . YouTube автоматически сделает миниатюру фотографии с веб-камеры. Вы можете переснять его или загрузить изображение позже.
- Выберите Go Live .
- Чтобы остановить, выберите End Stream внизу.
Как создать прямую трансляцию YouTube на мобильном телефоне
- В приложении YouTube выберите значок видеокамеры.
- Выберите Go Live .
- Добавьте заголовок и настройку конфиденциальности.
- Выберите Дополнительные параметры , чтобы добавить описание. Выберите Показать больше , чтобы включить или отключить чат, возрастные ограничения, монетизацию, раскрытие информации о рекламных акциях и т. Д.
- Нажмите Показать меньше для выхода и выберите След. .Сделайте снимок или загрузите эскиз.
- Нажмите Поделиться , чтобы поделиться ссылкой в социальных сетях.
- Выберите Go Live .
- Для остановки нажмите Finish , а затем Ok .
Создание прямой трансляции на YouTube с помощью кодировщика
- Скачать программу кодирования. Список проверенных кодировщиков YouTube Live доступен здесь.
- Выберите значок видеокамеры.
- Щелкните Go Live , затем выберите Stream .
 Совет от профессионалов : если вы уже транслировали ранее, выберите Копировать и создайте , чтобы использовать предыдущие настройки. В противном случае выберите New Stream .
Совет от профессионалов : если вы уже транслировали ранее, выберите Копировать и создайте , чтобы использовать предыдущие настройки. В противном случае выберите New Stream . - Добавьте заголовок, описание, категорию, настройки конфиденциальности и загрузите эскиз. Вы также можете запланировать трансляцию и включить монетизацию. Щелкните Create Stream .
- Перейдите в Настройки потока и скопируйте ключ потока. Совет от профессионалов : Вы можете использовать тот же ключ потока для будущих потоков. Вы также можете настроить и сохранить несколько ключей потока.
- Вставьте ключ потока в кодировщик.
- Вернитесь на панель управления YouTube и нажмите Go Live .
- Чтобы завершить поток, щелкните Завершить поток .
Ознакомьтесь с полным руководством по цифровым мероприятиям YouTube здесь.
8 советов по использованию YouTube LiveПеред тем, как начать свою первую прямую трансляцию на YouTube, прочтите эти советы.
1. Подготовить основыКаждый стрим должен начинаться с гола.Что вы надеетесь получить от выхода в эфир?
Решите, чего вы хотите достичь, и планируйте соответственно. Будь то общение со зрителями или продвижение продукта, ваша цель должна указывать на настройку прямой трансляции.
Если у вас есть команда, определите роль каждого члена команды. Будет один хост или несколько? Вам понадобится оператор? Если вы планируете включить чат, будет ли у вас модератор?
Что еще более важно, убедитесь, что вы четко понимаете, почему вы делаете живое видео, а не обычное видео.
Эти ответы помогут вам извлечь максимальную пользу из вашей трансляции.
Перед тем, как щелкнуть Go Live , вам также необходимо подготовить следующее:
- Название : Будьте точными, конкретными и используйте сильные ключевые слова.
- Описание : Предварительная загрузка важных ключевых слов, добавление релевантных ссылок и информации, а также до 15 хэштегов.
- Миниатюра : разрешение должно быть 1280 × 720 (с минимальной шириной 640 пикселей).
- Скрипт : Даже если это всего лишь маркированный список, запишите ключевые моменты.
- Призывы к действию : Решите, что вы хотите, чтобы зрители делали во время и после прямой трансляции. Добавьте эти CTA в описание и сценарий.
Если вы еще не сделали этого, подключите свои аккаунты в социальных сетях к своему каналу YouTube. Так зрителям будет проще делиться вашим видео на YouTube Live.
2. Выбери хорошее времяНет идеального времени для выступления.Но вы можете выбрать самое близкое к нему.
Проверьте свою YouTube Analytics, чтобы узнать, когда у ваших видео больше всего просмотров. Это дает вам представление о том, когда ваши зрители часто бывают в сети.
Также обратите внимание на , где человек смотрят ваши видео. Если у вас глобальная аудитория, вы можете выбрать время, которое работает в нескольких часовых поясах. Если это не удается, выберите время, которое соответствует лучшему местоположению вашей аудитории, и запланируйте, чтобы прямая трансляция YouTube размещалась на вашем канале.
Все еще не уверены? Спросите свою аудиторию. Запустите тизер и попросите людей выбрать предпочтительное время в комментариях. Или создайте опрос в Twitter или Instagram Story.
Планируете прямую серию? Держите последовательный график. Имея регулярный временной интервал, зрители могут предвидеть и встроить вашу прямую трансляцию в свое ежедневное или еженедельное расписание.
Совет от профессионала : когда вы приземлились вовремя, заранее запланируйте прямую трансляцию. Это упрощает продвижение вашей прямой трансляции и позволяет людям устанавливать напоминания.
3. Оптимизируйте настройкуВы не можете редактировать или переделывать что-либо, когда оно уже опубликовано. Перед трансляцией пройдите следующий контрольный список настройки.
- Составьте кадр . Убедитесь, что на заднем фоне нет ничего отвлекающего, неприемлемого или конфиденциального.
- Регулировка освещения . Объекты должны быть хорошо освещены, а не подсвечены сзади. Также обратите внимание на тени.
- Проверить звук . Включите микрофон или проверку звука, чтобы убедиться, что у вас оптимальная акустика.Записывайте в тихом месте, вдали от сирен, погодных условий или шумных посторонних.
- Зарядка аккумуляторов . И оставайтесь подключенными к источнику питания, если это возможно.
- Проверьте подключение . Запустите тест скорости с помощью speedtest.net или других инструментов. Ваше соединение должно поддерживать около 10 МБ данных в минуту.
- Отключить прерывания . Все звуковые эффекты уведомлений и звонки должны быть отключены.
- Обеспечить водой .Заранее предвидите кашель и першение в горле. Доступные ткани — тоже неплохая идея.
Нет смысла выходить в эфир, если у вас нет аудитории. И у вас не будет аудитории без продвижения по службе.
Ваша прямая трансляция — это виртуальное событие, поэтому относитесь к нему так же, как и к любому другому событию. Есть несколько способов создать ажиотаж на YouTube и за его пределами. Вот несколько предложений:
На YouTube:
- Создайте баннер для своего канала YouTube, который продвигает прямую трансляцию.(Спецификации размеров см. Здесь)
- Сделайте трейлер, чтобы вызвать ожидание.
 Выделите это видео в модуле приветственного трейлера на своем канале.
Выделите это видео в модуле приветственного трейлера на своем канале. - Попросите зрителей подписаться. Подписчики могут быть уведомлены в ленте своей домашней страницы и просмотреть видео в разделе «Что смотреть дальше».
- Поощряйте зрителей включать уведомления. Таким образом они получат уведомление, когда ваш канал станет доступен (и не только).
- Запланируйте прямую трансляцию, чтобы зрители могли устанавливать напоминания.
- Добавить связанный веб-сайт.Согласно YouTube, это улучшит результаты поиска.
- Запустите медийную рекламу в прямом эфире на YouTube для продвижения своего видео.
Прочтите наше полное руководство по маркетингу на YouTube.
В другом месте:
- Поделитесь ссылкой на потоковую передачу в социальных сетях не менее чем за 48 часов до выхода в эфир. Четко укажите, когда и где. Не говорите «через три дня». Укажите дату, время и часовой пояс.
- Отправьте приглашения по электронной почте. Включите настоящее приглашение в календарь, чтобы его можно было сохранить и запомнить.
- Создайте событие в Facebook или обратный отсчет времени в Instagram. Включите ссылку в описание, историю или свою биографию в Instagram.
Не забывайте о передовых методах работы с социальными сетями. Добавьте изображение или видео-тизер, чтобы привлечь внимание.
Напишите четкую и точную копию. Скажите людям , почему они должны настроиться на . В конце концов, это их время.
Самое главное: Включите ссылку. Ваша постоянная ссылка — youtube.com/user/[channelname impression/live.
Студенты #UMW: @PresTPain проведет для вас живую виртуальную сессию вопросов и ответов!
🗓: четверг, 2 апреля
: 15:30 EDT
👀: два варианта — веб-семинар Zoom и YouTube LiveПодробнее о доступе к сеансу ⬇️ https://t.co/r2uIv1zi4U
— Университет Мэри Вашингтон (@MaryWash) 30 марта 2020 г.
5. Привлечь аудиториюВиртуальный винный клуб с Come Wine with Me начинается в этот четверг, в 19:30 на YouTube Live. На этой неделе мы идем по итальянски.Я не могу дождаться, чтобы попробовать и рассказать вам о некоторых отличных винах.
Чтобы узнать все подробности, посетите событие Facebook — https://t.co/75gFnfyNlo#ComeWinewithMe pic.twitter.com/UNTCtU34tO
— Мэнди М (@mandyjmason) 29 марта 2020 г.
Убедить людей настроиться на вашу прямую трансляцию — половина победы. Другая половина держит их там. Вот несколько тактик повышения вовлеченности:
Составьте резюме
Помните, что люди могут присоединиться к прямой трансляции на полпути.Когда вы заметите скачок числа зрителей, поделитесь краткими резюме для новых зрителей. Если вы берете интервью у гостя, время от времени представляйте его снова. И включите напоминания о предстоящих событиях.
Сборка предвкушения
Дайте зрителям повод смотреть до конца. Будь то готовый вид учебника по макияжу, специальное объявление или возможность получить ответ на вопрос, обязательно дразните стимулы.
Выкрикнуть имена
Расскажите зрителям, что вы их видите и цените их интерес.Немного любви может иметь большое значение.
Включить чат
Разбудите разговор со зрителями в живом чате — и используйте его для информирования прямой трансляции. Если можете, назначьте модератора. Они могут взаимодействовать с сообщениями, делиться комментариями и удалять неприемлемые сообщения.
Инструменты модератора чата включают:
- Блокировка ключевых слов : Запрет ненормативной лексики и ссылок.
- Медленный режим : Установите ограничение по времени между сообщениями в чате, чтобы повлиять на то, как часто пользователь может публиковать сообщения.
- Задержать на рассмотрении : запретить YouTube хранить потенциально неприемлемые сообщения
Не бойтесь просить о помолвке. Поощряйте зрителей ставить лайки и подписываться, чтобы выслужиться с алгоритмом YouTube.
Поощряйте зрителей ставить лайки и подписываться, чтобы выслужиться с алгоритмом YouTube.
Хотите больше просмотров на YouTube? Вот как их получить.
6. Сделайте свою прямую трансляцию доступнойавтоматических субтитров в реальном времени доступны для каналов YouTube с более чем 10 000 подписчиков. Если у вас есть возможность использовать их, обязательно используйте.
В противном случае говорите четко и простым языком. Имейте четкую структуру. Дайте зрителям время обработать информацию, которой вы делитесь. Если можете, опишите визуальные эффекты, чтобы люди с нарушениями зрения лучше понимали, что происходит.
Конечно, убедитесь, что ваш контент соответствует возрасту и Принципам сообщества YouTube. Если ваша прямая трансляция нарушает правила YouTube, вам могут запретить прямые трансляции на срок до трех месяцев.
7. Попробуйте YouTube PremiereПремьеры YouTube сочетают в себе живые и предварительно записанные функции.Так же, как премьеры фильмов или телепередач, они дают создателю возможность посмотреть видео вживую с аудиторией.
Если вы не хотите ставить под угрозу качество продукции или если вам просто неудобно записывать живые выступления, премьеры предлагают золотую середину.
Как и прямые трансляции, премьеры YouTube могут сопровождаться живым чатом. Перед премьерой создается общедоступная страница просмотра, и за две минуты до начала премьеры начинается обратный отсчет.
8.Проверьте аналитику, чтобы увидеть, что работает
прямых трансляций на YouTube обеспечивают аналитику в реальном времени и после трансляции. Следите за приборной панелью и реагируйте на то, что работает, в процессе работы. Или примените идеи к своей следующей стратегии прямой трансляции.
Или примените идеи к своей следующей стратегии прямой трансляции.
Ищите пики в одновременных зрителях , чтобы понять, что привлекло наибольшую аудиторию. Retention покажет, сколько зрителей осталось с вами до конца. Если это число и средняя длительность просмотра являются низкими, попробуйте в следующий раз создать предвкушение и интерактивность.
Чтобы увидеть, как ваша прямая трансляция на YouTube способствует росту канала, обратите внимание на увеличение числа подписчиков на и общее время просмотра на . Используйте демографические данные , чтобы узнать, кто смотрит ваши прямые трансляции, и соответствующим образом адаптировать будущий контент.
Узнайте, как развивать свой бренд на YouTube.
Идеи и примеры видео YouTube LiveЭти примеры помогут вам найти идеи для вашей следующей прямой трансляции на YouTube.
Live Jelly Cam в аквариуме Монтерей-БейЭтот аквариум придает «живому потоку» новое значение благодаря круглосуточному кормлению аквариума с медузами.
Лента рекламирует выставку «Открытое море» в аквариуме и в то же время поощряет подписку и подписку в социальных сетях.
Прямые вопросы и ответы по науке с Virgin Galactic
Virgin Galactic обращается к одному из своих экспертов, чтобы получить представление о том, каково это путешествовать в космос.
Adobe’s Sketch Party с Кэтлин МартинМы проводим YouTube LIVE о полете человека в космос для тех, кто в настоящее время не посещает школу! Присоединяйтесь к нашему главному инструктору по космонавтам Бет Мозес в этот четверг.
Бет была 571-м человеком, который смотрел на Землю из космоса. 9.30amPT | 12.30pmET | 17:30 BST! https://t.co/bQMbaniBTx pic.twitter.com/UtdIMlCSgX
— Virgin Galactic (@virgingalactic) 30 марта 2020 г.
Adobe Creative Cloud’s Sketch Party — это демонстрация продукта, инструкции и веб-семинар, объединенные в одно живое видео.
Живой мастер-класс MAC Cosmetics
С помощью суперзвезды дрэг-шоу Шуга Каина, М.Художник A.C Брэдли Миллер показывает зрителям, как создать гламурный драг-персонаж, отвечая на вопросы по ходу дела.
Элтон Джон проводит концерт iHeart Living Room для Америки
Поп-икона объединилась с Билли Эйлиш, Мэрайей Кэри, Алисией Киз, Backstreet Boys и другими, чтобы собрать средства для Feeding America. Концерт был раскручен видеотизерами.
Момент, который я не знал, что мне нужно. #iHeartRadioOnFOX
cc: @eltonofficial @lizzo https: // t.co / 2kxBZBgSyP— FOX (@FOXTV) 30 марта 2020 г.
Pod Save America’s Live Q&A ВедущиеЗащитите @billieeilish и @finneas любой ценой.
Смотрите весь #iHeartConcertOnFOX здесь: https://t.co/rmszDqytnV https://t.
co/Xb9Y4YvWch
— FOX (@FOXTV) 30 марта 2020 г.
Pod Save America Джон Фавро и Томми Виетор присоединяются к Приянке Арибинди из Crooked Media, чтобы ответить на вопросы в прямом эфире. В видео используется масштабирование в качестве умного обходного пути для работы с несколькими веб-камерами.Взгляните на запись чата для модератора чата.
YouTube Live Stretch Class с Амитом Пателем
Танцор, хореограф и режиссер из Калифорнии проводит уроки растяжки в прямом эфире на YouTube. Классы проходят в одно и то же время каждый вторник и четверг и регулярно продвигаются в Instagram с помощью призывов к действию «Отметьте друга».
Мероприятие Terminator Live от UbisoftЧтобы продвигать обновление Ghost Recon Breakpoint, Ubisoft транслировала поток игроков, выполняющих особую миссию.
Самое странное, что я узнал на этой неделе Подкаст в прямом эфире Популярный подкаст
PopSci запланировал сеанс записи в прямом эфире. Событие было запланировано заранее с подробным описанием, позволяющим ранним зрителям установить напоминания, подписаться и многое другое.
youtube.com/embed/8O-l__ugmRo?feature=oembed» frameborder=»0″ allow=»accelerometer; autoplay; clipboard-write; encrypted-media; gyroscope; picture-in-picture» allowfullscreen=»»/>
Спортивные мероприятия Red Bull’s Live SportsRed Bull регулярно выводит на YouTube прямые трансляции спортивных мероприятий, которые спонсирует.Модераторы канала придают крылья беседе, устанавливая метки и выстраивая повествование.
Управляйте своим присутствием на YouTube с помощью Hootsuite. Управлять и планировать видео на YouTube, а также быстро публиковать видео в Facebook, Instagram и Twitter легко — и все это с одной панели управления. Попробуйте бесплатно сегодня.
Начать
Быстро расширяйте свой канал YouTube с помощью Hootsuite .Легко модерируйте комментарии, планируйте видео и публикуйте их в Facebook, Instagram и Twitter.
Как вести прямую трансляцию на YouTube
Как вести прямую трансляцию на YouTube: Веб-браузер
Самый простой способ прямой трансляции на YouTube — прямо из веб-браузера с помощью встроенной или внешней веб-камеры USB. Веб-камера может удовлетворить ваши потребности, если все, что вы хотите, — это делиться своими мыслями и взаимодействовать со своей аудиторией в режиме реального времени.Также можно вести прямую трансляцию через браузер с помощью камеры более высокого класса, например цифровой видеокамеры или цифровой зеркальной камеры. Для этого вам понадобится USB-карта захвата для передачи видеосигнала на компьютер. Тогда YouTube сможет распознать камеру, как если бы это была веб-камера с функцией plug-and-play.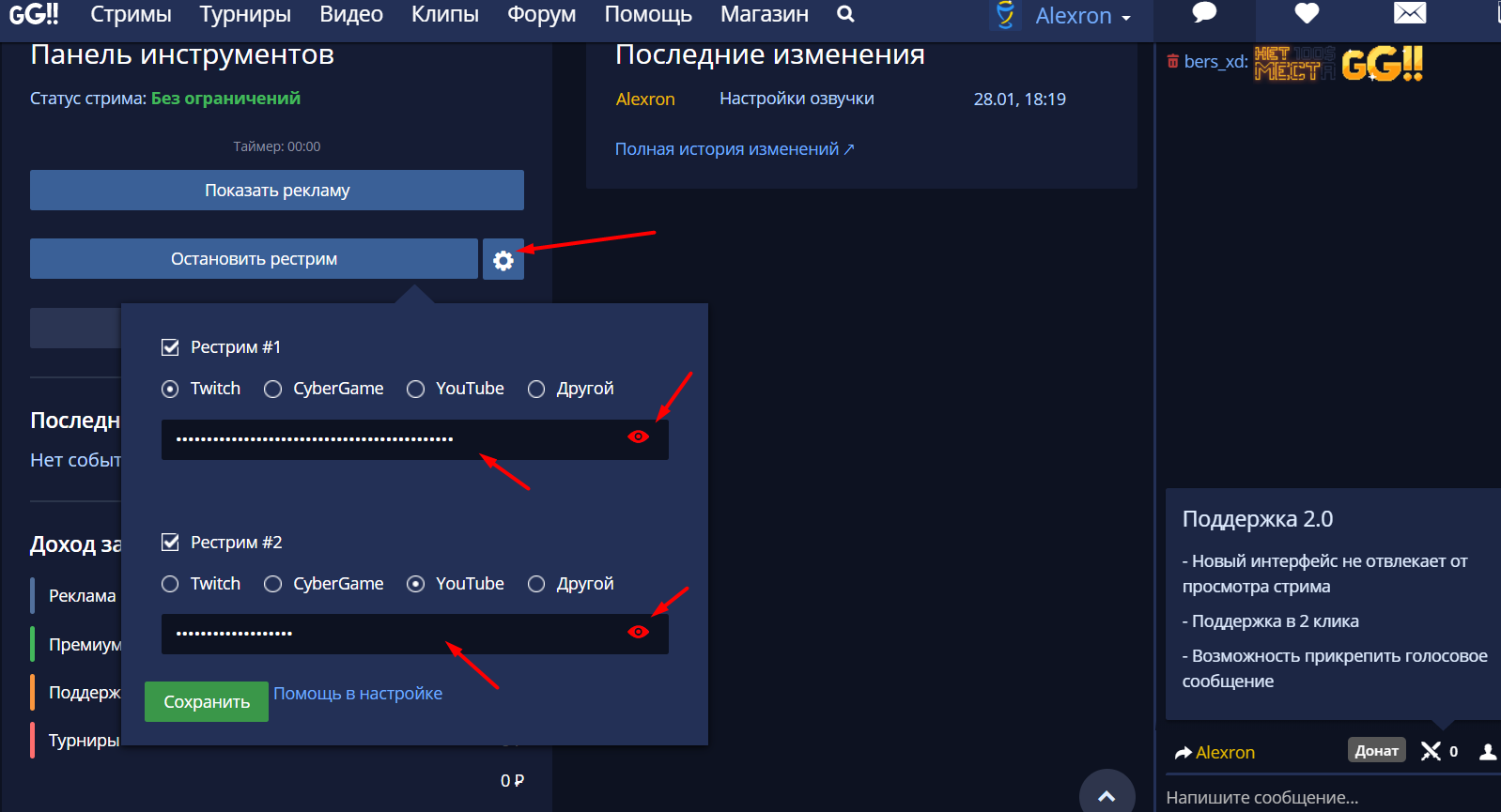
После того, как вы настроили камеру, вот как вести прямую трансляцию на YouTube через веб-браузер:
- Войдите в свою учетную запись YouTube и нажмите кнопку «Создать видео или публикацию» в правом верхнем углу. экрана.
- Выберите «Go Live» в раскрывающемся меню.
- Если будет предложено, предоставьте YouTube и вашему браузеру все необходимые разрешения для потоковой передачи в реальном времени (например, камеру, микрофон).
- Убедитесь, что в панели управления прямой трансляцией выбрано «Веб-камера» на панели навигации вверху.
- Присвойте название прямой трансляции, выберите настройку конфиденциальности (общедоступную, частную или частную) и укажите, хотите ли вы вести прямую трансляцию сейчас или запланировать мероприятие на потом.
- Нажмите «Дополнительные параметры». Выберите камеру и микрофон из раскрывающихся меню, если их еще нет в списке.
- Нажмите «Расширенные настройки», чтобы переключить чат, возрастное ограничение и монетизацию (только для участников партнерской программы YouTube).
- Нажмите «Далее» и представьте себе эскиз. Наведите указатель мыши на эскиз, чтобы отобразить параметры, чтобы сделать еще один снимок или загрузить собственный эскиз со своего компьютера.
- Хит «Давай живи».
Вот и все. Не забудьте нажать «Завершить трансляцию», когда закончите. YouTube автоматически загрузит на ваш канал версию прямой трансляции по запросу, чтобы зрители, пропустившие ее, могли ее воспроизвести.Вы можете просматривать все текущие, запланированные и прошедшие прямые трансляции и управлять ими на вкладке «Управление» в Панели управления трансляциями.
Как вести прямую трансляцию на YouTube: Мобильный
Мобильная прямая трансляция идеальна для моментального взаимодействия с аудиторией и динамичных мероприятий, где свобода передвижения является ключевым моментом. К сожалению, чтобы это сделать, вам нужно иметь определенное основание. Только каналы YouTube с числом подписчиков не менее 1000 могут вести прямую трансляцию на мобильном устройстве. Это ограничение может быть болезненным, особенно если мобильные прямые трансляции являются важной частью ваших планов прямого видео.К счастью, есть несколько способов выйти на YouTube с мобильных устройств с менее чем 1000 подписчиков, в том числе с помощью популярного Epiphan Webcaster X2.
Только каналы YouTube с числом подписчиков не менее 1000 могут вести прямую трансляцию на мобильном устройстве. Это ограничение может быть болезненным, особенно если мобильные прямые трансляции являются важной частью ваших планов прямого видео.К счастью, есть несколько способов выйти на YouTube с мобильных устройств с менее чем 1000 подписчиков, в том числе с помощью популярного Epiphan Webcaster X2.Однако после того, как вы достигнете порога подписчика, потоковое вещание на YouTube на мобильном устройстве станет довольно простым:
- Загрузите приложение YouTube из App Store (iOS) или Google Play (Android).
- Откройте приложение и нажмите значок камеры в правом верхнем углу.
- Предоставьте YouTube все разрешения, необходимые для потоковой передачи в реальном времени (камера, микрофон, фотографии, хранилище).
- Выберите «Выйти».
- Выберите запись с помощью камеры телефона (значок камеры) или изображения, отображаемого на экране (значок телефона).
- Задайте заголовок для вашего потока.
- Нажмите «Дополнительные параметры», чтобы добавить описание, переключить чат и монетизацию (если возможно), установить возрастное ограничение, настроить параметры конфиденциальности и (необязательно) запланировать время для прямой трансляции.
- Нажмите «Далее» и сделайте снимок для миниатюры прямой трансляции или загрузите уже существующий из памяти телефона.
- Хит «Давай живи».
Теперь вы готовы к непривязанной прямой трансляции. Когда вы закончите, нажмите «Готово», а затем «ОК», чтобы завершить трансляцию. После этого на вашем канале появится VOD-версия вашей прямой трансляции. Вы можете получить доступ к этой и другим записям и управлять ими на странице «Мои видео» на вкладке «Библиотека».
Как вести прямую трансляцию на YouTube: Программный кодировщик
Используйте программное обеспечение для прямой трансляции, если вы хотите поделиться своим экраном (например,g. , чтобы транслировать игровой процесс), получить доступ к дополнительным функциям, таким как живые титры и наложения, или использовать несколько камер. Open Broadcaster Software (OBS), XSplit и Wirecast — это лишь некоторые из ваших вариантов.
, чтобы транслировать игровой процесс), получить доступ к дополнительным функциям, таким как живые титры и наложения, или использовать несколько камер. Open Broadcaster Software (OBS), XSplit и Wirecast — это лишь некоторые из ваших вариантов.
Любая потоковая программа должна автоматически определять USB-камеры, подключенные к вашему компьютеру. Вы также можете передавать на компьютер видеосигналы, отличные от USB, например HDMI, через карту захвата USB. Подключите карту захвата к компьютеру, а камеру — к карте захвата, и ваше потоковое программное обеспечение должно распознать камеру как устройство USB-класса видео (UVC).
Хотя точный процесс потоковой передачи на YouTube с помощью программного кодировщика будет зависеть от программного обеспечения для потоковой передачи, которое вы используете, он должен выглядеть примерно так:
- Загрузите и установите предпочитаемое программное обеспечение для потоковой передачи.
- На YouTube нажмите кнопку «Создать видео или публикацию» в правом верхнем углу экрана.
- Выберите «Выйти».
- В панели управления YouTube Live щелкните «Поток» на верхней панели навигации.
- Назовите свой поток, выберите настройку конфиденциальности, добавьте описание, выберите подходящую категорию и загрузите эскиз.
- Решите, хотите ли вы транслировать сейчас или запланировать мероприятие на потом.
- Нажмите «Создать поток».
- Скопируйте «Имя / ключ потока» из всплывающего окна. (Сохраните эту строку символов в секрете.) Если окно не появляется или вы случайно закрыли его, поищите эту информацию в нижнем левом углу Панели управления трансляцией.
- Откройте программное обеспечение потоковой передачи и вставьте «Имя / ключ потока» и, при необходимости, «URL-адрес потока» с YouTube в соответствующие поля.Вы, вероятно, найдете их в меню настроек или предпочтений; обратитесь к документации пользователя программного обеспечения, если вы не знаете, где искать.

- Если вы готовы начать прямую трансляцию, запустите трансляцию с помощью программного обеспечения для стриминга.
- Если вы запланировали прямую трансляцию на YouTube на более позднее время, откройте программу для потоковой передачи, когда придет время, и включите потоковую передачу. Вернитесь в комнату управления YouTube Live; вы должны увидеть окно предварительного просмотра потока.Нажмите «В прямом эфире» в правом верхнем углу, чтобы начать трансляцию.
Завершите трансляцию с помощью программного обеспечения для стриминга по окончании шоу. Запись будет автоматически загружена на ваш канал, чтобы люди могли смотреть ее по запросу. Просматривайте все текущие, запланированные и прошедшие прямые трансляции и управляйте ими с помощью вкладки «Управление» в верхней части панели управления YouTube Live.
Как вести прямую трансляцию на YouTube: Аппаратный кодировщик
Что такое аппаратный кодировщик?
Аппаратный кодировщик — это устройство, специально разработанное для потоковой передачи видео, захвата, записи или всех трех.
Запуск прямой трансляции на YouTube с помощью аппаратного кодировщика дает ряд преимуществ по сравнению с Интернетом и мобильным устройством. Это делает аппаратные кодировщики лучшим средством для компаний, снимающих важные события, такие как концерты или спортивные игры, а также для всех, кто хочет улучшить внешний вид своих прямых трансляций. Хотя прямая трансляция на YouTube с помощью аппаратного кодировщика может показаться сложной, преимущества использования одного более чем компенсируют время, необходимое для изучения того, как это сделать.
По сути, аппаратные кодировщики значительно упрощают создание безупречных многокамерных прямых трансляций, которые наверняка произведут впечатление и увлекут вашу аудиторию.Как? Многие аппаратные кодировщики включают в себя несколько входов для видео и профессионального звука, поэтому вы можете подключать и передавать потоковую передачу с камер HDMI и SDI, ноутбуков, планшетов, микрофонов XLR или TRS и т. Д. И как специализированные устройства, аппаратные кодировщики часто работают лучше, чем программные кодировщики. Это потому, что программные кодировщики должны делиться ресурсами с вашей операционной системой и любыми процессами, работающими в фоновом режиме.
Д. И как специализированные устройства, аппаратные кодировщики часто работают лучше, чем программные кодировщики. Это потому, что программные кодировщики должны делиться ресурсами с вашей операционной системой и любыми процессами, работающими в фоновом режиме.
На рынке представлен широкий спектр оборудования для потоковой передачи в реальном времени, поэтому невозможно написать исчерпывающее руководство по обеспечению работы аппаратных кодировщиков с YouTube.По этой причине мы расскажем, как вести прямую трансляцию на YouTube с помощью кодировщика Pearl и Webcaster X2. Если вы не используете систему Pearl или Webcaster X2, мы рекомендуем вам ознакомиться с пользовательской документацией для вашего устройства или обратиться к производителю.
Pearl Mini или Pearl-2
Чтобы подробнее узнать, как настроить Pearl Mini или Pearl-2 для оптимальной потоковой передачи, ознакомьтесь с нашим руководством для начинающих. Вот сокращенная версия:
- На YouTube нажмите кнопку «Создать видео или публикацию» в правом верхнем углу экрана.
- Выберите «Выйти».
- В панели управления YouTube Live щелкните «Поток» на верхней панели навигации.
- Назовите свой поток, выберите настройку конфиденциальности, добавьте описание, выберите подходящую категорию и загрузите эскиз.
- Решите, хотите ли вы транслировать сейчас или запланировать мероприятие на потом.
- Нажмите «Создать поток». Должно появиться окно со списком «Имя / ключ потока» (оставьте эту строку символов закрытой) и «URL-адрес потока». Если этого не произошло или вы случайно закрыли его, поищите эту информацию в нижнем левом углу панели управления трансляцией.
- Войдите в веб-интерфейс Pearl. На боковой панели навигации выберите «Потоковая передача» под каналом, который вы хотите транслировать в прямом эфире.
- Скопируйте «URL-адрес потока» и «Имя / ключ потока» с YouTube в поля «URL-адрес» и «Имя потока» соответственно.
- Нажмите «Применить».

- Если вы готовы начать прямую трансляцию, нажмите «Пуск» в правом верхнем углу меню потоковой передачи веб-интерфейса Pearl
- Если вы запланировали прямую трансляцию на YouTube на более позднее время , нажмите «Пуск» в правом верхнем углу веб-интерфейса Pearl в заданное время.Вернитесь в комнату управления YouTube Live; вы должны увидеть окно предварительного просмотра потока. Нажмите «В прямом эфире» в правом верхнем углу, чтобы начать прямую трансляцию на YouTube.
Вы в прямом эфире на YouTube! Если ваша прямая трансляция была незапланированной, выберите «Остановить» в веб-интерфейсе Pearl, когда трансляция закончится. Если вы запланировали мероприятие, вместо этого завершите трансляцию через YouTube.
Как выйти в эфир на YouTube на компьютере или мобильном устройстве
- Для того, чтобы начать прямую трансляцию на YouTube, у вас должна быть подтвержденная учетная запись. Этот процесс занимает 24 часа.
- Вы можете вести прямую трансляцию на YouTube на своем компьютере или в мобильном приложении, но только те, у кого не менее 1000 подписчиков, могут использовать мобильную версию прямой трансляции.
- Вот что вам нужно знать, чтобы размещать прямые трансляции на YouTube.
- Посетите техническую библиотеку Business Insider, чтобы узнать больше.
Прямая трансляция на YouTube может помочь авторам наладить более личные связи со своей аудиторией, но требуется небольшая подготовительная работа, прежде чем вы сможете воспользоваться этой функцией.
Например, вы должны знать, что активация вашей учетной записи для прямой трансляции занимает 24 часа.
Сначала обязательно подтвердите свою учетную запись YouTube, затем перейдите на страницу инструментов Creator Studio и выберите вкладку «Прямая трансляция», расположенную в столбце в левой части экрана.
Выберите Прямая трансляция в левой части экрана.Девон Дельфино / Business Insider
Как только это будет решено, вот как начать прямую трансляцию на YouTube, независимо от того, используете ли вы веб-камеру на своем компьютере или в мобильном приложении.
Как начать прямую трансляцию на YouTube на вашем компьютереДля тех, кто использует веб-камеру для прямой трансляции, это довольно простой процесс, при условии, что вы используете Chrome 60+ или Firefox 53+:
1. Перейдите на youtube.com и при необходимости войдите в свою учетную запись.
2. Щелкните значок камеры на верхней панели инструментов (внутри него есть знак плюса) и выберите «Перейти в эфир».
Выберите Go Live.Девон Дельфино / Business Insider
3. При появлении запроса выберите, хотите ли вы запустить поток: «Прямо сейчас» или «Позднее», нажав синюю кнопку «Начать» рядом с любым вариантом.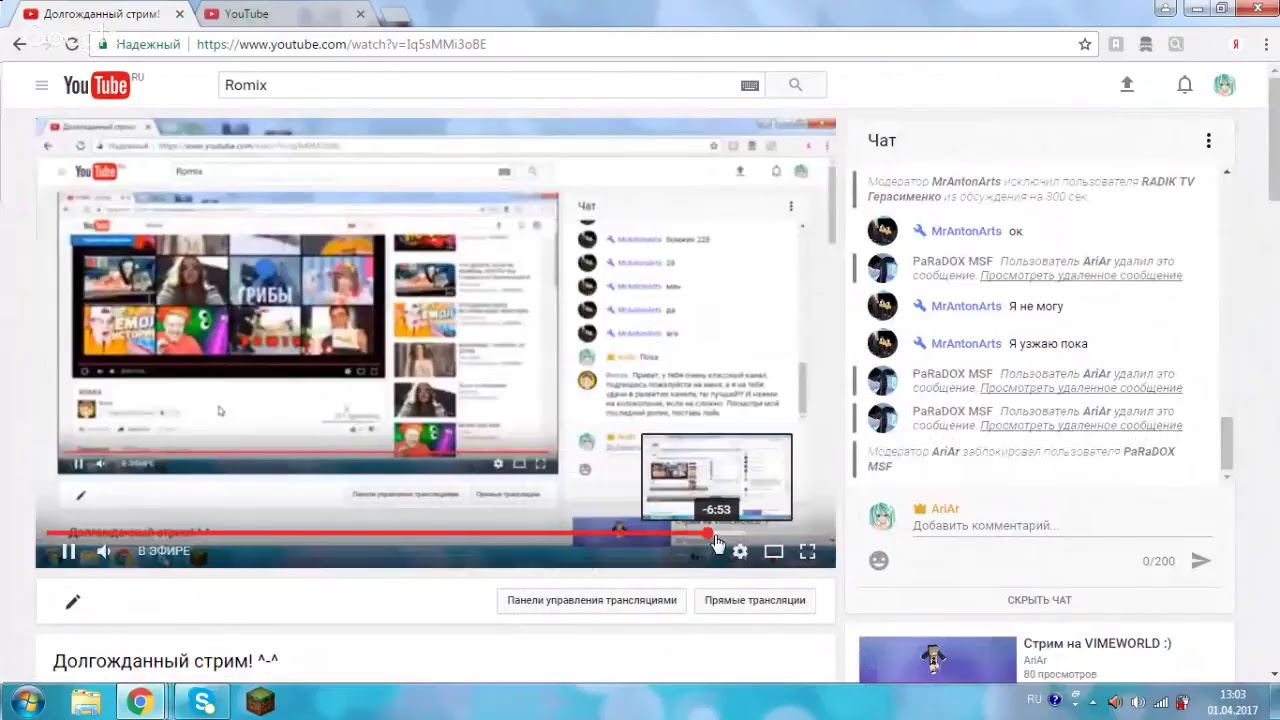
4. Если вы выбрали «Прямо сейчас», вам будет предложено выбрать между использованием «Встроенной веб-камеры» или «ПО для потоковой передачи».«Выберите опцию веб-камеры, если она доступна.
5. Теперь введите название и описание и установите желаемые настройки конфиденциальности для прямой трансляции на YouTube.
6. Нажмите« Сохранить »- ваша веб-камера сделает эскиз для прямая трансляция на этом этапе, поэтому убедитесь, что вы готовы к этому.
7. Нажмите «Go Live».
8. Когда вы закончите, нажмите «Завершить трансляцию» внизу Если вы не потратите больше 12 часов, ваше прямое видео будет заархивировано.
Как выйти в прямом эфире на YouTube в мобильном приложении1. Откройте приложение YouTube на своем телефоне и при необходимости войдите в свою учетную запись.
2. Коснитесь кнопки захвата, которая представляет собой значок камеры.
3. Выберите «Go Live».
Коснитесь «Выйти».Девон Дельфино / Business Insider
4. При необходимости разрешите YouTube записывать звук на ваш телефон — вам также может потребоваться разрешить доступ к таким вещам, как ваша камера, микрофон и местоположение.
5. Создайте заголовок и установите параметры конфиденциальности для потока.
6. При желании вы можете выбрать «Дополнительные параметры», чтобы дополнительно настроить прямую трансляцию, включая планирование, живые чаты и возрастные ограничения для зрителей.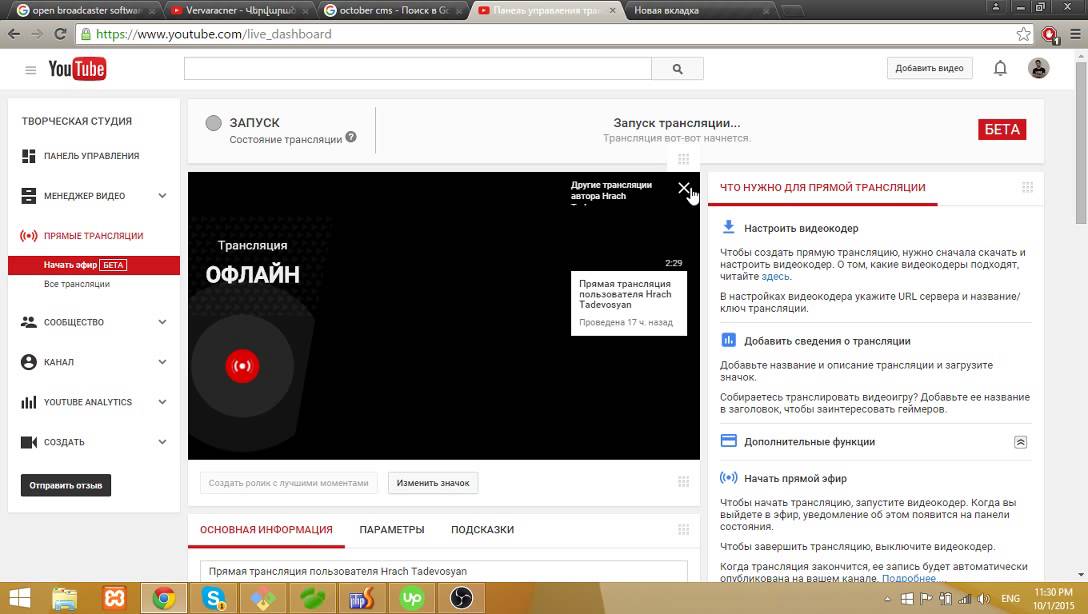
7. Выберите, предназначено ли ваше видео для детей, чтобы ваш поток соответствовал политике YouTube в отношении возраста и контента.
8. Нажмите «Далее», чтобы сделать миниатюру фотографии, или выберите загрузку миниатюры.
9. Выберите «Go Live», чтобы начать прямую трансляцию.
10. Чтобы завершить прямую трансляцию с мобильного телефона, нажмите «Готово», а затем «ОК».
Как транслировать игровые сессии
Обновление 15:45 по восточноевропейскому времени, 6 апреля: Добавлена ссылка на новое программное обеспечение Streamlabs OBS для macOS, которое недавно было запущено.Кроме того, этот пост был обновлен, чтобы отразить, что игровая панель Windows больше не поддерживает трансляцию.
Потоковая передача видеоигр — это то, в чем хотят участвовать многие энтузиасты и случайные игроки, но подготовка и запуск потока на предпочитаемой игровой платформе может оказаться сложной задачей. Потоковый игровой процесс включает в себя обмен играми, в которые вы играете, и вашими реакциями в реальном времени с удаленной аудиторией. Это похоже на то, как если бы вы пытались победить последнего босса, весь Интернет в вашей игровой комнате.
В настоящее время самой популярной потоковой платформой в мире является Twitch, но есть конкуренция в виде YouTube Gaming на мобильных устройствах и Mixer, потокового сервиса Microsoft, используемого для Xbox и Windows.
Вот как транслировать свой игровой процесс с любого устройства, на котором вы играете, будь то ПК, Xbox One, PlayStation 4, Nintendo Switch или даже Android или iOS. Единственное, чему я не смогу научить вас, это тому, как улучшить в видеоиграх и / или развлечься.Это требует практики .
Прежде чем мы углубимся в конкретные настройки для каждой платформы, вот самые основные предварительные условия для запуска потока, независимо от того, на чем вы играете: игровое устройство, внешний микрофон или игровая гарнитура, веб-камера, быстрое подключение к Интернету. (как загрузка, так и загрузка), учетные записи Twitch / YouTube Gaming / Mixer и, очевидно, хотя бы одно название игры.
(как загрузка, так и загрузка), учетные записи Twitch / YouTube Gaming / Mixer и, очевидно, хотя бы одно название игры.
Windows ПК
Streamlabs OBSСтриминг с Twitch
Если вы пытаетесь охватить большую аудиторию (или быть открытыми и найти любовь всей своей жизни), лучше всего выбрать Twitch.Будьте готовы: если вы хотите транслировать сеансы видеоигр на крупнейший в мире сервис потоковой передачи игр, вам придется установить пару приложений.
Во-первых, вы должны зарегистрировать учетную запись Twitch и скопировать свой ключ трансляции, уникальный код, который используется для ссылки и трансляции в ваш профиль из бесплатных приложений для трансляции, которые рекомендует Twitch. (Убедитесь, что не делитесь этим.)
Теперь решите, нужен ли вам «базовый» поток, который состоит из записи видео в реальном времени того, что вы играете, внутриигрового звука, веб-камеры и микрофона.В этом случае вы можете загрузить простое приложение для вещания, например Open Broadcast Software (OBS). Это мощное приложение, несмотря на то, что у него не самый красивый пользовательский интерфейс. После установки вам будет предложено ввести ключ трансляции, чтобы OBS мог взаимодействовать с вашим каналом Twitch и на самом деле, вы знаете, транслировать что-то.
Оттуда вы можете выбрать источник, если хотите, чтобы OBS транслировал поток из определенного окна, всего рабочего стола или всякий раз, когда он обнаруживает полноэкранное приложение (игру). Другие параметры, такие как уровни звука, качество потока и т. Д., Доступны в подменю.
Если вам нужна эстетика «профессионального партнера Twitch», я бы порекомендовал загрузить версию OBS от Streamlabs. Это также программное обеспечение с открытым исходным кодом, но оно имеет гораздо более удобный интерфейс для начинающих и шаблоны наложения для пожертвований, брендинга, эмоций Twitch и даже анимации перехода. Streamlabs недавно выпустила версию своего программного обеспечения OBS для macOS.
Streamlabs недавно выпустила версию своего программного обеспечения OBS для macOS.
Мастер настройки проще простого приложения OBS, но вы все равно будете иметь доступ к соответствующей информации, например к желаемому качеству потока, источникам видео и аудио.После того, как вы прошли процесс настройки, вы можете нажать кнопку «поток» и начать трансляцию со всеми вашими настройками, готовыми для каждой трансляции.
Это отличное приложение, требующее экспериментов, но результаты того стоят. В конце концов, вы же хотите стать следующим ниндзя, не так ли?
Потоковое воспроизведение с микшером
Изображение: Alex CastroПрямая потоковая передача с игрового ПК с Windows на Mixer, службу вещания Microsoft, которая конкурирует с Twitch, раньше была очень простой.Все, что вам нужно было сделать, это запустить Windows Game Bar, нажав клавишу Windows + G, и нажать Broadcast, чтобы начать. С тех пор Microsoft удалила эту функцию из своей игровой панели, и теперь потоковая передача в Mixer очень похожа на потоковую передачу в Twitch. Иными словами, самый быстрый и простой способ сделать это — использовать то же программное обеспечение, о котором говорилось выше, Streamlabs ‘OBS, чтобы начать работу.
Вход в Mixer напрямую через Streamlabs OBS Сначала вам нужно зарегистрировать аккаунт Mixer через его веб-сайт.Как только вы это сделаете, вы можете войти в учетную запись через Streamlabs OBS, который предлагает встроенную интеграцию. В ходе настройки вам будет предложено ввести ключ потока. В настоящее время Mixer создаст его менее чем за 24 часа, чтобы вы могли его ввести. После этого вы сможете вести потоковую передачу со своего компьютера с Windows 10 или macOS.
Xbox One
Фото Амелии Холовати Кралес / The VergeПотоковое воспроизведение с микшером
Благодаря приобретению Microsoft и интеграции сервиса потоковой передачи видеоигр Mixer, он включен в качестве опции потоковой передачи по умолчанию как для Xbox One, так и для ПК с Windows 10.На Xbox One Mixer имеет явное преимущество перед Twitch, поскольку он более тесно интегрирован в ОС Xbox и поддерживает сторонние USB-микрофоны и камеры. Twitch нет.
Если у вас еще нет учетной записи Mixer, я бы посоветовал использовать ПК или Mac и вместо этого зарегистрироваться через веб-сайт. Это гораздо менее болезненный опыт, чем использование экранной клавиатуры Xbox.
После настройки учетной записи начните потоковую передачу с помощью Mixer, запустив игру, удерживая кнопку Xbox, переместившись вправо на вкладку «Трансляция» и нажав «Начать трансляцию».”Мастер приложения предложит варианты, если вы хотите, чтобы к вам присоединился второй игрок, отрегулировав качество трансляции, включив или выключив микрофон / камеру и т. Д. Оттуда вы можете нажать кнопку «B» и начать игровую сессию.
Фото Амелии Холовати Кралес / The VergeСтриминг с Twitch
Чтобы Twitch работал на Xbox One, нужно выполнить еще несколько шагов. Во-первых, вам нужно зайти в Microsoft Store и загрузить приложение Twitch.Как только это будет сделано, откройте приложение, и вы увидите уникальный код, который необходимо ввести на рабочем столе через учетную запись администратора Twitch.
Пришло время зарегистрироваться в Twitch через веб-сайт на компьютере с Windows 10 или macOS, если вы еще этого не сделали. После этого вы можете вернуться к Xbox One и выбрать потоковую передачу с Twitch из приложения вместо Mixer. Имейте в виду: вы не сможете использовать камеру через USB, кроме Kinect (производство которого прекращено). Это далеко не идеально, но выполнимо.
Имейте в виду: вы не сможете использовать камеру через USB, кроме Kinect (производство которого прекращено). Это далеко не идеально, но выполнимо.
PlayStation 4
Стриминг с Twitch
Возможно, PlayStation 4 — самый простой способ начать потоковую передачу, потому что контроллер DualShock имеет специальную кнопку «Поделиться».
Чтобы начать потоковую передачу в первый раз, нажмите кнопку «Поделиться» на контроллере, затем «Трансляция игрового процесса», выберите Twitch (предлагаемая услуга), а затем свяжите данные своей учетной записи Twitch на веб-сайте с помощью ПК или Mac.Чтобы запечатлеть вашу реакцию во время игры, вам понадобится камера Sony PlayStation Eye. Меню настроек видео позволяет вам настроить окно изображения, которое накладывается на ваш игровой процесс.
Как только это будет сделано, вам придется повторить несколько шагов еще раз: нажмите кнопку «Поделиться», затем «Трансляция игрового процесса», выберите предпочитаемую услугу, назовите трансляцию, решите, хотите ли вы включить комментарии в игре. комментарий (с открытым микрофоном), установите качество видео и, наконец, выберите «Начать трансляцию». Чтобы завершить трансляцию, снова нажмите кнопку «Поделиться».
Потоковое видео с YouTube
Чтобы транслировать свой игровой процесс на YouTube, нажмите кнопку «Поделиться» на контроллере DualShock, выберите YouTube и введите данные для входа. Также как и метод Twitch, если вы хотите добавить камеру для реакции на лицо в свой поток на YouTube, вам все равно нужно будет купить камеру PlayStation Eye.
После входа в систему настройте параметры трансляции, такие как качество, название потока и комментарии, прежде чем нажать кнопку «Начать трансляцию», чтобы начать трансляцию.
Nintendo Switch
Фото Джеймса Бэрэхэма / The VergeДержи лошадей, ссылка
Значит, вы хотите транслировать трансляцию со своего Nintendo Switch прямо из коробки? Жаль, что нет официальной поддержки потоковой передачи на сторонние сервисы, такие как Twitch и YouTube Gaming. Есть возможность настроить поток. Но для этого вам нужно будет купить внешнюю карту захвата HD, которую нужно будет подключить к ПК и док-станции Switch .
Есть возможность настроить поток. Но для этого вам нужно будет купить внешнюю карту захвата HD, которую нужно будет подключить к ПК и док-станции Switch .
Кроме того, вы можете транслировать только в режиме стыковки, так что учтите и это.
Я бы порекомендовал карту захвата — Elgato HD60 (179 долларов), которую также можно использовать с PS4 или Xbox One. Оттуда вам нужно будет установить на свой компьютер программное обеспечение для вещания, которое поддерживает карту захвата, которую вы купили, например OBS или XSplit.
В любом приложении для вещания вам нужно будет выбрать источник (карта захвата с подключенным коммутатором), добавить ключ потока, настроить такие параметры вещания, как качество видео и заголовок, и нажать кнопку вещания, чтобы начать потоковую передачу.
Из игровых консолей текущего поколения Nintendo сделала Switch самым сложным для потоковой передачи и охвата аудитории.
Android
Настройка YouTube Gaming на AndroidМаршрут YouTube Gaming
На удивление легко начать потоковую передачу мобильных игр с телефона Android на YouTube. Сначала загрузите приложение YouTube Gaming из Play Store, нажмите кнопку трансляции и выберите желаемое качество потока (720p HD или 480p).Оттуда приложение спросит вас, хотите ли вы записать свой игровой процесс локально или транслировать его в прямом эфире на YouTube.
После завершения начальной настройки выберите игру, которую вы транслируете (или прокрутите вниз и разверните список, чтобы просто отфильтровать установленные вами приложения). Дайте своему потоку заголовок, описание и скопируйте ссылку для отправки, чтобы разослать ее в предпочтительных социальных сетях.
Теперь вы можете вернуться к игре по вашему выбору, где вы заметите оверлей, который включает ярлыки для настроек, отключение микрофона, включение / выключение фронтальной камеры, комментарии и, конечно же, центрированный поток. кнопка.
кнопка.
(Важное примечание: все, что вы делаете на экране, будет транслироваться вашим зрителям, включая тексты, пароли и любую личную информацию, которую вы предпочли бы сохранить в тайне. В этом случае я бы рекомендовал использовать телефон Android Режим «Не беспокоить», чтобы не прерывать трансляцию и не проливать бобы.)
Маршрут Twitch
Как и в случае с Nintendo Switch, сложно транслировать игровой процесс с телефона Android на Twitch. Сначала зарегистрируйте учетную запись Twitch с компьютера.Затем вам нужно будет посетить приложение «Настройки», перейти в раздел «О телефоне», 10 раз коснуться номера сборки, чтобы разблокировать параметры разработчика, и в списке параметров разработчика включить отладку по USB.
Далее, хотя вам, возможно, не придется тратить деньги на внешнюю карту захвата HD, вам нужно будет найти достойное приложение для отображения экрана вашего телефона в окне на вашем компьютере. Vysor — это приложение, которое можно бесплатно загрузить и опробовать, но качество его оставляет желать лучшего. Вместо этого получите годовую подписку за 10 долларов, которая дает вам контроль над битрейтом и разрешением, а потом поблагодарите меня позже.
Теперь, когда у вас включена отладка по USB, приложение для отображения экрана телефона на ПК и учетная запись Twitch (с ключом потока), вам нужно сделать еще одно: загрузить OBS для рабочего стола. В приложении OBS вы можете связать свою учетную запись Twitch, веб-камеру, микрофон и источник видео (настольное приложение Vysor). Наконец, вы сможете нажимать кнопку «Трансляция» и транслировать на Twitch со своего телефона Android.
Маршрут смесителя
Mixer Create для Android Mixer Создание настроек трансляции Если вы хотите транслировать игровой процесс на самые интерактивные потоковые сервисы, вы можете начать с загрузки приложения Mixer Creator из Play Store. Затем, чтобы получить доступ к приложению, вам необходимо связать свою учетную запись Mixer с учетной записью Microsoft. Начните с создания учетной записи Mixer через веб-сайт, войдите в настройки учетной записи и нажмите серую кнопку «Свяжите свою учетную запись Microsoft» в правом верхнем углу. Введите свой логин Microsoft, и вы получите доступ к приложению Mixer Creator.
Затем, чтобы получить доступ к приложению, вам необходимо связать свою учетную запись Mixer с учетной записью Microsoft. Начните с создания учетной записи Mixer через веб-сайт, войдите в настройки учетной записи и нажмите серую кнопку «Свяжите свою учетную запись Microsoft» в правом верхнем углу. Введите свой логин Microsoft, и вы получите доступ к приложению Mixer Creator.
Теперь, чтобы начать потоковую передачу, коснитесь розового значка трансляции в нижней части экрана. Вы попадете на экран предварительного просмотра, где сможете переключаться между потоковой передачей с камеры или потоковой передачей на экране того, что вы играете.
iOS
Маршрут Mobcrush (YouTube, Twitch, Facebook и т. Д.)
Если вы хотите транслировать Fortnite со своего iPhone, например, вам нужно зайти в настройки и включить запись экрана (которая доступна для устройств iOS 11+). Затем загрузите приложение Mobcrush из App Store, которое позволяет перенаправить запись экрана в приложение, а затем в Twitch.
Мне не нравится, что Mocbrush требует, чтобы вы создали учетную запись для использования приложения, но вы можете войти в систему со своими учетными записями Google, Twitter или Facebook. Помните: если вы используете свою учетную запись Facebook для входа, Mocbrush может автоматически подключиться к потоковой передаче игры Facebook (если вы хотите пойти по этому пути). Какой бы метод входа вы ни использовали для входа в Mocbrush, вам придется отдельно связать потоковую службу, например свою учетную запись Twitch (с ключом потока).
Однако мы пытаемся транслировать Fortnite на iOS на Twitch, поэтому перейдите в Центр управления и удерживайте значок записи экрана, что даст вам возможность выбрать поддерживаемое приложение на вашем телефоне.Выберите Mocbrush, включите на iPhone режим «Не беспокоить», установите заголовок потока и нажмите кнопку для трансляции.
Чтобы транслировать свой игровой процесс iOS на YouTube, вы можете отразить процесс настройки, описанный для Twitch, но вместо этого войдите в свою учетную запись Google, выберите YouTube в качестве предпочитаемой потоковой службы, установите заголовок трансляции, сохраните изменения, и вы быть установлен.
Маршрут смесителя
Начните с загрузки приложения Mixer Creator из App Store.Затем вам нужно будет связать свою учетную запись Mixer с учетной записью Microsoft, чтобы получить к ней доступ. Начните с создания учетной записи Mixer через веб-сайт, затем войдите в настройки своей учетной записи и нажмите серую кнопку «Свяжите свою учетную запись Microsoft» в правом верхнем углу. Введите данные Microsoft, и все будет готово.
Теперь, чтобы начать трансляцию, коснитесь розового значка трансляции внизу экрана. Вы попадете на экран предварительного просмотра, где сможете переключаться между потоковой передачей с камер или экранной трансляцией того, что вы видите.
Маршрут ReplayKit
Решение ReplayKit от Apple позволяет транслировать в прямом эфире приложения и игры для iOS, но к нему предъявляются более строгие требования. Каждое приложение, которое использует ReplayKit для потоковой передачи, имеет несколько разные шаги для запуска мяча, но все они включают специальную кнопку общего доступа или захвата, которую вы можете найти, которая ссылается на потоковую службу.
Например, если вы хотите использовать ReplayKit для прямой трансляции на YouTube, вам потребуется не менее 100 подписчиков и последняя версия приложения.Если вы хотите транслировать на Twitch, вам все равно понадобится приложение или игра, которые его поддерживают, например Asphalt 8: Airborne.
Кроме того, не забывает , чтобы включить режим «Не беспокоить». Вы не хотите, чтобы баннеры с уведомлениями мешали вам начать карьеру в сфере мобильных игр.
Как транслировать в прямом эфире на YouTube с помощью OBS
Если вы заинтересованы в создании увлекательного учебного пособия для людей, которое можно будет попробовать дома, в потоковой передаче ваших любимых игр или даже в том, чтобы поделиться своими лучшими шутками с живой аудиторией, есть что любить контент на YouTube.
Если вы хотите напрямую взаимодействовать со своей аудиторией в режиме реального времени, вы всегда можете настроить прямую трансляцию, и инструмент Open Broadcaster Software (OBS) обычно лучший способ сделать это.
Получите ключ стрима YouTube
Шаг 1: Создайте аккаунт YouTube, если вы еще этого не сделали. Ознакомьтесь с нашим пошаговым руководством, как это сделать.
Шаг 2: Вы не сможете вести прямые трансляции на YouTube, пока не подтвердите аккаунт с помощью связанного номера мобильного телефона.Перейдите на страницу подтверждения, войдите в свою учетную запись и следуйте инструкциям на экране.
Шаг 3: После подтверждения пора переходить в Творческую студию YouTube. Вы можете сделать это, войдя в систему напрямую по этой ссылке или выбрав значок Camera на YouTube и выбрав Go Live . Вы также можете загрузить отдельное приложение Studio, в зависимости от того, что вам больше нравится. Меню могут выглядеть немного по-разному в зависимости от того, как вы заходите на YouTube, но все функции должны быть там.
скриншотШаг 4: Теперь выберите Stream и убедитесь, что все настройки верны, а видео правильно названо и описано (это отлично подходит для SEO видео и важно, если вы хотите максимальную видимость). Видео всегда должно быть доступно для всех.
Если вы подключены к Интернету с помощью веб-версии, вы можете просто перейти к Live Streaming > Stream Now , чтобы начать.
Шаг 5 : Когда все будет готово, выберите Create Stream .
Шаг 6: После создания потока на панели управления появится окно предварительного просмотра и вкладки для настроек потока, аналитики и состояния потока.
Вкладка Stream Settings Вкладка открыта по умолчанию. Посмотрите прямо под этикеткой, чтобы найти ключ потока, который вам нужен для OBS.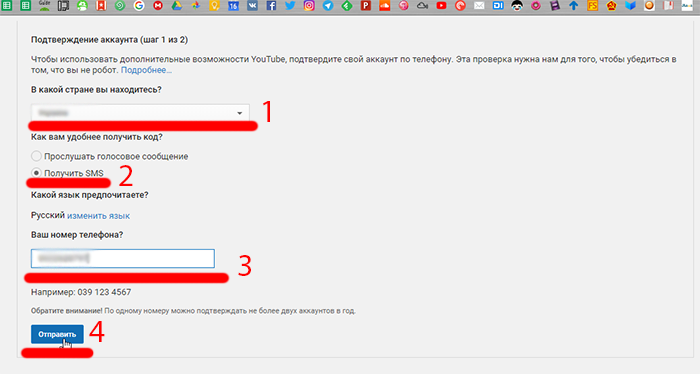 Щелкните Копировать , чтобы отправить строку из 16 символов в буфер обмена. Вы также можете нажать кнопку с глазом Reveal , чтобы открыть строку на 10 секунд и ввести их вручную в OBS.
Щелкните Копировать , чтобы отправить строку из 16 символов в буфер обмена. Вы также можете нажать кнопку с глазом Reveal , чтобы открыть строку на 10 секунд и ввести их вручную в OBS.
Что бы вы ни делали, держите этот номер в секрете. Вы не хотите, чтобы кто-то еще имел его, поскольку они могут транслировать в вашем аккаунте без вашего разрешения.
Ссылка OBS на YouTube
Шаг 1: Загрузите OBS с официального сайта и установите его, как любую другую программу. Запустите его от имени администратора и перейдите на панель настроек , используя соответствующую кнопку, расположенную в правом нижнем углу.
Шаг 2: На следующем всплывающем экране используйте вкладки Video и Output для выбора выбранной частоты кадров, разрешения и скорости передачи данных — они контролируют качество звука.Чтобы увидеть идеальные настройки для YouTube, посетите соответствующую страницу поддержки Google.
Шаг 3: Перейдите на вкладку Stream с помощью меню слева и выберите Y ouTube / YouTube Gaming в раскрывающемся меню Service .
Шаг 4: В поле Stream Key введите или вставьте свой ключ потока YouTube. Это связывает OBS с YouTube, поэтому программное обеспечение транслируется прямо на ваш канал.
Шаг 5: Щелкните Аудио в левом меню.Каждое устройство на этой странице представляет собой один потенциальный источник звука в вашей прямой трансляции. Если вы хотите, чтобы зрители слышали звук в игре или на рабочем столе, установите одну из настроек Desktop Audio на аудиовыход вашей системы. Если вы хотите, чтобы зрители слышали вас, выберите свой микрофон в раскрывающемся списке рядом с Mix / A Additional Audio.
Шаг 6: Выйдите из панели настроек, нажав Применить > ОК .
Шаг 7: В главном окне щелкните значок Plus под заголовком Источники вниз.Если вы хотите транслировать игровые кадры, щелкните Game Capture , указанный во всплывающем меню.
У вас есть несколько различных вариантов записи видео. Вы можете сделать снимок любого полноэкранного приложения, определенного окна или окна переднего плана. Вы также можете принудительно масштабировать, захватывать сторонние наложения и многое другое. Нажмите OK для завершения.
Хотите добавить снимок в голову с помощью внешней камеры? Снова щелкните значок Plus под Источники , но на этот раз выберите «Устройство захвата видео ». Выберите камеру из списка вариантов в раскрывающемся списке Устройство и выберите ее качество и FPS. По завершении нажмите ОК .
Начать трансляцию
Когда все вышеперечисленные настройки выполнены и ваш канал YouTube настроен на прием вашего потока, остается только одно: начать потоковую передачу! Если вы хотите начать прямо сейчас, нажмите кнопку Начать потоковую передачу , расположенную в правом нижнем углу.
Пришло время начать трансляцию.Для начала нажмите кнопку Go Live в верхнем левом углу панели инструментов YouTube. Как только OBS установит соединение с YouTube, трансляция будет видна на панели предварительного просмотра. Имейте в виду, что между вашей прямой трансляцией и общедоступной страницей, которую смотрят ваши зрители, существует 20-секундная задержка.
Когда вы попрощаетесь со зрителями, вам нужно будет завершить трансляцию. Вы можете сделать это, выбрав «Остановить потоковую передачу» в OBS.
Проблемы с потоком
У вас могут возникнуть проблемы с прямой трансляцией из-за проблем с работой ПК или Интернета.OBS позволяет вам открыть журнал, чтобы найти решение ваших проблем. Вы можете найти этот журнал, щелкнув «Справка», а затем выбрав «Файлы журнала» в раскрывающемся меню. Затем в следующем меню выберите «Загрузить текущий файл журнала» или «Загрузить последний файл журнала». Вы увидите новое окно с URL-адресом загруженного файла журнала. Обязательно скопируйте URL-адрес в буфер обмена, прежде чем нажимать ОК для завершения.
Затем в следующем меню выберите «Загрузить текущий файл журнала» или «Загрузить последний файл журнала». Вы увидите новое окно с URL-адресом загруженного файла журнала. Обязательно скопируйте URL-адрес в буфер обмена, прежде чем нажимать ОК для завершения.
Ваш файл журнала становится ресурсом, используемым анализатором журнала OBS для выполнения диагностики любых проблем, которые могут возникнуть с вашим потоком, которые необходимо решить.Откройте анализатор и вставьте URL-адрес в текстовое поле. Вы можете нажать кнопку «Анализировать» в Log Analyzer, чтобы получить подробный анализ вашей потоковой деятельности вместе с предложениями по устранению проблем с производительностью. Например, качество вашей трансляции может быть некачественным из-за FPS в вашей игре. В качестве альтернативы, разрешение вашего ПК может быть установлено слишком высоким, что приведет к перегрузке графического процессора.
Вот список инструментов и сервисов, которые помогут вам поддерживать четкость изображения в вашем потоке:
Рекомендации редакции
Как транслировать игры на YouTube Gaming
(Изображение: Shutterstock)Потоковая передача игр быстро стала одним из наиболее популярных способов заработка в Интернете.Однако сложно понять, с чего начать. Twitch, принадлежащий Amazon, доминирует на рынке, поэтому есть несколько законных альтернатив. В конце июля Microsoft Mixer закрылся, и YouTube Gaming стал одним из немногих жизнеспособных вариантов. Если вы хотите попробовать, это руководство покажет, как настроить свой канал и попасть на камеру.
Настройте свой канал
YouTube Gaming за прошедшие годы принял несколько различных форм, но в последнее время он стал альтернативной вкладкой в обычном интерфейсе YouTube.Для наших целей это означает, что вам не нужно загружать какие-либо специальные приложения для потоковой передачи. Если у вас есть учетная запись YouTube (которая привязана к вашей учетной записи Google), то у вас уже есть все необходимое.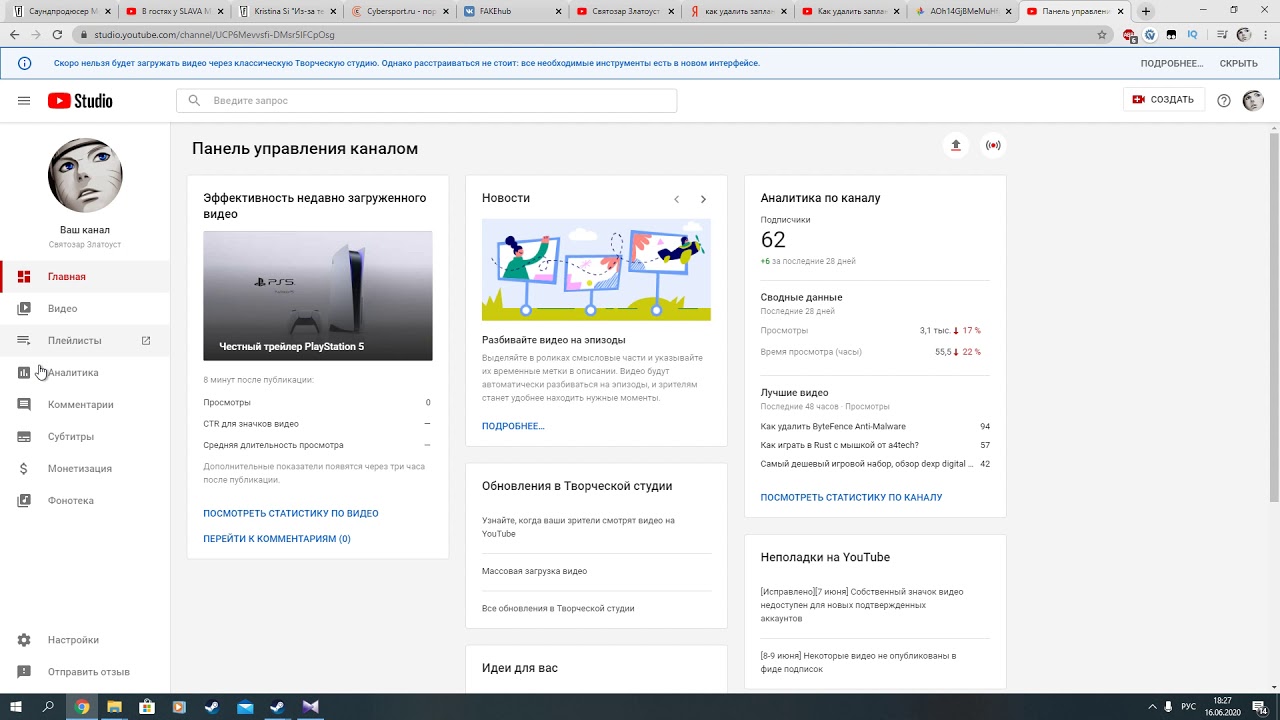
Однако вам необходимо подтвердить свою учетную запись, прежде чем вы сможете начать работу. Перейдите по этой ссылке, пока вы вошли в систему. Вам будет предложено ввести код, отправленный в текстовом сообщении или, если хотите, по телефону. Введите этот код, и ваша учетная запись будет проверена. Помимо включения прямой трансляции, это также позволит вам загружать видео продолжительностью более 15 минут, добавлять собственные миниатюры к своим видео и при необходимости обжаловать претензии Content ID.
Настройка вещания
Затем вам нужно настроить программное обеспечение для вещания. Есть несколько вариантов, но для этого руководства мы будем использовать Streamlabs OBS, поскольку это один из самых простых и надежных инструментов для потоковой передачи ваших игр. Хотя некоторые функции, такие как потоковая передача на несколько платформ одновременно, ограничены подпиской приложения Prime, бесплатная версия достаточно мощна, чтобы справиться с большей частью того, что вам нужно.
После того, как вы установите приложение и войдете в свою учетную запись потоковой передачи, вы сможете приступить к созданию сцен.Сцена в Streamlabs — это определенный набор источников, которые вы транслируете своей аудитории. Создавая несколько сцен, вы можете избавить себя от необходимости восстанавливать определенную коллекцию источников каждый раз, когда запускаете поток.
Например, у вас может быть одна сцена для типичной потоковой передачи игры, одна для тусовки и специальная установка, если вы запускаете сбор средств или другое мероприятие. Это похоже на то, как Discord работает с несколькими каналами.
Типичная сцена может включать вашу игру и веб-камеру, но вы можете добавить оповещения о подписке, счетчики голов, наложения и многое другое.Streamlabs использует систему слоев для размещения элементов друг над другом, и каждый из них можно изменять и перемещать на лету. Если вы обнаружите, что ваш канал веб-камеры покрывает важную часть вашей игры в середине трансляции, вы можете переместить или изменить его размер.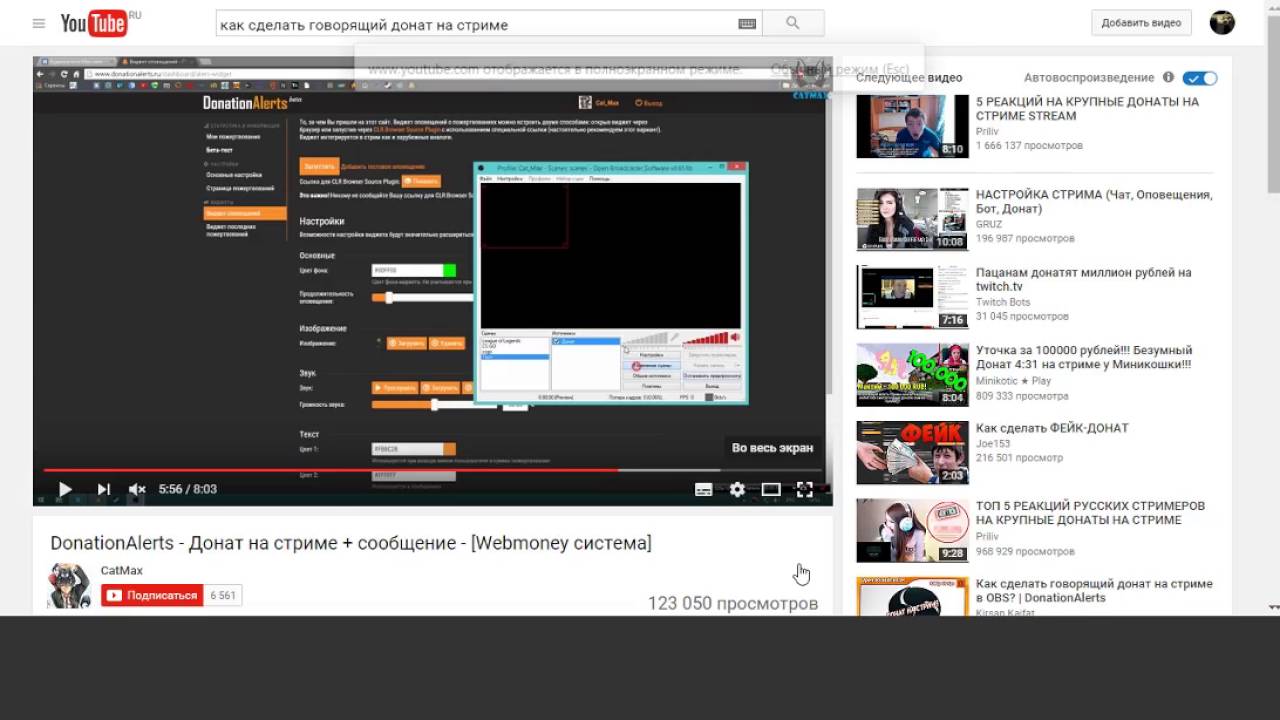
Вы также найдете коллекцию аудиовходов в разделе Mixer. Сюда входят такие вещи, как звук вашего рабочего стола и любые подключенные вами микрофоны. Если вы добавите какие-либо элементы с аудиокомпонентами, они также появятся здесь. Вы можете настроить их относительные уровни громкости, чтобы ваша презентация оставалась чистой.
Например, Streamlabs включает виджет Alertbox, который всплывает с уведомлением, когда вы получаете новую подписку, подписку или пожертвование. Обычно они издают шум, и вы можете уменьшить громкость на них, чтобы они не перегружали ваш поток аудио.
Пора начинать трансляцию
После того, как вы настроили сцену по своему вкусу, самое время начать трансляцию. Streamlabs может транслировать на Twitch, YouTube Gaming или Facebook Gaming. Если вы подписались на Streamlabs Prime, вы можете транслировать их всем сразу.
Чтобы запустить поток, нажмите зеленую кнопку Go Live в нижней части экрана.
(Источник: Streamlabs)Перед тем, как вы начнете прямую трансляцию, вам будет предложено ввести основную информацию о потоке, который вы запускаете. YouTube Gaming попросит вас ввести название потока и краткое описание. Вы также можете добавить поток к существующему событию, если оно у вас есть.
Вы также можете связать свою учетную запись Twitter, чтобы автоматически отправлять твит, уведомляющий ваших подписчиков о том, что вы собираетесь жить.Это особенно удобно, если у вас есть подписчики в Twitter, которые не получают уведомления на выбранной вами потоковой платформе.
Рекомендовано нашими редакторами
Как только вы начнете жить, появится окно чата в правой части Streamlabs. Это позволит вам следить за чатом, пока вы транслируете и модерируете любые приходящие сообщения или надоедливых троллей. Если у вас есть второй монитор, как правило, рекомендуется держать это приложение открытым во время трансляции, чтобы вы могли выявить любые проблемы и быстро решить их, когда будете в прямом эфире.
Зарабатывайте деньги
Поскольку монетизация потоков YouTube привязана к вашей обычной учетной записи YouTube, применяются те же требования для активации функций монетизации. Ваш канал должен быть участником партнерской программы YouTube, а это значит, что вам потребуется не менее 1000 подписчиков и 4000 часов просмотра за последние 12 месяцев, а также пройти проверку со стороны сотрудников YouTube.
Как только вы достигнете этой точки, вы можете включить рекламу в своем потоке, в том числе рекламу в начале ролика, которая запускается до того, как кто-то увидит ваш поток, рекламу в середине ролика, которая прерывает ее, и накладываемые объявления, которые отображаются в виде баннеров, и все приносить доход.Если у вас игровой канал, вы также можете включить членство в каналах, которое позволит вашим подписчикам платить ежемесячную плату, чтобы получать льготы, которые вы распределяете (неигровые каналы должны достигать 30 000 подписчиков, чтобы разблокировать эту функцию).
Для игрового контента существуют определенные ограничения на контент, который можно монетизировать. Некоторые издатели игр могут запретить стримерам зарабатывать деньги на их играх, особенно если поток состоит только из игрового процесса. В общем, вы должны сделать следующее, чтобы убедиться, что ваш контент подходит для монетизации:
Добавьте что-нибудь преобразующее в поток. Это обычно включает в себя веб-камеру, хотя может также просто запускать аудиокомментарии. Комментарий обычно должен относиться к тому, что вы показываете на экране. Разговор не по теме — это нормально, но вас могут демонетизировать, например, если вы поместите звуковую дорожку своего мнения Game of Thrones поверх видеозаписи Valorant. Точно так же, если большая часть видео посвящена тому, что вы играете в игру в тишине без камеры, вы рискуете быть отмеченными.
Играйте в игры с действующей лицензией на вещание. Многие издатели разрешают — или даже поощряют! — игроков транслировать свои игры, но некоторые этого не делают.
 Они могут захотеть предотвратить появление спойлеров или просто не захотеть, чтобы другие коммерциализировали их игру. YouTube соблюдает эту политику, отключая монетизацию в играх, издатели которых не предоставили лицензию на коммерческое использование. Хотя большинство популярных игр обычно безопасны, лучше всего выполнить быстрый поиск, прежде чем начинать трансляцию.
Они могут захотеть предотвратить появление спойлеров или просто не захотеть, чтобы другие коммерциализировали их игру. YouTube соблюдает эту политику, отключая монетизацию в играх, издатели которых не предоставили лицензию на коммерческое использование. Хотя большинство популярных игр обычно безопасны, лучше всего выполнить быстрый поиск, прежде чем начинать трансляцию.
Имея все это в виду, вы готовы начать потоковую передачу! YouTube Gaming, в частности, предлагает большую гибкость для развития существующего канала или сообщества YouTube и развития ваших подписчиков.Если вы ищете альтернативу Twitch, неплохо было бы начать.
прямых трансляций встреч или вебинаров на YouTube — справочный центр Zoom
Обзор
Вы можете транслировать встречу Zoom или веб-семинар в прямом эфире на YouTube. Это позволяет участникам присоединиться к вашей встрече через Zoom, чтобы просматривать ее и комментировать через YouTube. Во время прямой трансляции между реальной встречей Zoom или веб-семинаром и прямой трансляцией будет примерно 20-секундная задержка.
Примечание : те, кто смотрит на Youtube, могут комментировать только через Youtube и не могут напрямую взаимодействовать с другими участниками вебинара, то же самое касается посетителей вебинара.
Эта статья охватывает:
Предварительные требования
Потоковое вещание для собраний
- Аккаунт Pro, Business, Education или Enterprise
- Хост имеет лицензию
- Настольный клиент Zoom:
- Windows: версия 4.4.53582 или выше
- macOS: версия 4.4.53582 или выше
- Мобильный клиент Zoom
- Android: версия 5.4.0 или выше
- iOS: версия 5.4.0 или выше
- Прямая трансляция включена на YouTube
Потоковое вещание для вебинаров
- Аккаунт Pro, Business, Education или Enterprise
- Хосту назначена лицензия на вебинар
- Настольный клиент Zoom:
- Windows: версия 4.
 0 или выше
0 или выше - macOS: версия 4.0 или выше
- Windows: версия 4.
- Мобильный клиент Zoom
- Android: версия 5.4.0 или выше
- iOS: версия 5.4.0 или выше
- Прямая трансляция включена на Youtube
Включение прямой трансляции на Youtube для встреч
Счет
Чтобы все члены вашей организации могли вести прямую трансляцию встреч на YouTube:
- Войдите на веб-портал Zoom как администратор с правом редактировать настройки учетной записи.
- Щелкните Управление учетной записью , а затем выберите Параметры учетной записи .
- На вкладке Meeting в разделе In Meeting (Advanced) найдите параметр Разрешить прямую трансляцию собраний , убедитесь, что он включен, отметьте параметр YouTube и нажмите Сохранить , чтобы сохранить изменения .
- (Необязательно) Если вы хотите сделать этот параметр обязательным для всех пользователей в вашей учетной записи, щелкните значок блокировки, а затем щелкните Блокировать , чтобы подтвердить настройку.
Группа
Чтобы все члены определенной группы могли вести прямую трансляцию встреч на YouTube:
- Войдите на веб-портал Zoom как администратор с правами редактирования групп.
- Щелкните Управление пользователями , а затем выберите Управление группами .
- Щелкните имя группы, которую хотите отредактировать.
- На вкладке Meeting в разделе In Meeting (Advanced) найдите параметр Разрешить прямую трансляцию собраний , убедитесь, что он включен, отметьте параметр YouTube и нажмите Сохранить , чтобы сохранить изменения .

Примечание: Если опция неактивна, она заблокирована на уровне учетной записи и должна быть изменена на этом уровне. - (Необязательно) Если вы хотите сделать этот параметр обязательным для всех пользователей в этой группе, щелкните значок замка, а затем щелкните Блокировать , чтобы подтвердить настройку.
Пользователь
Чтобы включить прямую трансляцию встреч, которые вы проводите на YouTube:
- Войдите на веб-портал Zoom.
- Щелкните Настройки .
- На вкладке Meeting в разделе In Meeting (Advanced) найдите параметр Разрешить прямую трансляцию собраний , убедитесь, что он включен, отметьте параметр YouTube и нажмите Сохранить , чтобы сохранить изменения .
Примечание: Если параметр неактивен, он заблокирован на уровне группы или учетной записи, и вам нужно будет связаться с администратором Zoom, чтобы внести изменения.
Включить прямую трансляцию на Youtube для вебинаров
Счет
Чтобы все члены вашей организации могли вести прямую трансляцию веб-семинаров на YouTube:
- Войдите на веб-портал Zoom как администратор с правом редактировать настройки учетной записи.
- Щелкните Управление учетной записью , а затем выберите Параметры учетной записи .
- На вкладке Meeting в разделе In Meeting (Advanced) найдите параметр Разрешить прямую трансляцию вебинаров , убедитесь, что он включен, отметьте параметр YouTube и нажмите Сохранить , чтобы сохранить изменения .
- (Необязательно) Если вы хотите сделать этот параметр обязательным для всех пользователей в вашей учетной записи, щелкните значок блокировки, а затем щелкните Блокировать , чтобы подтвердить настройку.

Группа
Чтобы разрешить всем членам определенной группы вести прямые трансляции вебинаров на YouTube:
- Войдите на веб-портал Zoom как администратор с правами редактирования групп.
- Щелкните Управление пользователями , а затем выберите Управление группами .
- Щелкните имя группы, которую хотите отредактировать.
- На вкладке Meeting в разделе In Meeting (Advanced) найдите параметр Разрешить прямую трансляцию вебинаров , убедитесь, что он включен, отметьте параметр YouTube и нажмите Сохранить , чтобы сохранить изменения .
Примечание: Если опция неактивна, она заблокирована на уровне учетной записи и должна быть изменена на этом уровне. - (Необязательно) Если вы хотите сделать этот параметр обязательным для всех пользователей в этой группе, щелкните значок замка, а затем щелкните Блокировать , чтобы подтвердить настройку.
Пользователь
Чтобы включить веб-семинары в режиме реального времени, которые вы проводите на YouTube:
- Войдите на веб-портал Zoom.
- Щелкните Настройки .
- На вкладке Meeting в разделе In Meeting (Advanced) найдите параметр Разрешить прямую трансляцию вебинаров , убедитесь, что он включен, отметьте параметр YouTube и нажмите Сохранить , чтобы сохранить изменения .
Примечание: Если параметр неактивен, он заблокирован на уровне группы или учетной записи, и вам нужно будет связаться с администратором Zoom, чтобы внести изменения.
Запуск прямой трансляции на Youtube
Прямая трансляция на собрании или вебинаре
- Начните вебинар или встречу в качестве организатора.

- Щелкните Дополнительно в элементах управления собранием / веб-семинаром.
- Нажмите Прямой эфир на YouTube .
- Войдите на YouTube и выберите канал Youtube, на который вы хотите транслировать (если у вас несколько каналов).
- После успешной аутентификации отобразится следующая страница:
- Задайте следующие настройки на странице «Трансляция на YouTube Live»:
- Название конференции / веб-семинара Zoom на YouTube
Автоматически заполняется темой веб-семинара Zoom. Перейдите к текстовому полю, чтобы изменить его. - Конфиденциальность
Вы можете выбрать общедоступную, частную или частную.
- Название конференции / веб-семинара Zoom на YouTube
- Нажмите Go Live! Кнопка .
- Теперь вы увидите индикатор выполнения, сообщающий, что ваш сеанс готовится к потоковой передаче.
- Дождитесь уведомления от клиента Zoom о том, что ваш веб-семинар находится в прямом эфире на YouTube, затем начните встречу или веб-семинар.
- Потоковая передача останавливается, когда вы заканчиваете веб-семинар или встречу, или щелкните Еще , затем Остановить прямую трансляцию в элементах управления собранием.
Прямая трансляция собрания или вебинара на мероприятие Youtube
- Включите настраиваемую прямую трансляцию для встречи или вебинара.
- Запланируйте встречу или вебинар.
- Прокрутите страницу вниз и нажмите Настроить параметры прямой трансляции в разделе «Прямая трансляция».
- Откройте новую вкладку браузера и войдите в свою учетную запись YouTube.
- Щелкните значок «Создать видео» и выберите « Go Live ».
- Когда вас спросят, хотите ли вы вести прямую трансляцию прямо сейчас или позже, выберите Start в разделе Later Date .
- Когда вас спросят, какой тип потока, выберите Go в разделе Streaming software .

- Щелкните параметр ПОТОК РАСПИСАНИЯ в правом верхнем углу страницы.
- Если вы ранее запланировали такое событие, вы можете выбрать это событие и повторно использовать настройки из этого сеанса. В противном случае выберите Создать новый .
- Введите необходимую информацию, такую как настройки конфиденциальности заголовка, описание, категорию, дату / время, независимо от того, предназначены ли они для детей или нет, а также любые возрастные ограничения.
- Щелкните Создать поток .
- Скопируйте и вставьте URL-адрес сервера и Stream Key из раздела Stream Settings в Stream URL и Stream Key в Zoom.
- Щелкните стрелку общего доступа, чтобы получить доступ к Video Link . Скопируйте и вставьте его в URL страницы прямой трансляции в Zoom.
- Щелкните Сохранить на странице масштабирования.
- Начните встречу Zoom или веб-семинар в качестве организатора, когда будете готовы начать мероприятие.
- Щелкните Дополнительно в элементах управления собранием.
- Щелкните Live на Custom Live Streaming Service .
- После того, как Zoom запустит прямую трансляцию, вернитесь в событие трансляции Youtube, нажмите Go Live .
Прямая трансляция на собрании или вебинаре
- Начните вебинар или встречу в качестве организатора.
- Нажмите Еще в элементах управления собранием / веб-семинаром.
- Нажмите YouTube .
- Это запустит ваш браузер и попросит вас войти на YouTube.
- Выберите канал Youtube, на который вы хотите транслировать (если у вас несколько каналов).
- После успешной аутентификации вам будет разрешено указать следующие настройки на странице Трансляция на YouTube Live:
- Zoom Название встречи на YouTube
Автоматически заполняется темой веб-семинара Zoom.
- Zoom Название встречи на YouTube
 youtube.com/dashboard в браузере Chrome 60+ или Firefox 53+.
youtube.com/dashboard в браузере Chrome 60+ или Firefox 53+.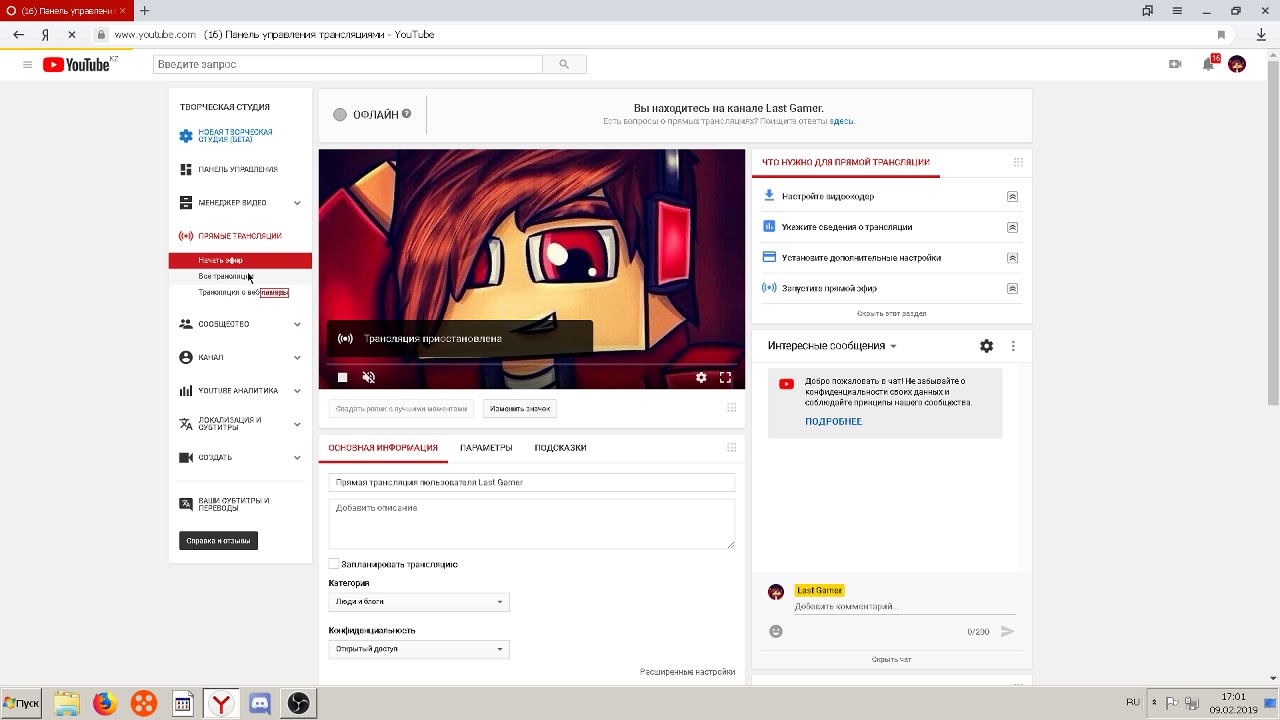 Совет от профессионалов : если вы уже транслировали ранее, выберите Копировать и создайте , чтобы использовать предыдущие настройки. В противном случае выберите New Stream .
Совет от профессионалов : если вы уже транслировали ранее, выберите Копировать и создайте , чтобы использовать предыдущие настройки. В противном случае выберите New Stream .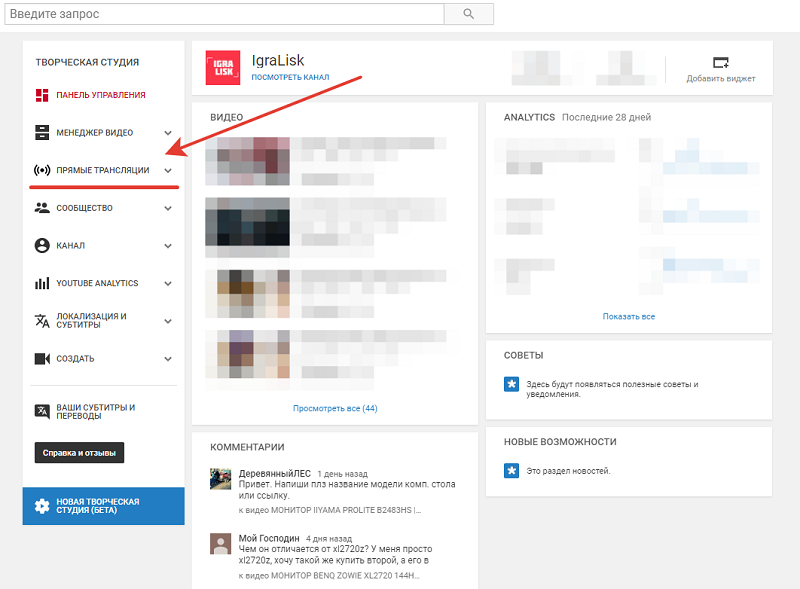 Выделите это видео в модуле приветственного трейлера на своем канале.
Выделите это видео в модуле приветственного трейлера на своем канале.
 Бет была 571-м человеком, который смотрел на Землю из космоса. 9.30amPT | 12.30pmET | 17:30 BST! https://t.co/bQMbaniBTx pic.twitter.com/UtdIMlCSgX
Бет была 571-м человеком, который смотрел на Землю из космоса. 9.30amPT | 12.30pmET | 17:30 BST! https://t.co/bQMbaniBTx pic.twitter.com/UtdIMlCSgX co/Xb9Y4YvWch
co/Xb9Y4YvWch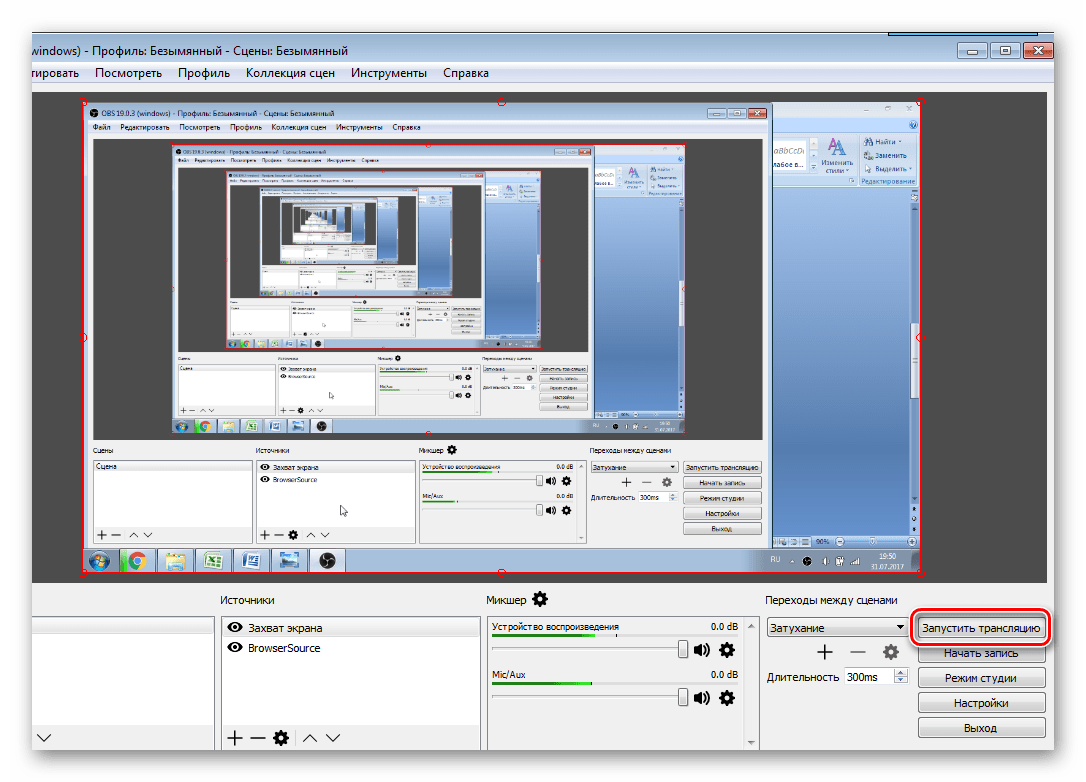

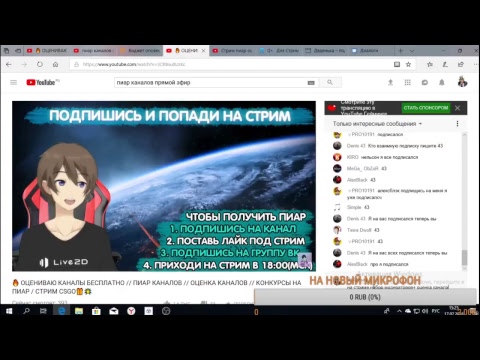 Они могут захотеть предотвратить появление спойлеров или просто не захотеть, чтобы другие коммерциализировали их игру. YouTube соблюдает эту политику, отключая монетизацию в играх, издатели которых не предоставили лицензию на коммерческое использование. Хотя большинство популярных игр обычно безопасны, лучше всего выполнить быстрый поиск, прежде чем начинать трансляцию.
Они могут захотеть предотвратить появление спойлеров или просто не захотеть, чтобы другие коммерциализировали их игру. YouTube соблюдает эту политику, отключая монетизацию в играх, издатели которых не предоставили лицензию на коммерческое использование. Хотя большинство популярных игр обычно безопасны, лучше всего выполнить быстрый поиск, прежде чем начинать трансляцию. 0 или выше
0 или выше