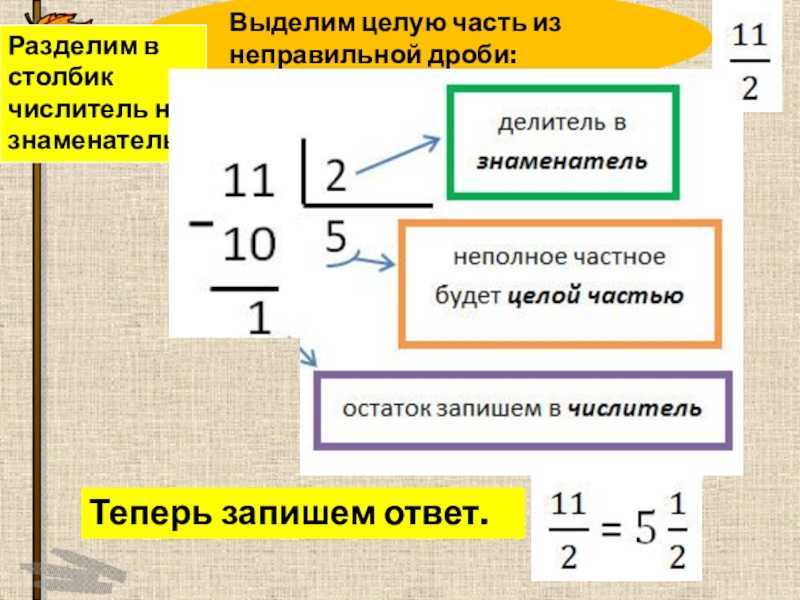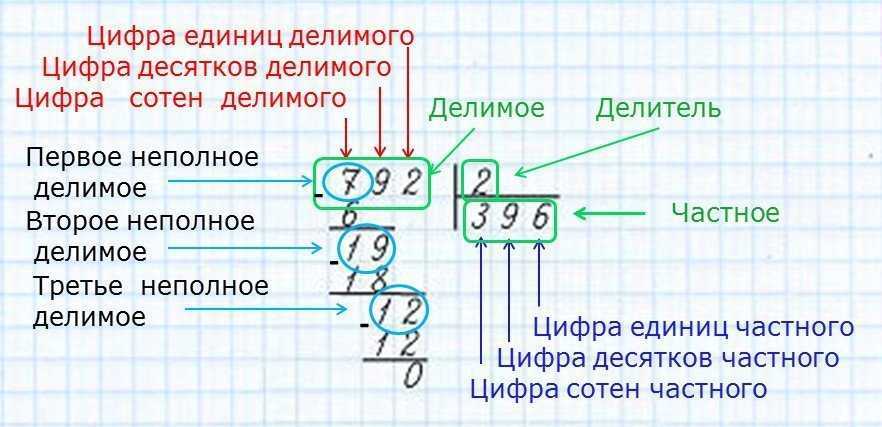как правильно делить числа | BLASTHACK
- #1
МЕНЯ ПОПРОСИЛИ, Я СДЕЛАЛ — https://www.blast.hk/threads/101725/#post-842959
Деление — это разбиение целого на равные части. Эта математическая операция пригодится не только на уроках математики, но и в повседневной жизни. В этой статье расскажем, как это делать самостоятельно.
О чем эта статья:
Как правильно делить в столбик
Делить столбиком проще, чем высчитывать в уме. Этот способ наглядный, помогает держать во внимании каждый шаг и запомнить алгоритм, который впоследствии будет срабатывать автоматически.
Рассмотрим пример деления трехзначного числа на однозначное 322 : 7. Для начала определимся с терминами:
- 322 — делимое или то, что необходимо поделить;
- 7 — делитель или то, на что нужно поделить:
- частное — результат действия.
Шаг 1. Слева размещаем делимое 322, справа делитель 7, между ставим уголок, а частное посчитаем и запишем под делителем.
Шаг 2. Смотрим на делимое слева направо и находим ту часть, которая больше делителя. 3, 32 или 322? Нам подходит 32. Теперь нужно определить сколько раз наш делитель 7 содержится в числе 32. Похоже, что четыре раза.
Проверяем: 4 × 7 = 28, а 28 < 32 — все верно. Пишем 4 под чертой — это первая цифра частного. Между 32 и 28 ставим знак минус, вычитаем по правилам и результат записываем под чертой.
Важно
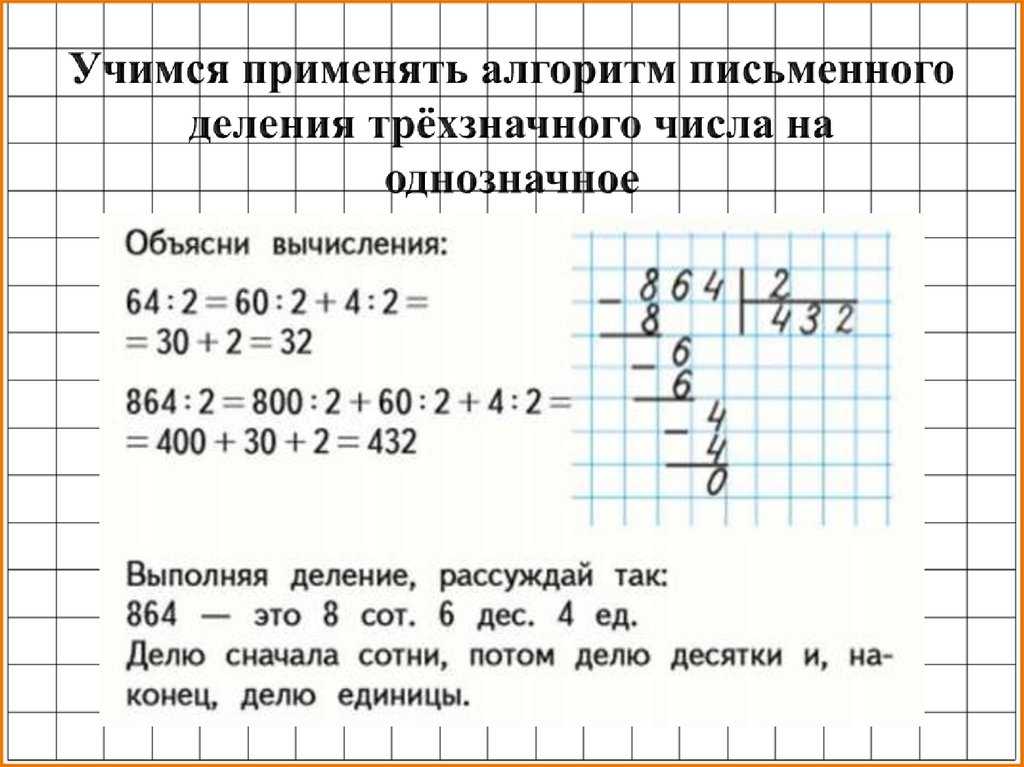 Если это не так, значит, есть ошибка в расчетах. Нужно увеличить выбранное число и выполнить действие еще раз.
Если это не так, значит, есть ошибка в расчетах. Нужно увеличить выбранное число и выполнить действие еще раз.Шаг 3. Остаток равен 4. Для продолжения решения его нужно увеличить. Мы сделаем это за счет следующей цифры делимого. Приписываем к четверке оставшуюся двойку и продолжаем размышлять.
Шаг 4. Сколько раз делитель 7 содержится в числе 42? Кажется, шесть раз. Проверяем: 7 × 6 = 42, 42 = 42 — все верно. Записываем полученное число к четверке справа — это вторая цифра частного. Делаем вычитание в столбик 42 из 42, в остатке получаем 0. Значит, числа разделились нацело.
Мы закончили решать пример и в результате получили целое число 46.
Реакции:
Shotta Flow, ygple, abnomegd и 4 других- #2
бля у меня огран реакций. спс помог я в школе тему эту проебал и щас нихуя делать не могу
спс помог я в школе тему эту проебал и щас нихуя делать не могу
Реакции:
abnomegd и AnUbiSa- #3
yung milonov написал(а):
бля у меня огран реакций. спс помог я в школе тему эту проебал и щас нихуя делать не могу
Нажмите для раскрытия…
От логарифмов и тригонометрии ты видимо улетишь лол
Реакции:
yung milonov и rvng- #4
kin4stat написал(а):
От логарифмов и тригонометрии ты видимо улетишь лол
Нажмите для раскрытия.
..
логарифмы изичные
Реакции:
kin4stat- #5
kin4stat написал(а):
От логарифмов и тригонометрии ты видимо улетишь лол
Нажмите для раскрытия…
я не пойду в 11
- #6
yung milonov написал(а):
я не пойду в 11
Нажмите для раскрытия.
..
в шараге они тоже будут
Реакции:
yung milonov- #7
yung milonov написал(а):
я не пойду в 11
Нажмите для раскрытия…
После школы на завод)
Реакции:
yung milonov- #8
AnUbiSa написал(а):
МЕНЯ ПОПРОСИЛИ, Я СДЕЛАЛ — https://www.
blast.hk/threads/101725/#post-842959
Деление — это разбиение целого на равные части. Эта математическая операция пригодится не только на уроках математики, но и в повседневной жизни. В этой статье расскажем, как это делать самостоятельно.
О чем эта статья: Как правильно делить в столбик
Делить столбиком проще, чем высчитывать в уме. Этот способ наглядный, помогает держать во внимании каждый шаг и запомнить алгоритм, который впоследствии будет срабатывать автоматически.
Рассмотрим пример деления трехзначного числа на однозначное 322 : 7. Для начала определимся с терминами:
- 322 — делимое или то, что необходимо поделить;
- 7 — делитель или то, на что нужно поделить:
- частное — результат действия.
Шаг 1. Слева размещаем делимое 322, справа делитель 7, между ставим уголок, а частное посчитаем и запишем под делителем.
Шаг 2. Смотрим на делимое слева направо и находим ту часть, которая больше делителя. 3, 32 или 322? Нам подходит 32. Теперь нужно определить сколько раз наш делитель 7 содержится в числе 32. Похоже, что четыре раза.
Проверяем: 4 × 7 = 28, а 28 < 32 — все верно. Пишем 4 под чертой — это первая цифра частного. Между 32 и 28 ставим знак минус, вычитаем по правилам и результат записываем под чертой.Важно
Результат вычитания должен быть меньше делителя. Если это не так, значит, есть ошибка в расчетах. Нужно увеличить выбранное число и выполнить действие еще раз.
Шаг 3. Остаток равен 4. Для продолжения решения его нужно увеличить. Мы сделаем это за счет следующей цифры делимого. Приписываем к четверке оставшуюся двойку и продолжаем размышлять.Шаг 4. Сколько раз делитель 7 содержится в числе 42? Кажется, шесть раз.
Проверяем: 7 × 6 = 42, 42 = 42 — все верно. Записываем полученное число к четверке справа — это вторая цифра частного. Делаем вычитание в столбик 42 из 42, в остатке получаем 0. Значит, числа разделились нацело. Мы закончили решать пример и в результате получили целое число 46.
Нажмите для раскрытия…
спасибо, я в 14 классе и наш учитель ругаеться что мы не знаем как делить!!!!1
))909)903у01301у0)
- #9
kin4stat написал(а):
От логарифмов и тригонометрии ты видимо улетишь лол
Нажмите для раскрытия.
..
логарифмы ещё такое, вот тригонометрию я в рот ебал
- #10
как складывать и вычитать, если я двоичный компьютер?
Реакции:
B_Votson Team <3- #11
с
AnUbiSa написал(а):
МЕНЯ ПОПРОСИЛИ, Я СДЕЛАЛ — https://www.
blast.hk/threads/101725/#post-842959
Деление — это разбиение целого на равные части. Эта математическая операция пригодится не только на уроках математики, но и в повседневной жизни. В этой статье расскажем, как это делать самостоятельно.
О чем эта статья:Как правильно делить в столбик
Делить столбиком проще, чем высчитывать в уме. Этот способ наглядный, помогает держать во внимании каждый шаг и запомнить алгоритм, который впоследствии будет срабатывать автоматически.
Рассмотрим пример деления трехзначного числа на однозначное 322 : 7. Для начала определимся с терминами:
- 322 — делимое или то, что необходимо поделить;
- 7 — делитель или то, на что нужно поделить:
- частное — результат действия.
Шаг 1. Слева размещаем делимое 322, справа делитель 7, между ставим уголок, а частное посчитаем и запишем под делителем.
Шаг 2. Смотрим на делимое слева направо и находим ту часть, которая больше делителя. 3, 32 или 322? Нам подходит 32. Теперь нужно определить сколько раз наш делитель 7 содержится в числе 32. Похоже, что четыре раза.
Проверяем: 4 × 7 = 28, а 28 < 32 — все верно. Пишем 4 под чертой — это первая цифра частного. Между 32 и 28 ставим знак минус, вычитаем по правилам и результат записываем под чертой.Важно
Результат вычитания должен быть меньше делителя. Если это не так, значит, есть ошибка в расчетах. Нужно увеличить выбранное число и выполнить действие еще раз.
Шаг 3. Остаток равен 4. Для продолжения решения его нужно увеличить. Мы сделаем это за счет следующей цифры делимого. Приписываем к четверке оставшуюся двойку и продолжаем размышлять.Шаг 4. Сколько раз делитель 7 содержится в числе 42? Кажется, шесть раз.
Проверяем: 7 × 6 = 42, 42 = 42 — все верно. Записываем полученное число к четверке справа — это вторая цифра частного. Делаем вычитание в столбик 42 из 42, в остатке получаем 0. Значит, числа разделились нацело.
Мы закончили решать пример и в результате получили целое число 46.
Нажмите для раскрытия…
спасиба,типир я смагу хадит в 3 класс,кстате ализона тап
Реакции:
B_Votson Team <3Войдите или зарегистрируйтесь для ответа.
Информация Качественное оформление кода с использованием языка программирования Lua
- Pakulichev
- Lua
- Ответы
- 14
- Просмотры
- 4K
Lua
Double Tap Inside
Совет F.
 A.Q. По ловле с инфой
A.Q. По ловле с инфой- duas
- Инфа 2
- Ответы
- 15
- Просмотры
- 4K
Инфа
duas
Отклонено Ошибка в настройках
- Roman Grudov
- Предложения и замечания
- Ответы
- 4
- Просмотры
- 525
Предложения и замечания
itsLegend
Просто держу вас в курсе
- digitalpurple
- Юмор/Креатив
- Ответы
- 6
- Просмотры
- 258
Юмор/Креатив
Двойные Стандарты
Другое Правильная установка GTA SAN ANDREAS
- Valer4hik
- Инфа
- Ответы
- 12
- Просмотры
- 5K
Инфа
Valer4hik
Поделиться:
Поделиться Ссылка
Пришедшее в Пермский край похолодание сменится потеплением 9 февраля | ПОДРОБНОСТИ | ОБЩЕСТВО
Ольга Семёнова
Примерное время чтения: 1 минута
181
Татьяна Титова / АиФ
Пермь, 6 февраля — АиФ-Прикамье.
Похолодание, пришедшее в Пермский край, сменится потеплением 9 февраля, сообщают специалисты научно-популярного проекта «Метеоролог и я».
Холодная погода простоит в Прикамье до 8 февраля включительно. При прояснениях температура воздуха в регионе опустится до -22 градусов. Холодной будет первая половина неделе, затем температура воздуха начнёт подниматься. Столбик термометра начнёт подниматься в ночь на 9 февраля.
«В ночь на четверг (по северу в среду вечером) ситуация изменится: ожидается прохождение ложбины с северо-запада на юго-восток, которая принесёт с собой повышение температуры воздуха и снег. В среду вечером и четверг выпадет основная доля осадков, остальной период ожидается в основном без существенного снега», – поясняют метеорологи.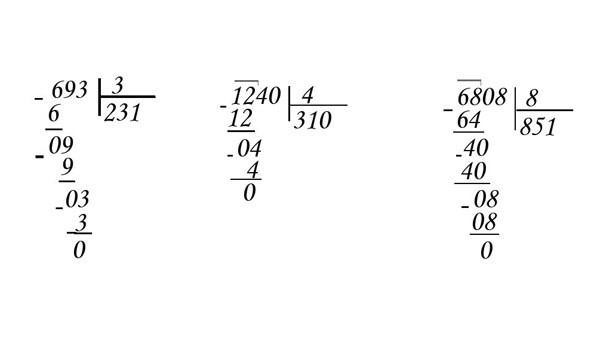
Однако уже в пятницу, 10 февраля, температура вновь может понизиться.
6 февраля в Пермском крае ожидается -12…-7 градусов, 7 февраля столбик термометра будет держаться на тех же отметках. 8 февраля в Прикамье может похолодать до -22 градусов. 9 февраля температура поднимется до -6…-1 градуса. Днём 10 февраля ожидается -12…-7 градусов.
потеплениепогодапохолодание в Перми
Следующий материал
Также вам может быть интересно
- В МЧС Прикамья предупредили об изморози и обледенении проводов
- После 4 февраля в Пермском крае похолодает до -22 градусов
- 1 февраля в Перми зафиксировали аномально высокую температуру воздуха
- В феврале в Пермском крае ожидается арктическое вторжение и морозы
- Какая погода будет в Пермском крае в феврале 2023 года?
Новости smi2.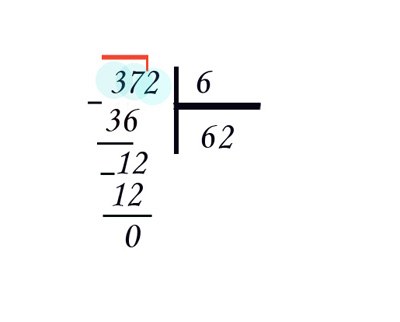 ru
ru
Word: Столбцы
Урок 15: Столбцы
/en/word/breaks/content/
Введение
Иногда информация, которую вы включаете в документ, лучше всего отображается в столбцах . Колонки могут помочь улучшить читаемость, особенно для определенных типов документов, таких как газетные статьи, информационные бюллетени и листовки. Word также позволяет настраивать столбцы, добавляя разрывов столбцов .
Дополнительно: загрузите наш практический документ.
Посмотрите видео ниже, чтобы узнать больше о столбцах в Word.
Чтобы добавить столбцы в документ:
- Выделите текст, который хотите отформатировать.
- Выберите вкладку Layout , затем щелкните команду Columns . Появится раскрывающееся меню.

- Выберите количество столбцов, которые вы хотите создать.
- Текст будет отформатирован в столбцы.
Выбор столбцов не ограничивается раскрывающимся меню. Выберите Дополнительные столбцы в нижней части меню, чтобы открыть диалоговое окно Столбцы . Щелкните стрелки рядом с Количество столбцов: , чтобы настроить количество столбцов.
Если вы хотите настроить интервал и выравнивание столбцов, щелкните и перетащите маркеры отступа на линейке , пока столбцы не будут выглядеть так, как вы хотите.
Чтобы удалить столбцы:
Чтобы удалить форматирование столбцов, поместите точку вставки в любом месте столбцов, затем нажмите кнопку 9Команда 0009 Столбцы на вкладке Макет . Выберите One в раскрывающемся меню.
Добавление разрывов столбцов
После создания столбцов текст будет автоматически перетекать из одного столбца в другой. Однако иногда вам может понадобиться точно указать, где начинается каждый столбец. Вы можете сделать это, создав разрыв столбца .
Однако иногда вам может понадобиться точно указать, где начинается каждый столбец. Вы можете сделать это, создав разрыв столбца .
Чтобы добавить разрыв столбца:
В приведенном ниже примере мы добавим разрыв столбца, который переместит текст в начало следующего столбца.
- Поместите точку вставки в начало текста, который вы хотите переместить.
- Выберите вкладку Layout , затем щелкните команду Breaks . Появится раскрывающееся меню.
- Выберите Столбец из меню.
- Текст переместится в начало столбца. В нашем примере он переместился в начало следующего столбца.
Чтобы узнать больше о добавлении разрывов в документ, просмотрите наш урок «Разрывы».
Чтобы удалить разрывы столбцов:
- По умолчанию разрывы скрыты. Если вы хотите показать разрывы в документе, щелкните команду Показать/Скрыть на вкладке Главная .

- Поместите точку вставки слева от разрыва, который вы хотите удалить.
- Нажмите клавишу удаления, чтобы удалить разрыв.
Вызов!
- Откройте наш практический документ.
- Прокрутите до стр. 3 .
- Выделить весь текст в маркированном списке ниже Напоминания сообщества и отформатируйте его как два столбца .
- Поместите курсор в начало четвертого маркера перед словом Посетители .
- Вставить разрыв столбца .
- Когда вы закончите, ваша страница должна выглядеть примерно так:
Предыдущий: Перерывы
Далее:Верхние и нижние колонтитулы
/en/word/headers-and-footers/content/
Как создавать столбцы в Word
Создание и форматирование столбцов в газетном стиле в документах Word
by Aantix Learning Team | Обновлено 6 сентября 2022 г.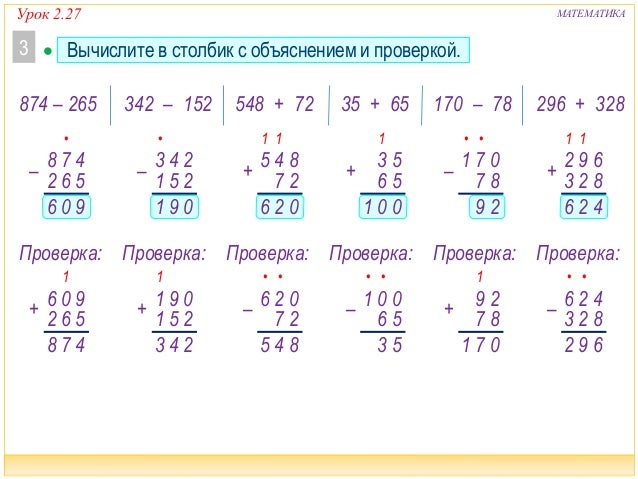
Применимо к: Microsoft ® Word ® 2013, 2016, 2019, 2021 и 365 (Windows)
Вы можете создавать столбцы в документах Word несколькими способами. Вы можете создавать столбцы двух типов: столбцы в газетном стиле, где текст течет от столбца к столбцу, или таблицы со столбцами и строками. Вы можете создавать документы, содержащие два, три и более столбца. В этой статье мы рассмотрим, как настроить столбцы в газетном стиле. Если вы хотите создать таблицу, ознакомьтесь с 4 способами создания таблицы в Word.
Лучший способ создания колонок в газетном стиле и управления ими — создавать их по разделам. В Word каждый раздел может содержать разное количество столбцов. Например, вы можете создать документ из двух разделов, если хотите, чтобы заголовок располагался в верхней части документа в одном столбце, а оставшийся текст — в двух, трех или более столбцах.
Примечание. Кнопки и вкладки ленты могут отображаться по-разному (с текстом или без него) в зависимости от вашей версии Word, размера экрана и настроек панели управления. В более новых версиях Word вкладки ленты могут отображаться с другими именами. Например, вкладка «Макет» может отображаться как «Макет страницы».
В более новых версиях Word вкладки ленты могут отображаться с другими именами. Например, вкладка «Макет» может отображаться как «Макет страницы».
Рекомендуемая статья: 10 советов, приемов и сочетаний клавиш Microsoft Word для выбора в таблицах столбцы в газетном стиле в документе Word:
- Щелкните в документе, где вы хотите создать столбцы.
- Перейдите на вкладку «Макет» или «Макет страницы» на ленте.
- Щелкните Столбцы в группе Параметры страницы. Появится раскрывающееся меню.
- Щелкните один из параметров столбца (например, Два) или щелкните Дополнительные столбцы. Если щелкнуть Дополнительные столбцы, появится диалоговое окно.
- В диалоговом окне щелкните или введите необходимое количество столбцов.
- Если вы не хотите, чтобы все столбцы были одинаковой ширины, снимите или снимите флажок с поля «Равная ширина столбца» (после этого вы сможете изменить ширину каждого столбца отдельно).
- Введите ширину для каждого столбца, если хотите.

- В области справа от каждого столбца под полем «Интервал» введите величину зазора, если хотите (зазор — это расстояние между столбцами).
- В поле «Применить к» выберите нужный вариант: «Весь документ», «На этот пункт вперед», «Выбранный текст» или «Этот раздел». Этот раздел появляется, только если вы вставили разрыв раздела. Выделенный текст появляется, если вы выделили текст.
- Нажмите кнопку ОК.
Диалоговое окно «Столбцы» выглядит следующим образом с 2 столбцами и выбранной шириной столбцов «Равная»:
Вставка раздела, содержащего несколько столбцов
Если вы создаете разделы, содержащие столбцы, вы можете комбинировать в документе разное количество столбцов ( и легко вернуться в одну колонку). По умолчанию в документе Word используется один раздел.
Рекомендуется включить отображение/скрытие меток абзаца при работе с разделами, чтобы вы могли видеть разрывы разделов и другие непечатаемые символы.
Чтобы включить отображение/скрытие меток абзаца:
- Перейдите на вкладку «Главная» на ленте.

- Щелкните Показать/Скрыть ¶ в группе Абзац. Знаки абзаца, символы табуляции, интервалы и разрывы разделов отображаются, но не печатаются.
Команда «Показать/скрыть» ¶ отображается на вкладке «Главная» на ленте в группе «Абзац»:
Чтобы вставить раздел, содержащий столбцы:
- Щелкните в документе Word, где вы хотите вставить разрыв раздела.
- Перейдите на вкладку «Макет» или «Макет страницы» на ленте.
- Нажмите «Разрывы» в группе «Параметры страницы». Появится раскрывающееся меню.
- Выберите нужный тип разрыва. Как правило, вы бы выбрали Непрерывный.
- Добавьте еще один разрыв (обычно Непрерывный) в конце области, где вы хотите закончить столбцы.
Команда «Разрывы» появляется на вкладке «Макет» или «Макет страницы» на ленте:
Создание столбцов в разделе
Чтобы создать столбцы в разделе документа Word:
- Щелкните раздел, в котором вы хотите создавать столбцы.
 В начале и в конце этой области должен быть разрыв раздела.
В начале и в конце этой области должен быть разрыв раздела. - Выполните шаги 2–8 процедуры создания столбцов (основной метод) с помощью диалогового окна.
- Рядом с пунктом «Применить к» выберите «Этот раздел».
- Нажмите кнопку ОК.
В следующем примере документ состоит из 3 разделов, в каждом из которых разное количество столбцов:
Создание столбцов для выделенного текста
Другой способ создания столбцов — выделение текста и преобразование его в столбцы .
Чтобы создать столбцы для выбранного текста:
- Выберите текст, который вы хотите преобразовать в несколько столбцов.
- Выполните шаги 2–8 процедуры создания столбцов (основной метод) с помощью диалогового окна.
- Рядом с Применить к должен появиться Выбранный текст.
- Нажмите кнопку ОК.
Создание столбцов из определенного места в документе
Вы также можете создавать столбцы, начиная с определенного места в документе.
Чтобы создать столбцы, начинающиеся с определенного места в документе:
- Щелкните место в документе Word, где вы хотите начать столбцы.
- Выполните шаги 2–8 процедуры создания столбцов (основной метод) с помощью диалогового окна.
- Рядом с Применить к выберите Эта точка вперед.
- Нажмите кнопку ОК.
Вставить разрыв столбца
Если вы создали несколько столбцов, вы можете добавить разрыв столбца, чтобы создать новый столбец.
Чтобы вставить разрыв столбца:
- Щелкните в документе Word, где вы хотите вставить разрыв столбца.
- Перейдите на вкладку «Макет» или «Макет страницы» на ленте.
- Нажмите «Разрывы» в группе «Параметры страницы». Появится раскрывающееся меню.
- Нажмите Столбец.
Вы также можете создать разрыв столбца, нажав Ctrl + Shift + Enter.
При вставке разрыва столбца курсор появится в следующем столбце.
Просмотр границ столбцов
При работе с газетными столбцами можно отобразить границы столбцов.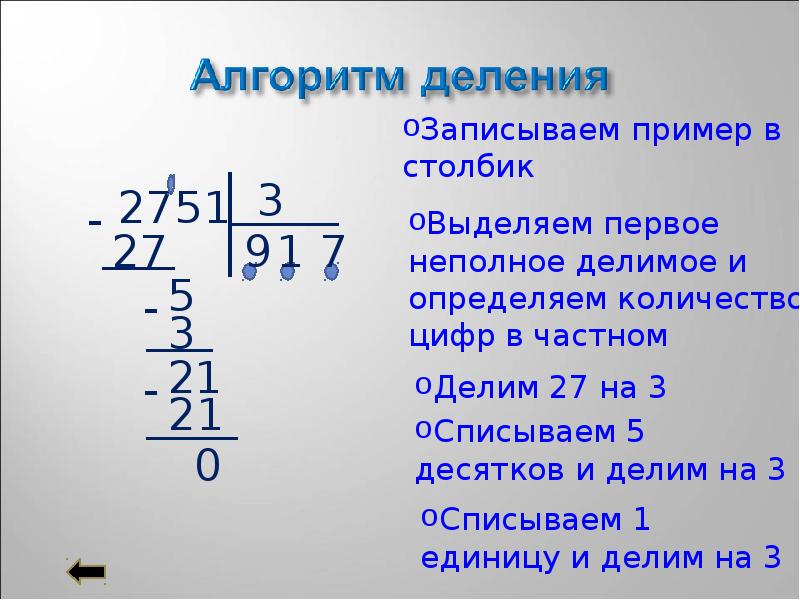
Чтобы отобразить границы столбцов:
- Щелкните вкладку «Файл» на ленте.
- Щелкните Параметры. Появится диалоговое окно.
- Щелкните Дополнительно в категориях слева.
- Отметьте или выберите Показать границы текста в группе Показать содержимое документа.
- Нажмите кнопку ОК.
Просмотр границ столбцов отображается в диалоговом окне «Параметры» в Word:
Удалить столбцы в разделе
Чтобы удалить столбцы в разделе:
- Щелкните раздел со столбцами, которые вы хотите удалить.
- Перейдите на вкладку «Макет» или «Макет страницы» на ленте.
- Щелкните Столбцы в группе Параметры страницы. Появится раскрывающееся меню.
- Нажмите «Один».
На этом этапе вы можете выбрать и удалить разрывы разделов, если хотите.
Удалить столбцы для выделенного текста
Чтобы удалить столбцы для выделенного текста:
- Выберите текст со столбцами, которые вы хотите удалить.

- Перейдите на вкладку «Макет» или «Макет страницы» на ленте.
- Щелкните Столбцы в группе Параметры страницы. Появится раскрывающееся меню.
- Нажмите «Один».
Если вы хотите удалить все столбцы в газетном стиле в документе, нажмите Ctrl + A, чтобы выбрать все, а затем выберите «Один» в раскрывающемся меню «Столбцы».
Удалить столбцы, начинающиеся с определенного места в документе
Чтобы удалить столбцы, начинающиеся с определенного места в документе:
- Щелкните место в документе Word, где вы хотите удалить столбцы.
- Перейдите на вкладку «Макет» или «Макет страницы» на ленте.
- Щелкните Столбцы в группе Параметры страницы. Появится раскрывающееся меню.
- Щелкните Дополнительные столбцы. Появится диалоговое окно.
- В диалоговом окне выберите Один.
- Рядом с Применить к выберите Эта точка вперед.
- Нажмите кнопку ОК.
Удалить разрывы разделов или столбцов
Если вы включили параметр Показать/скрыть ¶ в группе «Абзац», в документе появятся разрывы разделов и столбцов.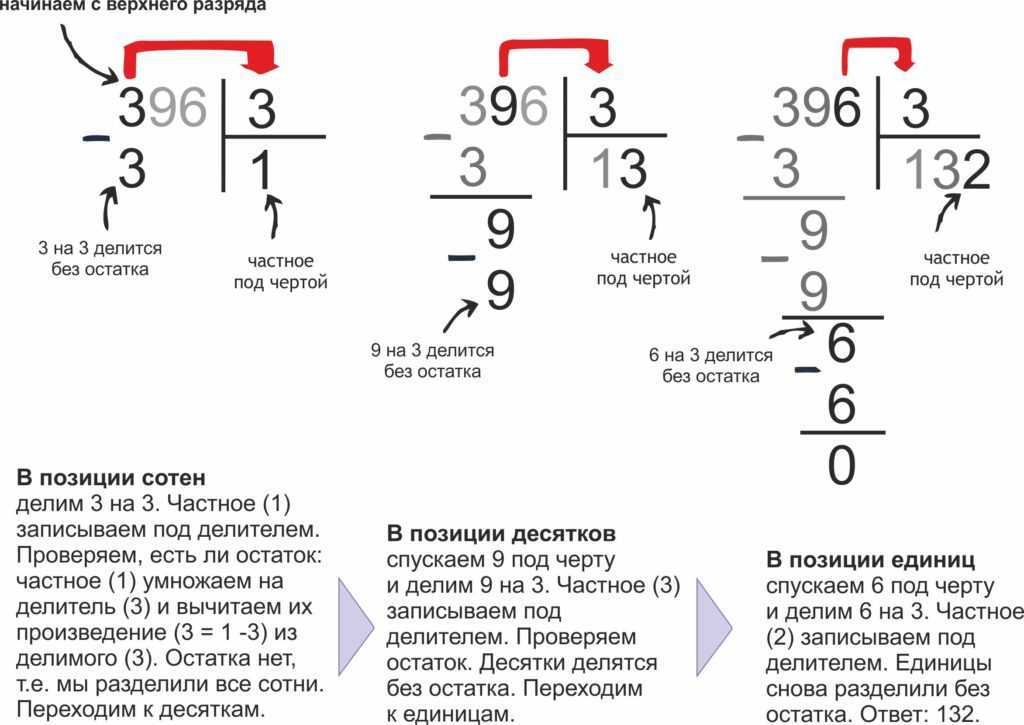 Просто перетащите разрыв, чтобы выбрать его, и нажмите Удалить.
Просто перетащите разрыв, чтобы выбрать его, и нажмите Удалить.
Столбцы в газетном стиле сильно отличаются от таблиц со столбцами и строками и используются для разных целей. Они чаще всего используются в информационных бюллетенях, но могут использоваться в любом типе документа.
Подпишитесь, чтобы получать больше статей, подобных этой
Была ли эта статья полезной для вас? Если вы хотите получать новые статьи, ПРИСОЕДИНЯЙТЕСЬ к нашему списку рассылки.
Дополнительные ресурсы
14 сочетаний клавиш для быстрого выбора текста в Microsoft Word
10 сочетаний клавиш Microsoft Word для перемещения по таблицам Ссылки в Word
Уловки Microsoft Word для объединения текста (слова, строки или абзацы)
Связанные курсы
Microsoft Word: средний/продвинутый
Microsoft Excel: средний/продвинутый
Microsoft PowerPoint: средний/продвинутый
Microsoft Word: мастер-класс по длинным документам
Microsoft Word: стили, шаблоны и оглавления
Microsoft Word: разработка динамических документов Word с использованием полей
ПОСМОТРЕТЬ ДОПОЛНИТЕЛЬНЫЕ КУРСЫ >
Наши курсы под руководством инструктора проводятся в формате виртуального класса или в нашем центре Торонто по адресу 18 King Street East, Suite 1400, Toronto, Ontario, Canada ( некоторые очные курсы также могут проводиться в другом месте в центре Торонто).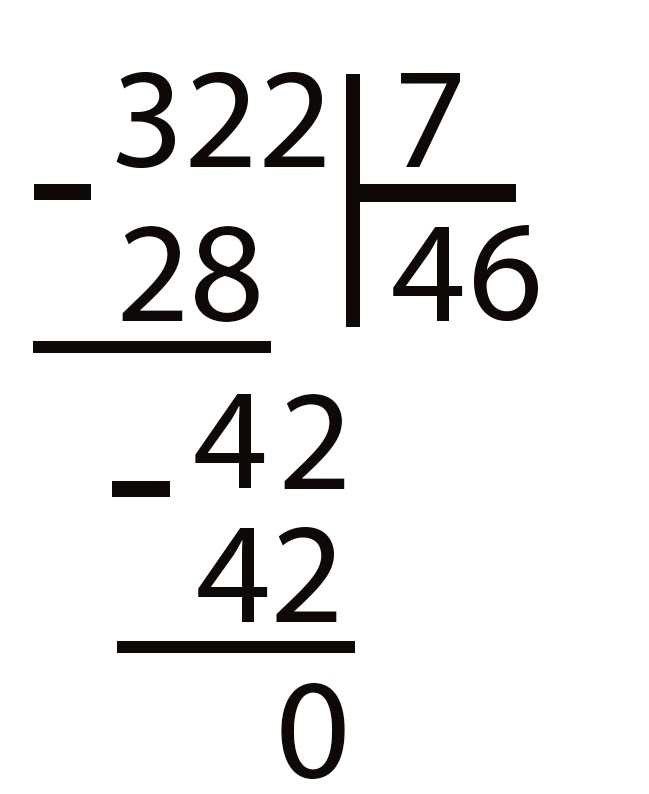 Свяжитесь с нами по адресу [email protected], если вы хотите организовать индивидуальный виртуальный класс под руководством инструктора или обучение на месте в удобное для вас время.
Свяжитесь с нами по адресу [email protected], если вы хотите организовать индивидуальный виртуальный класс под руководством инструктора или обучение на месте в удобное для вас время.
Copyright 2023 Avantix ® Learning
Вы можете вставить или ввести o со знаком ударения в Word с помощью встроенных инструментов или сочетаний клавиш (включая сочетания клавиш с альтернативным кодом). Буква о может быть вставлена с ударением как в верхнем, так и в нижнем регистре. Ниже приведены распространенные ударения в верхнем или нижнем регистре: Ò, Ó, Ô, Õ, Ö, ò, ó, ô, õ или ö.
Microsoft Word автоматически отслеживает статистику ваших документов. Эти статистические данные отображаются в свойствах Word и включают имя файла, каталог, шаблон, автора, время редактирования, дату последней печати и пользователя, который последним изменил документ.
Если вы часто вставляете таблицы в Word, вы можете создать шаблон таблицы, чтобы сэкономить время.
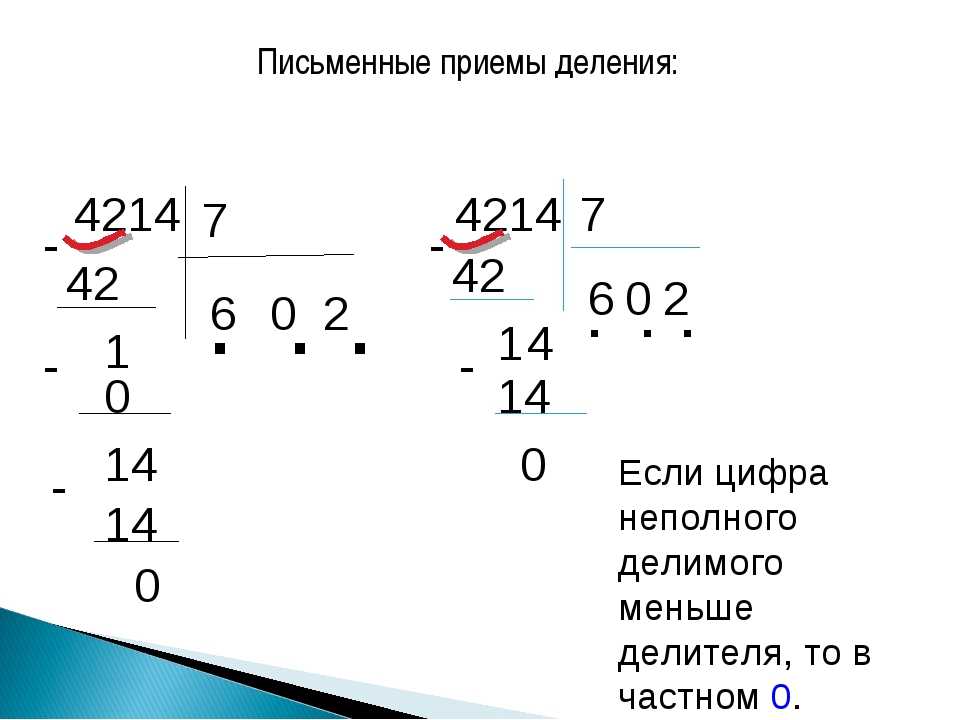 ..
..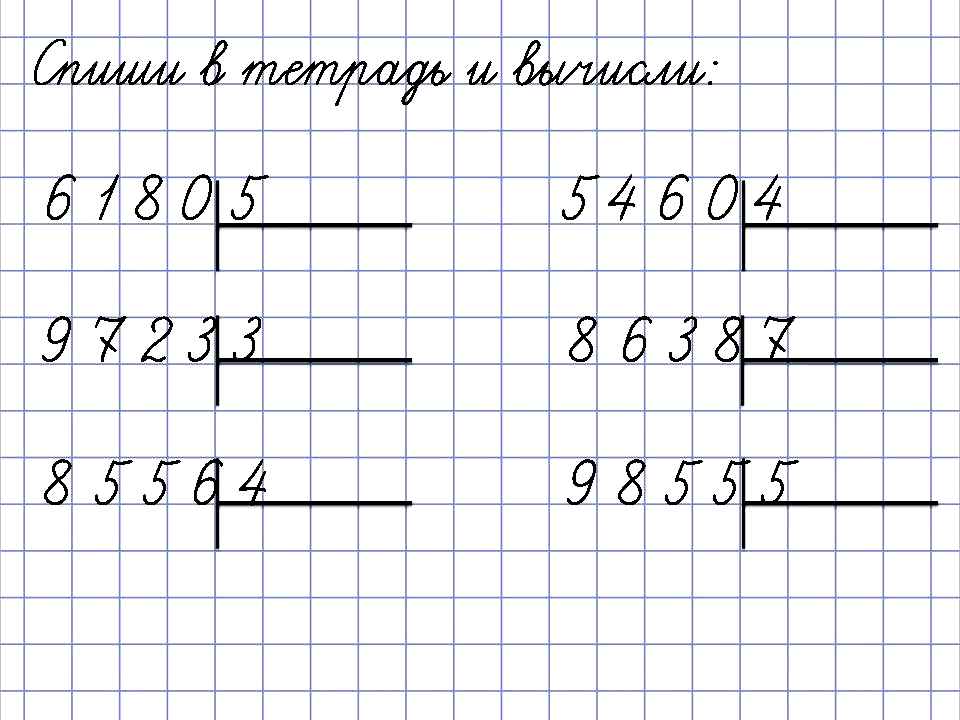 ..
.. blast.hk/threads/101725/#post-842959
blast.hk/threads/101725/#post-842959
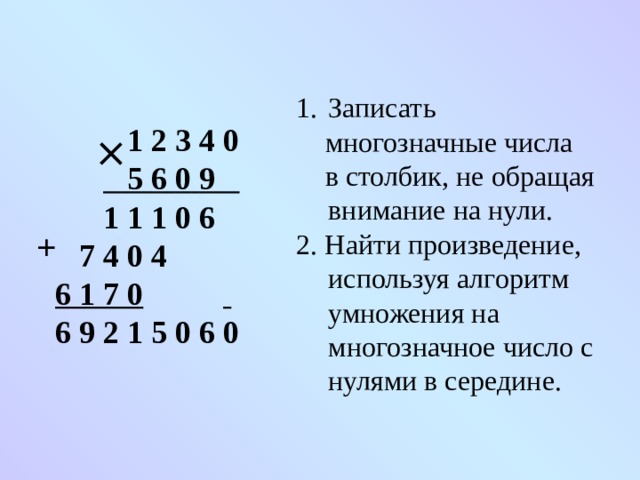
 ..
..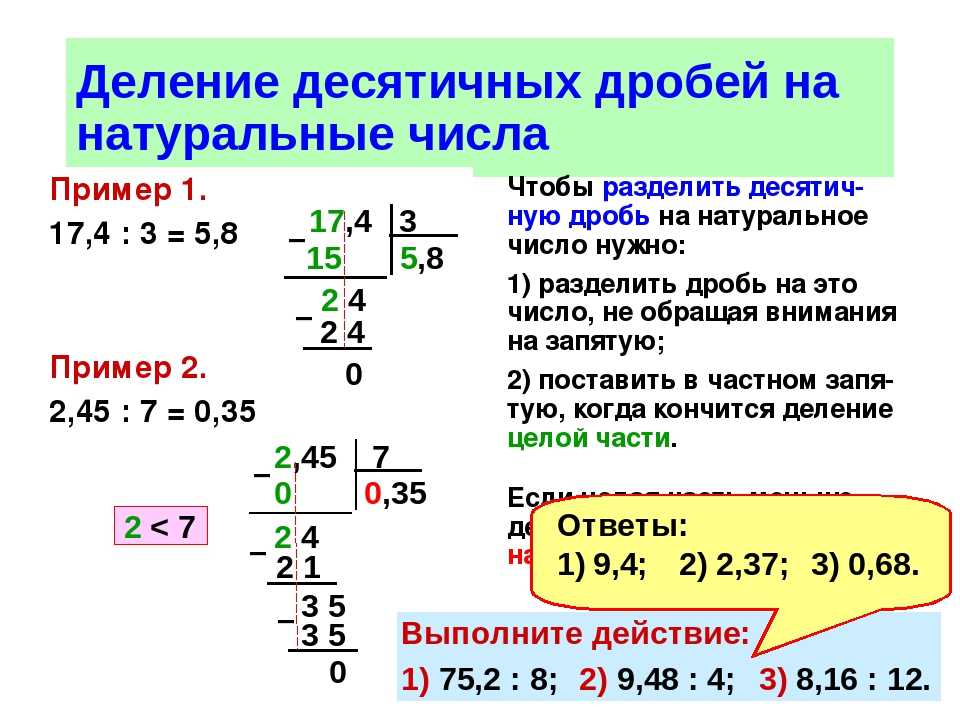 blast.hk/threads/101725/#post-842959
blast.hk/threads/101725/#post-842959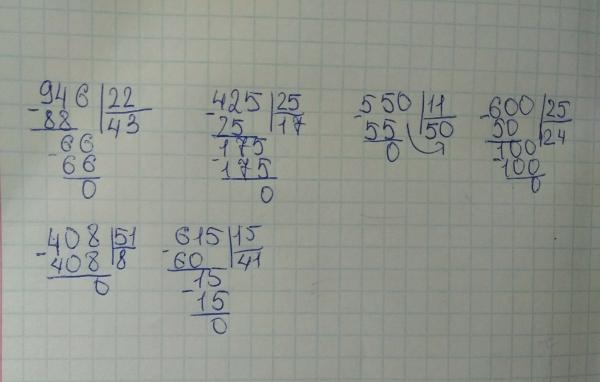
 Проверяем: 7 × 6 = 42, 42 = 42 — все верно. Записываем полученное число к четверке справа — это вторая цифра частного. Делаем вычитание в столбик 42 из 42, в остатке получаем 0. Значит, числа разделились нацело.
Проверяем: 7 × 6 = 42, 42 = 42 — все верно. Записываем полученное число к четверке справа — это вторая цифра частного. Делаем вычитание в столбик 42 из 42, в остатке получаем 0. Значит, числа разделились нацело.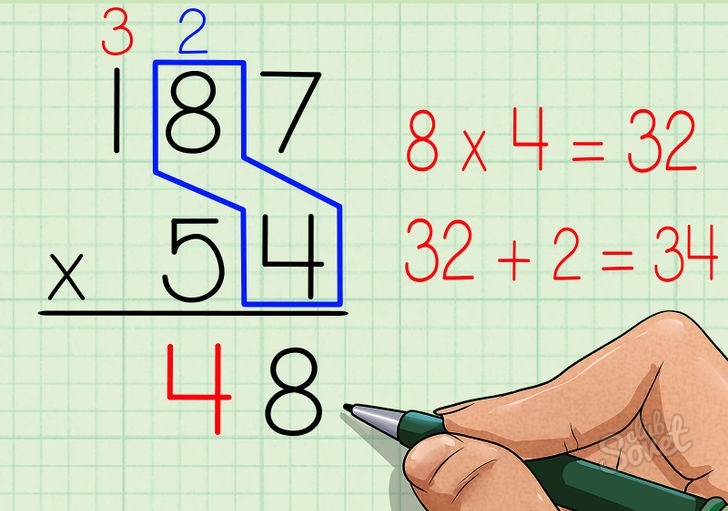 A.Q. По ловле с инфой
A.Q. По ловле с инфой