Полугодовая контрольная работа по русскому языку для 3 класса
Входной диктант №1
Совенок
Ребята жили в лесной школе.
Мальчики пошли в рощу. Там рос большой дуб. В дупле было гнездо совы. Ребята взяли из гнезда совенка. Ночью сова прилетела к дому. Она села на березу под окном и кричала.
Миша и Коля выпустили совенка. (42 слова)
Грамматическое задание:
Во втором предложении подчеркнуть главные члены предложения
Выписать 2 слова с безударной гласной в корне.
Диктант № 2
Прогулка в рощу.
Осенью мы всем классом пошли в рощу. Деревья стояли нарядные. Листья, как ковер, лежали на земле и шуршали под ногами. На ветвях рябины висели красные гроздья ягод.
Мальчики нашли старое птичье гнездо. Девочки собрали под елью шишки. Из шишек можно сделать забавные игрушки для малышей. (48 слов)
(48 слов)
Грамматическое задание:
Подчеркнуть гласные члены пятого и шестого предложений.
Написать три однокоренных слова, выделить корень.
разобрать по составу слова: горка, выдержка, смешинка.
Диктант № 3
Зима
Ночью был легкий мороз. А утром выпал снег. Он мягкий и белый. Березки около дома стоят в теплых пушистых шубках. Дунул ветер – и с деревьев посыпались снежные хлопья.
Хорошо ребятам во дворе! В теплых шубках, варежках и сапожках не страшен мороз. Вот превратили в крепость большой сугроб. Мальчишки играют в снежки. А на площадке гладкий лед. Скользко! Можно кататься на коньках. (60 слов)
Грамматическое задание:
В первом и четвертом предложении обозначить грамматическую основу.(по вариантам)
Разобрать слово по составу: подснежник, зеленка, замазка.
Выписать три слова с парными согласными в слабой позиции, подобрать проверочные слова.
Диктант №4
Находчивые птицы.
Кто не видел первый снег? Красивое зрелище!
Наконец выпал на землю мягкий пушистый снежок. Каждое деревце и каждый кустик надели снежные шапки.
Вечером с высоких берез тетерева начали нырять в снег. Они пробегали несколько шагов под снегом, обминали вокруг себя местечко. Выходила уютная подснежная спальня. Сверху ее зверь не увидит, а внутри будет тепло и уютно. (58 слов)
Грамматическое задание:
Выписать два слова с безударными гласными в корне и два слова с глухими согласными в корне.
Подобрать и записать два слова на то же правило самостоятельно.
Диктант №5
Оляпка.
Декабрь. Мороз. Кругом лежит снег. На деревьях пушистые снежинки. С берез и осин листья давно опали. Только на дубах желтеют листья. Тишина.
Вдруг донеслась веселая песня. Я оглянулся. На берегу реки сидела птичка. Я шагнул к ней. Птичка кинулась в воду и пропала. Я решил, что она утонула. На кто это бежит по дну реки? Это оляпка, или водяной воробей. (60 слов)
Я оглянулся. На берегу реки сидела птичка. Я шагнул к ней. Птичка кинулась в воду и пропала. Я решил, что она утонула. На кто это бежит по дну реки? Это оляпка, или водяной воробей. (60 слов)
Грамматическое задание:
Разобрать по членам третье и десятое предложения. (по вариантам)
Разобрать по составу слова: осинка, переход.
Найти в тексте и подчеркнуть два слова с безударными гласными в корне, которые можно проверить.
Диктант № 6
Снеговик.
Стоит чудесный зимний день. Падает легкий пушистый снег. Деревья одеты в белые шубки. Спит пруд под ледяной коркой.
Выбежала группа ребят на улицу. Они стали лепить снеговика. Глазки сделали ему из светлых льдинок, рот и нос из морковки, а брови из угольков. Радостно и весело всем!
( 47 слов)
Грамматическое задание:
Подчеркнуть главные члены во втором предложении.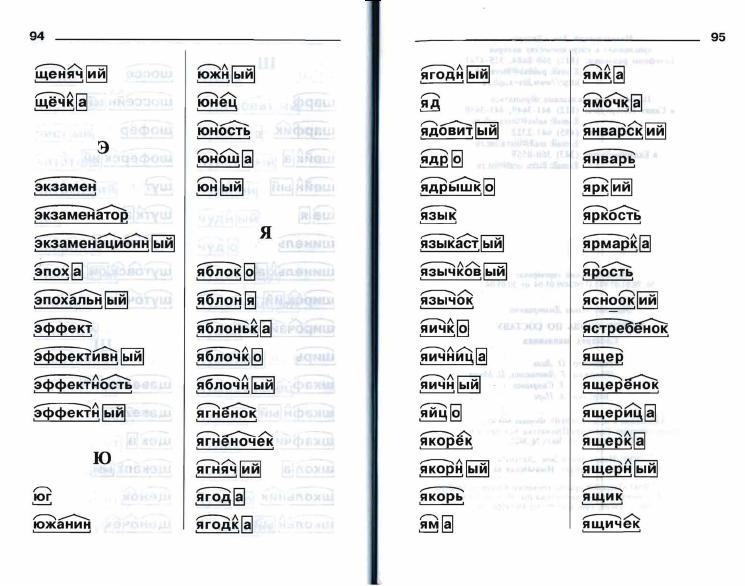
Разобрать слова по составу (по вариантам) зимний, шубки; белые, морковки.
найти в тексте слово с проверяемым безударным гласным в корне. Подобрать проверочное слово. Написать эти слова.
Диктант № 7
Мой товарищ Витя гостил летом у брата. Село Юрьево стоит на берегу реки. Заиграет утром луч солнца, а друзья уже у реки. А вот и первая рыбка – ерш. Ловили мальчики и крупную рыбу. Попадался окунь, лещ, сом.
Ребята часто ходили в лес за грибами. Однажды они зашли в лесную глушь. Тишина. Только в овраге журчал ключ. Много грибов набрали мальчики в лесной чаще. (63 слова)
Грамматическое задание:
второе и пятое предложение разобрать по частям речи.
написать пять имен существительных с шипящим согласным на конце.
Диктант № 8
Над полями и лесами светит яркое солнце. Потемнели в полях дороги. Посинел на реках лед. В долине зажурчали звонкие ручьи. Надулись на деревьях смолистые почки. На ивах появились мягкие пуховки.
Посинел на реках лед. В долине зажурчали звонкие ручьи. Надулись на деревьях смолистые почки. На ивах появились мягкие пуховки.
Выбежал на опушку робкий заяц. Вышла на поляну старая лосиха с лосенком. Вывела медведица на первую прогулку своих медвежат.
Грамматическое задание:
1 вариант
1. Разобрать по членам предложения четвертое предложение.
2. Подобрать прилагательные, противоположные по смыслу:
Узкий ручей-
Старательный ученик-
3. Выпишите из текста диктанта два словосочетания с прилагательными во множественном числе.
4. Разобрать по составу слова: сахарные, лесистый, глубокая.
2 вариант
1. Разобрать по членам предложения пятое предложение.
2. Подобрать прилагательные, противоположные по смыслу:
Трусливый мальчик-
Высокий куст-
3. Выпишите из текста диктанта два словосочетания с прилагательными среднего и женского рода.
4. Разобрать по составу слова: северное, голосистый, сказочные.
Разобрать по составу слова: северное, голосистый, сказочные.
Диктант № 9
Весеннее утро.
Это случилось в апреле. Рано утром проснулось солнце и взглянуло на землю. А там за ночь зима да мороз свои порядки навели. Снегом покрыли поля и холмы. На деревьях сосульки развесили.
Засветило солнце и съело утренний лед. По долине побежал веселый, говорливый ручеек. Вдруг под корнями березки он заметил глубокую норку. В норке сладко спал ежик. Еж осенью нашел это укромное местечко. Он еще не хотел вставать. Но холодный ручей забрался в сухую постельку и разбудил ежа. (79 слов)
Грамматическое задание:
Разобрать по членам седьмое и девятое предложения
разобрать по составу слова:
1-засветило, утренний, березки; 2-развесили, веселый, местечко.
404 Not Found | Абитуриент ТГУ
- Геолого-географический факультет
- Институт биологии, экологии, почвоведения, сельского и лесного хозяйства
- Институт военного образования
- Институт искусств и культуры
- Институт прикладной математики и компьютерных наук
- Институт экономики и менеджмента
- Механико-математический факультет
- Радиофизический факультет
- Факультет журналистики
- Факультет инновационных технологий
- Факультет иностранных языков
- Факультет исторических и политических наук
- Факультет психологии
- Факультет физической культуры
- Физико-технический факультет
- Физический факультет
- Филологический факультет
- Философский факультет
- Химический факультет
- Юридический институт
|
|
Использование Dynamic Link с After Effects
Руководство пользователя Отмена
Поиск
- Руководство пользователя After Effects
- Бета-версии
- Обзор программы бета-тестирования
- Домашняя бета-версия After Effects
- Функции в бета-версии
- Извлечение света и камеры из 3D-моделей (бета-версия)
- Импорт 3D-моделей (бета-версия)
- Извлечение света и камеры из 3D-моделей (бета-версия)
- Начало работы
- Начало работы с After Effects
- Что нового в After Effects
- Примечания к выпуску | После Эффекты
- Системные требования After Effects
- Сочетания клавиш в After Effects
- Поддерживаемые форматы файлов | После Эффекты
- Рекомендации по оборудованию
- After Effects для Apple Silicon
- Планирование и настройка
- Рабочие области
- Общие элементы пользовательского интерфейса
- Знакомство с интерфейсом After Effects
- Рабочие процессы
- Рабочие пространства, панели и средства просмотра
- Проекты и композиции
- Проекты
- Основы композиции
- Предварительная компоновка, вложение и предварительный рендеринг
- Просмотр подробной информации о производительности с помощью Composition Profiler
- Средство визуализации композиции CINEMA 4D
- Импорт отснятого материала
- Подготовка и импорт неподвижных изображений
- Импорт из After Effects и Adobe Premiere Pro
- Импорт и интерпретация видео и аудио
- Подготовка и импорт файлов 3D-изображений
- Импорт и интерпретация элементов видеоряда
- Работа с элементами видеоряда
- Обнаружение точек редактирования с помощью обнаружения редактирования сцены
- Метаданные XMP
- Текст и графика
- Текст
- Форматирование символов и панель символов
- Текстовые эффекты
- Создание и редактирование текстовых слоев
- Форматирование абзацев и панель «Абзац»
- Выдавливание текстовых и фигурных слоев
- Анимированный текст
- Примеры и ресурсы для текстовой анимации
- Живые текстовые шаблоны
- Анимационная графика
- Работа с шаблонами анимационного дизайна в After Effects
- Использование выражений для создания раскрывающихся списков в шаблонах анимационного дизайна
- Работа с основными свойствами для создания шаблонов анимационного дизайна
- Замена изображений и видео в шаблонах анимационного дизайна и основных свойствах
- Анимация быстрее и проще с помощью панели свойств
- Текст
- Рисование, рисование и контуры
- Обзор слоев фигур, контуров и векторной графики
- Инструменты рисования: Кисть, Штамп и Ластик
- Штрихи в форме конуса
- Атрибуты фигуры, операции рисования и операции пути для слоев формы
- Используйте эффект формы Offset Paths для изменения формы
- Создание фигур
- Создание масок
- Удаляйте объекты из видео с помощью панели «Заливка с учетом содержимого»
- Кисть для ротоскопии и Refine Matte
- Слои, маркеры и камера
- Выбор и расположение слоев
- Режимы наложения и стили слоя
- 3D-слои
- Свойства слоя
- Создание слоев
- Управление слоями
- Маркеры слоев и маркеры композиции
- Камеры, источники света и достопримечательности
- Анимация, ключевые кадры, отслеживание движения и кеинг
- Анимация
- Основы анимации
- Анимация с помощью инструментов Puppet
- Управление и анимация контуров и масок фигур
- Анимация фигур Sketch и Capture с помощью After Effects
- Различные инструменты для анимации
- Работа с управляемой данными анимацией
- Ключевой кадр
- Интерполяция ключевого кадра
- Установка, выбор и удаление ключевых кадров
- Редактирование, перемещение и копирование ключевых кадров
- Отслеживание движения
- Отслеживание и стабилизация движения
- Отслеживание лица
- Отслеживание маски
- Артикул маски
- Скорость
- Растяжение времени и перераспределение времени
- Временной код и единицы отображения времени
- Ключ
- Ключ
- Ключевые эффекты
- Анимация
- Прозрачность и композитинг
- Обзор компоновки и прозрачности и ресурсы
- Альфа-каналы и маски
- Коврики для дорожек и коврики для путешествий
- Настройка цвета
- Основы цвета
- Управление цветом
- Эффекты цветокоррекции
- Управление цветом OpenColorIO и ACES
- Предустановки эффектов и анимации
- Обзор предустановок эффектов и анимации
- Список эффектов
- Менеджер эффектов
- Эффекты моделирования
- Эффекты стилизации
- Звуковые эффекты
- Эффекты искажения
- Перспективные эффекты
- Канальные эффекты
- Создание эффектов
- Эффекты перехода
- Эффект ремонта рольставней
- Эффекты размытия и резкости
- Эффекты 3D-канала
- Вспомогательные эффекты
- Матовые эффекты
- Эффекты шума и зернистости
- Эффект Upscale с сохранением деталей
- Устаревшие эффекты
- Выражения и автоматизация
- Выражения
- Основы выражений
- Понимание языка выражений
- Использование элементов управления выражением
- Различия в синтаксисе между модулями выражений JavaScript и Legacy ExtendScript
- Редактирование выражений
- Ошибки выражения
- Использование редактора выражений
- Использование выражений для редактирования и доступа к свойствам текста
- Ссылка на язык выражений
- Примеры выражений
- Автоматика
- Автоматика
- Скрипты
- Выражения
- Иммерсивное видео, виртуальная реальность и 3D
- Создание сред виртуальной реальности в After Effects
- Применение иммерсивных видеоэффектов
- Инструменты для композитинга видео VR/360
- Отслеживание движения 3D-камеры
- Работа в пространстве 3D-дизайна
- Приспособления для 3D-преобразования
- Делайте больше с 3D-анимацией
- Предварительный просмотр изменений в 3D-проектах в режиме реального времени с помощью 3D-движка Mercury
- Добавьте адаптивный дизайн к своей графике
- Просмотры и предварительные просмотры
- Предварительный просмотр
- Предварительный просмотр видео с помощью Mercury Transmit
- Изменение и использование представлений
- Визуализация и экспорт
- Основы визуализации и экспорта
- Кодирование H.
 264 в After Effects
264 в After Effects - Экспорт проекта After Effects как проекта Adobe Premiere Pro
- Преобразование фильмов
- Многокадровый рендеринг
- Автоматический рендеринг и сетевой рендеринг
- Рендеринг и экспорт неподвижных изображений и последовательностей неподвижных изображений
- Использование кодека GoPro CineForm в After Effects
- Работа с другими приложениями
- Dynamic Link и After Effects
- Работа с After Effects и другими приложениями
- Настройки синхронизации в After Effects
- библиотек Creative Cloud в After Effects
- Плагины
- Cinema 4D и Cineware
- Совместная работа: Frame.io и Team Projects
- Совместная работа в Premiere Pro и After Effects
- Frame.io
- Установить и активировать Frame.io
- Использование Frame.io с Premiere Pro и After Effects
- Часто задаваемые вопросы
- Групповые проекты
- Начало работы с командными проектами
- Создать командный проект
- Сотрудничайте с командными проектами
- Память, хранилище, производительность
- Память и хранилище
- Как After Effects решает проблемы с нехваткой памяти при предварительном просмотре
- Повышение производительности
- Настройки
- Требования к графическому процессору и драйверу графического процессора для After Effects
- База знаний
- Известные проблемы
- Исправлены проблемы
- After Effects и macOS Ventura
- Как After Effects решает проблемы с нехваткой памяти при предварительном просмотре
В прошлом для совместного использования мультимедийных ресурсов между приложениями постпроизводства требовалось визуализировать и экспортировать свою работу из одного приложения, прежде чем импортировать ее в другое. Этот рабочий процесс был неэффективным и отнимал много времени. Если вы хотели изменить исходный актив, вы снова визуализировали и экспортировали актив. Несколько визуализированных и экспортированных версий ресурса занимают место на диске и могут привести к проблемам с управлением файлами.
Этот рабочий процесс был неэффективным и отнимал много времени. Если вы хотели изменить исходный актив, вы снова визуализировали и экспортировали актив. Несколько визуализированных и экспортированных версий ресурса занимают место на диске и могут привести к проблемам с управлением файлами.
Dynamic Link предлагает альтернативу этому рабочему процессу. Вы можете создавать динамические связи между After Effects и Adobe Premiere Pro. Создать динамическую ссылку так же просто, как импортировать любой другой тип ресурса. Динамически связанные ресурсы отображаются с уникальными значками и цветами меток, чтобы их было легче идентифицировать. Динамические ссылки сохраняются в проектах, созданных этими приложениями.
Вы можете создавать новые композиции After Effects и динамически связывать их с Adobe Premiere Pro. Вы также можете динамически связать существующие композиции After Effects из Adobe Premiere Pro.
Создание композиции из клипов в Adobe Premiere Pro
Вы можете заменить выбранные клипы в Adobe Premiere Pro динамически связанной композицией After Effects на основе этих клипов. Новая композиция наследует настройки эпизода из Adobe Premiere Pro.
Новая композиция наследует настройки эпизода из Adobe Premiere Pro.
Откройте Premiere Pro и выберите клипы, которые вы хотите заменить.
Щелкните правой кнопкой мыши любой из выбранных клипов.
Выберите «Заменить композицией After Effects».
After Effects открывается (если он еще не открыт) и создается новая связанная композиция.
Создание новой динамически связанной композиции из Adobe Premiere Pro запускает After Effects. Затем After Effects создает проект и композицию с размерами, соотношением сторон в пикселях, частотой кадров и частотой дискретизации звука исходного проекта. (Если After Effects уже запущен, он создает композицию в текущем проекте.) Имя новой композиции основано на имени проекта Adobe Premiere Pro, за которым следует цифра 9.0484 Связанная комп [x] .
В Adobe Premiere Pro выберите «Файл» > «Adobe Dynamic Link» > «Новая композиция After Effects».
 В версии Premiere Pro 2014 года вы можете импортировать композиции с помощью медиабраузера. Дополнительные сведения см. в следующих разделах Premiere Pro:
В версии Premiere Pro 2014 года вы можете импортировать композиции с помощью медиабраузера. Дополнительные сведения см. в следующих разделах Premiere Pro:- Импорт файлов с помощью медиабраузера
- Adobe Dynamic Link
Если появится диалоговое окно After Effects «Сохранить как», введите имя и расположение проекта After Effects и нажмите «Сохранить».
Примечание:
При создании динамически связанной композиции After Effects продолжительность композиции устанавливается на 30 секунд. Чтобы изменить продолжительность, выберите композицию в After Effects, затем выберите «Композиция» > «Настройки композиции». Перейдите на вкладку «Основные» и укажите новое значение «Длительность».
Для достижения наилучших результатов сопоставьте параметры композиции (такие как размеры, соотношение сторон в пикселях и частоту кадров) с параметрами в Adobe Premiere Pro.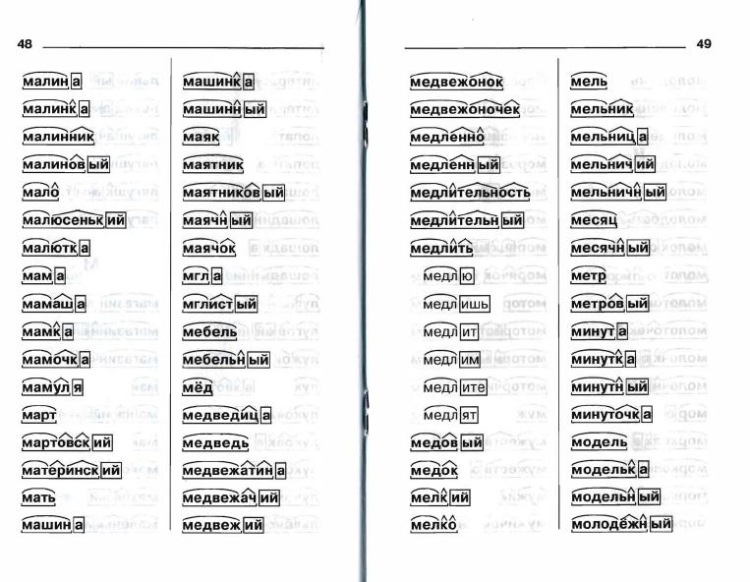
Выполните одно из следующее:
В Adobe Premiere Pro выберите «Файл» > «Adobe Dynamic Link» > «Импортировать композицию After Effects». Выберите файл проекта After Effects (.aep), а затем выберите одну или несколько композиций.
В Adobe Premiere Pro выберите файл проекта After Effects и нажмите «Открыть». Затем выберите композицию в появившемся диалоговом окне и нажмите OK.
Перетащите одну или несколько композиций с панели «Проект» After Effects на панель «Проект» Adobe Premiere Pro.
Перетащите файл проекта After Effects на панель проектов Premiere Pro. Если файл проекта After Effects содержит несколько композиций, откроется диалоговое окно «Импорт композиции».
Примечание:
Вы можете ссылаться на одну композицию After Effects несколько раз в одном проекте Adobe Premiere Pro.
Используйте команду «Редактировать оригинал» в Adobe Premiere Pro, чтобы изменить связанную композицию After Effects. Когда композиция открыта в After Effects, вы можете изменить композицию без повторного использования команды «Редактировать оригинал».
Выберите композицию After Effects в Adobe Premiere Pro или выберите связанный клип на временной шкале и выберите «Правка» > «Редактировать оригинал».
Измените композицию в After Effects. Затем вернитесь в Adobe Premiere Pro, чтобы просмотреть изменения.
Изменения, сделанные в After Effects, отображаются в Adobe Premiere Pro. Adobe Premiere Pro перестает использовать любые файлы предварительного просмотра, созданные для клипа до внесения изменений.
Примечание:
Вы
может изменить название композиции в After Effects после
создание динамической ссылки на него из Adobe Premiere Pro.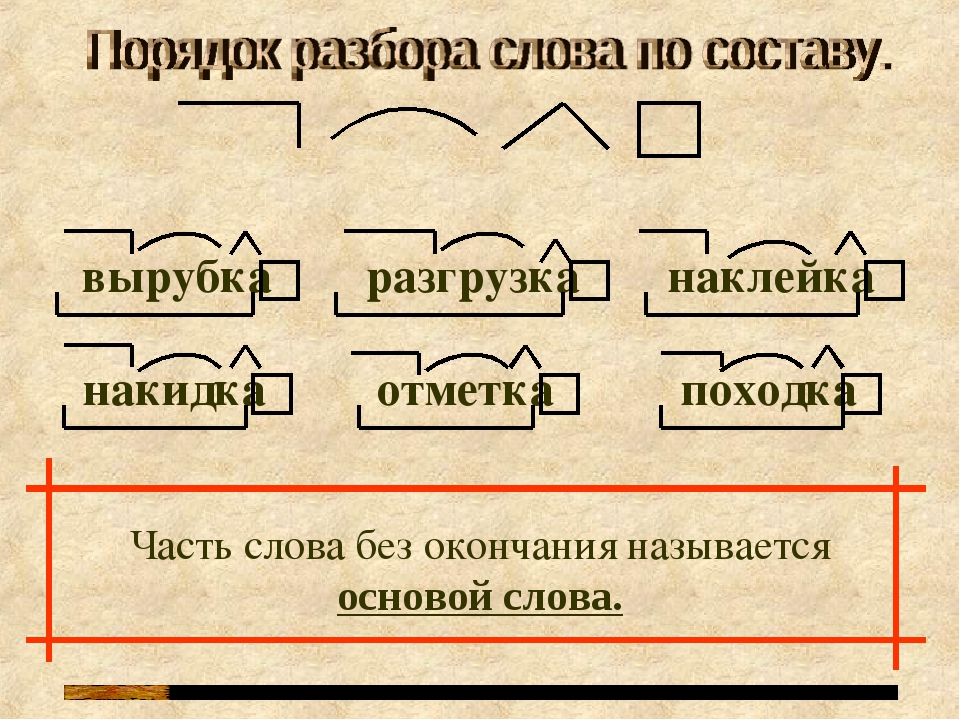 Adobe Premiere Pro не обновляет связанный
название композиции на панели «Проект». Adobe Premiere Pro
однако сохраняет динамическую ссылку.
Adobe Premiere Pro не обновляет связанный
название композиции на панели «Проект». Adobe Premiere Pro
однако сохраняет динамическую ссылку.
Вы можете удалить связанную композицию из проекта Adobe Premiere Pro в любое время, даже если композиция используется в проекте.
Вы можете удалить связанные клипы с временной шкалы эпизода Adobe Premiere Pro или временной шкалы в любое время.
В Adobe Premiere Pro выберите связанную композицию или клип и нажмите клавишу Delete.
Создание последовательности Adobe Premiere Pro из After Effects запускает Adobe Premiere Pro. Затем Adobe Premiere Pro создает проект и последовательность с размерами, соотношением сторон в пикселях, частотой кадров и частотой дискретизации звука исходного проекта. (Если Adobe Premiere Pro уже запущен, он создает последовательность в текущем проекте.)
В After Effects выберите «Файл» > «Adobe Dynamic Link» > «Новый эпизод Premiere Pro».

Для достижения наилучших результатов сопоставьте параметры последовательности и параметры проекта в Adobe Premiere Pro (например, размеры, соотношение сторон в пикселях и частоту кадров) с параметрами в проекте After Effects.
Выполните одно из следующих действий:
В After Effects выберите «Файл» > «Adobe Dynamic Link» > «Импорт эпизода Premiere Pro». Выберите проект Adobe Premiere Pro, а затем выберите один или несколько эпизодов.
Перетащите один или несколько эпизодов с панели «Проект» Adobe Premiere Pro на панель «Проект» After Effects.
Связанный клип может относиться к сложной исходной композиции. Действия, которые вы выполняете с исходной композицией, требуют дополнительного времени обработки в зависимости от сложности. After Effects применяет действия и делает окончательные данные доступными для Adobe Premiere Pro, используя глобальный кэш производительности и функции постоянного дискового кэша. Эти функции повышают производительность After Effects за счет использования кэшированных кадров, когда Premiere Pro запрашивает кадры.
Эти функции повышают производительность After Effects за счет использования кэшированных кадров, когда Premiere Pro запрашивает кадры.
Чтобы уменьшить задержки воспроизведения, выполните одно из следующих действий:
Переведите связанную композицию в автономный режим
Отключить связанный клип, чтобы временно прекратить ссылаться на композицию
Замените динамически связанную композицию визуализированным файлом с помощью функции «Рендеринг и замена» в Premiere Pro («Клип» > «Рендеринг и замена»).
Если вы обычно работаете со сложными исходными композициями, увеличьте объем оперативной памяти или установите более быстрый процессор.
Экспорт в Adobe Media Encoder
Для кодирования композиций After Effects необходимо добавить элемент в очередь кодирования в Adobe Media Encoder, а затем выбрать предустановки кодирования или создать собственные пользовательские настройки для рендеринга. В After Effects вы можете добавить композицию в очередь Media Encoder, используя один из следующих вариантов:
В After Effects вы можете добавить композицию в очередь Media Encoder, используя один из следующих вариантов:
- Файл > Экспорт > Добавить в очередь Media Encoder
- Композиция > Добавить в очередь Media Encoder
При добавлении композиции или проекта в очередь Adobe Media Encoder After Effects запускает Adobe Media Encoder с композициями, перечисленными в очереди.
Процесс кодирования описан в следующих статьях:
- Кодирование с использованием пресетов
- Кодировать с использованием пользовательских настроек
Больше похожего на это
- Работа с Adobe Premiere Pro и After Effects
- Импорт из After Effects и Adobe Premiere Pro
Войдите в свою учетную запись
Войти
Управление учетной записью
Войти в свою учетную запись
Войти
Управление учетной записью
Создание слоев в After Effects
Руководство пользователя Отмена
Поиск
- Руководство пользователя After Effects
- Бета-версии
- Обзор программы бета-тестирования
- Домашняя бета-версия After Effects
- Функции в бета-версии
- Извлечение света и камеры из 3D-моделей (бета-версия)
- Импорт 3D-моделей (бета-версия)
- Извлечение света и камеры из 3D-моделей (бета-версия)
- Начало работы
- Начало работы с After Effects
- Что нового в After Effects
- Примечания к выпуску | После Эффекты
- Системные требования After Effects
- Сочетания клавиш в After Effects
- Поддерживаемые форматы файлов | После Эффекты
- Рекомендации по оборудованию
- After Effects для Apple Silicon
- Планирование и настройка
- Рабочие области
- Общие элементы пользовательского интерфейса
- Знакомство с интерфейсом After Effects
- Рабочие процессы
- Рабочие пространства, панели и средства просмотра
- Проекты и композиции
- Проекты
- Основы композиции
- Предварительная композиция, вложение и предварительный рендеринг
- Просмотр подробной информации о производительности с помощью Composition Profiler
- Средство визуализации композиции CINEMA 4D
- Импорт отснятого материала
- Подготовка и импорт неподвижных изображений
- Импорт из After Effects и Adobe Premiere Pro
- Импорт и интерпретация видео и аудио
- Подготовка и импорт файлов 3D-изображений
- Импорт и интерпретация элементов видеоряда
- Работа с элементами видеоряда
- Обнаружение точек редактирования с помощью обнаружения редактирования сцены
- Метаданные XMP
- Текст и графика
- Текст
- Форматирование символов и панель символов
- Текстовые эффекты
- Создание и редактирование текстовых слоев
- Форматирование абзацев и панели «Абзац»
- Выдавливание текстовых и фигурных слоев
- Анимированный текст
- Примеры и ресурсы для текстовой анимации
- живые текстовые шаблоны
- Анимационная графика
- Работа с шаблонами анимационного дизайна в After Effects
- Использование выражений для создания раскрывающихся списков в шаблонах анимационного дизайна
- Работа с основными свойствами для создания шаблонов анимационного дизайна
- Замена изображений и видео в шаблонах анимационного дизайна и основных свойствах
- Анимация быстрее и проще с помощью панели свойств
- Текст
- Рисование, рисование и пути
- Обзор слоев фигур, контуров и векторной графики
- Инструменты рисования: Кисть, Штамп и Ластик
- Штрихи в форме конуса
- Атрибуты фигуры, операции рисования и операции пути для слоев формы
- Используйте эффект формы Offset Paths для изменения формы
- Создание фигур
- Создание масок
- Удаляйте объекты из видео с помощью панели «Заливка с учетом содержимого»
- Кисть для ротоскопии и Refine Matte
- Слои, маркеры и камера
- Выбор и расположение слоев
- Режимы наложения и стили слоя
- 3D-слои
- Свойства слоя
- Создание слоев
- Управление слоями
- Маркеры слоев и маркеры композиции
- Камеры, источники света и достопримечательности
- Анимация, ключевые кадры, отслеживание движения и кеинг
- Анимация
- Основы анимации
- Анимация с помощью инструментов Puppet
- Управление и анимация контуров и масок фигур
- Анимация фигур Sketch и Capture с помощью After Effects
- Различные инструменты для анимации
- Работа с управляемой данными анимацией
- Ключевой кадр
- Интерполяция ключевого кадра
- Установка, выбор и удаление ключевых кадров
- Редактирование, перемещение и копирование ключевых кадров
- Отслеживание движения
- Отслеживание и стабилизация движения
- Отслеживание лица
- Отслеживание маски
- Артикул маски
- Скорость
- Растяжение времени и перераспределение времени
- Временной код и единицы отображения времени
- Ключ
- Ключ
- Ключевые эффекты
- Анимация
- Прозрачность и композитинг
- Обзор композитинга и прозрачности и ресурсы
- Альфа-каналы и маски
- Коврики для дорожек и коврики для путешествий
- Настройка цвета
- Основы цвета
- Управление цветом
- Эффекты цветокоррекции
- Управление цветом OpenColorIO и ACES
- Предустановки эффектов и анимации
- Обзор предустановок эффектов и анимации
- Список эффектов
- Диспетчер эффектов
- Эффекты моделирования
- Эффекты стилизации
- Звуковые эффекты
- Эффекты искажения
- Перспективные эффекты
- Канальные эффекты
- Создание эффектов
- Эффекты перехода
- Эффект ремонта рольставней
- Эффекты размытия и резкости
- Эффекты 3D-канала
- Вспомогательные эффекты
- Матовые эффекты
- Эффекты шума и зернистости
- Эффект Upscale с сохранением деталей
- Устаревшие эффекты
- Выражения и автоматизация
- Выражения
- Основы выражений
- Понимание языка выражений
- Использование элементов управления выражением
- Различия в синтаксисе между модулями выражений JavaScript и Legacy ExtendScript
- Редактирование выражений
- Ошибки выражения
- Использование редактора выражений
- Использование выражений для редактирования и доступа к свойствам текста
- Ссылка на язык выражений
- Примеры выражений
- Автоматика
- Автоматика
- Скрипты
- Выражения
- Иммерсивное видео, виртуальная реальность и 3D
- Создание сред виртуальной реальности в After Effects
- Применение иммерсивных видеоэффектов
- Инструменты для композитинга видео VR/360
- Отслеживание движения 3D-камеры
- Работа в пространстве 3D-дизайна
- Приспособления для 3D-преобразования
- Делайте больше с 3D-анимацией
- Предварительный просмотр изменений в 3D-проектах в режиме реального времени с помощью 3D-движка Mercury
- Добавьте адаптивный дизайн к вашей графике
- Просмотры и предварительные просмотры
- Предварительный просмотр
- Предварительный просмотр видео с помощью Mercury Transmit
- Изменение и использование представлений
- Визуализация и экспорт
- Основы визуализации и экспорта
- Кодирование H.
 264 в After Effects
264 в After Effects - Экспорт проекта After Effects как проекта Adobe Premiere Pro
- Преобразование фильмов
- Многокадровый рендеринг
- Автоматический рендеринг и сетевой рендеринг
- Рендеринг и экспорт неподвижных изображений и последовательностей неподвижных изображений
- Использование кодека GoPro CineForm в After Effects
- Работа с другими приложениями
- Dynamic Link и After Effects
- Работа с After Effects и другими приложениями
- Настройки синхронизации в After Effects
- Библиотеки Creative Cloud в After Effects
- Плагины
- Cinema 4D и Cineware
- Сотрудничество: Frame.io и Team Projects
- Совместная работа в Premiere Pro и After Effects
- Frame.io
- Установить и активировать Frame.io
- Использование Frame.io с Premiere Pro и After Effects
- Часто задаваемые вопросы
- Групповые проекты
- Начало работы с командными проектами
- Создать командный проект
- Сотрудничество с командными проектами
- Память, хранение, производительность
- Память и хранение
- Как After Effects решает проблемы с нехваткой памяти при предварительном просмотре
- Повышение производительности
- Настройки
- Требования к графическому процессору и драйверу графического процессора для After Effects
- База знаний
- Известные проблемы
- Исправлены проблемы
- After Effects и macOS Ventura
- Как After Effects решает проблемы с нехваткой памяти при предварительном просмотре
Обзор слоев
Слои — это элементы, составляющие композицию. Без слои, композиция — это всего лишь пустой кадр. Используйте как можно больше слоев по мере необходимости для создания вашей композиции. Некоторые композиции содержат тысячи слоев, тогда как некоторые композиции содержат только один слой.
Слои в After Effects аналогичны дорожкам в Adobe Premiere Про. Основное отличие заключается в том, что каждый слой After Effects может иметь не более одного элемента видеоряда в качестве источника, тогда как премьера Трек Pro обычно содержит несколько клипов. Слои в After Effects также похожи на слои в Photoshop, хотя интерфейс для работы со слоями отличается. Работа со слоями на панели «Таймлайн» в After Effects аналогичен работе со слоями на панели «Слои». в фотошопе.
Вы можете создать несколько типов слоев:
Слои видео и аудио, основанные на элементах видеоряда которые вы импортируете, например неподвижные изображения, фильмы и звуковые дорожки
Слои, которые вы создаете в After Effects для выполнения специальных функции, такие как камеры, источники света, корректирующие слои и нулевые объекты
Слои сплошного цвета, основанные на видеоряде сплошного цвета элементы, которые вы создаете в After Effects
Синтетические слои, содержащие созданные вами визуальные элементы в After Effects, такие как слои-фигуры и текстовые слои
Слои предварительной композиции, которые используют композиции в качестве источника элементы видеоряда
Изменение слоя не влияет на его исходный элемент видеоряда. Вы можете использовать один и тот же элемент видеоряда в качестве источника для нескольких слоев и использовать видеоряд по-разному в каждом случае. (См. Импорт и интерпретация элементов видеоряда.)
Вы можете использовать один и тот же элемент видеоряда в качестве источника для нескольких слоев и использовать видеоряд по-разному в каждом случае. (См. Импорт и интерпретация элементов видеоряда.)
Изменения, внесенные в один слой, не влияют на другие слои, если вы специально не свяжете слои. Например, вы можете перемещать, вращать и рисовать маски для одного слоя, не затрагивая другие слои в композиции.
After Effects автоматически нумерует все слои в композиции. По умолчанию эти числа отображаются на панели «Таймлайн» рядом с именем слоя. Число соответствует положению этого слоя в порядке наложения. При изменении порядка наложения After Effects соответствующим образом изменяет все числа. Порядок наложения слоев влияет на порядок рендеринга и, следовательно, на способ рендеринга композиции для предварительного просмотра и окончательного вывода. (См. Порядок рендеринга и свертывающиеся преобразования.)
Слои в слое, композиция, панели «Таймлайн»
После добавления слоя в композицию можно изменить положение слоя на панели «Композиция». На панели «Таймлайн» вы можете изменить продолжительность слоя, время начала и место в порядке наложения слоев. Вы также можете изменить любые свойства слоя на панели «Таймлайн». (См. раздел Свойства слоя на панели «Таймлайн».)
На панели «Таймлайн» вы можете изменить продолжительность слоя, время начала и место в порядке наложения слоев. Вы также можете изменить любые свойства слоя на панели «Таймлайн». (См. раздел Свойства слоя на панели «Таймлайн».)
Многие задачи, например рисование масок, можно выполнять как на панели «Композиция», так и на панели «Слой». Однако другие задачи, такие как отслеживание движения и использование инструментов рисования, необходимо выполнять на панели «Слой».
На панели «Слой» отображается слой до применения к нему каких-либо преобразований. Например, на панели «Слой» не отображается результат изменения свойства «Масштаб» слоя. Чтобы увидеть слой в контексте с другими слоями и с результатами преобразований, используйте панель «Композиция».
Слои, не основанные на элементе исходного видеоряда, являются синтетическими слоями. К синтетическим слоям относятся текстовые слои и слои-фигуры. Вы не можете открыть синтетический слой на панели «Слой». Однако вы можете выполнить предварительную композицию синтетического слоя и открыть предварительную композицию на панели «Слой».
Примечание:
Для просмотра изменений слоя (например, масок или эффектов) на панели «Слой», выберите «Рендеринг» на панели «Слой». Отменить выбор Визуализируйте, чтобы просмотреть исходный неизмененный слой.
Открытие слоев и источников слоев
Чтобы открыть слой, отличный от слоя предварительной композиции, на панели «Слой», дважды щелкните слой или выберите слой и выберите «Слой» > «Открыть слой».
Чтобы открыть исходную композицию слоя предварительной композиции на панели «Композиция», дважды щелкните слой или выберите слой и выберите «Слой» > «Открыть композицию».
Чтобы открыть исходный элемент видеоряда слоя, дважды щелкните слой, удерживая нажатой клавишу «Alt» (Windows) или «Option» (Mac OS), или выберите слой и выберите «Слой» > «Открыть источник слоя».
Примечание:
Если щелкнуть слой правой кнопкой мыши (Windows) или щелкнуть, удерживая клавишу Control (Mac OS), можно выбрать «Открыть видеоряд» или «Открыть композицию», чтобы открыть исходный элемент слоя.
- Чтобы открыть слой предварительной композиции на панели «Слой», дважды щелкните слой, удерживая клавишу «Alt» (Windows) или «Option» (Mac OS), или выберите слой и выберите «Слой» > «Открыть слой».
Создание слоев из элементов видеоряда или изменить источник слоя
Вы можете создать слой из любого элемента видеоряда на панели «Проект», включая другую композицию. После добавления элемента видеоряда в композицию можно изменить и анимировать получившийся слой.
Когда вы добавляете композицию в другую композицию, вы создаете слой, который использует композицию, которую вы добавили в качестве источника. (См. раздел Предварительная компоновка, вложение и предварительный рендеринг.)
Параметр предпочтения «Неподвижный видеоряд» («Установки» > «Импорт») управляет продолжительностью слоев по умолчанию, которые используют элементы неподвижного видеоряда в качестве источника. По умолчанию при создании слоя с неподвижным изображением в качестве источника продолжительность слоя равна продолжительности композиции. Вы можете изменить продолжительность слоя после его создания, обрезав слой.
Вы можете изменить продолжительность слоя после его создания, обрезав слой.
Примечание:
По по умолчанию новые слои начинаются в начале продолжительности композиции. Вместо этого вы можете выбрать, чтобы новые слои начинались в текущее время. сняв флажок «Создавать слои во время начала композиции» (Правка > Установки > Общие (Windows) или After Effects > «Настройки» > «Основные» (Mac OS)).
Часто следующим шагом после добавления слоя в композицию является масштабирование и размещение слоя по размеру кадра. (См. Масштабирование или отражение слоя.)
Создание слоев из одного или нескольких элементы видеоряда
При создании слоев из нескольких видеорядов элементы, слои отображаются в порядке расположения слоев на временной шкале. панели в том порядке, в котором они были выбраны на панели «Проект».
Выберите один или несколько элементов видеоряда и папок в панель Проект.

Выполните одно из следующих действий:
- Перетащите выбранные элементы видеоряда на панель «Композиция».
Примечание:
Удерживайте клавишу Shift при перетаскивании, чтобы привязать слой к центру или краям композиции.
- Перетащите выбранные элементы видеоряда на панель «Таймлайн». Когда вы перетаскиваете элемент в контур слоя, полоса выделения указывает на внешний вид слоя, когда вы отпускаете кнопку мыши. Если вы перетащите элемент в область графика времени, маркер времени укажет положение точки входа слоя, когда вы отпустите кнопку мыши.
Примечание:
Удерживайте клавишу Shift при перетаскивании, чтобы привязать точку входа к индикатору текущего времени.
- Перетащите выбранные элементы видеоряда на имя или значок композиции на панели «Проект» или нажмите Ctrl+/ (Windows) или Command+/ (Mac OS).
 Новые слои создаются непосредственно над выбранным слоем и в центре композиции. Если слой не выбран, новые слои создаются в верхней части стека слоев.
Новые слои создаются непосредственно над выбранным слоем и в центре композиции. Если слой не выбран, новые слои создаются в верхней части стека слоев.
Создание слоя из обрезанного видеоряда item
Вы можете обрезать движущееся изображение в панель «Видеоряд» перед вставкой слоя на основе этого видеоряда элемент в композицию.
Дважды щелкните элемент видеоряда на панели «Проект», чтобы открыть его на панели «Видеоряд». (См. раздел Просмотр элементов видеоряда на панели «Видеоряд».)
Переместите индикатор текущего времени на панели «Видеоряд» к кадру, который вы хотите использовать в качестве точки входа слоя, и нажмите кнопку «Установить точку входа» в нижней части панели «Видеоряд».
Переместить индикатор текущего времени на панели «Видеоряд» к кадру, который вы хотите использовать в качестве точки выхода слоя, и нажмите кнопку «Установить точку выхода» внизу панели «Видеоряд».

Чтобы создать слой на основе этого кадрированного элемента видеоряда, нажмите кнопку «Редактировать» в нижней части панели «Видеоряд»:
Наложение Править
Создает слой в верхней части порядка расположения слоев с точкой входа, установленной в текущее время на панели «Таймлайн».
Ripple Insert Править
Также создает слой в верхней части порядка размещения слоев с точкой входа, установленной в текущее время на панели «Таймлайн», но разделяет все остальные слои. Вновь созданные разделенные слои перемещаются позже по времени, чтобы их точки входа совпадали с точкой выхода вставленного слоя.
Заменить источники слоев ссылками к другому элементу кадра
Выберите один или несколько слоев на временной шкале панель
Удерживая нажатой клавишу Alt (Windows) или Option (Mac OS), перетащите отснятый материал элемент с панели «Проект» на выбранный слой на временной шкале панель.

Одноцветные слои и однотонные элементы видеоряда
Можно создавать слои любого сплошного цвета и любого размера (до 30 000×30 000 пикселей). Слои сплошного цвета имеют элементы видеоряда сплошного цвета в качестве источников. Слои сплошного цвета и элементы видеоряда сплошного цвета обычно называются твердые вещества .
Сплошные тела работают так же, как и любой другой элемент видеоряда: вы можете добавлять маски, изменять свойства преобразования и применять эффекты к слою, исходным элементом видеоряда которого является твердое тело. Используйте сплошные слои для окрашивания фона, в качестве основы слоя управления составным эффектом или для создания простых графических изображений.
Элементы видеоряда сплошного цвета автоматически сохраняются в папке Solids на панели Project.
Чтобы узнать, как изменить папку твердых тел для лучшей организации проекта, см. раздел Улучшенная организация папок твердых тел.
Джефф Алмасол предоставляет сценарий на своем веб-сайте переопределения, с помощью которого вы можете переименовывать выбранные твердые элементы видеоряда на панели «Проект». Этот сценарий можно использовать, например, для включения в имя размеров в пикселях, соотношения сторон и значений цвета RGB.
Примечание:
В After Effects CS6 и более поздних версиях новые сплошные слои имеют 17% серого (45/255), поэтому они могут контрастировать с новой более темной яркостью пользовательского интерфейса по умолчанию
Создать слой сплошного цвета или сплошной цвет элемент видеоряда
Изменить настройки сплошного цвета слои и однотонные элементы видеоряда
- Чтобы изменить настройки для выбранного однотонного слоя или элемента видеоряда, выберите «Слой» > «Параметры сплошного».
Чтобы применить изменения ко всем слоям сплошного цвета, в которых используется элемент видеоряда, выберите «Задействовать все слои, использующие это тело».
 Если вы не выберете этот параметр, вы создадите элемент видеоряда, который станет источником для выбранного слоя.
Если вы не выберете этот параметр, вы создадите элемент видеоряда, который станет источником для выбранного слоя.
Корректирующие слои
При применении эффекта к слою эффект применяется только к этому слою и никаким другим. Однако эффект может существовать независимо, если вы создадите корректирующий слой для это. Любые эффекты, примененные к корректирующему слою, влияют на все слои. под ним в порядке наложения слоев. корректирующий слой в нижняя часть порядка наложения слоев не имеет видимого результата.
Потому что эффекты на корректирующих слоях применяются ко всем нижележащим слоям, они полезны для применения эффектов ко многим слоям одновременно. В других с уважением, корректирующий слой ведет себя как другие слои; например, вы можете использовать ключевые кадры или выражения с любым свойством корректирующего слоя.
Примечание:
А
более точное описание заключается в том, что корректирующий слой применяет
эффект для композита, созданного из всех слоев ниже корректирующего
слой в порядке наложения слоев. По этой причине применение
эффект корректирующего слоя повышает производительность рендеринга по сравнению с
с применением одного и того же эффекта отдельно к каждому из основных
слои.
По этой причине применение
эффект корректирующего слоя повышает производительность рендеринга по сравнению с
с применением одного и того же эффекта отдельно к каждому из основных
слои.
Примечание:
Если вы хотите применить эффект или преобразование к набору слоев, вы можете выполнить предварительную композицию слоев, а затем применить эффект или преобразование к слою предварительной композиции. (См. раздел «Предварительная компоновка слоев».)
Используйте маски на корректирующем слое для применения воздействие только на части нижележащих слоев. Вы можете анимировать маски для слежения за движущимися объектами в нижележащих слоях.
- Чтобы создать корректирующий слой, выберите «Слой» > «Создать» > «Корректирующий слой» или нажмите Ctrl+Alt+Y (Windows) или Command+Option+Y (Mac OS).
- Чтобы преобразовать выбранные слои в корректирующие, выберите
переключатель корректирующего слоя для
слои на панели «Таймлайн» или выберите «Слой» > «Переключатели» > «Коррекция».
 Слой.
Слой.
Примечание:
Вы можете отменить выбор переключателя корректирующего слоя для слой, чтобы преобразовать его в обычный слой.
Интернет-ресурсы о настройке слои
Эндрю Крамер предоставляет видеоруководство по его веб-сайт Video Copilot, на котором он показывает, как использовать корректирующий слой, чтобы применить эффект только к короткой продолжительности и только к определенным частям фильма.
Эран Стерн предоставляет видеоруководство на веб-сайте Creative COW, демонстрирующее использование источников света в качестве корректирующих слоев, чтобы точно контролировать, какие слои затронуты тем, какие источники света.
Ллойд Альварес предоставляет
скрипт на его веб-сайте After Effects Scripts, который
создает корректирующий слой над каждым выбранным слоем, с каждым
новый корректирующий слой обрезан до продолжительности выбранного слоя.
Создайте слой и новый Photoshop видеоряд
Когда вы создаете файл Adobe Photoshop из After Effects, Photoshop запускается и создает файл PSD. Этот PSD-файл состоит из пустого слоя Photoshop, который имеет те же размеры, что и ваша композиция, с соответствующими направляющими для заголовков и действий. Разрядность цвета файла PSD такая же, как разрядность цвета вашего проекта After Effects.
Вновь созданный PSD-файл автоматически импортируется в After Effects как элемент видеоряда. Любые изменения, сохраненные в Photoshop, отображаются в элементе видеоряда в After Effects.
- Чтобы создать элемент видеоряда Photoshop и использовать его в качестве источника для нового слоя в текущей композиции, выберите «Слой» > «Создать» > «Файл Adobe Photoshop». Слой фотошопа добавляется в качестве верхнего слоя в вашей композиции.
- Для создания элемента видеоряда Photoshop с настройками
самой последней открытой композиции, не добавляя ее в композицию,
выберите «Файл» > «Создать» > «Файл Adobe Photoshop».

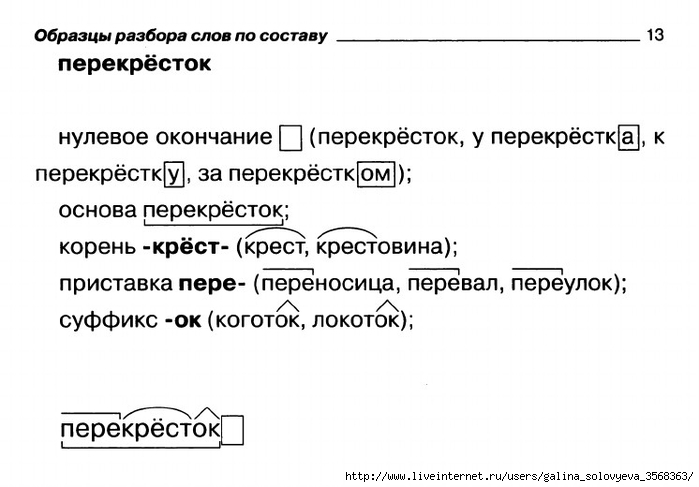 ..
..
 г.
г. год
год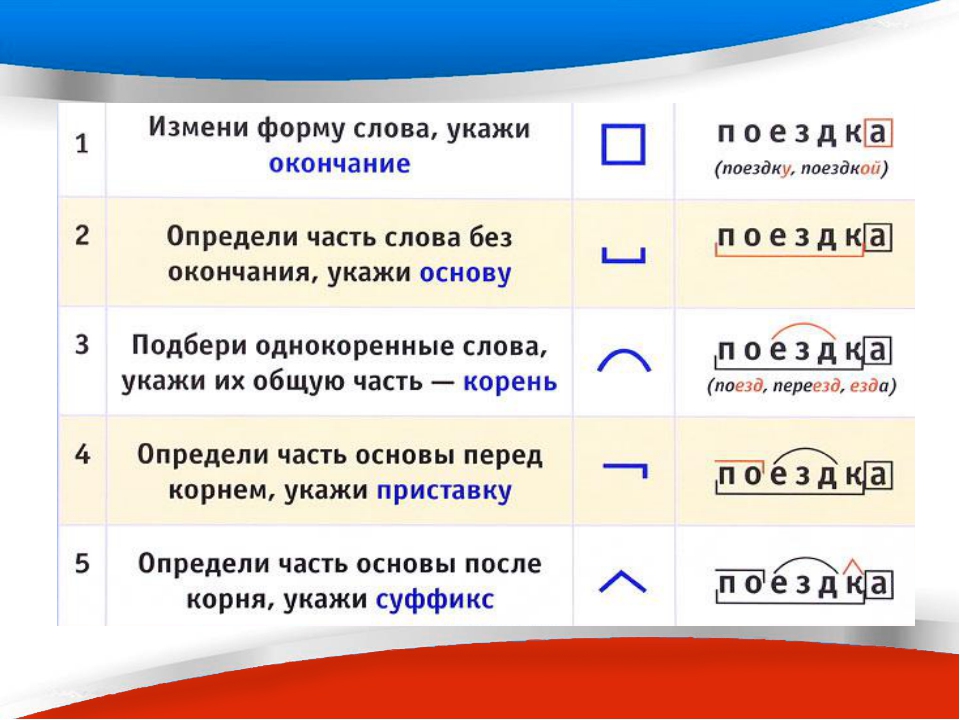 264 в After Effects
264 в After Effects В версии Premiere Pro 2014 года вы можете импортировать композиции с помощью медиабраузера. Дополнительные сведения см. в следующих разделах Premiere Pro:
В версии Premiere Pro 2014 года вы можете импортировать композиции с помощью медиабраузера. Дополнительные сведения см. в следующих разделах Premiere Pro:
 264 в After Effects
264 в After Effects
 Новые слои создаются непосредственно над выбранным слоем и в центре композиции. Если слой не выбран, новые слои создаются в верхней части стека слоев.
Новые слои создаются непосредственно над выбранным слоем и в центре композиции. Если слой не выбран, новые слои создаются в верхней части стека слоев.

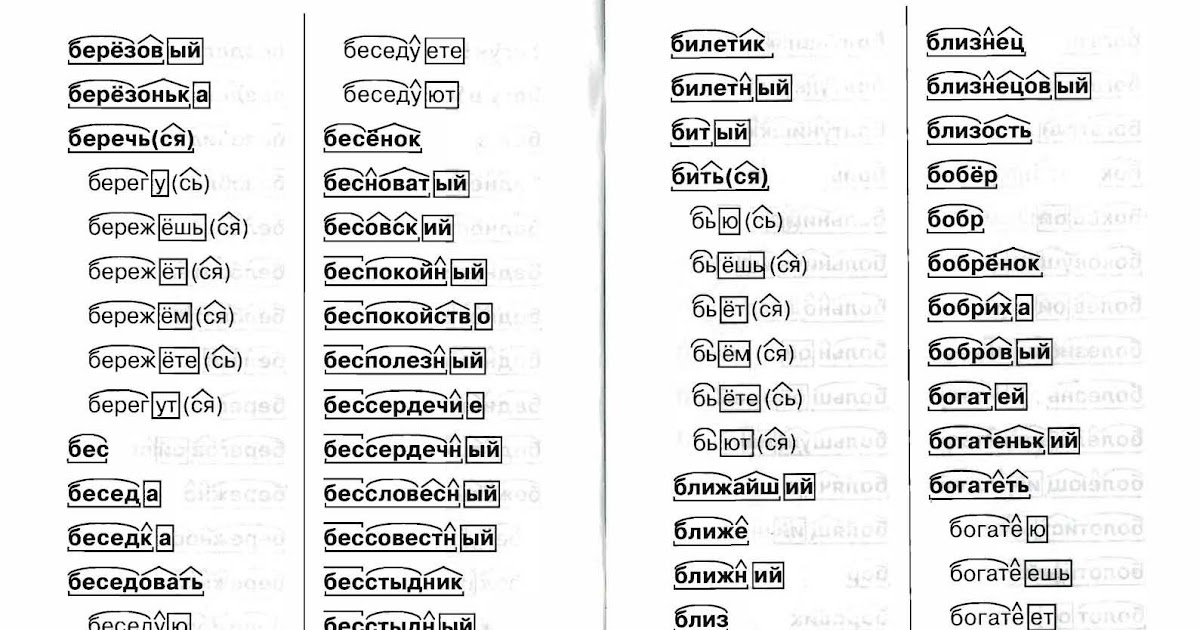 Если вы не выберете этот параметр, вы создадите элемент видеоряда, который станет источником для выбранного слоя.
Если вы не выберете этот параметр, вы создадите элемент видеоряда, который станет источником для выбранного слоя. Слой.
Слой.