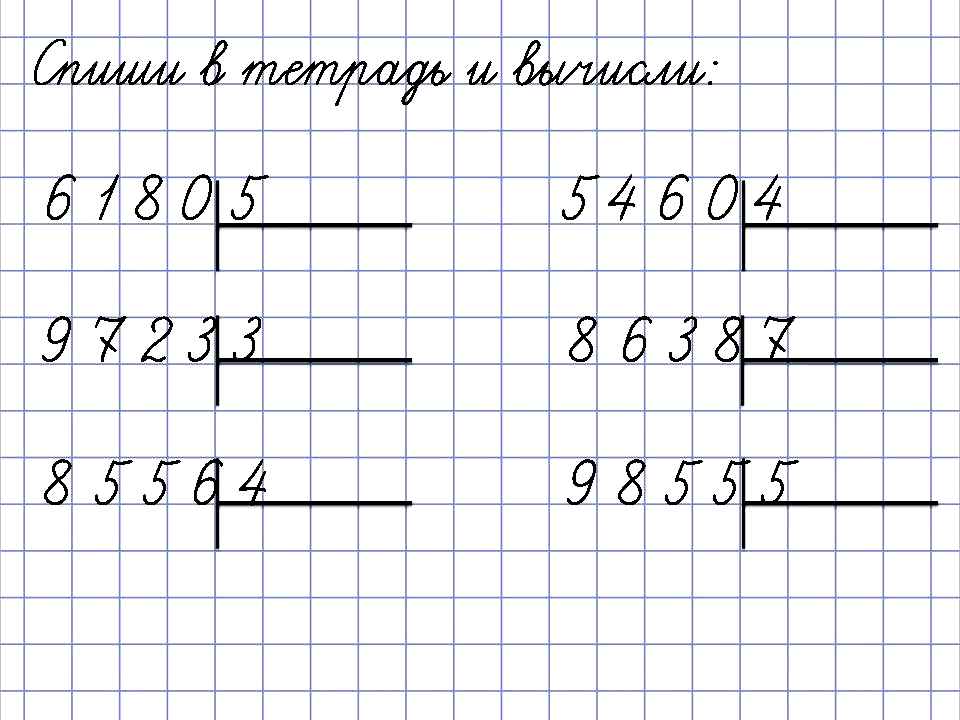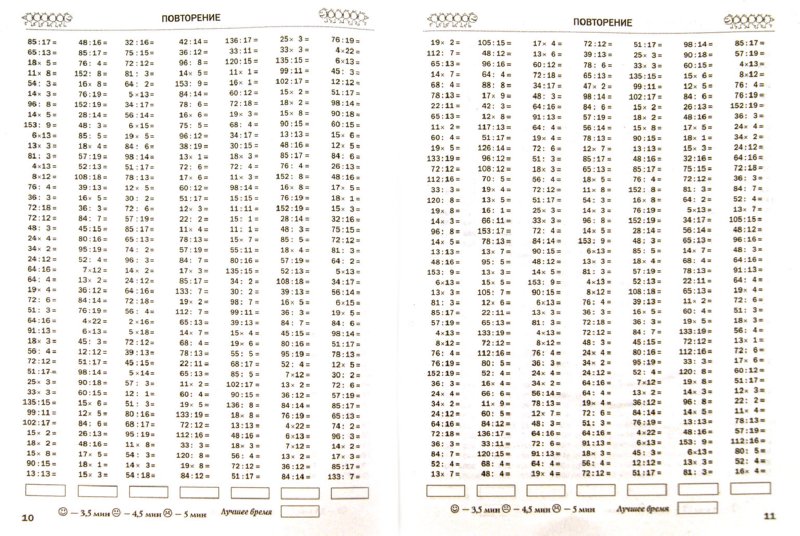Умножение в столбик — intmag24.ru
60,00 ₽
Примеры на умножение в столбик: карточки на однозначные , двузначные и трехзначные числа. С ответами. Для печати А4.
Артикул: i-1455 Категория: Для учебы Метки: 3 класс, 4 класс, 5-8 класс, Примеры в столбик
- Описание
- Детали
- Отзывы (0)
Описание
Примеры на умножение в столбик решать просто. Но они требуют концентрации и внимания, особенно для очень торопливых детей. Практика счета таких примеров поможет развить внимательность и закрепить навыки счета больших чисел, а также добиться автоматизированного счета.
Программа представляет собой тренажер для счета.
Поэтому программа будет полезна как для учеников начальной школы 3-4 классов, так и для более старших классов.
Программа счета написана в Excel с помощью макросов. Формируются примеры на листе формата А4. Примеры генерируются случайным образом, количество генераций не ограничено. При записи примеров разряды чисел формируются друг под другом, что позволяет легко ориентироваться в примерах. В конце карточки формируются ответы на примеры, которые после печати карточки можно отрезать. Нумерация карточек и ответов позволяет быстро находить ответы к каждой карточке, даже если их напечатано много.
Генератор примеров по математике будет очень удобен как для родителей, так и для учителей: не нужно заранее покупать задачники и пособия по математике с примерами.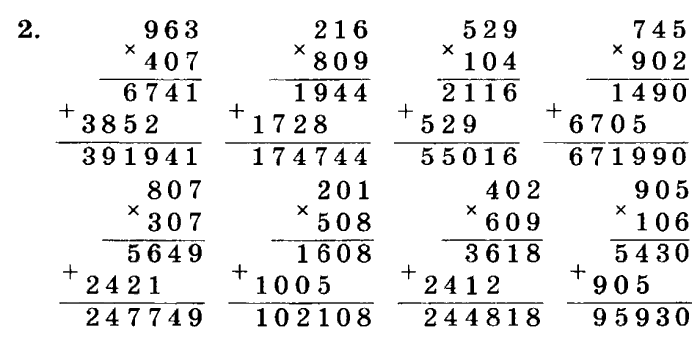 Можно скачать файл и сгенерировать карточки в любое время независимо от подключения к интернету и распечатать.
Можно скачать файл и сгенерировать карточки в любое время независимо от подключения к интернету и распечатать.
Для ознакомления с программой можно бесплатно скачать примеры, которые получаются при использовании программы. Для получения новой карточки примеров достаточно скачать, нажать на кнопку генерации и распечатать.
Данную программу также можно скачать в составе сборника заданий для 4 класса.
Другие программы на умножение в столбик:
- Умножение в столбик 2 (с клеткой)
- Тренажер: умножение в столбик — решение на компьютере (без печати)
Другие программы, которые помогут закрепить навыки счета
- Деление в столбик (простое)
- Деление в столбик 2 (с клеткой)
- Деление в столбик 3 (со словами для самоконтроля)
- Тренажер: деление в столбик» — решение на компьютере (без печати)
- Примеры на все действия в столбик
- Умножение трехзначного числа на однозначное по схеме
- Умножение и деление в столбик
- Примеры в столбик на сложение, вычитание и умножение: заполнить пропуски
- Деление с остатком на число (с выбором уровня сложности)
- Умножение и деление по типам (табличное, внетабличное, круглых чисел)
На сайте представлен каталог программ, в котором все программы распределены по группам. С помощью каталога Вы можете выбрать те программы, которые подходят именно Вам.
С помощью каталога Вы можете выбрать те программы, которые подходят именно Вам.
Вам также будет интересно…
Все действия в столбик 3 (со словами для самоконтроля)
Оценка 5.00 из 5
175,00 ₽В корзинуДеление в столбик
60,00 ₽В корзинуДеление с остатком на число (с выбором уровня сложности)
Оценка 5.00 из 5
75,00 ₽В корзинуСложные примеры на порядок действий
100,00 ₽В корзинуТренажер: умножение в столбик
60,00 ₽В корзинуТренажер: деление в столбик
60,00 ₽В корзинуСложение и вычитание в столбик
Оценка 5.00 из 5
60,00 ₽В корзинуУмножение и деление по типам (табличное, внетабличное, круглых чисел)
100,00 ₽В корзинуПорядок действий в пределах 1000 (все действия)
80,00 ₽В корзину
ПНШ 4 класс.
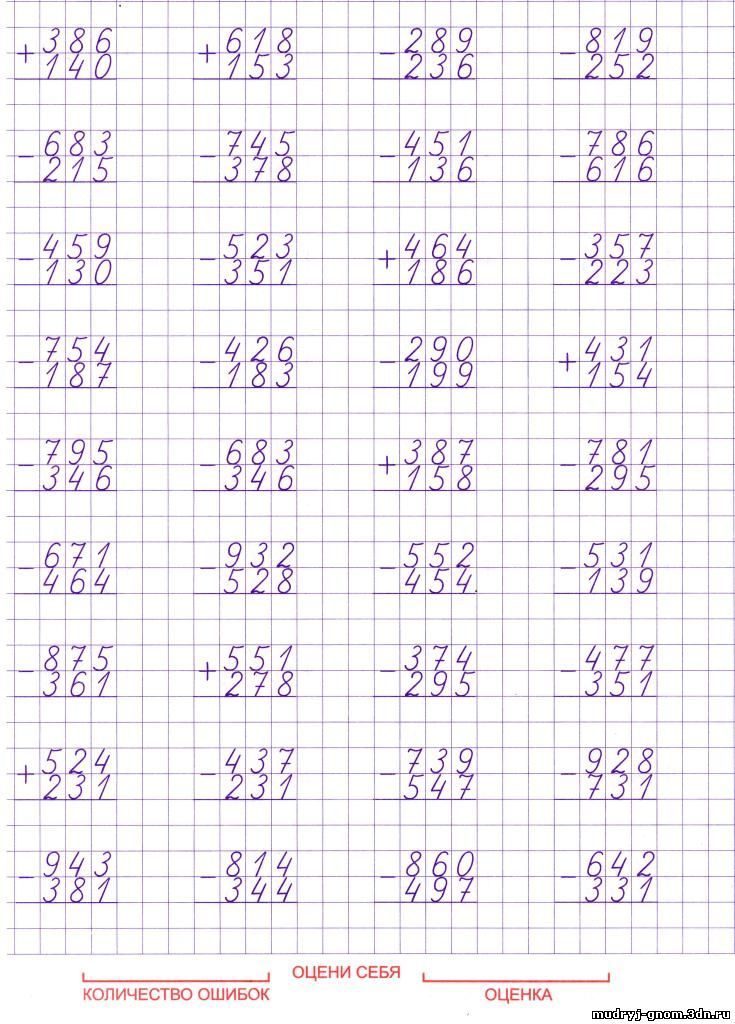 Математика. Учебник № 1, с. 24Алгоритм умножения столбикомОтветы к с. 24
Математика. Учебник № 1, с. 24Алгоритм умножения столбикомОтветы к с. 2456. Устно сделай прикидку, сколько цифр будет в записи результата умножения чисел 2365 и 43. Проверь предположение с помощью алгоритма умножения столбиком.
Самый большой разряд первого множителя — тысячи: 2000, а второго — десятки: 40. При их перемножении получается число 80000, следовательно, в результате умножения будет 5 цифр. Поскольку мы не учли остальные разрядные слагаемые, при реальном вычислении умножение всех разрядных слагаемых может дать переход через разряд с последующим увеличением (при сложении промежуточных результатов) результата умножения до 6 чисел. Таким образом, в записи результата умножения может быть 5 или 6 цифр.
×2365
43
+ 7095
9460
101695
В результате умножения получилось 6 цифр.
57. В первой строке записаны задания на умножение столбиком, а во второй — выполнение этих заданий, но порядок выполнения заданий не соответствует порядку их предъявления.
×467 ×467 ×467
504 54 540
+1868 + 1868 + 18680
23350 233500 233500
25218 235368 252180
Установи соответствие между записями из первой и второй групп и запиши в тетрадь полные записи выполнения умножения столбиком для данных чисел.
Можно ли восстановить записи без проведения вычислений, если считать, что все вычисления выполнены верно. Как это сделать? Объясни.
×467 ×467 ×467
504 54 540
+ 1868 + 1868 + 18680
233500 23350 233500
235368 25218 252180
Можно.
В первом исходном столбце при перемножении чисел разряда единиц получается: 7 • 4 = 28, то есть последняя цифра в результате умножения — 8, она не изменится при сложении промежуточных результатов.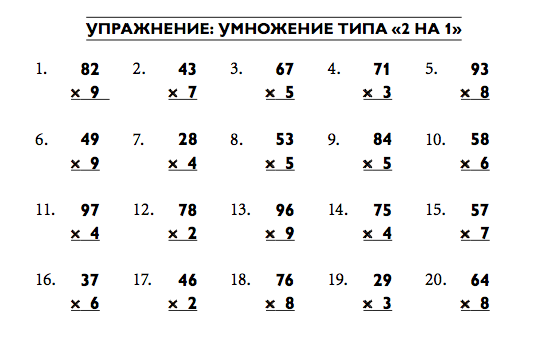
Во втором исходном столбце при перемножении чисел разряда единиц получается: 7 • 4 = 28, то есть последняя цифра в результате умножения — 8, она не изменится при сложении промежуточных результатов. Подходит результат 25218, послкольку ответ 235368 уже принадлежит результату умножения первого столбика. Кроме того, самый большой разряд первого множителя — сотни: 400, а второго — десятки: 50. При их перемножении получается число 20000, следовательно, в результате умножения будет 5 чисел.
Для третьего столбика остаётся ответ 252180. Это проверяется умножением чисел разряда единиц: 7 • 0 = 0, то есть последняя цифра в результате умножения — 0, она не изменится при сложении промежуточных результатов. Кроме того, самый большой разряд первого множителя — сотни: 400, а второго — сотни: 500.
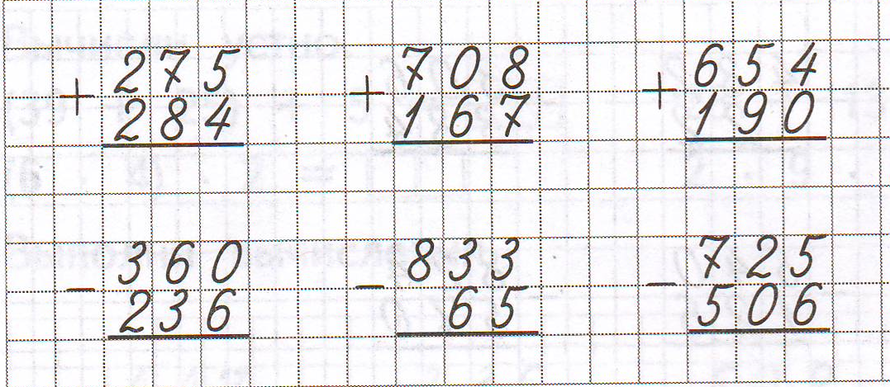 При их перемножении получается число 200000, следовательно, в результате умножения будет 6 чисел.
При их перемножении получается число 200000, следовательно, в результате умножения будет 6 чисел.Ответы к заданиям. Математика. Учебник. Часть 1. Чекин А.Л. 2012 г.
Математика. 4 класс. Чекин А.Л.
27.09.2018
Уравнения умножения для массивов | Математика для 3 класса
Эта коробка конфет расположена в виде массива или сетки .
Массив — это расположение объектов или фигур в строках и столбцах.
Ряд представляет собой горизонтальное расположение. Это идет от слева до справа.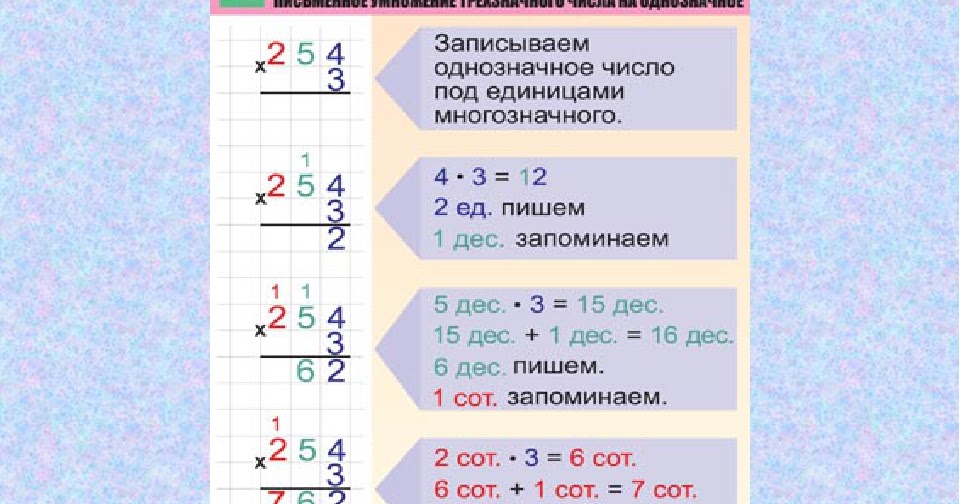
Столбец представляет собой вертикальное расположение. Это идет от сверху до снизу.
Когда строки и столбцы помещаются вместе, формируется массив .
Подсказка: матрица — другое слово для массива, которое вы будете часто встречать.
Массивы в умножении
Чтобы найти, сколько всего объектов содержится в массиве, мы можем либо подсчитать (медленно), либо умножить строк на умножить на столбцов (быстро)!
Посмотрите на этот массив квадратов.
Сколько строк?
👉 Да! 3 строки.
Сколько там столбцов?
Да! Есть 6 столбцов.
Мы можем перемножить строки и столбца , чтобы найти общее количество объектов в массиве , , не считая каждого.
3 x 6 = ?
3 х 6 = 18!
Если вы посчитаете, вы получите тот же ответ?
Да! ✅
Пример 2
2 x 4 = ?
Создадим массив для этого уравнения.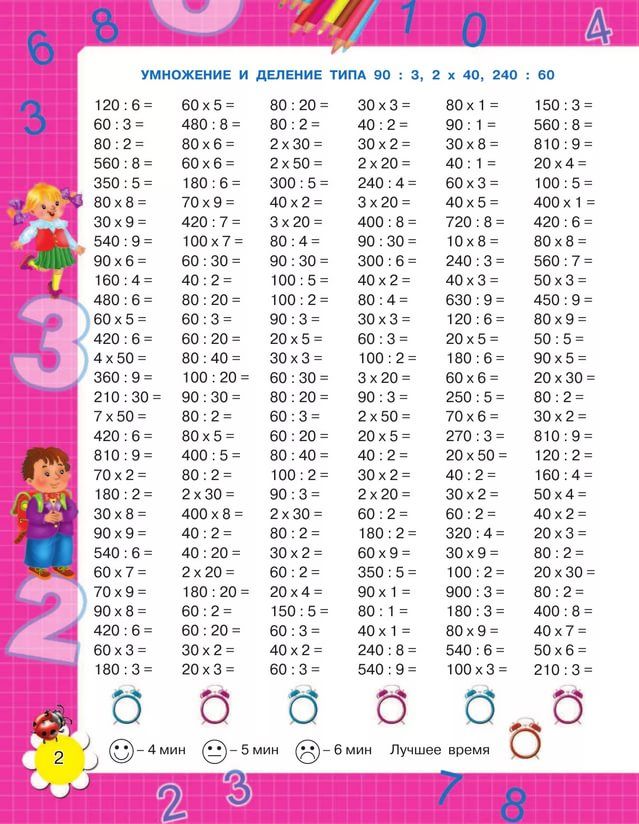
👆 У нас есть 2 строки и 4 столбца.
Если мы перемножим строки и столбцы, какой ответ мы получим?
2 х 4 = 8
Получаем 8!
Получим ли мы тот же ответ, если посчитаем все фигуры? 🤔
Да! Отличная работа! 🎉
Теперь завершите практику. 😺 Вы узнаете больше и будете помнить дольше.
Умножение в формуле Excel — 3 основных метода (шаг за шагом)
В Excel нет встроенной формулы умножения. Умножение в Excel выполняется путем ввода оператора сравнения «равно» (=), за которым следует первое число, «звездочка» (*) и второе число. Таким образом можно выполнить операцию умножения для ячейки, строки или столбца.
Например, формула «=16*3*2» умножает числа 16, 3 и 2. Она возвращает 9.6.
Арифметический оператор «звездочка» (*) известен как символ умножения. Он помещается между числами, которые нужно умножить.
При умножении умножаемое число называется множимым. Число, на которое умножается множимое, называется множителем. Множитель и множимое также называются факторами. Результат их умножения известен как произведение.
В Excel умножение можно выполнить следующими способами:
- Со знаком «звездочка» (*)
- С функцией ПРОИЗВЕД Функция ПРОИЗВЕД Функция Excel — это встроенная математическая функция, которая используется для вычисления произведения или умножения заданных чисел. Если вы укажете аргументы этой формулы как 2 и 3 как =ПРОИЗВ(2,3), то отображаемый результат равен 6.Подробнее
- С функцией СУММПРОИЗВФункция СУММПРОИЗВФункция СУММПРОИЗВ excel умножает числа двух или более массивов и суммирует результат продукты.Подробнее
Примечание: Функция СУММПРОИЗВ умножает, а затем суммирует полученные произведения.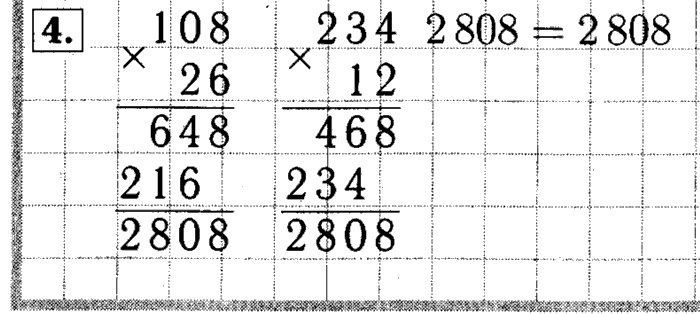
Содержание
- Как использовать формулу умножения в Excel?
- Пример №1 — Умножение столбцов Excel с помощью «звездочки»
- Пример №2 — Умножение строк Excel с помощью «звездочки»
- Пример №3 — Умножение с помощью функции ПРОИЗВЕД
- Пример №4 — Умножение и суммирование с помощью Функция СУММПРОИЗВ
- Пример 5. Умножение на проценты
- Часто задаваемые вопросы
- Рекомендуемые статьи
Как использовать формулу умножения в Excel?
Вы можете скачать этот шаблон Excel с функцией умножения здесь — Шаблон Excel с функцией умножения
Пример № 1 — Умножение столбцов Excel с помощью «звездочки»
В следующей таблице показаны два столбца с названиями «номер 1» и «номер 2». Мы хотим умножить числовые значения первого столбца на второй.
Шаг 1: Введите формулу умножения в Excel «=A4*B4» в ячейку C4.
Шаг 2: Нажмите клавишу «Ввод».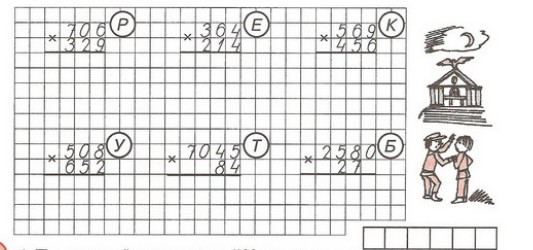 Выход равен 49, как показано на следующем изображении. Перетащите или скопируйте и вставьте формулу в оставшиеся ячейки.
Выход равен 49, как показано на следующем изображении. Перетащите или скопируйте и вставьте формулу в оставшиеся ячейки.
Для простоты мы сохранили формулы в столбце C и дали продукты в столбце D.
Пример 2. Умножение строк Excel на «звездочку» номер 2.» Мы хотим умножить числовые значения первой строки на вторую.
Шаг 1: Введите формулу умножения «=G3*G4» в ячейку G5.
Шаг 2: Нажмите клавишу «Ввод». Результат равен 540, как показано на следующем изображении. Перетащите или скопируйте и вставьте формулу в оставшиеся ячейки.
Для простоты мы сохранили формулы в строке 5 и дали произведения в строке 6.
Пример 3. Умножение с помощью функции ПРОИЗВЕД
Функция ПРОИЗВЕД может иметь список чисел в качестве аргументов для умножения.
Работая с данными примера №1, мы хотим перемножить числовые значения двух столбцов с помощью функции ПРОИЗВЕД.
Шаг 1: Введите формулу «=ПРОИЗВЕД (A26,B26)» в ячейку C26.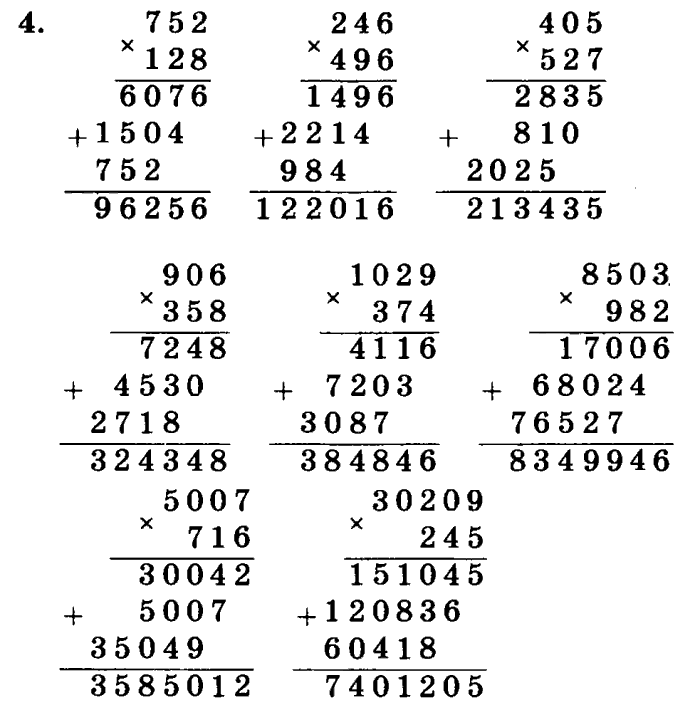
Шаг 2: Нажмите клавишу «Ввод». Выход равен 49, как показано на следующем изображении. Перетащите или скопируйте и вставьте формулу в оставшиеся ячейки.
Для простоты мы сохранили формулы в столбце C и дали продукты в столбце D.
Пример 4. Умножение и суммирование с помощью функции СУММПРОИЗВ
С помощью функции СУММПРОИЗВ числа в двух столбцах или строках умножаются, а полученные произведения суммируются.
В следующей таблице показаны цены (в долларах за единицу) и количество проданных 20 наименований. Мы хотим рассчитать общий доход от продаж, полученный организацией.
Шаг 1: Введите формулу «=СУММПРОИЗВ (G15:G34,h25:h44)».
Для расчета выручки от продаж цены умножаются на проданное количество. После этого полученные продукты добавляются по заданной формуле.
Шаг 2: Нажмите клавишу «Ввод». Выход составляет 20 338 долларов.
Для простоты мы сохранили формулу в ячейке G35 и дали результат в ячейке h45.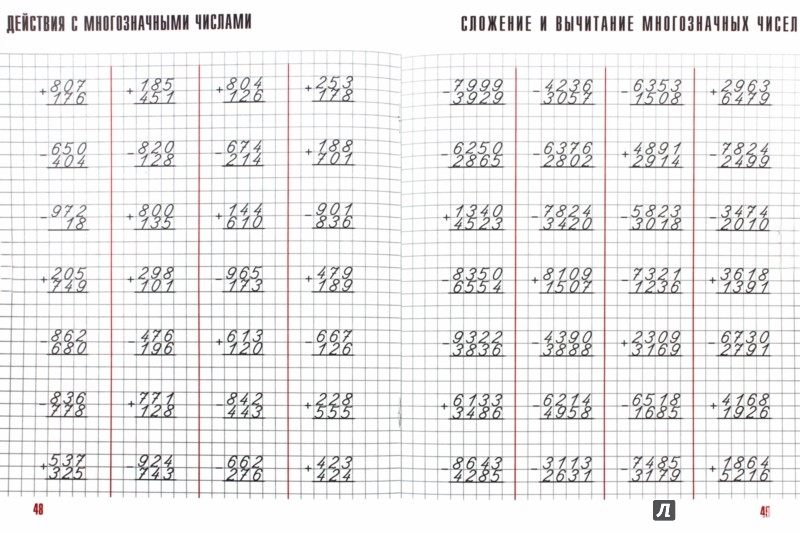
Пример №5 – Умножение с процентами
В следующей таблице показано число в столбце A. Мы хотим умножить его на 5%.
Шаг 1: Введите любую из следующих трех формул:
- «=50*5%»
- «=A15*0,05»
- «=A15*5%»
Шаг 2: Нажмите клавишу «Ввод». Выход равен 2,5 по всем трем формулам. Это показано на следующем изображении.
Для простоты мы сохранили формулы в столбце B и дали результаты в столбце C.
Часто задаваемые вопросы1. Что такое формула умножения и как умножать в Excel?
В Excel нет универсальной формулы умножения. Однако Excel упрощает умножение с помощью «звездочки» (*) и функции ПРОИЗВЕД.
Формула со звездочкой выглядит следующим образом:
«=число 1*число 2»
Это простейший подход к умножению, который помогает умножать числа, ссылки на ячейки, строки и столбцы.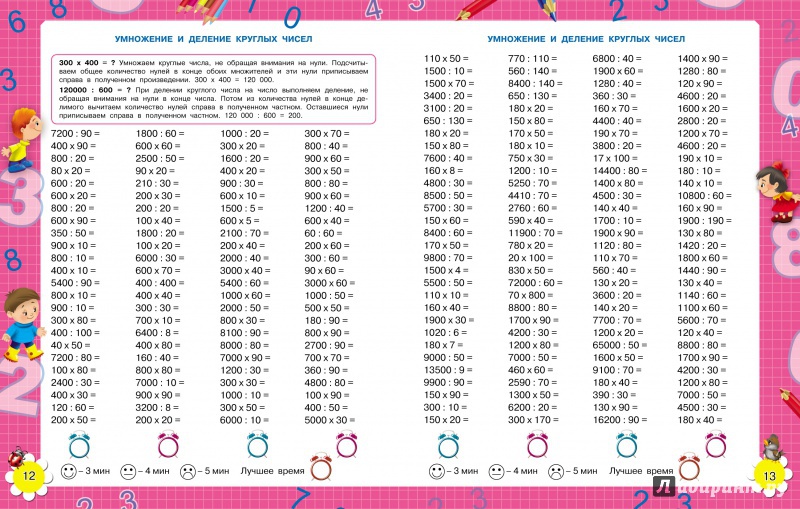
Синтаксис функции ПРОИЗВЕД выглядит следующим образом:
«=ПРОИЗВ(число1,[число2], …)»
Аргументы «число1» и «число2» могут быть представлены в виде чисел, ячеек ссылки или диапазоны. Требуется только аргумент «число1».
Шаги для умножения в Excel перечислены ниже:
• Введите оператор сравнения «равно» (=).
• Введите формулу умножения.
• Нажмите клавишу «Ввод», чтобы получить результат.
Примечание: В функцию ПРОИЗВЕД можно передать не более 255 аргументов.
2. Как умножить в Excel без использования формулы?
Умножим числа 4, 15, 23 и 54 (в диапазоне A2:A5) на константу 2 (в ячейке B2) без использования формулы.
Шаги для умножения в Excel с помощью «специальной вставки» перечислены ниже:
• Выберите ячейку B2 и нажмите клавиши «Ctrl+C», чтобы скопировать ее.
• Выберите диапазон A2:A5, который необходимо умножить.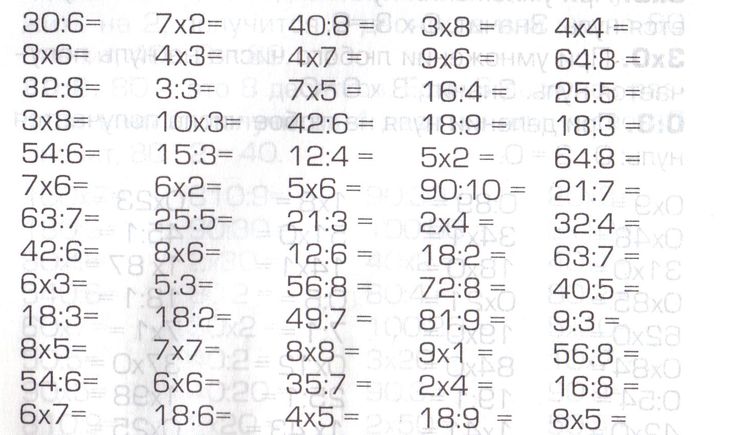
• Щелкните правой кнопкой мыши выбранный диапазон и выберите «Специальная вставка».
• В окне «Специальная вставка» выберите «Умножение» в разделе «Операция».
• Нажмите «ОК».
Выходные данные 8, 30, 46 и 108 получены в диапазоне A2:A5.
Примечание: Если вы не хотите, чтобы диапазон A2:A5 замещался новыми значениями, скопируйте и вставьте номера этого диапазона в отдельный столбец. Это должно быть сделано в начале упомянутой процедуры.
3. Как умножить два столбца в Excel?
Умножим столбец A, состоящий из 5, 18, 26 и 44 (в диапазоне A2:A5), на столбец B, состоящий из 6, 4, 9 и 2 (в диапазоне B2:B5).
Шаги для умножения двух столбцов в Excel с использованием символа умножения или формулы ПРОИЗВЕД перечислены ниже:
• Введите формулу «=A2*B2» или «=ПРОИЗВ(A2,B2)» в ячейке C2. .
• Нажмите клавишу «Ввод». Результат 30 появится в ячейке C2.
• Перетащите или скопируйте и вставьте формулу в остальные ячейки.
Выходы 30, 72, 234 и 88 получены в диапазоне C2:C5.
Примечание: Поскольку используются относительные ссылки, ссылка на ячейку изменяется при копировании формулы.
Шаги для умножения двух столбцов Excel с использованием формулы массива перечислены ниже:
• Выберите весь диапазон C2:C5, где вы хотите получить результат.
• Введите формулу «=A2:A5*B2:B5» в выбранном диапазоне.
• Нажмите одновременно клавиши «Ctrl+Shift+Enter». Фигурные скобки {} появляются в строке формул.
Выходы 30, 72, 234 и 88 получены в диапазоне C2:C5.
Рекомендуемые статьи
Это руководство по формуле умножения в Excel. Здесь мы обсудим, как умножать числа, строки, столбцы и проценты в Excel. Мы также обсудили использование функций ПРОИЗВЕД и СУММПРОИЗВ в Excel. Вы можете узнать больше об Excel из следующих статей-
- СУММЕСЛИМН С Множественными Критериями
- Формула Оценки в ExcelФормула Оценки В ExcelФормула системы Оценки на самом деле представляет собой вложенную формулу ЕСЛИ в Excel, которая проверяет определенные условия и возвращает конкретную Оценку, если условие выполняется.

- СУММПРОИЗВ с несколькими критериямиСУММПРОИЗВ с несколькими критериямиВ Excel использование СУММПРОИЗВ с несколькими критериями позволяет сравнивать разные массивы по нескольким критериям.Подробнее
- Формула процентного изменения в ExcelФормула процентного изменения в ExcelФормула процентного изменения в Excel оценивает скорость изменения одного значения в другое. Он рассчитывается как процентное значение от деления разницы между текущим и предыдущим значениями на предыдущее значение.Подробнее
- Сравнить два списка в ExcelСравнить два списка в ExcelПять различных методов, используемых для сравнения двух списков столбца в Excel: — Сравнить Два списка с использованием оператора знака равенства, сопоставление данных с использованием метода разности строк, сопоставление разности строк с использованием условия IF, сопоставление данных даже при наличии разницы в строках, метод частичного сопоставления.

 Например, формула «=16*3*2» умножает числа 16, 3 и 2. Она возвращает 9.6.
Например, формула «=16*3*2» умножает числа 16, 3 и 2. Она возвращает 9.6.