Умножение столбиком многозначных натуральных чисел
Рассмотрим в этой статье как умножать столбиком различные числа — двузначные, трехзначные и другие — большие и маленькие. Если умножать большие числа, то умножать их столбиком, конечно, быстрее и проще всего. Маленькие числа можно умножить и в уме. Рассмотрим умножение столбиком на примере. Умножать в столбик умеет уже и 3, и 4 класс. Начинают вводить такой способ умножения уже в 3 классе, и закрепляют в 4 классе. То есть четвероклассник должен уметь это делать легко и быстро, а для этого надо хорошо знать таблицу умножения. А в 5 классе это уже отработанный навык. В этой статье мы дадим вам алгоритм умножения больших (начиная с двузначных) натуральных чисел и объясним как научить ребенка умножению, как правильно объяснить как считать в столбик.
В статье вы рассмотрите подробное решение примеров столбиком на умножение, повторите таблицу умножения и вспомните как решается любой пример на умножение больших чисел. Мы приведем примеры умножения в столбик натуральных чисел.
Содержание
Умножение двузначных чисел столбиком
Умножим два числа: 25 и 44. Когда мы записываем числа столбиком, важно записать их друг под другом так, чтобы десятки были под десятками, единицы под единицами. Вот так считать в столбик:
Правильная запись умножения столбиком
Теперь начинаем последовательно умножать сначала число 25 на первую четверку (число единиц), получим:
Умножение столбиком двузначных чисел 1 часть — умножили число 25 на число единиц (на 4) — получили 100.
Обратите внимание — число 100 записывается в процессе умножения справа налево — то есть, идем от единиц к десяткам, умножаем сначала 5 на 4, получаем 20, записываем 0 под числом единиц, а число 2 держим в уме. Теперь умножаем 2 на 4, получаем 8, но так как у нас в уме еще 2, то складываем 2 и 8, получаем 10, записываем 10, причем так как мы сейчас умножаем число десятков на число единиц второго числа — на 4, то и число 10 записываем, начиная с числа десятков — 0 под десятками и 1 слева. В итоге получаем 100.
В итоге получаем 100.
Мы умножили число 25 на число единиц 4 второго числа 44. Теперь сделаем умножение числа 25 на число десятков 4 числа 44. Результат умножения столбиком начнем писать справа налево, то есть начнем писать его под числом десятков, получим:
Умножение в столбик двухзначных чисел
Итак, мы выполнили умножение числа 25 сначала на число единиц — 4 — второго числа 44, а потом на число десятков — 4 — второго числа 44. Следующим шагом будет сложение этих последовательных результатов умножения. Получим:
Умножение в столбик двузначных чисел результат
Обратите внимание — мы складываем не 100+100, а последовательно числа по разрядам, то есть сначала числа, стоящие на местах единиц (у нас тут один ноль), потом числа стоящие на местах десятков (0+0), числа, стоящие на позиции сотен (1+0) и числа, стоящие на месте тысяч (1). Если число только одно, то мы его просто сносим вниз, мысленно складывая с нулем.
Примеры умножения двузначных чисел
Чтобы лучше разобраться в умножении двузначных чисел столбиком, рассмотрим следующие примеры решения столбиком. Вы сможете рассмотрев каждый пример подробно научиться решать такие примеры:
Вы сможете рассмотрев каждый пример подробно научиться решать такие примеры:
Пример 1
Умножим число 15 на число 37. Пошаговый алгоритм умножения столбиком:
Умножение двузначных чисел в столбик
Пример 2
Умножим число 23 на число 79. Пошаговый алгоритм умножения столбиком:
Умножение столбиком 23 и 79
Умножение столбиком трехзначных чисел
Для того, чтобы умножать столбиком трехзначные числа — все действия выполняем также, алгоритм не меняется. Только у нас появляется умножение первого (верхнего) числа на число сотен второго (нижнего) числа.
Давайте рассмотрим пример умножения столбиком трёхзначного числа на трехзначное число. Пусть нам нужно умножить 345 на 726. Вот что получится — пошаговый алгоритм:
Умножение столбиком трехзначных чисел
Таким образом, общий принцип ясен и можно перемножать в столбик числа с любым количеством знаков.
Умножение столбиком многозначных натуральных чисел
Правильная поразрядная запись умножения столбиком
Теперь рассмотрим, как надо умножать круглые числа.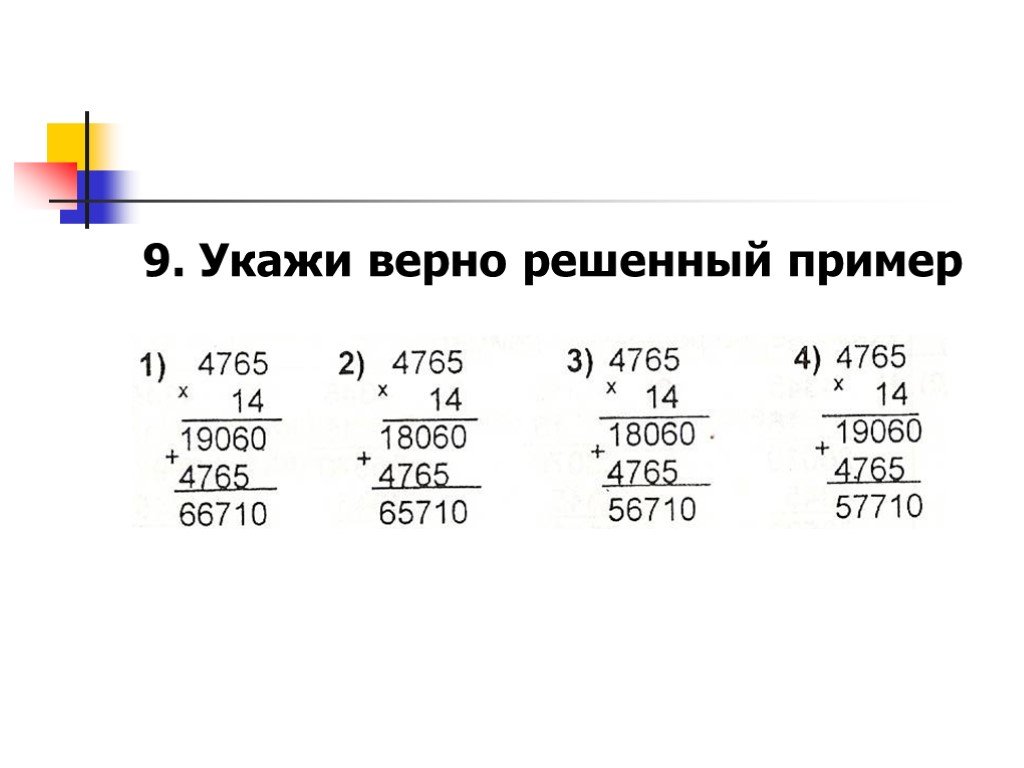 Тут есть небольшая хитрость для удобства умножения.
Тут есть небольшая хитрость для удобства умножения.
Умножение столбиком круглых чисел
Когда мы умножаем в уме круглые числа, мы не обращаем при умножении сначала внимания на ноль, например, нам нужно умножить 50 на 30. Мы в уме перемножаем 5 на 3 и просто приписываем два нуля, памятуя о том, что 10 на 10 дают 100.
Значит, если мы будем умножать, скажем 50 на 35, то эти числа в столбик нам удобнее записать не так:
Запись умножения в столбик круглого числа 1
А так:
Умножение в столбик круглого числа
Тогда нам нужно будет просто умножить число 35 на 5 и приписать 0. Здесь мы использовали следующее свойство умножения: от перемены мест множителей произведение не меняется. Поэтому вместо верхнего числа 50, мы записали нижнее число 35 — поменяли их местами.
Итак, мы рассмотрели как умножать в столбик двузначные, трехзначные и любые многозначные натуральные числа, рассмотрели алгоритм умножения в столбик, привели примеры такого умножения.
Умножение столбиком многозначных натуральных чисел
Рассмотрим в этой статье как умножать столбиком различные числа — двузначные, трехзначные и другие — большие и маленькие.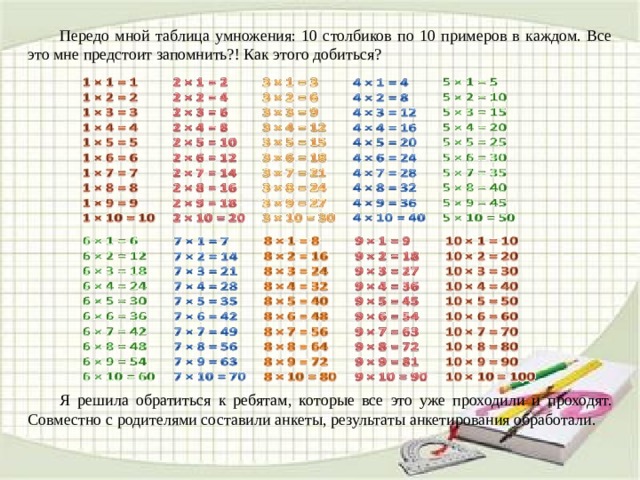 Если умножать большие числа, то умножать их столбиком, конечно, быстрее и проще всего. Маленькие числа можно умножить и в уме. Рассмотрим умножение столбиком на примере. Умножать в столбик умеет уже и 3, и 4 класс. Начинают вводить такой способ умножения уже в 3 классе, и закрепляют в 4 классе. То есть четвероклассник должен уметь это делать легко и быстро, а для этого надо хорошо знать таблицу умножения. А в 5 классе это уже отработанный навык. В этой статье мы дадим вам алгоритм умножения больших (начиная с двузначных) натуральных чисел и объясним как научить ребенка умножению, как правильно объяснить как считать в столбик.
Если умножать большие числа, то умножать их столбиком, конечно, быстрее и проще всего. Маленькие числа можно умножить и в уме. Рассмотрим умножение столбиком на примере. Умножать в столбик умеет уже и 3, и 4 класс. Начинают вводить такой способ умножения уже в 3 классе, и закрепляют в 4 классе. То есть четвероклассник должен уметь это делать легко и быстро, а для этого надо хорошо знать таблицу умножения. А в 5 классе это уже отработанный навык. В этой статье мы дадим вам алгоритм умножения больших (начиная с двузначных) натуральных чисел и объясним как научить ребенка умножению, как правильно объяснить как считать в столбик.
В статье вы рассмотрите подробное решение примеров столбиком на умножение, повторите таблицу умножения и вспомните как решается любой пример на умножение больших чисел. Мы приведем примеры умножения в столбик натуральных чисел.
Содержание
Умножение двузначных чисел столбиком
Умножим два числа: 25 и 44. Когда мы записываем числа столбиком, важно записать их друг под другом так, чтобы десятки были под десятками, единицы под единицами. Вот так считать в столбик:
Вот так считать в столбик:
Правильная запись умножения столбиком
Теперь начинаем последовательно умножать сначала число 25 на первую четверку (число единиц), получим:
Умножение столбиком двузначных чисел 1 часть — умножили число 25 на число единиц (на 4) — получили 100.
Обратите внимание — число 100 записывается в процессе умножения справа налево — то есть, идем от единиц к десяткам, умножаем сначала 5 на 4, получаем 20, записываем 0 под числом единиц, а число 2 держим в уме. Теперь умножаем 2 на 4, получаем 8, но так как у нас в уме еще 2, то складываем 2 и 8, получаем 10, записываем 10, причем так как мы сейчас умножаем число десятков на число единиц второго числа — на 4, то и число 10 записываем, начиная с числа десятков — 0 под десятками и 1 слева. В итоге получаем 100.
Мы умножили число 25 на число единиц 4 второго числа 44. Теперь сделаем умножение числа 25 на число десятков 4 числа 44. Результат умножения столбиком начнем писать справа налево, то есть начнем писать его под числом десятков, получим:
Умножение в столбик двухзначных чисел
Итак, мы выполнили умножение числа 25 сначала на число единиц — 4 — второго числа 44, а потом на число десятков — 4 — второго числа 44.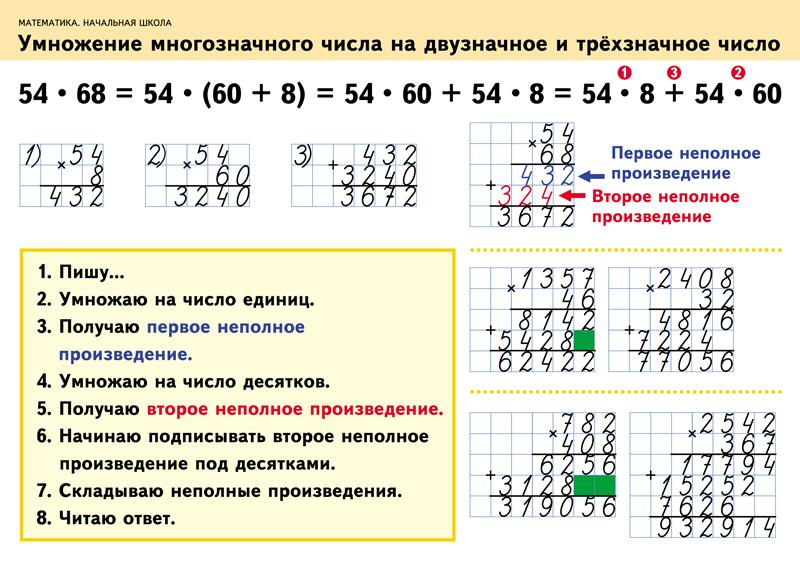 Следующим шагом будет сложение этих последовательных результатов умножения. Получим:
Следующим шагом будет сложение этих последовательных результатов умножения. Получим:
Умножение в столбик двузначных чисел результат
Обратите внимание — мы складываем не 100+100, а последовательно числа по разрядам, то есть сначала числа, стоящие на местах единиц (у нас тут один ноль), потом числа стоящие на местах десятков (0+0), числа, стоящие на позиции сотен (1+0) и числа, стоящие на месте тысяч (1). Если число только одно, то мы его просто сносим вниз, мысленно складывая с нулем.
Примеры умножения двузначных чисел
Чтобы лучше разобраться в умножении двузначных чисел столбиком, рассмотрим следующие примеры решения столбиком. Вы сможете рассмотрев каждый пример подробно научиться решать такие примеры:
Пример 1
Умножим число 15 на число 37. Пошаговый алгоритм умножения столбиком:
Умножение двузначных чисел в столбик
Пример 2
Умножим число 23 на число 79. Пошаговый алгоритм умножения столбиком:
Умножение столбиком 23 и 79
Умножение столбиком трехзначных чисел
Для того, чтобы умножать столбиком трехзначные числа — все действия выполняем также, алгоритм не меняется.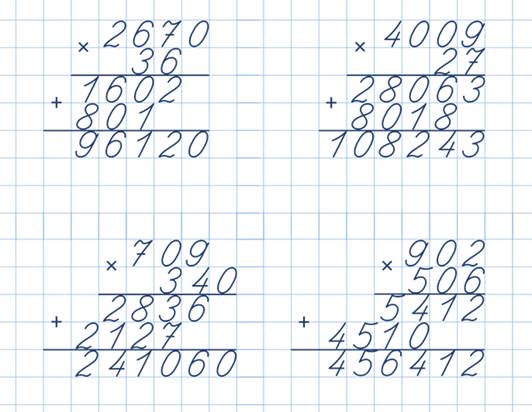 Только у нас появляется умножение первого (верхнего) числа на число сотен второго (нижнего) числа.
Только у нас появляется умножение первого (верхнего) числа на число сотен второго (нижнего) числа.
Давайте рассмотрим пример умножения столбиком трёхзначного числа на трехзначное число. Пусть нам нужно умножить 345 на 726. Вот что получится — пошаговый алгоритм:
Умножение столбиком трехзначных чисел
Таким образом, общий принцип ясен и можно перемножать в столбик числа с любым количеством знаков.
Умножение столбиком многозначных натуральных чисел
Правильная поразрядная запись умножения столбиком
Теперь рассмотрим, как надо умножать круглые числа. Тут есть небольшая хитрость для удобства умножения.
Умножение столбиком круглых чисел
Когда мы умножаем в уме круглые числа, мы не обращаем при умножении сначала внимания на ноль, например, нам нужно умножить 50 на 30. Мы в уме перемножаем 5 на 3 и просто приписываем два нуля, памятуя о том, что 10 на 10 дают 100.
Значит, если мы будем умножать, скажем 50 на 35, то эти числа в столбик нам удобнее записать не так:
Запись умножения в столбик круглого числа 1
А так:
Умножение в столбик круглого числа
Тогда нам нужно будет просто умножить число 35 на 5 и приписать 0. Здесь мы использовали следующее свойство умножения: от перемены мест множителей произведение не меняется. Поэтому вместо верхнего числа 50, мы записали нижнее число 35 — поменяли их местами.
Здесь мы использовали следующее свойство умножения: от перемены мест множителей произведение не меняется. Поэтому вместо верхнего числа 50, мы записали нижнее число 35 — поменяли их местами.
Итак, мы рассмотрели как умножать в столбик двузначные, трехзначные и любые многозначные натуральные числа, рассмотрели алгоритм умножения в столбик, привели примеры такого умножения.
Как умножать столбцы в Excel
Microsoft Excel в первую очередь предназначен для работы с числами, поэтому он предоставляет несколько различных способов выполнения основных математических операций, а также более сложных вычислений. В нашем последнем уроке мы обсуждали, как умножать ячейки в Excel. В этом уроке мы сделаем еще один шаг и посмотрим, как можно быстро умножать целые столбцы.
- Как умножить два столбца в Excel
- Умножение одного столбца на другой с помощью символа умножения
- Умножение двух столбцов с помощью функции ПРОИЗВЕД
- Умножить целые столбцы на формулу массива
- Как умножить столбец на число в Excel
- Умножение столбца на число по формуле
- Умножить столбец на одно и то же число с помощью специальной вставки
- Умножение столбца на число с помощью Ultimate Suite для Excel
Как умножить два столбца в Excel
Как и в случае со всеми основными математическими операциями, в Excel существует несколько способов умножения столбцов.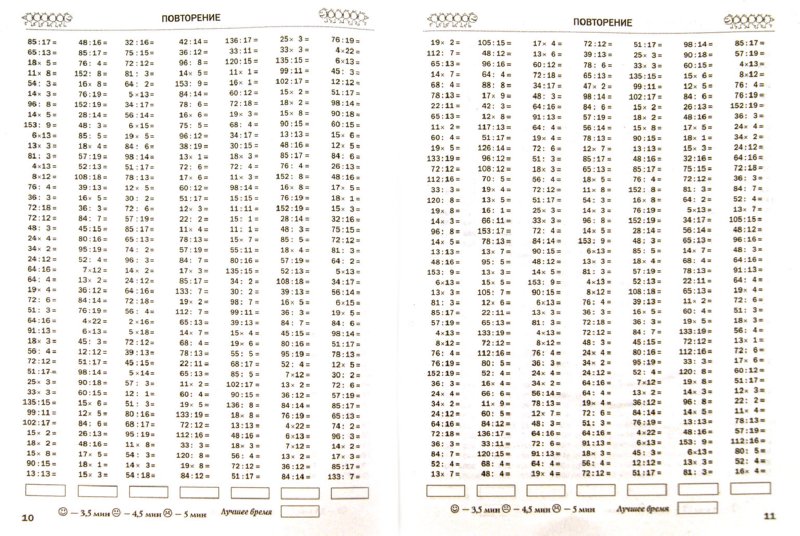 Ниже мы покажем вам три возможных решения, чтобы вы могли выбрать то, которое лучше всего подходит для вас.
Ниже мы покажем вам три возможных решения, чтобы вы могли выбрать то, которое лучше всего подходит для вас.
Как умножить один столбец на другой с помощью оператора умножения
Самый простой способ умножить 2 столбца в Excel — составить простую формулу с символом умножения (*). Вот как:
- Умножьте две ячейки в первой строке.
Предположим, ваши данные начинаются со строки 2, где столбцы B и C должны быть умножены. Формула умножения, которую вы поместили в D2, проста:
= B2 * C2. - Дважды щелкните маленький зеленый квадратик в правом нижнем углу D2, чтобы скопировать формулу вниз по столбцу до последней ячейки с данными. Сделанный!
Поскольку в формуле используются относительные ссылки на ячейки (без знака $), ссылки будут меняться в зависимости от относительного положения строки, в которую копируется формула. Например, формула в D3 изменится на =B3*C3 , формула в D3 станет =B4*C4 и так далее.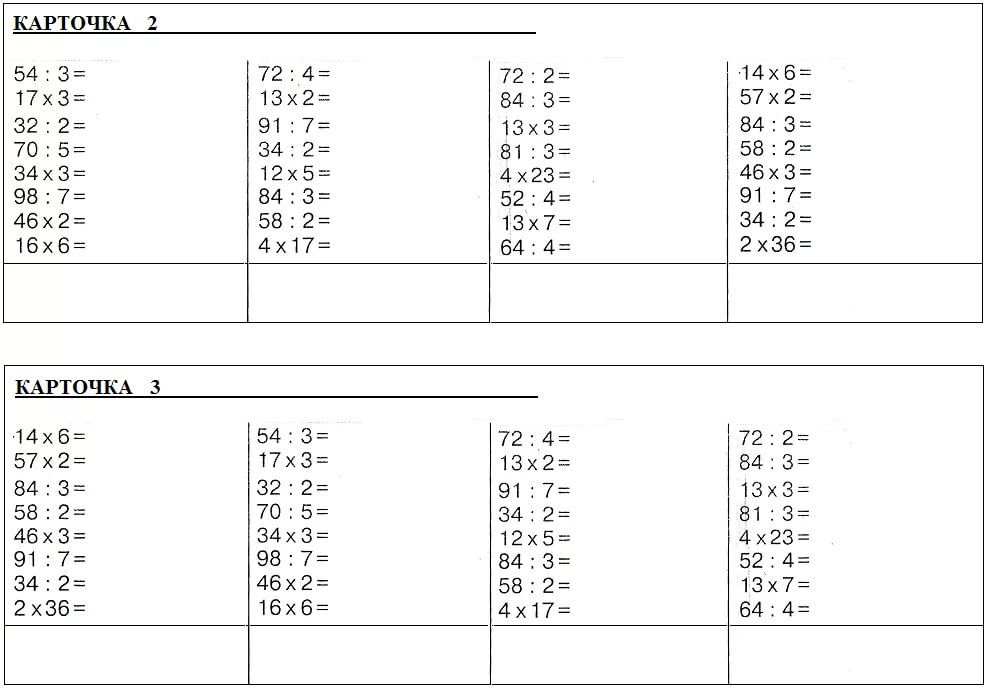
Как умножить два столбца с помощью функции ПРОИЗВЕД
Если вы предпочитаете работать с функциями Excel, а не с выражениями, вы можете умножить два столбца с помощью функции ПРОИЗВЕД, которая специально разработана для выполнения умножения в Excel.
Для нашего примера набора данных формула выглядит следующим образом:
=ПРОИЗВ(B2:C2)
Как и в случае с символом умножения, ключевым моментом является использование относительных ссылок на ячейки, чтобы формула могла правильно каждый ряд.
Вы вводите формулу в первую ячейку, а затем копируете ее вниз по столбцу, как показано в приведенном выше примере:
Как умножить два столбца с помощью формулы массива
Еще один способ умножить целые столбцы в Excel — используя формулу массива. Пожалуйста, не расстраивайтесь и не пугайтесь слов «формула массива». Этот очень прост и удобен в использовании. Вы просто записываете диапазоны, которые хотите умножить, разделяя их знаком умножения, например:
=B2:B5*C2:C5
Чтобы вставить эту формулу умножения в свои рабочие листы, выполните следующие действия:
- Выберите весь диапазон, где вы хотите ввести формулу (D2:D5).

- Введите формулу в строку формул и нажмите Ctrl + Shift + Enter. Как только вы это сделаете, Excel заключит формулу в {фигурные скобки}, что указывает на формулу массива. Ни в коем случае нельзя набирать фигурные скобки вручную, это не сработает.
В результате Excel будет умножать значение в столбце B на значение в столбце C в каждой строке без необходимости копировать формулу вниз.
Этот подход может быть полезен, если вы хотите предотвратить случайное удаление или изменение формулы в отдельных ячейках. При такой попытке Excel выдаст предупреждение о том, что нельзя изменить часть массива.
Как умножить несколько столбцов в Excel
Чтобы умножить более двух столбцов в Excel, вы можете использовать формулы умножения, подобные рассмотренным выше, но включающие несколько ячеек или диапазонов.
Например, чтобы умножить значения в столбцах B, C и D, используйте одну из следующих формул:
- Оператор умножения:
=A2*B2*C2 - Функция ПРОИЗВЕД:
=ПРОИЗВЕД(A2:C2) - Формула массива (Ctrl + Shift + Enter):
=A2:A5*B2:B5*C2:C5
Как показано на скриншоте ниже, формулы умножают на числа и на проценты одинаково хорошо.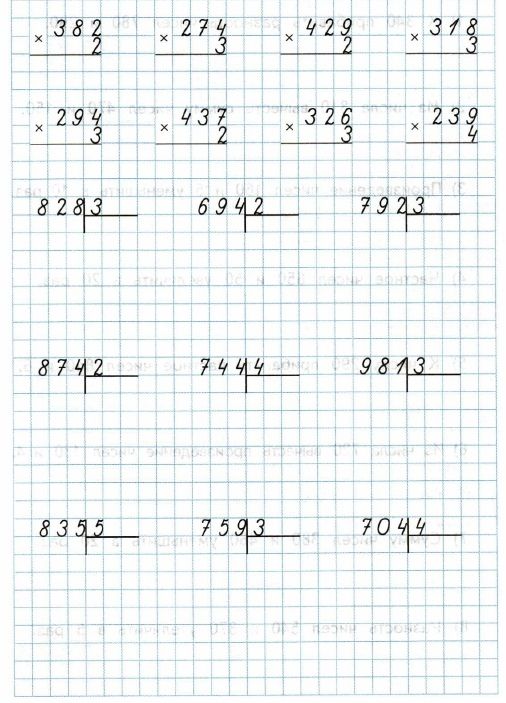
Как умножить столбец на число в Excel
В ситуациях, когда вы хотите умножить все значения в столбце на одно и то же число, выполните одно из следующих действий.
Умножение столбца на число с помощью формулы
Как оказалось, самый быстрый способ выполнить умножение в Excel — использовать символ умножения (*), и эта задача не является исключением. Вот что вы делаете:
- Введите число для умножения в какой-нибудь ячейке, скажем, в ячейке B1.
В этом примере мы собираемся умножить столбец чисел на проценты. Поскольку во внутренней системе Excel проценты хранятся в виде десятичных чисел, мы можем вставить либо 11%, либо 0,11 в ячейку B1.
- Напишите формулу для самой верхней ячейки столбца, зафиксировав ссылку на постоянное число знаком $ (например, $B$1).
В нашей типовой таблице числа, которые нужно умножить, находятся в столбце B, начиная с строки 4, поэтому формула выглядит следующим образом:
=B4*$B$1 - Введите формулу умножения в самую верхнюю ячейку (C4).

- Дважды щелкните маленький зеленый квадратик в правом нижнем углу ячейки формулы, чтобы скопировать формулу вниз по столбцу до тех пор, пока в левой части есть какие-либо данные. Вот и все!
Как работает эта формула
Вы используете абсолютную ссылку на ячейку (например, $B$1), чтобы зафиксировать координаты столбца и строки ячейки с числом, на которое нужно умножить, чтобы эта ссылка не изменилась при копировании формулы в другие клетки.
Вы используете относительную ссылку на ячейку (например, B4) для самой верхней ячейки в столбце, чтобы эта ссылка менялась в зависимости от относительного положения ячейки, в которую копируется формула.
В результате формула в C5 меняется на =B5*$B$1 , формула в ячейке C6 изменится на =B6*$B$1 и так далее.
Совет. Если вы умножаете столбец на постоянное число, которое вряд ли изменится в будущем, вы можете указать это число непосредственно в формуле, например: =B4*11% или =B4*0,11 .
Умножение столбца чисел на одно и то же число с помощью специальной вставки
Если вы хотите получить результат в виде значений, а не формул, выполните умножение с помощью Специальная вставка > Умножение элемента .
- Скопируйте числа, которые вы хотите умножить, в столбец, где вы хотите вывести результаты. В этом примере мы копируем значения продаж (B4:B7) в столбец НДС (C4:C7), потому что мы не хотим переопределять исходные данные о продажах.
- Введите постоянное число для умножения в какую-нибудь пустую ячейку, скажем, B1. На данный момент ваши данные будут выглядеть примерно так:
- Выберите ячейку с постоянным номером (B1) и нажмите Ctrl + C, чтобы скопировать ее в буфер обмена.
- Выберите ячейки, которые вы хотите умножить (C4:C7).
- Нажмите Ctrl + Alt + V, затем M, что является ярлыком для Специальная вставка > Умножение , а затем нажмите Enter.
Или щелкните правой кнопкой мыши выделение, выберите Специальная вставка.
 .. в контекстном меню, выберите Умножение в разделе Операции и нажмите OK.
.. в контекстном меню, выберите Умножение в разделе Операции и нажмите OK.
В любом случае Excel будет умножать каждое число в диапазоне C4:C7 на значение в ячейке B1 и возвращать результаты в виде значений, а не формул:
Примечание. В некоторых ситуациях вам может потребоваться переформатировать результаты специальной вставки. В приведенном выше примере мы умножили столбец чисел на проценты, и Excel отформатировал результаты как проценты, а они должны быть числами. Чтобы это исправить, выделите получившиеся ячейки и примените к ним нужный числовой формат, в данном случае Валюта .
Умножение столбца на число с помощью Ultimate Suite for Excel
Подобно специальной вставке, этот метод умножения возвращает значения, а не формулы. В отличие от специальной вставки, Ultimate Suite for Excel удобен и интуитивно понятен. Вот как можно за пару кликов умножить столбец чисел на другое число:
- Выберите все ячейки, которые вы хотите умножить.
 Если вы хотите сохранить исходные значения, скопируйте их в другой столбец, где вы хотите получить результаты, и выберите эти ячейки.
Если вы хотите сохранить исходные значения, скопируйте их в другой столбец, где вы хотите получить результаты, и выберите эти ячейки. - На ленте Excel перейдите на вкладку Инструменты Ablebits > группу Вычислить .
- Выберите знак умножения (*) в поле Операция , введите число для умножения в поле Значение и нажмите кнопку Вычислить .
В качестве примера рассчитаем бонус в размере 5% от наших продаж. Для этого мы копируем значения продаж из столбца B в столбец C, а затем либо:
- Выберите знак умножения (*) в поле Operation и введите 0,05 в поле Value (0,05 представляет 5% потому что 5 процентов — это пять частей от ста).
- Выберите знак процента (%) в поле Операция и введите 5 в поле
Оба метода умножают правильно и дают одинаковые результаты:
В отличие от специальной функции вставки Excel, Ultimate Suite сохраняет исходный формат валюты, поэтому дальнейшая корректировка результатов не требуется.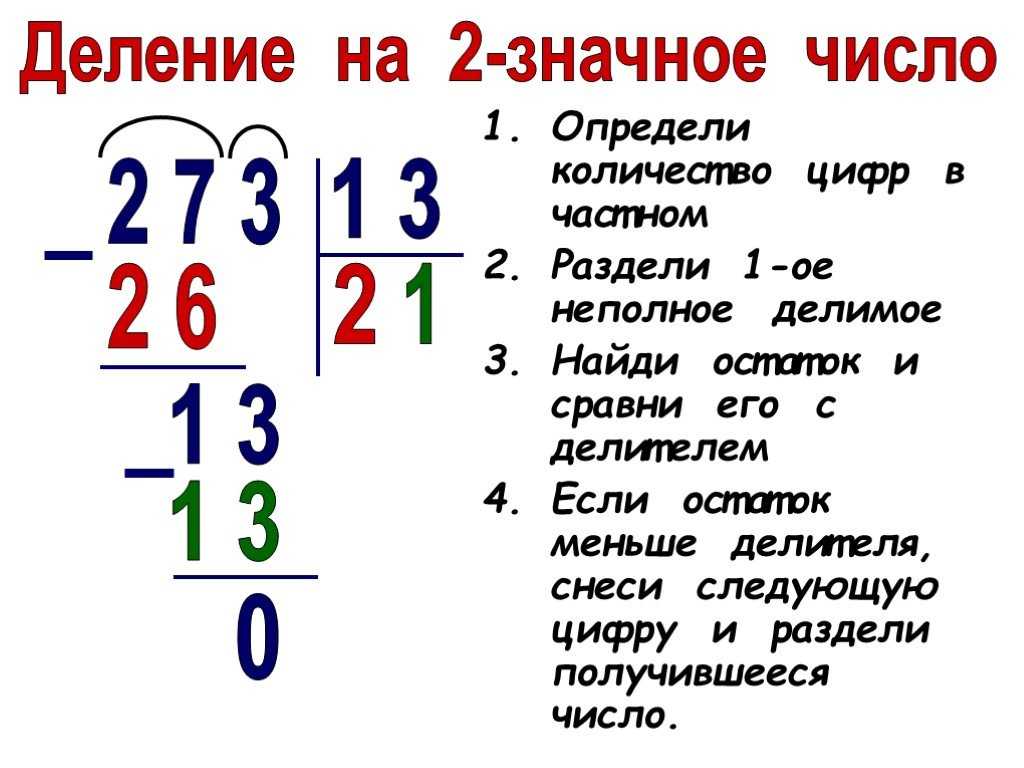 Если вам интересно попробовать параметры расчета Ultimate Suite в своих рабочих листах, вы можете загрузить ознакомительную версию, используя ссылку ниже.
Если вам интересно попробовать параметры расчета Ultimate Suite в своих рабочих листах, вы можете загрузить ознакомительную версию, используя ссылку ниже.
Благодарю вас за чтение и надеюсь увидеть вас в нашем блоге на следующей неделе!
Доступные загрузки
Умножение столбцов Excel — примеры формул (файл .xlsx)
Ultimate Suite — 14-дневная пробная версия (файл .exe)
Вас также может заинтересовать
Умножение столбца чисел на одно и то же число
Excel для Microsoft 365 Excel для Microsoft 365 для Mac Excel для Интернета Excel 2021 Excel 2021 для Mac Excel 2019 Excel 2019 для Mac Excel 2016 Excel 2016 для Mac Excel 2013 Excel 2010 Excel для Windows Phone 10 Дополнительно…Меньше
Предположим, вы хотите умножить столбец чисел на то же число в другой ячейке. Хитрость умножения столбца чисел на одно число заключается в добавлении символов $ к адресу ячейки этого числа в формуле перед копированием формулы.
В приведенном ниже примере таблицы мы хотим умножить все числа в столбце A на число 3 в ячейке C2.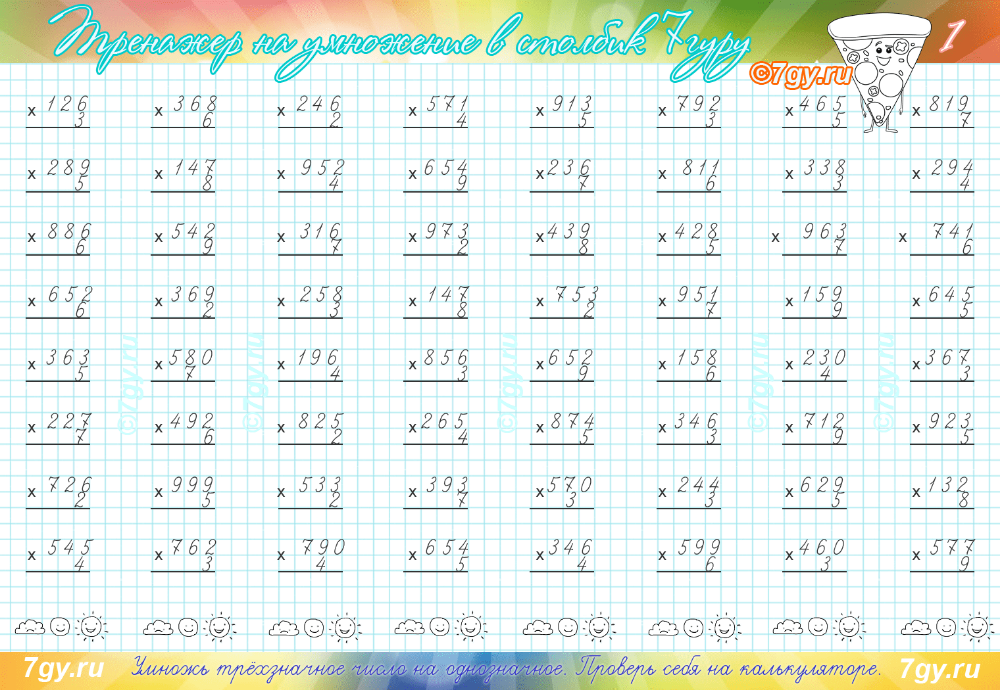 Формула =A2*C2 даст правильный результат (4500) в ячейке B2. Но копирование формулы вниз по столбцу B не сработает, потому что ссылка на ячейку C2 изменится на C3, C4 и так далее. Поскольку в этих ячейках нет данных, результат в ячейках с B3 по B6 будет равен нулю.
Формула =A2*C2 даст правильный результат (4500) в ячейке B2. Но копирование формулы вниз по столбцу B не сработает, потому что ссылка на ячейку C2 изменится на C3, C4 и так далее. Поскольку в этих ячейках нет данных, результат в ячейках с B3 по B6 будет равен нулю.
Чтобы умножить все числа в столбце A на ячейку C2, добавьте символы $ к ссылке на ячейку следующим образом: $C$2 , что вы можете увидеть в примере ниже.
Использование символов $ сообщает Excel, что ссылка на C2 является «абсолютной», поэтому при копировании формулы в другую ячейку ссылка всегда будет на ячейку C2. Чтобы создать формулу:
В ячейке B2 введите знак равенства (=).
org/ListItem»>Введите звездочку (*).
Щелкните ячейку C2, чтобы ввести ячейку в формулу.
Теперь введите символ $ перед C и символ $ перед 2: $C$2 .
Нажмите Enter.
Щелкните ячейку A2, чтобы ввести ячейку в формулу.
Совет: Вместо того, чтобы вводить символ $, вы можете поместить точку вставки до или после ссылки на ячейку, которую вы хотите сделать «абсолютной», и нажать клавишу F4, чтобы добавить символы $.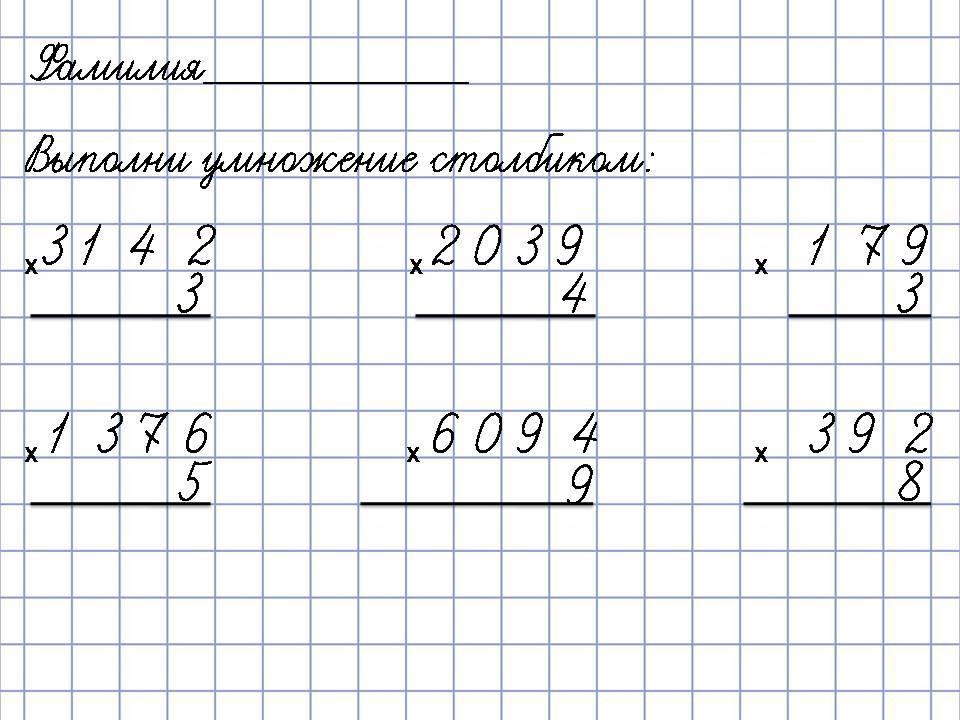
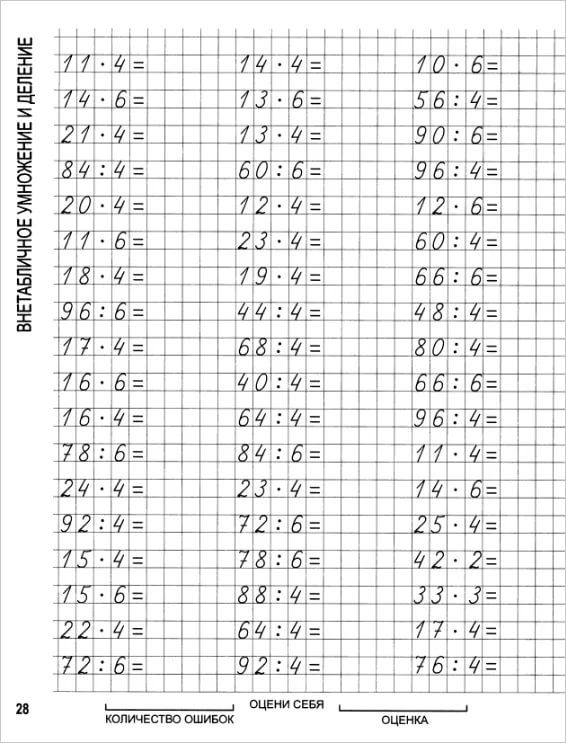
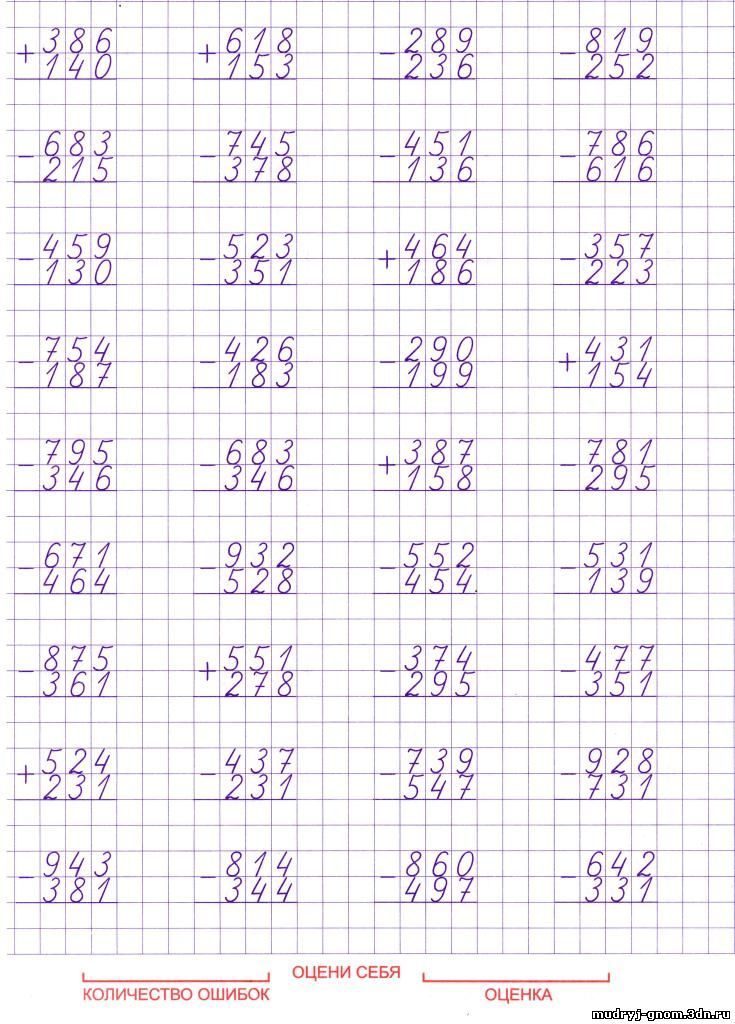
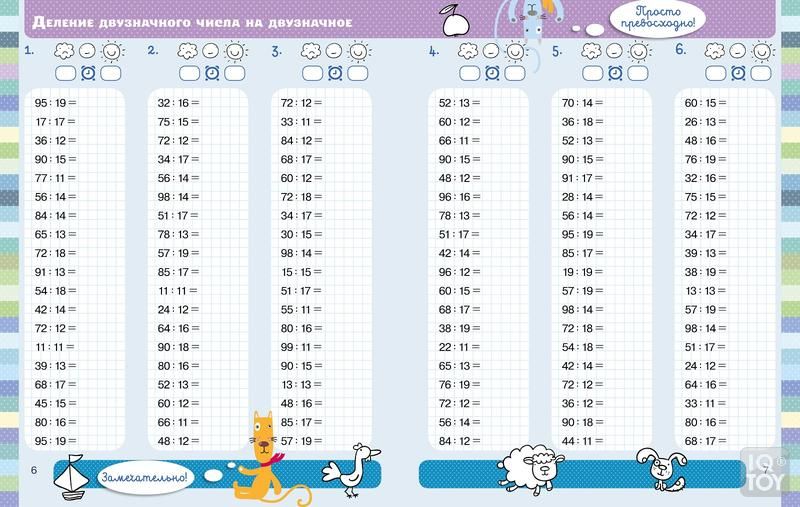
 Если вы хотите сохранить исходные значения, скопируйте их в другой столбец, где вы хотите получить результаты, и выберите эти ячейки.
Если вы хотите сохранить исходные значения, скопируйте их в другой столбец, где вы хотите получить результаты, и выберите эти ячейки.