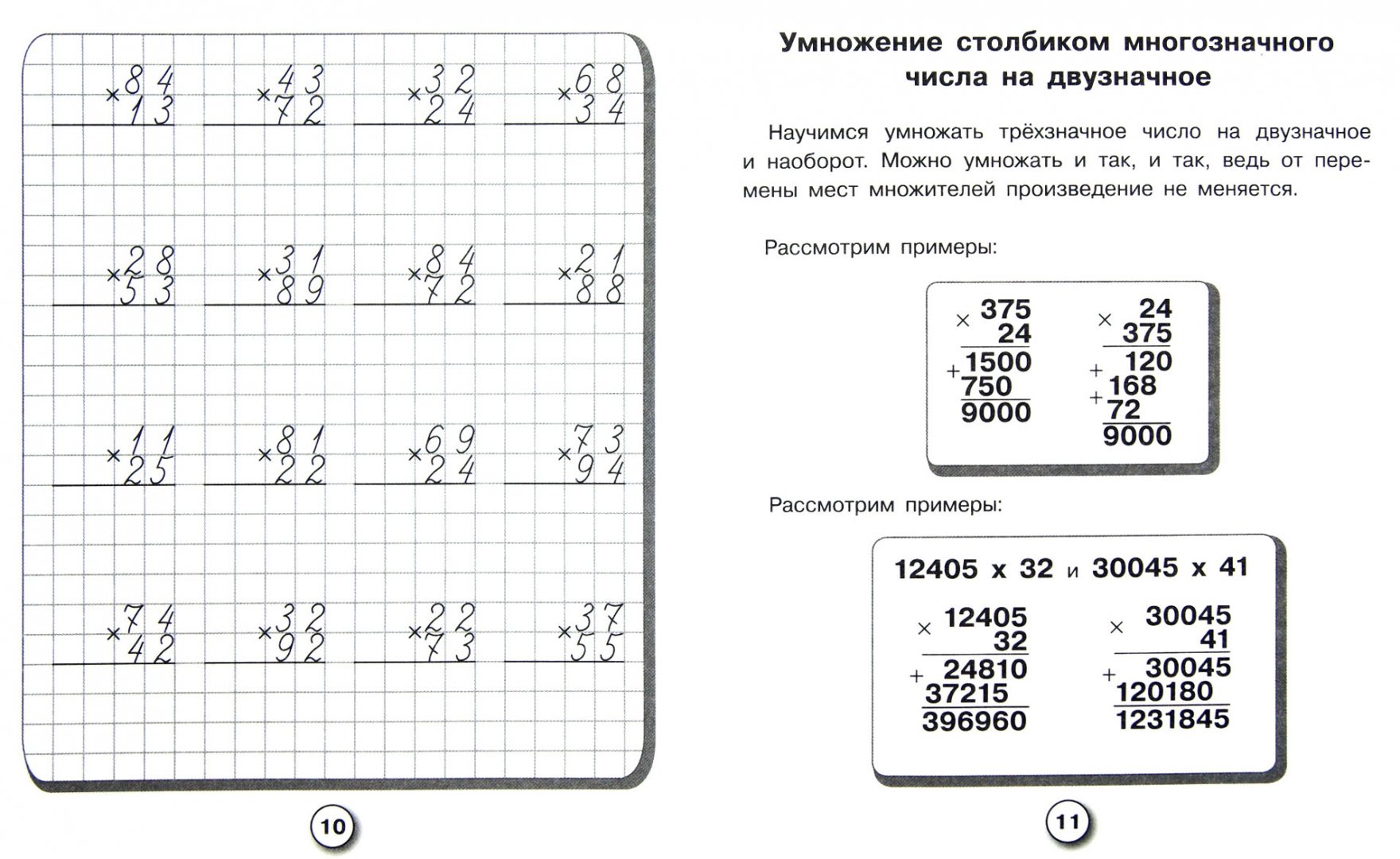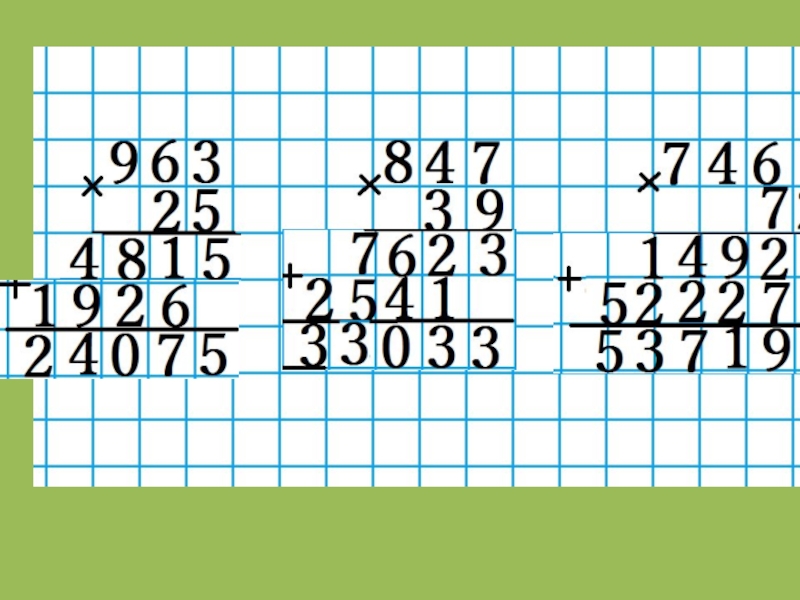Как выполнять умножение в Google Sheets (+ примеры)
Google Sheets — мощная и гибкая программа для работы с электронными таблицами, которую можно использовать для базовых арифметических операций или сложного анализа. Часть того, что делает Google Sheets настолько гибким, заключается в том, что существует несколько способов выполнения основных арифметических операций в Google Sheets, в зависимости от варианта использования и ваших предпочтений. Другими словами, у вас есть выбор методов сложения, вычитания, деления или умножения чисел или массивов.
В этом руководстве вы узнаете о трех различных способах умножения чисел: символ звездочки (*), функция УМНОЖЕНИЕ и функция ПРОИЗВЕД. У вас есть пошаговые инструкции о том, как использовать каждый метод для умножения факторов. Наконец, у вас также есть подробные инструкции по использованию функции ФОРМУЛА МАССИВА со звездочкой (*) для выполнения умножения массива: сначала для умножения столбцов или строк на один коэффициент, затем для умножения столбцов на столбцы и, наконец, для умножения столбцов на строки.
Получите доступ к премиальным шаблонам!
Оптимизируйте свои бизнес-процессы с помощью предварительно созданных электронных таблиц профессионального уровня и финансовых моделей, адаптированных к потребностям вашего бизнеса.
СКАЧАТЬ БЕСПЛАТНО
Как умножать с помощью символа умножения (*) в Google Sheets?
Чтобы умножить числа или содержимое ячеек с помощью символа звездочки (*), добавьте звездочку между значениями или ссылками на ячейки в формуле.
- 1. В ячейке, где вы хотите получить результат, введите знак равенства, а затем первое значение, которое вы хотите умножить.
Как умножать в Google Таблицах (+ примеры) — знак равенства и первый множитель
- 2. Добавьте звездочку (*), а затем второе значение. Повторите этот шаг, чтобы добавить другие значения.

Как умножать в Google Таблицах (+ примеры) — звездочка (*) и второй фактор
- 3. Нажмите «Ввод», чтобы увидеть результат.
Как умножать в Google Таблицах (+ примеры) — Результат умножения
- 4. В качестве альтернативы вы можете ссылаться на ячейки, содержащие значения.
Как умножать в Google Sheets (+ примеры) — результат умножения со ссылками на ячейки
Как умножать с помощью функции MULTIPLY в Google Sheets?
Функция УМНОЖЕНИЕ может умножать только два скалярных значения, поэтому она гораздо более ограничена, чем ПРОИЗВЕД. Синтаксис команды УМНОЖИТЬ следующий: УМНОЖИТЬ(фактор1,фактор2). Значения факторов могут быть ссылками на ячейки или могут быть введены непосредственно в функцию.
- 1. Введите функцию УМНОЖЕНИЕ в ячейку, где вы хотите получить результат.
Как умножать в Google Таблицах (+ Примеры) — Функция УМНОЖЕНИЕ
- 2.
 Выберите ячейку с первым множителем, добавьте запятую, а затем выберите ячейку со вторым множителем.
Выберите ячейку с первым множителем, добавьте запятую, а затем выберите ячейку со вторым множителем.
Как умножать в Google Таблицах (+ примеры) — Добавить коэффициенты
- 3. Нажмите «Ввод», чтобы увидеть результат.
Как умножить в Google Таблицах (+ Примеры) — УМНОЖЕНИЕ Результат
Как умножить с помощью функции ПРОИЗВЕД в Google Таблицах?
В отличие от УМНОЖЕНИЯ, функцию ПРОИЗВЕД можно использовать для умножения любого количества факторов. Это могут быть значения или массивы значений, которые можно ввести в функцию или добавить через ссылки на ячейки.
- 1. В ячейке, где вы хотите получить результат, введите функцию ПРОИЗВЕД.
Как умножать в Google Таблицах (+ примеры) — Функция PRODUCT
- 2. Добавить каждый фактор или массив факторов в функцию, разделенные запятыми.
Как умножать в Google Таблицах (+ примеры) — Добавить коэффициенты
- 3.
 Нажмите «Ввод», чтобы увидеть результат.
Нажмите «Ввод», чтобы увидеть результат.
Как умножать в Google Sheets (+ примеры) — Результат PRODUCT
Как умножать столбцы и строки в Google Sheets?
Вы можете комбинировать функцию ФОРМУЛА МАССИВА и символ звездочки (*) для умножения массивов в Google Таблицах. Введите знак равенства и выберите первый массив. Добавьте звездочку, а затем второй массив. Нажмите Ctrl/Cmd + Shift + Enter, чтобы добавить функцию ФОРМУЛА МАССИВА. Нажмите «Ввод», чтобы увидеть результат.
Эти массивы могут состоять из столбцов, строк или и того, и другого. В приведенных ниже примерах вы узнаете, как умножить столбец на один коэффициент, как умножить один столбец на другой и как умножить столбец на строку.
Вы можете ввести функцию ФОРМУЛА МАССИВА сразу после знака равенства перед остальной частью формулы. Однако вы также можете дождаться завершения формулы и использовать сочетание клавиш, чтобы добавить ее автоматически. Использование ярлыка имеет явные преимущества: это не только быстрее, но и позволяет сосредоточиться на правильном вводе массивов или ссылок. Если вас устраивает основная формула, вы можете мгновенно добавить функцию, нажав три клавиши.
Если вас устраивает основная формула, вы можете мгновенно добавить функцию, нажав три клавиши.
Как поделиться только одной вкладкой в Google Sheets
При совместном использовании электронной таблицы Google Таблиц Google обычно пытается предоставить общий доступ ко всему документу. Вот как вместо этого поделиться только одной вкладкой.
Чтобы умножить значения в одном столбце или строке на общий коэффициент, вы можете использовать функцию ФОРМУЛА МАССИВА со звездочкой (*) или просто использовать звездочку и маркер заполнения, чтобы скопировать формулу в последнее значение.
Звездочка (*) и ФОРМУЛА МАССИВА
Выполните следующие действия, чтобы умножить столбец значений на общий коэффициент.
- 1. В пустой ячейке введите знак равенства и выберите столбец со значениями.

Как умножать в Google Таблицах (+ примеры) — знак равенства и столбец со значениями
- 2. Введите символ звездочки и выберите ячейку с общим множителем.
Как умножать в Google Sheets (+ Примеры) — Asterisk и общий множитель
- 3. Нажмите Ctrl + Shift + Enter (Windows) или Cmd + Shift + Enter (Mac), чтобы добавить функцию ФОРМУЛА МАССИВА.
Как умножать в Google Таблицах (+ примеры) — Добавить функцию ARRAYFORMULA
- 4. Нажмите «Ввод», чтобы увидеть результат.
Как выполнять умножение в Google Sheets (+ примеры) — столбец с общим коэффициентом Результат
Звездочка (*) и автозаполнение
Выполните следующие действия, чтобы использовать автозаполнение для умножения значений в столбце на общий коэффициент.
- 1. Введите знак равенства и выберите первую ячейку в столбце. Добавьте звездочку, а затем общий множитель.
 Используйте абсолютную ссылку для общего множителя.
Используйте абсолютную ссылку для общего множителя.
Как выполнять умножение в Google Таблицах (+ примеры) — используйте звездочку между первым значением в столбце и общим делителем
- 2. Нажмите «Ввод», чтобы увидеть результат. Возьмите маркер заполнения и перетащите его вниз к строке с последним значением в столбце.
Как умножать в Google Sheets (+ Примеры) — Формула автозаполнения
Как защитить паролем таблицу Google?
Если вы работаете с важными данными в Google Sheets, вам, вероятно, нужен дополнительный уровень защиты. Вот как вы можете защитить паролем Google Sheet
ЧИТАТЬ ДАЛЕЕ
Как умножить один столбец на другой в Google Таблицах?
Используя ФОРМУЛУ МАССИВА и символ звездочки, вы можете легко умножить значения в одном столбце или строке на соответствующие значения в другом столбце или строке.
- 1. В пустой ячейке введите знак равенства и выберите первый столбец или строку со значениями.
Как умножать в Google Таблицах (+ примеры) — Знак равенства и первый столбец
- 2. Введите символ звездочки (*) и выберите второй столбец или строку со значениями.
Как умножать в Google Таблицах (+ примеры) — звездочка и второй столбец
- 3. Нажмите Ctrl + Shift + Enter (Windows) или Cmd + Shift + Enter (Mac), чтобы добавить функцию ФОРМУЛА МАССИВА.
Как умножать в Google Таблицах (+ примеры) — Добавить функцию ARRAYFORMULA
- 4. Нажмите «Ввод», чтобы увидеть результат.
Как умножать в Google Sheets (+ примеры) — Результаты столбца за столбцом
Как умножать столбцы на строки в Google Sheets?
В приведенном ниже примере показано, как умножить значения в столбце на значения в строке.
- 1.
 В пустой ячейке введите знак равенства и выберите столбец с первым набором значений.
В пустой ячейке введите знак равенства и выберите столбец с первым набором значений.
Как умножать в Google Таблицах (+ примеры) — знак равенства и столбец со значениями
- 2. Введите символ звездочки (*) и выберите строку, содержащую второй набор значений.
Как умножать в Google Таблицах (+ примеры) — звездочка и строка со значениями
- 3. Нажмите Ctrl + Shift + Enter (Windows) или Cmd + Shift + Enter (Mac), чтобы добавить функцию ФОРМУЛА МАССИВА.
Как умножать в Google Sheets (+ Примеры) — Добавить функцию ARRAYFORMULA
- 4. Нажмите «Ввод», чтобы увидеть результат.
Как умножать в Google Таблицах (+ примеры) — Результаты столбца за строкой
Хотите повысить производительность и эффективность своей команды?
golayer.io/» frameborder=»0″ webkitallowfullscreen=»» mozallowfullscreen=»» allowfullscreen=»»>Измените способ совместной работы вашей команды с помощью Confluence, удобного для удаленного доступа рабочего пространства, предназначенного для объединения знаний и совместной работы. Попрощайтесь с разрозненной информацией и разрозненным общением и воспользуйтесь платформой, которая позволит вашей команде добиться большего вместе.
Основные характеристики и преимущества:
- Централизованное знание: Удобный доступ к коллективному разуму вашей команды.
- Совместное рабочее пространство: Поощряйте участие с помощью гибких инструментов проекта.
- Удобная связь: Подключите всю свою организацию без особых усилий.
- Сохранение идей: Сохраняйте идеи, не теряя их в чатах или уведомлениях.
- Комплексная платформа: Управляйте всем контентом в одном месте.

- Открытая командная работа: Предоставьте сотрудникам возможность вносить свой вклад, делиться информацией и расти.
- Превосходная интеграция: Синхронизация с такими инструментами, как Slack, Jira, Trello и другими.
Предложение с ограниченным сроком действия: Зарегистрируйтесь в Confluence сегодня и получите свой навсегда бесплатный план , который кардинально изменит возможности совместной работы вашей команды.
Оставьте это поле пустым
руководств и ресурсов по Excel и Google Sheets прямо в вашей почте!
Я разрешаю Layer хранить и обрабатывать эту информацию и использовать ее для связи со мной по поводу соответствующего контента и услуг.
Заключение
Как вы видели, существует множество способов умножения в Google Sheets, включая символ звездочки (*), функцию УМНОЖЕНИЕ и функцию ПРОИЗВЕД. Однако вы знаете, что функция УМНОЖЕНИЕ очень ограничена, так как вы можете использовать ее только для умножения двух скалярных значений.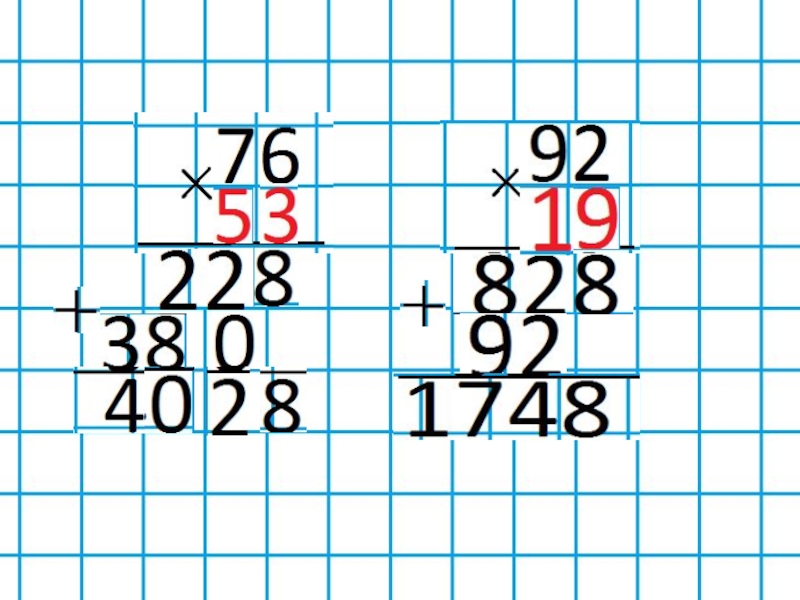
Вы также знаете, что самый простой способ умножить один массив на другой — использовать символ звездочки и функцию ФОРМУЛА МАССИВА. Наконец, у вас есть пошаговые инструкции для трех разных примеров: как умножить значения в столбце на один коэффициент, на соответствующие значения в другом столбце и на значения в строке.
Ознакомьтесь с руководствами ниже, чтобы узнать больше о выполнении других арифметических операций в Google Таблицах.
- Как складывать числа в Google Таблицах
- Как вычитать в формулах и примерах Google Таблиц
Получите доступ к премиальным шаблонам!
Оптимизируйте свои бизнес-процессы с помощью предварительно созданных электронных таблиц профессионального уровня и финансовых моделей, адаптированных к потребностям вашего бизнеса.
СКАЧАТЬ БЕСПЛАТНО
Как умножить столбец на константы в Google Sheets
Google Sheets — невероятно полезная программа, позволяющая вводить соответствующие данные и выполнять различные вычисления. Формулы могут помочь вам делать оценки, управлять бюджетом и рассчитывать налоги.
Формулы могут помочь вам делать оценки, управлять бюджетом и рассчитывать налоги.
Google Таблицы в основном предназначены для создания списков. Поэтому, когда вы применяете формулу, программа будет показывать разные числа по мере продвижения вниз по списку. Часто вам нужно будет умножить столбец на одно и то же число. Шаги просты. Просто прочитайте это руководство, и вы сможете сделать это в кратчайшие сроки.
Умножение столбцов на одно и то же число
Если вы хотите умножить ячейки или столбцы на одно и то же число, вам придется использовать абсолютную ссылку. Это поможет вам иметь константу в формуле по ячейкам.
Абсолютная ссылка представлена знаком доллара ($). Чтобы умножить столбцы на одно и то же число, вам нужно добавить $ к числам в формуле.
Чтобы применить любую формулу в Google Таблицах, вы должны знать, какие знаки следует использовать. Давайте посмотрим на них:
- Все формулы должны начинаться со знака равенства (=).

- Вы должны написать знак равенства в ячейке, где вы хотите, чтобы ваша формула и числа отображались.
- Для умножения чисел в ячейках используйте звездочку (*).
- Наконец, нажмите «Ввод», чтобы рассчитать и завершить формулу.
Теперь, когда вы знаете эти основные моменты о формулах Google Таблиц, давайте посмотрим, как применить их для умножения ячеек на константу.
Взгляните на Google Sheets ниже.
В этом примере вы можете видеть, что у нас есть несколько чисел в столбце B, которые мы хотим умножить на число в столбце C. Для этого выполните следующие действия:
- Убедитесь, что курсор находится в ячейке D4.
- Введите следующее: =B4*C4.
- Эта формула умножит две ячейки и даст правильный результат.
Однако, если вы хотите скопировать эту формулу, к сожалению, это не сработает. Вы просто получите ноль в других ячейках D.
Таким образом, чтобы умножить каждое число в столбце B на число в C4, вам придется добавить абсолютную ссылку, как мы упоминали. Вот как это сделать:
Вот как это сделать:
- Сначала в D4 напишите знак равенства (=).
- Затем либо нажмите B4, чтобы добавить его в формулу, либо введите его после «=».
- Теперь введите знак звездочки (*).
- Нажмите C4, чтобы ввести формулу в ячейку, или просто введите ее.
- Затем вставьте «$» перед C и перед номером ячейки. Это должно выглядеть так: «$C$4».
- Нажмите «Ввод», чтобы получить формулу.
Ставя «$» перед буквой и номером ячейки, вы предполагаете, что C4 является «абсолютным». Это означает, что когда вы копируете формулу в другую ячейку, она всегда будет использовать C4 в качестве ссылочного номера.
Теперь, если вы хотите скопировать эту формулу вниз по столбцу, выполните следующие действия:
- Выберите D4.
- Далее, Наведите курсор на квадратик в правом нижнем углу ячейки. Вы заметите, что указатель превратится в символ перекрестия «+».
- Перетащите формулу вниз.

- Будет скопирован столбец D.
Примечание : Вы можете дважды щелкнуть все ячейки, чтобы проверить правильность формул. Основная формула должна быть одинаковой во всех них, включая абсолютную ссылку. Другие детали, такие как номер мобильного телефона, должны отличаться.
Умножение двух столбцов
Умножение двух столбцов довольно просто. Однако, если вам нужно умножить много ячеек в каждом столбце, вы не хотите делать это вручную, так как это неэффективно по времени.
Вот как быстро умножать числа из двух столбцов:
- Выберите столбец, в котором вы хотите, чтобы произведение появилось. В нашем примере это D4.
- Затем добавьте знак равенства (=).
- Нажмите на первую ячейку, которую нужно умножить. Вот это В4.
- Добавьте знак звездочки (*).
- Затем щелкните ячейку, которую вы хотите умножить. В нашем примере это C4.
- Нажмите «Ввод», чтобы получить продукт.

Чтобы получить умножение для всех ячеек, просто нажмите на маленький квадрат в правом нижнем углу формулы и перетащите его вниз.
Умножение столбцов с помощью формулы массива
Использование формул массива является эффективным способом выполнения нескольких вычислений. Допустим, у вас есть два столбца с данными, вы хотите их перемножить, а затем получить общую стоимость. Вы можете сделать это вручную, но потеряете время. Вместо этого вы должны использовать формулу массива.
Например, вы хотите, чтобы сумма была в отдельной ячейке. Если вы примените обычную формулу умножения ячеек, то получите ошибку.
Чтобы исправить это, выполните следующие действия:
- Щелкните ячейку, в которой должна отображаться формула.
- Введите ту же формулу, что и для умножения. Здесь это будет «=B4:B7*C4:C7».
- Теперь удерживайте Ctrl + Shift + Enter или Cmd + Shift + Enter для пользователей Mac.
- Google Sheets автоматически добавит формулу массива.

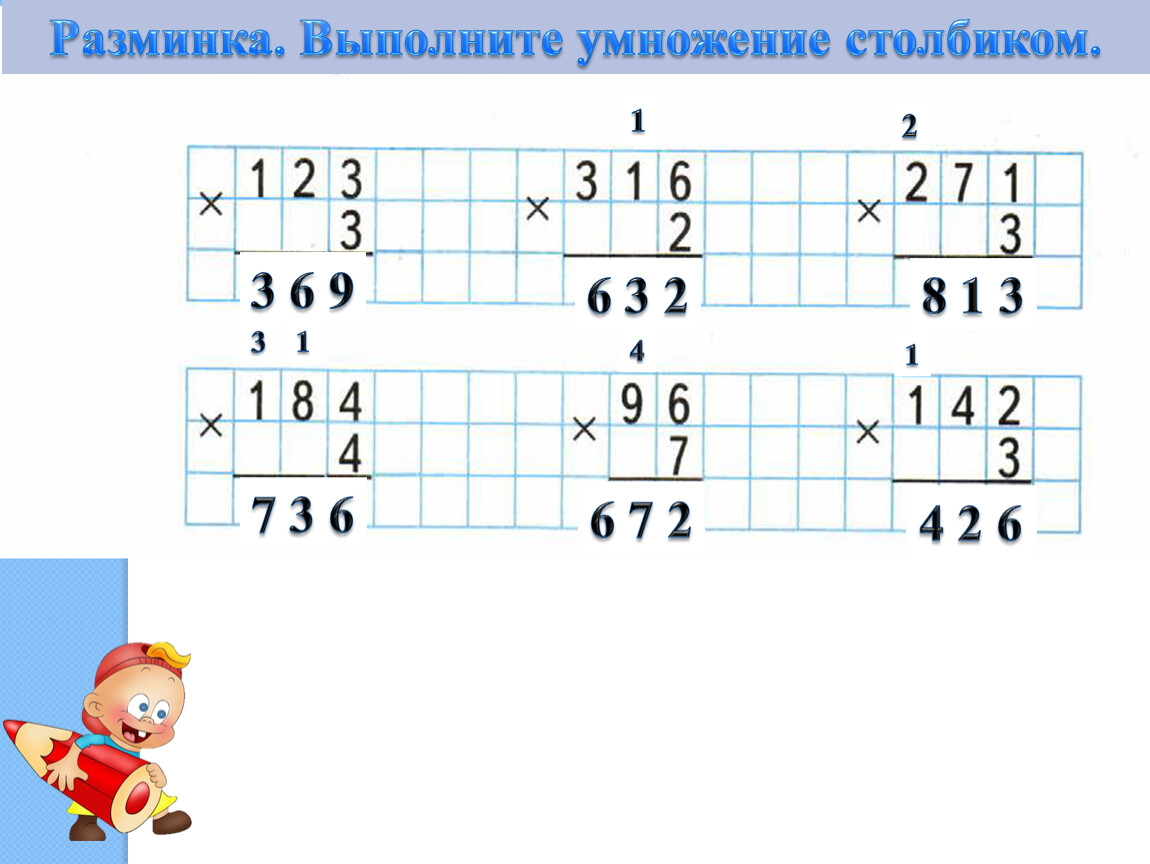
 Выберите ячейку с первым множителем, добавьте запятую, а затем выберите ячейку со вторым множителем.
Выберите ячейку с первым множителем, добавьте запятую, а затем выберите ячейку со вторым множителем.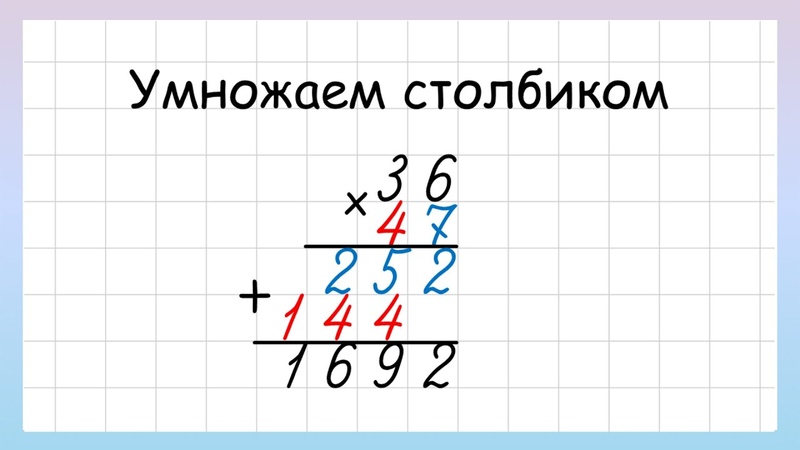 Нажмите «Ввод», чтобы увидеть результат.
Нажмите «Ввод», чтобы увидеть результат.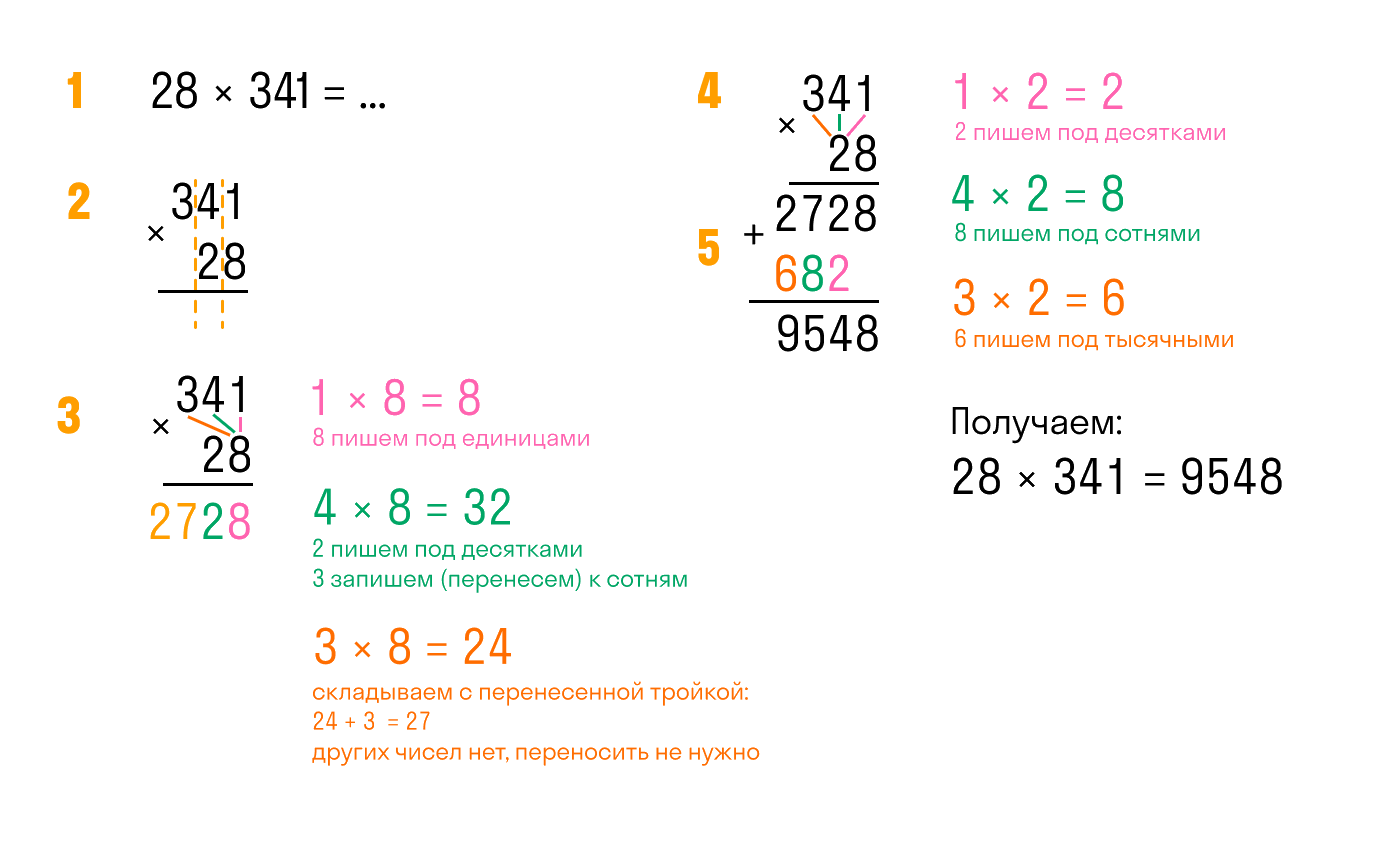
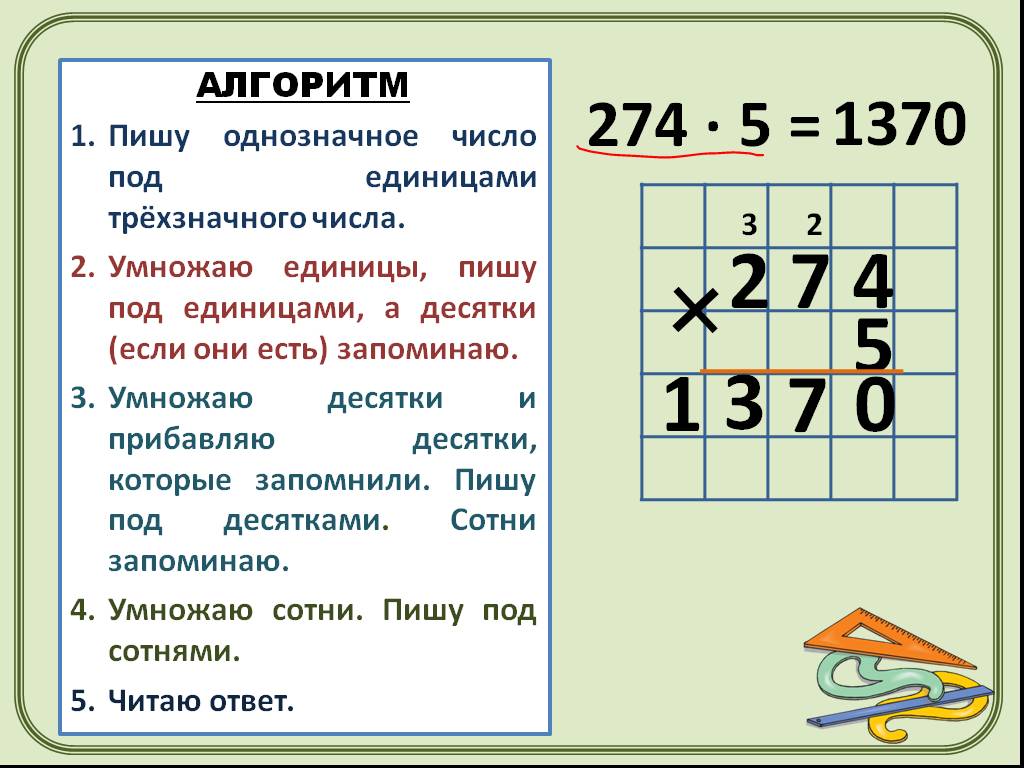 Используйте абсолютную ссылку для общего множителя.
Используйте абсолютную ссылку для общего множителя. В пустой ячейке введите знак равенства и выберите столбец с первым набором значений.
В пустой ячейке введите знак равенства и выберите столбец с первым набором значений.