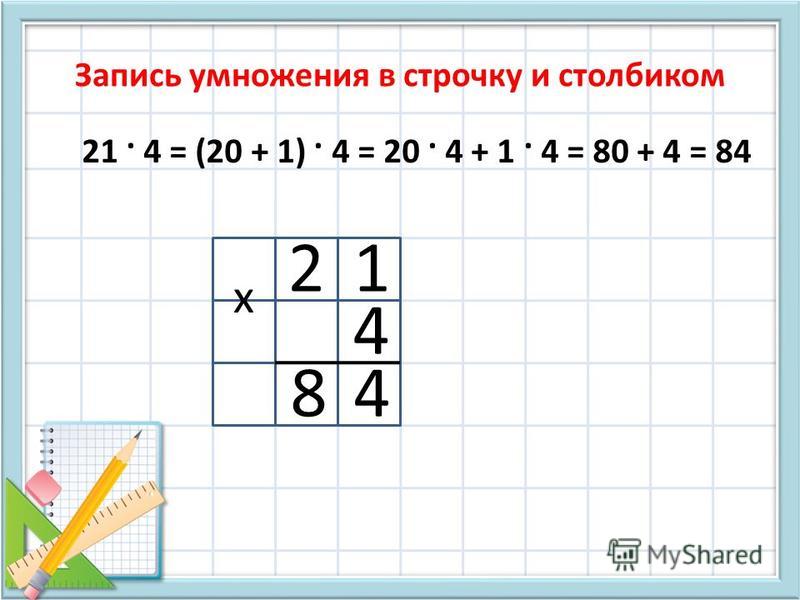Математика. Умножаем и делим столбиком – Karusel
ПерейтиСтрекоза
Оставьте отзыв
| Задайте вопрос
Обычная цена $2.95
/
{{ tier_title }}
«,»reward_you_get_popup»:»для вас»,»reward_they_get_popup»:»для друга»,»reward_free_shipping_popup»:»Вы получите бесплатную доставку Они получат бесплатную доставку»,»reward_you_get_free_popup»:»Бесплатная доставка»,»popup_item_tier_benefits_title»:»Скорость накопления баллов»,»popup_item_tier_benefits_next_tier»:»Следующий уровень»,»popup_item_tier_benefits_list_of_tiers»:»На каком Вы уровне?»,»reward_tier_achieved_on»:»Уровень достигнут {{ month }} {{ day }}, {{ year }}»,»reward_tier_multiply»:»Баллов за каждый потраченный $1CAD:»,»reward_tier_multiply_points»:»{{ multiply_points }}x»,»earn_tier_more_points»:»Получено {{ more_points }}/{{ next_tier_points }} {{ points_name }}»,»reward_as_discount»:»скидка в {{ amount }} CAD»,»reward_as_points»:»{{ amount }} {{ points_name }}»,»reward_as_gift_card»:»Подарочный сертификат на {{ amount }}CAD»,»flexible_discount»:»Скидка»,»flexible_discount_price»:»Цена со скидкой»,»available_discount_title»:»Кажется, сейчас у Вас нет никаких доступных скидок»,»reward_your_tier»:»Ваш уровень:»,»reward_next_tier»:»Следующий уровень:»,»reward_page_confirm»:»Подтвердить обмен»,»reward_redeem_cancel»:»Отменить»,»reward_redeem_confirm»:»Подтвердить»,»reward_page_earn_points»:»Копите баллы»,»reward_not_enough_points»:»Недостаточно баллов»,»select_rewards»:»Выбрать скидку»,»shop_now»:»Продолжить покупки»,»reward_birthday»:»День рождения»,»reward_enter_birthday»:»Введите Вашу дату рождения»,»reward_please_enter_birthday»:»Пожалуйста, введите дату рождения»,»reward_enter_valid_birthday»:»Введите действительную дату рождения»,»warning_title_for_reward»:»Для участия в бонусной программе создайте профиль на сайте и авторизуйтесь»,»warning_title_for_reward_requirelogin»:»Для участия в бонусной программе пожалуйста, верифицируйте свой аккаунт»,»reward_notifications_earned_points»:»Вам новые баллы!»,»reward_notifications_spend_your_points»:»Потратьте свои баллы! У вас{{ points_name }}»,»reward_notifications_discount_check»:»Используйте скидку при оформлении заказа»,»reward_notifications_add_discount_to_your_cart»:»У Вас скидка! Не забудьте про неё при оформлении заказа!»,»reward_discount_unavailable»:»Скидка недоступна»,»reward_program_emails»:»накоплении баллов и изменении статуса в бонусной программе»,»reward_title_earn_for_place_order»:»Купите этот товар и получите {{ points_count }} {{ points_name }}»,»reward_title_earn_for_place_order_on_cart_or_checkout»:»Вы получите {{points_count}} {{points_name}} за этот заказ»,»reward_save_btn»:»Сохранить»,»reward_delay_points_pending_status_rule»:»В ожидании»,»referral_page_inviting_text»:»Пригласив друга»,»referral_page_your_benefit»:»Преимущества программы:»,»referral_page_your_friends_benefit»:»Ваш друг получит:»,»referral_page_get»:»Получить»,»referral_page_no_reward_text»:»за то, что пригласили друзей!»,»referral_link»:»Ссылка»,»copy_link»:»Скопировать ссылку»,»referral_page_share_title»:»Поделиться в социальных сетях»,»referral_page_active_discounts»:»Активные скидки»,»claim_referral»:»Получить»,»referral_notification_label»:»Пожалуйста, введите email адрес, чтобы получить подарок»,»email_sent_successfully»:»Ваш email адрес сохранён!»,»referral_page_share_link_not_log_in»:»Войти чтобы поделиться ссылкой»,»reward_activities_order_refund»:»Возврат денег за заказ»,»reward_activities_order_updated»:»{{rule_title}} (Order updated)»,»activity_refund_earn_points»:»Баланс баллов: -{{ points_count }} «,»activity_order_tier_lowered»:»Уровень понизился ({{ tier_title }})»,»order_refunded_activity_spend»:»+{{ points_count }} {{ points_name }}»,»reward_activity_discount_refund»:»Скидку вернули»,»reward_activity_gift_card_refund»:»Возврат за подарочный сертификат»,»refund_tier_activity_discount_refund»:»Возврат за скидку ({{ discount_code }})»,»referrer_guest_notify_message»:»Зарегистрироваться, чтобы получить скидку»,»reward_sender_block_list_in_referral_program»:»К сожалению, эта ссылка больше не действует»,»referral_title_history»:»История»,»referral_not_allowed_to_use_referral_program»:»У Вас нет права пользоваться бонусной программой»,»referral_no_activity»:»Никаких действий»,»referral_history_customer_name»:»Имя»,»referral_history_customer_email»:»Email»,»referral_history_status»:»Статус»,»referral_history_date»:»Дата»,»order_redeem_discount_name»:»Применить скидку к заказу ({{ name_order }})»,»discount_expire_in_day»:»Скидка сгорает через {{ days_count }} день»,»discount_expire_in_days»:»Скидка сгорает через {{ days_count }} дней»,»activity_discount_expired_code»:»Скидка больше не действует {{ code }}»,»activity_discount_expired»:»Скидка больше не действует»,»current_balance»:»Текущий баланс»,»birthday_gift_multiply_message»:»За заказы, размещённые в Ваш День рождения, баллы будут умножаться на {{ multiply_points }}!»,»your_discount_code»:»Ваш код скидки:»,»verify_account_message»:»Чтобы получить скидку за создание аккаунта, пожалуйста, верифицируйте адрес электронной почты»,»verify_account_email_is_send_massage»:»Письмо для верификации отправлено,
 Вы получите скидку на День рождения»,»points_expires_on_date»:»Истекает {{ day }} {{ month }} {{ year }}»,»points_program_title»:»Бонусная программа»,»points_program_description»:»Отправьте скидку друзьям и, когда они разместят первый заказ, получите скидку для себя!»,»referral_program_title»:»Программа \»Приведи друга\»»,»referral_program_description»:»Расскажите друзьям о нашем магазине и получите скидки за каждого приведённого друга!»,»referral_program_attencion»:»Вы получите скидку, как только Ваш друг разместит первый заказ»,»referral_share_link_description»:»Поделитесь ссылкой с друзьями»,»vip_tiers_description»:»Продолжайте покупать у нас на сайте, чтобы перейти на новый уровень!»,»your_status»:»Ваш статус»,»next_status»:»Следующий статус»,»registration_description»:»Присоединиться к бонусной программе»,»join_now»:»Присоединиться»,»have_account»:»У Вас уже есть акккаунт?»,»reward_is_currently_unavailable»:»Эта скидка сейчас недоступна, пожалуйста, свяжитесь с нами {{ reload_page_btn }}»,»reload_page_btn»:»Перезагрузить страницу»,»log_in_link»:»log in»,»allcolibri_success_activation»:»CONGRATS! YOU’VE JUST {{ campaignName }}»,»allcolibri_day_limit_request»:»Activation limit is possible once a day»,»user_authentication_required»:»User authentication required»,»allcolibri_is_disabled»:»Allcolibri is disabled»,»allcolibri_post_request»:»The request is expected to be sent type POST»,»not_enough_points_for_redeem»:»Not enough points for redeem»,»reward_tab_title»:»Бонусы»,»points_name»:»баллов»,»point_name»:»балл»,»shop_it»:»КУПИТЬ»,»back»:»Назад»,»click_for_sound_on»:»Нажмите, чтобы включить звук»,»click_for_sound_off»:»Нажмите, чтобы отключить звук»,»view_on_instagram»:»Перейти в Инстаграм»,»view_on_tiktok»:»View on Tiktok»,»instagram_gallery»:»Галлерея Instagram»}
Вы получите скидку на День рождения»,»points_expires_on_date»:»Истекает {{ day }} {{ month }} {{ year }}»,»points_program_title»:»Бонусная программа»,»points_program_description»:»Отправьте скидку друзьям и, когда они разместят первый заказ, получите скидку для себя!»,»referral_program_title»:»Программа \»Приведи друга\»»,»referral_program_description»:»Расскажите друзьям о нашем магазине и получите скидки за каждого приведённого друга!»,»referral_program_attencion»:»Вы получите скидку, как только Ваш друг разместит первый заказ»,»referral_share_link_description»:»Поделитесь ссылкой с друзьями»,»vip_tiers_description»:»Продолжайте покупать у нас на сайте, чтобы перейти на новый уровень!»,»your_status»:»Ваш статус»,»next_status»:»Следующий статус»,»registration_description»:»Присоединиться к бонусной программе»,»join_now»:»Присоединиться»,»have_account»:»У Вас уже есть акккаунт?»,»reward_is_currently_unavailable»:»Эта скидка сейчас недоступна, пожалуйста, свяжитесь с нами {{ reload_page_btn }}»,»reload_page_btn»:»Перезагрузить страницу»,»log_in_link»:»log in»,»allcolibri_success_activation»:»CONGRATS! YOU’VE JUST {{ campaignName }}»,»allcolibri_day_limit_request»:»Activation limit is possible once a day»,»user_authentication_required»:»User authentication required»,»allcolibri_is_disabled»:»Allcolibri is disabled»,»allcolibri_post_request»:»The request is expected to be sent type POST»,»not_enough_points_for_redeem»:»Not enough points for redeem»,»reward_tab_title»:»Бонусы»,»points_name»:»баллов»,»point_name»:»балл»,»shop_it»:»КУПИТЬ»,»back»:»Назад»,»click_for_sound_on»:»Нажмите, чтобы включить звук»,»click_for_sound_off»:»Нажмите, чтобы отключить звук»,»view_on_instagram»:»Перейти в Инстаграм»,»view_on_tiktok»:»View on Tiktok»,»instagram_gallery»:»Галлерея Instagram»}Как умножить два столбца в Excel (5 самых простых способов)
Получите БЕСПЛАТНЫЕ продвинутые упражнения Excel с решениями!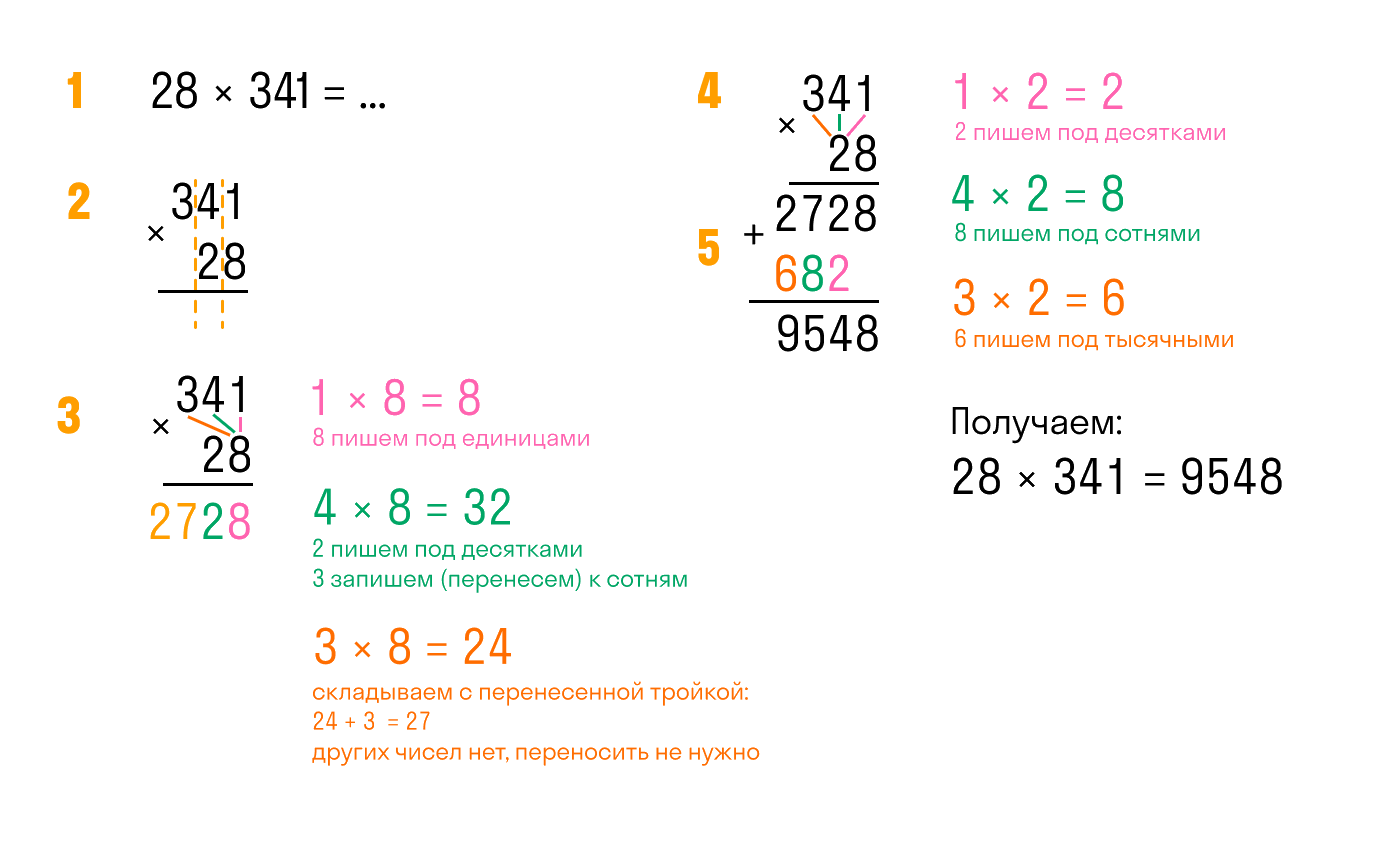 Умножение — одна из наиболее часто используемых операций в Excel , и ее можно выполнять различными способами. Мы рассмотрим несколько быстрых и простых методов, чтобы увидеть, как умножить два столбца в Excel 9.0004 .
Умножение — одна из наиболее часто используемых операций в Excel , и ее можно выполнять различными способами. Мы рассмотрим несколько быстрых и простых методов, чтобы увидеть, как умножить два столбца в Excel 9.0004 . Мы будем использовать образец набора данных в качестве примера, чтобы помочь вам лучше понять концепцию.
Загрузить рабочую тетрадь
5 простых способов умножить два столбца в Excel
Метод 1: умножение двух столбцов с помощью символа звездочки
Метод 2: умножение двух столбцов с использованием формулы произведения
Способ 3: умножение двух столбцов на постоянное число
Метод 4: умножение двух столбцов с помощью специальной вставки
Метод 5: умножение двух столбцов на формулу массива
То, что нужно запомнить
Раздел практики
Заключение
Статьи по Теме
5 простых способов умножения двух столбцов в Excel
Метод 1: умножение двух столбцов с использованием символа звездочки Самый простой способ умножить два столбца на листе Exce l — использовать символ звездочка (*) .
Предположим, мы хотим узнать, сколько Продажи генерируется для определенного продукта. Итак, нам нужно умножить значения из Цена в столбце со значениями из Количество столбец . Давайте посмотрим, как это сделать.
Сначала щелкните ячейку E5 . Теперь мы можем выбрать любую ячейку или перейти в строку формул и ввести следующую формулу.
=C5*D5
Здесь мы умножаем две ячейки C5 с ячейкой D5 , используя символ звездочки (*) . Мы получили результат $100 как значение Sales .
Теперь мы можем просто щелкнуть правой кнопкой мыши и перетащить ее вниз. Здесь мы используем функцию AutoFill для автоматического заполнения других ячеек. Теперь наши ячейки будут выглядеть следующим образом.
Здесь мы используем функцию AutoFill для автоматического заполнения других ячеек. Теперь наши ячейки будут выглядеть следующим образом.
Подробнее: Как использовать функцию умножения в Excel (3 альтернативных метода)
Метод 2: умножение двух столбцов с использованием формулы произведения
Использование символа звездочка может занять много времени, если нам приходится иметь дело с огромным количеством данных. В Excel одним из самых быстрых способов умножения столбцов или диапазонов является использование функции ПРОИЗВЕД .
В нашем наборе данных нам нужны значения Sales путем умножения Price и Quantity .
Для этого сначала щелкните в ячейке E5 , затем введите следующую формулу.
=ПРОИЗВЕД(C5:D5)
 Он покажет вам результат.
Он покажет вам результат. Видите, у нас есть результат $100 как значение Продажи в ячейке E5. Здесь Excel просто перемножает ячейки C5 и ячейку D5 .
Примечание : Во время использования функции PRODUCT мы можем выбрать нужные ячейки, используя двоеточие ( : ) или запятая (, ). В этом сценарии мы также можем использовать формулу как
=ПРОИЗВЕД(C5,D5)
Подробнее: Что такое формула умножения в Excel для нескольких ячеек? (3 направления)
Аналогичные показания
- Как умножать строки в Excel (4 самых простых способа)
- Умножение матриц в Excel (2 простых метода)
- Как умножить на проценты в Excel (4 простых способа)
- Как умножить два столбца, а затем суммировать в Excel (3 примера)
Метод 3: умножение двух столбцов на постоянное число
В нашем наборе данных мы видим, что существует скидка 5% .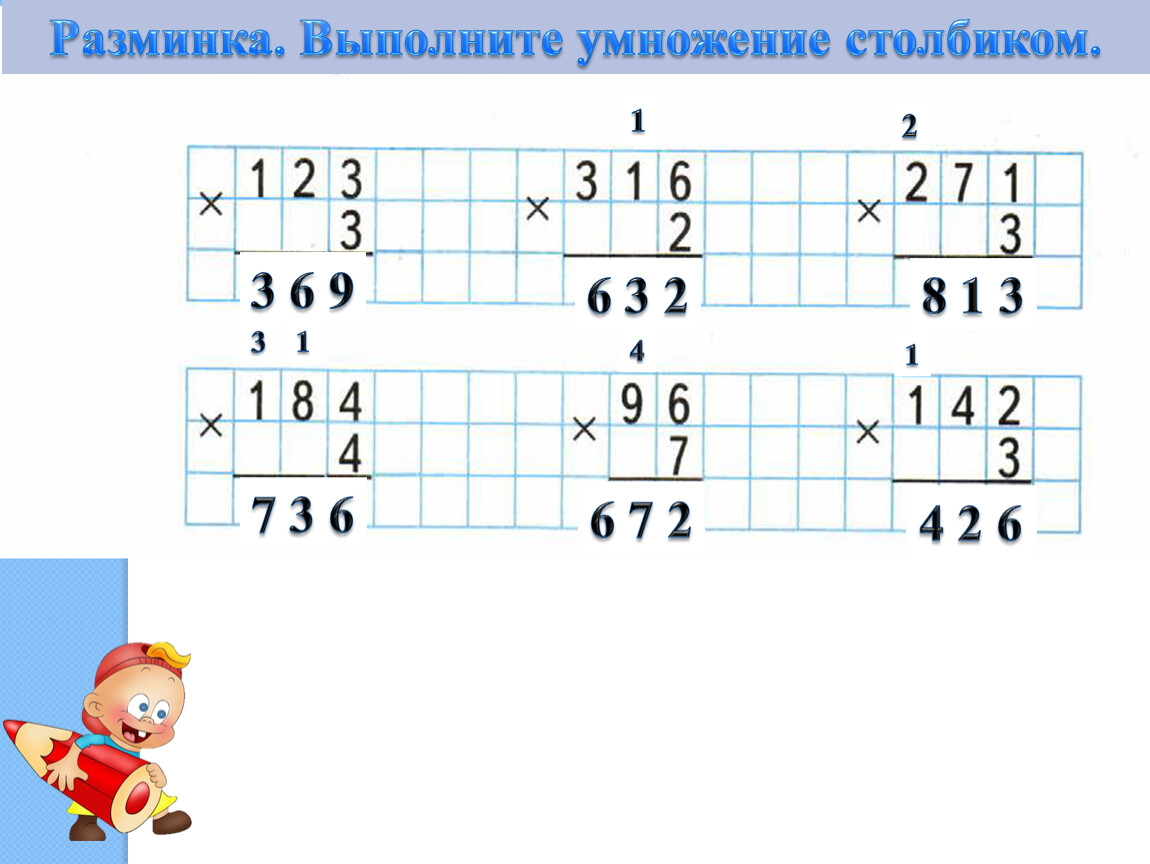 Итак, если мы хотим рассчитать стоимость продаж после скидки, как мы это сделаем. Давайте разберемся,
Итак, если мы хотим рассчитать стоимость продаж после скидки, как мы это сделаем. Давайте разберемся,
Итак, мы должны рассчитать Продажи значение после скидки, умножив цену, количество и скидку t. И самое главное скидка 5% действует на все товары.
Итак, мы можем сказать, что нам нужно для умножения столбцов с постоянным числом .
Теперь щелкните ячейку F5 и введите следующую формулу.
=C5*D5*(1-$E$7)
Что здесь происходит?
Перемножаем ячейки C5 , D5 и E7 . Также используется Абсолютная ссылка для ячейки E7 . Здесь мы вычли значение скидки, чтобы получить общее количество продаж после скидки.
Вы используете Абсолютную ссылку на ячейку (например, $E$7 ), чтобы гарантировать, что координаты столбца и строки ячейки, содержащей число, на которое нужно умножить, не изменятся при копировании формулы в другие ячейки.
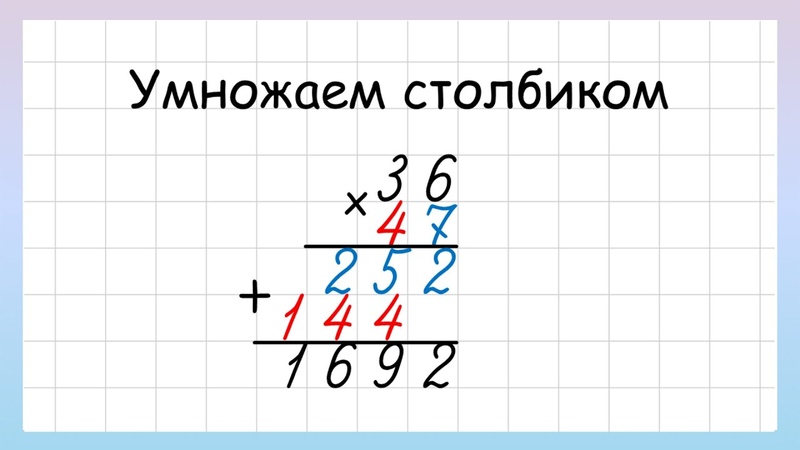
Вы используете относительную ссылку на ячейку (например, C4 ) для самой верхней ячейки в столбце, в результате относительного расположения ячейки, в которую копируется формула, эта ссылка изменяется.
Следовательно, формула в F6 изменится на =C6*D6*(1-$E$7) формула в F7 изменится на =C7*D7*(1-$E$7) , и так на.
Теперь щелкните правой кнопкой мыши и перетащите ее в конец столбца, чтобы получить результаты.
Подробнее: Как умножить столбец на число в Excel (4 простых метода)
Способ 4: умножение двух столбцов с помощью специальной вставки
Специальная вставка Функция дает нам возможность получать значения вместо формул.
Сначала мы скопировали значения из столбцов D5 в D9 в столбца E5 в E9 .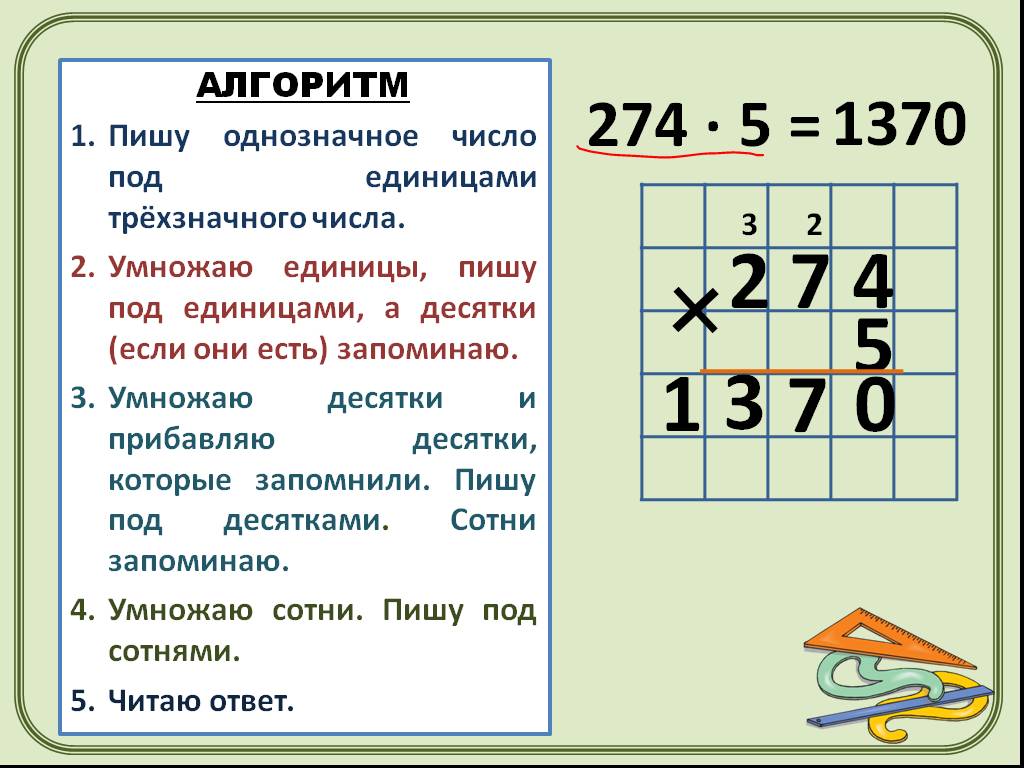
Теперь выберите все значения в столбце C
➤ Я выбрал диапазон C5:C9 .
Теперь щелкните правой кнопкой мыши и выберите Копировать из контекстного меню .
Теперь выберите ячейку E5:E9, и снова щелкните правой кнопкой мыши кнопку, появится диалоговое окно .
Оттуда выберите Умножить , затем нажмите OK .
Здесь вы получите Продажи для всех выбранных Товаров .
Подробнее: Как умножить одну ячейку на несколько ячеек в Excel (4 способа)
Метод 5: умножение двух столбцов на формулу массива
Еще один способ умножить два столбца в Excel — это формула Array . Это простой и легкий метод.
Сначала выберите ячейки от E5 до E9 ( E5:E9 ).
Теперь мы можем ввести = C5:C9 или просто выделить все нужные ячейки, перетащив мышь.
Теперь введите символ звездочки и выберите ячейки D5:D9 .
Формула будет такой, как дана.
=C5:C9*D5:D9
Ну вот, мы получили желаемые результаты. Здесь мы умножаем C5 с D5 , C6 с D6, и т. Д. До C9 с D9 , где мы использовали значения ячейки в качестве массива .
Подробнее: Как умножить несколько ячеек в Excel (методы 4)
Что нужно помнить
Примечание: Если вы используете обновленную версию Microsoft Excel 2013 , вам не нужно будет использовать CTRL + SHIFT + ENTER для любой формулы Array .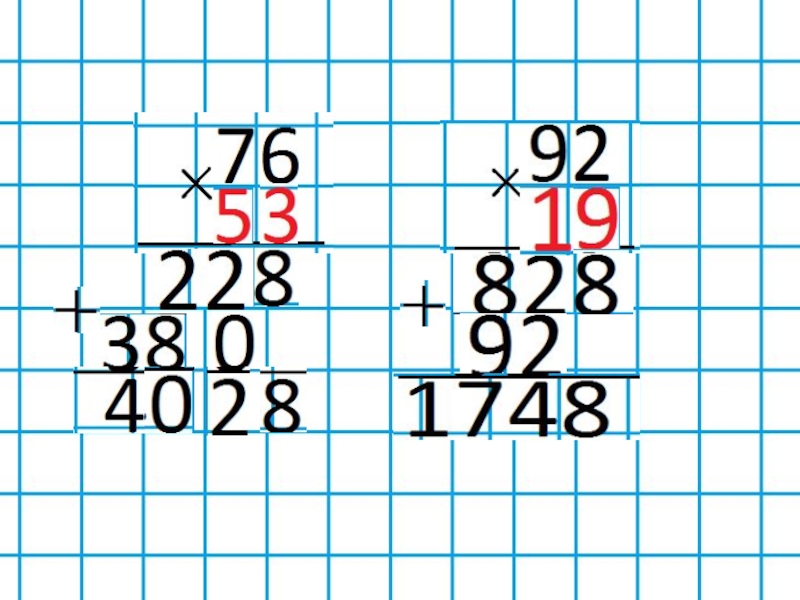
Секция практики
Самым важным аспектом в привыкании к этим быстрым подходам является практика. В результате я приложил практическую рабочую тетрадь, где вы можете попрактиковаться.
Заключение
Это 5 различных способов умножения двух столбцов в Excel . Вы можете выбрать оптимальный вариант, исходя из ваших предпочтений. Пожалуйста, дайте мне знать, если у вас есть какие-либо вопросы или отзывы в разделе комментариев. Вы также можете ознакомиться с другими статьями, связанными с Excel , на этом сайте.
Связанные статьи
- Как выполнять умножение с разных листов в Excel (5 методов)
- Округление формулы умножения в Excel (5 простых способов)
- Как выполнить умножение матриц в Excel (5 примеров)
- Разделение и умножение в одной формуле Excel (4 способа)
- Как составить таблицу умножения в Excel (4 метода)
Как умножать в Google Sheets (простой способ!)
В этой статье мы покажем вам, как именно умножать числа в Google Sheets, используя знак умножения (оператор), функцию MULTIPLY и функцию PRODUCT, а также образцы формул и примеры. .
.
Как умножить с помощью оператора умножения (*)
Оператор умножения — это самый простой способ получить произведение двух или более чисел в Google Таблицах. Ниже мы покажем три способа использования этого метода.
Синтаксис
=число1*число2*число3*…
Где число1 , num2 , num3 могут быть числами или ссылками на содержащие их ячейки .
При необходимости вы можете добавить больше, что обозначено символом многоточия (…); однако добавьте оператор перед следующим номером. Например, вы хотите получить произведение пяти чисел. Формула принимает следующий вид:
=число1*число2*число3*число4*число5
Умножение двух чисел
Шаг 1: Выберите ячейку для вывода результата
Google Sheets выберите ячейку для размещения формулаШаг 2.
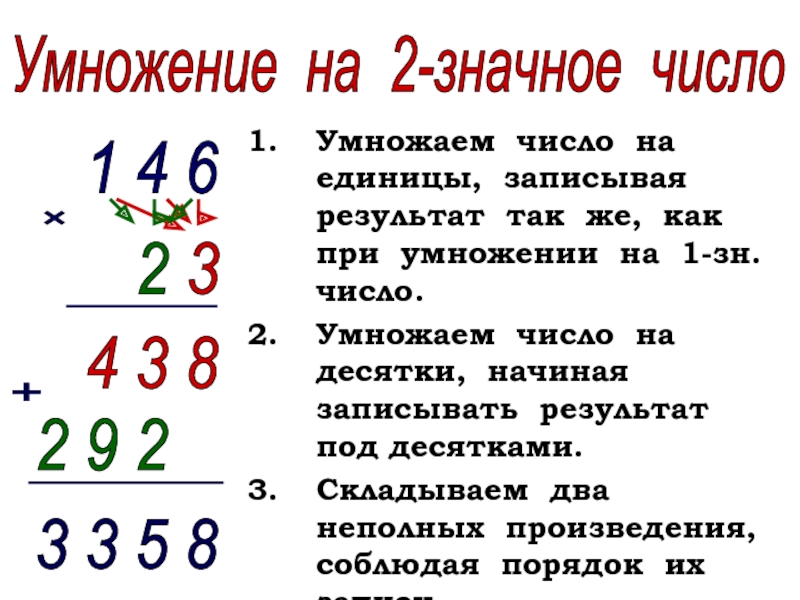 Добавьте формулу =число1*число2 Google Таблицы как умножать с помощью оператора
Добавьте формулу =число1*число2 Google Таблицы как умножать с помощью оператора Шаг 3: нажмите Enter
Результат Google Таблиц Шаг 1: Выберите ячейку для вывода ответа Google Таблицы выберите ячейку для размещения формулыШаг 2: Введите формулу умножения =число1*число2
Выбранные ячейки и добавляемая формулаНачните с первой ячейки, затем введите символ звездочки, затем выберите вторую ячейку.
Шаг 3: Нажмите Enter
Результат Google SheetsСкриншот
Google Sheets получите произведение двух ячеек screencapУмножение трех или более чисел
Шаг 1: Выберите ячейку для отображения ответа
9 0518 Ячейка Google Таблиц с выбранной формулойШаг 2: Используйте формулу умножения =число1*число2*число3*…
Добавлена формула Google Sheets для нескольких чисел Если числа хранятся в разных ячейках, вы можете выбирать их по одному, добавление звездочки после каждой выбранной ячейки до последней.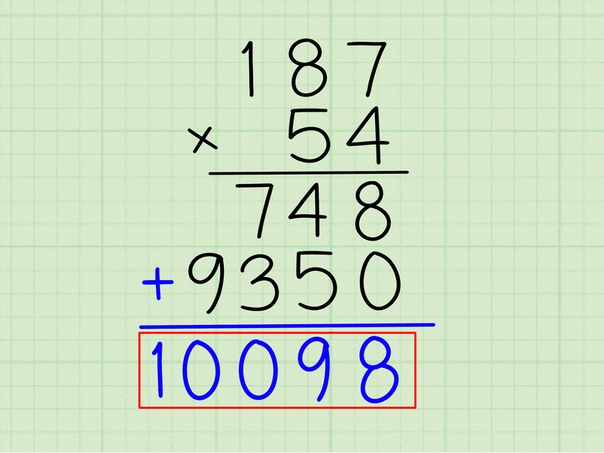
Шаг 3. Нажмите Enter. 71 Синтаксис формулы умножения Google Sheets
=УМНОЖИТЬ(число1,число2)
Где число1 и число2 числа. Это могут быть сами числа или ссылки на содержащие их ячейки.
Если вы добавите в формулу хотя бы третье число, вы получите следующую ошибку:
Google Sheets Error неправильное количество аргументов ожидается, если вы добавите третье число в функциюШаг 1: Выберите ячейка
Google Sheets выберите ячейку, содержащую функциюШаг 2: Добавьте формулу = MULTIPLY(num1,num2)
Добавлена формула функции умножения Google Sheets
Нажмите кнопку Ctrl (Windows) или Command ⌘ (Mac) при выборе ячеек.
Шаг 3: Нажмите Enter. нужно иметь дело с фиксированным номером или фактор. Это возможно независимо от того, включаете ли вы число или сохраняете его в отдельной ячейке.
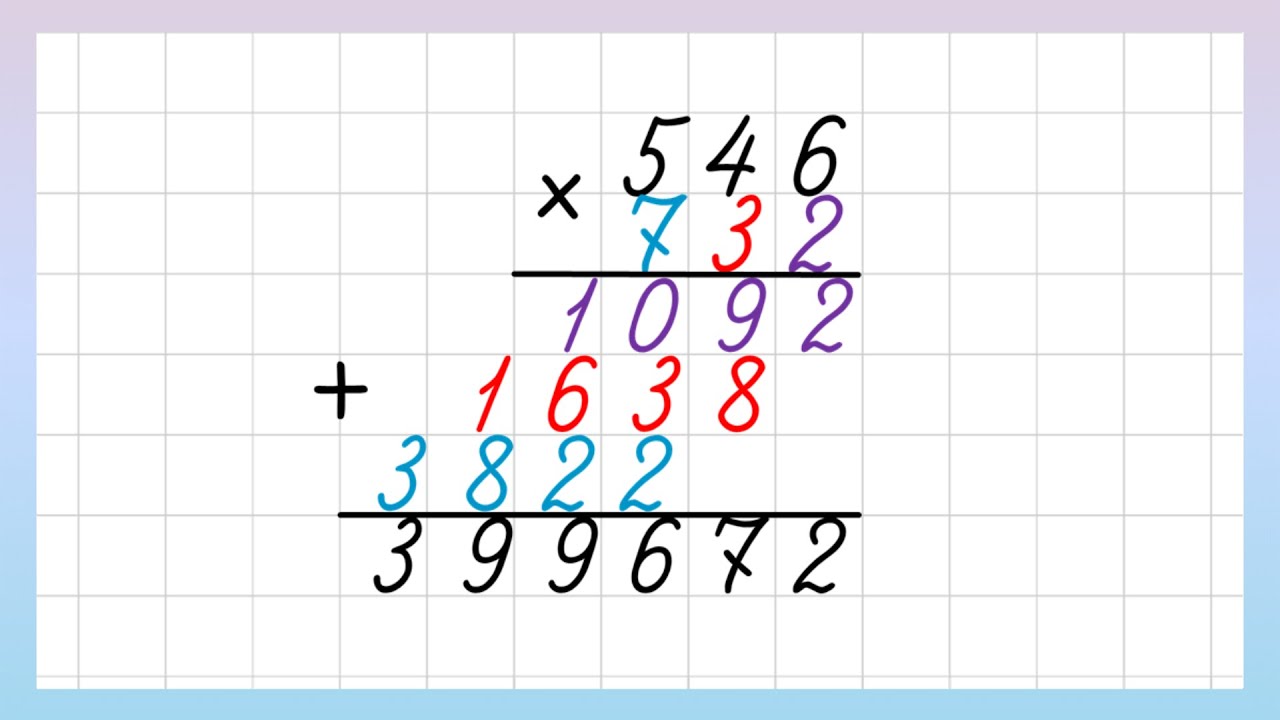
Синтаксис
Есть два способа сделать это:
=num1*const
=MULTIPLY(num1,const)
90 002 Где num1 число, которое нужно умножить на фиксированное число const . Num1 является ссылкой на ячейку, содержащую значение, в то время как const может быть либо числом, добавленным к формуле, либо ссылкой на ячейку, содержащую его, зафиксированную как абсолютная ссылка в следующей форме:
$C$R
Где C — буква столбца, а R — номер строки. Если фиксированный номер расположен в A3, то соответствующая ссылка будет
$A$3
Шаг 1: Выберите ячейку
Выберите ячейку, которая будет содержать формулуШаг 2: Добавьте формулу =num1* const или =MULTIPLY(num1,const)
Добавлена формула Google Sheets с фиксированным числомШаг 3: Пометить const как абсолютную ссылку
Ссылка преобразована в абсолютную ссылкуШаг 4: Нажмите Enter
Формула Google Sheets с фиксированным числовым результатомШаг 5: Примените к другим ячейкам вдоль столбца
Удерживая маленькое поле в правом нижнем углу выделения ячейки, затем перетащите его вниз по колонке. Вы также можете дважды щелкнуть его, чтобы автоматически скопировать его в другие ячейки столбца.
Вы также можете дважды щелкнуть его, чтобы автоматически скопировать его в другие ячейки столбца.
Скриншот
Таблицы Google как умножать на фиксированное число скринКак умножать с помощью функции ПРОИЗВЕД
Используйте эту функцию, если вам нужно произведение трех или более чисел.
Синтаксис
=ПРОИЗВЕД(число1,число2,число3,…)
Где число1 , 9000 3 num2 , num3 могут быть числами или ссылками на содержащие их ячейки . Вы можете добавить больше по мере необходимости.
Шаг 1. Выберите ячейку
Google Sheets выберите ячейкуШаг 2. Добавьте формулу =ПРОИЗВЕД(число1,число2,число3,…)
Функция продукта Google Sheets Нажмите кнопку Ctrl (Windows) или Command ⌘ (Mac) при выборе ячеек.
Шаг 3: Нажмите Enter. Если вам нужно получить произведение двух чисел вдоль два столбца, это займет много времени, если вы решите установить формулу для каждой строки. Оказывается, есть простое решение.
Google Sheets Формула умножения для столбцов Синтаксис
= ФОРМУЛА МАССИВА(MULTIPLY(col1,col2))
9003 8
Где col1 и col2 — диапазон столбцов. Убедитесь, что они имеют одинаковую длину, чтобы формула работала.
Шаг 1: выберите ячейку
Google Sheets два столбца данныхШаг 2: добавьте формулу = ФОРМУЛА МАССИВА (MULTIPLY (col1, col2))
Google Sheets умножьте столбцы формулыШаг 3: Нажмите Enter
Google Sheets columns product resultScreencap
Google Sheets умножить столбцы screencapЧасто задаваемые вопросы
Сколько чисел я могу ввести?
Вы можете иметь до 30 номеров.