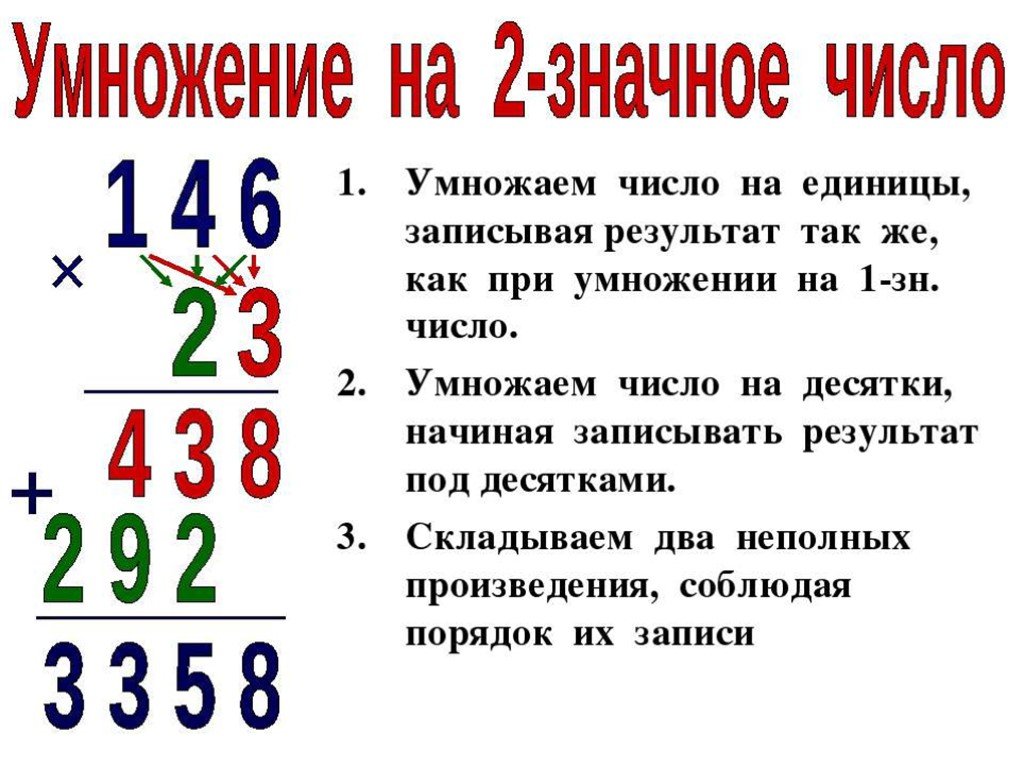ГДЗ по математике 4 класс учебник Моро, Бантова 2 часть
❤️️Ответ к странице 72. Математика 4 класс учебник 2 часть. Авторы: М.И. Моро, М.А. Бантова.
Номер 279.
1) Выполни деление с объяснением.
2) Объясняя так же, найди частное и остаток.
Ответ:
1)
Нужно разделить 954 на 318.
Чтобы легче было найти цифру частного, разделим 954 на 300.
Для этого разделим 9 на 3, в частном получим 3. Это пробная цифра, ее нужно проверить.
Умножим 318 на 3, получится 954.
Значит, частное 3.
Нужно разделить 876 на 219.
Чтобы легче было найти цифру частного, разделим 876 на 200.
Для этого разделим 8 на 2, в частном получим 4. Это пробная цифра, ее нужно проверить.
Умножим 219 на 4, получится 876.
Значит, частное 4.
Нужно разделить 2940 на 735.
Чтобы легче было найти цифру частного, разделим 2940 на 700.
Нужно разделить 2544 на 424. Чтобы легче было найти цифру частного, разделим 2544 на 400. Для этого разделим 25 на 4, в частном получим 6. Это пробная цифра, ее нужно проверить. Умножим 424 на 6, получится 2544. Значит, частное 6.
2)
Нужно разделить 875 на 354. Чтобы легче было найти цифру частного разделим 875 на 300. Для этого разделим 8 на 3, в частном получим 2. Это пробная цифра, ее нужно проверить. Умножим 354 на 2, получится 708. Вычтем 708 и 875, получим 167. 167 — остаток. Проверка:
Значит, частное 2, остаток 167.
Нужно разделить 912 на 219. Чтобы легче было найти цифру частного, разделим 912 на 200. Для этого разделим 9 на 2, в частном получим 4. Это пробная цифра, ее нужно проверить. Умножим 219 на 4, получится 876.
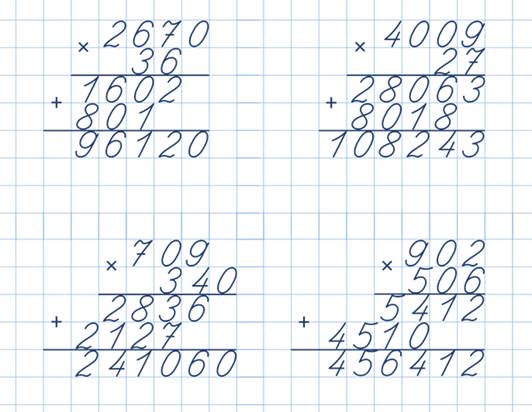 Вычтем 876 из 912, получим 36.
36 − это остаток.
Проверка:
Вычтем 876 из 912, получим 36.
36 − это остаток.
Проверка:
Значит, частное 4, остаток 36.
Нужно разделить 3964 на 526. Чтобы легче было найти цифру частного, разделим 3964 на 500. Для этого разделим 39 на 5, в частном получим 7. Это пробная цифра, ее нужно проверить. Умножим 526 на 7, получится 3682. Вычтем 3682 из 3964, получим 282. 282 − это остаток. Проверка:
Значит, частное 7, остаток 282.
Нужно разделить 2051 на 642. Чтобы легче было найти цифру частного, разделим 2051 на 600. Для этого разделим 20 на 6, в частном получим 3. Это пробная цифра, ее нужно проверить. Умножим 642 на 3, получится 1926. Вычтем 1926 из 2051, получим 125. 125 − это остаток. Проверка:
Значит, частное 3, остаток 125.
Номер 280.
На стройку привезли 120 т цемента, песка – в 2 раза больше, а щебёнки – в 4 раза больше, чем цемента. Для получения бетона израсходовали третью часть всех этих материалов.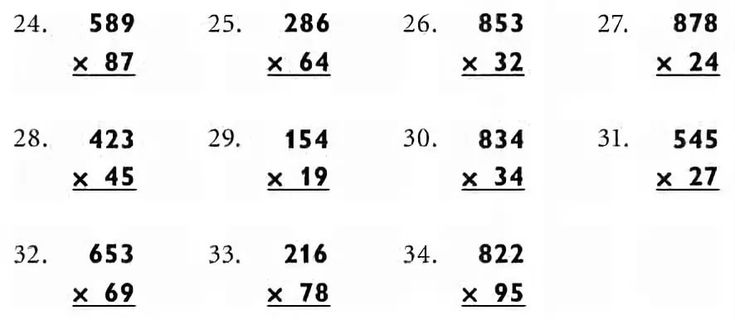 Поставь вопрос и реши задачу.
Поставь вопрос и реши задачу.
Ответ:
Вариант 1:
Сколько тонн привезенных материалов израсходовали для приготовления бетона?
1) 120 ∙ 2 = 240 (т) – песка привезли на стройку.
2) 120 ∙ 4 = 480 (т) – щебня привезли на стройку.
3) 480 + 120 + 240 = 840 (т) – масса всех материалов, которые привезли на стройку.
4) 840 : 3 = 280 (т) – материалов израсходовали для приготовления бетона.
Ответ: 280 т.
Вариант 2:
Сколько тонн привезенных материалов всего осталось?
1) 120 ∙ 2 = 240 (т) – песка привезли на стройку.
2) 120 ∙ 4 = 480 (т) – щебня при везли на стройку.
3) 480 + 120 + 240 = 840 (т) – масса всех материалов, которые привезли на стройку.
4) 840 : 3 = 280 (т) – материалов израсходовали для приготовления бетона.
5) 840 − 280 = 560 (т) – материалов всего осталось неиспользованными.
Ответ: 560 т.
Номер 281.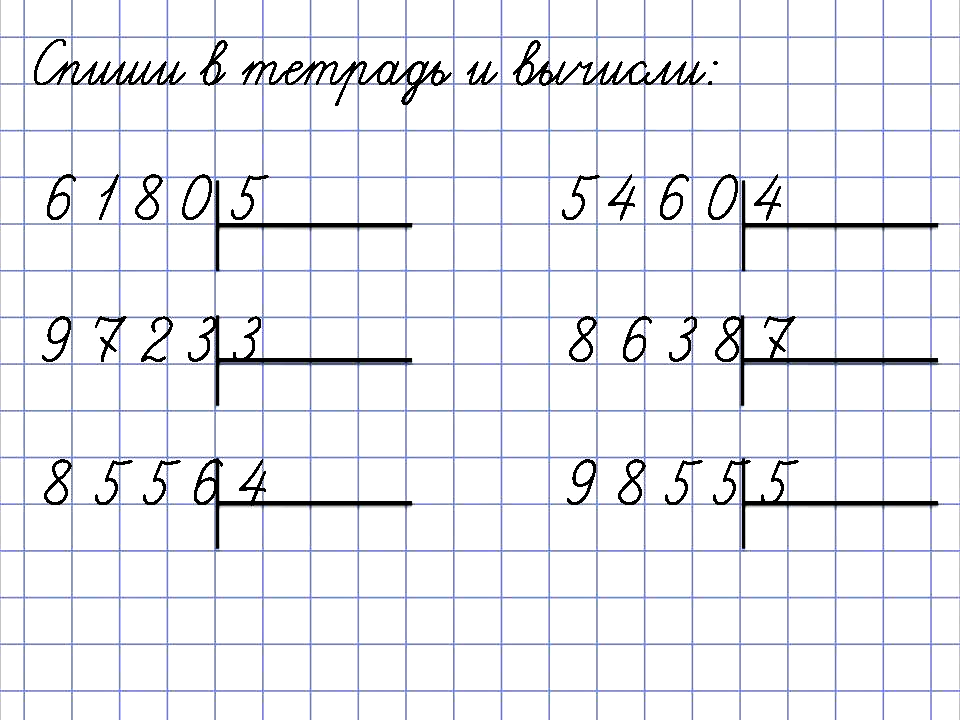
На 21 детскую простыню требуется столько же полотна, сколько на 15 простыней для взрослых. Сколько полотна расходуют на 1 простыню для взрослых, если на 1 детскую простыню расходуют 1 м 50 см? (Вырази длину в сантиметрах.)
Ответ:
1 м 50 см = 150 см
1) 150 ∙ 21 = 3150 (см) – общий расход на изготовления 21 детской простыни или 15 взрослой.
2) 3150 : 15 = 210 (см) – полотна потребуется для одной взрослой простыни.
Ответ:210 см = 2 м 10 см.
Номер 282.
Составь по данному чертежу задачу и реши её.
Ответ:
ИИз двух пунктов одновременно навстречу друг другу выехали два автомобиля. Один ехал со скоростью 60 км/ч, а другой – 80 км/ч. Через 2 часа расстояние между ними стало равняться 420 км. Каково расстояние между пунктами, из которых выехали автомобили?
1) 60 + 80 = 140 (км/ч) – скорость сближения.
2) 140 ∙ 2 = 280 (км) – расстояние, пройденное автомобилями.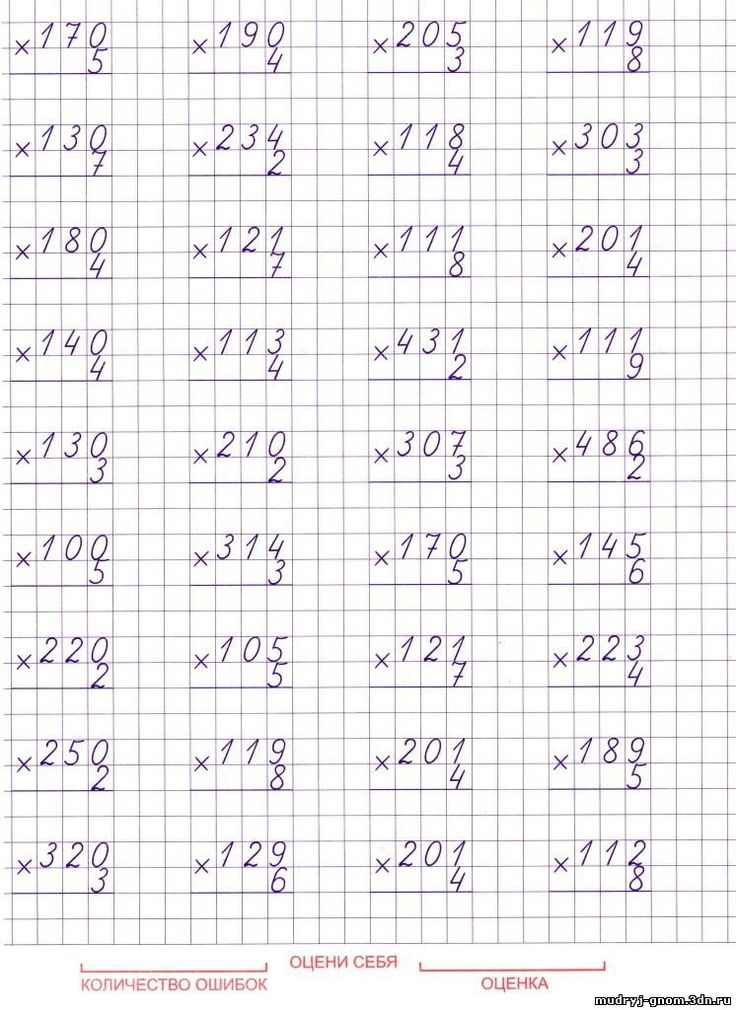 3) 420 + 280 = 700 (км) – расстояние между пунктами.
Ответ: 700 км.
3) 420 + 280 = 700 (км) – расстояние между пунктами.
Ответ: 700 км.
Номер 283.
Ответ:
Задание внизу страницы
Вычисли.
Ответ:
Задание на полях страницы
Лабиринт.
Ответ:
Как выполнить это задание? Лабиринт — головоломка, в которой нужно найти верный путь, ведущий от начала лабиринта к центру. В данном случае ребенку предстоит решить математический лабиринт.
Над лабиринтом стоит значок (квадрат делить на квадрат). Он означает, что в данном лабиринте записаны: на внешнем круге — делимое, на втором круге — делитель, а в центре — частное. То есть ребенку нужно составить 4 примера, сочетающих такие комбинации чисел, чтобы каждый раз при делении получалось число 6.
Первый вариант:
Делимое — 420
Частное — 6
Значит, делитель — 70.
420 : 70 = 6
Второй вариант:
Делимое — 540
Частное — 6
Значит, делитель — 90.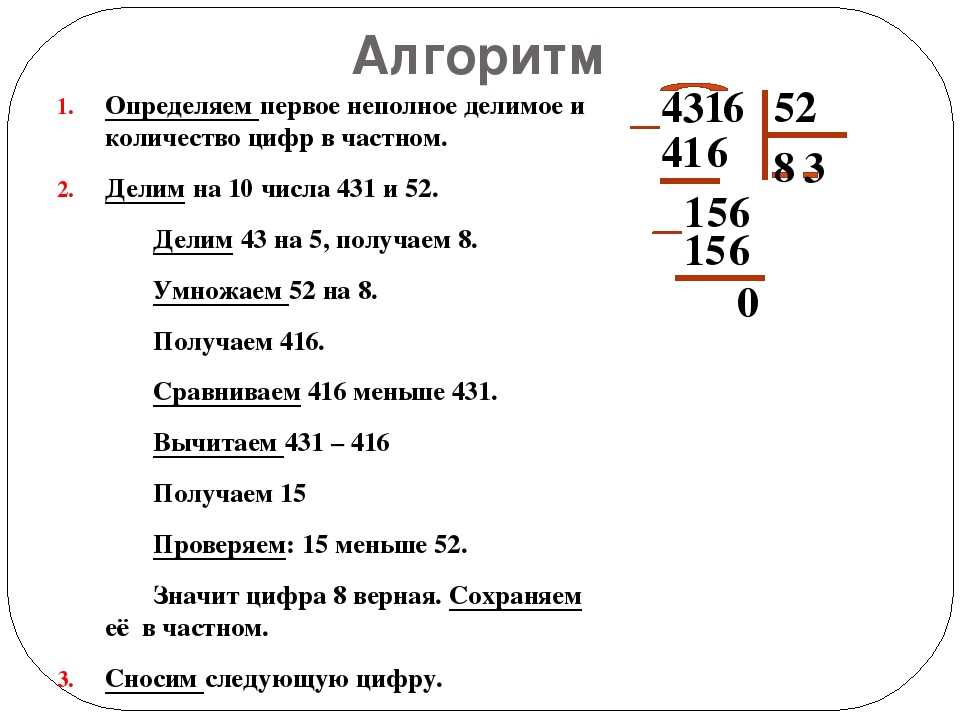 540 : 90 = 6
540 : 90 = 6
Третий вариант:
Делимое — 360
Частное — 6
Значит, делитель — 60.
360 : 60=6
Четвертый вариант:
Делимое — 480
Частное — 6
Значит, делитель — 80.
480 : 80 = 6
Рейтинг
Выберите другую страницу
1 часть
| Учебник Моро | 3 | 4 | 5 | 6 | 7 | 8 | 9 | 10 | 11 | 12 | 13 | 14 | 15 | 16 | 17 | 18 | 19 | 20 | 21 | 22 | 23 | 24 | 25 | 26 | 27 | 28 | 29 | 30 | 31 | 32 | 33 | 34 | 35 | 36 | 37 | 38 | 39 | 40 | 41 | 42 | 43 | 44 | 45 | 46 | 47 | 48 | 49 | 50 | 51 | 52 | 53 | 54 | 55 | 56 | 57 | 58 | 59 | 60 | 61 | 62 | 63 | 64 | 65 | 66 | 67 | 68 | 69 | 70 | 71 | 72 | 73 | 74 | 75 | 76 | 77 | 78 | 79 | 80 | 81 | 82 | 83 | 84 | 85 | 86 | 87 | 88 | 89 | 90 | 91 | 92 | 93 | 94 | 95 | 96 | 97 | 98 | 99 | 100 | 101 | 102 | 103 | 104 | 105 | 106 | 107 | 108 | 109 | 110 | 111 |
|---|
2 часть
| 4 | 5 | 6 | 7 | 8 | 9 | 10 | 11 | 12 | 13 | 14 | 15 | 16 | 17 | 18 | 19 | 20 | 21 | 22 | 23 | 24 | 25 | 26 | 27 | 28 | 29 | 30 | 31 | 32 | 33 | 34 | 35 | 36 | 37 | 38 | 39 | 40 | 41 | 42 | 43 | 44 | 45 | 47 | 48 | 49 | 50 | 51 | 52 | 53 | 54 | 55 | 56 | 57 | 58 | 59 | 60 | 61 | 62 | 63 | 64 | 65 | 66 | 67 | 68 | 69 | 70 | 71 | 72 | 73 | 74 | 75 | 76 | 77 | 78 | 79 | 80 | 81 | 82 | 83 | 84 | 85 | 86 | 87 | 88 | 89 | 90 | 91 | 92 | 93 | 94 | 95 | 96 | 97 | 98 | 99 | 100 | 101 | 102 | 103 | 104 | 105 | 106 | 107 | 108 | 109 | 110 | 111 | 112 | 113 | 114 | 115 | 116 | 117 | 118 | 119 | 120 | 121 | 122 | 123 | 124 | 125 | 126 | 127 |
|---|
Как выполнять умножение в Excel и Google Таблицах
Основная функция Excel заключается в манипулировании числами для выполнения различных вычислений с использованием различных математических операций.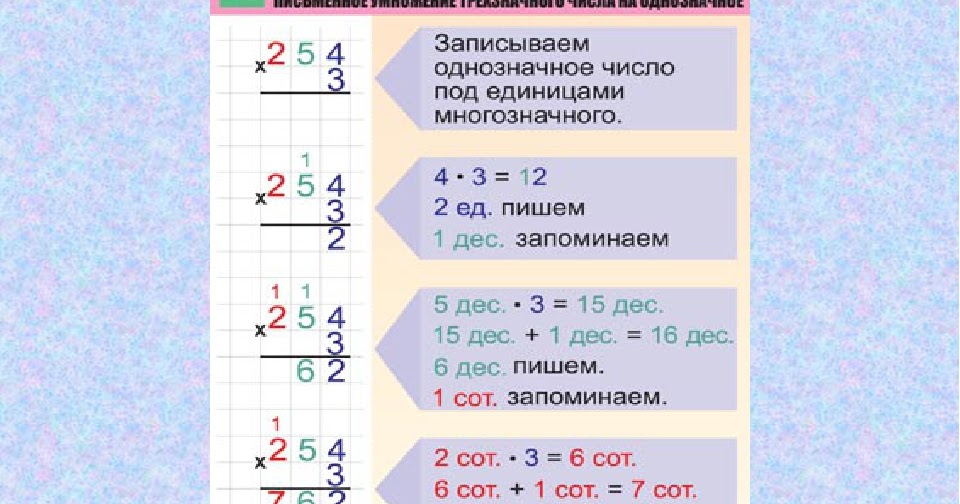 Мы научимся умножать в Excel на следующих примерах:
Мы научимся умножать в Excel на следующих примерах:
- Как умножить ячейки в Excel
- Как умножить столбцы в Excel
- Как умножить столбец на константу в Excel
Рисунок 1. Умножение в Excel и Google Sheets
Как умножить ячейки в ExcelМы предоставляем ссылки на ячейки, разделенные символом умножения (*) в формуле для умножения двух ячеек в Excel, например;
=C2*D2
Нажмите Enter, чтобы получить результат, и скопируйте формулу в другие ячейки, где есть данные.
Рисунок 2. Умножение ячеек
Как умножать столбцы в ExcelСуществует несколько способов умножения столбцов в Excel и Google Таблицах.
Умножение одного столбца на другой Используя символ умножения в Excel (*), мы можем легко умножить один столбец на другой в Excel. Предположим, мы указали цены товаров в столбце C и количества в столбце D, и мы можем перемножить столбцы C и D, чтобы получить сумму продаж каждого товара в столбце E.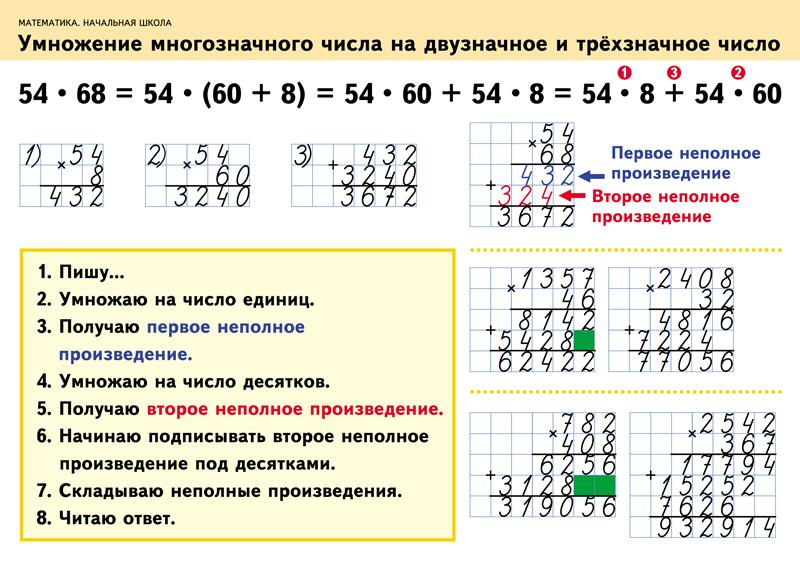 Выполните следующие шаги;
Выполните следующие шаги;
- Вставьте символ = в столбец D, скажем, строку 2, и отделите столбец C от столбца D символом умножения (*), чтобы выполнить умножение, например,
=C2*D2 - Скопируйте формулу вниз по столбцу до последней ячейки с данными.
Рисунок 3. Умножение одного столбца на другой
Умножение столбцов с помощью функции PRODUCTС помощью функции ПРОИЗВЕД мы можем легко умножать столбцы в Excel и Google Таблицах. Чтобы получить общую сумму продаж по цене и количеству в столбцах C и D, мы используем функцию ПРОДУКТ в столбце E, например;
- Вставьте формулу
=ПРОИЗВ(C2:D2)в столбец E в строке 2 - Скопируйте эту формулу в столбец до последней ячейки с данными.
Рис. 4. Умножение столбцов с функцией ПРОИЗВЕД
Умножение столбцов с помощью формулы массива Мы также можем умножать столбцы в Excel и Google Sheets с помощью формулы массива.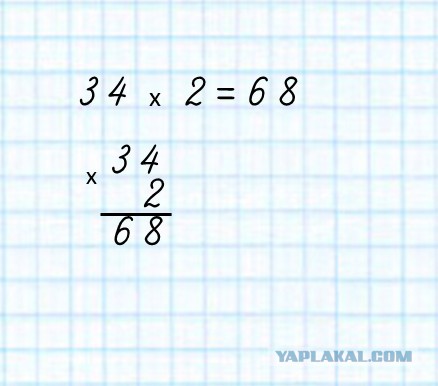 В нашем примере мы можем умножить столбцы C и D, чтобы получить сумму продаж в столбце E с формулой массива на следующих шагах;
В нашем примере мы можем умножить столбцы C и D, чтобы получить сумму продаж в столбце E с формулой массива на следующих шагах;
- Выделите диапазон ячеек в столбце E, скажем E2:E8, где нам нужно перемножить столбцы C и D
- В строке формул введите формулу для умножения двух столбцов в Excel, например
=C2:C8*D2: D8 - Нажмите клавиши Ctrl+Shift+Enter вместо Enter, чтобы сделать эту формулу формулой массива.
Рис. 5. Умножение столбцов с помощью формулы массива
Как умножить столбец на константу в ExcelНам часто нужно умножить столбец в Excel на постоянное число или процентное значение для выполнения вычислений. Мы можем указать константу в формуле умножения в Excel как прямое число или ссылку на ячейку. Предположим, нам нужно рассчитать сумму НДС, умножив сумму продаж на 10% (константа) в столбце F.
- В столбце F, ячейке F2 введите формулу
=E2*10%, где 10% — константа для умножения столбца E.
- Скопируйте формулу в столбец E до последней ячейки с данными
Рис. 6. Умножение столбца на константу
В большинстве случаев проблема, которую вам нужно будет решить, будет более сложной, чем простое применение формулы или функции. Если вы хотите сэкономить часы исследований и разочарований, попробуйте наш онлайн-сервис Excelchat! Наши эксперты по Excel доступны круглосуточно и без выходных, чтобы ответить на любой вопрос, который у вас может возникнуть. Мы гарантируем подключение в течение 30 секунд и индивидуальное решение в течение 20 минут.
Как умножить столбец в Excel на константу (4 простых способа)
Нам часто приходится умножать столбец в Excel на константу во время работы. Мы должны выполнять различные типы умножения, такие как умножение ячеек между двумя столбцами или более столбцов, или умножение ячеек столбца на константу и т. д. Здесь, в этой статье, я показываю четыре простых способа умножения ячеек столбец константой в Excel.
Скачать практическую рабочую тетрадь
4 способа умножить столбец на константу в Excel
1. Вставьте формулу в строку формул, чтобы умножить столбец на константу
2. Используйте абсолютную ссылку на ячейку для умножения столбца на константу
3. Используйте функцию PRODUCT для умножения столбца на константу
4. Запустите специальное меню «Вставить», чтобы умножить столбец на константу.
Заключение
Похожие чтения
Скачать рабочую тетрадь
4 способа умножения столбца на константу в Excel
Давайте использовать следующий набор данных. У нас есть записи сотрудников компании Sunflower Group.
У нас есть имен сотрудников, фамилий , их дат начала работы , количество рабочих часов в день и зарплат . Сначала просмотрите набор данных.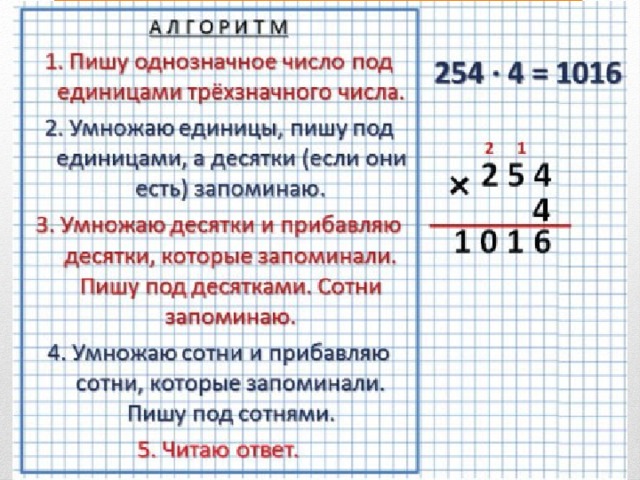
Теперь по какой-то причине начальник компании хочет увеличить зарплату каждому сотруднику в три раза.
Это означает, что все ячейки Столбец E умножается на постоянное число 3.
Как мы можем это сделать? Здесь я показываю четыре простых способа сделать это.
1. Вставьте формулу в строку формул для умножения столбца на константу
Это самый простой способ.
Шаги:
- Прежде всего, выберите первую ячейку другого столбца, куда вы хотите записать умноженные числа.
- Здесь я выбрал первую ячейку из Столбец G , G4 . Она называется Повышенная зарплата .
- Затем непосредственно напишите формулу умножения , которую вы хотите выполнить в строке формул :
- Затем нажмите Введите .
Мы видим, что произведение умножения было записано в Cell G4 , $30000.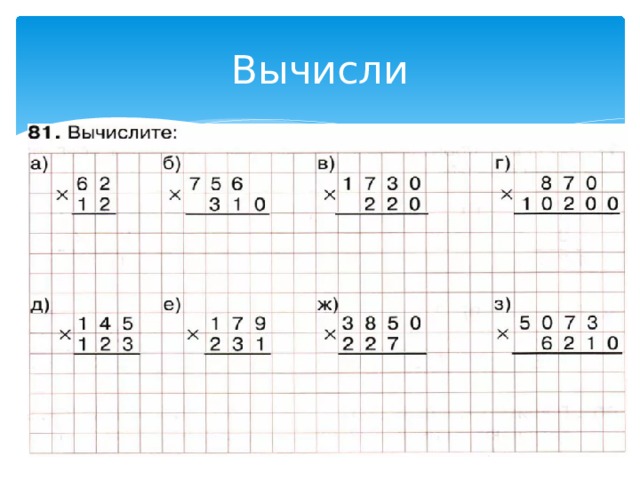
Теперь нам нужны все ячейки Столбец G , чтобы получить трехкратное произведение соседних ячеек столбца F .
- Это просто. Наведите курсор на самый правый нижний угол первой ячейки F4 , и вы найдете маркер заполнения (маленький знак плюс (+) ). Дважды щелкните его. Или перетащите его через столбцы.
Вы увидите, что все ячейки заполнены товаром. Таким образом, вы умножили весь столбец на 3.
Подробнее: Как умножить одну ячейку на несколько ячеек в Excel (4 способа)
2. Используйте абсолютную ссылку на ячейку для умножения столбца на константу
Вы также можете выполнить операцию умножения на константу, используя Абсолютную ссылку на ячейку .
Что такое Абсолютная ссылка на ячейку ?
Абсолютная ссылка ячейки: An Абсолютная ссылка на ячейку — это ссылка на ячейку, имеющая знак доллара ($) перед номером столбца и номером строки.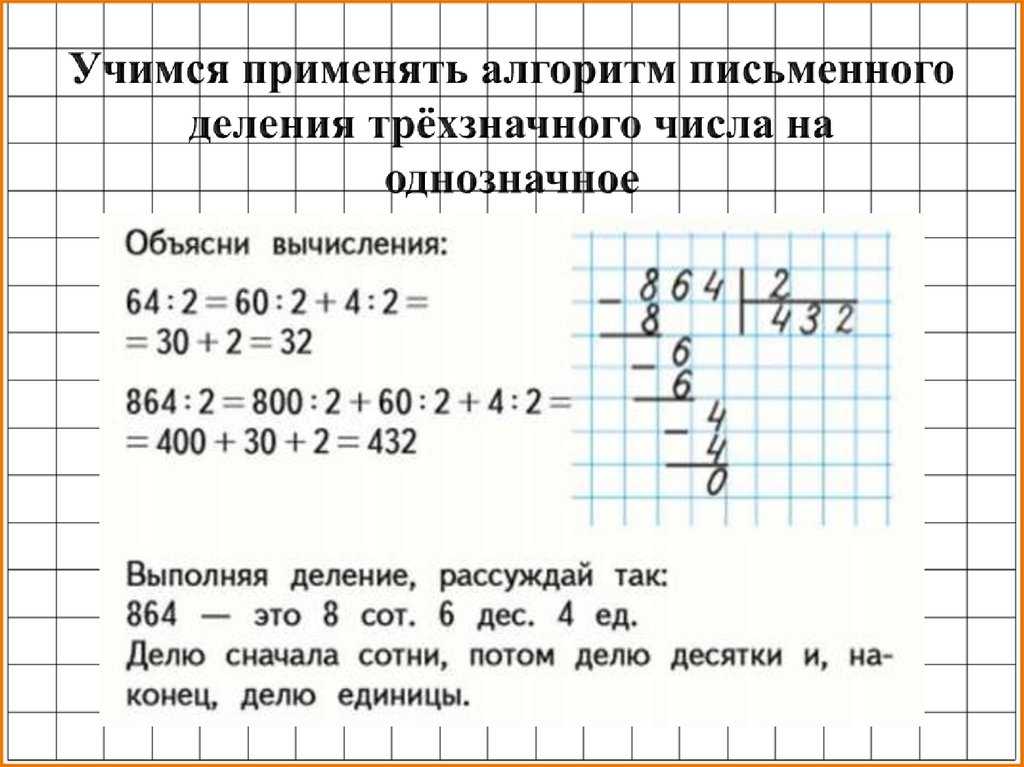
Когда вы используете ссылку на ячейку в формуле в другой ячейке, а затем перетаскиваете формулу в ячейке по строке или столбцу, ссылка на ячейку автоматически увеличивается по строке или столбцу.
Но если мы используем Абсолютная ссылка на ячейку , она останется фиксированной. Он не будет увеличивать строку или столбец.
Шагов:
- Прежде всего, выберите новую ячейку, которую вы хотите использовать в качестве абсолютной ячейки .
- А затем поместите туда константу, которую вы хотите умножить. Здесь я выбираю Cell C13 и помещаю туда 3. Абсолютный эталон ячейки для ячейки C13 равен $C$13.
- Теперь перейдите к первой ячейке столбца, куда вы хотите записать произведение умножения. Затем введите формулу умножения там, используя абсолютную ссылку на ячейку . Затем нажмите Введите .
 Вот иду на Cell G4 и пишу:
Вот иду на Cell G4 и пишу:
См. изображение ниже. Cell G4 имеет продукт F4 и C13 , 30000,00 долларов США.
- Теперь переместите курсор мыши в самый правый нижний угол первой ячейки и дважды щелкните маркер заполнения (маленький знак плюс (+) ). Или перетащите Ручка заполнения через колонку. Таким образом будут заполнены все ячейки столбца.
Таким образом, вы умножили весь столбец на 3.
Подробнее: Как округлить формулу умножения в Excel (5 простых способов)
Аналогичные показания
- Как умножить на проценты в Excel (4 простых способа)
- Если ячейка содержит значение, умножьте его с помощью формулы Excel (3 примера)
- Как умножить два столбца, а затем суммировать в Excel (3 примера)
- Умножение из разных листов в Excel (5 методов)
- Как делить и умножать в одной формуле Excel (4 способа)
3.
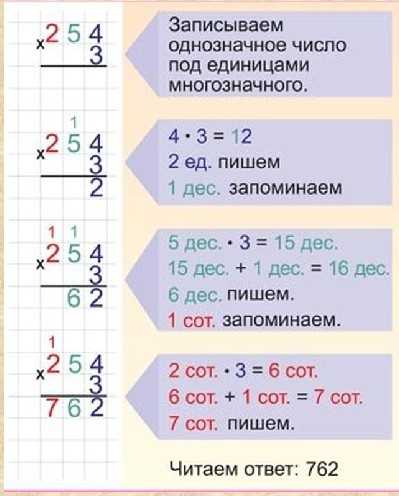 Используйте функцию ПРОИЗВЕД для умножения столбца на константу
Используйте функцию ПРОИЗВЕД для умножения столбца на константу Excel предоставляет встроенную функцию PRODUCT .
Он принимает два или более числа или ссылки на ячейку в качестве аргументов и выдает свое произведение в качестве вывода.
Например, ПРОИЗВЕД(2,3)=6.
Шаги:
- Прежде всего, мы выбираем первую ячейку столбца, куда мы хотим поместить продукт.
- А затем запишите туда формулу с нужными ссылками на ячейки и номерами. Затем нажмите Ввод. Здесь я перехожу к Cell G4 и вставляю формулу:
=ПРОИЗВЕД(F5,3)
Затем вы должны скопировать эту формулу через весь столбец.
- Переместите курсор мыши в самый правый нижний угол первой ячейки и дважды щелкните маркер заполнения (маленький плюс (+) знак ).
 Или перетащите маркер заполнения через столбец.
Или перетащите маркер заполнения через столбец.
Формула будет скопирована во все ячейки и они также будут заполнены продуктами.
Подробнее: Как умножать столбцы в Excel (9 полезных и простых способов)
4. Запустите специальное меню «Вставка» , чтобы умножить столбец на константу
До сих пор мы умножали столбец на константу в другом столбце.
Например, мы умножили Столбец F на 3 в Столбец G .
Но в этом методе исходный столбец умножается и изменяется.
Итак, если вы не хотите менять исходный столбец, выберите его, нажмите Ctrl+C, и сделайте его копию в другом столбце.
Здесь я сделал копию Колонка F в Колонка G .
Шаги:
- Теперь запишите постоянное число, которое вы хотите умножить, в другую ячейку.

- Затем выберите его и нажмите Ctrl + C , чтобы скопировать его. Вот пишу 3 в Cell C13 и копирую.
- Теперь выберите столбец, к которому вы хотите применить операцию умножения. Здесь я выбираю Столбец G .
- Теперь щелкните правой кнопкой мыши. Выберите Специальная паста.
- У вас появится такое диалоговое окно. В меню Вставить отметьте Все . В меню Operation выберите Multiply . Затем нажмите OK. См. изображение ниже.
Вы увидите, что все ячейки выбранного столбца были умножены на скопированное число.
Здесь все ячейки столбца G умножены на 3.
Но здесь есть ограничение.
По умолчанию Excel производит вывод в формате General Tex t с помощью этой операции.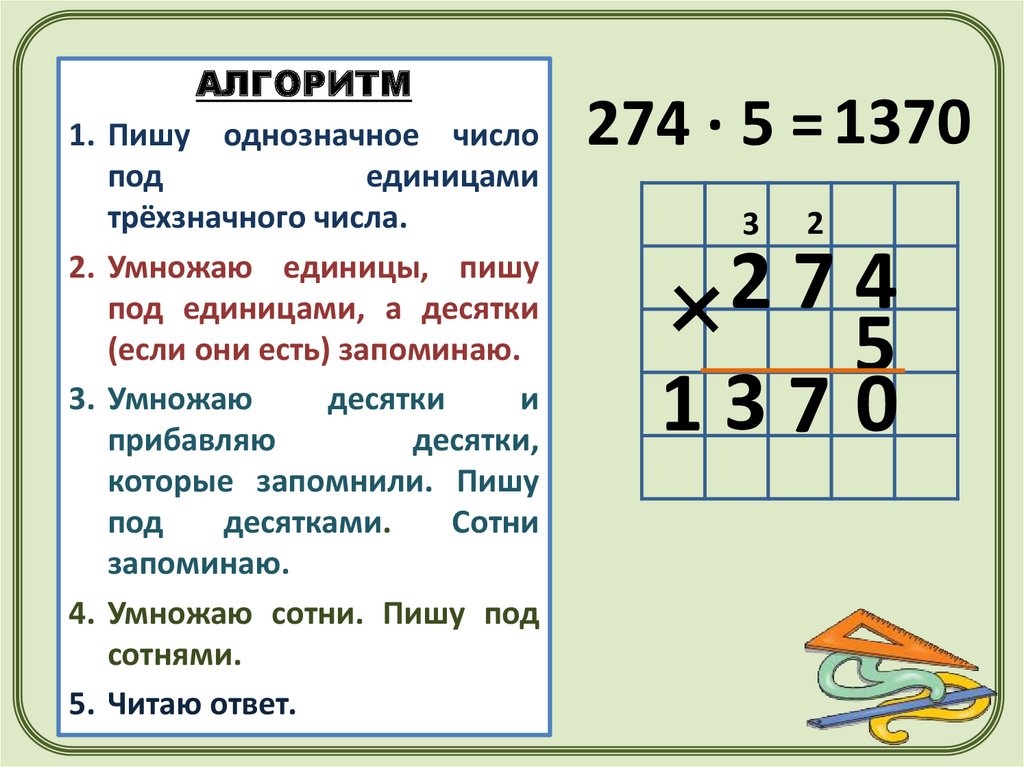
- Если вы хотите изменить формат вывода, вы должны сделать это вручную, перейдя к опции General панели инструментов Excel на вкладке Home . Главная>Общие.
См. следующее изображение.
Здесь я хочу получить вывод в формате Currency($) .
- Итак, я выбираю выходной столбец, щелкаю по опции Genera l и выбираю Валюта($) оттуда.
Я найду вывод, измененный в формате Валюта ($) , который мне нужен.
Подробнее: Как умножить столбец на число в Excel (4 простых метода)
Заключение
Используя эти методы, вы можете легко умножить любой столбец в Excel на константу. Это действительно очень легко, не так ли? Вы знаете какой-нибудь другой вариант? Дайте нам знать в разделе комментариев.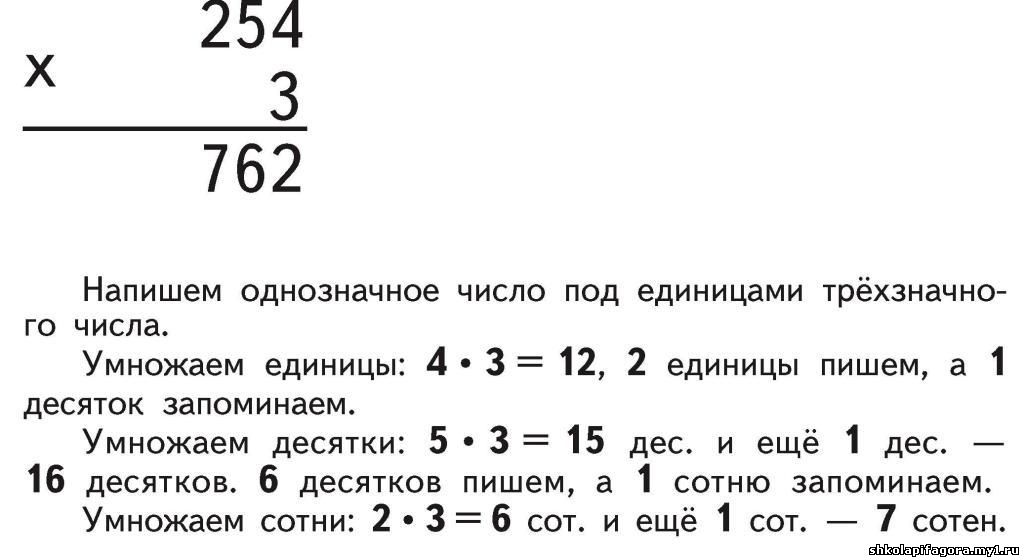
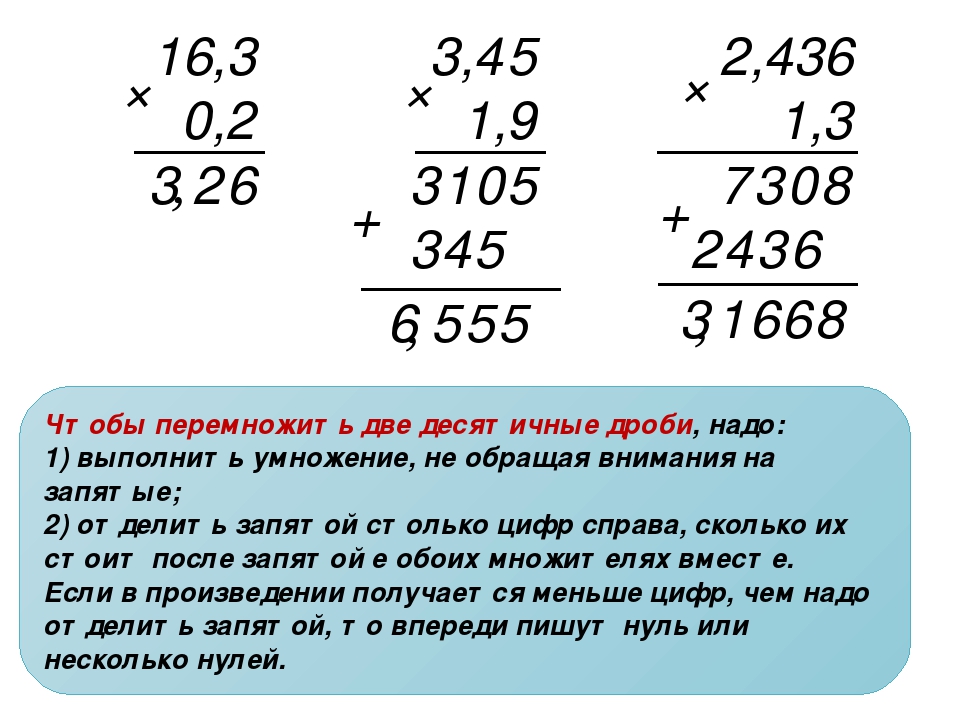
 Вот иду на Cell G4 и пишу:
Вот иду на Cell G4 и пишу: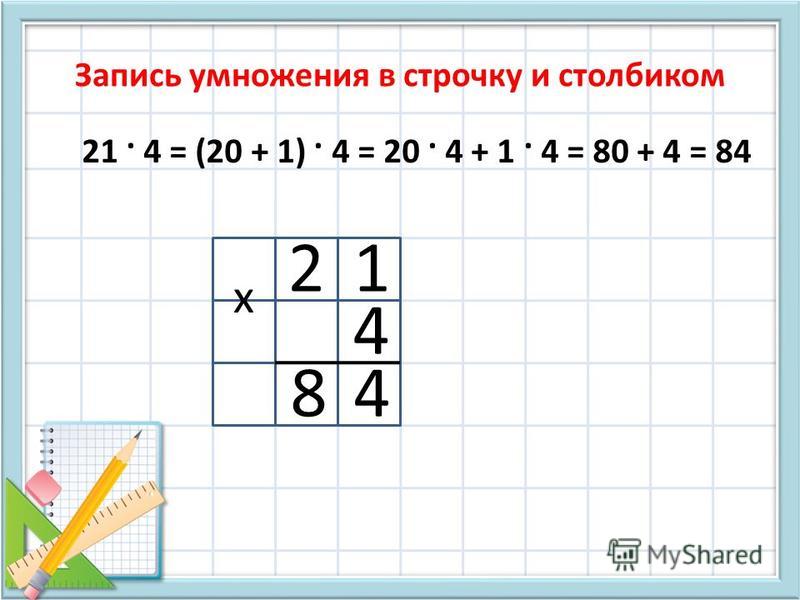 Или перетащите маркер заполнения через столбец.
Или перетащите маркер заполнения через столбец.