Как сделать таблицу умножения в word?
14 Май 2010
В разделе Word
Как заcтавить Microsoft Office Word считать по формулам
Немногие знают, что такой привычный нам Microsoft Office Word умеет не только создавать прекрасно оформленные документы. Он прекрасно умеет и производить расчеты, например в таблицах.
Да, большинство не догадывается, что не выходя из текстового редактора Word можно складывать, вычитать, делить и умножать содержимое ячеек таблицы Word.
Попробуйте заполнить столбец числами, поставьте курсор в свободную ячейку ниже, а затем на вкладке «Работа с таблицами — Макет» (мы рассматриваем версию Office 2007/2010, в Office2003 нужно использовать меню «Таблица») выберите команду «Формула».
Microsoft Word автоматически определит, что числа, которые вы собрались обработать, находятся выше, а так как большинство задачь по вычислению данных в таблицах сводятся к сложению, то программа сама подставила формулу автосуммы =SUM(ABOVE)
Если бы данные находились левее, то и формула была бы немного иной: =SUM(LEFT). Можете проверить — Microsoft Office Word прекрасно справляется с такой рутиной.
Можете проверить — Microsoft Office Word прекрасно справляется с такой рутиной.
А что же делать, если я хочу не просто сложить, а, например, вычесть или перемножить числа?
Все точно также просто. Как вы думаете, что появится в ячейке, если написать формулу =2*2? Правильно, будет напечатан результат. Надеюсь, вы еще помните, чему он равен?
Надо сказать, что в редакторе Microsoft Office Word работает система адресации ячеек, подобная той, что принята в Microsoft Office Excel — то есть столбцы именуются буквами латинского алфавита, а строки — цифрами. Таким образом структура таблицы получаетс вот такой:
Соотвественно в формулах можно использовать ссылки на ячейки:
=A1+B1+C1
Аргументом функции может быть и диапазон ячеек:
=SUM(A1:A4)
В этом примере складываются значения четырех ячеек первой строки, расположенных подряд
Для умножения можно использовать символ «*» или специальную функцию:
Умножение числа на ячейку =(A1)*3 Перемножение двух соседних ячеек =PRODUCT(A1:A2) Перемножение двух несмежных ячеек =(B1*B3)
или
=PRODUCT(B1)*(B3)
Деление производится с использованием обычной косой черты:
Деление ячейки на число =(C2)/3 Деление одной ячейки на другую =(C2)/(A1)
К сожалению надо признать, что значение, вычисляемое по формуле в ячейке, рассчитывается в момент вставки формулы. Если значения чисел в ячейках, на которые ссылается формула, изменяются, то результат вычисления по формуле не пересчитывется.
Если значения чисел в ячейках, на которые ссылается формула, изменяются, то результат вычисления по формуле не пересчитывется.
Точно также нельзя скопировать формулу — фактически в ячейке хранится лишь результат вычисления, его-то и можно скопировать.
Что делать — перед нами не электронная таблица, а всего-навсего текстовый редактор. Более сложные расчеты делаем в Microsoft Office Excel
Возможно, Вас заинтересует также информация по следующим ключевым словам, которую обычно ищут на моем сайте
• презинтации для word 2007 бесплатно скачать
• скачать бесплатно без регистрации office 2007
• power point 2007 видео
• офис 2007 скачать
• календарь «office 2007» google
• microsoft office 2007 скачать бесплатно
Метки:
MicrosoftWordWordфишки
Microsoft, Word, фишки
Здравствуйте, друзья! Ознакомившись с сегодняшней «Шпаргалкой», вы убедитесь, что вычисления в таблицах WORD — достаточно простое дело. Мы с вами научимся производить с цифровыми данными вордовских таблиц все арифметические действия, находить среднее, вычислять проценты.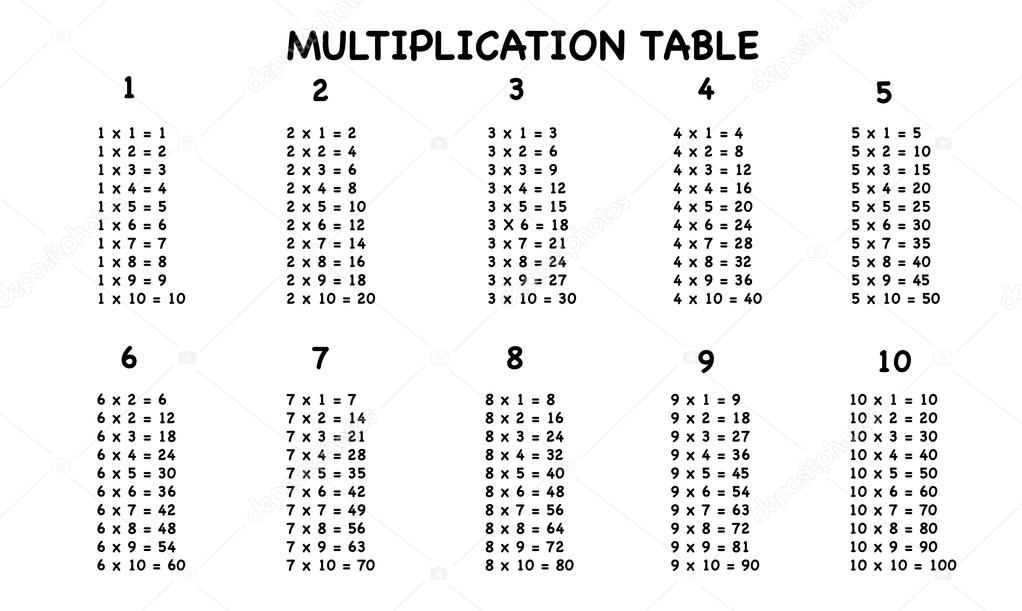 Высшей математикой (обещаю) заниматься не будем: а тех, кому нужны интегралы, производные или (прости гос*ди) экстремумы функций пошлем прямиком в Excel.
Высшей математикой (обещаю) заниматься не будем: а тех, кому нужны интегралы, производные или (прости гос*ди) экстремумы функций пошлем прямиком в Excel.
Но прежде чем приступить непосредственно к расчетам, давайте вспомним, как в таблицах принято задавать адреса ячеек. На рис. 1 представлена таблица с пронумерованными строками и обозначенными столбцами.
(картинки кликабельные)
Привожу, чтобы было понятно, адреса чисел в ней:
- A5 — 12;
- B2 — 34;
- C3 — 47;
- D6 — 61.
Причем, проставлять буквенное обозначение столбцов или нумеровать строки непосредственно в самой таблице совсем не обязательно: такая адресация подразумевается по умолчанию. Теперь можно приступать непосредственно к вычислениям. И начнем мы с самого распространенного случая.
Как сложить числа столбца или строки в таблице Ворд
Все математические действия с числами в таблицах Ворд мы производим из панели «Работа с таблицами», которая открывается по щелчку левой кнопкой мыши в табличном поле или по маркеру перемещения (крестик вверху слева). Далее проходим во вкладку «Макет», раздел «Данные», кнопка «формула» (см. рис. 2).
Далее проходим во вкладку «Макет», раздел «Данные», кнопка «формула» (см. рис. 2).
Для того, чтобы сложить числа одной строки, нужно, поставив курсор в ее последнюю, предназначенную для суммы ячейку, щелкнуть в выпадающем диалоговом окне «Формула» по кнопке «ОК». Так вот просто? В данном случае, да. Дело в том, что по умолчанию текстовый редактор предлагает рассчитать именно сумму, а расположение курсора в последней ячейке объяснит умной программе, что сложить нужно все числа в данной строке (рис. 3).
Разумеется, если складывать нужно не все числа строки, а только из нескольких столбцов, то и эта задача решаема. Просто ставьте тогда курсор в столбец после чисел, подлежащих суммированию. Обратите, друзья, внимание на запись в верхней строке окна «Формула»: =SUM(LEFT) — эта надпись как раз и означает: сумма чисел слева от курсора. Таким же образом программа может посчитать для нас сумму чисел справа от курсора — =SUM(RIGHT).
Таким же образом программа может посчитать для нас сумму чисел справа от курсора — =SUM(RIGHT).
Хочу обратить ваше внимание, уважаемые читатели, что при своем довольно развитом интеллекте Ворд не терпит пустоты, то есть незаполненную ячейку он воспринимает как ошибку. Это значит, что во всех пустых ячейках нужно будет поставить нули.
Аналогичным образом можно просуммировать и числа в ряду, поставив курсор в его нижнюю ячейку. При этом запись в строке «формула» одноименного окна будет выглядеть так: =SUM(ABOVE) (см. рис. 3), что означает сумму чисел в ячейках, расположенных выше. Соответственно, при необходимости сложить числа из ячеек ниже курсора вводим: =SUM(BELOW).
Слова — LEFT (слева), RIGHT (справа), ABOVE (над), BELOW (под) — называют позиционными аргументами.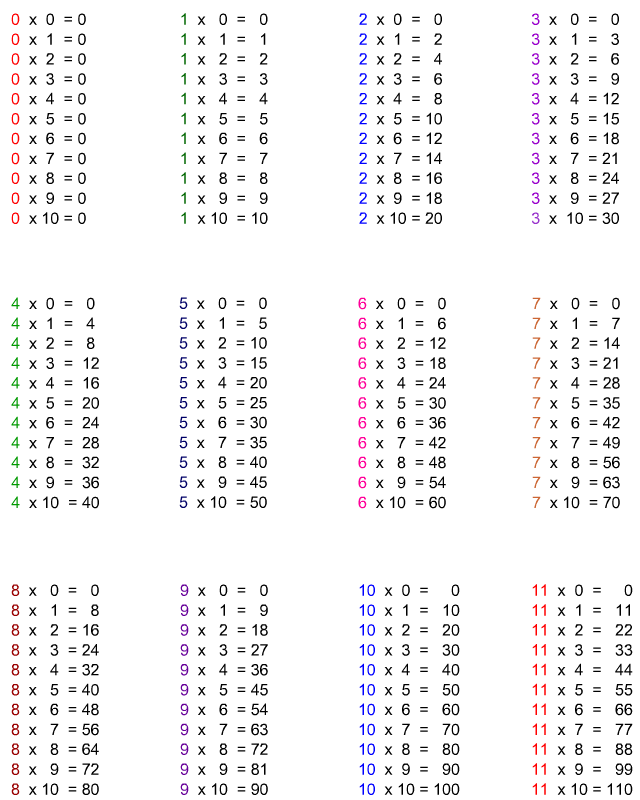 Их удобно использовать при операциях в строках и столбцах, причем цифры, стоящие в строке заголовков Ворд во внимание не принимает.
Их удобно использовать при операциях в строках и столбцах, причем цифры, стоящие в строке заголовков Ворд во внимание не принимает.
Итак, друзья, мы разобрали с вами самый простой и часто употребляемый вариант расчетов в таблицах Ворд, когда программа работает на «автомате». Во всех остальных случаях придется выбирать формулу и вводить исходные данные для каждой пары ячеек. Сейчас я вам объясню, как это делается.
Как перемножить, разделить или произвести вычитание чисел в таблице WORD
Для выполнения этих действий проще всего пользоваться операторами арифметических действий: * — умножение; / — деление; — — вычитание. Вот примеры записей, которые можно вводить в строку «формула»:
- сложение —
- умножение — =А5*В5;
- деление — =В4/В1;
- вычитание — =А6-В6.
Пожалуйста, обратите внимание, что любая формула начинается со знака «равно» (=).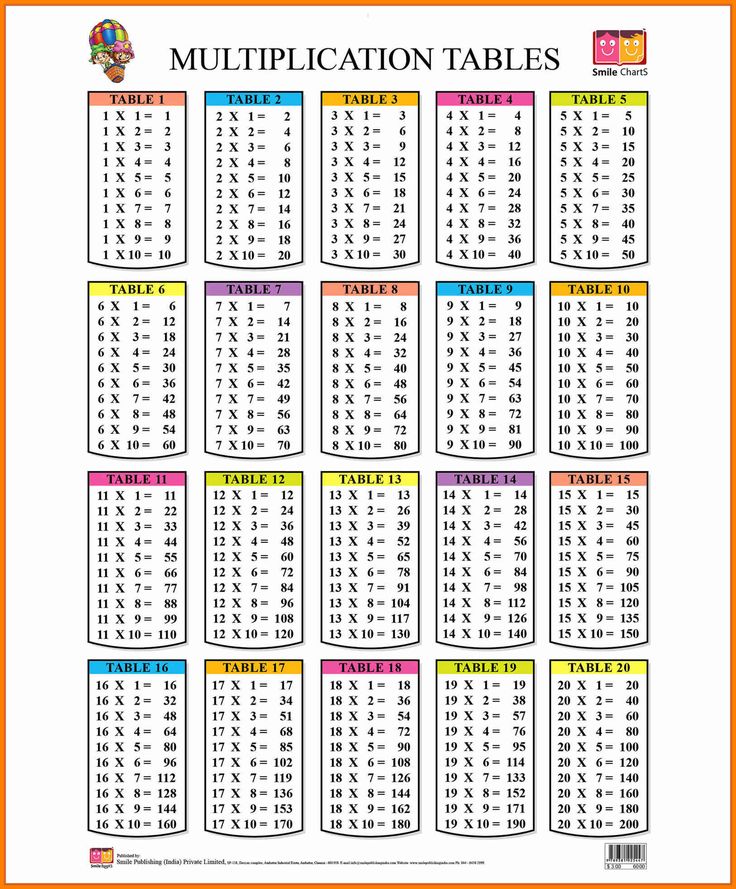 И далее безо всяких пробелов вводим адреса ячеек и арифметические знаки.
И далее безо всяких пробелов вводим адреса ячеек и арифметические знаки.
Для умножения в программе предусмотрен еще один вариант — PRODUCT. Это функция перемножения, как и SUM — сложения. В этом случае адреса ячеек нужно вводить в круглых скобках через точку с запятой (см. рис. 4).Если речь идет о нахождении произведения столбца или строки, то можно не перечислять все ячейки, а задать их с помощью интервала через двоеточие, например: =PRODUCT(А1:А8).
А теперь, друзья, немного о грустном. Вы, должно быть уже поняли, что таблицы в Ворде приспособлены только для простейших вычислений, диапазон возможных операций невелик. Более того, в приведенных выше примерах арифметических действий при изменении одного или обоих аргументов (значений в ячейках) результат автоматически не сменится. Для получения нового значения нужно будет выделить прежнее и нажать клавишу F9 или, кликнув по выделенной цифре правой кнопкой мышки, в выпавшем окне выбрать строку «обновить поле».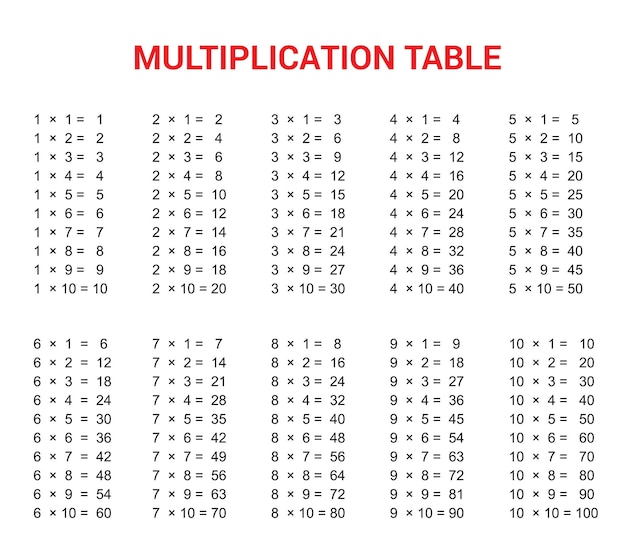
Из прочих математических функций для вычисления в таблицах в Ворде доступны следующие:
- среднее арифметическое в диапазоне: =AVERAGE( );
- определение максимального и минимального значений в указанных ячейках: =MAX/MIN( );
- остаток от деления: =MOD( );
- выделение целой части числа: =INT( );
- округление до указанного разряда: =ROUND( ).
Остальные функции — статистические и логические — в рамках данной статьи мы разбирать не будем. Из обещанного у нас остались проценты и среднее арифметическое. Вот и займемся ими.
Как вычислить в таблице WORD среднее арифметическое и посчитать проценты
- Чтобы вычислить среднее арифметическое в строке или столбце, ставим курсор в их последнюю ячейку, открываем окно «Формула» («Работа с таблицами» — вкладка «Макет» — раздел «Данные» — кнопка «Формула»).
 В верхней строке окна вводим требуемую формулу: =AVERAGE( A1:A7) и в последней (восьмой) ячейке первого столбца получаем результат (см. рис. 5).
В верхней строке окна вводим требуемую формулу: =AVERAGE( A1:A7) и в последней (восьмой) ячейке первого столбца получаем результат (см. рис. 5).
- Для вычисления процентов в окне «Формула» мы должны будем сделать запись: =/100*. Допустим, мы хотим взять 3% от 300. Вводим: =A3/100*3 или еще проще: =A3*0,03. В результате получаем, конечно же, 9. Но я специально брала простые числа, результат операции с которыми легко проверить в уме. Вы, друзья, уловив принцип данной процедуры сможете оперировать теперь любыми значениями.
Чтобы повторить и закрепить пройденный материал предлагаю посмотреть небольшой видеоролик.
Надеюсь, после просмотра видео вычисления в таблицах WORD больше не представляют для вас трудностей.
До свидания, друзья.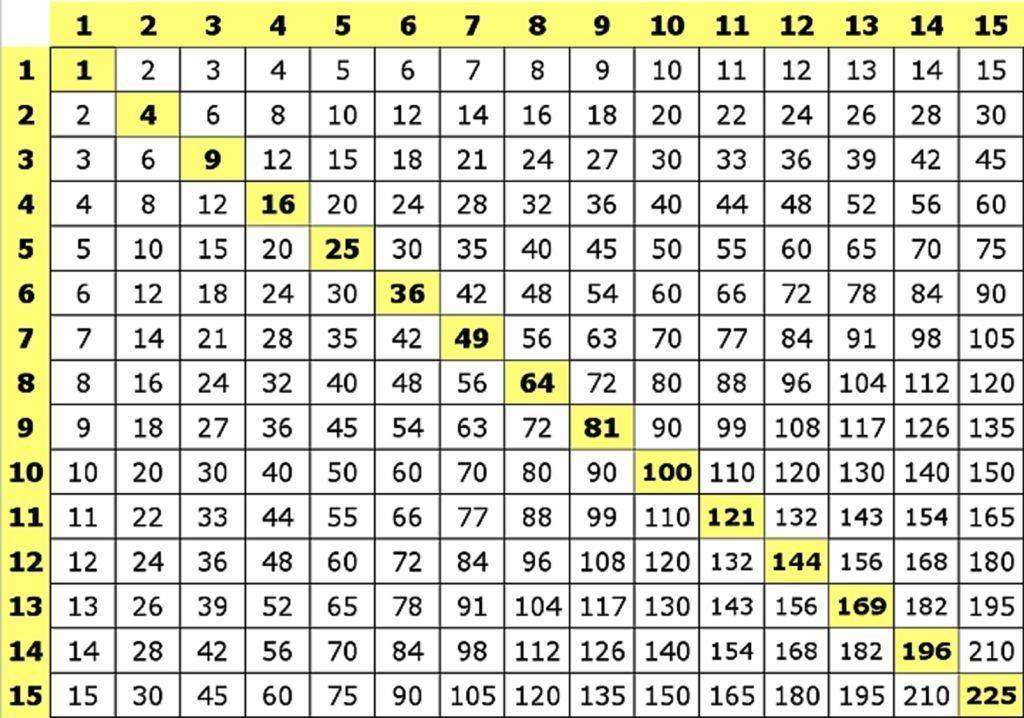
А эти статьи вы еще не читали? Напрасно… Это тоже про таблицы:
- Столбцы и строки таблицы WORD 2016
- Все о границах и рамках таблиц WORD 2016
Все знают, что таблица умножения — это азы всех математических знаний современного человека. Поэтому так важно, чтобы школьник ее выучил как можно раньше. Многие помнят, как на каждой тетрадке в клетку, с обратной стороны печаталась такая таблица. И не просто так, чем чаще к ней обращается ребенок, тем быстрее он научится считать большие примеры.
СПИСОК ТАБЛИЦ УМНОЖЕНИЯ
- Простая таблица умножения в PDF
- Таблица умножения на школьной доске в PNG
- Понятная таблица умножения в Ворде
- Таблица умножения без ответов
- Таблица умножения, как на тетрадке в клетку (Таблица Пифагора)
Простая таблица умножения в PDF
Этот вариант таблицы умножения подойдет тем, кто бы хотел иметь возможность самому завершить дизайн.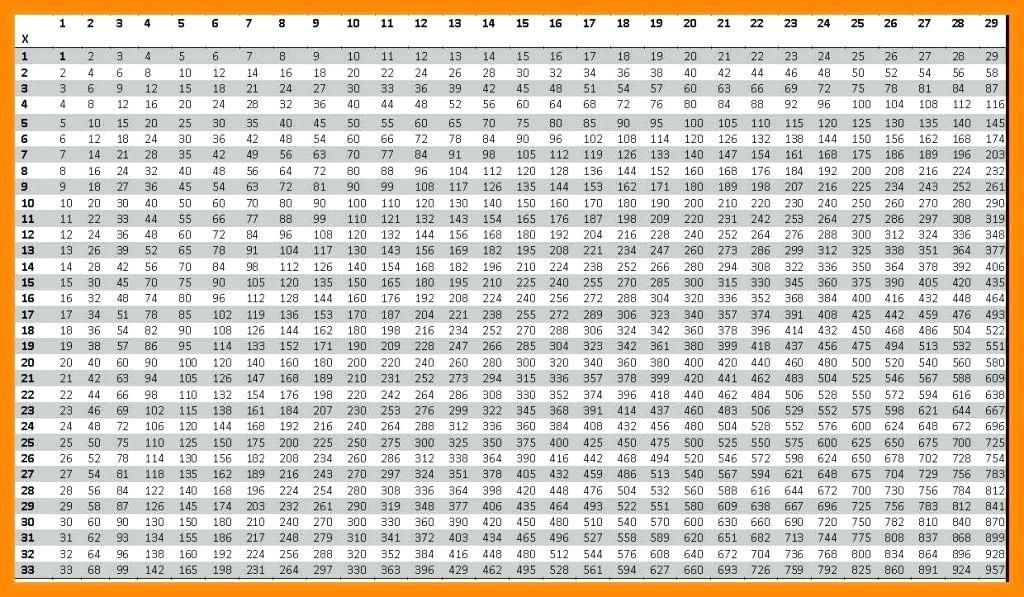
К сожалению, шрифт в этот таблице поменять не получится, так как все цифры были переведены в кривые, зато ваша распечатанная таблица будет иметь точно такой вид, как на уменьшенной копии выше.
Скачать таблицу умножения в PDF (141 кб)
Таблица умножения на школьной доске картинкой
Если же вам нужно скачать готовый, завершенный и стильный вариант таблицы умножения, то этот шаблон для вас. Здесь и жирный шрифт, и стильный фон в виде школьной доски зеленого цвета.
Скачать бесплатно горизонтальный вариант, выше представленной таблицы умножения в GIF, можно от сюда (A4, 3 мб).
Понятная таблица умножения в Ворде
Если вы привыкли распечатывать из текстового редактора Word, то этот шаблон таблицы умножения подойдет лучше всего. Уравнения набраны в таблице из 12 ячеек с невидимыми границами.
Таблица умножения без ответов
Для того, чтобы можно было проверить ребенка, как он знает таблицу умножения, необходимо ее без ответов. Именно такой вариант мы для вас подготовили. Скачать такую таблицу можно в JPG, DOCx или PDF прямо с нашего сайта.
Таблица умножения, как на тетрадке в клетку (Таблица Пифагора)
Учить таблицу наизусть удобнее всего по такой распечатке. Такое исполнение таблицы умножения мы знаем по тетрадям в клетку, для математики. Они были изображены на обратной стороне. Скачать таблицу Пифагора можно в DOC или PDF формате.
Как поставить знак умножения в Ворде
Как поставить знак умножения в ВордеОглавление
- Знак умножения в виде «точки»
- Знак крестик при умножении в Ворде
Многофункциональность текстового редактора Ворд позволяет не только создавать сложные документы, выполнять обработку объектов и применять различные параметры к тексту, но и вставлять различные символы и математические знаки. К примеру, если необходимо вставить знак умножения в Ворде или любой другой, можно прибегнуть к очень простой функции «Символ». Существует еще несколько легких способов, которые подробнее рассмотрим ниже.
К примеру, если необходимо вставить знак умножения в Ворде или любой другой, можно прибегнуть к очень простой функции «Символ». Существует еще несколько легких способов, которые подробнее рассмотрим ниже.
Знак умножения в виде «точки»
Символ умножения, как и многие символы в Ворде, находится в огромной таблице спецсимволов. Чтобы открыть таблицу нужно рассмотреть первый метод.
Метод 1
Чтобы поставить знак умножения в текст или формулу, нужно выполнить следующие действия:
- Поставить курсор мыши на место, где, следовательно, нужно умножить число на число;
- Перейти в главном меню во вкладку «Вставка» и выбрать «Символ» указать на «Другие символы»;
- Во всплывающем диалоговом окне «Символ» в разделе «Набор» выбрать «Математические операторы»;
- Найти из предложенных объектов знак умножения в виде «точки», нажать по нему и кликнуть «Вставить»;
Метод 2
Если необходимо быстро вставить символ умножения точкой, тогда воспользуйтесь данным методом. Для этого нужно выполнить нижеприведенные шаги:
Для этого нужно выполнить нижеприведенные шаги:
- Поставить курсор там, где будет располагаться знак умножения;
- Набрать число «2219», соответственно без кавычек;
- Нажать сочетание кнопок «Alt+X», где «Х» — английская буква;
Знак крестик при умножении в Ворде
Когда в Ворде набирается формула или уравнение, то использовать символ крестик при умножении будет наиболее корректным. Есть два способа вставки знака «х».
Способ 1
Использовать обычную русскую букву «х». Только немного уменьшив букву, можно достигнуть нужного результата. Как это сделать рассмотрим ниже:
- Поставьте курсор между цифрами или в любом другом нужном месте;
- Смените метод ввода букв на русскую клавиатуру посредством клавиш «Shift+Alt»;
- Кликните по букве «Х».
- Теперь выделите только букву и перейдите во вкладку «Главная»;
- В области «Шрифт» нажмите по кнопке «Уменьшить размер» несколько раз, в зависимости насколько маленьким нужен знак;
Способ 2
К каждому символу или иероглифу в общей таблице спецсимволов прикреплён код. С помощью данного кода можно легко вставить знак крестика. Для этого нужно:
С помощью данного кода можно легко вставить знак крестика. Для этого нужно:
- Включить кнопку на клавиатуре под названием «NUM LOCK»;
- Сменить раскладку клавиатуры на английскую, комбинация для переключения «Shift+Alt»;
- Поставить курсор в нужное место;
- Удерживая кнопку «Alt» набрать на цифровой клавиатуре число «0215»;
- Отпустить кнопку «Alt».
Оцените статью:
Поделиться
5 бесплатных печатных таблиц умножения [PDF и WORD]
Этот пост в блоге содержит партнерские ссылки Amazon. Как партнер Amazon, я получаю небольшую комиссию от соответствующих покупок. Это бесплатно для вас. Спасибо за вашу поддержку Math = Love!
Это бесплатно для вас. Спасибо за вашу поддержку Math = Love!
Выберите одну из 5 различных версий бесплатных печатных таблиц умножения. Вы обязательно найдете идеальную таблицу умножения для печати, которую можно использовать в качестве справочной таблицы.
Я создал этот набор бесплатных печатных таблиц умножения, которые включают сетки умножения 12 x 12, 15 x 15 и 20 x 20. Я был вдохновлен на создание этого бесплатно загружаемого файла после поиска в Интернете и не смог найти именно то, что искал.
В итоге я создал пять разных версий таблицы умножения. Я загрузил эти таблицы умножения в виде PDF-файлов и редактируемых файлов Publisher внизу этого поста. Я надеюсь, что кто-то еще найдет их полезными для своих классов!
Таблица умножения 12 x 12
Первая таблица умножения, которую я создал, представляет собой стандартную таблицу умножения 12 на 12. Совершенные квадраты от 1 до 144 выделены на главной диагонали сетки.
15 x 15 Таблица умножения
Я создал две версии таблицы умножения 15 на 15. В первой версии я выделил на диаграмме числа, кратные 5, чтобы упростить чтение диаграммы, поскольку она как бы разбивает ее на разделы.
В первой версии я выделил на диаграмме числа, кратные 5, чтобы упростить чтение диаграммы, поскольку она как бы разбивает ее на разделы.
Во второй версии таблицы умножения 15 x 15 правильные квадраты выделены по диагонали таблицы.
Таблица умножения 20 x 20
Я считаю, что моим ученикам часто помогает таблица умножения, которая доходит до 20. Как и в таблице умножения 15 x 15, в первой версии таблицы я выделил числа, кратные пяти.
Я думаю, что таблица умножения 20 x 20 наиболее полезна для старшеклассников. Часто я использую таблицы умножения со своими учениками, которые борются с такими понятиями, как разложение многочленов на множители в алгебре.
Для второй версии таблицы умножения 20 на 20 я выделил правильные квадраты по диагонали сетки.
Скачать бесплатно таблицу умножения для печати (PDF)
Хотите распечатать некоторые или все эти таблицы умножения для своего собственного класса? Я помогу вам с бесплатной загрузкой PDF! Хотите внести некоторые изменения в диаграмму? Вы также можете загрузить ZIP-файл, включая редактируемый файл Publisher.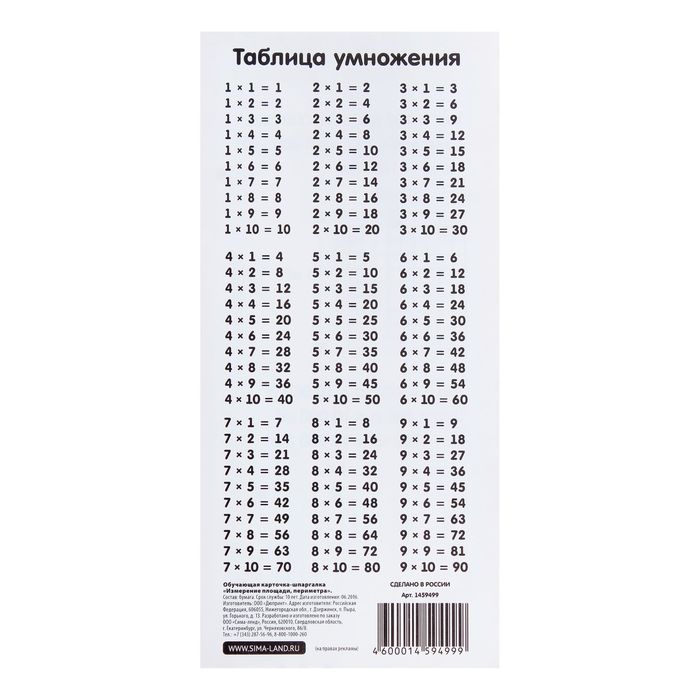
Я рекомендую распечатать эти таблицы умножения на цветной бумаге или картоне и заламинировать их для долговечности.
Таблицы умножения (PDF) (14193 загрузки)
Таблицы умножения (редактируемый ZIP-файл для публикации) (1333 загрузки)
Вас также могут заинтересовать созданные мною таблицы сотен для бесплатной печати!
Больше бесплатных печатных таблиц умножения
Опубликовано – Последнее обновление:
Таблица умноженияна традиционном китайском языке
(Перевод таблица умножения из Cambridge English-Chinese (Traditional) Dictionary © Cambridge University Press)
Примеры таблицы умножения
таблица умножения
Зная таблицу умножения, два целых числа можно разделить на бумаге методом длинного деления.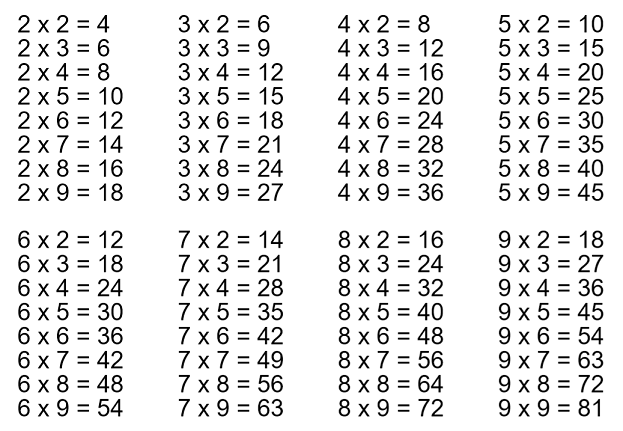
From
Wikipedia
Этот пример взят из Википедии и может быть повторно использован под лицензией CC BY-SA.
Это патетическая вера в то, что человеческие существа являются просто фигурами в таблице умножения , а не плотью и кровью.
Из архива
Hansard
Пример из архива Hansard. Содержит парламентскую информацию под лицензией Open Parliament License v3.0
. Однако после шести недель обучения его отец услышал, как он повторяет свою таблицу умножения.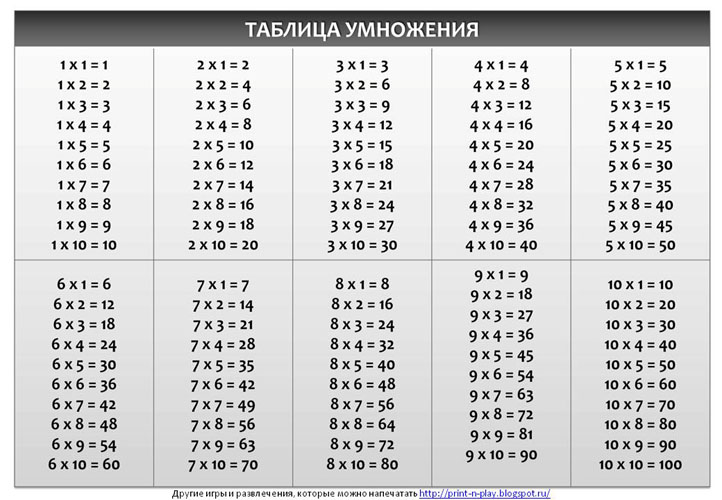
From
Wikipedia
Этот пример взят из Википедии и может быть повторно использован под лицензией CC BY-SA.
Разница так же велика, как разница между умножением таблицей и электронным мозгом.
Из архива
Hansard
Пример из архива Hansard. Содержит парламентскую информацию под лицензией Open Parliament License v3.0
. Это было достигнуто путем создания «механического представления» таблицы умножения , которая могла быть прочитана и использована машиной.
From
Wikipedia
Этот пример взят из Википедии и может быть повторно использован под лицензией CC BY-SA.
Каждая цифра определяется таблицей деления, которая является обратной частью умножения таблицы ; нет никакого угадывания.
From
Wikipedia
Этот пример взят из Википедии и может быть повторно использован под лицензией CC BY-SA.
Интересно, что он теперь думает о таблице умножения ?
С
Архив Hansard
Пример из архива Hansard.
 В верхней строке окна вводим требуемую формулу: =AVERAGE( A1:A7) и в последней (восьмой) ячейке первого столбца получаем результат (см. рис. 5).
В верхней строке окна вводим требуемую формулу: =AVERAGE( A1:A7) и в последней (восьмой) ячейке первого столбца получаем результат (см. рис. 5).