App Store: Strim
Описание
Strim er Norges mest komplette strømmetjeneste som samler de største TV-kanalene, og en rekke kjente strømmetjenester, i ett abonnement.
Se film og serier fra HBO Max, Viaplay Film & Serier, SkyShowtime, Nordisk Film+ og TV 2 Play Film og serier. Få både direkte-TV og ukesarkiv fra TV 2, TV3, TVNorge, MAX, V4 og mange flere TV-kanaler, både norske og internasjonale. Om du gikk glipp av noe på TV den siste uken kan du finne det i arkivet. Du kan også spole to timer tilbake i TV-programmer som allerede har begynt. Synes du det er vanskelig å finne frem i jungelen av innhold deler vi strimetips på våre hjemmesider.
Du kan ha Strim på så mange enheter du ønsker, og se to strømmer samtidig.
Версия 3.0.1
* Lettere å finne innhold i vår utforsk meny!

* Widgets til hjemskjermen.
* Feilrettinger og forbedringer.
Разработчик RiksTV указал, что в соответствии с политикой конфиденциальности приложения данные могут обрабатываться так, как описано ниже. Подробные сведения доступны в политике конфиденциальности разработчика.
Связанные с пользователем данные
Может вестись сбор следующих данных, которые связаны с личностью пользователя:
Не связанные с пользователем данные
Может вестись сбор следующих данных, которые не связаны с личностью пользователя:
- История поиска
- Данные об использовании
- Диагностика
Конфиденциальные данные могут использоваться по-разному в зависимости от вашего возраста, задействованных функций или других факторов. Подробнее
Подробнее
Информация
- Провайдер
- RiksTV AS
- Размер
- 50,6 МБ
- Категория
- Развлечения
- Возраст
- 4+
- Copyright
- © 2022 RiksTV AS
- Цена
- Бесплатно
- Поддержка приложения
- Политика конфиденциальности
Вам может понравиться
Доступ к бета-версии мобильного приложения Stream
При установке бета-версии мобильного приложения Stream вы можете опробовать новые функции, а также отправить отзыв команде разработчиков приложений.
Установка stream mobile beta
Установить бета-версию Stream mobile очень просто. Следуйте приведенным ниже инструкциям в соответствии с типом устройства.
- Откройте Магазин Play ( или магазин Play рабочего профиля, если он включен вашей организацией).
-
Найдите «Microsoft Stream» в строке поиска.
-
Коснитесь приложения, чтобы открыть страницу «Сведения «.
org/ListItem»>
На той же странице в разделе «Присоединение к бета-версии» нажмите кнопку «Присоединиться», чтобы начать процесс преобразования, который может занять несколько минут.
Если Stream еще не установлен, коснитесь его, чтобы установить.
Вскоре после завершения обновления вы будете автоматически обновлены до бета-версии (если автоматическое обновление включено). В противном случае вы можете вернуться на страницу с подробными сведениями о приложении для обновления.
-
В iOS или iPadOS установите приложение TestFlight.
org/ListItem»>
-
Ожидание запроса на открытие приложения в TestFlight.
-
Примите приглашение бета-версии и установите его.
-
Укажите немного времени для завершения установки.
Коснитесь ссылки бета-версии на устройстве: ссылка на бета-версию iOS.
Удаление stream mobile beta
Если удалить бета-версию мобильного приложения Stream, можно легко переустановить предыдущую версию.
-
Откройте Магазин Play (или магазин Play рабочего профиля, если он включен вашей организацией).
-
Найдите приложение Stream в магазине воспроизведения.
-
Коснитесь приложения, чтобы открыть страницу «Сведения «.
-
В разделе «Вы бета-тест-тест» нажмите кнопку «Выйти».
org/ListItem»>
Как и при присоединении к бета-версии, процесс может занять некоторое время, после которого вы автоматически будете восстановлены в общедоступное приложение.
-
Коснитесь ссылки бета-версии iOS.
-
-
В нижней части раздела « Разработчик» выберите » Остановить тестирование».
org/ListItem»>
При необходимости переустановите приложение Stream из App Store.
Отзывы и запросы
Для отправки отзывов или проблем свяжитесь с нами по адресу [email protected]
Дополнительные ресурсы
Страница сведений о мобильном приложении Stream (бета-версия доступа)
Официальные инструкции по Android от Google: инструкции по Android
Официальные инструкции по iOS от Apple: инструкции по iOS
Как установить CentOS Stream на ПК
Объявление Red Hat об «изменении фокуса» CentOS могло заставить некоторых пользователей искать альтернативы, но некоторые решили придерживаться CentOS при переходе на CentOS Stream. Если вы один из них, процесс установки должен показаться вам знакомым.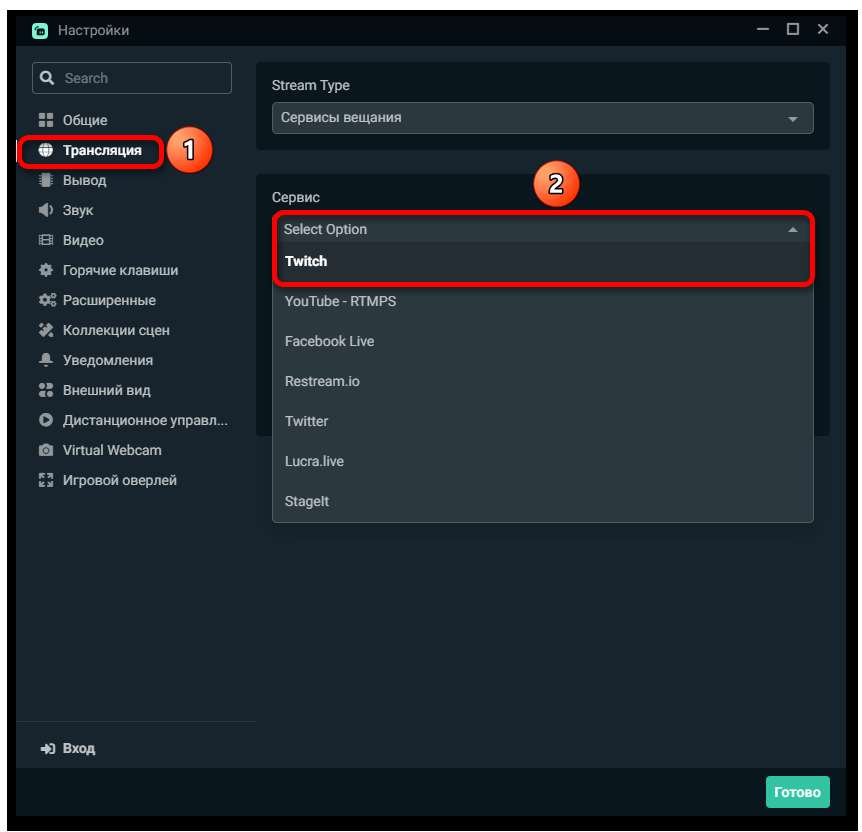
Вот как вы можете установить CentOS Stream на свой ПК или ноутбук.
Что такое CentOS Stream?
Благодаря CentOS Stream компания Red Hat изменила позицию CentOS, превратив ее из бесплатного клона Red Hat Enterprise Linux в более ранний проект между более передовыми Fedora и RHEL. Это означает, что CentOS Stream фактически опережает RHEL.
Хотя может показаться, что CentOS Stream — это дистрибутив для разработки, основные пользователи CentOS обнаружили, что он отлично подходит для использования в рабочей среде. Facebook в настоящее время использует свои серверы на CentOS Stream.
Что нужно для запуска CentOS Stream?
Минимум, необходимый для запуска CentOS Stream, составляет 10 ГБ дискового пространства, но это только для базовой системы без графического интерфейса.
Для повседневного использования вам понадобится больше места. Если вы используете рабочий стол, 2 ГБ — это абсолютный минимум для рабочего стола GNOME по умолчанию.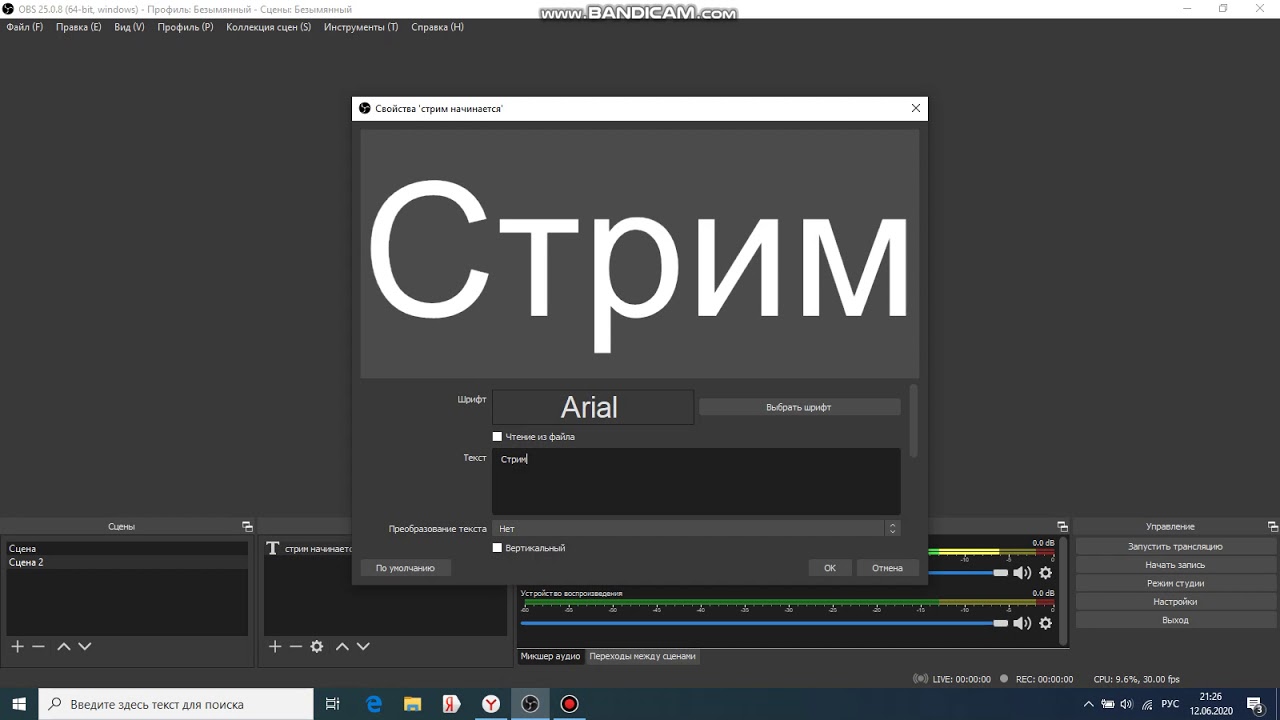 Больше оперативной памяти было бы еще лучше. В реальном использовании 4 ГБ будет фактическим минимумом. Для более требовательных приложений, таких как разработка или редактирование изображений, вероятно, потребуется не менее 8 ГБ.
Больше оперативной памяти было бы еще лучше. В реальном использовании 4 ГБ будет фактическим минимумом. Для более требовательных приложений, таких как разработка или редактирование изображений, вероятно, потребуется не менее 8 ГБ.
Загрузка: CentOS Stream
Как установить CentOS Stream
Хотя проект мог быть реорганизован, установка CentOS Stream, к счастью, очень похожа на предыдущие версии CentOS, а также другие дистрибутивы, производные от Red Hat.
Вы загружаете установочный образ, извлекаете его на выбранный вами установочный носитель, а затем загружаетесь в систему с помощью носителя.
Вы столкнетесь с графическим меню. Первое, что вам нужно сделать, это нажать на кнопку сети, чтобы настроить соединение. В противном случае вы не сможете ничего скачать.
Далее настройте свой часовой пояс. Этот компьютер находится в тихоокеанском часовом поясе, поэтому мы выберем его.
Теперь вам нужно настроить учетные записи. Вы можете установить пароль root, но еще лучше настроить обычного пользователя с правами администратора, поскольку вам нужно будет запомнить только один пароль.
Вы можете установить пароль root, но еще лучше настроить обычного пользователя с правами администратора, поскольку вам нужно будет запомнить только один пароль.
Выберите жесткий диск и схему разделов. Как и во многих современных дистрибутивах Linux, вы можете принять управляемый раздел или использовать собственную схему разделов.
Выберите и установите нужное программное обеспечение. У вас есть несколько вариантов системы, которую вы хотите установить. Вы можете установить графический сервер, базовый сервер, среду рабочей станции или даже пользовательскую среду.
В этом примере мы будем использовать среду рабочей станции, поэтому установите флажок « Рабочая станция ». С правой стороны у вас будет возможность выбрать дополнительные пакеты программного обеспечения для вашей системы.
Поскольку установка по умолчанию, даже для настольной системы, устанавливает минимум программного обеспечения, вы можете выбрать другие параметры. Вам, вероятно, понадобятся приложения GNOME, интернет-приложения и, возможно, графические инструменты администрирования, в зависимости от того, насколько вам удобно пользоваться командной строкой.
Другие параметры являются специализированными. Если вы программист, вы, вероятно, захотите установить инструменты разработки.
Теперь, когда все настроено, можно приступать к установке. Просто нажмите « Начать установку », и вы увидите традиционный индикатор выполнения. Вы можете подождать, пока он появится на экране, или вы можете встать, чтобы выпить, убраться или сделать что-нибудь еще, что вам нужно сделать, чтобы скоротать время.
В зависимости от того, какую систему вы выбрали, установщику может потребоваться некоторое время, чтобы получить пакеты и установить их.
Когда вы, наконец, завершили установку, теперь вы можете загрузиться в свою новую систему CentOS Stream.
Первая загрузка CentOS Stream
При первой загрузке система поприветствует вас требованием принять лицензионное соглашение, прежде чем вы сможете использовать систему. Просто нажмите кнопку и примите его, и тогда вы будете в пути.
Теперь вы увидите экран входа в систему с пользователем, которого вы создали ранее.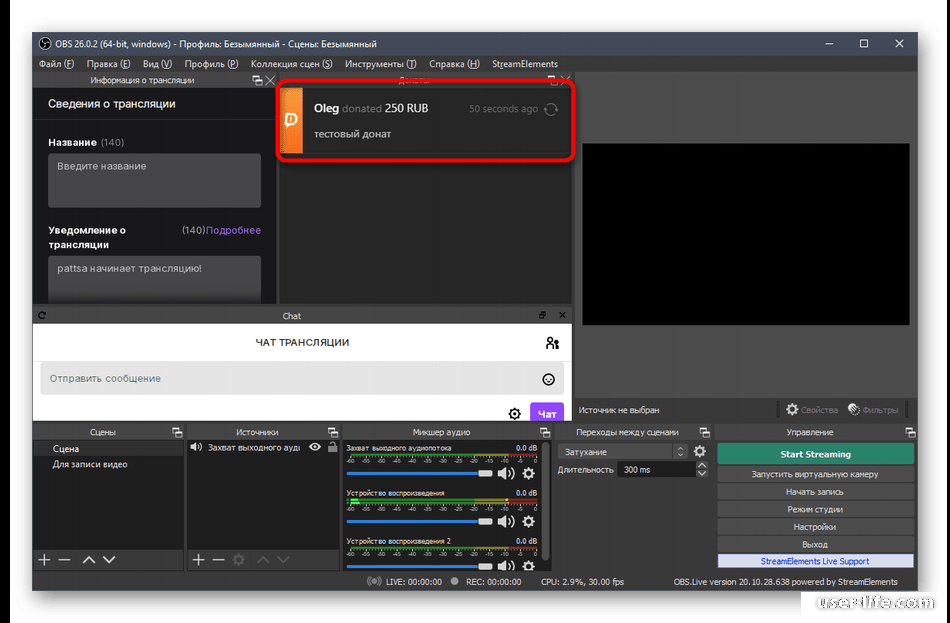 Выберите имя пользователя и введите пароль, после чего запустится GNOME.
Выберите имя пользователя и введите пароль, после чего запустится GNOME.
При первом запуске система предложит вам выбрать язык и настройки клавиатуры, выбрать, хотите ли вы включить службы определения местоположения, а также подключить любые имеющиеся у вас онлайн-аккаунты.
Управление пакетами в CentOS Stream
Даже если кажется, что вы установили всю систему, ни одна система Linux не кажется готовой из коробки, включая CentOS Stream. Всегда есть несколько программ, которые вы хотите установить. К счастью, в систему легко добавить новое программное обеспечение.
Первый — через программное приложение. Это обеспечивает графический интерфейс «магазина приложений». Это хороший вариант на рабочем столе, если вы хотите просматривать. Это очень интуитивно понятно. Просто просмотрите категории и выберите нужную программу, и вы можете просто установить ее.
Другой способ установки нового программного обеспечения — через менеджер пакетов DNF. Это стандартный инструмент управления пакетами командной строки в семействе Red Hat дистрибутивов Linux. Его легко использовать.
Его легко использовать.
Чтобы установить новый пакет, просто используйте «dnf install». Например, чтобы установить текстовый редактор Vim:
sudo dnf install vim
DNF не только устанавливает пакеты, но и поддерживает систему в актуальном состоянии. Это важно сделать, поскольку многие пакеты содержат обновления безопасности. Это удваивается для сетевого программного обеспечения в современных системах. Также просто обновить систему с помощью DNF. Просто используйте опцию «обновить»:
sudo dnf update
DNF автоматически обновит свой список пакетов и обновит все пакеты, установленные в системе, для которых есть обновления.
Если вы просто хотите узнать, сколько обновлений доступно, используйте опцию «check-update»:
sudo dnf check-update
Вы можете задаться вопросом, использовать ли программное обеспечение или DNF для установки нового программного обеспечения. Это зависит от вашего вкуса и удобства работы с командной строкой. Приложение Software GUI использует DNF за кулисами для установки пакетов. Если вы не знаете, чего хотите, и хотели бы просмотреть, это хороший вариант.
Приложение Software GUI использует DNF за кулисами для установки пакетов. Если вы не знаете, чего хотите, и хотели бы просмотреть, это хороший вариант.
Если вы предпочитаете использовать командную строку и точно знаете, что хотите установить, DNF — хороший выбор. DNF также перечисляет компоненты и библиотеки, которые вы, возможно, захотите установить, хотя, если они потребуются другой программе, они будут установлены автоматически.
Теперь вы можете установить CentOS Stream
Благодаря изменениям Red Hat в CentOS, если вы хотите придерживаться курса, установка CentOS Stream проста. В любом случае, устанавливать программное обеспечение и поддерживать его в актуальном состоянии с CentOS легко.
Если изменения в CentOS заставили вас искать альтернативы, ознакомьтесь с дополнительными альтернативами CentOS, которые по-прежнему основаны на Red Hat.
Руководство по установкеStream | Plate Recognizer
Stream — это высокоточное программное обеспечение ALPR, которое быстро и эффективно обрабатывает живые изображения с камер или видео. Stream работает локально на устройстве Windows, Linux, Mac или Jetson.
Stream работает локально на устройстве Windows, Linux, Mac или Jetson.
- Лицензия Stream привязана к характеристикам устройства. Если вы измените какое-то оборудование, оно перестанет работать.
- Перед внесением каких-либо изменений в оборудование рекомендуется удалить Stream.
- В случае замены оборудования свяжитесь с нами, чтобы сообщить нам об этом. Пожалуйста, включите лицензию Stream, а также снимок экрана с сообщением об ошибке.
- Внесение любых изменений в config.ini потребует перезапуска Stream
Install#
1) Установите Docker на свой компьютер. Смотрите системные требования.
- Инструкции по установке Docker для Windows. Вы застряли? Проверьте наш FAQ для получения помощи.
- Инструкции по установке Docker Linux
2) Установить Stream , есть 2 варианта:
- С помощью установщика PR ( Intel x86 только ).
 Это предпочтительный путь, если вы не так хорошо знакомы с Docker.
Это предпочтительный путь, если вы не так хорошо знакомы с Docker. - Использование шагов вручную. Это предпочтительный путь, если вы знакомы с Docker.
- Используйте этот метод, если ваше устройство Raspberry Pi или NVidia Jetson .
Мы рекомендуем использовать программу установки распознавания номеров.
Мы создали специальную версию нашего Snapshot SDK для Таиланда (понимает тайские символы), Германии и Австрии (распознает умлауты, пробелы) и определенных аппаратных устройств. Для этого требуются шаги ручной установки. Пожалуйста, ознакомьтесь с нашим списком образов Docker.
Upgrade#
Чтобы обновить Stream до более новой версии, просто выполните следующую команду и перезапустите контейнер:
docker container stop streamdocker pull platerecognizer/alpr-stream:latest
Перед запуском#
- Stream во время выполнения использует один рабочий каталог, который не должен быть эфемерным, он будет содержать дополнительные файлы конфигурации и результаты обработки.
 В основном это папка Stream
В основном это папка Stream - . Каталог указывается как том, сопоставленный с
/user-data, и должен быть доступен для записи. В вашей локальной системе укажите монтирование привязки, чтобы упростить редактирование файлов конфигурации. - Структура каталогов папки Stream будет создана при первом запуске Stream. Основной файл конфигурации (
config.ini) также создается в это время.
Run#
После редактирования config.ini можно запустить Stream.
Установка по умолчанию попытается обработать поток со следующего URL-адреса rtsp://192.168.0.108:8080/video/h364 , который может не существовать в вашей среде.
поэтому вам нужно отредактировать config.ini для обновления URL-адреса RTSP или обработки видеофайла.
Проверьте, как обновить конфигурации.
Starting Stream#
Expected Output#
Когда вы запустите команду, вы должны получить примерно такой вывод:
INFO:root:Plate Recognizer Stream v1.27.0INFO:root:Загрузка зон обнаружения.INFO:root :Срок действия истекает 2022-01-07T06:55:00Z.INFO:root:Эта лицензия поддерживает до 20 камер.INFO:camera-1:2021-09-02T18:10:07+00:00: Запуск камеры OneINFO: камера-1: 2021-09-02T18:10:13+00:00: Оптимизация модели (может занять до 3 минут)...INFO:camera-1:2021-09-02T18:10:13+00:00: Оценка работоспособности: 100%
При запуске Stream вы увидите:
- Изображения в camera-1_screenshots
- По умолчанию результаты прогнозирования сохраняются в CSV-файле в папке Stream. Вы можете использовать другие форматы.
- FPS относится к кадрам в секунду, которые ваш компьютер обрабатывает видео или видео с камеры. Пример: INFO:camera-1:2021-08-23: Оценка работоспособности: 100%
- Не беспокойтесь, если Stream показывает 4–6 кадров в секунду в ситуациях, когда транспортное средство движется довольно медленно, например, при скорости 20–35 миль в час.
Uninstall, Move#
Чтобы удалить Stream, просто удалите образ с помощью следующей команды Docker:
docker image rm platerecognizer/alpr-stream
Лицензия по-прежнему привязана к исходному устройству.
 Это предпочтительный путь, если вы не так хорошо знакомы с Docker.
Это предпочтительный путь, если вы не так хорошо знакомы с Docker.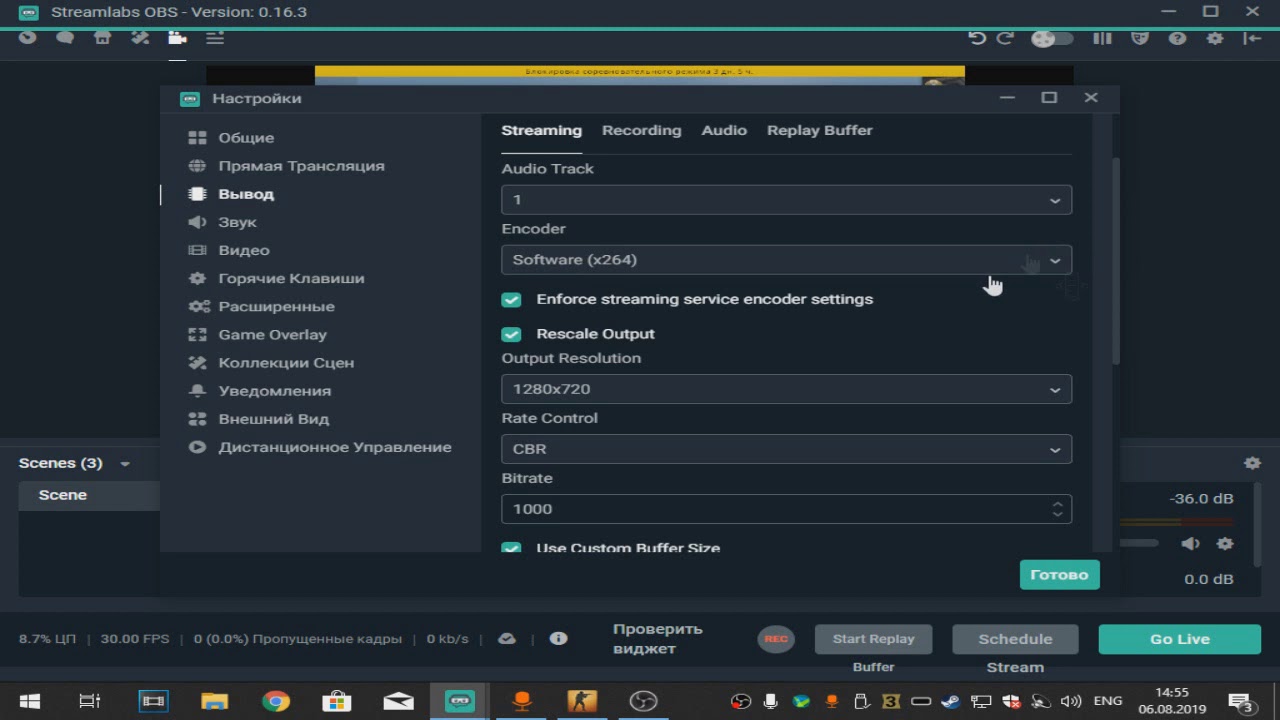 В основном это папка Stream
В основном это папка Stream  27.0INFO:root:Загрузка зон обнаружения.INFO:root :Срок действия истекает 2022-01-07T06:55:00Z.INFO:root:Эта лицензия поддерживает до 20 камер.INFO:camera-1:2021-09-02T18:10:07+00:00: Запуск камеры OneINFO: камера-1: 2021-09-02T18:10:13+00:00: Оптимизация модели (может занять до 3 минут)...INFO:camera-1:2021-09-02T18:10:13+00:00: Оценка работоспособности: 100%
27.0INFO:root:Загрузка зон обнаружения.INFO:root :Срок действия истекает 2022-01-07T06:55:00Z.INFO:root:Эта лицензия поддерживает до 20 камер.INFO:camera-1:2021-09-02T18:10:07+00:00: Запуск камеры OneINFO: камера-1: 2021-09-02T18:10:13+00:00: Оптимизация модели (может занять до 3 минут)...INFO:camera-1:2021-09-02T18:10:13+00:00: Оценка работоспособности: 100%