Стрим на YouTube: ТОП-7 программ
Интернет постоянно развивается, и на просторах сети появляются новые статьи. Ключевую роль в сопровождении статьи играет видео. Если поместить видеоролик на странице, то пользователь задержится, чтобы просмотреть видео. Это положительно скажется на поведенческом факторе в поисковых системах. Чтобы создать качественный видеоролик потребуется специальное оборудование и софт. В этой статье мы расскажем, какие программы для стрима на YouTube существуют. Здесь перечислим ПО для ПК и смартфонов.
Возможно, вы только собираетесь завести свой канал и выкладывать видео, поэтому, полезно узнать некоторые термины.
- Стрим (Stream) – переводится как поток, это прямая трансляция. Ведущий выступает перед широкой аудиторией, а зрители в это время смотрят и оставляют комментарии в чате. Запустить онлайн-вещание можно в таких популярных сервисах как youtube и twitch. Основной минус стрима, это то, что ошибки, допущенные при трансляции, останутся, и зрители это заметят и напишут в комментариях.

- Стример – это человек, который делает запись в прямой эфир и отвечает на вопросы пользователей, если у него обучающий видеоролик.
- Ютубер – владелец канала, он занимается выпуском нового контента. Если он работает один, то в его обязанности входит оформление канала – это логотип, шапка, придумать красивое имя, написать сценарий (что говорить), подобрать ключевые слова для продвижения. Поиск способов монетизации – донат или партнерка.
- Donat – переводиться с английского как пожертвование. Пользователь подключает сервис, к примеру, DonationAlerts, устанавливает минимальное пожертвование 10-50руб и размещает ссылку в описании к видео, а дальше размер доната зависит от количества подписчиков и насколько тема является интересной.

Топовые ютуберы зарабатывают много, чтобы стать таким потребуется умение снимать качественное видео, но прежде всего, нужно установить специальное программное обеспечение. Приведем список популярных ПО.
№ 1. OBS (Open Broadcaster Studio)
Бесплатная программа, которую предпочитают многие стримеры. Количества обучающего контента в интернете предостаточно, чтобы разобраться в функционале ОБС.
OBS существует в двух версиях:
- Classic – (считается устаревшей и поддержка прекращена)
- Studio – актуальная версия, которую сейчас используется многими стримерами.
Чтобы запустить первый ролик, нужно скачать программу с официального сайта obsproject.com. На главной странице находятся ссылки под следующие OS: Windows, Linux и MacOS.
Перед скачиванием убедитесь, что ОС совместима. Программа установится в двух версиях 32 (bit) и 64 (bit). Отличие между ними заключается в том, что 64-х битная система требует больше оперативной памяти. При некоторых обстоятельствах желательно использовать 32-битную, в других случаях предпочтительнее 64-битная. Запустите от имени администратора и проверьте производительность компьютера.
При некоторых обстоятельствах желательно использовать 32-битную, в других случаях предпочтительнее 64-битная. Запустите от имени администратора и проверьте производительность компьютера.
Стартовое окно
При первом запуске вы увидите окно, оформленное в сером стиле, здесь предоставлен список рабочих инструментов, для онлайн-вещания.
- Превью – можно увидеть видеофрагмент клипа.
- Сцены – показывает список сцен.
- Источники – отображаются источники. К примеру, захват окна или игры.
- Микшер с ползунками – здесь настраивается звук (делать громче и чище)
- Переходы между сценами – это панель помогает отрегулировать переходы между сценами, добавить затухание и установить время эффекта.
- Управление – здесь вы можете запускать онлайн трансляцию или открывать окно с настройками.
- Под всеми окнами и панелями расположен Status Bar, в котором можно увидеть информацию – сколько времени идет запись, общее количество занятого CPU в процентах и FPS.
 На картинке ниже цифрами указаны все элементы программы.
На картинке ниже цифрами указаны все элементы программы.
Плюсы программы
- Бесплатная, на русском языке.
- Пользователь может проводить онлайн трансляции на любом видеохостинге
- Доступно сохранение своего стрима на компьютере.
- Разрешено делать захват видео, используя веб-камеру или похожее внешнее устройство.
- Хорошее качество звуковой дорожки, но основную роль все – же играет микрофон, поэтому перед трансляцией следует подобрать нормальное устройство для звуковой записи.
- Возможность моментально переключаться между сценами.
- Присутствуют различные фильтры, такие как стикеры, цветокоррекция и другие эффекты.
- Мощный хромокей, позволяющий в одной композиции совмещать несколько картинок или кадров.
Минусы
- Сильно нагружает систему
- У OBS Studio отсутствует поддержка XP, поэтому пользователи старых “операционок” не смогут установить софт.

- Иногда при онлайн-вещании некоторые игры могут выдавать мерцающие черные полосы, проблема решается путем установки плагина Dxtory.
- Добавить один и тот же видеопоток на несколько сцен невозможно, используя только стандартный набор средств. Здесь потребуется воспользоваться “Коллекцией сцен”, что затруднит задачу при работе.
Более подробно как настроить OBS, читайте дальше.
№ 2. XSplit
Программа для запуска онлайн трансляции. Можно делать захват экрана с монитора, игровых консолей и внешних устройств, такие как цифровые камеры. Данный софт распространяется в двух редакциях.
Broadcaster – обладает достаточным набором функций для профессиональной записи.
Gamecaster – этот soft сделан специально для игроков. Простой интерфейс, позволяет запустить стрим всего одной кнопкой. Встроена многопоточность, где пользователь может вести stream сразу на нескольких площадках. Битрейт с легкостью меняется без остановки трансляции.
Плюсы
- Запуск трансляции на нескольких площадках
- Поддерживает все популярные форматы mp4, avi, wmv и т.д.
- Доступен twitch-чат для общения
- Присутствует четыре оверлей канала и дополнительные возможности, позволяющие визуально сделать оформления онлайн трансляции.
Минусы
- Есть ограничение на бесплатную версию XSplit. Чтобы получить полный функционал потребуется купить подписку за 4.2 $ в месяц или лицензию на пожизненное использование за 199 $.
- Только для пользователей Windows, обладатели Mac и Linux не смогут запустить программу.
Использовать XSplit рекомендуется профессионалам, у которых уже есть канал с большой аудиторией, начинающие могут присмотреть другое ПО, например Open Broadcaster Studio. К теме как настроить OBS, мы еще вернемся.
№ 3. FFsplit
Похожа на XSplit, только распространяется бесплатно.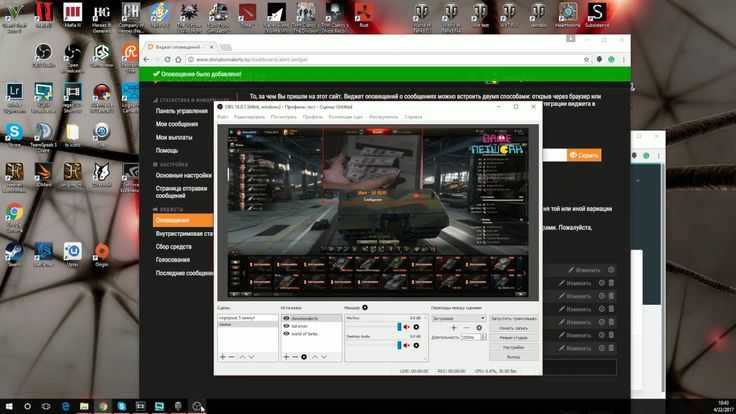 Благодаря встроенному декодеру FFmpeg можно быстро сжать необработанный сигнал, преобразовать его в поток и отправить на удаленный сервер. Soft умеет запускать современные игры, поэтому при старте программа проверяет и обновляет DirectX.
Благодаря встроенному декодеру FFmpeg можно быстро сжать необработанный сигнал, преобразовать его в поток и отправить на удаленный сервер. Soft умеет запускать современные игры, поэтому при старте программа проверяет и обновляет DirectX.
В настройках можно изменить размер изображения и битрейт аудио и видео. При желании установить опции, чтобы запись происходила с экрана и сохранялась в локальный файл например mp4 или AVI.
Плюсы
- Бесплатно
- Поддерживает все ОС, включая XP.
- Для установки требуется мало места на жестком диске.
- Позволяет хранить все ваши записи на HDD.
Минусы
- Слишком долгая установка
- Встроен формат flv (Flash) для сохранения, который считается устаревшим. В 2021 году Flash полностью прекратил свою поддержку.
№ 4. Steam
Сервис предназначен для игроков. Здесь пользователи покупают игры и проходят их, а потом делятся впечатлениями на форуме. На платформе есть встроенный инструмент для онлайн-вещания, каждый участник системы может начать трансляцию.
На платформе есть встроенный инструмент для онлайн-вещания, каждый участник системы может начать трансляцию.
Игрок, который вышел в прямой эфир, может зарегистрировать других пользователей и они станут наблюдателями за игровым процессом. Здесь встроена поддержка захвата звукового сигнала, при прохождении можно комментировать свои действия. В “Стиме” предусмотрено сохранение файлов на локальный диск.
Плюсы
- Контроль правами доступа
- Игровой ресурс, с большой аудиторией.
Минусы:
- Работать можно только внутри сервиса, доступ к внешним площадкам twitch и youtube закрыт.
- Делать прохождение игр возможно в том случае, если они были куплены в магазине “Стим”.
№ 5. Wirecast
Одна из лучших и многофункциональных программ. Здесь можно записывать стримы и репортажи с места событий. Поддерживает разные источники сигнала, такие как цифровые устройства или внешние камеры.
Дополнительная особенность – добавлять на дорожку заранее подготовленный материал, к примеру, титры, слайды или видеофрагмент. В Wirecast присутствует несколько дорожек, что позволяет внедрять видеоролики и подключать устройства, такие как камера и микрофон.
Wirecast распространяется в нескольких версиях – платная и бесплатная. Если воспользоваться free версией, то будет накладываться логотип компании. Для снятия ограничений потребуется купить лицензию она стоит 495$.
Последний вид лицензии открывает доступ ко всем инструментов в Wirecast, но кроме того пользователь получит поддержку новых внешних устройств и возможность накладывать таблицы.
Цена за эту редакцию 995$. Как видно у лицензии высокая стоимость, поэтому для начинающих ютуберов рекомендуется приобрести бесплатный soft, например OBS. Мы еще вернемся к теме, как начать стримить на ютубе.
Плюсы wirecast
- Солидный набор инструментов, с помощью которых можно делать профессиональные съемки.

- Гибкое управление, позволяет настраивать распределение источников.
Минусы
- Покупка лицензии требует существенных финансовых затрат.
- Нужен мощный ПК, для комфортной работы
Теперь перейдем к программам, которые работают на смартфонах.
№ 6. DU Recorder
Приложение для захвата видео с экрана и камеры. В DU Recorder всего 4 вкладки. Первая – хранит список видеофайлов, вторая – предназначена для изображений, третья – для редактирования. Последняя – открывает доступ к опциям, где можно установить разрешение экрана в пикселях, изменить качество съемки или указать путь, куда будут сохраняться видеоролики.
DU Recorder – работает в фоновом режиме, справа находится иконка. Щелкнув по ней, вы увидите еще четыре кнопки.
- Запись – делает захват и сохраняет в папку видеоролик.
- Открывает вкладку, где хранится видео за последний период.

- Инструменты – здесь можно включать дополнительные функции, например кисть “brush” для рисования линий, камеру, чтобы подписчики видели ведущего. Настроек достаточно много, разобраться в них не составит труда.
- Live – делает стрим для одной из популярных площадок: twitch, youtube, twitter и facebook.
Список программ для стрима на YouTube подходит к концу и последнее приложение в этом топе – Youstream.
№ 7. Youstream
Программа для запуска съемок с мобильного устройства. Интерфейс прост в освоение, доступно несколько кнопок. Здесь предложат тип записи. Выбирайте один из трех: “фронт” “основная”, “экран”. После завершения трансляции видео будет размещено на ютубе. Доступны также настройки, где можно изменить разрешение экрана и битрейт. Кроме того есть переключатели, они способны отключать аудио, сохранять отснятый материал, а также установить положение “ВКЛ” – трансляции видны всем.
Как начать стримить на ютубе через OBS – пошаговая инструкция
Скачиваем с официального сайта ОБС. При первом запуске она спросит, как настроить OBS.
При первом запуске она спросит, как настроить OBS.
- Для стримов
- Для записи видео
Выбираем первый пункт. Для начала создаем “Источники”. Щелкаем по полю правой кнопкой мыши и выбираем “Добавить”.
Если игрок решил записать Counter-Strike, Half Life, Stalker или другой релиз, то в этом случае следует выбрать, один из вариантов.
- Захват игры
- Захват окна.
Для начала рассмотрим второй пункт, чтобы иметь представление как это работает. Во всплывающем окне придумываем название. Нажимаем OK.
Появится “Свойство”, следует отрегулировать опции. Раскрыть список напротив “окно”. Выбираем программу, над котором хотим делать стриминг и нажимаем “OK”. В свойствах присутствует еще несколько параметров. Кроме “Окно”, все опции оставляем по умолчанию, однако если вы хотите, чтобы курсор не отображался на экране, снимите флажок “Захват курсора”. Совместимость с мульти-адаптором, рекомендуется использовать, когда игра не захватывается.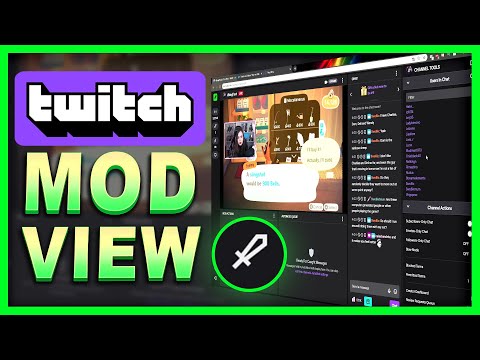 Полностью панель “Свойств” показана на картинке.
Полностью панель “Свойств” показана на картинке.
Теперь воспользуемся “Захват игры”. Жмем на “источники” правой кнопкой мыши, и из списка выберем соответствующий пункт. В появившемся окне можно установить радиокнопку в позиции “Создать новый” или “Добавить существующие”. Если выбрать первый вариант, то требуется придумать название и вписать его в поле. Дальше отобразится панель свойств, первая опция автоматически предложит “захват полноэкранного приложения”, рекомендуется поменять ее на “Захват отдельного окна”, чтобы самому выбрать открытые приложение, как показано на картинке.
Теперь нужно подключить веб-камеру, здесь опять активируем контекстное меню панели “Источники” и выберем, как показано на картинке.
В появившемся окне придумываем название и щелкаем “OK”. Появляется очередная панель, где требуется сделать настройки. В первую очередь “Устройство”. В списке может быть несколько устройств, здесь щелкаем на камеру для стриминга. Потом делаем пользовательские настройки, для остальных параметров.
Разрешение/частота кадров (для камеры) – здесь оставляем “Пользовательское”, к примеру, 1920×1080. Зависит от технических характеристик оборудования. Если “по умолчанию” все настроится автоматически. Произвольный вариант позволит стримеру изменить FPS. Дальше начиная с “формата видео” и ниже оставляем все как есть.
Щелкаем по кнопке “OK” и закрываем “Свойства”. Скорее всего, camera появится на всю рабочую область “OBS”, чтобы уменьшить её захватите угол(красной рамки) курсором и переместите мышь, таким образом, рабочая область камеры уменьшиться. В комбинации с ALT удастся обрезать ненужные вещи. При удержании Shift + мышка, камеру можно растягивать.
Следующий шаг – нужно произвести “Настройки”. В правом углу экрана щелкните по соответствующей кнопке, как показано на рисунке. Откроется панель.
Первая вкладка это “Общие”. Если вы только начинаете выкладывать контент на youtube, то оставляем все как есть и ничего не трогаем. Переходим к “Вещание (Трансляции)” и меняем значение, как показано на рисунке.
Если при выборе первого пункта у “Сервер” стрим так и не запустится, то попробуйте второй вариант “Backup YouTube injest server”. Здесь также находится “Ключ потока”, к нему вернемся позже, когда закончим с настройками в программе и перейдем к теме как начать стримить на ютубе.
Переходим во вкладку “Вывод” (ниже можно посмотреть картинку). В самом начале выбираем “режим вывода”:
- Простой
- Расширенный
Для начинающего стримера лучше выбрать первый пункт. Следом идет блок “Трансляции”. Битрейт видео устанавливается в зависимости от параметров системы и интернета, если мощный комп и хороший интернет, то битрейт ставим выше, при слабых мощностях рекомендуется уменьшить этот параметр. Кодировщик – два варианта.
- Программный – используется процессора компьютера
- Аппаратный – связан с видеокартой
Здесь следует быть внимательным, так как эти параметры выбираются в зависимости от “железа”. Если хорошая видеокарта, то делаем выбор на втором пункте, однако качество картинки будет ниже, зато нагрузка на систему будет меньше. При сильном процессоре подойдет первый вариант, тогда изображение станет лучше, но и нагрузка на ПК увеличиться.
Если хорошая видеокарта, то делаем выбор на втором пункте, однако качество картинки будет ниже, зато нагрузка на систему будет меньше. При сильном процессоре подойдет первый вариант, тогда изображение станет лучше, но и нагрузка на ПК увеличиться.
Что касается битрейта, то самый оптимальный вариант 6000 Kbps. Для крутого качества следует изменить параметры на 12000, это хватит для Full HD. Параметр аудио можно не менять 128 вполне достаточно, чтобы пользователи вас услышали.
“Включить дополнительные настройки кодировщика” – не надо, пускай OBS автоматически подстроится под компьютер.
Переходим во вкладку Аудио, “частота дискретизации” пускай будет 44.1 khz. Каналы ставим “стерео”, это подойдет для качественной передачи звука.
Дальше идет вкладка “Видео”->“Базовые и выходные разрешения”. Следите, чтобы эти параметры были одинаковыми. Так как выходное разрешение это то, что будут видеть зрители. Если, к примеру, установить 768×432, то качество видео будет 768×432, и зрители увидят крупные пиксели. Допустим у стримера квадратный монитор, то в этом случае можно поставить “базовое” 1920×1080, “выходное” 1280×720.
Допустим у стримера квадратный монитор, то в этом случае можно поставить “базовое” 1920×1080, “выходное” 1280×720.
Фильтры масштабирования – здесь их четыре, если компьютер мощный то ставим “Метод Ланцоша”, если компьютер слабый то “Билинейный”. FPS при хороших характеристиках компа ставим 60, если железо старое, то 30.
Горячие клавиши – пропускаем, их следует настраивать только при условии, если вы уже опытный стример, у которого задействовано большое количество сцен, и между ними нужно переключаться.
Вкладка “Расширенные” – здесь можно установить “приоритет процессора”. Это параметр настраивается опять же в зависимости от компьютера. Если ПК слабый то ставим “Выше среднего”, если комп мощный, то “средний”.
Настройки завершены, теперь нужно зайти на канал youtube и “Начать трансляцию”.
При переходе, скорее всего, появится сообщение “Здесь пока ничего нет”. Нажимаем на кнопку в левом углу.
На открывшейся странице появится некоторая информация “Название канала”, “Описание”. Щелкаем по кнопке “Изменить” и вводим новые данные, а именно название стрима и описание. Остальные настройки, доступные в этой же панели, перечислены ниже:
Щелкаем по кнопке “Изменить” и вводим новые данные, а именно название стрима и описание. Остальные настройки, доступные в этой же панели, перечислены ниже:
- Параметры доступа – оставляем “Доступ по ссылке”.
- Категория – например “игра”, и указываем её название. Если другая тематика, то соответственно подбираем себе подходящую “категорию”.
- Устанавливаем “Видео не для детей” или ставим радиокнопку “Видео подходит для зрителей младше 18 лет”.
- Снимаем галочку “Разрешить автоматическую разбивку на эпизоды в случае, когда это возможно”. Это нужно если, например, необходимо прописывать временные теги.
- В поле “Теги” вставляем ключи, к примеру “GTA 5”, “Stalker” и т.д.
В этом же окне есть вкладка “Настройка трансляции”. Первый флажок “Чат”, это значит, что добавляем чат во время трансляции. Второй флажок — это “Запись чата”, пользовательские сообщения будут сохранены даже после прямого эфира. Следом идет “Участники чата”, здесь устанавливаете “все зрители” или “подписчики”. При желании можно ограничить частоту отправки сообщений, для этого есть последняя опция.
Следом идет “Участники чата”, здесь устанавливаете “все зрители” или “подписчики”. При желании можно ограничить частоту отправки сообщений, для этого есть последняя опция.
Дальше переходим в “Настройки трансляции”. Выбираем создать ключ, как показано на картинке.
Появится окно, заполняем два поля произвольными данными (второе необязательно). “Протокол потоковой передачи данных” оставляем по умолчанию.
Разрешение видео не трогаем, так как это уже было сделано в ОБС. Нажимаем “создать”, выбираем, только что созданный тип ключа и щелкаем “копировать”.
Возвращаемся в ОБС и вставляем ключ трансляции. Щелкаем OK.
Запомните! Никому нельзя показывать ключ трансляции, иначе на канале без вашего участия могут запустить онлайн-вещание.
В правом нижнем углу жмем соответствующую кнопку.
После этого стрим будет запущен. Если, например, в самом низу “StatusBar”, появляются красные показатели, это означает, что проблема с интернетом. Если пишет, что кодировщик перегружен, то нужно понизить битрейт и разрешение экрана. Если показатель зеленного цвета, то система работает стабильно.
Если пишет, что кодировщик перегружен, то нужно понизить битрейт и разрешение экрана. Если показатель зеленного цвета, то система работает стабильно.
Мы разобрали программы для стрима на YouTube, с помощью которых можно записывать видео и даже рассказали, как настроить OBS. Однако, чтобы стать узнаваемым стримером, потребуется сделать еще много работы – найти популярную тему которой больше всего интересуются, оформить канал и самое главное каждый раз напоминать в ролике, чтобы подписывались. Возможно, после всего перечисленного канал начнет развиваться.
Stream Deck | elgato.com
Connection Issues
We are unable to fetch information from our download server. If you have an ad-blocker installed, please temporarily deactivate it.
Continue anyway
Reload
Купить
«As a broadcaster that likes to produce on the fly and have high quality production value, the Stream Deck is as important as my microphone»
— Dethridge —
“The Stream Deck has been completely integrated into my live streams and YouTube videos for changing scenes, hot-keying sub emotes, and much more. When my Stream Deck is turned off I feel lost.”
When my Stream Deck is turned off I feel lost.”
— Xaryu —
“To me, broadcasting is all about having those special little moments with your chat, and knowing how to enhance them for the best entertainment. With Stream Deck I don’t waste those moments by searching through my OBS to find my scenes; I just press a button already in front of me. Seamless.”
— HollieBB —
«Since I’ve picked up the Stream Deck, I don’t think I can go back. Tons of features and shortcuts like on the fly overlay adjustments and chat macros make it an important tool in my setup. I’d recommend it to anyone who wants to take streaming a step further!»
— Nagura —
«Within a few minutes I realised that this is the single most helpful piece of hardware for a livestreamer, period.»
— HeartSupport —
«This thing makes streaming a lot simpler, everything I need is a touch away. «
«
— BurkeBlack —
«The Elgato Stream Deck is a game changer. It’s an easy to use tool, and really optimizes your workflow as a broadcaster. Whether you’re just starting out streaming or a veteran broadcaster, it’s a must-have.»
— Ali —
“I’ve used the Stream Deck for LOTS of things that viewers find funny and entertaining. I also love the way it looks — it’s like a little cool hacker device next to your keyboard!”
— Elajjaz —
“There’s little out there to rival the Stream Deck’s flexibility and customization potential.”
— Chris Davies – Slashgear.com —
“Solves just about every issue you can think of when it comes to stream juggling.”
“I can’t imagine streaming without it.”
— William Murphy – MMORPG —
“A worthy purchase for any streamer looking to increase the quality of their production, without taking the focus away from what’s important: enjoying games and keeping the audience entertained. «
«
— Mack Ashworth – PlayStation Lifestyle —
“If your streaming setup is becoming more complex than just commentating over direct gameplay, the Elgato Stream Deck is a necessary device.”
— Adam Beck – Hardcore Gamer —
“A Product that opens the door to a whole new world of unlimited creativity to streaming while making it look easy.“
— CaniSports —
Полный контроль
15 многофункциональных кнопок, в каждую из которых встроен миниатюрный жидкокристаллический дисплей, позволят забыть о сложных и неудобных комбинациях клавиш. Мгновенно переключайтесь между различными камерами или сценами, выводите на экран визуальные эффекты, регулируйте свет или звук, отправляйте твиты и многое другое. Раньше настолько продвинутое управление эфиром было доступно только большим телестудиям. Теперь все эти возможности в вашем распоряжении.
Без лишних сложностей
Elgato Game Capture, OBS, Twitch, Twitter, TipeeeStream, XSplit, YouTube — Stream Deck интегрируется с множеством платформ, автоматически распознает сцены, медиафайлы и источники аудиосигнала, и позволяет управлять любыми аспектами трансляции одним нажатием.
Продумано до мелочей
Еще одна удобная функция — поддержка автоматических уведомлений: например, когда нужно поприветствовать новых подписчиков или поблагодарить спонсоров эфира. Stream Deck поможет оживить трансляцию GIF-анимацией, картинками, видео и звуковыми эффектами. Так же легко добавить субтитры, комментарии или фирменную заставку для начала и конца ваших стримов. Возможности безграничны — экспериментируйте, творите, оттачивайте ваш узнаваемый стиль.
Индивидуальная настройка
Stream Deck адаптируется под все ваши задачи. Просто перетащите на клавиши нужные действия и добавьте каждому собственную пиктограмму. Клавиш много, но команд еще больше? Любую клавишу можно превратить в целую папку и собрать в нее столько действий, сколько понадобится. Более того, все персональные конфигурации можно сохранять как отдельные профили для различных приложений и игр — и конечно, делиться ими с другими.
Клавиш много, но команд еще больше? Любую клавишу можно превратить в целую папку и собрать в нее столько действий, сколько понадобится. Более того, все персональные конфигурации можно сохранять как отдельные профили для различных приложений и игр — и конечно, делиться ими с другими.
Для создания пользовательских пиктограмм необходимо приложение Key Creator.
Дело за вами
Прошли те времена, когда для запуска любого мало-мальски сложного действия нужно было открывать десяток окон, а чтобы визуально оживить трансляцию, были доступны толькоавтоматизированные плагины. Теперь вы — первопроходец в новой эпохе создания контента. Ведите свою аудиторию к океану безграничного вдохновения. Теперь контроль в ваших руках.
play iconCreated with Sketch.play iconCreated with Sketch.play iconCreated with Sketch.play iconCreated with Sketch.play iconCreated with Sketch.
От наших пользователей
Как стримить на Twitch – настройка OBS для стрима [полное руководство]
Каждый любитель игр однажды узнает о сервисе Twitch, позволяющем проводить прямые трансляции своих игровых похождений. На сегодняшний день на Твиче каждый день стримят сотни тысяч блогеров, привлекающих десятки миллионов подписчиков на прямой эфир. Зрители не только смотрят видеотрансляции, но и могут высылать денежные «донаты» геймерам, поддерживая развитие их каналов.
На сегодняшний день на Твиче каждый день стримят сотни тысяч блогеров, привлекающих десятки миллионов подписчиков на прямой эфир. Зрители не только смотрят видеотрансляции, но и могут высылать денежные «донаты» геймерам, поддерживая развитие их каналов.
В этой статье будет рассказано о том, как начать самостоятельно стримить на сервисе Twitch, как настроить канал и проводить трансляции через программы OBS и XSPLIT, а также через XBOX ONE, смартфоны и PS4.
Содержание
- Базовые советы новичкам перед началом стримов на Twitch
- Настройка канала
- Как настроить OBS для стрима на Твиче
- Настройка стрима
- Окончание настройки и выход в эфир
- Как стримить на твиче и ютубе одновременно
- Трансляция через XSPLIT
- Настройка
- Выход в эфир
- Трансляции с XBOX ONE И PS4
- Трансляции со смартфона
- Где найти бесплатные оверлеи и оформление?
- Заключение
Базовые советы новичкам перед началом стримов на Twitch
Чтобы начать проводить собственные трансляции на Twitch, достаточно следовать нескольким рекомендациям и простым советам:
- Нужно зарегистрироваться на Твиче.
 При создании учетной записи будет разумно активировать двухфакторную (двухступенчатую) аутентификацию – каждый вход в аккаунт будет проходить через пароль и СМС-код на номер мобильного телефона. Можно также установить официальное приложение платформы на смартфон или планшет, чтобы всегда иметь доступ к онлайн-сервису.
При создании учетной записи будет разумно активировать двухфакторную (двухступенчатую) аутентификацию – каждый вход в аккаунт будет проходить через пароль и СМС-код на номер мобильного телефона. Можно также установить официальное приложение платформы на смартфон или планшет, чтобы всегда иметь доступ к онлайн-сервису. - В процессе регистрации следует прочитать Правила использования сервиса. Стоит заранее узнать, что нельзя делать и говорить во время трансляций, чтобы не получить внезапную блокировку по собственной глупости. На Twitch строго запрещены агрессивные изречения в адрес любых социальных групп и отдельные оскорбительные слова, за которые последует автоматический бан.
- Лучше скачать программное обеспечение для проведения эфиров. Специальный софт поможет лучше разобраться в процессе стриминга и быстро начать первую трансляцию.
- Проведите настройку личного канала по своему усмотрению. Для каждого стримера подходят индивидуальные параметры настроек, зависящие от его компьютера и другого игрового оборудования.
 Если нет уверенности, что удастся правильно настроить канал, лучше оставить значения «По умолчанию».
Если нет уверенности, что удастся правильно настроить канал, лучше оставить значения «По умолчанию». - Следует заранее купить современное оборудование для проведения стримов: мощный компьютер, Xbox, Playstation, смартфон с высокими системными параметрами, микрофон, веб-камеру с отличным качеством изображения и макеты для установки аппаратуры.
Выполнив все вышеописанные шаги, можно начинать свою первую онлайн-трансляцию. Потенциальные зрители смогут найти автора по названию стрима, установленным тегам и игровой категории.
Далее рассмотрим каждый этап поподробнее.
Настройка канала
Прежде чем приступать к настройке своего канала, необходимо зарегистрироваться на Твиче и установить на компьютер специальную программу для проведения онлайн-трансляций. На сегодняшний день известны два наиболее популярных приложения:
- Open Broadcaster Software (более известный как OBS) – подходит для разных операционных систем, включая Windows, Linux и Mac.
 Является полностью бесплатным, сочетает в себе множество полезных функций и параметров. Требуется простая настройка для соответствия программных условий своему компьютеру.
Является полностью бесплатным, сочетает в себе множество полезных функций и параметров. Требуется простая настройка для соответствия программных условий своему компьютеру. - XSplit – другая популярная программа для трансляций, созданная специально для Windows. Является частично платной – отдельные функции требуют платной подписки, вроде возможности стримить с высоким разрешением картинки и других. Имеет более удобный интерфейс и возможность сразу приступать к стриму, пользуясь дефолтными настройками.
Перед запуском каждого стрима необходимо получать специальный ключ онлайн-трансляции. Вот что нужно для этого сделать:
- Открыть профиль на Twitch и зайти в категорию «Канал».
- Подтвердить свою личность через двойную аутентификацию: ввести пароль и СМС-код, пришедший на мобильный номер.
- В открытой категории «Трансляция» в разделе «Ключ и настройки трансляции» будет указан нужный набор символов, замаскированный звездочками.
 Нажав на кнопку «Показать», можно увидеть его и скопировать для личного пользования.
Нажав на кнопку «Показать», можно увидеть его и скопировать для личного пользования.
Как настроить OBS для стрима на Твиче
У приложения OBS есть несколько очевидных преимуществ для игрового стриминга:
- низкая нагрузка на процессор;
- быстрое переключение между сценами через выбранные кнопки;
- настраиваемые параметры видео-аудио;
- множество специальных фильтров для повышения качества изображения и звука;
- получение помощи от технической поддержки в случае проблемных ситуаций.
Настройка стрима
Для начала настройки нужно установить и запустить приложение на компьютере. В низу главного меню справа надо открыть пункт «Настройки».
Далее зайти в раздел «Общие» и выставить там нужные параметры:
- Язык программного обеспечения можно подобрать из представляемого списка (поддержка русского языка присутствует).
- Дизайн настраивается по вашему вкусу путем изменения темы.

- Остальные регулируемые функции лучше не трогать, оставляя дефолтными.
- Закончив изменения, нажмите клавишу «Применить» для сохранения новых параметров.
В разделе «Трансляция» необходимо проставить нужные показатели:
- Верхний значок, «Сервис», показывает, через какой онлайн-сервис будет проходить трансляция. Желающие стримить на Твиче должны выбрать его из списка.
- Нижний значок, «Сервер», указывает географические онлайн-сервера, где будут проводиться прямые эфиры. Наиболее стабильные – азиатские и европейские, но для начинающих пользователей лучше оставить автоматический выбор.
В разделе «Вывод» также надо подправить настройки:
- Указать параметры битрейт аудио/видео по своему усмотрению или оставить по умолчанию.
- Установить формат файлов, в котором будут сохраняться проведенные стримы на компьютере.
- Выбрать папку для готовых видеозаписей.

В разделе «Аудио» изменить частоту или оставить дефолтные параметры.
В разделе «Видео» поменять параметры следующим образом:
- Прописать разрешение захвата видео в зависимости от своего экрана.
- Установить разрешение выхода, которое будет показано в эфире.
- Поставить фильтр для эффекта масштабирования.
Раздел «Горячие клавиши» поможет установить, какие кнопки должны отвечать за нужные действия, вроде остановки эфира или выключения звука.
Окончание настройки и выход в эфир
Чтобы начать прямой эфир, надо поступить следующим образом:
1. Открыть OBS и в разделе «Сцены» нажать на кнопку с «плюсом».
2. Ввести название запущенной игры для стрима.
3. Настроить захват видео в разделе «Источники»: для игр на весь экран нужен «Захват экрана», для оконных игр подойдет «Захват окна».
4. В нижней части программы нажать на «Запустить трансляцию» и начать стримить.
5. Для завершения прямого эфира нужно снова открыть OBS и внизу меню нажать на кнопку «Остановить трансляцию», а затем — «Остановить запись». После успешного отключения сверху будет написано «Не в сети».
Как стримить на твиче и ютубе одновременно
Для проведения эфира одновременно на Twitch и Youtube следует воспользоваться сторонней программой Restream.IO. Она поможет объединить аккаунты в обоих сервисах и проводить совместные трансляции.
Трансляция через XSPLIT
Среди преимуществ программы XSPLIT можно выделить:
- удобные параметры «по умолчанию»;
- множество полезных функций;
- возможность мгновенно начинать первый эфир.
Настройка
После установки необходимо провести простую настройку:
- В основном меню кликнуть на «View».

- Выбрать кнопку «Resolution».
- В открывшейся вкладке нужно подобрать разрешение экрана в зависимости от своего компьютера. Оптимальным параметром считается 1280х720. При слабом соединении с Интернетом картинка будет тормозить, вынуждая установить более низкое разрешение.
Закончив с настраиванием изображения, вы должны подключиться к Твичу:
- В секции «Broadcasting» найти раздел «Edit channel».
- В открывшемся списке выбрать Twitch.
- Войти в свой аккаунт Твича с помощью пароля и СМС-кода.
- Установить специальный плагин данного сервиса внутри программы.
Дальнейшие параметры лучше оставить дефолтными, чтобы не сломать эфир неверными кодеками и битрейтами.
Выход в эфир
Далее надо следовать простой инструкции:
- Внизу слева в основном меню нажать на «Добавить источник».
- В разделе «Захват игры» выбрать нужное приложение.

3. Можно вручную настроить изображение игрового процесса.
4. В верхней части меню во вкладке «Трансляция» выбрать свой аккаунт Твича.
5. После этого начнется прямой эфир, который можно завершить в любой момент.
Трансляции с XBOX ONE И PS4
Вполне реально проводить стримы через игровые консоли:
- Для Playstation 4 не нужно устанавливать постороннее программное обеспечение. Функция стрима встроена в консоль – надо просто кликнуть на команду «Share» и выбрать Twitch. Зайдя в свой аккаунт, вы можете начинать стрим.
- Для XBOX придется установить специальное приложение из онлайн-магазина. Зарегистрировавшись в нем, зайдите в раздел «Трансляция» и приступайте к эфиру.
Трансляции со смартфона
Для игрового стриминга на смартфоне придется скачать приложение Twitch из интернет-магазина. С ним можно сразу начинать трансляции, пользуясь камерой мобильного телефона.
Для захвата картинки во время прохождения любых игр нужно установить отдельные приложение – Screenn Stream Mirroring (SSM) или Gusher Screen Broadcaster (GSB).
Где найти бесплатные оверлеи и оформление?
Наиболее популярные сайты с оверлеями для стрима:
- Strexm.tv
- Own3d.tv
- Wdflat.com
- Gumroad.com
- Nerdordie.com
- Twitchoverlay.com
- Twitchtemple.com
- Visualsbyimpulse.com
- Streamplay.com
- Twitch-designs.com
- Streamlabs.com
Некоторые ресурсы взымают плату за свои услуги, но в интернете можно найти бесплатные оверлеии для стримов на Твиче.
Заключение
Занимаясь стримингом на Твиче, любой геймер может привлечь реальных зрителей и получить донаты от них. Любимое хобби станет способом заработка денег и возможностью улучшить свою жизнь.
Читайте далее:
Tags: Twitch
Как установить CentOS Stream на ПК
Объявление Red Hat об «изменении фокуса» CentOS могло заставить некоторых пользователей искать альтернативы, но некоторые решили придерживаться CentOS при переходе на CentOS Stream. Если вы один из них, процесс установки должен показаться вам знакомым.
Если вы один из них, процесс установки должен показаться вам знакомым.
Вот как вы можете установить CentOS Stream на свой ПК или ноутбук.
Что такое CentOS Stream?
Благодаря CentOS Stream Red Hat изменила позицию CentOS, превратив ее из бесплатного клона Red Hat Enterprise Linux в восходящий проект между более передовыми Fedora и RHEL. Это означает, что CentOS Stream фактически опережает RHEL.
Хотя может показаться, что CentOS Stream — это дистрибутив для разработки, основные пользователи CentOS сочли его вполне пригодным для использования в рабочей среде. Facebook в настоящее время использует свои серверы на CentOS Stream.
Что нужно для запуска CentOS Stream?
Минимум, необходимый для запуска CentOS Stream, составляет 10 ГБ дискового пространства, но это только для базовой системы без графического интерфейса.
Для повседневного использования вам понадобится больше места. Если вы используете рабочий стол, 2 ГБ — это абсолютный минимум для рабочего стола GNOME по умолчанию.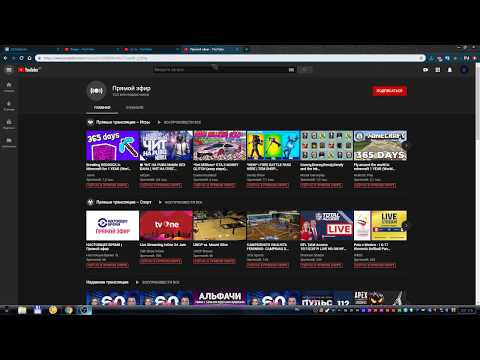 Больше оперативной памяти было бы еще лучше. В реальном использовании 4 ГБ будет фактическим минимумом. Для более требовательных приложений, таких как разработка или редактирование изображений, вероятно, потребуется не менее 8 ГБ.
Больше оперативной памяти было бы еще лучше. В реальном использовании 4 ГБ будет фактическим минимумом. Для более требовательных приложений, таких как разработка или редактирование изображений, вероятно, потребуется не менее 8 ГБ.
Загрузка: CentOS Stream
Как установить CentOS Stream
Хотя проект, возможно, был реорганизован, установка CentOS Stream, к счастью, очень похожа на предыдущие версии CentOS, а также другие дистрибутивы, производные от Red Hat.
Вы загружаете установочный образ, извлекаете его на выбранный вами установочный носитель, а затем загружаетесь в систему с помощью носителя.
Вы столкнетесь с графическим меню. Первое, что вам нужно сделать, это нажать на кнопку сети, чтобы настроить соединение. В противном случае вы не сможете ничего скачать.
Далее настройте свой часовой пояс. Этот компьютер находится в тихоокеанском часовом поясе, поэтому мы выберем его.
Теперь вам нужно настроить учетные записи. Вы можете установить пароль root, но еще лучше настроить обычного пользователя с правами администратора, поскольку вам нужно будет запомнить только один пароль.
Вы можете установить пароль root, но еще лучше настроить обычного пользователя с правами администратора, поскольку вам нужно будет запомнить только один пароль.
Выберите жесткий диск и схему разделов. Как и во многих современных дистрибутивах Linux, вы можете принять управляемый раздел или использовать собственную схему разделов.
Выберите и установите нужное программное обеспечение. У вас есть несколько вариантов системы, которую вы хотите установить. Вы можете установить графический сервер, базовый сервер, среду рабочей станции или даже пользовательскую среду.
В этом примере мы будем использовать среду рабочей станции, поэтому установите флажок « Рабочая станция ». С правой стороны у вас будет возможность выбрать дополнительные пакеты программного обеспечения для вашей системы.
Поскольку установка по умолчанию, даже для настольной системы, устанавливает минимум программного обеспечения, вы можете выбрать другие параметры. Вам, вероятно, понадобятся приложения GNOME, интернет-приложения и, возможно, графические инструменты администрирования, в зависимости от того, насколько вам удобно пользоваться командной строкой.
Вам, вероятно, понадобятся приложения GNOME, интернет-приложения и, возможно, графические инструменты администрирования, в зависимости от того, насколько вам удобно пользоваться командной строкой.
Другие параметры являются специализированными. Если вы программист, вы, вероятно, захотите установить инструменты разработки.
Теперь, когда все настроено, можно приступать к установке. Просто нажмите « Начать установку », и вы увидите традиционный индикатор выполнения. Вы можете подождать, пока он появится на экране, или вы можете встать, чтобы выпить, убраться или сделать что-нибудь еще, что вам нужно сделать, чтобы скоротать время.
В зависимости от того, какую систему вы выбрали, установщику может потребоваться некоторое время, чтобы получить пакеты и установить их.
Когда вы, наконец, закончили установку, теперь вы можете загрузиться в свою новую систему CentOS Stream.
Первая загрузка CentOS Stream
При первой загрузке система поприветствует вас требованием принять лицензионное соглашение, прежде чем вы сможете использовать систему.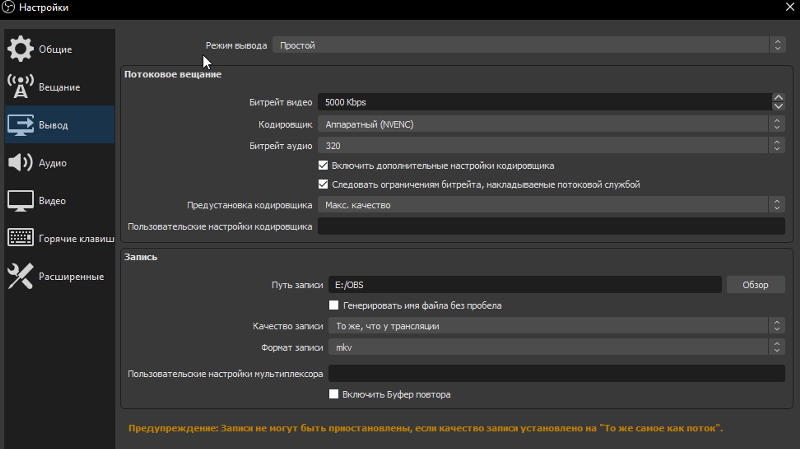 Просто нажмите кнопку и примите его, и тогда вы будете в пути.
Просто нажмите кнопку и примите его, и тогда вы будете в пути.
Теперь вы увидите экран входа в систему с ранее созданным пользователем. Выберите имя пользователя и введите пароль, после чего запустится GNOME.
При первом запуске система предложит вам выбрать язык и настройки клавиатуры, выбрать, хотите ли вы включить службы определения местоположения, а также подключить любые сетевые учетные записи, которые у вас могут быть.
Управление пакетами в CentOS Stream
Даже если кажется, что вы установили всю систему, ни одна система Linux не кажется готовой из коробки, включая CentOS Stream. Всегда есть несколько программ, которые вы хотите установить. К счастью, в систему легко добавить новое программное обеспечение.
Первый — через программное приложение. Это обеспечивает графический интерфейс «магазина приложений». Это хороший вариант на рабочем столе, если вы хотите просматривать. Это очень интуитивно понятно. Просто просмотрите категории и выберите нужную программу, и вы можете просто установить ее.
Другой способ установки нового программного обеспечения — через менеджер пакетов DNF. Это стандартный инструмент управления пакетами командной строки в семействе Red Hat дистрибутивов Linux. Его легко использовать.
Чтобы установить новый пакет, просто используйте «dnf install». Например, чтобы установить текстовый редактор Vim:
sudo dnf установить vim
DNF не только устанавливает пакеты, но и поддерживает систему в актуальном состоянии. Это важно сделать, поскольку многие пакеты содержат обновления безопасности. Это удваивается для сетевого программного обеспечения в современных системах. Также просто обновить систему с помощью DNF. Просто используйте опцию «обновить»:
обновление sudo dnf
DNF автоматически обновит свой список пакетов и обновит все пакеты, установленные в системе, для которых есть обновления.
Если вы просто хотите посмотреть, сколько обновлений доступно, используйте опцию «проверить обновление»:
проверка обновления sudo dnf
Вы можете задаться вопросом, использовать ли программное обеспечение или DNF для установки нового программного обеспечения.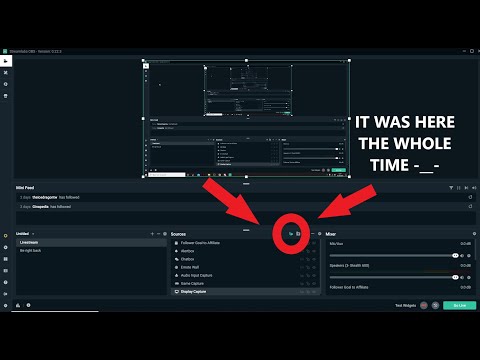 Это зависит от вашего вкуса и удобства работы с командной строкой. Приложение Software GUI использует DNF за кулисами для установки пакетов. Если вы не знаете, чего хотите, и хотели бы просмотреть, это хороший вариант.
Это зависит от вашего вкуса и удобства работы с командной строкой. Приложение Software GUI использует DNF за кулисами для установки пакетов. Если вы не знаете, чего хотите, и хотели бы просмотреть, это хороший вариант.
Если вы предпочитаете использовать командную строку и точно знаете, что хотите установить, DNF — хороший выбор. DNF также перечисляет компоненты и библиотеки, которые вы, возможно, захотите установить, хотя, если они потребуются другой программе, они будут установлены автоматически.
Теперь вы можете установить CentOS Stream
Благодаря изменениям Red Hat в CentOS, если вы хотите придерживаться курса, установка CentOS Stream проста. В любом случае, устанавливать программное обеспечение и поддерживать его в актуальном состоянии с CentOS легко.
Если изменения в CentOS заставили вас искать альтернативы, читайте дальше, чтобы узнать больше об альтернативах CentOS, которые по-прежнему основаны на Red Hat.
Как установить CentOS 8 Stream
CentOS 8 Stream — это постоянно выпускаемая версия недавно выпущенной CentOS 8. Вы будете получать последние версии программного обеспечения и библиотек в CentOS 8 Stream, чем в обычной CentOS 8. Вы также будете получать более частые обновления. В этой статье я покажу вам, как установить CentOS 8 Stream. Итак, приступим.
Вы будете получать последние версии программного обеспечения и библиотек в CentOS 8 Stream, чем в обычной CentOS 8. Вы также будете получать более частые обновления. В этой статье я покажу вам, как установить CentOS 8 Stream. Итак, приступим.
Сначала посетите официальный сайт CentOS. После загрузки страницы нажмите CentOS Stream DVD ISO , как показано на снимке экрана ниже.
Теперь нажмите на зеркальную ссылку, которая географически ближе к вам.
Ваш браузер должен начать загрузку установочного образа CentOS 8 Stream DVD ISO. Это может занять много времени, чтобы закончить.
Создание загрузочного USB-накопителя CentOS 8 Stream:
Вы можете использовать Rufus, Etcher и многие другие инструменты для создания загрузочного USB-накопителя CentOS 8 Stream. В этой статье я буду использовать Rufus.
Сначала посетите официальный сайт Rufus. После загрузки страницы щелкните ссылку Rufus Portable , как показано на снимке экрана ниже.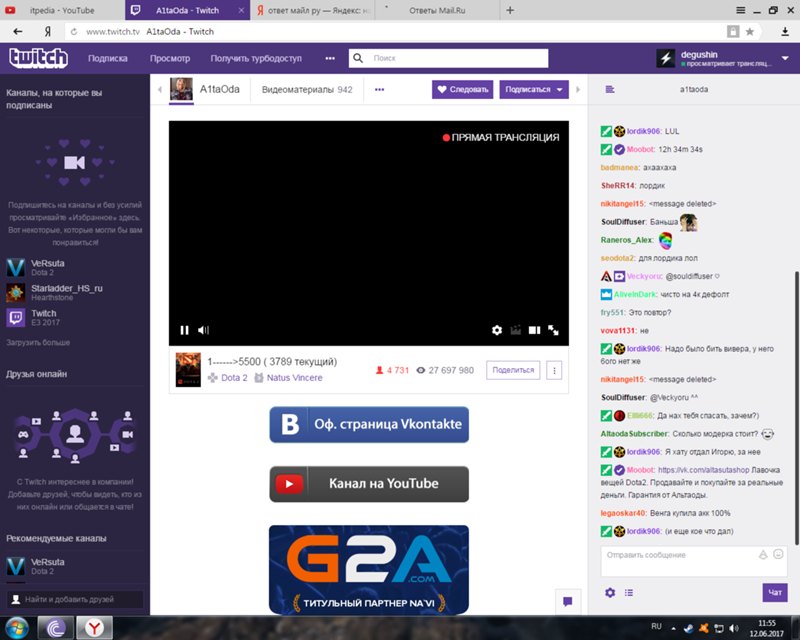 Руфус надо скачать.
Руфус надо скачать.
Теперь вставьте флэш-накопитель USB и запустите Rufus. Затем нажмите SELECT .
Теперь выберите установочный образ CentOS 8 Stream ISO и нажмите Открыть .
Теперь нажмите СТАРТ .
Нажмите Да .
Нажмите OK .
Нажмите OK .
ПРИМЕЧАНИЕ. Если у вас есть важные данные на USB-накопителе, обязательно скопируйте их в безопасное место, прежде чем нажимать OK .
Rufus должен начать копирование всех необходимых файлов на флэш-накопитель USB.
Когда USB-накопитель будет ГОТОВ, нажмите ЗАКРЫТЬ .
Установка CentOS 8 Stream:
Теперь вставьте флэш-накопитель USB в свой компьютер и выберите его в BIOS вашего компьютера для загрузки с него.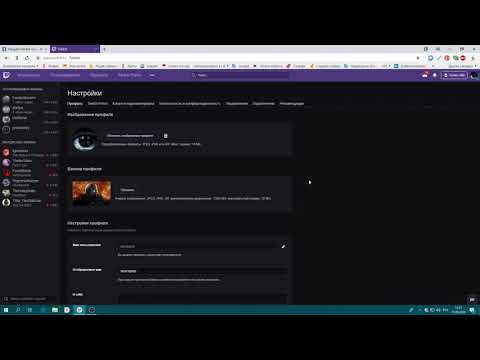
Вы должны увидеть следующее меню GRUB. Выберите Установить CentOS Stream 8.0.1905 и нажмите
Теперь выберите язык и нажмите Продолжить .
Теперь вам нужно выбрать место установки. Итак, нажмите на Место установки .
Теперь выберите жесткий диск или SSD.
Вы можете разрешить CentOS 8 Stream автоматически разбивать жесткий диск или SSD. Или вы можете вручную разбить его самостоятельно.
Для автоматического разделения выберите Автоматически и нажмите Готово . Для ручного разделения выберите Custom и нажмите Done .
В этой статье я выбираю Custom , так как хочу показать вам, как вручную разбить жесткий диск или SSD на разделы.
Здесь также можно автоматически создавать разделы, если нажать Щелкните здесь, чтобы создать их автоматически .
В CentOS 8 Stream доступны 3 различные схемы разбиения: Стандартный раздел , LVM и LVM Thin Provisioning . По умолчанию LVM . При желании вы можете перейти к другой схеме разбиения в раскрывающемся меню схемы разбиения.
На материнских платах на основе UEFI необходимо создать как минимум 2 раздела: системный раздел EFI (/boot/efi) и корневой раздел (/) .
На старых материнских платах на основе BIOS достаточно корневого раздела (/) .
Системный раздел EFI должен быть стандартным разделом . Чтобы создать системный раздел EFI, выберите стандартный раздел и нажмите кнопку + .
Теперь у вас есть точка монтирования и емкость раздела.
Для системного раздела EFI установите Точка монтирования на /boot/efi и Желаемая емкость на 512 МБ .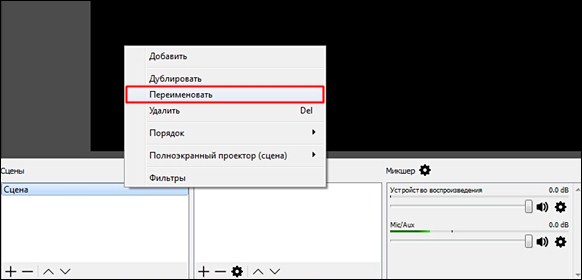 Когда вы закончите, нажмите Добавить точку монтирования .
Когда вы закончите, нажмите Добавить точку монтирования .
Раздел должен быть создан.
Таким же образом создайте еще один раздел. Это будет корневой раздел . Итак, установите Mount Point на / и установите Desired Capacity в зависимости от ваших потребностей. Если вы хотите использовать все доступное свободное пространство, то оставьте Поле требуемой емкости пусто. Когда вы закончите, нажмите Добавить точку монтирования .
Таким же образом создайте еще один раздел. Это будет корневой раздел . Итак, установите Mount Point на / и установите Desired Capacity в зависимости от ваших потребностей. Если вы хотите использовать все доступное свободное пространство, то оставьте поле Desired Capacity пустым. Когда вы закончите, нажмите Добавить точку монтирования .
Раздел должен быть добавлен.
Вы можете выбрать любой созданный вами раздел и изменить его свойства здесь, если вам нужно.
Чтобы сохранить изменения, нажмите Готово .
ПРИМЕЧАНИЕ. Возможно, вам придется дважды щелкнуть Готово .
Теперь нажмите Принять изменения , чтобы подтвердить изменения.
По умолчанию CentOS 8 Stream установит сервер с графическим интерфейсом. Если вы хотите изменить это, нажмите на Выбор программного обеспечения .
Здесь можно выбрать другую среду в зависимости от необходимости. Я выберу среду Workstation , так как хочу запустить CentOS 8 Stream в качестве настольной операционной системы.
Выбрав среду, нажмите Готово .
Чтобы настроить имя хоста, щелкните Имя сети и хоста .
Теперь введите имя хоста и нажмите Применить .
Вы также можете включить свою сеть с помощью переключателя, как показано на скриншоте ниже.
Когда вы закончите, нажмите Готово .
Вы также можете настроить язык, раскладку клавиатуры, местоположение, время и дату в разделе ЛОКАЛИЗАЦИЯ .
Когда все настроено правильно, нажмите Начать установку .
Должна начаться установка. Теперь нажмите на Создание пользователя для создания нового пользователя.
Введите свои личные данные. Обязательно проверьте , сделайте этого пользователя администратором . Когда вы закончите, нажмите Готово .
ПРИМЕЧАНИЕ. Если вы используете короткий/простой пароль, вам может потребоваться дважды нажать Готово , чтобы подтвердить, что вы действительно этого хотите.
Установка должна быть продолжена.
После завершения установки нажмите Перезагрузка .
После загрузки CentOS 8 Stream вам будет предложено принять лицензию. Щелкните Информация о лицензии .
Отметьте Я принимаю лицензионное соглашение Установите флажок и нажмите Готово .
Затем нажмите ЗАВЕРШИТЬ НАСТРОЙКУ .
Вы должны увидеть окно входа в CentOS 8 Stream. Теперь выберите пользователя для входа здесь.
Теперь введите пароль вашего логина и нажмите Войти .
После входа в систему вы можете проверить версию CentOS Stream и версию ядра с помощью следующих команд:
$ cat /etc/redhat-release
$ uname -r
работает CentOS 8.0.1905 и использует ядро Linux 4.18.0.
Итак, вот как вы устанавливаете CentOS 8 Stream на свой компьютер. Спасибо, что прочитали эту статью.
Установить Docker Engine на CentOS
Расчетное время чтения: 10 минут
Чтобы начать работу с Docker Engine в CentOS, убедитесь, что вы
выполнить условия, то
установить Докер.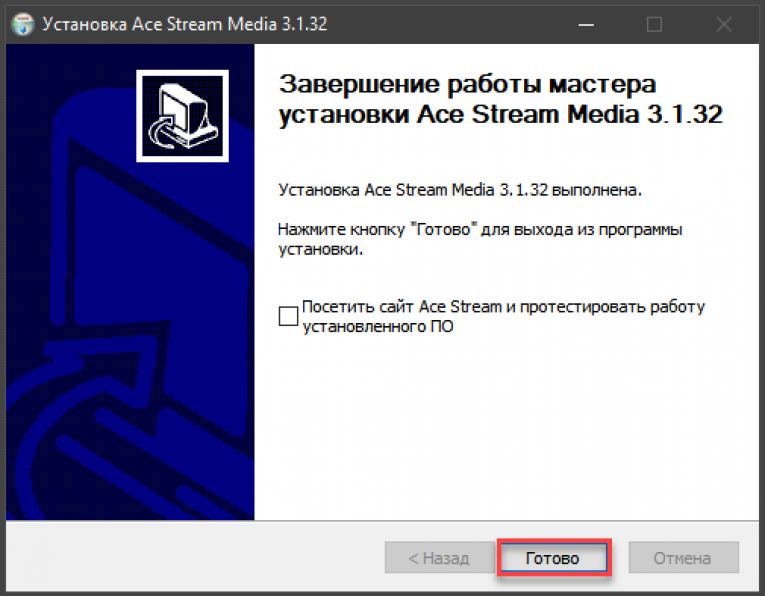
Предпосылки
Требования ОС
Для установки Docker Engine требуется поддерживаемая версия CentOS 7, CentOS 8 (потоковая), или CentOS 9 (поток). Архивные версии не поддерживаются и не тестируются.
Должен быть включен репозиторий centos-extras . Этот репозиторий включен
по умолчанию, но если вы его отключили, вам нужно
повторно включите его.
Рекомендуется драйвер хранилища overlay2 .
Удаление старых версий
Старые версии Docker назывались docker или docker-engine . Если это
установлены, удалите их вместе со связанными зависимостями.
$ sudo yum удалить докер \
докер-клиент \
докер-клиент-последний \
общий докер \
докер-последний \
докер-последний-logrotate \
докер-logrotate \
докер-движок
Ничего страшного, если yum сообщает, что ни один из этих пакетов не установлен.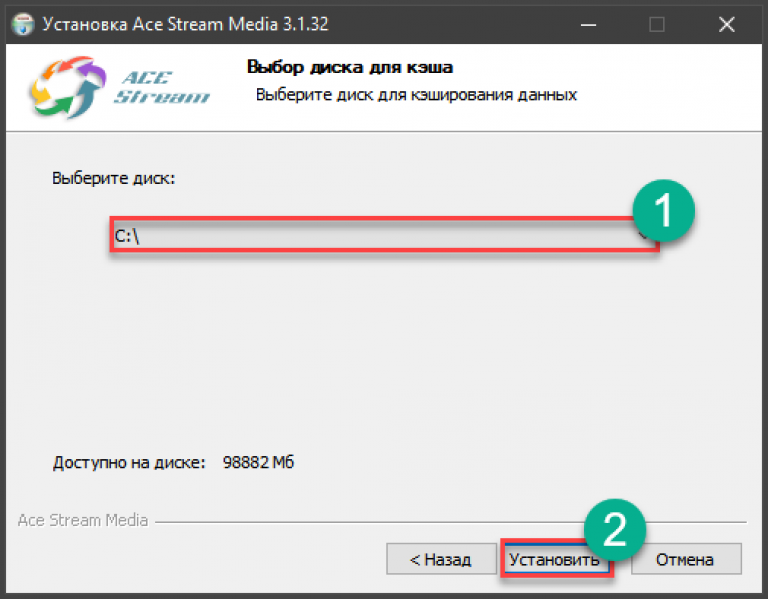
Содержимое /var/lib/docker/ , включая образы, контейнеры, тома и
сети, сохраняются. Пакет Docker Engine теперь называется docker-ce .
Методы установки
Вы можете установить Docker Engine разными способами, в зависимости от ваших потребностей:
Большинство пользователей настроить репозитории Docker и установить из них, для простоты установки и обновления задач. Это рекомендуемый подход.
Некоторые пользователи загружают пакет RPM и установить его вручную и управлять обновляется полностью вручную. Это полезно в таких ситуациях, как установка Docker в изолированных системах без доступа к Интернету.
В средах тестирования и разработки некоторые пользователи предпочитают использовать автоматические удобные скрипты для установки Docker.
Установить с использованием репозитория
Перед первой установкой Docker Engine на новый хост-компьютер вам необходимо
настроить репозиторий Docker.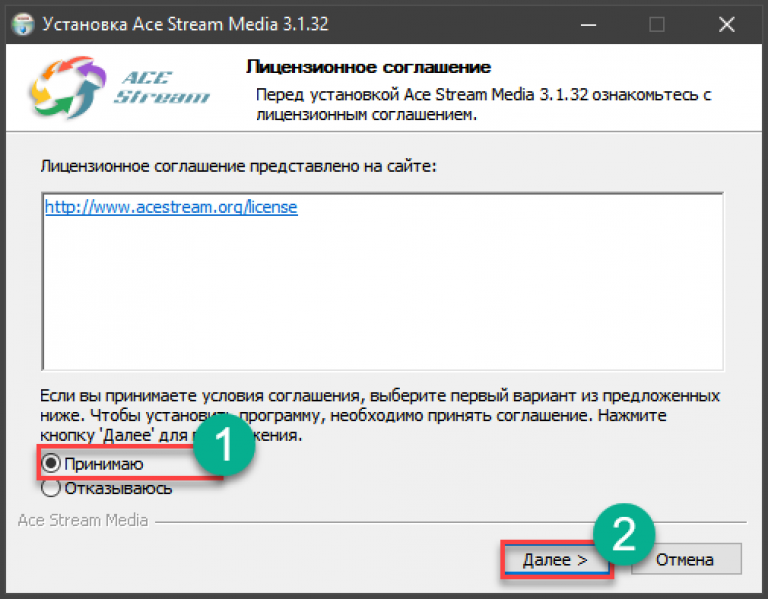 После этого вы можете установить и обновить Docker.
из репозитория.
После этого вы можете установить и обновить Docker.
из репозитория.
Настроить репозиторий
Установите пакет yum-utils (который содержит yum-config-manager утилита) и настроить репозиторий.
$ sudo yum install -y yum-utils
$ sudo yum-config-manager \
--добавить-репо \
https://download.docker.com/linux/centos/docker-ce.repo
Установка ядра Docker
Установите последнюю версию Docker Engine, containerd и Docker Compose. или перейдите к следующему шагу, чтобы установить конкретную версию:
$ sudo yum установить docker-ce docker-ce-cli containerd.io docker-compose-plugin
Если будет предложено принять ключ GPG, убедитесь, что отпечаток пальца совпадает
060A 61C5 1B55 8A7F 742B 77AA C52F EB6B 621E 9F35, и если да, то примите его.Эта команда устанавливает Docker, но не запускает Docker. Он также создает
docker, однако по умолчанию он не добавляет пользователей в группу.
Для установки конкретная версия Docker Engine, список доступных версий в репо, затем выберите и установите:
а. Перечислите и отсортируйте версии, доступные в вашем репозитории. Этот пример сортирует результаты по номеру версии, от самой высокой к самой низкой, и усекается:
$ yum list docker-ce --showduplicates | сортировать -r docker-ce.x86_64 3:18.09.1-3.el7 докер-ce-стабильный docker-ce.x86_64 3:18.09.0-3.el7 докер-ce-стабильный докер-ce.x86_64 18.06.1.ce-3.el7 докер-ce-стабильный докер-ce.x86_64 18.06.0.ce-3.el7 докер-ce-стабильный
Возвращаемый список зависит от того, какие репозитории включены, и специфичен. к вашей версии CentOS (обозначается суффиксом
.el7в этом примере).б. Установите конкретную версию по ее полному имени пакета, которое имя пакета (
docker-ce) плюс строка версии (2-й столбец) начиная с первого двоеточия (:), до первого дефиса, разделенного дефис (-). Например,
Например, docker-ce-18.09..1.$ sudo yum install docker-ce-
docker-ce-cli- containerd.io docker-compose-plugin Эта команда устанавливает Docker, но не запускает Docker. Он также создает
docker, однако по умолчанию он не добавляет пользователей в группу.Запустить Докер.
$ sudo systemctl запустить докер
Убедитесь, что Docker Engine установлен правильно, запустив
привет-миризображение.$ sudo docker запустить hello-world
Эта команда загружает тестовый образ и запускает его в контейнере. Когда контейнер запускается, печатает сообщение и завершает работу.
Это устанавливает и запускает Docker Engine. Используйте sudo для запуска Docker
команды. Перейдите к постустановке Linux, чтобы разрешить
непривилегированные пользователи для запуска команд Docker и для другой дополнительной конфигурации
шаги.
Обновление ядра Docker
Чтобы обновить Docker Engine, следуйте инструкциям по установке, выбрав новую версию, которую вы хотите установить.
Установить из пакета
Если вы не можете использовать репозиторий Docker для установки Docker, вы можете загрузить .rpm для вашего выпуска и установите его вручную. Вам нужно скачать
новый файл каждый раз, когда вы хотите обновить Docker Engine.
Перейдите на https://download.docker.com/linux/centos/ и выберите свою версию CentOS. Затем перейдите к
x86_64/стабильный/Пакеты/и загрузите файл.rpmдля версии Docker, которую вы хотите установить.Установите Docker Engine, изменив путь ниже на путь, по которому вы скачали пакет Докер.
$ sudo yum install /path/to/package.rpm
Docker установлен, но не запущен. Группа
dockerсоздана, но нет пользователи добавляются в группу.
Запустить Докер.
$ sudo systemctl запустить докер
Убедитесь, что Docker Engine установлен правильно, запустив
hello-worldизображение.$ sudo docker запустить hello-world
Эта команда загружает тестовый образ и запускает его в контейнере. Когда контейнер запускается, печатает сообщение и завершает работу.
Это устанавливает и запускает Docker Engine. Используйте sudo для запуска команд Docker.
Перейдите к шагам после установки для Linux, чтобы разрешить
непривилегированные пользователи для запуска команд Docker и для другой дополнительной конфигурации
шаги.
Обновление ядра Docker
Чтобы обновить Docker Engine, загрузите новый файл пакета и повторите
процедура установки с использованием yum -y upgrade вместо yum -y установить и указать на новый файл.
Установка с помощью вспомогательного сценария
Docker предоставляет удобный скрипт на сайте get. docker.com.
для быстрой и неинтерактивной установки Docker в среду разработки.
Удобный сценарий не рекомендуется для производственных сред, но может быть
используется в качестве примера для создания сценария подготовки, адаптированного к вашим потребностям.
Также обратитесь к установке с использованием репозитория
шаги, чтобы узнать об этапах установки с использованием репозитория пакетов.
Исходный код скрипта является открытым, и его можно найти в
docker.com.
для быстрой и неинтерактивной установки Docker в среду разработки.
Удобный сценарий не рекомендуется для производственных сред, но может быть
используется в качестве примера для создания сценария подготовки, адаптированного к вашим потребностям.
Также обратитесь к установке с использованием репозитория
шаги, чтобы узнать об этапах установки с использованием репозитория пакетов.
Исходный код скрипта является открытым, и его можно найти в docker-install репозиторий на GitHub.
Всегда проверяйте сценарии, загруженные из Интернета, перед их локальным запуском. Перед установкой ознакомьтесь с потенциальными рисками и ограничениями вспомогательного скрипта:
- Для запуска сценария требуются привилегии
rootилиsudo. - Сценарий пытается определить ваш дистрибутив и версию Linux и настроить систему управления пакетами для вас и не позволяет вам настроить большинство параметров установки.
- Сценарий устанавливает зависимости и рекомендации, не запрашивая
подтверждение.
 Это может установить большое количество пакетов, в зависимости от
Текущая конфигурация вашего хост-компьютера.
Это может установить большое количество пакетов, в зависимости от
Текущая конфигурация вашего хост-компьютера. - По умолчанию сценарий устанавливает последнюю стабильную версию Docker, containerd, и запустить При использовании этого скрипта для инициализации машины это может привести к неожиданные обновления основных версий Docker. Всегда тестируйте (крупные) обновления в тестовую среду перед развертыванием в ваших производственных системах.
- Сценарий не предназначен для обновления существующей установки Docker. Когда используя сценарий для обновления существующей установки, зависимости могут не обновляется до ожидаемой версии, что приводит к использованию устаревших версий.
Совет: просмотрите шаги сценария перед запуском
Вы можете запустить сценарий с параметром
DRY_RUN=1, чтобы узнать, какие шаги скрипт будет выполняться во время установки:$ curl -fsSL https://get.docker.com -o get-docker.sh $ DRY_RUN=1 ш./get-docker.sh
В этом примере сценарий загружается с сайта get.docker.com. и запускает его для установки последней стабильной версии Docker в Linux:
.$ curl -fsSL https://get.docker.com -o get-docker.sh $ sudo sh get-docker.sh Выполнение сценария установки докера, коммит: 7cae5f8b0decc17d6571f9f52eb840fbc13b2737 <...>
Докер установлен. Служба docker запускается автоматически на базе Debian
дистрибутивы. В дистрибутивах на основе RPM , таких как CentOS, Fedora, RHEL или SLES,
вам нужно запустить его вручную, используя соответствующие systemctl или служба команда.
Как указано в сообщении, пользователи без полномочий root не могут запускать команды Docker по умолчанию.
Использовать Docker в качестве непривилегированного пользователя или установить в режиме без прав root?
Сценарию установки требуются привилегии
rootилиsudoдля установки и используйте Докер.Если вы хотите предоставить пользователям без полномочий root доступ к Docker, см. действия после установки для Linux. Докер можно установить и без
привилегии rootили настроены для запуска в безрутовом режиме. Инструкции по запуску Docker в режиме без рута см. запустите демон Docker от имени пользователя без полномочий root (режим без полномочий root).
Установка предварительных версий
Docker также предоставляет удобный скрипт на test.docker.com.
для установки предварительных выпусков Docker в Linux. Этот скрипт эквивалентен
скрипт по адресу get.docker.com , но настраивает менеджер пакетов для включения
«тестовый» канал из нашего репозитория пакетов, который включает в себя как стабильные, так и
пре-релизы (бета-версии, релиз-кандидаты) Docker. Используйте этот скрипт, чтобы
получить ранний доступ к новым выпускам и оценить их в тестовой среде
прежде чем они будут выпущены как стабильные.
Чтобы установить последнюю версию Docker на Linux из «тестового» канала, запустите:
$ curl -fsSL https://test.

 На картинке ниже цифрами указаны все элементы программы.
На картинке ниже цифрами указаны все элементы программы.

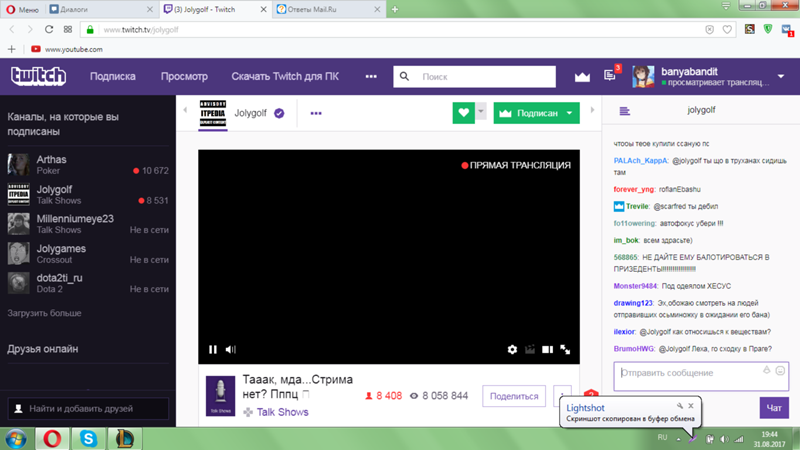
 При создании учетной записи будет разумно активировать двухфакторную (двухступенчатую) аутентификацию – каждый вход в аккаунт будет проходить через пароль и СМС-код на номер мобильного телефона. Можно также установить официальное приложение платформы на смартфон или планшет, чтобы всегда иметь доступ к онлайн-сервису.
При создании учетной записи будет разумно активировать двухфакторную (двухступенчатую) аутентификацию – каждый вход в аккаунт будет проходить через пароль и СМС-код на номер мобильного телефона. Можно также установить официальное приложение платформы на смартфон или планшет, чтобы всегда иметь доступ к онлайн-сервису. Если нет уверенности, что удастся правильно настроить канал, лучше оставить значения «По умолчанию».
Если нет уверенности, что удастся правильно настроить канал, лучше оставить значения «По умолчанию». Является полностью бесплатным, сочетает в себе множество полезных функций и параметров. Требуется простая настройка для соответствия программных условий своему компьютеру.
Является полностью бесплатным, сочетает в себе множество полезных функций и параметров. Требуется простая настройка для соответствия программных условий своему компьютеру. Нажав на кнопку «Показать», можно увидеть его и скопировать для личного пользования.
Нажав на кнопку «Показать», можно увидеть его и скопировать для личного пользования.




 Например,
Например,