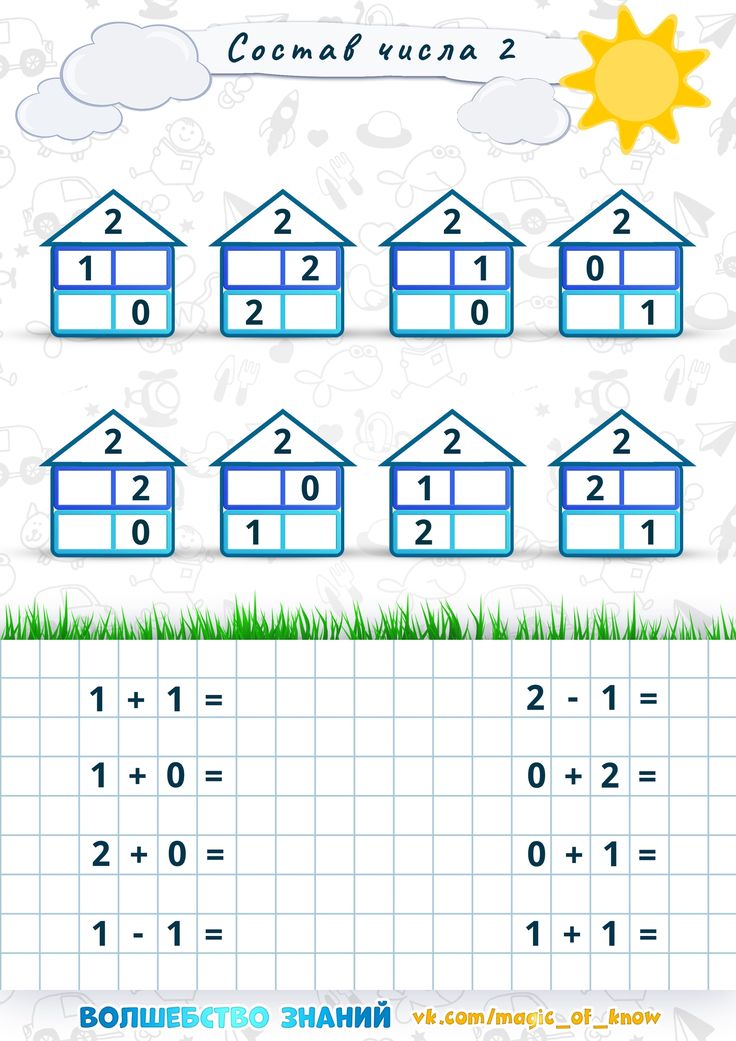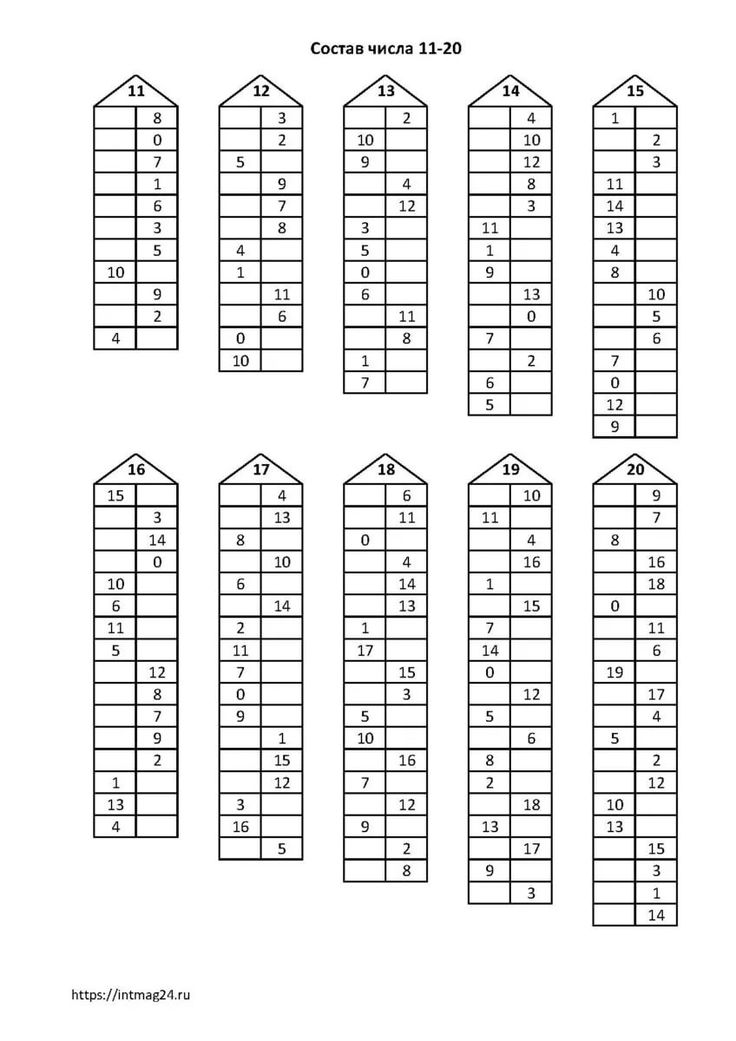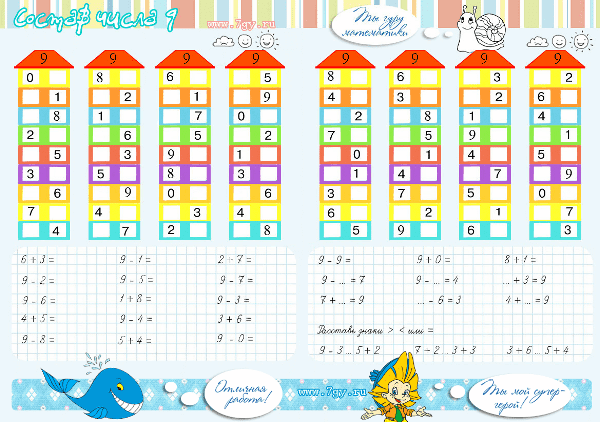Наследование и композиция в Python.
Что такое наследование (отношение)?Это концепция объектно-ориентированного программирования. Наследование — это механизм, который позволяет нам наследовать все свойства от другого класса. Класс, из которого используются свойства и функциональные возможности, называется 9.0003 родительский класс ( также называется базовым классом ) . Класс, который использует свойства другого класса, называется дочерним классом (, также известным как производный класс ) . Наследование также называется отношением Is-A .
Наследование – схематическое представление
На рисунке выше классы представлены в виде прямоугольников. Отношение наследования представлено стрелкой, указывающей от производного класса (дочернего класса) до 9.0003 Базовый класс (родительский класс) . Ключевое слово extends означает, что дочерний класс унаследован или получен от родительского класса 
Синтаксис:
# Родительский класс
Родитель класса:
# Конструктор
# Переменные родительского класса
# Методы
...
...
# Дочерний класс, наследующий родительский класс
класс Ребенок (Родитель):
# конструктор дочернего класса
# переменные дочернего класса
# методы дочернего класса
...
...
Example :
Python3
print ( 'Вызван метод родительского класса. ) 9006 97. m1() |
Вывод
9004 Объект дочернего класса... Метод родительского класса называется... Метод дочернего класса называется... Что такое композиция (имеет отношение)? Это одна из фундаментальных концепций объектно-ориентированного программирования.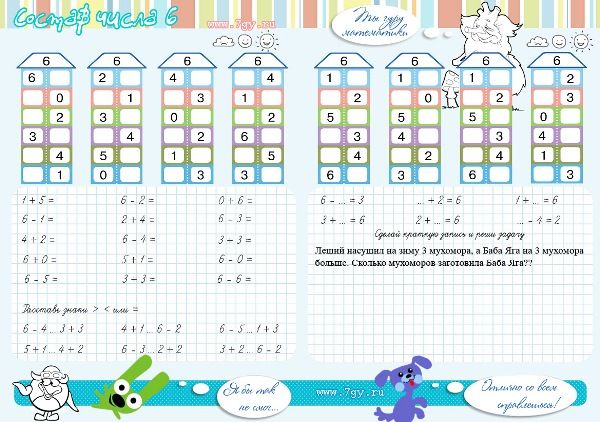 В этой концепции мы опишем класс, который ссылается на один или несколько объектов других классов как переменную экземпляра. Здесь, используя имя класса или создавая объект, мы можем получить доступ к членам одного класса внутри другого класса. Это позволяет создавать сложные типы, комбинируя объекты разных классов. Это означает, что класс Composite может содержать объект другого класса Component. Этот тип отношений известен как
В этой концепции мы опишем класс, который ссылается на один или несколько объектов других классов как переменную экземпляра. Здесь, используя имя класса или создавая объект, мы можем получить доступ к членам одного класса внутри другого класса. Это позволяет создавать сложные типы, комбинируя объекты разных классов. Это означает, что класс Composite может содержать объект другого класса Component. Этот тип отношений известен как
композиция — схематическое представление
На приведенном выше рисунке классы представлены в виде полей с именами классов Composite и Component , представляющих отношение Has-A между ними обоими.
класс А:
# переменные класса A
# методы класса А
...
...
класс Б:
# с помощью "obj" мы можем получить доступ к членам класса A.
объект = А()
# переменные класса B
# методы класса B
...
. ..
..
Example :
Python3
0007 = () 9007 = () 9007 = () 9007 = () 9007 = () 9007 .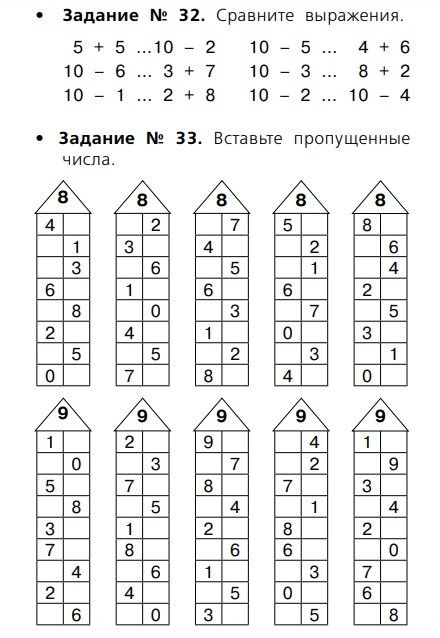 0060 0060 |
Вывод
Объект класса компонента создан... Также создан объект составного класса... Выполнен метод составного класса m2()... Выполнен метод m1() класса компонента...
Объяснение:
- В приведенном выше примере мы создали два класса Composite и Component , чтобы показать отношение Has-A среди них.
- В классе компонентов у нас есть один конструктор и метод экземпляра m1() .
- Аналогично, в классе Composite у нас есть один конструктор, в котором мы создали объект класса Component. Всякий раз, когда мы создаем объект Composite Class , автоматически создается объект Component class .

- Теперь в m2() метод Композитный класс мы вызываем метод m1() класса компонента , используя переменную экземпляра obj1 , в которой хранится ссылка класса компонента .
- Теперь всякий раз, когда мы вызываем метод
Большинство людей сбивает с толку тот факт, что обе концепции указывают на Повторное использование кода , затем что такое разница между ч/б Наследование и композиция и когда использовать наследование и когда использовать композицию?
Наследование используется, когда класс хочет получить природу родительского класса, а затем изменить или расширить его функциональность. Наследование расширит функциональность за счет дополнительных функций, позволит переопределить методы , но в случае с Композицией мы можем использовать только этот класс, мы не можем изменять или расширять его функциональность. Он не будет предоставлять дополнительные функции. Таким образом, когда нужно использовать класс как таковой без каких-либо модификаций, рекомендуется композиция, а когда нужно изменить поведение метода в другом классе, рекомендуется наследование.
Наследование расширит функциональность за счет дополнительных функций, позволит переопределить методы , но в случае с Композицией мы можем использовать только этот класс, мы не можем изменять или расширять его функциональность. Он не будет предоставлять дополнительные функции. Таким образом, когда нужно использовать класс как таковой без каких-либо модификаций, рекомендуется композиция, а когда нужно изменить поведение метода в другом классе, рекомендуется наследование.
Изменение и использование представлений в After Effects
Руководство пользователя Отмена
Поиск
- Руководство пользователя After Effects
- Бета-версии
- Обзор программы бета-тестирования
- Домашняя бета-версия After Effects
- Функции в бета-версии
- Панель свойств (бета-версия)
- Импорт 3D-моделей (бета-версия)
- Управление цветом OpenColorIO и ACES (бета-версия)
- Начало работы
- Начало работы с After Effects
- Новые возможности After Effects
- Примечания к выпуску | После Эффекты
- Системные требования After Effects
- Сочетания клавиш в After Effects
- Поддерживаемые форматы файлов | После Эффекты
- Рекомендации по оборудованию
- After Effects для Apple Silicon
- Планирование и настройка
- Рабочие области
- Общие элементы пользовательского интерфейса
- Знакомство с интерфейсом After Effects
- Рабочие процессы
- Рабочие пространства, панели и средства просмотра
- Проекты и композиции
- Проекты
- Основы композиции
- Предварительная компоновка, вложение и предварительный рендеринг
- Просмотр подробной информации о производительности с помощью Composition Profiler
- Средство визуализации композиции CINEMA 4D
- Импорт видеоряда
- Подготовка и импорт неподвижных изображений
- Импорт из After Effects и Adobe Premiere Pro
- Импорт и интерпретация видео и аудио
- Подготовка и импорт файлов 3D-изображений
- Импорт и интерпретация элементов видеоряда
- Работа с элементами видеоряда
- Обнаружение точек редактирования с помощью обнаружения редактирования сцены
- Метаданные XMP
- Текст и графика
- Текст
- Форматирование символов и панель символов
- Текстовые эффекты
- Создание и редактирование текстовых слоев
- Форматирование абзацев и панели «Абзац»
- Выдавливание текстовых и фигурных слоев
- Анимация текста
- Примеры и ресурсы для текстовой анимации
- Живые текстовые шаблоны
- Анимационная графика
- Работа с шаблонами анимационного дизайна в After Effects
- Использование выражений для создания раскрывающихся списков в шаблонах анимационного дизайна
- Работа с основными свойствами для создания шаблонов анимационного дизайна
- Замена изображений и видео в шаблонах анимационного дизайна и основных свойствах
- Текст
- Рисование, рисование и контуры
- Обзор слоев фигур, контуров и векторной графики
- Инструменты для рисования: Кисть, Штамп и Ластик
- Штрихи в форме конуса
- Атрибуты фигуры, операции рисования и операции пути для слоев формы
- Используйте эффект формы Offset Paths для изменения фигур
- Создание фигур
- Создание масок
- Удаляйте объекты из видео с помощью панели «Заливка с учетом содержимого»
- Кисть для ротоскопии и Refine Matte
- Слои, маркеры и камера
- Выбор и размещение слоев
- Режимы наложения и стили слоя
- 3D-слои
- Свойства слоя
- Создание слоев
- Управление слоями
- Маркеры слоев и маркеры композиции
- Камеры, источники света и достопримечательности
- Анимация, ключевые кадры, отслеживание движения и кеинг
- Анимация
- Основы анимации
- Анимация с помощью инструментов Puppet
- Управление и анимация контуров и масок фигур
- Анимация фигур Sketch и Capture с помощью After Effects
- Различные инструменты для анимации
- Работа с управляемой данными анимацией
- Ключевой кадр
- Интерполяция ключевого кадра
- Установка, выбор и удаление ключевых кадров
- Редактирование, перемещение и копирование ключевых кадров
- Отслеживание движения
- Отслеживание и стабилизация движения
- Отслеживание лица
- Отслеживание маски
- Артикул маски
- Скорость
- Растяжение времени и перераспределение времени
- Блоки временного кода и отображения времени
- Ключ
- Ключ
- Ключевые эффекты
- Анимация
- Прозрачность и композитинг
- Обзор и ресурсы по композитингу и прозрачности
- Альфа-каналы и маски
- Коврики для дорожек и коврики для путешествий
- Настройка цвета
- Основы цвета
- Управление цветом
- Эффекты цветокоррекции
- Предустановки эффектов и анимации
- Обзор предустановок эффектов и анимации
- Список эффектов
- Эффекты моделирования
- Эффекты стилизации
- Звуковые эффекты
- Эффекты искажения
- Перспективные эффекты
- Канальные эффекты
- Создание эффектов
- Эффекты перехода
- Эффект ремонта жалюзи
- Эффекты размытия и резкости
- Эффекты 3D-канала
- Вспомогательные эффекты
- Матовые эффекты
- Эффекты шума и зернистости
- Эффект Upscale с сохранением деталей
- Устаревшие эффекты
- Выражения и автоматизация
- Expression
- Основы работы с Expression
- Понимание языка выражений
- Использование элементов управления выражением
- Различия в синтаксисе между модулями выражений JavaScript и Legacy ExtendScript
- Редактирование выражений
- Ошибки выражения
- Использование редактора выражений
- Использование выражений для редактирования свойств текста и доступа к ним
- Ссылка на язык выражений
- Примеры выражений
- Автоматика
- Автоматика
- Скрипты
- Expression
- Иммерсивное видео, виртуальная реальность и 3D
- Создание сред виртуальной реальности в After Effects
- Применение иммерсивных видеоэффектов
- Инструменты композитинга для видео VR/360
- Отслеживание движения 3D-камеры
- Работа в пространстве 3D-дизайна
- 3D-трансформеры
- Делайте больше с 3D-анимацией
- Предварительный просмотр изменений в 3D-проектах в режиме реального времени с помощью 3D-движка Mercury
- Добавьте адаптивный дизайн к своей графике
- Просмотры и предварительные просмотры
- Предварительный просмотр
- Предварительный просмотр видео с помощью Mercury Transmit
- Изменение и использование представлений
- Визуализация и экспорт
- Основы визуализации и экспорта
- Кодирование H.
 264 в After Effects
264 в After Effects - Экспорт проекта After Effects как проекта Adobe Premiere Pro
- Преобразование фильмов
- Многокадровый рендеринг
- Автоматический рендеринг и сетевой рендеринг
- Рендеринг и экспорт неподвижных изображений и последовательностей неподвижных изображений
- Использование кодека GoPro CineForm в After Effects
- Работа с другими приложениями
- Dynamic Link и After Effects
- Работа с After Effects и другими приложениями
- Настройки синхронизации в After Effects
- Библиотеки Creative Cloud в After Effects
- Плагины
- Cinema 4D и Cineware
- Совместная работа: Frame.io и Team Projects
- Совместная работа в Premiere Pro и After Effects
- Frame.io
- Установите и активируйте Frame.io
- Использование Frame.io с Premiere Pro и After Effects
- Часто задаваемые вопросы
- Групповые проекты
- Начало работы с командными проектами
- Создать командный проект
- Сотрудничайте с командными проектами
- Память, хранилище, производительность
- Память и хранилище
- Как After Effects решает проблемы с нехваткой памяти при предварительном просмотре
- Повышение производительности
- Настройки
- Требования к графическому процессору и драйверу графического процессора для After Effects
- База знаний
- Известные проблемы
- Исправлены проблемы
- After Effects и macOS Ventura
- Как After Effects решает проблемы с нехваткой памяти при предварительном просмотре
Выберите макет просмотра и поделитесь настройки просмотра
На панели «Композиция» может отображаться один, два или
четыре просмотра одновременно.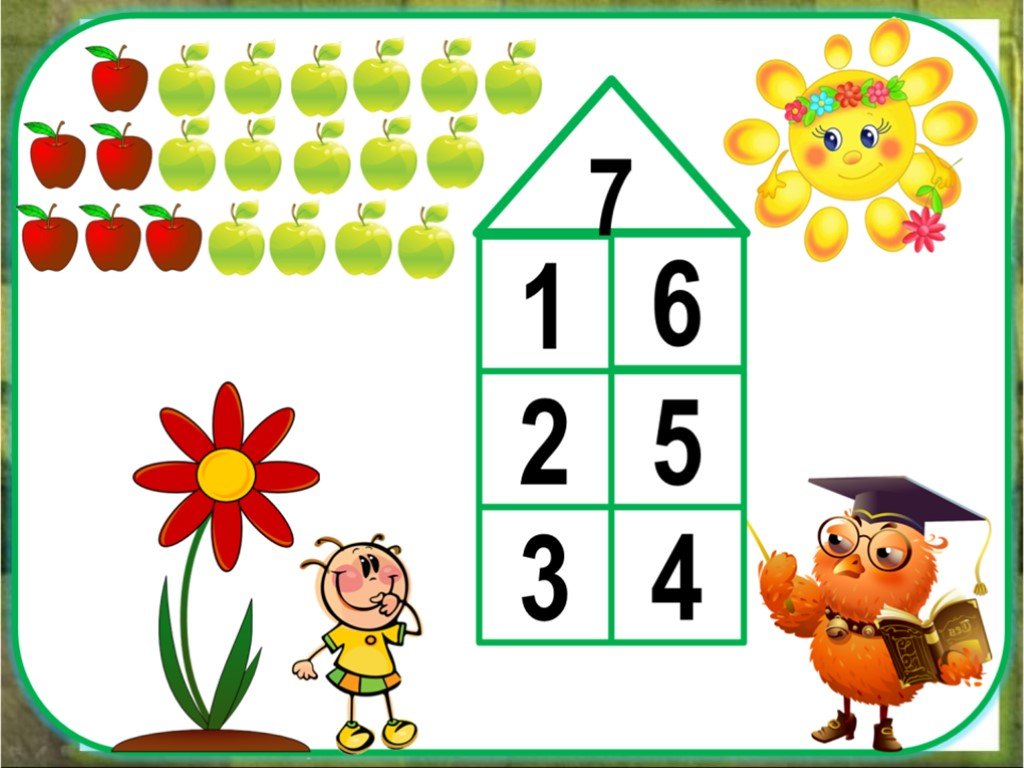 По умолчанию параметры средства просмотра (например, сетки
и линейки) влияют только на текущий активный вид.
По умолчанию параметры средства просмотра (например, сетки
и линейки) влияют только на текущий активный вид.
- Чтобы выбрать макет представления, выберите параметр в меню «Выбор макета просмотра» в нижней части «Композиции». панель.
- Для прокрутки макетов просмотра наведите указатель на меню Select View Layout и прокрутите колесико мыши.
- Чтобы применить параметры просмотра ко всем видам в текущем макете, выберите «Поделиться параметрами просмотра» в меню «Выбор макета просмотра». Держать Ctrl (Windows) или Command (Mac OS), чтобы временно отменить это поведение.
Чтобы активировать вид, не затрагивая выделение слоев в композиции средней кнопкой мыши , чтобы щелкнуть в области представления на панели «Композиция».
Выберите 3D-вид
Вы можете просматривать свои 3D-слои под разными углами, с использованием ортогональных видов, пользовательских видов, использующих перспективу, или вид с камеры.
Рабочие 3D-виды включают
настраиваемые виды и фиксированные ортогональные виды (спереди, слева,
сверху, сзади, справа или снизу).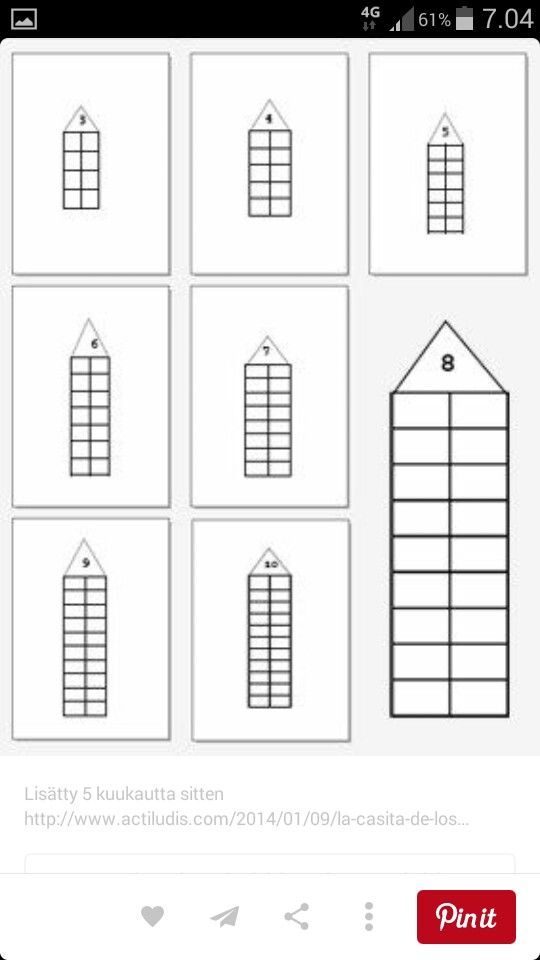 Орфографические виды показывают положение слоев
в композиции, но не показывают перспективу. Рабочие 3D-виды
не связан со слоем камеры. Рабочие 3D виды полезны
для размещения и предварительного просмотра элементов в 3D-сцене. Появляются 3D-слои
в рабочих 3D видах; 2D-слои не отображаются в рабочих 3D-видах.
Орфографические виды показывают положение слоев
в композиции, но не показывают перспективу. Рабочие 3D-виды
не связан со слоем камеры. Рабочие 3D виды полезны
для размещения и предварительного просмотра элементов в 3D-сцене. Появляются 3D-слои
в рабочих 3D видах; 2D-слои не отображаются в рабочих 3D-видах.
На панели «Композиция» в каждом представлении отображается метка (например, «Вверху»). или справа), чтобы указать, какой вид связан с какой камерой. перспектива. Чтобы скрыть эти метки, выберите «Показать 3D-метки» в Меню панели композиции.
Вы можете настроить точку зрения и направление обзора для пользовательских видов с помощью инструментов камеры, или вы можете просмотреть выбранные слои или все слои. (См. Настройка трехмерный вид или переместите камеру, источник света или точку интереса.)
- Выберите вид в меню «3D-вид» в нижней части панели «Композиция».
- Выберите «Вид» > «Переключить 3D-вид» и выберите вид в меню.
- Выберите «Вид» > «Переключиться на последний 3D-вид».

- Чтобы переключиться на предыдущий 3D-вид, нажмите клавишу ESC.
- Чтобы выбрать один из 3D-видов с помощью сочетаний клавиш, нажмите F10, F11 или F12.
Чтобы изменить 3D-вид, назначенный сочетанию клавиш, переключитесь на вид, а затем нажмите Shift и сочетание клавиш. Например, чтобы сделать F12 ярлыком для вида сверху, переключитесь на вид сверху и нажмите Shift+F12. Вы также можете использовать для этой цели команду меню View > Assign Shortcut To.
Показать или скрыть элементы управления слоями в панель «Композиция»
Каждому виду можно назначить разные параметры на панели «Композиция», чтобы вы могли видеть любую комбинацию каркасы камеры и света, маркеры слоев, контуры масок и форм, точки управления эффектами и элементы управления траекторией движения.
- Чтобы выбрать элементы управления слоя для отображения
в представлении выберите «Просмотр» > «Параметры просмотра» или нажмите Ctrl+Alt+U (Windows)
или Command+Option+U (Mac OS).

- Чтобы отобразить или скрыть элементы управления слоями на виде, выберите «Вид». > Показать элементы управления слоями или нажмите Ctrl+Shift+H (Windows) или Command+Shift+H (Мак ОС). Эта команда также показывает или скрывает опорные 3D-оси.
- Чтобы отобразить или скрыть пути маски и пути формы на виде, нажмите кнопку «Переключить видимость контура маски и формы» в внизу панели «Композиция».
Увеличение изображения для предварительного просмотра
Информацию о масштабировании слоя см. не просто увеличивать или уменьшать изображение предварительного просмотра, см. Масштаб или перевернуть слой.
Регулятор коэффициента увеличения
в левом нижнем углу панели «Композиция», «Слой» или «Видеоряд»
показывает и управляет текущим увеличением. По умолчанию увеличение
устанавливается в соответствии с текущим размером панели. Когда вы меняете увеличение,
вы изменяете внешний вид предварительного просмотра на панели, которую вы просматриваете,
не фактическое разрешение и пиксели композиции.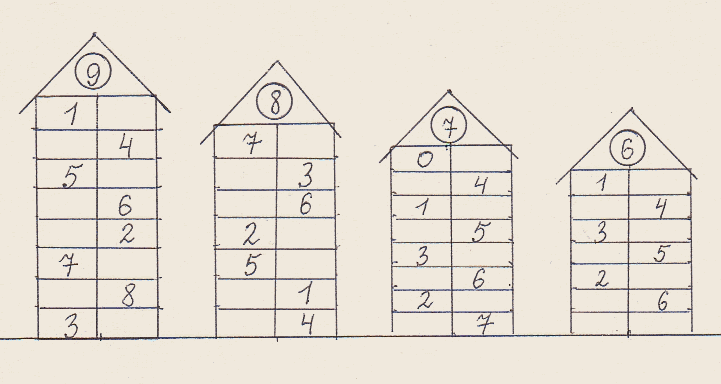
Качество масштабирования для предварительного просмотра можно установить с помощью параметра «Качество масштабирования». (См. Средство просмотра Предпочтения качества.)
After Effects визуализирует вектор объекты перед масштабированием (масштабирование для предварительного просмотра), поэтому некоторые векторные объекты могут казаться зубчатыми, когда вы увеличиваете их. Эта очевидная пикселизация для зумов не влияет на масштабирование слоев или рендеринг до финала вывод.
- Для увеличения или уменьшения центра активного вида нажмите клавишу точки (.) или запятую (,). Каждое нажатие клавиши дополнительно увеличивает или уменьшает масштаб.
- Для увеличения или уменьшения центра изображения с помощью колесо прокрутки мыши, наведите указатель на панель и переместите колесо прокрутки.
- Для увеличения или уменьшения определенной точки с помощью
колесо прокрутки мыши, наведите указатель на панель и зажмите Alt
(Windows) или Option (Mac OS) при перемещении колеса прокрутки.

- Чтобы увеличить конкретную точку с помощью инструмента Масштаб, нажмите область на панели, которую вы хотите увеличить. Каждый щелчок дополнительно увеличивает изображение, центрируя дисплей в точке, которую вы щелкнули. Вы также можете перетащить инструмент, чтобы увеличить определенную область.
- Чтобы уменьшить масштаб от определенной точки с помощью инструмента Масштаб, Удерживая нажатой клавишу «Alt» (Windows) или «Option» (Mac OS), щелкните точку, которую вы хотите быть в центре уменьшенного изображения. Каждый щелчок дополнительно уменьшает увеличение изображения, центрируя дисплей в точку, которую вы нажимаете.
- Чтобы увеличить активный вид до 100 %, дважды щелкните кнопку Масштаб. кнопку инструмента на панели «Инструменты».
- Для масштабирования по размеру или для масштабирования до предустановленного увеличения,
выберите уровень масштабирования в меню «Коэффициент увеличения». Изменить
увеличение всех представлений на панели «Композиция», удерживая Ctrl
(Windows) или Command (Mac OS) при выборе уровня масштабирования в
меню.
 Выберите «По размеру», чтобы изображение соответствовало палитре «Композиция»; выбирать
Подгонка до 100%, чтобы ограничить уровень масштабирования до 100%.
Выберите «По размеру», чтобы изображение соответствовало палитре «Композиция»; выбирать
Подгонка до 100%, чтобы ограничить уровень масштабирования до 100%.
Для панорамирования в композициях, слоях, или «Видеоряд» при увеличении масштаба перетащите инструмент «Рука», который вы можете активировать, удерживая пробел, клавишу H или средняя кнопка мыши. Удерживайте Shift, чтобы панорамировать быстрее.
Для дополнительные способы масштабирования и прокрутки с помощью колеса прокрутки мыши, см. прокрутку или масштабировать колесиком мыши.
Разрешение
В контексте печати и других средств массовой информации с фиксированными линейными размерами, разрешение относится к линейная плотность пикселей: количество пикселей или точек в определенном диапазоне, выражается в таких терминах, как ppi (пикселей на дюйм) и dpi (точек на дюйм). на дюйм).
В контексте видео, кино и компьютерной графики
линейные измерения изображений являются переменными, поэтому это не
имеет смысл ссылаться на количество пикселей на дюйм или любой другой
линейная мера. Рассмотрим, например, тот же фильм 640x480
можно показывать на маленьком экране мобильного устройства, мониторе
настольного компьютера и огромного движущегося рекламного щита. Количество
пикселей на дюйм отличается для каждого из этих презентационных устройств,
хотя количество пикселей может быть одинаковым.
Рассмотрим, например, тот же фильм 640x480
можно показывать на маленьком экране мобильного устройства, мониторе
настольного компьютера и огромного движущегося рекламного щита. Количество
пикселей на дюйм отличается для каждого из этих презентационных устройств,
хотя количество пикселей может быть одинаковым.
В этом контекст, термин разрешение относится к относительному количеству: отношение количества отображаемых пикселей к количеству пикселей в исходном изображении. Для каждого представления есть два таких соотношения — одно для горизонтального измерения и один для вертикального измерения.
Каждый композиция имеет собственную настройку разрешения, которая влияет на изображение качество композиции при рендеринге для превью и финала вывод. Время рендеринга и память для каждого кадра примерно пропорциональны к количеству отображаемых пикселей.
При рендеринге
композиция для окончательного вывода, вы можете использовать текущее разрешение
настройки композиции или установите значение разрешения в настройках рендеринга
диалоговое окно, которое переопределяет параметры композиции. (См. Настройки рендеринга.)
(См. Настройки рендеринга.)
Вы можно выбрать из следующих настроек разрешения в настройках композиции (Композиция > Настройки композиции) или в диалоговом окне Разрешение/Вниз. Меню «Коэффициент выборки» в нижней части панели «Композиция»:
Авто
(доступно только для предварительного просмотра) Адаптирует разрешение представления на панели «Композиция» для отображения только тех пикселей, которые необходимы для предварительного просмотра композиции при текущем уровне масштабирования. Например, если изображение уменьшено до 25 %, разрешение автоматически адаптируется к значению 1/4, которое отображается как (Четверть), как если бы вы вручную выбрали Четверть. Если панель содержит несколько видов, разрешение адаптируется к виду с самым высоким уровнем масштабирования. Этот параметр обеспечивает наилучшее качество изображения, а также позволяет избежать рендеринга пикселей, ненужных для текущего уровня масштабирования.
Настройка «Авто» игнорируется для композиций, для которых выбран параметр «Расширенная композиция» «Сохранить разрешение при вложении».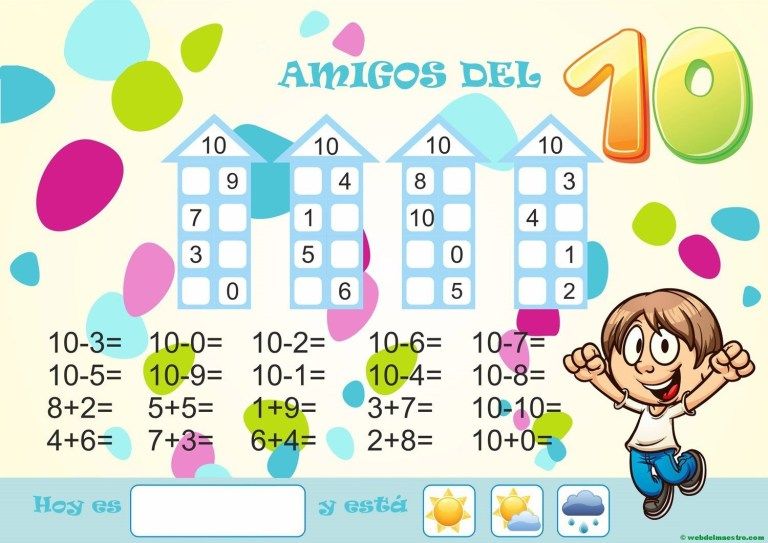
Полный
Визуализирует каждый пиксель в композиции. Этот параметр дает лучшее качество изображения, но рендеринг занимает больше всего времени.
Половина
Визуализирует четверть пикселей, содержащихся в полном разрешении. изображение — половина столбцов и половина строк.
В третьих
Визуализирует одну девятую пикселей, содержащихся в полном разрешении. изображение.
Четверть
Визуализирует одну шестнадцатую пикселей, содержащихся в изображении с полным разрешением.
Обычай
Визуализирует изображение с разрешением по горизонтали и вертикали что вы указываете.
Разрешение (понижающее фактор) средства просмотра слоев привязан к разрешению композиции средство просмотра композиции, в которой содержится слой.
Просмотр цветового канала или альфа-канала
Вы можете одновременно просматривать красный, зеленый, синий и альфа-каналы
или отдельно — на панели «Видеоряд», «Слой» или «Композиция», щелкнув
кнопку «Показать канал» на
внизу панели и выбрав из меню. Когда вы просматриваете
одноцветный канал, изображение отображается как изображение в градациях серого,
со значением цвета каждого пикселя, сопоставленным со шкалой от черного
(значение 0 для цвета) на белый (максимальное значение для цвета).
Когда вы просматриваете
одноцветный канал, изображение отображается как изображение в градациях серого,
со значением цвета каждого пикселя, сопоставленным со шкалой от черного
(значение 0 для цвета) на белый (максимальное значение для цвета).
Для просмотра значений цвета, отображаемых в собственный цвет вместо белого, выберите «Раскрасить» в канале «Показать». меню.
При предварительном просмотре альфа-канала изображение отображается в оттенках серого. изображение со значением прозрачности каждого пикселя, сопоставленным с масштабом от черного (полностью прозрачного) до белого (полностью непрозрачного).
Когда вы выбираете RGB Straight, который показывает прямые значения RGB до их матирования (предварительного умножения) с альфа-каналом, пикселей с полной прозрачностью не определены и поэтому могут содержать неожиданные цвета.
Вы можете просмотреть другие значения канала, такие как насыщенность и оттенок,
применив эффект Channel Combiner и выбрав Lightness из
меню Кому.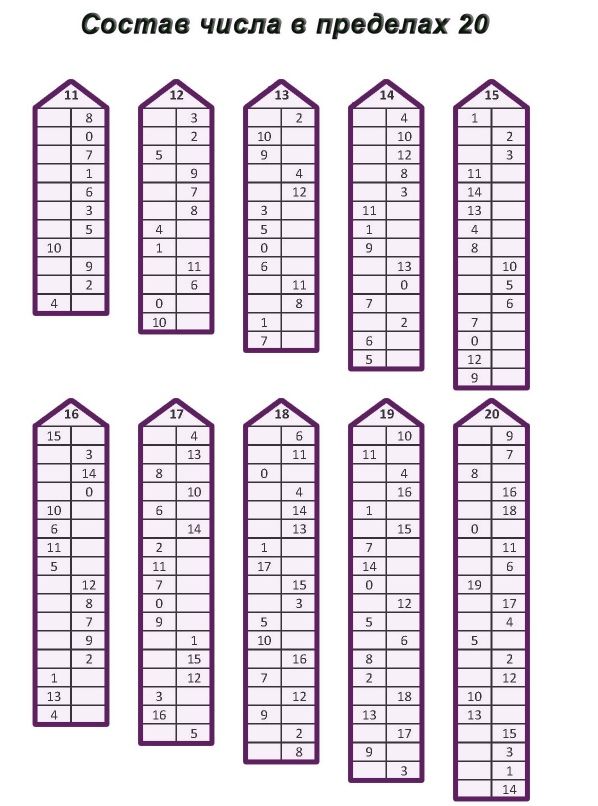
Для переключения между отображением альфа-канала и показ всех каналов RGB, щелчок с нажатой клавишей «Alt» (Windows) или «Option» (Mac ОС) кнопку «Показать канал».
Режимы просмотра Alpha Boundary и Alpha Overlay доступны только на панели «Слой», и они предназначены для использования с Roto Эффект кисти. Информацию об этих режимах см. в разделе «Слой». параметры просмотра панели.
Настройка экспозиции для предварительного просмотра
Вы можете настроить экспозицию (в единицах f-stop) для предварительного просмотра с помощью элемента управления «Настройка экспозиции», расположенного справа от кнопки «Сбросить экспозицию» в нижней части композиций, слоев, или панель «Видеоряд». У каждого зрителя может быть своя собственная настройка настройки экспозиции.
Когда элемент управления «Настройка экспозиции» установлен на значение, отличное от нуля, кнопка «Сброс экспозиции» становится синей.
Элемент управления «Настроить экспозицию» не влияет на конечный результат, а только на то, как видео выглядит во время предварительного просмотра.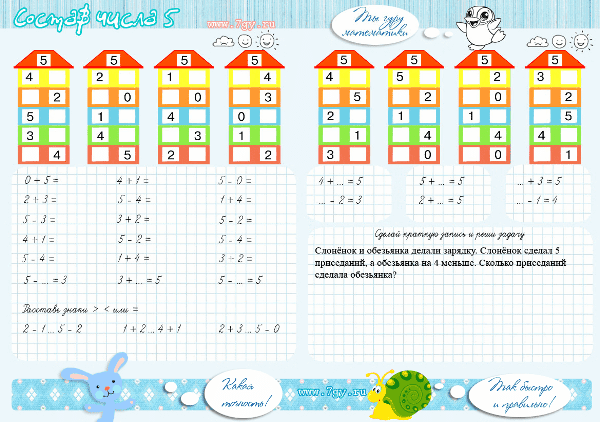 Чтобы внести тональные корректировки в слой, который появится в окончательном выводе, используйте эффект «Экспозиция».
Чтобы внести тональные корректировки в слой, который появится в окончательном выводе, используйте эффект «Экспозиция».
Регулировка экспозиции полезна для нахождения черной точки или белая точка на изображении. Например, перетащите элемент управления значением на вправо (положительные значения), пока все изображение не станет белым, за исключением на одну площадь; эта область является самой темной областью изображения.
Чтобы проверить качество композиции, перетащите Управление экспозицией далеко влево и далеко вправо и искать места, где составные элементы слишком сильно отличаются по цвету или яркость. Этот метод, иногда называемый гамма-хлопком , полезно для обеспечения того, чтобы композиция выглядела хорошо и убедительно в контексте, отличном от того, в котором вы работаете. Например, композиция, адекватная темной сцене, может быть менее убедительной когда сцена корректируется по цвету, чтобы сделать сцену ярче.
- Чтобы настроить экспозицию для зрителя, перетащите элемент управления «Настроить экспозицию» влево или вправо или щелкните элемент управления и введите значение в поле.

- Чтобы сбросить экспозицию, нажмите кнопку «Сбросить экспозицию». Чтобы вернуться к самой последней ненулевой настройке, нажмите кнопку еще раз.
Безопасные зоны, решетки, направляющие и линейки
На панелях «Видеоряд», «Слой» и «Композиция» можно отображать поля безопасной зоны, сетки, линейки и направляющие для выравнивания и расположения визуальных элементов. After Effects сохраняет направляющие при импорте файлов Photoshop, сохраненных с направляющими.
Поля, сетки и направляющие безопасной зоны не визуализируются ни для параметров предварительного просмотра, ни для окончательного вывода.
Размер пропорциональных сеток увеличивается или уменьшается при изменении размера композиции; размер стандартных квадратов сетки остается неизменным независимо от размера композиции.
Чтобы изменить параметры полей безопасной зоны, сеток и направляющих, выберите «Правка» > «Установки» > «Сетки и направляющие» (Windows) или «After Effects» > «Установки» > «Сетки и направляющие» (Mac OS).

Чтобы отобразить или скрыть безопасные зоны, сетки, направляющие или линейки, нажмите кнопку «Параметры сетки и направляющих» и выберите соответствующий элемент или используйте команду меню или сочетание клавиш в меню «Вид».
Для переключения между отображением и скрытием безопасных зон щелкните, удерживая нажатой клавишу «Alt» (Windows) или «Option» (Mac OS), кнопку «Параметры сетки и направляющей».
Чтобы края слоя и края маски были привязаны к сетке или направляющим, выберите «Просмотр» > «Привязать к сетке» или «Просмотр» > «Привязать к направляющим».
Чтобы создать направляющую линию, перетащите ее с любой линейки.
Чтобы удалить направляющую линию, перетащите ее на линейку с помощью инструмента «Выделение».
Чтобы удалить все направляющие, выберите «Просмотр» > «Очистить направляющие».
Чтобы переместить направляющую линию, перетащите ее с помощью инструмента «Выделение».

Чтобы заблокировать или разблокировать направляющие, выберите «Просмотр» > «Заблокировать направляющие». Блокировка направляющей предотвращает ее случайное перемещение.
Чтобы установить нулевую точку ( исходная точка ) для линеек, перетащите перекрестие от точки пересечения двух линеек (в верхнем левом углу) в область изображения. Сбросьте нулевую точку, дважды щелкнув пересечение линеек. Положение указателя, измеренное от новой нулевой точки, отображается на панели «Информация» в виде координат X' и Y'.
Импорт и экспорт направляющих
Экспорт направляющих в другие композиции и слои After Effects позволяет сохранять направляющие линии и импортировать их в другие композиции, проекты и слои. Вы также можете экспортировать эти руководства в Premiere Pro, где редакторы смогут использовать их для обеспечения согласованности проектов.
Чтобы импортировать существующие направляющие в After Effects, выберите «Просмотр» > «Импорт направляющих». Чтобы экспортировать направляющие, выберите «Просмотр» > «Экспорт направляющих».
Select Export GuideПри экспорте направляющих создается файл шаблона (.guides), которым можно поделиться или импортировать в другой проект или другую композицию, слой или вид видеоряда в том же проекте. Файл шаблона направляющих содержит данные JSON, в которых записаны атрибуты направляющих. After Effects экспортирует все направляющие в текущем представлении. Импорт направляющих добавляет направляющие к текущему виду. Он сохраняет все существующие направляющие в виде.
Вы можете импортировать направляющие After Effects в Premiere Pro 13.1 и импортировать направляющие Premiere Pro в After Effects. Обратите внимание, что After Effects не поддерживает все функции направляющих, которые поддерживает Premiere Pro, например отдельные цвета направляющих. При импорте шаблона направляющей, созданного в Premiere Pro:
- Цвета направляющих изменятся на цвет, определенный в Настройки > Сетки и направляющие .

- Направляющие, определенные либо в процентах, либо закрепленные на противоположной стороне (справа или внизу), размещаются с соответствующим значением пикселя для текущего средства просмотра, но не основаны на процентах и не закрепляются при изменении размеров композиции, слоя или видеоряда.
Дополнительные сведения см. в разделе Использование линеек и направляющих в программном мониторе.
О безопасности заголовков и действий зоны
Телевизоры увеличивают видеоизображение и позволяют обрезать часть его внешних краев краем экрана. Этот тип обрезки известен как overscan . Величина выхода за пределы экрана неодинакова для разных телевизоров, поэтому вы должны держать важные части видеоизображения в пределах определенных полей, в областях, известных как 9.1232 безопасные зоны . Поля безопасной зоны представляют собой процент размеров изображения, не включенных в безопасную зону. Вы всегда должны проектировать от одного края кадра к другому, потому что компьютерные мониторы и некоторые телевизоры могут показывать весь кадр.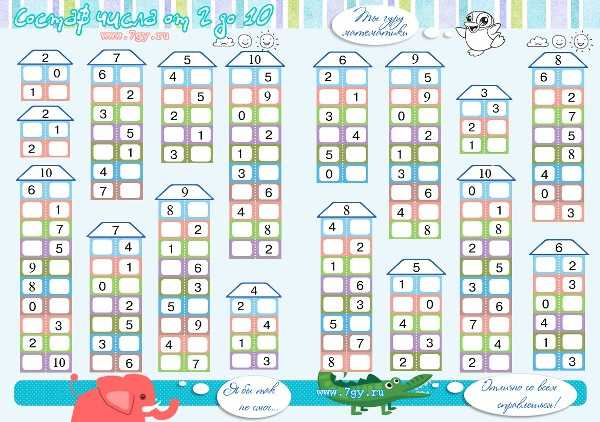
Условная безопасная зона действия составляет 90% ширины и высоты кадра, что соответствует запасу по 5% с каждой стороны. Держите важные визуальные элементы в пределах этой зоны.
Обычная зона безопасности титров составляет 80% ширины и высоты кадра, что соответствует полю 10% с каждой стороны. Держите текст, который вы хотите, чтобы аудитория прочитала, в пределах этой зоны.
Композиции с соотношением сторон кадра, равным или близким к 16:9, имеют два дополнительных индикатора безопасной зоны с центральным вырезом . Индикаторы обрезания по центру показывают, какие части композиции формата 16:9 могут быть обрезаны при отображении изображения на дисплее формата 4:3. Такая обрезка является проблемой при создании изображений для дисплеев высокой четкости, которые также могут быть показаны на телевизорах стандартной четкости. По умолчанию безопасное поле для действий по центру составляет 32,5 % (16,25 % с каждой стороны), а безопасное поле для заголовка по центру — 40 % (20 % с каждой стороны).
Поля центральной безопасной зоны отображаются только в том случае, если соотношение сторон кадра для композиции равно или близко к 16:9.
Безопасные зоны и сетки на панели «Композиция»A. Сетка B. Центральный вырез для защиты титульного листа зона C. Безопасный центральный вырез зона D. Безопасность заголовков зона E. Безопасность действий зона
Аарон Рабиновиц представляет видеоруководство из серии Multimedia 101 на платформе Creative. Веб-сайт COW, который объясняет безопасные зоны.
Дополнительные ресурсы для просмотра и предварительный просмотр
Когда вы хотите просмотреть определенные важные кадры в композиции, например
как при показе их клиенту для предварительного утверждения — вы можете захотеть
для создания контактного листа. Джефф Алмасол предоставляет сценарий, который создает
контактный лист, состоящий из сетки определенных отдельных кадров
из композиции.
 ..'
..'  0061 Печать
0061 Печать 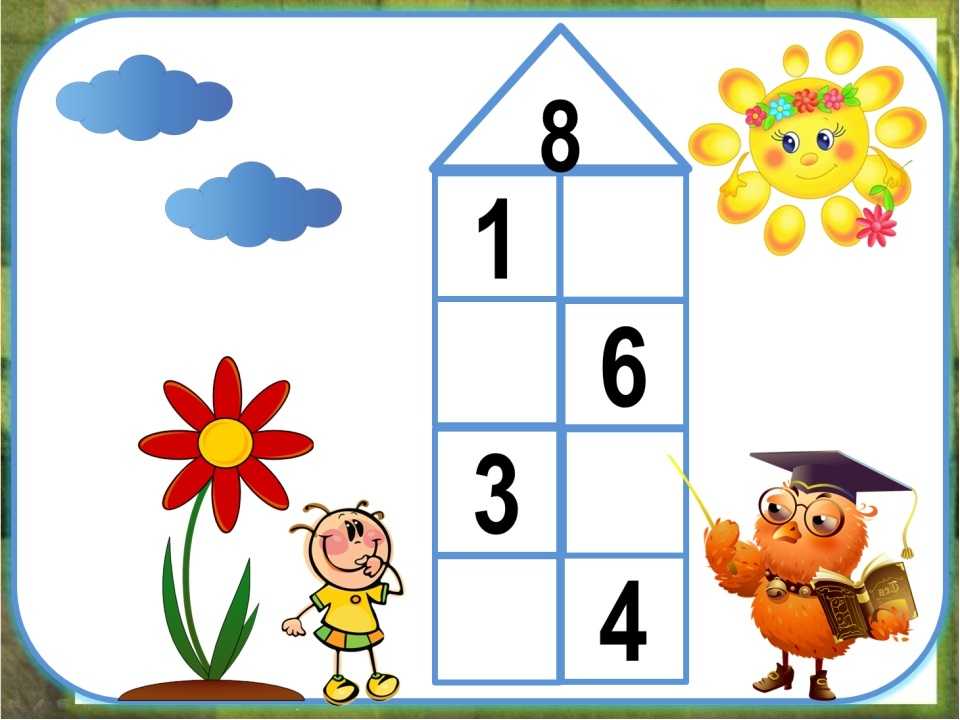 ..
..
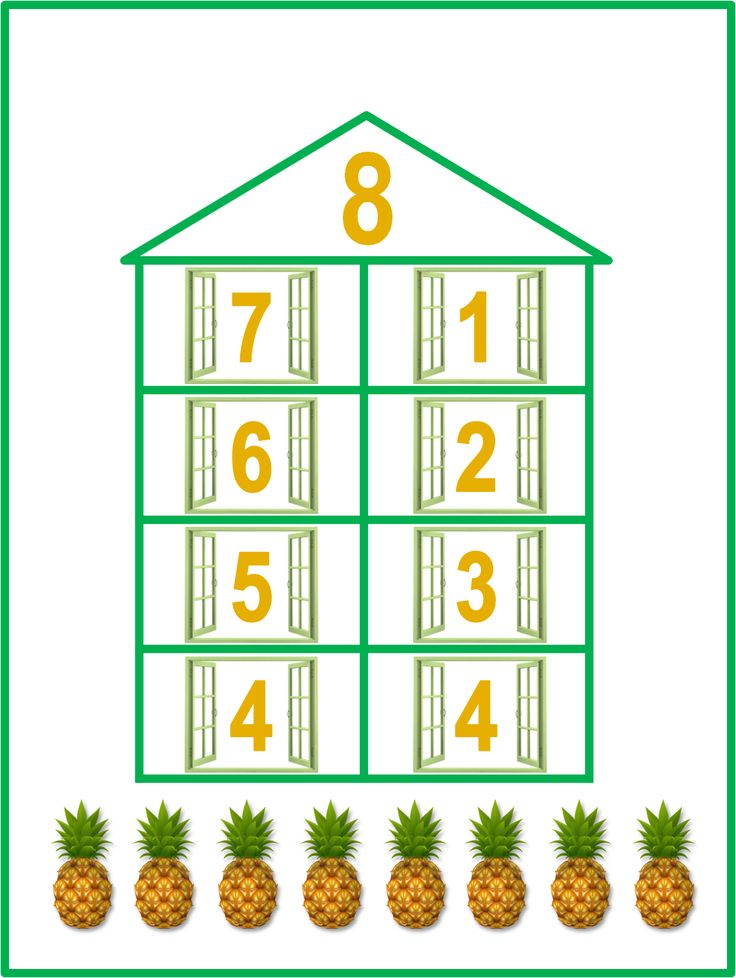
 ..'
..' 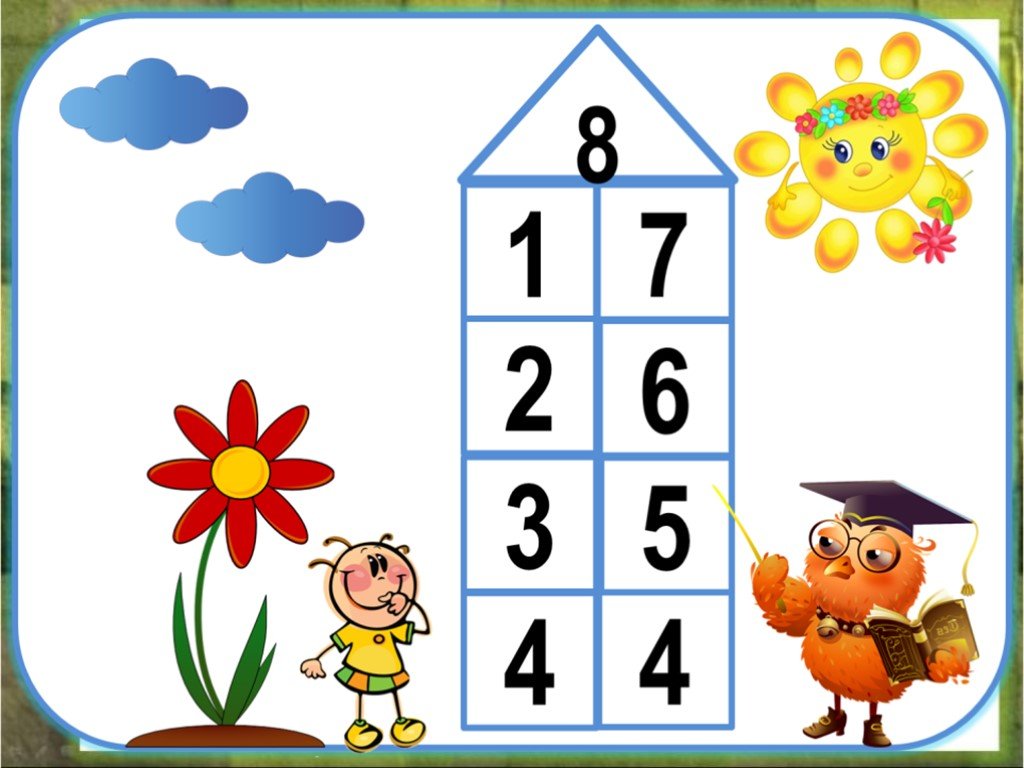
 264 в After Effects
264 в After Effects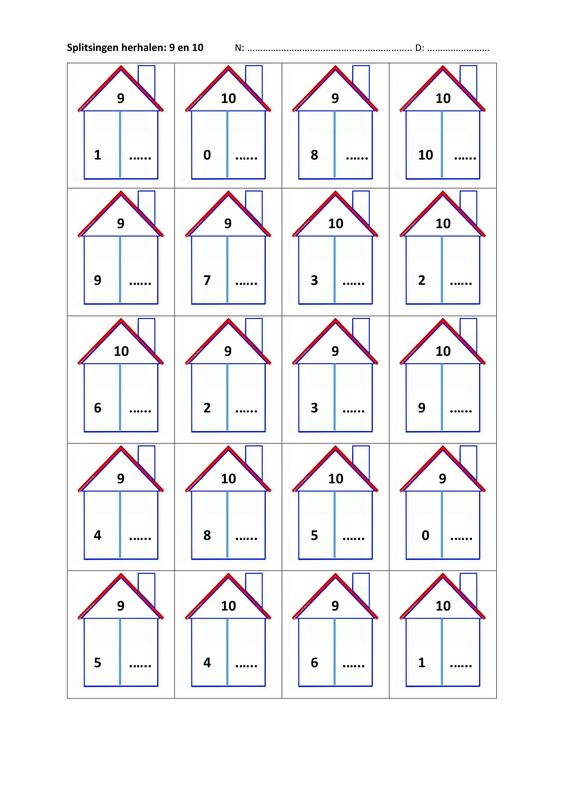
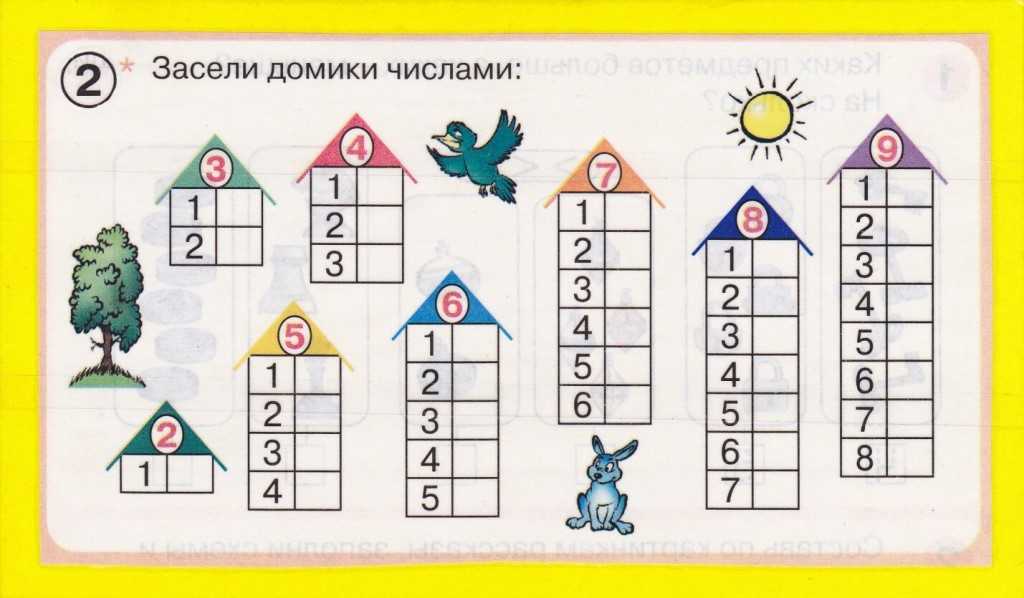

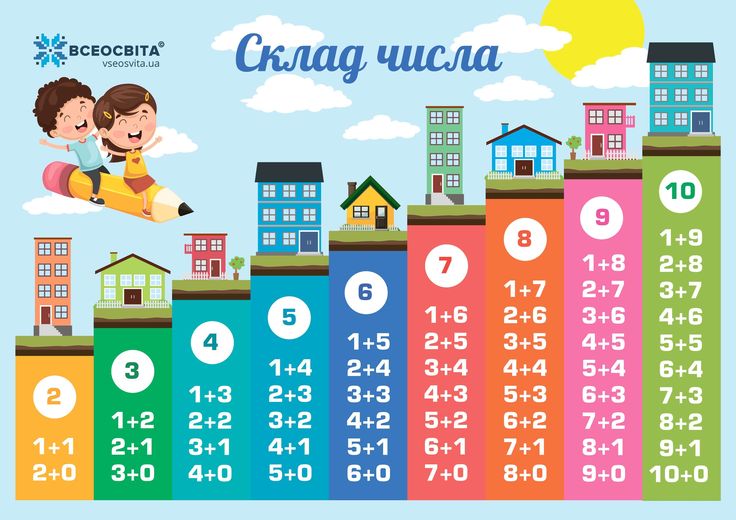 Выберите «По размеру», чтобы изображение соответствовало палитре «Композиция»; выбирать
Подгонка до 100%, чтобы ограничить уровень масштабирования до 100%.
Выберите «По размеру», чтобы изображение соответствовало палитре «Композиция»; выбирать
Подгонка до 100%, чтобы ограничить уровень масштабирования до 100%.