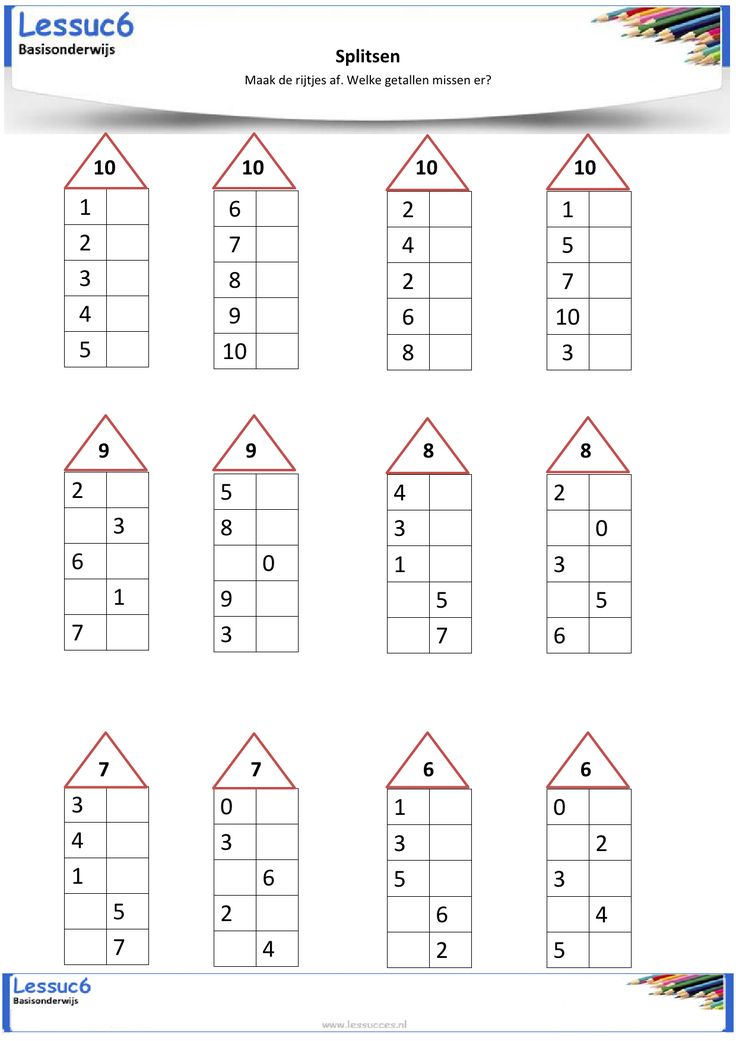Состав числа до 10 домики распечатать 1 класс — сборка (13 картинок) — «Семья и Школа»
Содержание
Состав чисел от 1 до 5
10.05.2020
Что такое состав числа и нужно ли его изучать? Знание его позволяет ребенку лучше понимать, как проводить одно из основных арифметических действий – сложение. С составом чисел от 1 до 5 детям целесообразно познакомиться в возрасте около пяти лет.
Содержание:
- Составляем число из единичек
- Каждое число можно составить из двух чисел
- Выучив состав чисел, приступаем к сложению
Составляем число из единичек
Это самое простое действие: составлять числа из отдельных единиц: двойка – это 1 и 1, три – это 1 и 1 и 1. По такой же аналогии из единичек составляют четверка и пятерка. Объяснять ребенку это действие лучше с помощью однородных предметов: карандашей, конфет, игрушек или пальцев руки.
Каждое число можно составить из двух чисел
Следующий шаг обучения – дать понять малышу, что каждое число может быть составлено из двух чисел, каждое из которых меньше, чем оно само. К примеру, двойка – это 1 и 1, а четыре – это 1 и 3 или 2 и 2. Составляйте все возможные комбинации, например, пятерку можно представить как 2 и 3 или как 3 и 2. На этом же этапе включите в состав чисел нуль: каждое из них можно посчитать как сумму самого его и нуля: тройка – это 0 и 3 или 3 и 0.
К примеру, двойка – это 1 и 1, а четыре – это 1 и 3 или 2 и 2. Составляйте все возможные комбинации, например, пятерку можно представить как 2 и 3 или как 3 и 2. На этом же этапе включите в состав чисел нуль: каждое из них можно посчитать как сумму самого его и нуля: тройка – это 0 и 3 или 3 и 0.
Пусть ребенок запомнит одно из первых арифметических правил: Любое число можно представить как сумму 0 и этого же числа.
В обучении также используйте предметы – так дошкольнику будет проще понять принцип разложения чисел на отдельные составляющие, а в дальнейшем он будет без проблем считать. Позже можно перейти к письменным упражнениям. Одно из самых известных – «Числовой домик». На каждом этаже этого условного домика – по две квартиры, а жить в них может только определенное число людей, например, только по 4. Вместе с ребенком «заселяйте» жильцов по квартирам, следя, чтобы их общее количество (цифра в окошке) не превышало указанное в задании. Писать числа в окошках сначала может взрослый, но такие занятия – отличная возможность для ребенка познакомиться с тем, как выглядят цифры на бумаге или экране компьютера, потренироваться в их написании.
В этих домиках жили-были капитаны. Как-то раз все капитаны поссорились и вышли из своих «квартирок». Мы их должны помирить, и снова поселить в свои «квартиры».
Посмотрите, какая цифра написана на крыше этого дома? (5)
Сколько капитанов должны жить на каждом этаже? (5)
(Каждый ребенок работает над составом числа 5. А ребенок, справившийся быстрее всех, выставляет этот состав числа в большом домике).
Вместо домика можно использовать другие картинки, например, елку с новогодними игрушками. Изображения можно нарисовать самостоятельно, скачать из сети интернет или адаптировать для занятий обычные книжки-раскраски.
После графических упражнений ребенок будет готов выполнять подобное разложение в уме, без использования пальцев или других предметов. Значит, в дальнейшем в математике устный счет будет ему даваться без проблем.
Приятный бонус: Упражнение Недостающие числа (76.2 KB)
Выучив состав чисел, приступаем к сложению
Когда ребенок без заминки начинает раскладывать числа от 1 до 5 на составляющие во всех комбинациях, можно вместо занятий в формате игры начинать выполнять примеры на сложение.
Начинайте с простых, где участвуют только единицы, например: «В саду растет одна яблоня, садовник посадил рядом еще одну. Сколько теперь яблонь растет на участке?». Позже можно переходить к более сложным упражнениям.
Читайте также:
Книги для внеклассного чтения 1 класс
15.11.2022
Список рекомендуемой литературы для внеклассного чтения 1 класс
Робототехника для дошкольников
31.10.2022
Насколько эффективны занятия робототехники для 5-6 летних малышей? Зачем эта методика активно внедряется в детских садах?
Рисование пальчиками для детей
27.10.2022
Увлекательное и при этом полезное занятие для детей младшего дошкольного возраста – рисование пальчиками.
Материалы для развития детей, родителям и педагогам
Раннее развитие, подготовка к школе
Легко заниматься дома
Подходит для детей билингвов
Скачать бесплатно
Раннее развитие, подготовка к школе
Легко заниматься дома
Подходит для детей билингвов
Скачать бесплатно

от 1до 2.5 лет
от 2до 3.5 лет
от 3.5до 5 лет
от 4.5до 6 лет
от 5.5 лети старше
1 класс
ВСЁ ВКЛЮЧЕНО:
✓ 6500+ страниц с оригинальными заданиями детям от 1 до 7 лет
✓ Авторский курс по чтению и буквам — 63 урока
✓ Программы: Учим цифры,
Первые фигуры,
Межполушарное развитие
✓ Подборки «на каждый день» по возрастам
✓ 60+ тематических комплектов
✓ Быстрая поддержка в Telegram чате
По цене менее 6,5 руб за каждое пособие
Доступна оплата из любой точки мира
ПОДРОБНЕЕ
Учеников по всему миру
Детей выучили алфавит
по курсу “Легко запоминаю буквы”
Страниц красочных развивашек
Отзывы родителей >
Уже 2000 детей выучили буквы с нашим игровым курсом «Легко запоминаю буквы»!
Игровой курс «Давай читать!» научит соединять буквы в слоги всего за 20 уроков.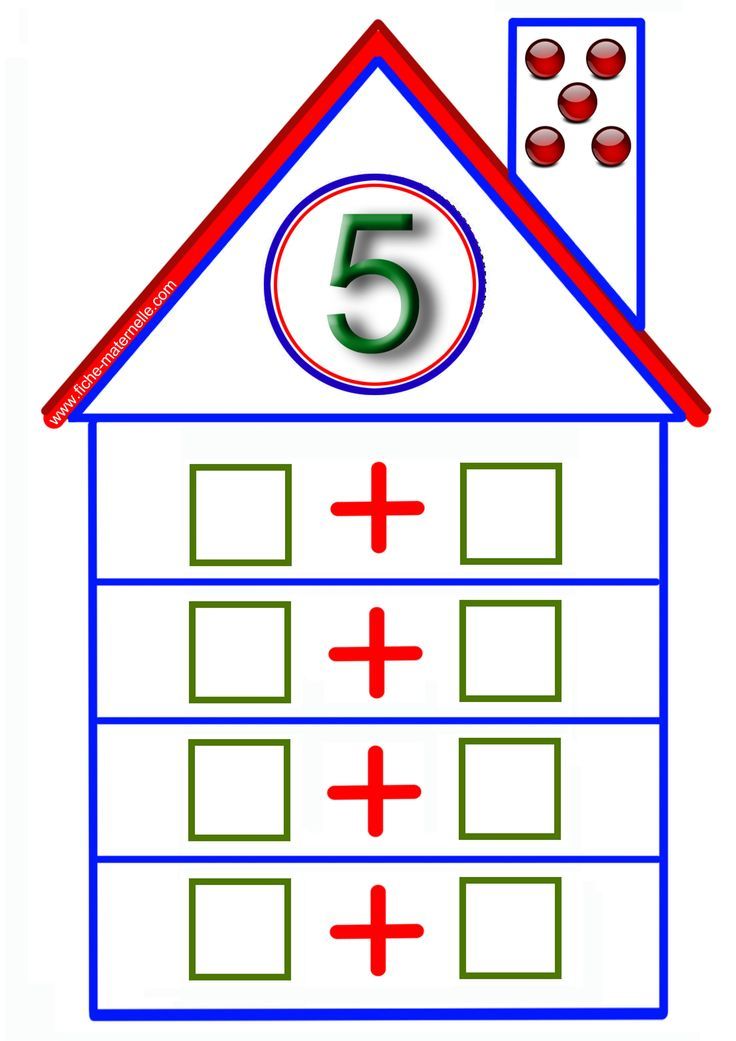
Пора перейти к словам! Всего 10 игровых уроков авторского курса «Чтение. Уровень 2» и малыш прочтёт свои первые предложения!
Запомнить цифры и научиться их аккуратно писать легко с новой программой «Учим цифры»
Все программы >
В поддержку наших пользователей из Украины, мы перевели часть комплектов на украинский язык.
Скачайте их бесплатно, зарегистрировавшись на сайте.
Коллекция материалов пополняется регулярно.
Скачать все >
Занятия для детей 3-4 лет:
Все задания
Пробные 3 дня
Занятия для детей 4-5 лет:
Все задания
Пробные 3 дня
Все планы занятий >
1.

Подпишись
2. Скачай
3. Распечатай
4. Играй
Творческий проект для классов К-8
|
Урок Планы
- 1869 Задача вступительного теста MIT
- Проблема «3N+1»
- Корзина, полная яиц
- Геометрическое доказательство теоремы Пифагора 9 «вырезать и вставить»0022
- Проблема для Молодые и старые ученики
- Проблема от русского Математическая олимпиада
- Доказательство Пифагора теорема с использованием подобных треугольников
- Головоломка с целыми числами от одного до шестнадцати
- Головоломка с номером 1089
- «Струнный рисунок», который мы можем нарисовать: ромб внутри шестиугольника
- Трехсторонний кот для рисования
- Путешественник на сетке 6 на 6
- Дополнительная плата
- Прибавление в детском саду и первый класс
- Арифметическое чудо из 1899 года
- Старый купец и его четверо детей
- Древний узел
- Анимации на TI
- Углы треугольника: геометрическое свойство посредством складывания бумаги
- Районы и границы
- Площадь и Периметр
- Арифметика с манипуляциями
- Средний балл за тест
- Мяч в коробке
- Банан
- Бочки, Бочки и другие фигурные контейнеры
- Большие числа АКА Зерна риса на шахматная доска
- Блочные дома
- Сборка собачьей будки в масштабе
- Создание ящика со скелетом в соответствии с к Спецификации
- Свечи
- Корзины для конфет
- Емкость
- Наутилус с камерой
- Проверка, является ли число простым номер
- Коробка с китайским календарем
- Хорды по кругу
- Круг, квадрат и треугольник
- Часы и время
- Монеты
- Раскрашивание линий в шестиугольнике
- Красочный Треугольники
- Конгруэнтность Треугольники
- Подсчет
- Счетная доска для детей учащиеся
- Счет до 100
- Бумага для биговки По кривым
- Кубики
- Куб со срезанным краем
- Кухня полоски
- Вырезание прямоугольника
- Вырезание треугольника
- Разрезание треугольника на две части куски равной площади и равного периметра
- Вырезание равностороннего треугольника
- Резка многогранников
- Цилиндр и конус одинаковой высоты и диаметра основания
- Вывод формулы для площадь треугольника
- Диагональ площади
- Разделение квадрата
- Деление с остатком на ТИ-108: Два экземпляра
- Собаки, кошки и мыши
- Точка за точкой
- Удвоение и деление пополам
- Чертеж прямоугольник
- Рисование простой фигуры из устных указаний
- Рисование треугольников
- Легкие квадраты
- Яичная дилемма (Часть 1)
- Возведение в степень
- Факторинг
- фантазии Конверты
- Нахождение дроби между двумя дроби
- Пятиконечный 3D Звезда
- переворачивание монеты
- Сложенный бумажный цветок С шестью лепестками
- Четыре жука
- Четыре карты
- Четыре кубика
- От миллиарда до нуля
- От одного до одного триллиона
- Игра кругов и звезд
- Игра в десятки
- Гигантская энчилада
- Шапка для Хэллоуина
- Орел или решка?
- Шестиугольная головоломка
- Праздник Орнамент
- Лошадь на продажу
- Как работает Калькулятор Вычислить квадратный корень из числа?
- Сколько пентамино?
- Сколько треугольников? (Части 1 и 2)
- Сколько треугольников в этом треугольнике?
- Как измерить угол без транспортира
- Как превратить прямоугольник в другой прямоугольник
- Гиперболы и Эллипсы
- Я могу угадать твой возраст!
- Я могу угадать ваш возраст и номер дома!
- Невозможный объект
- Вписанный треугольник
- Проценты
- Введение в измерения (первый класс)
- Неправильные многоугольники
- Юлекурв АКА Валентайн Корзина
- Прыжок: игра в пасьянс с десятью жетонами
- Воздушные змеи
- Умножение решетки
- Дырявая крыша
- Ушастые твари
- Волшебные бобы
- Волшебный складной кубик
- Магический квадрат
- Создание животных Режущие полигональные пазлы
- Создание блоков из четырех Кубики
- Изготовление коробок
- Изготовление эвольвенты
- Лабиринт
- Мини-слот-машина
- Луны
- Больше задач «точка-точка»
- Больше старых словесных задач
- Умножения «Готово по Адаму Рису»
- Натан подбрасывает монету 20 раз
- Игра в числа с Кости
- Головоломка с числами
- Воля старого пастуха
- Олимпийские кольца
- Одна треть
- Покраска домов (и другие «рабочие» задачи)
- Парадокс средних
- Разделение квадрата
- Пентагон Пазлы
- Алгебра телефонных номеров
- Копилка
- Игра с формами
- Powerball 55
- Красивая подарочная коробка
- Простые числа: сито Эратосфена
- Свойства коробки
- Тыквы
- Пазл с камешками
- Пирамида на четверти
- Пирамида из кубиков
- Пирамида из мрамора
- Четырехугольники
- Прямоугольники
- Правильные многоугольники с равными Районы
- Связанные проблемы
- Прямоугольный треугольник
- Последовательности составных номера: конкурс
- Фигуры цифр
- Формы чисел с использованием треугольники
- Делиться хлебом
- Овца: Старая головоломка
- Шесть пирамид
- Шестнадцать Квадратные дюймы
- Печать Соломона
- Сортировочная игра
- Спираль (марки К-4)
- Спираль (5-8 классы)
- Спираль Феодора на Калькуляторе ТИ-83/84
- Квадратные и кубические единицы
- Квадрат в треугольнике
- Соломенные многогранники
- Алгоритм вычитания
- Вычитание со счетчиками
- Сумма всех 100 чисел в таблице умножения
- Сумма первых N целых чисел
- Сумма двух квадратов
- Выживший на шестиугольном острове
- Татами
- Чайные коробки
- Преобразование температуры
- Мозаика круга
- Задача о лестнице и ящике
- Сыр «Смеющаяся корова» Клиновые контейнеры
- Практическая ценность Доказательства
- Рейнберд Зуни
- Три четверти
- Круг из трех частей Пазл
- Бросание одного кубика
- Треугольник в квадрат: A шарнирный разборный
- Превращение прямоугольника в квадрат путем вскрытия
- Двенадцать простых фигур
- Двадцать четыре кубика
- Две старые проблемы
- Два брата-пастуха
- Понимание Длинная дивизия
- Необычный Контейнеры
- Что дальше?
- Что это за прямоугольник?
- Инь Ян
Отрыв
| Примечания | Кредиты
| Альбом | НМСУ
Курсы для учителей | Контакт
США
последнее изменение:
2 февраля 2022 г.
Добро пожаловать в руководство пользователя Illustrator
руководство пользователя Отмена
Поиск
Последнее обновление: 19 октября 2022 г., 10:19:00 по Гринвичу
- Руководство пользователя Illustrator
- Знакомство с Illustrator
- Введение в Illustrator
- Что нового в Illustrator
- Общие вопросы
- Системные требования Illustrator
- Иллюстратор для Apple Silicon
- Рабочее пространство
- Основы рабочего пространства
- Учитесь быстрее с помощью панели Illustrator Discover
- Создание документов
- Панель инструментов
- Комбинации клавиш по умолчанию
- Настройка сочетаний клавиш
- Введение в монтажные области
- Управление монтажными областями
- Настройка рабочего пространства
- Панель свойств
- Установить предпочтения
- Сенсорное рабочее пространство
- Поддержка Microsoft Surface Dial в Illustrator
- Отмена изменений и управление историей дизайна
- Повернуть вид
- Линейки, сетки и направляющие
- Специальные возможности в Illustrator
- Безопасный режим
- Посмотреть работу
- Использование панели Touch Bar с Illustrator
- Файлы и шаблоны
- Инструменты в Illustrator
- Обзор инструментов
- Инструменты выбора
- Выбор
- Прямой выбор
- Выбор группы
- Волшебная палочка
- Лассо
- Монтажная область
- Выбор
- Инструменты навигации
- Рука
- Повернуть вид
- Зум
- Малярные инструменты
- Градиент
- Сетка
- Конструктор форм
- Градиент
- Текстовые инструменты
- Тип
- Введите путь
- Вертикальный тип
- Тип
- Инструменты для рисования
- Ручка
- Добавить опорную точку
- Удалить опорную точку
- Анкерная точка
- Кривизна
- Линейный сегмент
- Прямоугольник
- Прямоугольник со скругленными углами
- Эллипс
- Полигон
- Звезда
- Кисть
- Кисть-клякса
- Карандаш
- Формирователь
- Срез
- Инструменты модификации
- Поворот
- Отражение
- Весы
- Сдвиг
- Ширина
- Свободное преобразование
- Пипетка
- Смесь
- Ластик
- Ножницы
- Быстрые действия
- Ретро-текст
- Неоновый светящийся текст
- Старый школьный текст
- Перекрасить
- Преобразование эскиза в вектор
- Введение в Illustrator
- Illustrator для iPad
- Введение в Illustrator для iPad
- Обзор Illustrator для iPad
- Illustrator на iPad: часто задаваемые вопросы
- Системные требования | Иллюстратор на iPad
- Что можно или нельзя делать в Illustrator на iPad
- Рабочая область
- Illustrator на рабочей области iPad
- Сенсорные клавиши и жесты
- Сочетания клавиш для Illustrator на iPad
- Управление настройками приложения
- Документы
- Работа с документами в Illustrator на iPad
- Импорт документов Photoshop и Fresco
- Выбор и расположение объектов
- Создание повторяющихся объектов
- Смешивание объектов
- Рисование
- Рисование и редактирование контуров
- Рисование и редактирование фигур
- Тип
- Работа с шрифтом и шрифтами
- Создание текстовых рисунков по траектории
- Добавьте свои собственные шрифты
- Работа с изображениями
- Векторизация растровых изображений
- Цвет
- Применение цветов и градиентов
- Введение в Illustrator для iPad
- Облачные документы
- Основы
- Работа с облачными документами Illustrator
- Общий доступ и совместная работа над облачными документами Illustrator
- Поделиться документами для просмотра
- Обновление облачного хранилища для Adobe Illustrator
- Облачные документы Illustrator | Общие вопросы
- Устранение неполадок
- Устранение неполадок при создании или сохранении облачных документов Illustrator
- Устранение неполадок с облачными документами Illustrator
- Основы
- Добавление и редактирование содержимого
- Рисование
- Основы рисования
- Редактировать пути
- Нарисуйте идеальную картинку
- Рисование с помощью инструментов «Перо», «Кривизна» или «Карандаш»
- Рисование простых линий и фигур
- Трассировка изображения
- Упростить путь
- Определение сетки перспективы
- Инструменты для работы с символами и наборы символов
- Настройка сегментов пути
- Создайте цветок за 5 простых шагов
- Перспективный рисунок
- Символы
- Рисование путей с выравниванием по пикселям для веб-процессов
- 3D-объекты и материалы
- О 3D-эффектах в Illustrator
- Создание 3D-графики
- Изображение карты поверх 3D-объектов
- Создать 3D-текст
- О 3D-эффектах в Illustrator
- Цвет
- О цвете
- Выберите цвета
- Использование и создание образцов
- Настройка цветов
- Используйте панель «Темы Adobe Color»
- Цветовые группы (гармонии)
- Панель цветовых тем
- Перекрасьте свою работу
- Покраска
- О покраске
- Краска с заливками и штрихами
- Группы быстрой заливки
- Градиенты
- Щетки
- Прозрачность и режимы наложения
- Применить обводку к объекту
- Создание и редактирование рисунков
- Сетки
- Узоры
- Выберите и расположите объекты
- Выберите объекты
- Слои
- Группировать и расширять объекты
- Перемещение, выравнивание и распределение объектов
- Объекты стека
- Блокировка, скрытие и удаление объектов
- Копировать и дублировать объекты
- Вращать и отражать объекты
- Переплетать объекты
- Изменение формы объектов
- Обрезка изображений
- Преобразование объектов
- Объединить объекты
- Вырезать, делить и обрезать объекты
- Марионеточная деформация
- Масштабирование, сдвиг и искажение объектов
- Смешивание объектов
- Изменение формы с помощью конвертов
- Изменение формы объектов с эффектами
- Создавайте новые фигуры с помощью инструментов Shaper и Shape Builder
- Работа с динамическими углами
- Расширенные рабочие процессы изменения формы с поддержкой сенсорного ввода
- Редактировать обтравочные маски
- Живые фигуры
- Создание фигур с помощью инструмента «Создание фигур»
- Глобальное редактирование
- Тип
- Добавление текста и работа с текстовыми объектами
- Создание маркированных и нумерованных списков
- Управление текстовой областью
- Шрифты и типографика
- Тип формата
- Импорт и экспорт текста
- Формат абзацев
- Специальные символы
- Создать тип по пути
- Стили символов и абзацев
- Вкладки
- Текст и введите
- Поиск отсутствующих шрифтов (рабочий процесс Typekit)
- Обновление текста из Illustrator 10
- Арабский и еврейский шрифт
- Шрифты | Часто задаваемые вопросы и советы по устранению неполадок
- Создать 3D текстовый эффект
- Креативный типографский дизайн
- Тип масштабирования и поворота
- Интервал между строками и символами
- Переносы и разрывы строк
- Улучшения текста
- Орфографические и языковые словари
- Формат азиатских символов
- Композиторы для азиатских шрифтов
- Создание текстового оформления с помощью объектов смешивания
- Создание текстового плаката с помощью Image Trace
- Создание спецэффектов
- Работа с эффектами
- Графические стили
- Создать тень
- Атрибуты внешнего вида
- Создание эскизов и мозаик
- Тени, свечение и растушевка
- Краткое описание эффектов
- Веб-графика
- Рекомендации по созданию веб-графики
- Графики
- СВГ
- Создание анимации
- Срезы и карты изображений
- Рисование
- Импорт, экспорт и сохранение
- Импорт
- Размещение нескольких файлов
- Управление связанными и встроенными файлами
- Информация о ссылках
- Невстроенные изображения
- Импорт изображения из Photoshop
- Импорт растровых изображений
- Импорт файлов Adobe PDF
- Импорт файлов EPS, DCS и AutoCAD
- Библиотеки Creative Cloud в Illustrator
- Библиотеки Creative Cloud в Illustrator
- Сохранить
- Сохранить работу
- Экспорт
- Использование иллюстраций Illustrator в Photoshop
- Экспорт обложки
- Сбор активов и экспорт в пакетах
- Файлы пакетов
- Создание файлов Adobe PDF
- Извлечь CSS | Иллюстратор CC
- Параметры Adobe PDF
- Информация о файле и метаданные
- Импорт
- Печать
- Подготовка к печати
- Настройка документов для печати
- Изменить размер и ориентацию страницы
- Укажите метки обрезки для обрезки или выравнивания
- Начните работу с большим холстом
- Печать
- Надпечатка
- Печать с управлением цветом
- Печать PostScript
- Предустановки печати
- Следы печати и кровотечения
- Распечатать и сохранить прозрачную иллюстрацию
- Ловушка
- Печать цветоделения
- Печать градиентов, сеток и цветовых сочетаний
- Белая надпечатка
- Подготовка к печати
- Автоматизация задач
- Объединение данных с помощью панели переменных
- Автоматизация с помощью скриптов
- Автоматизация с действиями
- Устранение неполадок
- Проблемы со сбоями
- Восстановление файлов после сбоя
- Проблемы с файлами
- Поддерживаемые форматы файлов
- Проблемы с драйвером устройства GPU
- Проблемы с устройством Wacom
- Проблемы с файлом DLL
- Проблемы с памятью
- Проблемы с файлом настроек
- Проблемы со шрифтами
- Проблемы с принтером
- Поделиться отчетом о сбое с Adobe
- Повышение производительности Illustrator
Используйте это руководство, чтобы разобраться в функциях Illustrator и научиться создавать красивые векторные рисунки и иллюстрации на настольных компьютерах и iPad.
Правила игры в короткие и длинные нарды.
Нарды (другие распространённые названия: трик-трак, бэкгэммон (англ. Backgammon), тавла, шеш-беш, коша — древняя восточная игра. Родина этой игры точно не известна, но известно, что люди играют в эту игру уже более 5000 лет, чему есть исторические доказательства. Так, самая древняя из досок для игры в нарды была найдена на территории Ирана (в Шахри-Сухте) и датируется около 3000 лет до н. э. Аналог этой игры обнаружен в гробнице фараона Тутанхамона (XV до н. э.).
Правила игры в нарды простые и начинающие игроки достаточно легко их освоят, но тем не менее для того, что бы выиграть нужно логическое мышление и конечно везение. Есть две основные разновидности — длинные и короткие нарды. Игра Нарды состоит из специальной доски, 30 шашек двух разных цветов и двух игральных кубиков костей). В игре принимают участие 2 игрока.
Короткие нарды
Начальная позиция
|
|
|
|
Рис 1. |
|
|
|
|
|
Рис 2. Направление движения белых шашек. Черные шашки движутся в противоположном направлении. |
|
|
|
|
|
Рис. 3. Два способа, которыми белые могут сыграть |
|
Короткие нарды (Рис. 1) — игра для двух игроков, на доске, состоящей из двадцати четырех узких треугольников, называемых пунктами. Треугольники чередуются по цвету и объединены в четыре группы по шесть треугольников в каждой. Эти группы называются — дом, двор, дом противника, двор противника. Дом и двор разделены между собой планкой, которая выступает над игровым полем и называется бар.
Эти группы называются — дом, двор, дом противника, двор противника. Дом и двор разделены между собой планкой, которая выступает над игровым полем и называется бар.
Пункты нумеруются для каждого игрока отдельно, начиная с дома данного игрока. Самый дальний пункт является 24-м пунктом, он также является первым пунктом для оппонента. У каждого игрока имеется 15 шашек. Начальная расстановка шашек такова: у каждого из игроков по две шашки в двадцать четвертом пункте, пять в тринадцатом, три в восьмом и пять в шестом.
Цель игры — перевести все свои шашки в свой дом и затем снять их с доски. Первый игрок, который снял все свои шашки, выигрывает партию.
Движение шашек
Игроки поочередно бросают по две кости и выполняют ходы.
Число на каждой кости показывают, на сколько пунктов, или шагов, игрок должен передвинуть свои шашки. Шашки всегда движутся только в одном направлении (Рис. 2) — от пунктов с большими номерами к пунктам с меньшими.
При этом применяются следующие правила:
— шашка может двигаться только на открытый пункт, то есть на такой, который не занят двумя или более шашками противоположного цвета.
— числа на обеих костях составляют отдельные ходы.
К примеру, если у игрока выпало 5 и 3 (Рис. 3), то:
— он может пойти одной шашкой на три шага, а другой — на пять,
— либо он может пойти одной шашкой сразу на восемь (пять плюс три) шагов, но последнее лишь в том случае, если промежуточный пункт (на расстоянии три или пять шагов от начального пункта) также открыт.
Игрок, у которого выпал дубль, играет каждое из чисел на каждой из костей дважды. Например, если выпало 6-6, то игрок должен сделать четыре хода по шесть очков, и он может передвинуть шашки в любой комбинации, как сочтет нужным.
Игрок должен использовать оба числа, которые ему выпали, если они допускаются правилами (либо все четыре числа, если у него выпал дубль).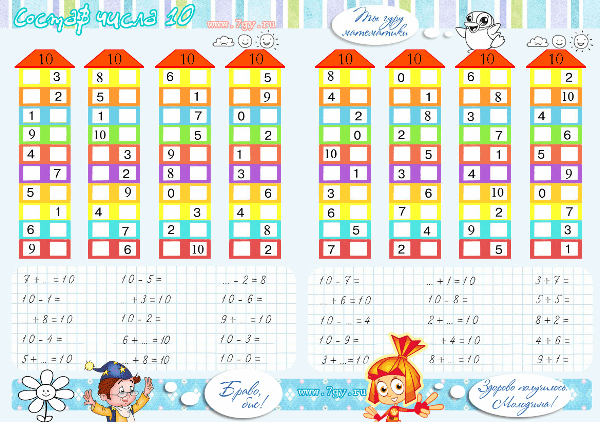 Когда можно сыграть только одно число, игрок обязан сыграть это число.
Когда можно сыграть только одно число, игрок обязан сыграть это число.
Если каждое из чисел по отдельности можно сыграть (но не оба вместе), игрок должен играть большее число.
Если игрок не может сделать хода, то он пропускает ход. В случае, если выпал дубль, если игрок не может использовать все четыре числа, он должен сыграть столько ходов, сколько возможно.
Как побить и зарядить шашку
|
|
|
|
Рис 4. Если белым выпало, но одна из шашек на баре, они должны зарядить шашку в пункт 4 в доме черных, поскольку пункт 6 занят черными. |
|
Пункт, занятый только одной шашкой, носит название блот. Если шашка противоположного цвета останавливается на этом пункте, блот считается побитым и кладется на бар.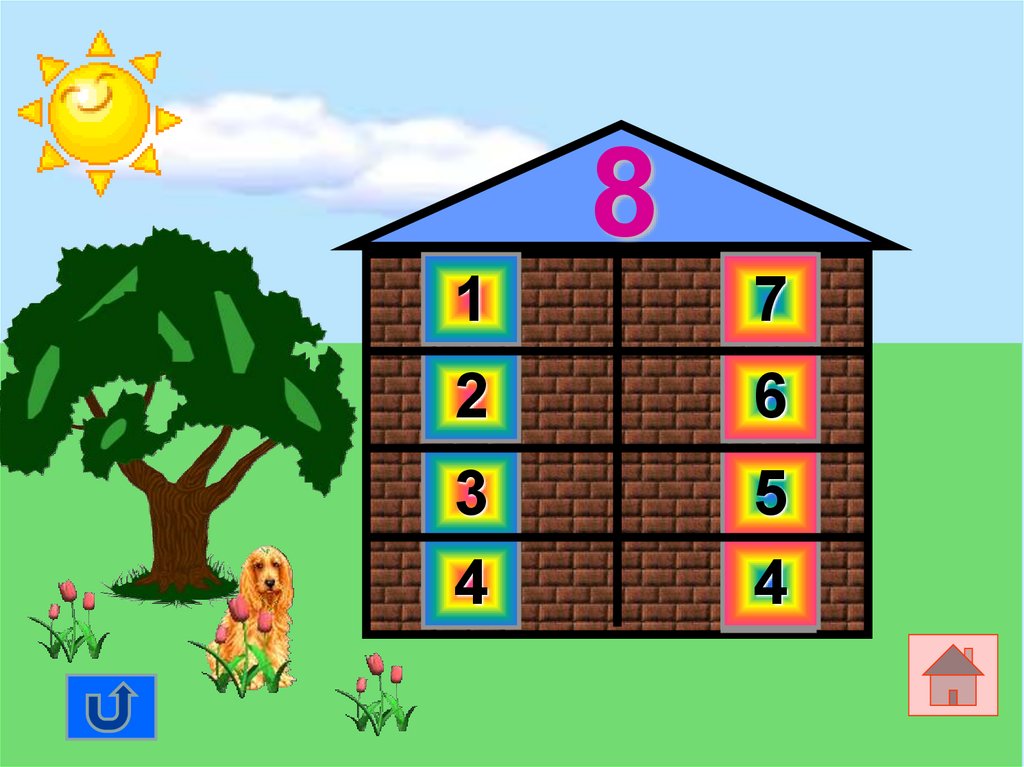 В любой момент, когда одна или несколько шашек находятся на баре, первая обязанность игрока — это зарядить шашки в доме соперника. Шашка вступает в игру, перемещаясь на пункт, соответствующий выброшенному значению кости.
В любой момент, когда одна или несколько шашек находятся на баре, первая обязанность игрока — это зарядить шашки в доме соперника. Шашка вступает в игру, перемещаясь на пункт, соответствующий выброшенному значению кости.
К примеру, если игроку выпало 4 и 6, он может зарядить шашку в четвертый либо в шестой пункты, если они не заняты двумя или более шашками противника.
Если оба пункта, соответствующие значениям выброшенных костей, заняты, игрок пропускает свой ход.
Если игрок может ввести некоторые из своих шашек, но не все, он должен зарядить все шашки, которые возможно, и затем пропустить оставшуюся часть хода. После того, как все шашки будут введены с бара, неиспользованные значения костей можно использовать, как обычно, перемещая шашку, которую вы зарядили, либо любую другую шашку.
Как выбросить шашки
Когда игрок привел все свои пятнадцать шашек в свой дом, он может начать выбрасывать их с доски.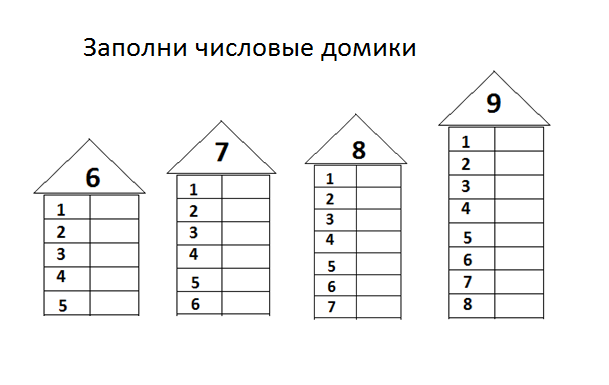.png) Игрок выбрасывает шашку следующим образом: бросается пара костей, и шашки, которые стоят на пунктах, соответствующих выпавшим значениям, снимаются с доски. Например, если выпало 6 очков, можно снять шашку с шестого пункта.
Игрок выбрасывает шашку следующим образом: бросается пара костей, и шашки, которые стоят на пунктах, соответствующих выпавшим значениям, снимаются с доски. Например, если выпало 6 очков, можно снять шашку с шестого пункта.
Если на пункте, соответствующем выпавшей кости, нет ни одной шашки, игроку разрешается переместить шашку с пунктов, больших, чем выпавшее число. Если игрок может сделать какие-либо ходы, он не обязан выбрасывать шашку с доски.
|
|
Рис 5.
Белым выпало 4 и 6. Они выбрасывают две шашки. |
В стадии выбрасывания шашек все шашки игрока должны находиться в его доме. Если шашка будет побита в процессе выбрасывания шашек, то игрок должен привести шашку обратно в свой дом, прежде чем он продолжит выбрасывать шашки. Тот, кто первый снял все шашки с доски, выигрывает партию.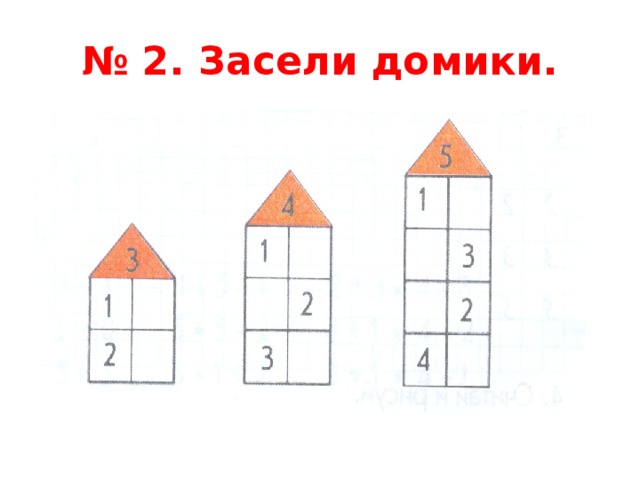
В начало
Длинные нарды
Правила игры
|
|
Рис 6.
Длинные нарды. Вид игрового поля |
Количество игроков — двое. Количество шашек на доске — по 15 у каждого игрока.
Место начального расположения шашек, каждого из игроков называется голова, а ход из начального положения называется «из головы» или «взять с головы». За один ход с головы можно брать только одну шашку.
Игрок кидает одновременно два кубика. Сделав бросок, игрок должен передвинуть любую шашку на число клеток, равное выпавшему числу одного из кубиков, а затем одну любую шашку — на число клеток, равное выпавшему числу другого кубика. Т.е. если на кубиках выпало, например, шесть-пять, игрок должен одну шашку передвинуть на шесть клеток, а затем любую (можно ту же, можно другую) на пять клеток. При этом с головы всегда можно брать только одну шашку. Исключение составляет только первый бросок в партии. Если одна шашка, которую можно снять с головы, проходит, то можно снять вторую. Таких камней для первого игрока всего три: шесть-шесть, четыре-четыре и три-три (мешают шашки противника, стоящие на голове). Если выпадает один из этих камней, игрок снимает с головы две шашки. Для второго игрока количество камней, при которых с головы можно снять две шашки, увеличивается, так как мешает пройти первому камню, имеет право не только голова, но и камень, снятый противником. Если противник первым броском кинул: два-один, шесть-два или пять-пять, то второй игрок может снять вторую шашку также при бросках пять-пять и шесть-два (кроме: шесть-шесть, четыре-четыре и три-три, которые тоже не идут напрямую).
При этом с головы всегда можно брать только одну шашку. Исключение составляет только первый бросок в партии. Если одна шашка, которую можно снять с головы, проходит, то можно снять вторую. Таких камней для первого игрока всего три: шесть-шесть, четыре-четыре и три-три (мешают шашки противника, стоящие на голове). Если выпадает один из этих камней, игрок снимает с головы две шашки. Для второго игрока количество камней, при которых с головы можно снять две шашки, увеличивается, так как мешает пройти первому камню, имеет право не только голова, но и камень, снятый противником. Если противник первым броском кинул: два-один, шесть-два или пять-пять, то второй игрок может снять вторую шашку также при бросках пять-пять и шесть-два (кроме: шесть-шесть, четыре-четыре и три-три, которые тоже не идут напрямую).
Передвинуть две шашки на число клеток, показанное одним кубиком нельзя. Т.е. если на кубиках выпало — шесть-пять, игрок не может пойти одной шашкой, например, на три и другой на три клетки, чтобы вместе получилось шесть, а затем сходить «пятёрку».
Если выпал дупль, т.е. одинаковые очки на двух кубиках, например, пять-пять, игрок делает четыре хода (на соответствующее кубиков число клеток).
Нельзя поставить свою шашку не клетку, занятую шашкой противника. Если шашка попадает на занятую клетку, то про неё говорят что она «не идёт». Если шашки противника занимают шесть клеток перед какой-нибудь шашкой, то такая шашка оказывается запертой.
Нельзя запереть все пятнадцать шашек противника. Т.е., выстроить заграждение из шести шашек подряд можно только в том случае, если хотя бы одна шашка противника находится впереди этого заграждения.
Если игрок не может сделать ни одного хода на то количество очков, которое выпало на каждом кубике, т.е. если шашки не идут, то очки пропадают, а шашки не двигаются.
Если игрок может сделать ход на то количество очков, которое выпало на одном из кубиков, и не может сделать хода на то количество очков, которое выпало на втором кубике, он делает только тот ход, который возможен, а остальные очки пропадают.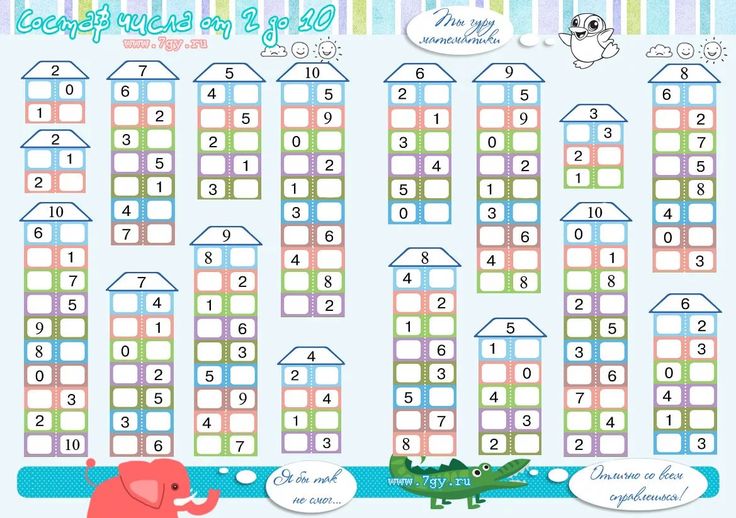
Если у игрока есть возможность сделать полный ход, он обязан его сделать даже в ущерб своим интересам. Если выпал такой камень, который позволяет игроку сделать только один ход, причем любой из двух то игрок должен выбрать больше. Меньшие очки пропадают. Смысл игры заключается в том, чтобы, пройдя всеми шашками полный круг, прийти ими в дом и выбросить все шашки раньше, чем это сделает противник.
Домом для каждого игрока является последняя четверть игрового поля, начиная с клетки, отстоящей от головы на 18 клеток. Выбрасывать шашки — это значит делать ими такие ходы, чтобы шашки оказывались за пределами доски. Игрок может начать выбрасывать шашки только тогда, когда все его шашки пришли в дом.
Ничьей не существует. Если игрок, начинавший первым, выбросил все свои шашки, а второй игрок может сделать тоже следующим броском, второй считается проигравшим, так как следующего броска не будет: партия заканчивается, как только один из игроков выбросил все свои шашки.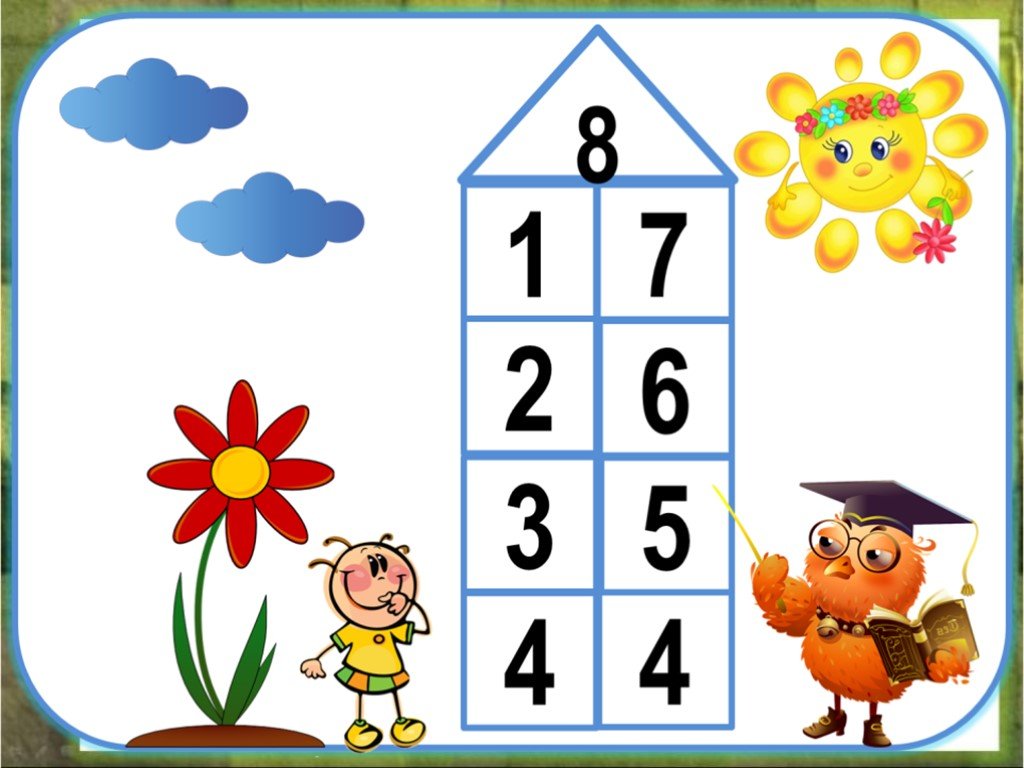
В начало
Шоколадный фондан пошаговый рецепт с фото
Шоколадный фондан или, более понятное для русского человека — Шоколадные кексы с жидкой начинкой, популярный французский десерт, дословно переводится как «тающий шоколад» (фр. Fondant au chocolat). Он так же известен как Lava Cake (название используется в англоговорящих странах), переводится как «пирожное с лавой», поэтому нередко в России этот десерт можно встретить под названиями «шоколадная лава» или «шоколадный вулкан». Ещё одно название десерта, которое мне попадалось — «шоколадный флан«.
Как это часто бывает, обязаны своему появлению простому случаю: повар достал свои кексы из печи раньше времени и обнаружил, что внутри они еще жидкие, а горячая начинка вытекала подобно лаве. Несмотря на ошибку, десерт стал невероятно популярным в лучших ресторанах мира.
Ну вот, мы поняли, что шоколадный фондан он же Гоша, он же Жора, он же Гога имеет множество названий, но суть от этого не меняется.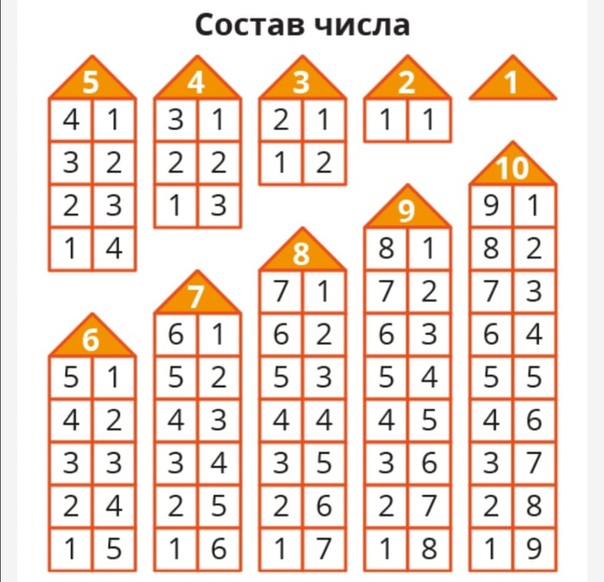 Это просто волшебные шоколадные кексы с жидкой начинкой, которые я настойчиво рекомендую вам есть с мороженым!
Это просто волшебные шоколадные кексы с жидкой начинкой, которые я настойчиво рекомендую вам есть с мороженым!
Ингредиенты
- шоколад тёмный 60-80% 100 г
- масло сливочное 60 г
- сахар 40 г
- яйца 2 шт.

- мука 40 г
- соль 1 щепотка
Давайте для начала разберёмся с шоколадом. Я предлагаю готовить Шоколадный фондан с горьким шоколадом (70-80% содержания какао), и считаю, что именно из такого шоколада получаются идеальные кексы с жидкой начинкой. Чудесный контраст горячего горького шоколада со сладким холодным мороженым — вот ради чего, всё это и затевалось, но это, конечно, лишь моё мнение. Я уже не раз сталкивалась с отзывами, что кексы получились очень уж горькие. Так вот, если вы ну совсем не любите горький шоколад, предпочитаете всё сладкое, то возьмите шоколад с содержанием какао 50-60%. Я не рекомендую брать молочный шоколад, т.к. с ним кексы получаются чересчур сладкие, да и выглядят не так аппетитно.
Чудесный контраст горячего горького шоколада со сладким холодным мороженым — вот ради чего, всё это и затевалось, но это, конечно, лишь моё мнение. Я уже не раз сталкивалась с отзывами, что кексы получились очень уж горькие. Так вот, если вы ну совсем не любите горький шоколад, предпочитаете всё сладкое, то возьмите шоколад с содержанием какао 50-60%. Я не рекомендую брать молочный шоколад, т.к. с ним кексы получаются чересчур сладкие, да и выглядят не так аппетитно.
Ещё важно, чтобы шоколад был хорошего качества, дело в том, что сейчас производители часто увеличивают процент содержания какао-продуктов за счёт добавления в шоколад какао-порошка. Хороший шоколад предполагает наличие в составе из какао-продуктов только какао тёртого (раздробленные ядра какао бобов) и масло какао (масло, выжимаемое из молотых зёрен какао-бобов). Высушенный и измельчённый жмых, который остаётся после выжимки какао-масла — это и есть какао-порошок. Стоит он, конечно, значительно дешевле основных какао-продуктов, и поэтому многие российские производители шоколада добавляют какао-порошок, чтобы увеличить процент содержания какао-продуктов в шоколаде, вроде бы и состав не плохой получается, никаких там эквивалентов какао-масла.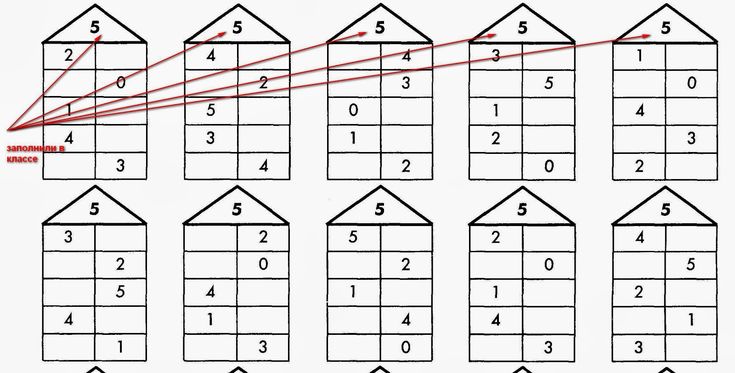 Но такой шоколад, как правило (в зависимости от количества какао-порошка), обладает плохой текучестью, какао-порошок загущает его, при растапливании такой шоколад не становится жидким. И соответственно жидкой вытекающей начинки с таким шоколадом, у вас, скорее всего не получается.
Но такой шоколад, как правило (в зависимости от количества какао-порошка), обладает плохой текучестью, какао-порошок загущает его, при растапливании такой шоколад не становится жидким. И соответственно жидкой вытекающей начинки с таким шоколадом, у вас, скорее всего не получается.
А теперь, когда с шоколадом, наверное, всё понятно, приступим к приготовлению. Из указанного количества ингредиентов получается 4-6 фонданов ( в зависимости от размера формочек).
Подготавливаем все ингредиенты. Хорошо, если яйца будут не очень холодными, можно достать их из холодильника заранее или просто подержать их немного в теплой воде.
Шоколад разламываем на кусочки, добавляем к нему сливочное масло. Растапливаем их на водяной бане или в микроволновой печи (будьте аккуратны, не перегрейте массу, иначе шоколад может свернуться. Если растапливаете в микроволновой печи, не ставьте сразу длительное время, доставайте посуду с маслом и шоколадом из микроволновки каждые 10-20 секунд и хорошо перемешивайте).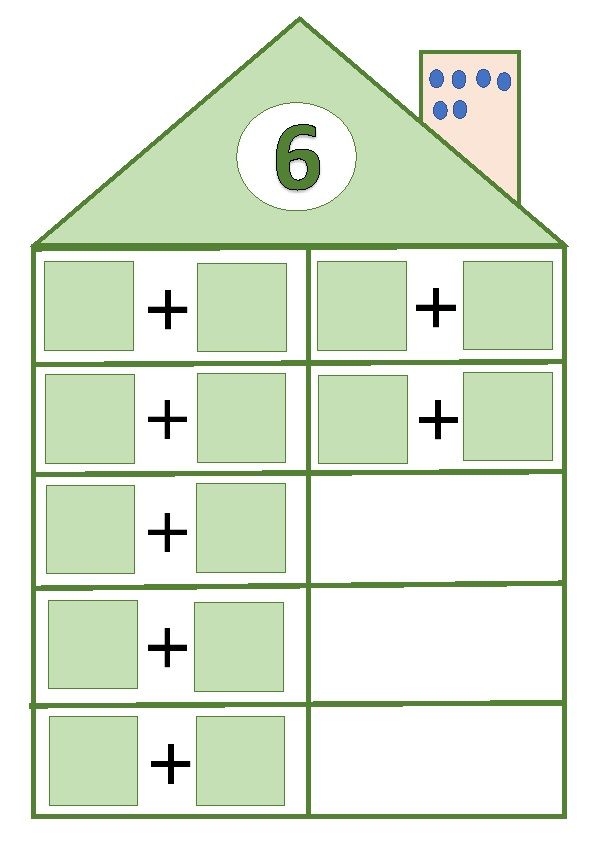 Тщательно размешиваем до получения однородной массы, если она получилась очень горячая, остужаем её. Если на этом этапе масса не становится жидкой, то либо вы перегрели шоколад и он свернулся, либо он не очень хорошего качества и обладает плохой текучестью.
Тщательно размешиваем до получения однородной массы, если она получилась очень горячая, остужаем её. Если на этом этапе масса не становится жидкой, то либо вы перегрели шоколад и он свернулся, либо он не очень хорошего качества и обладает плохой текучестью.
В посуду для взбивания выбиваем яйца, добавляем сахар и соль.
Перемешиваем их до однородности и растворения сахара и соли, сильно взбивать не нужно, просто перемешиваем миксером, венчиком или даже просто вилкой.
Выливаем остывшую шоколадную массу в яичную и перемешиваем. Обязательно проследите за тем, чтобы шоколадно-масляная смесь не была очень горячей, иначе яйца могут свернуться.
Просеиваем муку в шоколадно-яичную массу. Перемешиваем до однородности, но не следует вымешивать очень долго, т.к. при долгом вымешивании может выделиться клейковина из муки и тесто будет плотным, кексы могут получится слишком плотными.
Если вы используете силиконовые формочки, то их просто смазываем тонким слоем сливочного масла, если же используете фарфоровые, керамические или металлические формы, то их стоит не только смазать маслом но и присыпать затем тонким слоем муки или какао-порошком. Второй вариант мне нравится больше, потому что мука может немного остаться на кексах после выпечки, что испортит их внешний вид, а какао будет совсем не заметно. Из формочек, подготовленных таким способом будет гораздо проще извлечь готовые кексы не повредив их. Разливаем тесто по формам, у меня получилось 4 штуки. Ставим в разогретую до 200°С духовку на 7−10 минут (я вынимаю кексы из духовки, когда они слегка поднимаются, а серединка немного проваливается внутрь).
Второй вариант мне нравится больше, потому что мука может немного остаться на кексах после выпечки, что испортит их внешний вид, а какао будет совсем не заметно. Из формочек, подготовленных таким способом будет гораздо проще извлечь готовые кексы не повредив их. Разливаем тесто по формам, у меня получилось 4 штуки. Ставим в разогретую до 200°С духовку на 7−10 минут (я вынимаю кексы из духовки, когда они слегка поднимаются, а серединка немного проваливается внутрь).
Вот так выглядят готовые кексики, я просто переворачиваю формочки на тарелку.
Итак, шоколадный фондан готов, подавайте этот десерт сразу, пока он не остыл. И не забывайте про мои рекомендации про мороженое, поверьте, горячие шоколадные кексы с жидкой начинкой очень вкусны с шариком холодного мороженого. Приятного аппетита!
Каков фактический размер фотографии 4×6? (Пиксели, дюймы, см и мм)
Ник КонстантА- А+
Скачать как PDF
Подпишитесь ниже, чтобы скачать статью немедленно
Вы также можете выбрать свои интересы для бесплатного доступа к нашему обучению премиум-класса:
Основы бизнеса
Шпаргалки
Детская фотография
Красочные городские пейзажи
Состав
Творческая фотография
Креативные концепции портрета
Цифровые фотоколлажи
Сказочная портретная фотография
Фотография еды
Интерьерная фотография
Редактирование ландшафта
Пейзажная фотография
Обработка Lightroom
Пресеты Lightroom
Длинная выдержка
Макрофотография
Фотография Млечного Пути
Моя камера и фотография
Органический маркетинг
Домашние животные
Фотография товара
Фотография неба
Социальные сети
Натюрморт
Интервальная съемка
Туристическая фотография
Городская фотография
Фотография дикой природы
Ваша конфиденциальность в безопасности.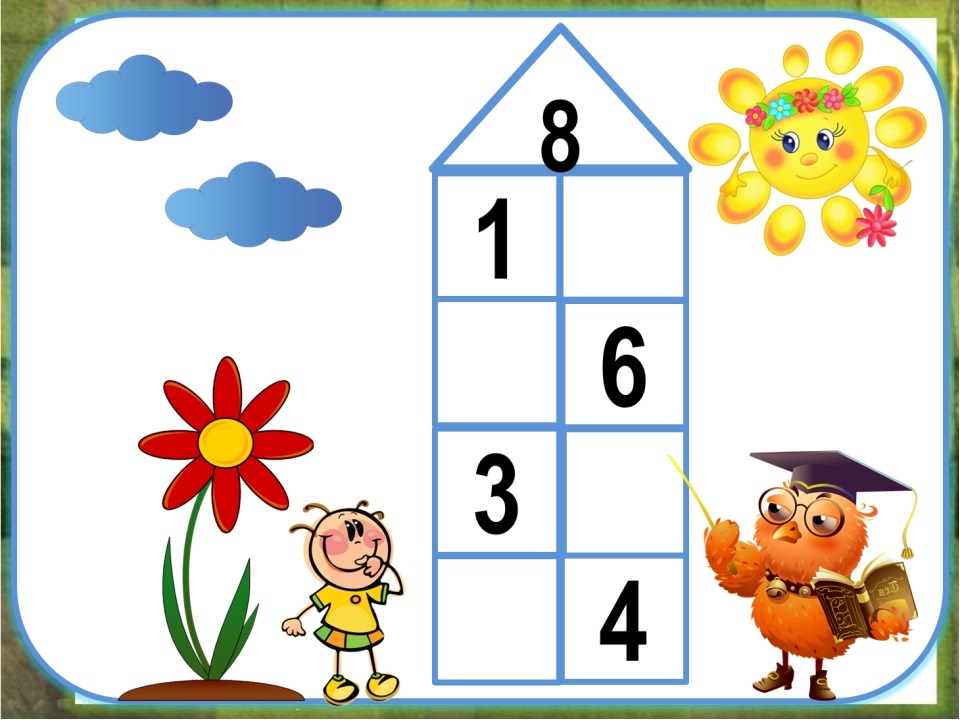 Я никогда не поделюсь вашей информацией.
Я никогда не поделюсь вашей информацией.Давайте внимательно посмотрим на реальный размер фотографии 4×6. Размеры 4×6 — самый распространенный формат фотографий, с которым вы столкнетесь. Так что стоит знать его точные размеры!
Размер 4×6 измеряется в дюймах. Таким образом, фотография 4 × 6 имеет размер примерно 4 × 6 дюймов. Если быть точным, это 4 на 5⅞ дюймов.
Насколько большим является реальный размер фотографии 4 × 6?
Вот конвертации для фотографий 4×6:
- Сантиметры: 10×15 см
- Миллиметры: 101×152 мм
- Пикселей: Значения меняются в зависимости от DPI изображения.
- 150 точек на дюйм : 600×900 пикселей
- 300 точек на дюйм : 1200×1800 пикселей
Реальный размер 4×6 можно посмотреть на сайте PilliApp.
Цифровой видоискатель с соотношением сторон 4×6 (3:2)Почему соотношение сторон 4×6 является наиболее распространенным?
Соотношение сторон 4×6 можно найти повсюду в фотографии.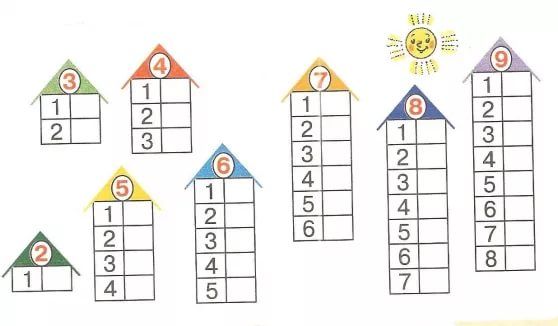 Это из-за соотношения сторон 3:2. Это стандартный размер фотографий в современной фотографии.
Это из-за соотношения сторон 3:2. Это стандартный размер фотографий в современной фотографии.
Размер отпечатка 4×6 соответствует соотношению сторон 35-мм пленочных камер. Датчики цифровых камер сделаны так же, как и старые пленочные камеры. Таким образом, это соотношение 3:2 используется в большинстве сенсоров цифровых камер. Это означает, что большинство цифровых видоискателей имеют такое же соотношение сторон.
Это также самый распространенный размер для 35-мм отпечатков. Вот почему вы найдете большинство фотоальбомов в этом размере!
Общие проблемы с фотографиями 4×6
Есть несколько проблем, о которых следует помнить при использовании этого стандартного размера изображения. Он возникает, когда вы хотите напечатать изображение размером 4×6.
Обрезка
Крупные типографии часто предпочитают печать в формате 4×6. Это потому, что это лучший способ увеличить изображения на 35-мм пленке. Но имейте в виду, что производители фотообработки часто обрезают по три миллиметра с каждой стороны фотографии.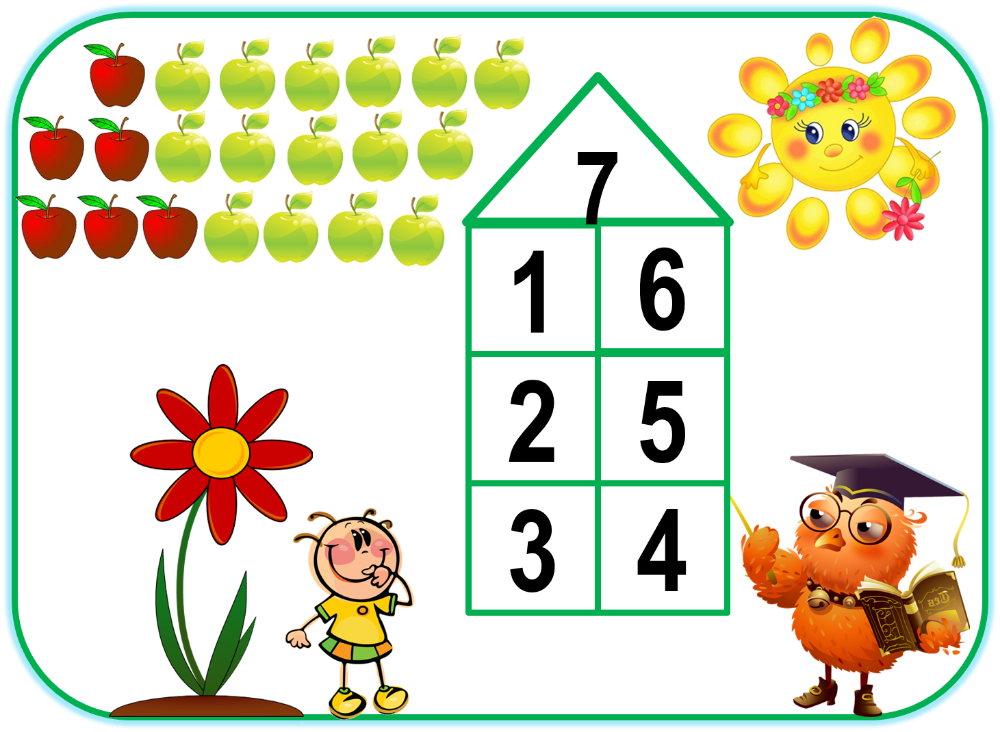
И их процесс обрезки изображения не точен. Поэтому убедитесь, что по краям изображения нет критических элементов. Избегайте лиц и других важных объектов по краям ваших композиций.
Разрешение
Вы не хотите печатать с разрешением менее 480×640 пикселей при печати фотографии 4×6. Проверьте размер вашей фотографии в Photoshop, открыв ее и выбрав image> Image Size. Затем измените параметры на пиксели.
Трехмиллиметровая красная рамка, показывающая, как выглядит обрезанная напечатанная фотографияКак изменить размер изображения 4×6
Сенсоры смартфонов имеют соотношение чуть больше, чем 3:2. Чаще всего это 16:9. Итак, я покажу вам, как сделать вашу фотографию размером 4×6 без потери разрешения изображения.
Во-первых, вы хотите получить изображение в Adobe Photoshop.
Перейдите наверх и выберите I маг> Размер изображения . Затем измените параметры, чтобы настроить изображение в дюймах.
Убедитесь, что флажок Resample снят. Затем введите число шесть на самой длинной стороне вашей фотографии.
Затем вернитесь в меню и нажмите Изображение > Размер холста . Снова измените параметры на дюймы.
Поле Anchor покажет вам точку, в которой Photoshop будет обрезать. Вы можете изменить точку привязки в соответствии с наиболее важной частью изображения.
Теперь у вас есть фотография 4×6!
Заключение
Вы должны знать все о размерах фотографии 4×6 и почему это важно в фотографии. Помните, что почти все фотопринтеры сокращают этот размер изображения чуть ниже 4×6. Так что имейте это в виду, когда в следующий раз будете печатать фотографии!
Создайте стену-галерею за 8 простых шагов
Мы получаем комиссию за продукты, приобретенные по некоторым ссылкам в этой статье.
Стена-галерея – это специально подобранная выставка фотографий, постеров или репродукций, творчески размещенных на стене с использованием фоторамок.
Стены-галереи или фотостены стали довольно популярными за последние несколько лет, предоставляя простой способ обновить ваш интерьер, преобразить мягкие стены, создать фокус в вашем доме и привнести характер и индивидуальность в ваше жилое пространство. . Вместо того, чтобы использовать краску или обои для характерной стены, вы можете сделать это с помощью стены-галереи, и ее можно разместить в любом месте вашего дома, хотя популярные места часто находятся в коридоре, на лестнице или в гостиной.
«Если создание стены-галереи в вашем доме — это работа, которую вы давно откладывали, теперь у вас есть шанс ее выполнить», — говорит Клэр Мортон, фотоэксперт CEWE. «Создание стены-галереи не обязательно должно быть сложным или занимать часы. Все дело в том, чтобы собрать вместе ваши любимые вещи, которые также подчеркнут вашу индивидуальность. Поэкспериментируйте с различными стилями и типами настенного искусства — будь то смесь смелых цветных принтов, ярких причудливых узоров, типографских изображений или ваших любимых семейных фотографий».
Существует два основных варианта стен-галерей:
- Вы можете создать стену-галерею, используя свои фотографии и произведения искусства, и приобрести рамки для картин подходящего размера, чтобы повесить их на стену.
- Вы можете купить специально подобранный набор художественных репродукций в рамах (часто это тематические репродукции, например, ботанические или пейзажные), которые можно просто повесить на стену.
Хотите показать свои самые ценные произведения искусства, любимые гравюры или особые семейные моменты от дней рождения до свадеб и новоприбывших? Команда Artfinder расскажет нам, как построить идеальную стену галереи…
1. Co Выбирай, собирай, собирай Начните собирать коллекцию вещей, которые вам нравятся, от оригинальных произведений искусства до репродукций ручной работы и фотографий. Когда вы начнете собирать, подумайте о масштабе вашей возможной коллекции и желаемом расположении. Вы хотите, чтобы все они были одинакового размера? Или работать в смеси разных размеров? Ищите вдохновение в Интернете, в любимых кафе и ресторанах или на домашних шоу и выставках.
Вы хотите, чтобы все они были одинакового размера? Или работать в смеси разных размеров? Ищите вдохновение в Интернете, в любимых кафе и ресторанах или на домашних шоу и выставках.
Галерея Wall Art — Абстрактные принты
Художественная галерея — фотография
Художественная галерея — художественная печать
Галерейная настенная живопись — печать на холсте
Галерейная настенная живопись — художественная печать
2. Создать темудовольны, выберите свои любимые и сгруппируйте их по темам, например. семья, памятные места, счастливые события или другое сочетание, которое что-то для вас значит. Для картин или гравюр выберите цвета, которые подходят к декору вашей комнаты или соответствуют тону комнаты, в которой вы хотите их разместить. Или просто те, которые делают вас счастливыми!
Взгляните на несколько идей для стен галереи в Instagram:
Этот контент импортирован из Instagram. Вы можете найти тот же контент в другом формате или найти дополнительную информацию на их веб-сайте.
Вы можете найти тот же контент в другом формате или найти дополнительную информацию на их веб-сайте.
Посмотреть этот пост в Instagram
Сообщение, опубликованное E M M A J A N E P A L I N (@emmajanepalin)
Этот контент импортирован из Instagram. Вы можете найти тот же контент в другом формате или найти дополнительную информацию на их веб-сайте.
Посмотреть этот пост в Instagram
Пост, которым поделился @paradisathome
Этот контент импортирован из Instagram. Вы можете найти тот же контент в другом формате или найти дополнительную информацию на их веб-сайте.
Посмотреть этот пост в Instagram
Публикация Little House In Liverpool (@littlehouseinliverpool)
Этот контент импортирован из Instagram. Вы можете найти тот же контент в другом формате или найти дополнительную информацию на их веб-сайте.
Посмотреть этот пост в Instagram
Публикация в подкасте Your Home Story (@yourhomestorypodcast)
Этот контент импортирован из Instagram. Вы можете найти тот же контент в другом формате или найти дополнительную информацию на их веб-сайте.
com/p/B_66RYAHeSN/?utm_source=ig_embed&utm_campaign=loading» data-instgrm-version=»14″>Посмотреть этот пост в Instagram
Пост, которым поделилась Бет Парнелл (@dottysdecor)
3. Чет или нечет? Решите, четные или нечетные числа работают лучше. Иногда четные числа хорошо работают в регламентированных группах одинакового размера, но более случайные расположения или коллекции лучше работают с нечетными числами.
Измерьте пространство на стене и разложите коллекцию на полу. Отойдите и посмотрите на них всех вместе (оставьте между ними немного места для кадров). Что-то выскакивает как неправильное? Если да, вытащите. Или есть возможность добавить еще? Сфотографируйте возможные комбинации.
5. Выберите свои рамки
Выберите свои рамкиКогда вы будете довольны макетом, получите свои рамки. Вам нужно решить, хотите ли вы, чтобы они гармонировали или контрастировали со стеной, или выделялись сами по себе. Решите, хотите ли вы, чтобы они были одинаковыми, или вы хотите много разных цветов. Белая или нейтральная рама идеально подходит для интерьеров в скандинавском стиле, а черные рамы для картин больше подходят для современных или индустриальных интерьеров.
Может быть, даже подумать о том, чтобы собрать разные стили рамок одного цвета; это тоже может добавить интерес. Они будут разных размеров? Если вы покупаете произведение искусства, может быть проще купить картины в рамах или готовые повесить на холсты в коробках.
Мульти фоторамки — фоторамки из орехового дерева
Мульти фоторамки — смешанные фоторамки
Мульти фоторамки — винтажные фоторамки
Мульти фоторамки — черные фоторамки
Мульти фоторамки — медные фоторамки
6. Определитесь с компоновкой
Определитесь с компоновкойВам нужны аккуратные ряды или органичное расположение? Посмотрите на исходные фотографии — соответствуют ли они вашему замыслу? Вам нужно что-то поменять? Когда вы счастливы, сделайте еще один снимок.
7. ПодвескаВам понадобятся гвозди или крючки для картин и молоток. Некоторые люди идут на все и делают себе бумажные шаблоны, которые помогут, если вы новичок! Также вам понадобится карандаш и резинка, линейка и шпаклевка на случай ошибок. Слегка нарисуйте на стенах верхние углы рам. Измерьте и отметьте, насколько ниже рамы изображения вы хотите сделать отверстия для гвоздей. Начинайте стучать и поднимайте их всех. Используйте спиртовой уровень, чтобы убедиться, что все ровно.
8. Окончательный вид Отойдите в сторону, наслаждайтесь и грейтесь в лучах славы своего творения. Помните, что вашу галерею можно легко заменить или обновить новыми избранными, когда вам захочется. Например, если у вас есть художественные репродукции, вы можете переключить их на новый сезон, чтобы представить осенне-зимнюю тему. Просто решите, что вы хотите снять, и либо перемонтируйте, либо замените его деталью аналогичного размера.
Помните, что вашу галерею можно легко заменить или обновить новыми избранными, когда вам захочется. Например, если у вас есть художественные репродукции, вы можете переключить их на новый сезон, чтобы представить осенне-зимнюю тему. Просто решите, что вы хотите снять, и либо перемонтируйте, либо замените его деталью аналогичного размера.
Понравилась статья? Подпишитесь на нашу рассылку, чтобы получать больше подобных статей прямо на ваш почтовый ящик.
ПОДПИСАТЬСЯ
17 аксессуаров для гостиной для моментального обновления стиля
Печать PDF-файлов нестандартных размеров
Руководство пользователя Отмена
Поиск
Последнее обновление: 07 февраля 2023 г., 11:00:18 по Гринвичу | Также относится к Adobe Acrobat 2017, Adobe Acrobat 2020
- Руководство пользователя Acrobat
- Знакомство с Acrobat
- Доступ к Acrobat с настольного компьютера, мобильного устройства или Интернета
- Что нового в Acrobat
- Сочетания клавиш
- Системные требования
- Рабочее пространство
- Основы рабочего пространства
- Открытие и просмотр PDF-файлов
- Открытие PDF-файлов
- Навигация по страницам PDF
- Просмотр настроек PDF
- Настройка просмотра PDF
- Включить предварительный просмотр эскизов PDF-файлов
- Отображение PDF в браузере
- Работа с учетными записями онлайн-хранилища
- Доступ к файлам из ящика
- Доступ к файлам из Dropbox
- Доступ к файлам из OneDrive
- Доступ к файлам из SharePoint
- Доступ к файлам с Google Диска
- Acrobat и macOS
- Уведомления Acrobat
- Сетки, направляющие и измерения в PDF-файлах
- Азиатский текст, кириллица и текст с письмом справа налево в PDF-файлах
- Основы рабочего пространства
- Создание PDF-файлов
- Обзор создания PDF-файлов
- Создание PDF-файлов с помощью Acrobat
- Создание PDF-файлов с помощью PDFMaker
- Использование принтера Adobe PDF
- Преобразование веб-страниц в PDF
- Создание PDF-файлов с помощью Acrobat Distiller
- Настройки преобразования Adobe PDF
- Шрифты PDF
- Редактирование PDF-файлов
- Редактирование текста в PDF-файлах
- Редактирование изображений или объектов в PDF
- Поворот, перемещение, удаление и перенумерация страниц PDF
- Редактирование отсканированных PDF-файлов
- Улучшение фотографий документов, снятых с помощью мобильной камеры
- Оптимизация PDF-файлов
- Свойства PDF и метаданные
- Ссылки и вложения в PDF-файлах
- PDF-слои
- Миниатюры страниц и закладки в PDF-файлах
- Мастер действий (Acrobat Pro)
- PDF-файлы, преобразованные в веб-страницы
- Настройка PDF для презентации
- Статьи в формате PDF
- Геопространственные файлы PDF
- Применение действий и сценариев к файлам PDF
- Изменить шрифт по умолчанию для добавления текста
- Удалить страницы из PDF
- Сканирование и распознавание символов
- Сканирование документов в PDF
- Улучшение фотографий документов
- Устранение неполадок сканера при сканировании с помощью Acrobat
- Формы
- Основы форм PDF
- Создание формы с нуля в Acrobat
- Создание и распространение PDF-форм
- Заполнение PDF-форм
- Свойства поля формы PDF
- Заполнение и подписание PDF-форм
- Настройка кнопок действий в формах PDF
- Публикация интерактивных веб-форм PDF
- Основные сведения о полях формы PDF
- Поля формы штрих-кода PDF
- Сбор данных форм PDF и управление ими
- О трекере форм
- Справка по PDF-формам
- Отправка PDF-форм получателям по электронной почте или на внутренний сервер
- Объединение файлов
- Объединение или объединение файлов в один PDF-файл
- Поворот, перемещение, удаление и перенумерация страниц PDF
- Добавить верхние и нижние колонтитулы и нумерацию Бейтса в PDF-файлы
- Обрезать страницы PDF
- Добавление водяных знаков в PDF-файлы
- Добавление фона в PDF-файлы
- Работа с файлами компонентов в портфолио PDF
- Публикация и совместное использование портфолио PDF
- Обзор портфолио PDF
- Создание и настройка портфолио PDF
- Публикация, рецензирование и комментирование
- Публикация и отслеживание PDF-файлов в Интернете
- Разметка текста с правками
- Подготовка к просмотру PDF
- Запуск обзора PDF
- Размещение общих обзоров на сайтах SharePoint или Office 365
- Участие в проверке PDF
- Добавить комментарии к PDF-файлам
- Добавление штампа в PDF
- Рабочие процессы утверждения
- Управление комментариями | посмотреть, ответить, распечатать
- Импорт и экспорт комментариев
- Отслеживание обзоров PDF и управление ими
- Сохранение и экспорт PDF-файлов
- Сохранение PDF-файлов
- Преобразование PDF в Word
- Преобразование PDF в JPG
- Преобразование или экспорт PDF-файлов в файлы других форматов
- Параметры формата файла для экспорта PDF
- Повторное использование содержимого PDF
- Безопасность
- Расширенный параметр безопасности для PDF-файлов
- Защита PDF-файлов с помощью паролей
- Управление цифровыми идентификаторами
- Защита PDF-файлов с помощью сертификатов
- Открытие защищенных PDF-файлов
- Удаление конфиденциального содержимого из PDF-файлов
- Настройка политик безопасности для PDF-файлов
- Выбор метода защиты для PDF-файлов
- Предупреждения системы безопасности при открытии PDF-файла
- Защита PDF-файлов с помощью Adobe Experience Manager
- Функция защищенного просмотра для PDF-файлов
- Обзор безопасности в Acrobat и PDF-файлах
- JavaScripts в PDF-файлах как угроза безопасности
- Вложения как угроза безопасности
- Разрешить или заблокировать ссылки в PDF-файлах
- Электронные подписи
- Подписание PDF-документов
- Сохраните свою подпись на мобильном телефоне и используйте ее везде
- Отправка документов на электронные подписи
- Создать веб-форму
- Массовый запрос электронных подписей
- Сбор онлайн-платежей
- Бренд вашей учетной записи
- О подписях сертификатов
- Подписи на основе сертификата
- Проверка цифровых подписей
- Утвержденный список доверия Adobe
- Управление доверенными удостоверениями
- Печать
- Основные задачи печати PDF
- Буклеты для печати и портфолио в формате PDF
- Расширенные настройки печати PDF
- Печать в PDF
- Печать цветных PDF-файлов (Acrobat Pro)
- Печать PDF-файлов нестандартных размеров
- Специальные возможности, теги и перекомпоновка
- Создание и проверка доступности PDF
- Специальные возможности в PDF-файлах
- Инструмент «Порядок чтения» для PDF-файлов
- Чтение PDF-файлов с функциями перекомпоновки и специальных возможностей
- Редактирование структуры документа с помощью панелей «Содержимое» и «Теги»
- Создание доступных PDF-файлов
- Поиск и индексирование
- Создание указателей PDF
- Поиск PDF-файлов
- Мультимедийные и 3D-модели
- Добавление аудио-, видео- и интерактивных объектов в PDF-файлы
- Добавление 3D-моделей в файлы PDF (Acrobat Pro)
- Отображение 3D-моделей в PDF-файлах
- Взаимодействие с 3D-моделями
- Измерение 3D-объектов в PDF-файлах
- Настройка 3D-видов в PDF-файлах
- Включить 3D-контент в PDF
- Добавление мультимедиа в PDF-файлы
- Комментирование 3D-проектов в PDF-файлах
- Воспроизведение видео, аудио и мультимедийных форматов в PDF-файлах
- Добавлять комментарии к видео
- Инструменты для печати (Acrobat Pro)
- Обзор инструментов для печати
- Следы от принтера и тонкие линии
- Предварительный просмотр вывода
- Сведение прозрачности
- Преобразование цвета и управление чернилами
- Цвет захвата
- Предпечатная проверка (Acrobat Pro)
- Файлы, совместимые с PDF/X, PDF/A и PDF/E
- Предполетные профили
- Расширенные предполетные проверки
- Предполетные отчеты
- Просмотр результатов предварительной проверки, объектов и ресурсов
- Цели вывода в PDF-файлах
- Исправление проблемных областей с помощью инструмента Preflight
- Автоматизация анализа документов с помощью дроплетов или предпечатных действий
- Анализ документов с помощью инструмента предварительной проверки
- Дополнительные проверки в инструменте предварительной проверки
- Предполетные библиотеки
- Переменные предварительной проверки
- Управление цветом
- Поддержание согласованности цветов
- Настройки цвета
- Документы с управлением цветом
- Работа с цветовыми профилями
- Понимание управления цветом
Печать документа большого размера
Можно напечатать документ большого формата, например плакат или баннер, разбив страницу на несколько листов бумаги (так называемое «мозаичное размещение»). Опция мозаики вычисляет, сколько листов бумаги необходимо. Вы можете отрегулировать размер оригинала, чтобы он лучше всего соответствовал бумаге, и указать, насколько каждая «плитка» перекрывается. Затем вы можете собрать плитки вместе.
Опция мозаики вычисляет, сколько листов бумаги необходимо. Вы можете отрегулировать размер оригинала, чтобы он лучше всего соответствовал бумаге, и указать, насколько каждая «плитка» перекрывается. Затем вы можете собрать плитки вместе.
Вы также можете увеличить документ стандартного размера и распечатать его на нескольких страницах.
Выберите Файл > Распечатать .
Нажмите Плакат .
(Необязательно) Установите любой из этих параметров в соответствии с Предварительный просмотр изображения для проверки результатов вывода:
Масштаб плитки
Регулирует масштаб. Масштабирование влияет на то, как разделы карты страницы PDF на физический лист бумаги. (Нажмите в Поле перекрытия, чтобы принудительно перерисовать предварительный просмотр с новым масштабом значение.)
Перекрывать
Указывает минимальный объем дублирующейся информации вы хотите напечатать на каждой плитке для облегчения сборки.
 Перекрытие
Опция использует единицу измерения, указанную для документа.
значение должно быть больше, чем минимальные непечатаемые поля для
принтер. Вы можете указать до половины размера самого короткого
стороны страницы документа, чтобы они перекрывались. Например, плитки для страницы, которая
размеры 11 на 17 дюймов (279,4 мм на 431,8 мм) могут перекрываться до
5,5 дюймов (1390,7 мм).
Перекрытие
Опция использует единицу измерения, указанную для документа.
значение должно быть больше, чем минимальные непечатаемые поля для
принтер. Вы можете указать до половины размера самого короткого
стороны страницы документа, чтобы они перекрывались. Например, плитки для страницы, которая
размеры 11 на 17 дюймов (279,4 мм на 431,8 мм) могут перекрываться до
5,5 дюймов (1390,7 мм).Этикетки
Включает имя PDF, дату печати и координаты плитки на каждом листе. Например, Страница 1 (1,1) означает строку 1, столбец 1. первой страницы. Координаты плитки используются для повторной сборки плитка.
Порезы
Печатает метки в каждом углу мозаичной страницы для удобства сборки. Используйте этот параметр в сочетании с параметром «Перекрытие». Когда вы указываете перекрывающуюся кромку, а затем накладываете эти края, вы можете использовать метки разреза, чтобы выровнять плитки.
Мозаика только больших страниц
Мозаика только страниц большого размера и печать стандартных страниц как есть.

Масштабирование документа для печати
Acrobat может автоматически масштабируйте PDF-файл по размеру бумаги, или вы можете изменить размер страниц, установив определенный процент.
Выберите Файл > Распечатать .
Щелкните Размер и выберите один из следующих вариантов:
Соответствовать
Масштабирует маленькие страницы вверх и вниз, чтобы они соответствовали бумага.
Уменьшить негабаритные страницы
Изменяет размер только больших страниц в соответствии с размером бумаги и печатает маленькие страницы, как они есть.
Пользовательский масштаб
Изменяет размер страниц на указанный вами процент.
Если вы не видите параметры масштабирования страницы, щелкните стрелку рядом с меню «Принтер», чтобы открыть дополнительные элементы управления.
 в диалоговом окне Печать.
в диалоговом окне Печать.
Еще
- Основные задачи печати PDF
- Узнайте, как печатать в PDF
Войдите в свою учетную запись
Войти
Управление учетной записью
Печать документа в Word
Word для Microsoft 365 Word для Интернета Word 2021 Word 2019 Word 2016 Word 2013 Word 2010 Word 2007 Word Starter 2010 Дополнительно…Меньше
Перед печатью вы можете предварительно просмотреть документ и указать, какие страницы вы хотите напечатать.
Предварительный просмотр документа
Выберите Файл > Распечатать .

Для предварительного просмотра каждой страницы выберите стрелки вперед и назад внизу страницы.
Если текст слишком мал для чтения, используйте ползунок масштабирования в нижней части страницы, чтобы увеличить его.
Выберите количество копий и любые другие необходимые параметры, а затем нажмите кнопку Печать .
Выберите Файл > Распечатать .
Чтобы распечатать только определенные страницы, распечатать некоторые свойства документа или распечатать отслеженные изменения и комментарии, выберите стрелку под Настройки , рядом с Печать всех страниц (по умолчанию), чтобы просмотреть все параметры.
Чтобы напечатать только определенные страницы, выполните одно из следующих действий:
- org/ListItem»>
Чтобы напечатать страницу, показанную в предварительном просмотре, выберите Печать текущей страницы .
Чтобы напечатать последовательные страницы, например 1–3, выберите Custom Print и введите номера первой и последней страниц в поле Pages .
Для одновременной печати отдельных страниц и диапазона страниц (например, страницы 3 и страниц 4–6) выберите 9.0865 Custom Print и введите номера страниц и диапазоны, разделенные запятыми (например, 3, 4–6).
Примечание. Если принтер, выбранный вами в разделе Принтер , поддерживает параметры цветной, черно-белой печати и печати в оттенках серого, параметры появятся в списке в разделе Настройки .
Если принтер, выбранный вами в разделе Принтер , поддерживает параметры цветной, черно-белой печати и печати в оттенках серого, параметры появятся в списке в разделе Настройки .
Выберите Файл > Печать .
В разделе Настройки выберите параметр цветной печати и любые другие необходимые параметры, а затем нажмите кнопку Печать .
Откройте документ с комментариями.
 Если опция комментариев не отображается сразу, перейдите к Обзор > Показать разметку и выбрать из списка только комментарии .
Если опция комментариев не отображается сразу, перейдите к Обзор > Показать разметку и выбрать из списка только комментарии .Вы можете распечатать комментарии от одного конкретного рецензента, выбрав рецензента в разделе Конкретные люди .
Выберите Файл > Распечатать .
В разделе Settings выберите Print Markup .
Выберите Распечатайте .
Ваш документ будет напечатан с комментариями.

Примечание: Если вы хотите напечатать документ без комментариев, перейдите к Обзор > Отслеживание > Без разметки , а затем распечатайте документ.
Печать из Word для Интернета может показаться немного запутанной. Это связано с тем, что сначала создается PDF-файл для сохранения макета и форматирования, а затем вы печатаете PDF-файл.
Примечание. Если вы используете Internet Explorer в Windows 7 или более ранней операционной системе, вам необходимо загрузить и установить бесплатное приложение Adobe Reader, прежде чем вы сможете распечатать документ.
Распечатайте документ
Щелкните Файл > Распечатать > Распечатать .

Примечания:
Если вы находитесь в режиме чтения, щелкните Печать в верхней части экрана.
Веб-приложение Word создаст PDF-копию вашего документа.
Щелкните Щелкните здесь, чтобы просмотреть документ в формате PDF , чтобы открыть предварительный просмотр документа в формате PDF.

Совет: . Если программой просмотра PDF по умолчанию является Word, отмените задание печати Word для Интернета, откройте документ в Word ( «Редактировать документ» > «Редактировать в Word» ) и распечатайте его из Word ( «Файл» > «Печать» ).
Распечатайте документ:
В Windows 7 выберите принтер и измените или сохраните другие нужные параметры, а затем щелкните Печать .
В Windows 8 в приложении Reader проведите вверх от нижнего края экрана (или щелкните правой кнопкой мыши в любом месте) и выберите Print .
 На странице «Печать» выберите принтер, установите нужные параметры и нажмите 9.0865 Распечатать .
На странице «Печать» выберите принтер, установите нужные параметры и нажмите 9.0865 Распечатать .В Windows 10 в приложении Reader проведите вверх от нижнего края экрана (или щелкните левой кнопкой мыши в любом месте) и выберите Print . На странице «Печать» выберите принтер, установите нужные параметры и нажмите Печать .
Если вам нужно несколько копий распечатки, измените количество копий на странице печати:
В Windows 7 или более ранней версии в верхней части страницы «Печать» находится поле с надписью Копии со стрелками вверх и вниз для выбора необходимого количества копий документа.
 Сделайте свой выбор (либо введя число, либо с помощью стрелок), а затем нажмите Печать .
Сделайте свой выбор (либо введя число, либо с помощью стрелок), а затем нажмите Печать .В Windows 8 или Windows 10 выберите количество копий для печати (либо введя число, либо используя кнопки + и – ), а затем нажмите Печать .
Примечание. Если принтер, выбранный вами в разделе Принтер , поддерживает параметры цветной, черно-белой печати и печати в оттенках серого, эти параметры появятся в списке в разделе Настройки .
Щелкните Файл > Печать .

В разделе Settings выберите параметр цветной печати и любые другие параметры, которые вы хотите, и нажмите кнопку Кнопка печати .
Печать в черно-белом режиме
Веб-сайт производителя вашего принтера (где можно найти обновленные драйверы принтера)
Форумы сообщества Microsoft 365
org/ListItem»>
Учебник: Проблемы с принтером в Windows
Печать на обеих сторонах листа бумаги (дуплекс) в Publisher
Некоторые типы публикаций, которые вы создаете в Publisher — в том числе брошюры, открытки и информационные бюллетени — являются двусторонними публикациями. Когда вы будете готовы создавать публикации такого типа, вам необходимо напечатать текст и изображения на обеих сторонах бумаги.
Узнайте, как работает двусторонняя печать
Прежде чем печатать двустороннюю публикацию, полезно понять, как эти публикации настраиваются в Publisher. Например, у открытки есть лицевая сторона, куда помещается большая часть информации, и оборотная сторона для почтового и обратного адресов.
Несмотря на то, что это две стороны одного и того же печатного листа, Publisher отображает их как две отдельные страницы. Если ваш принтер поддерживает двустороннюю печать, и если вы выбрали двустороннюю печать при печати, основное сообщение будет напечатано на одной стороне одного листа, а адреса будут напечатаны на другой стороне.
Если ваш принтер поддерживает двустороннюю печать, и если вы выбрали двустороннюю печать при печати, основное сообщение будет напечатано на одной стороне одного листа, а адреса будут напечатаны на другой стороне.
Узнайте, поддерживает ли ваш принтер двустороннюю печать
Обычно узнать, поддерживает ли ваш принтер двустороннюю печать, можно либо из информации, поставляемой с принтером, либо из свойств принтера.
Чтобы посмотреть свойства вашего принтера:
Щелкните Файл > Печать .
В списке Принтер выберите принтер, который вы хотите использовать, затем нажмите Свойства принтера .

Если вы видите параметры «двусторонняя печать», «двусторонняя печать» или что-то подобное, ваш принтер поддерживает двустороннюю печать.
Печать публикации на принтере, поддерживающем двустороннюю печать
Для печати на обеих сторонах листа бумаги выполните следующие действия:
Щелкните Файл > Печать .
В списке Printer выберите принтер, который хотите использовать.

В настройках выберите Печать на обеих сторонах – Переворот листов по длинной стороне или Печать на обеих сторонах – Переворот листов по длинной стороне .
Печать публикации на принтере, который не поддерживает двустороннюю печать
Многие принтеры поддерживают двустороннюю печать, но не все они обеспечивают возможность двусторонней печати одинаковым образом. Для некоторых настольных принтеров выбор двусторонней печати означает, что принтер печатает все копии первой стороны страницы, затем делает паузу и просит вас перевернуть только что напечатанные листы и вернуть их на принтер. Затем он печатает все копии второй стороны.
Чтобы вручную печатать на обеих сторонах бумаги, выполните следующие действия:
Щелкните Файл > Печать .
В списке Printer выберите принтер, который хотите использовать.
Напечатайте первую страницу, введя 1 в поле страниц , затем щелкните Печать .
Когда первая сторона напечатана, переверните лист и снова вставьте его в принтер. Распечатайте другую сторону, введя 2 в поле страницы.
Примечание. Если ваш принтер не поддерживает двустороннюю печать и вы используете слияние почты для добавления адреса или другой информации в свою публикацию, вам необходимо создать два отдельных файла Publisher, по одному для каждой стороны публикации. , прежде чем печатать.
Если ваш принтер не поддерживает двустороннюю печать и вы используете слияние почты для добавления адреса или другой информации в свою публикацию, вам необходимо создать два отдельных файла Publisher, по одному для каждой стороны публикации. , прежде чем печатать.
Узнайте, поддерживает ли ваш принтер двустороннюю печать
Обычно узнать, поддерживает ли ваш принтер двустороннюю печать, можно либо из информации, поставляемой с принтером, либо из свойств принтера.
Чтобы посмотреть свойства вашего принтера:
В меню Файл выберите Печать .
org/ListItem»>Перейдите на вкладку Сведения о принтере .
Проверьте, присутствует ли Duplex: Yes в списке Features . Если вы видите Duplex: Yes , принтер поддерживает двустороннюю печать.
В диалоговом окне Печать в списке Имя принтера выберите принтер, который вы хотите использовать.
Печать публикации на принтере, поддерживающем двустороннюю печать
Для печати на обеих сторонах листа бумаги выполните следующие действия:
В меню Файл выберите Печать .
В диалоговом окне Печать в списке Имя принтера выберите принтер, который вы хотите использовать.
Перейдите на вкладку Параметры публикации и бумаги .
В разделе Параметры двусторонней печати щелкните стрелку и выберите нужный параметр.
Выберите нужный вариант двусторонней печати.
Нажмите Распечатайте .
Печать публикации на принтере, который не поддерживает двустороннюю печать
Многие принтеры поддерживают двустороннюю печать, но не все из них одинаково доступны для двусторонней печати. Для некоторых настольных принтеров выбор двусторонней печати означает, что принтер печатает все копии первой стороны страницы, затем делает паузу и просит вас перевернуть только что напечатанные листы и вернуть их на принтер. Затем он печатает все копии второй стороны.
Чтобы вручную печатать на обеих сторонах бумаги, выполните одно из следующих действий:
- org/ListItem»>
Отобразите ту сторону публикации, которую вы хотите напечатать первой. В диалоговом окне Печать в разделе Диапазон страниц , нажмите Текущая страница . Когда первая сторона напечатана, переверните лист, а затем снова вставьте его в принтер и напечатайте другую сторону.
Используйте мастер настройки двусторонней печати для настройки двусторонней печати.
Распечатайте каждую страницу отдельно, а затем скопируйте страницы на копир, поддерживающий двустороннее копирование.
Примечание. Если ваш принтер не поддерживает двустороннюю печать и вы используете слияние почты для добавления адреса или другой информации в свою публикацию, вам необходимо создать два отдельных файла Publisher, по одному для каждой стороны публикации. , прежде чем печатать.
, прежде чем печатать.
Используйте мастер настройки двусторонней печати
Мастер настройки двусторонней печати — это шестишаговый мастер, помогающий правильно печатать двусторонние публикации. Шаги включают в себя определение того, как ваш принтер принимает бумагу, и запуск теста, чтобы убедиться, что ваша публикация печатается так, как вы ожидаете. После запуска мастера он будет автоматически использовать настройки принтера для всех задач двусторонней (дуплексной) печати.
Примечание. Перед печатью двусторонней публикации необходимо запускать мастер для каждого нового устанавливаемого принтера.
В меню Файл выберите Печать .
 Убедитесь, что вы выбрали принтер, который хотите настроить.
Убедитесь, что вы выбрали принтер, который хотите настроить.В диалоговом окне Печать щелкните вкладку Сведения о принтере и щелкните Расширенная настройка принтера .
В диалоговом окне Advanced Printer Setup щелкните вкладку Мастер настройки принтера , а затем щелкните Мастер настройки двусторонней печати .
Убедитесь, что в первом шаге указан принтер, который вы хотите настроить, а затем щелкните Далее . Если нет, вернитесь к шагу 1 и выберите правильный принтер.

Мастер укажет способ, которым ваш принтер принимает бумагу для печати. Щелкните Далее .
Нажмите Сторона печати 1 , возьмите только что напечатанную страницу и поместите ее в принтер стороной для печати вверх и стрелкой, указывающей направление подачи.
Щелкните Печать, сторона 2 , а затем щелкните Далее .
Щелкните параметр, указывающий, насколько успешной была тестовая печать.
 Если круг был на той же стороне бумаги, что и цифры, повторите шаги 1 и 2, но на шаге 2 поместите бумагу с цифрами и стрелкой печатной стороной вниз и стрелкой, указывающей в направлении, в котором она будет подаваться , а затем нажмите Следующий .
Если круг был на той же стороне бумаги, что и цифры, повторите шаги 1 и 2, но на шаге 2 поместите бумагу с цифрами и стрелкой печатной стороной вниз и стрелкой, указывающей в направлении, в котором она будет подаваться , а затем нажмите Следующий .Поднесите напечатанную страницу к свету и посмотрите, какая цифра обведена. Если он еще не выбран, щелкните изображение, отображающее способ печати вашей страницы, а затем щелкните Далее .
Нажмите Готово .
После запуска мастера настройки двусторонней печати можно вручную напечатать двустороннюю публикацию.
Важно: Не изменяйте параметры принтера, установленные мастером настройки двустороннего принтера, если вы не являетесь опытным пользователем. Изменение настроек может привести к сбою задания на печать.
цифровых коллекций NYPL
Нажмите, чтобы посетить главную домашнюю страницу Нью-Йоркской публичной библиотеки
Публичная библиотека Нью-Йорка
Цифровые коллекции
Исследуйте 931 747 предметы, оцифрованные из коллекций Нью-Йоркской публичной библиотеки.
Этот сайт представляет собой живую базу данных, в которую каждый день добавляются новые материалы, включая печатные издания, фотографии, карты, рукописи, потоковое видео и многое другое.
Наши коллекции содержат некоторый контент, который может быть опасным или трудным для просмотра. Узнать больше
Нажмите, чтобы посетить главную домашнюю страницу Нью-Йоркской публичной библиотеки
Публичная библиотека Нью-Йорка
Цифровые коллекции
О цифровых коллекциях
ПросматриватьПоиск только в общедоступных материалах
- Предметы
- Коллекции
- Подразделения
Дом
Поиск Просматривать Около
Поиск только в общедоступных материалах
шт. Коллекции
Подразделы
Коллекции
Подразделы
Цифровые коллекции Использование изображений Использование данных
Рекомендуемые коллекции:
- Джером Роббинс Танцевальный отдел Архив аудио и движущихся изображений
- Сборник устной истории Американского еврейского комитета
Недавно оцифрованные элементы
ПодробнееНил Фланаган, Роберт Патрик и другие во время выступления Spring Fest 66 в Caffe Cino [CT 1462]
Кафе Чино. Внешний вид
Внешний вид Caffe Cino
Джо Дэвис, Джо Чино и Джудит Экхардт в Caffe Cino после повторного открытия после пожара
Джо Чино и Майкл Смит на благотворительном мероприятии Caffe Cino в Writer’s Stage Theatre, East 4th Street, Нью-Йорк
Роберт Дахда, Рон Линк, Чарльз Стэнли и Кэндис Скотт во время выступления H. M. Кутукас в Caffe Cino
M. Кутукас в Caffe Cino
Интерьер Caffe Cino за неделю до закрытия дверей навсегда, взгляд в сторону входной двери
Эдвард Олби проводит благотворительную программу 1965 года по восстановлению Caffe Cino после пожара, Джо Чино (слева) смотрит на
Джо Чино в Writer’s Stage на E. 4th Street
Женщина в греческом платье
Негр старой закалки
Хоровод перед камином в переполненном зале
Танцующие пары в интерьере; в центре мужчина со сжатыми кулаками, кажется, что он падает
Дер Пфингсттанц
Нарисовано с натуры
The Prescotts of Pamphillon, стр. 155
Closerie des lilas
Мужчина и женщина танцуют на улице под наблюдением других
Четыре танцующие пары в деревенских костюмах
Танец
Воскресная школа методистской епископальной церкви Восточной Голгофы, Филадельфия, Пенсильвания
Прохождение. .. [подпись автора]
.. [подпись автора]
Право африканцев на гражданство, [вторая страница (без страницы), начиная с «Анализ»]
Жилье среди цветного населения
Имена актеров
Недавно оцифрованные и обновленные коллекции
ПодробнееКоллекции фотографий
ПодробнееПроект Early American Manuscripts Project
ПодробнееPublic Domain Picks
ПодробнееУильям Блейк: иллюминированные книги
89 предметовФотографии администрации безопасности фермы
25 663 объектаЗеленая книга
23 предметаИзменение Нью-Йорка
2185 предметовИндийские цветные рисунки: коллекция из 177 оригинальных рисунков на «тальке» и т. Д., С 17 гравюрами, иллюстрирующими костюмы, транспортные средства и ремесла в Индии
178 предметовАдминистрация хода работ (WPA), статья
116 предметовКоллекция управления безопасностью фермы
221 шт.
Коллекция рукописей эпохи Возрождения и средневековья
1412 предметовАльбом строительства Статуи Свободы
15 предметовФотографии острова Эллис, 1902-1913 гг.
49 предметовАмериканские популярные песни
4930 предметовДокументы Уолта Уитмена, 1854-1892 гг.
627 предметовКоллекция стереоскопических изображений Роберта Н. Денниса
42 205 предметовКоллекции О Нью-Йорке
ПодробнееМодные Коллекции
ПодробнееМодные иллюстрации Андре из коллекции изображений NYPL
1246 предметовМодные иллюстрации Creators Studios
1 067 предметовЖенские туфли девятнадцатого века
24 предметаВойти.
 Ткань для стирки платьев, MDCCCCIIII. 14 предметов
Ткань для стирки платьев, MDCCCCIIII. 14 предметовИмпортные французские ткани, E. Meyer & Co., Париж; осень 1930-1931 гг.
12 предметовНовые модели для мужчин
95 предметовКоллекции для дизайнеров
ПодробнееОрнамент и узор: от викторианской эпохи до ар-деко
3607 предметовКартины науки: 700 лет научной и медицинской иллюстрации
299 предметовКлассические иллюстрированные зоологии и родственные работы, 1550-1900 гг.
7 956 предметовКалейдоскоп: абстрактные орнаменты: мотивы quatre-vingt-sept en vingt planches
21 шт.Предложения для étoffes et tapis: 60 мотивов в цвете.
22 предметаКоллекция обложек книг
2505 предметовПраздничные открытки
1860 предметовУильям Блейк: иллюминированные книги
89 предметовОдежда и мода: дизайн и производство
566 предметовИгральные карты: Инженерное дело
52 предметаКоллекции природы
ПодробнееИстория геев и лесбиянок
Подробнеефотографий Дайаны Дэвис
3849 предметовБарбара Гиттингс и Кей Тобин Лахусен, документы и фотографии по истории геев
574 предмета Коллекция Международного гей-информационного центра.
 Фотографии 252 шт.
Фотографии 252 шт.ACT UP Рекорды Нью-Йорка
146 предметовКоллекция Gran Fury
146 предметовОсобые голоса: портреты писателей-геев и лесбиянок Роберта Джиарда
204 предметаСборник периодических изданий для лесбиянок, геев, бисексуалов и трансгендеров
9 предметовФотоальбомы Фрэнка Томпсона
24 предметаИзвестные театральные фотографы
ПодробнееФотографии Марты Своуп
62 758 предметовАрхив фотографий Кенна Дункана, ок. 1960-1986
7049 предметовфотографий Фридмана-Абелеса: [устаревшая коллекция]
41 336 предметовТеатральные фотографии Вандамма, 1900-1957 гг.
3861 шт.Театральные фотографии White Studio
2241 шт.
Коллекции постеров
ПодробнееКарты и атласы
ПодробнееАтласы Нью-Йорка
11 829 предметовАтласы США
3 913 предметовКарты Азии
84 предметаКарты Америки: карты из коллекции Лоуренса Х. Слотера и др.
3411 предметовКарты Африки
2 предметаИзображение Америки, 1497-1899 гг.: гравюры, карты и рисунки, посвященные открытиям Нового Света и развитию территории, которая сейчас является Соединенными Штатами
1832 объектаКарты Европы
49 предметовПечатные карты России и сопредельных земель, в том числе планы города Санкт-Петербурга XVII — начала XX века.
1 предметИстория Греции: от самых ранних записей об этой стране до того времени, когда она превратилась в римскую провинцию.
 .. 8 предметов
.. 8 предметовКарты Южной Америки
4 предметаFW Putzger’s Historischer Schul-Atlas zur alten, mittleren und neuen Geschichte: in 66 Haupt- und 63 Nebenkarten
1 предметКнижное искусство и иллюстрации
Узнать большеЭхон: художник и книга в Японии
1969 предметовКниги, завещанные Уильямом Августом Спенсером
509 предметовГэндзи Моногатари Эмаки
33 предметаКоллекция обложек книг
2505 предметовСонан гафу = Альбом Сонан.
32 предметаДетские книжные иллюстрации
1 987 предметовХора
6 штукТокайдо годзюсан цуги но учи
55 предметовПлакаты: плакаты американских книг
220 предметовИконы и изображения культур: пластинчатые книги Российской империи, ранней советской России и Восточной Европы, 1730-1935 гг.
 11 629 предметов
11 629 предметовУильям Блейк: иллюминированные книги
89 предметовMinchô shiken (Цветной чернильный камень периода Мин)
65 предметовУзнать больше
Вот некоторые другие способы доступа и взаимодействия с цифровым контентом в NYPL и за его пределами
Магазин печати цифровых коллекций
Декоративные репродукции для покупки: выберите из архивных репродукций, картин в рамах, натянутого холста, винтажного дерева и настенных росписей.
Архивы и рукописи NYPL
Содержит средства поиска для более чем 10 000 уникальных коллекций (оцифрованных и не оцифрованных) практически во всех мыслимых форматах.
Каталог эстампов и фотографий
Онлайн-каталог Отдела искусства, эстампов и фотографий Мириам и Иры Д. Уоллах.
NYPL Digital Collections API
Оцифрованные коллекции библиотеки доступны в виде машиночитаемых данных: более 1 миллиона объектов и записей для поиска, сканирования и вычислений.
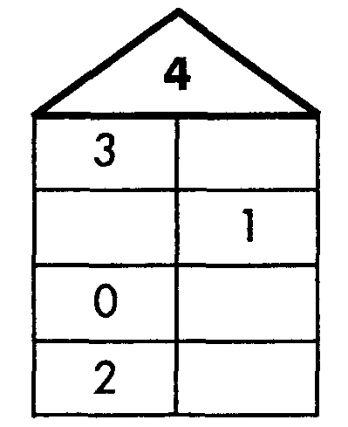 Доска с шашками в начальной позиции. Возможна также расстановка, зеркально симметричная к той, что приведена на рисунке. Дом в ней располагается слева, а двор — соответственно справа.
Доска с шашками в начальной позиции. Возможна также расстановка, зеркально симметричная к той, что приведена на рисунке. Дом в ней располагается слева, а двор — соответственно справа.