Преобразование объектов в Photoshop
- Руководство пользователя Photoshop
- Знакомство с Photoshop
- Мечтай. Сделай это.
- Что нового в Photoshop
- Отредактируйте свою первую фотографию
- Создание документов
- Фотошоп | Общие вопросы
- Системные требования Photoshop
- Перенос предустановок, действий и настроек
- Знакомство с Photoshop
- Photoshop и другие продукты и услуги Adobe
- Работа с иллюстрациями Illustrator в Photoshop
- Работа с файлами Photoshop в InDesign
- Материалы Substance 3D для Photoshop
- Photoshop и Adobe Stock
- Использование встроенного расширения Capture в Photoshop
- Библиотеки Creative Cloud
- Библиотеки Creative Cloud в Photoshop
- Используйте сенсорную панель с Photoshop
- Сетка и направляющие
- Создание действий
- Отмена и история
- Photoshop на iPad
- Photoshop на iPad | Общие вопросы
- Знакомство с рабочим пространством
- Системные требования | Фотошоп на iPad
- Создание, открытие и экспорт документов
- Добавить фото
- Работа со слоями
- Рисовать и раскрашивать кистями
- Сделать выделение и добавить маски
- Ретушь ваших композитов
- Работа с корректирующими слоями
- Отрегулируйте тональность композиции с помощью Кривых
- Применить операции преобразования
- Обрезка и поворот композитов
- Поворот, панорамирование, масштабирование и сброс холста
- Работа с текстовыми слоями
- Работа с Photoshop и Lightroom
- Получить отсутствующие шрифты в Photoshop на iPad
- Японский текст в Photoshop на iPad
- Управление настройками приложения
- Сенсорные клавиши и жесты
- Горячие клавиши
- Измените размер изображения
- Прямая трансляция во время создания в Photoshop на iPad
- Исправление недостатков с помощью Восстанавливающей кисти
- Создание кистей в Capture и использование их в Photoshop
- Работа с файлами Camera Raw
- Создание смарт-объектов и работа с ними
- Отрегулируйте экспозицию ваших изображений с помощью Dodge and Burn
- Photoshop в Интернете, бета-версия
- Общие вопросы | Photoshop в Интернете, бета-версия .
- Введение в рабочее пространство
- Системные требования | Photoshop в Интернете, бета-версия
- Сочетания клавиш | Photoshop в Интернете, бета-версия
- Поддерживаемые типы файлов | Photoshop в Интернете, бета-версия
- Открытие и работа с облачными документами
- Применение ограниченных правок к вашим облачным документам
- Сотрудничать с заинтересованными сторонами

- Генеративный ИИ
- Откройте для себя будущее Photoshop с генеративной заливкой
- Облачные документы
- Облачные документы Photoshop | Общие вопросы
- Облачные документы Photoshop | Вопросы рабочего процесса
- Управление и работа с облачными документами в Photoshop
- Обновление облачного хранилища для Photoshop
- Невозможно создать или сохранить облачный документ
- Устранение ошибок облачного документа Photoshop
- Сбор журналов синхронизации облачных документов
- Делитесь доступом и редактируйте свои облачные документы
- Делитесь файлами и комментируйте в приложении
- Рабочее пространство
- Основы рабочего пространства
- Настройки
- Учитесь быстрее с помощью Photoshop Discover Panel
- Создание документов
- Разместить файлы
- Комбинации клавиш по умолчанию
- Настройка сочетаний клавиш
- Инструментальные галереи
- Параметры производительности
- Использовать инструменты
- Предустановки
- Сетка и направляющие
- Сенсорные жесты
- Используйте сенсорную панель с Photoshop
- Сенсорные возможности и настраиваемые рабочие области
- Превью технологий
- Метаданные и примечания
- Сенсорные возможности и настраиваемые рабочие области
- Поместите изображения Photoshop в другие приложения
- Линейки
- Показать или скрыть непечатаемые дополнения
- Укажите столбцы для изображения
- Отмена и история
- Панели и меню
- Позиционные элементы с привязкой
- Положение с помощью инструмента «Линейка»
- Веб-дизайн, экранный дизайн и дизайн приложений
- Photoshop для дизайна
- Артборды
- Предварительный просмотр устройства
- Копировать CSS из слоев
- Разделение веб-страниц
- Опции HTML для фрагментов
- Изменить макет среза
- Работа с веб-графикой
- Создание фотогалерей в Интернете
- Основы изображения и цвета
- Как изменить размер изображения
- Работа с растровыми и векторными изображениями
- Размер изображения и разрешение
- Получение изображений с камер и сканеров
- Создание, открытие и импорт изображений
- Просмотр изображений
- Недопустимая ошибка маркера JPEG | Открытие изображений
- Просмотр нескольких изображений
- Настройка палитр цветов и образцов
- Изображения с высоким динамическим диапазоном
- Подберите цвета на изображении
- Преобразование между цветовыми режимами
- Цветовые режимы
- Стереть части изображения
- Режимы наложения
- Выберите цвет
- Настройка индексированных таблиц цветов
- Информация об изображении
- Фильтры искажения недоступны
- О цвете
- Цветовые и монохромные настройки с использованием каналов
- Выберите цвета на панелях «Цвет» и «Образцы»
- Образец
- Цветовой режим или Режим изображения
- Цветной оттенок
- Добавить условное изменение режима к действию
- Добавить образцы из HTML CSS и SVG
- Битовая глубина и настройки
- Слои
- Основы слоев
- Неразрушающий монтаж
- Создание и управление слоями и группами
- Выберите, сгруппируйте и свяжите слои
- Поместите изображения в рамки
- Непрозрачность слоя и смешивание
- Слои маски
- Применение смарт-фильтров
- Композиции слоев
- Переместить, сложить и заблокировать слои
- Слои-маски с векторными масками
- Управление слоями и группами
- Эффекты слоя и стили
- Редактировать маски слоя
- Извлечение активов
- Показать слои с помощью обтравочных масок
- Создание ресурсов изображения из слоев
- Работа со смарт-объектами
- Режимы наложения
- Объединение нескольких изображений в групповой портрет
- Объединение изображений с помощью Auto-Blend Layers
- Выравнивание и распределение слоев
- Копировать CSS из слоев
- Загрузить выделение из границ слоя или маски слоя
- Knockout для отображения содержимого других слоев
- Выборки
- Начало работы с выборками
- Сделайте выбор в композите
- Рабочая область выбора и маски
- Выберите с помощью инструментов выделения
- Выберите с помощью инструментов лассо
- Настройка выбора пикселей
- Перемещение, копирование и удаление выбранных пикселей
- Создать временную быструю маску
- Выберите диапазон цветов в изображении
- Преобразование между путями и границами выделения
- Основы канала
- Сохранить выделения и маски альфа-канала
- Выберите области изображения в фокусе
- Дублировать, разделять и объединять каналы
- Вычисления каналов
- Начало работы с выборками
- Настройки изображения
- Замена цветов объекта
- Деформация перспективы
- Уменьшить размытие изображения при дрожании камеры
- Примеры лечебных кистей
- Экспорт таблиц поиска цветов
- Настройка резкости и размытия изображения
- Понимание настроек цвета
- Применение регулировки яркости/контрастности
- Настройка деталей теней и светлых участков
- Регулировка уровней
- Настройка оттенка и насыщенности
- Настройка вибрации
- Настройка насыщенности цвета в областях изображения
- Применение специальных цветовых эффектов к изображениям
- Улучшите изображение с помощью настройки цветового баланса
- Изображения с высоким динамическим диапазоном
- Просмотр гистограмм и значений пикселей
- Подберите цвета на изображении
- Обрезка и выравнивание фотографий
- Преобразование цветного изображения в черно-белое
- Корректирующие слои и слои-заливки
- Настройка кривых
- Режимы наложения
- Целевые изображения для прессы
- Настройка цвета и тона с помощью пипеток «Уровни» и «Кривые»
- Настройка экспозиции и тонирования HDR
- Осветлить или затемнить области изображения
- Выборочная настройка цвета
- Adobe Camera Raw
- Системные требования Camera Raw
- Что нового в Camera Raw
- Введение в Camera Raw
- Создание панорам
- Поддерживаемые объективы
- Эффекты виньетирования, зернистости и удаления дымки в Camera Raw
- Комбинации клавиш по умолчанию
- Автоматическая коррекция перспективы в Camera Raw
- Радиальный фильтр в Camera Raw
- Управление настройками Camera Raw
- Открытие, обработка и сохранение изображений в Camera Raw
- Исправление изображений с помощью инструмента Enhanced Spot Removal Tool в Camera Raw
- Поворот, обрезка и настройка изображений
- Настройка цветопередачи в Camera Raw
- Версии процесса в Camera Raw
- Внесение локальных корректировок в Camera Raw
- Исправление и восстановление изображений
- Удаление объектов с фотографий с помощью Content-Aware Fill
- Content-Aware Patch and Move
- Ретушь и исправление фотографий
- Исправить искажение изображения и шум
- Основные действия по устранению неполадок для устранения большинства проблем
- Улучшение изображения и трансформация
- Заменить небо на изображениях
- Преобразование объектов
- Настройка обрезки, поворота и размера холста
- Как обрезать и выпрямить фотографии
- Создание и редактирование панорамных изображений
- Деформация изображений, форм и путей
- Точка схода
- Контентно-зависимое масштабирование
- Преобразование изображений, форм и контуров
- Рисунок и живопись
- Симметричные узоры красками
- Рисование прямоугольников и изменение параметров обводки
- О чертеже
- Рисование и редактирование фигур
- Малярные инструменты
- Создание и изменение кистей
- Режимы наложения
- Добавить цвет к путям
- Редактировать пути
- Краска с помощью кисти Mixer
- Наборы кистей
- Градиенты
- Градиентная интерполяция
- Выбор заливки и обводки, слоев и контуров
- Рисование с помощью инструментов «Перо»
- Создание шаблонов
- Создание шаблона с помощью Pattern Maker
- Управление путями
- Управление библиотеками шаблонов и пресетами
- Рисовать или рисовать на графическом планшете
- Создание текстурированных кистей
- Добавление динамических элементов к кистям
- Градиент
- Нарисуйте стилизованные мазки с помощью Art History Brush
- Краска с рисунком
- Синхронизация пресетов на нескольких устройствах
- Текст
- Добавить и отредактировать текст
- Единый текстовый движок
- Работа со шрифтами OpenType SVG
- Символы формата
- Формат абзацев
- Как создавать текстовые эффекты
- Редактировать текст
- Межстрочный и межсимвольный интервал
- Арабский и еврейский шрифт
- Шрифты
- Устранение неполадок со шрифтами
- Азиатский тип
- Создать тип
- Добавить и отредактировать текст
- Фильтры и эффекты
- Использование фильтра «Пластика»
- Используйте галерею размытия
- Основные сведения о фильтрах
- Ссылка на эффекты фильтра
- Добавить световые эффекты
- Используйте адаптивный широкоугольный фильтр
- Используйте фильтр масляной краски
- Используйте фильтр «Пластика»
- Эффекты слоя и стили
- Применить определенные фильтры
- Размазать области изображения
- Использование фильтра «Пластика»
- Сохранение и экспорт
- Сохранение файлов в Photoshop
- Экспорт файлов в Photoshop
- Поддерживаемые форматы файлов
- Сохранять файлы в графических форматах
- Перемещение дизайнов между Photoshop и Illustrator
- Сохранение и экспорт видео и анимации
- Сохранение файлов PDF
- Защита авторских прав Digimarc
- Сохранение файлов в Photoshop
- Управление цветом
- Понимание управления цветом
- Поддержание согласованности цветов
- Настройки цвета
- Дуотоны
- Работа с цветовыми профилями
- Документы с управлением цветом для онлайн-просмотра
- Управление цветом документов при печати
- Импортированные изображения с управлением цветом
- Пробные цвета
- Веб-дизайн, экранный дизайн и дизайн приложений
- Photoshop для дизайна
- Артборды
- Предварительный просмотр устройства
- Копировать CSS из слоев
- Разделение веб-страниц
- Опции HTML для фрагментов
- Изменить макет среза
- Работа с веб-графикой
- Создание фотогалерей в Интернете
- Видео и анимация
- Видеомонтаж в Photoshop
- Редактировать слои видео и анимации
- Обзор видео и анимации
- Предварительный просмотр видео и анимации
- Красить кадры в слоях видео
- Импорт видеофайлов и последовательностей изображений
- Создать анимацию кадра
- Creative Cloud 3D-анимация (предварительная версия)
- Создание анимации временной шкалы
- Создание изображений для видео
- Печать
- Печать 3D-объектов
- Печать из фотошопа
- Печать с управлением цветом
- Контактные листы и презентации в формате PDF
- Печать фотографий в макете пакета изображений
- Печать плашечных цветов
- Печать изображений на коммерческой типографии
- Улучшение цветных отпечатков из Photoshop
- Устранение проблем с печатью | Фотошоп
- Автоматизация
- Создание действий
- Создание графики на основе данных
- Сценарий
- Обработать пакет файлов
- Играть и управлять действиями
- Добавить условные действия
- О действиях и панели действий
- Инструменты записи в действиях
- Добавить условное изменение режима к действию
- Набор инструментов пользовательского интерфейса Photoshop для подключаемых модулей и сценариев
- Подлинность контента
- Узнайте об учетных данных контента
- Идентичность и происхождение для NFT
- Подключить аккаунты для атрибуции креативов
- Фотошоп 3D
- Фотошоп 3D | Общие вопросы о снятых с производства 3D-функциях
Пропорциональное масштабирование слоев
Обновлено в Photoshop 21.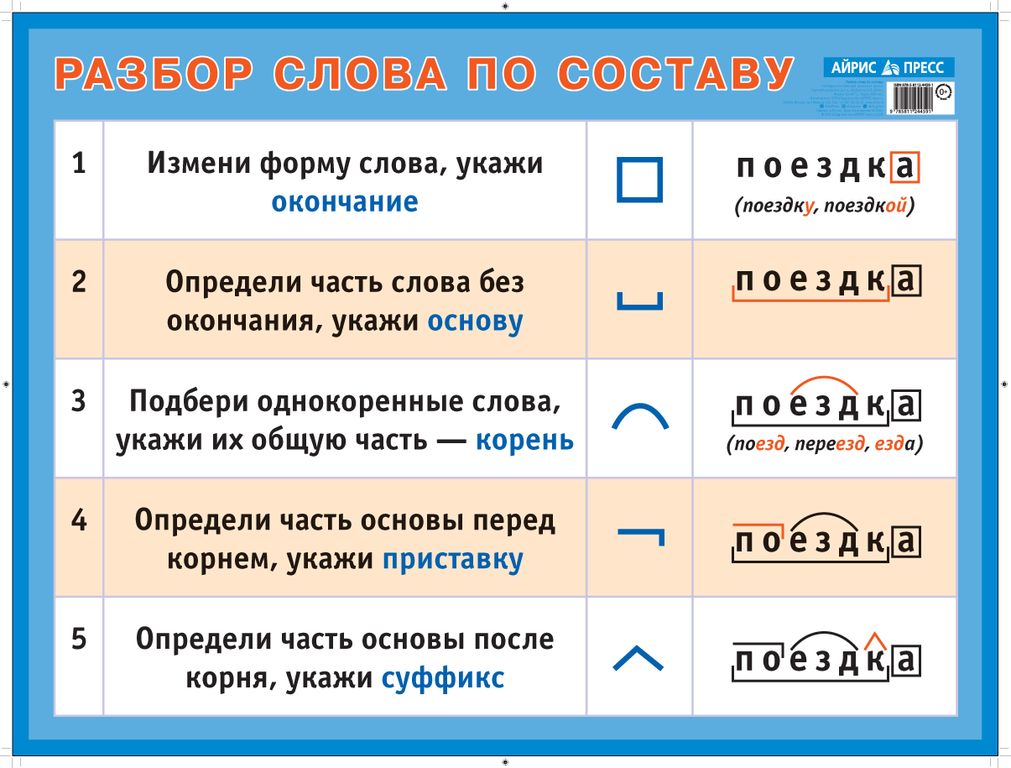 0 (ноябрь 2019 г.) кнопка (значок ссылки ) в состоянии ON на панели параметров. Чтобы изменить поведение преобразования по умолчанию на непропорциональное масштабирование, просто выключите кнопку «Сохранить соотношение сторон» (значок ссылки). Нажатая клавиша Shift теперь действует как переключатель для кнопки «Сохранить соотношение сторон». Если кнопка «Сохранить соотношение сторон» включена, клавиша Shift отключает ее, пока она нажата, и наоборот. Photoshop запоминает последнюю настройку поведения преобразования — пропорциональное или непропорциональное масштабирование — это будет поведение преобразования по умолчанию при следующем запуске Photoshop.
0 (ноябрь 2019 г.) кнопка (значок ссылки ) в состоянии ON на панели параметров. Чтобы изменить поведение преобразования по умолчанию на непропорциональное масштабирование, просто выключите кнопку «Сохранить соотношение сторон» (значок ссылки). Нажатая клавиша Shift теперь действует как переключатель для кнопки «Сохранить соотношение сторон». Если кнопка «Сохранить соотношение сторон» включена, клавиша Shift отключает ее, пока она нажата, и наоборот. Photoshop запоминает последнюю настройку поведения преобразования — пропорциональное или непропорциональное масштабирование — это будет поведение преобразования по умолчанию при следующем запуске Photoshop.
Подробные инструкции см. в разделе Масштабирование, поворот, наклон, искажение, применение перспективы или деформация.
Как вернуться к устаревшему поведению преобразования?
В строке меню выберите «Правка» (Win)/Photoshop (Mac) > «Настройки» > «Основные», затем выберите «Устаревшее свободное преобразование».
Применение преобразований
Преобразование масштабирует, поворачивает, искажает, растягивает или деформирует изображение. Вы можете применять преобразования к выделенному фрагменту, всему слою, нескольким слоям или маске слоя. Вы также можете применять преобразования к контуру, векторной фигуре, векторной маске, границе выделения или альфа-каналу. Преобразование влияет на качество изображения при манипулировании пикселями. Чтобы применить неразрушающие преобразования к растровым изображениям, используйте смарт-объекты. (См. раздел «Работа со смарт-объектами».) Преобразование векторной формы или контура всегда неразрушающее, поскольку вы изменяете только математические расчеты, производящие объект.
Чтобы произвести трансформацию, сначала выберите предмет для трансформации, а затем выберите команду трансформации. При необходимости отрегулируйте опорную точку перед выполнением преобразования. Вы можете выполнить несколько манипуляций подряд, прежде чем применить накопительное преобразование. Например, вы можете выбрать «Масштаб» и перетащить маркер для масштабирования, а затем выбрать «Искажение» и перетащить маркер для искажения. Затем нажмите Enter или Return, чтобы применить оба преобразования.
Например, вы можете выбрать «Масштаб» и перетащить маркер для масштабирования, а затем выбрать «Искажение» и перетащить маркер для искажения. Затем нажмите Enter или Return, чтобы применить оба преобразования.
Photoshop использует метод интерполяции, выбранный в области «Общие» диалогового окна «Установки», для вычисления значений цвета пикселей, которые добавляются или удаляются во время преобразования. Этот параметр интерполяции напрямую влияет на скорость и качество преобразования. Бикубическая интерполяция по умолчанию является самой медленной, но дает наилучшие результаты.
Примечание:Вы также можете деформировать и искажать растровые изображения с помощью инструмента «Пластика». фильтр.
Преобразование изображенияA. Исходное изображение B. Слой перевернута C. Граница выделения повернута D. Часть объект в масштабе
Команды подменю преобразования
Шкала
Увеличивает или уменьшает элемент относительно его контрольной точки, фиксированной точки, вокруг которой выполняются преобразования. Вы можете масштабировать по горизонтали, вертикали или как по горизонтали, так и по вертикали.
Вы можете масштабировать по горизонтали, вертикали или как по горизонтали, так и по вертикали.
Повернуть
Поворот элемента вокруг опорной точки. По умолчанию это точка находится в центре объекта; тем не менее, вы можете переместить его в другое место.
перекос
Наклоняет элемент по вертикали и горизонтали.
Искажать
Растягивает элемент во всех направлениях.
Перспектива
Применяет одноточечную перспективу к элементу.
Деформация
Управляет формой предмета.
Повернуть на 180°, Повернуть на 90° по часовой стрелке, Повернуть на 90° против часовой стрелки
Поворачивает элемент на указанное число градусов либо по часовой стрелке или против часовой стрелки.
Подбросить
Переворачивает элемент вертикально или горизонтально.
Видеоурок: Советы по работе с векторами в Photoshop
В этом выпуске The Complete Picture Джулианна демонстрирует возможности работы с векторами в Photoshop.
Джулианна Кост
http://www.jkost.com/photoshop.htmlВыберите предмет для трансформации
Выполните одно из следующих действий:
- Чтобы преобразовать весь слой, сделайте слой активен и убедитесь, что ничего не выделено.
Вы не можете преобразовать фоновый слой. Чтобы преобразовать его, сначала преобразуйте его в обычный слой.
- Чтобы преобразовать часть слоя, выберите слой в
панели «Слои», а затем выберите часть изображения на этом слое.

- Чтобы преобразовать несколько слоев, выполните на панели «Слои» одно из следующих действий: свяжите слои вместе или выберите несколько слоев, нажав клавишу Ctrl (Windows) или Command (Mac OS) для нескольких слоев. На панели «Слои» вы также можете щелкнуть, удерживая клавишу Shift, чтобы выбрать смежные слои. (См. раздел Выбор, группировка и связывание слоев.)
- Чтобы преобразовать маску слоя или векторную маску, отсоедините маску и выберите миниатюру маски на панели «Слои».
- Чтобы преобразовать контур или векторную фигуру, используйте инструмент «Выделение пути», чтобы выбрать весь путь, или инструмент «Частичное выделение», чтобы выбрать часть пути. Если вы выбираете одну или несколько точек на пути, преобразуются только те сегменты пути, которые связаны с точками. (См. Выбор пути.)
- Чтобы преобразовать границу выделения, создайте или загрузите
выбор. Затем выберите «Выделение» > «Преобразовать выделение».

- Чтобы преобразовать альфа-канал, выберите канал на панели Каналы.
Установка или перемещение контрольной точки для преобразования
Обновлено в выпуске Photoshop CC (20.0) за октябрь 2018 г.
Все преобразования выполняются вокруг фиксированная точка называется опорной точкой . По умолчанию, эта точка находится в центре предмета, который вы трансформируете. Однако вы может изменить контрольную точку или переместить центральную точку в другое место с помощью локатора опорных точек на панели параметров.
Выберите команду преобразования. Ограничительная рамка появляется на изображении.
Опорная точка по умолчанию скрыта. Чтобы отобразить опорную точку (), установите флажок рядом с локатором опорной точки () на панели параметров.
Флажок Показать опорную точку на панели параметров.Выполните одно из следующих действий:
- На панели параметров щелкните квадрат на
локатор опорных точек.
 Каждый квадрат
представляет собой точку на ограничивающей рамке. Например, чтобы переместить ссылку
наведите указатель мыши на левый верхний угол ограничивающей рамки, щелкните верхнюю
левый квадрат на локаторе опорной точки.
Каждый квадрат
представляет собой точку на ограничивающей рамке. Например, чтобы переместить ссылку
наведите указатель мыши на левый верхний угол ограничивающей рамки, щелкните верхнюю
левый квадрат на локаторе опорной точки.
- В ограничительной рамке преобразования, которая появляется в изображение, перетащите контрольную точку . опорная точка может находиться за пределами элемента, который вы хотите преобразовать.
- На панели параметров щелкните квадрат на
локатор опорных точек.
Масштабирование, поворот, наклон, искажение, применение перспективы или деформация
К выбранному изображению можно применять различные операции преобразования, такие как масштабирование, поворот, наклон, искажение, перспектива или деформация.
Выберите, что вы хотите преобразовать.
Выберите «Редактирование» > «Преобразование» > «Масштаб». Поворот, наклон, искажение, перспектива или деформация.
Примечание:Если вы трансформируете фигуру или весь контур, Меню «Преобразование» становится меню «Путь преобразования».
 Если вы преображаетесь
несколько сегментов пути (но не весь путь), Преобразование
меню становится меню Transform Points.
Если вы преображаетесь
несколько сегментов пути (но не весь путь), Преобразование
меню становится меню Transform Points.- (Необязательно) На панели параметров щелкните квадрат на локатор опорных точек.
Выполните одно или несколько из следующих действий:
Используйте кнопку «Поддерживать соотношение сторон» (значок «Ссылка») на панели параметров, чтобы выбрать режим масштабирования по умолчанию. При наведении указателя на маркер он превращается в двойную стрелку.- Если кнопка «Сохранить соотношение сторон» (значок «Связь») на панели параметров включена, перетащите угловой маркер, чтобы пропорционально масштабировать слой.
- Если кнопка «Сохранить пропорции» (значок «Связь») на панели параметров отключена, перетащите угловой маркер, чтобы масштабировать слой непропорционально.
- Удерживайте нажатой клавишу Shift во время преобразования для переключения между пропорциональным и непропорциональным масштабированием.

- Если вы выбрали Повернуть , переместите указатель за пределы ограничивающей границы (он примет вид изогнутой двусторонней стрелки) и перетащите. Нажмите Shift, чтобы ограничить поворот с шагом 15°.
- Если вы выбрали Перекос , перетащите боковой маркер, чтобы наклонить ограничительную рамку.
- Если вы выбрали «Искажение», перетащите угловой маркер, чтобы растянуть ограничивающую рамку.
- Если вы выбрали «Перспектива», перетащите угловой маркер, чтобы применить перспективу к ограничивающей рамке.
- Если вы выбрали «Деформация», выберите деформацию во всплывающем меню «Стиль деформации» на панели параметров или, чтобы выполнить пользовательскую деформацию, перетащите контрольные точки, линию или область внутри сетки, чтобы изменить форму ограничивающая рамка и сетка.
- Для всех типов преобразований введите значение
на панели параметров.
 Например, чтобы повернуть элемент, укажите градусы
в тексте ротации
коробка.
Например, чтобы повернуть элемент, укажите градусы
в тексте ротации
коробка. (дополнительно) При желании переключитесь на другой тип преобразования, выбрав команду в меню Правка > Преобразование подменю.
Примечание:При преобразовании растрового изображения (по сравнению с фигурой или контуром) изображение становится немного менее четким каждый раз, когда вы совершаете трансформацию; следовательно, выполнение нескольких команд перед применением кумулятивного преобразования предпочтительнее применять каждое преобразование отдельно.
- (Необязательно) Если вы хотите деформировать изображение, нажмите переключатель Кнопка «Между свободным преобразованием и режимом деформации» в панель параметров.
Когда закончите, выполните одно из следующих действий, чтобы зафиксировать преобразование:
- Выберите новый инструмент.

- Щелкните слой на панели «Слои». (Это действие автоматически фиксирует изменения, а также выбирает слой.)
- Щелкните за пределами области холста в окне документа.
- Щелкните за пределами ограничивающей рамки в области холста.
- Нажмите клавишу «Ввод» (Windows) или «Return» (Mac OS), нажмите кнопку «Подтвердить» на панели параметров или дважды щелкните внутри области преобразования.
Чтобы отменить преобразование, нажмите клавишу ESC или кнопку «Отмена» на панели параметров.
- Выберите новый инструмент.
Точно перевернуть или повернуть
Выберите, что вы хотите преобразовать.
Выберите «Правка» > «Преобразовать» и выберите один из следующие команды из подменю:
Повернуть, чтобы указать градусы на панели параметров
Поворот на 180° для поворота на пол-оборота
Поверните на 90° по часовой стрелке, чтобы повернуть на четверть оборота по часовой стрелке
Поверните на 90° против часовой стрелки, чтобы повернуть против часовой стрелки на четверть оборота
Отразить по горизонтали для отражения по горизонтали вдоль вертикальной оси
Отразить по вертикали, чтобы отразить по вертикали вдоль горизонтальной оси
При преобразовании фигуры или всего пути команда «Преобразование» становится командой «Преобразование пути».
 Если вы преобразуете несколько сегментов пути (но не весь путь), команда «Преобразование» становится командой «Преобразование точек».
Если вы преобразуете несколько сегментов пути (но не весь путь), команда «Преобразование» становится командой «Преобразование точек».
Повтор преобразования
Чтобы повторить преобразование, выберите «Правка» > «Преобразование» > «Снова».
Дублировать предмет при трансформации it
Чтобы дублировать при преобразовании, удерживайте нажатой клавишу «Alt» (Win) или «Option» (Mac) при выборе команды «Преобразование».
Сбросить преобразования смарт-объекта
Если вы преобразовали смарт-объект, вы можете сбросить все ранее примененные преобразования, выполнив одно из следующих действий:
- Щелкните правой кнопкой мыши слой смарт-объекта и выберите «Сбросить преобразование».
- Выберите «Слой» > «Смарт-объекты» > «Сбросить преобразование»
Еще нравится это
- Цилиндрическое преобразование деформации
- Деформация перспективы
- Бесплатные преобразования изображений, форм и контуров
- Деформация изображений, форм и путей
Купите Adobe Photoshop или начните бесплатную пробную версию .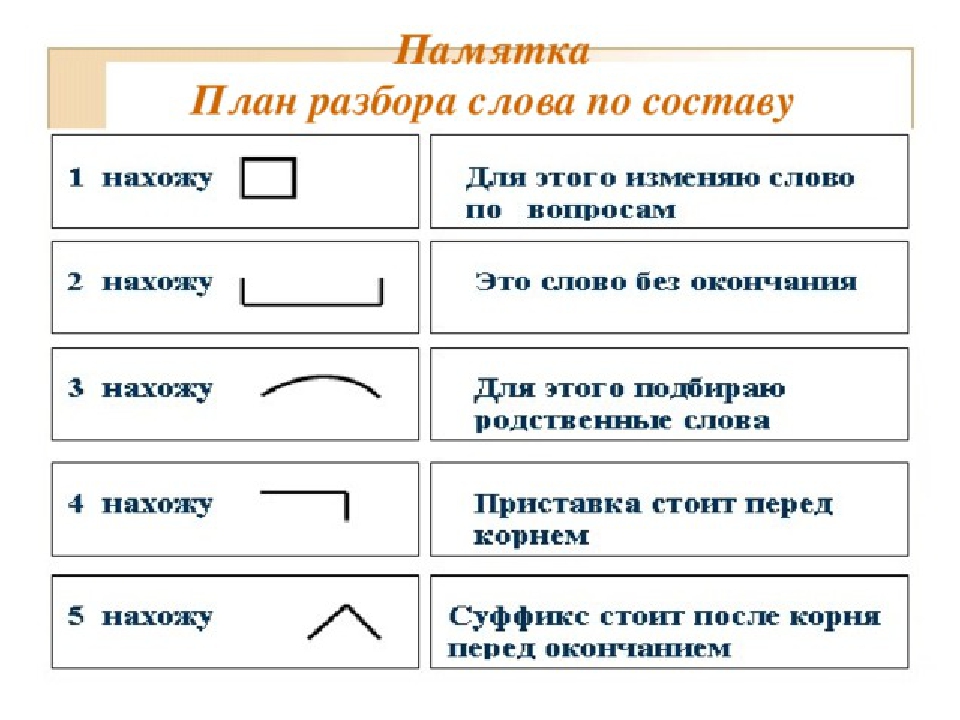
Страница не найдена | Общественный колледж Северного берега
Страница не найдена | Общественный колледж Северного берега Перейти к основному содержаниюК сожалению, запрошенная вами страница недоступна.
Страница, которую вы ищете, либо перемещена, либо не существует. Пожалуйста, воспользуйтесь поиском поле выше или перейдите на одну из страниц ниже, чтобы найти нужную информацию:
О NSCC
Администрация колледжа
Аккредитация
Кампусы
Инициативы колледжей
Возможности трудоустройства
Академические курсы
Программы
Поиск курсов
Онлайн-обучение
Профессиональное образование
Поступление
Подать заявку онлайн
Зарегистрироваться на курсы
Ориентации
Оплата обучения в колледже
Плата за обучение
Виды помощи
Подача заявки на помощь
Поддержка и успех
Центр поддержки студентов
Консультирование
Репетиторство
Услуги по переводу
Служба для ветеранов
Быстрые ссылки
Офисы колледжа
Библиотека
Безопасность и полиция кампуса
Взаимодействие со студентами
907 95 Изображение кампуса
Готовы начать?
Применять Информация СоединятьПодать заявку
Подключиться
Информация
Подарить
Помощь по поиску- {{item.
 text}}
text}}
Линия
Предложение
Пункт
Страница
Формы словТочное совпадение
Множественное число и притяжательные формы
Любые словоформы
Пользовательский
Факторы ранжированияЗаказ по Релевансдатеурл
Порядок слов OffLowMediumHighMax
Слово Близость OffLowMediumHighMax
Частота базы данных OffLowMediumHighMax
Частота документа OffLowMediumHighMax
Позиция в тексте OffLowMediumHighMax
Глубина сайта OffLowMediumHighMax
{{parametricheadingtext}}
{{элемент.название}}
- {{элемент.выбрано}}
{{элемент.название}}
- {{элемент.значение}}
{{filteringbytext}} {{uq}}
{{didyoumeantext}} {{word.word}}({{word.count}})
{{bestbetheadingtext}}
{{best.




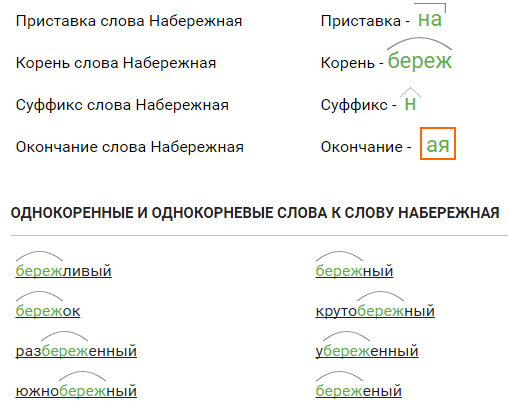 Каждый квадрат
представляет собой точку на ограничивающей рамке. Например, чтобы переместить ссылку
наведите указатель мыши на левый верхний угол ограничивающей рамки, щелкните верхнюю
левый квадрат на локаторе опорной точки.
Каждый квадрат
представляет собой точку на ограничивающей рамке. Например, чтобы переместить ссылку
наведите указатель мыши на левый верхний угол ограничивающей рамки, щелкните верхнюю
левый квадрат на локаторе опорной точки.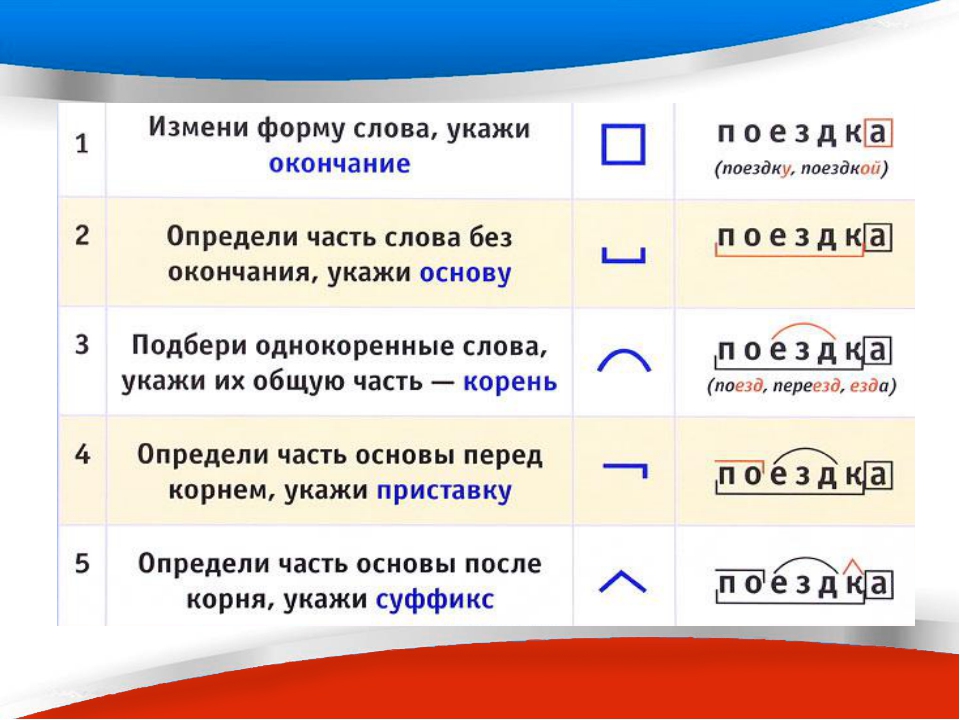 Если вы преображаетесь
несколько сегментов пути (но не весь путь), Преобразование
меню становится меню Transform Points.
Если вы преображаетесь
несколько сегментов пути (но не весь путь), Преобразование
меню становится меню Transform Points.
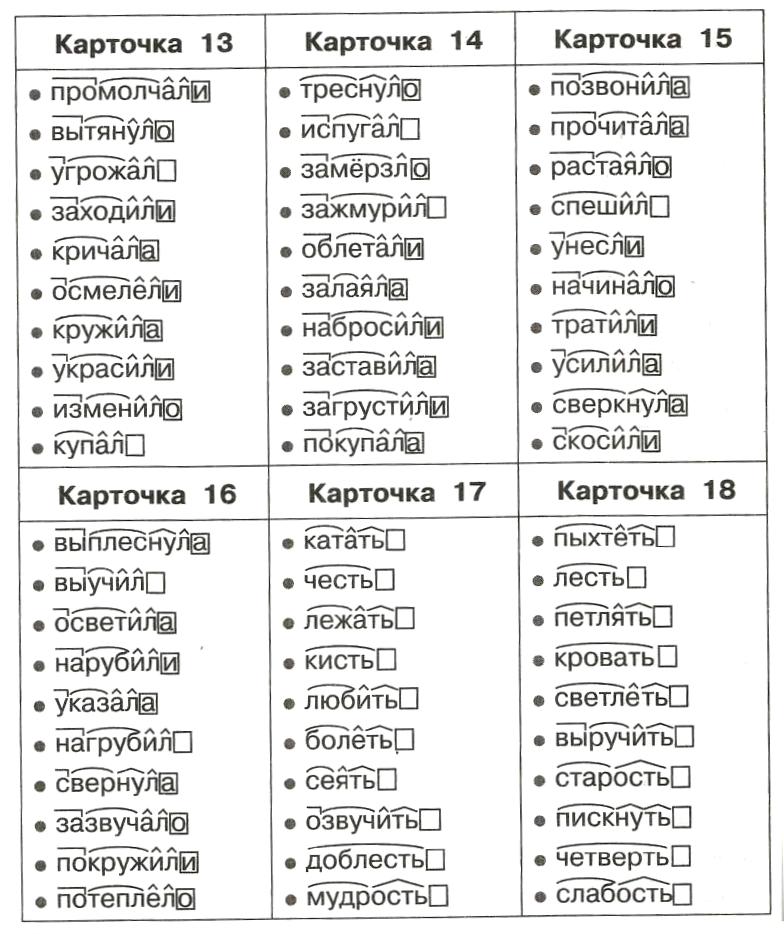 Например, чтобы повернуть элемент, укажите градусы
в тексте ротации
коробка.
Например, чтобы повернуть элемент, укажите градусы
в тексте ротации
коробка.
 Если вы преобразуете несколько сегментов пути (но не весь путь), команда «Преобразование» становится командой «Преобразование точек».
Если вы преобразуете несколько сегментов пути (но не весь путь), команда «Преобразование» становится командой «Преобразование точек». text}}
text}}