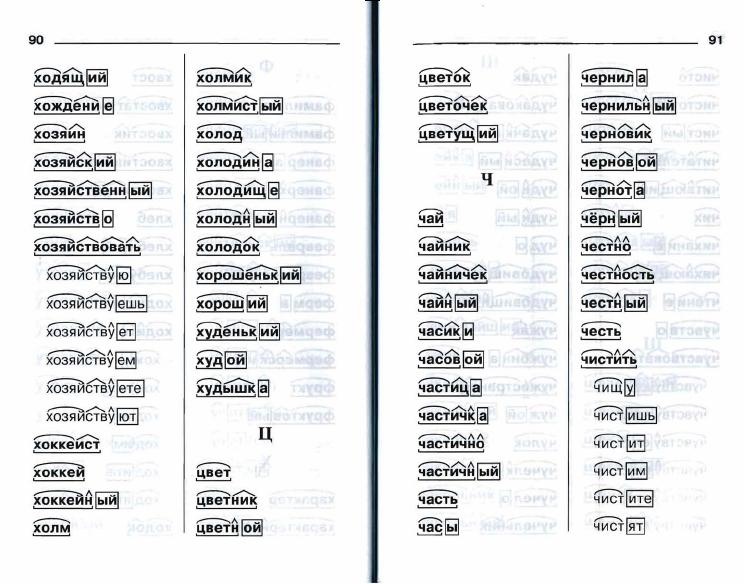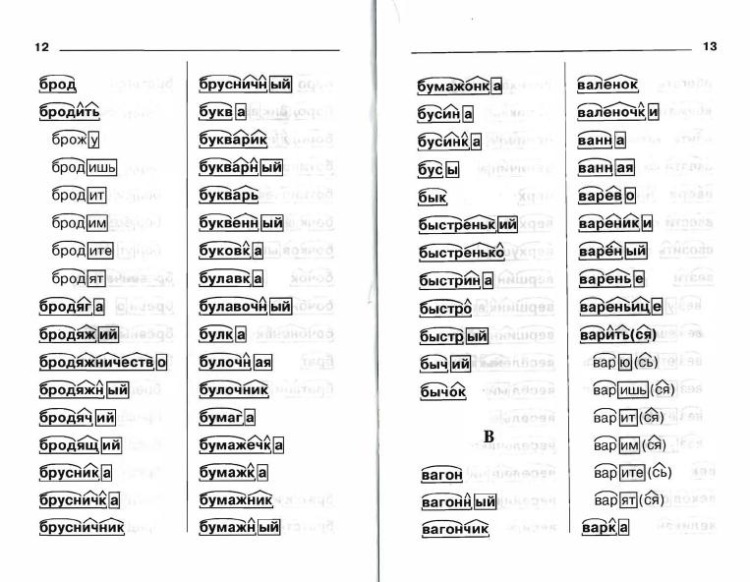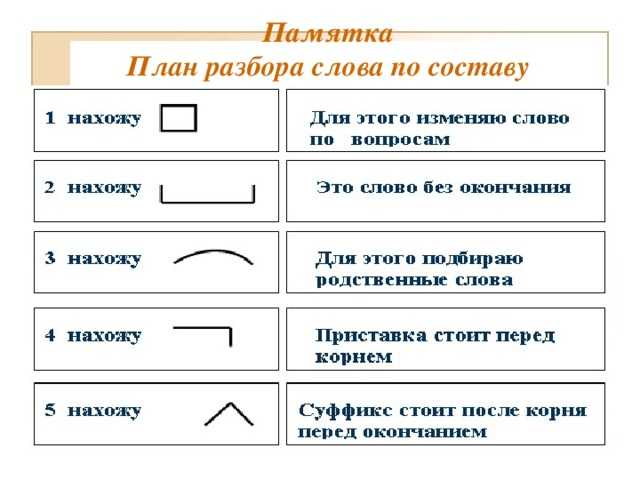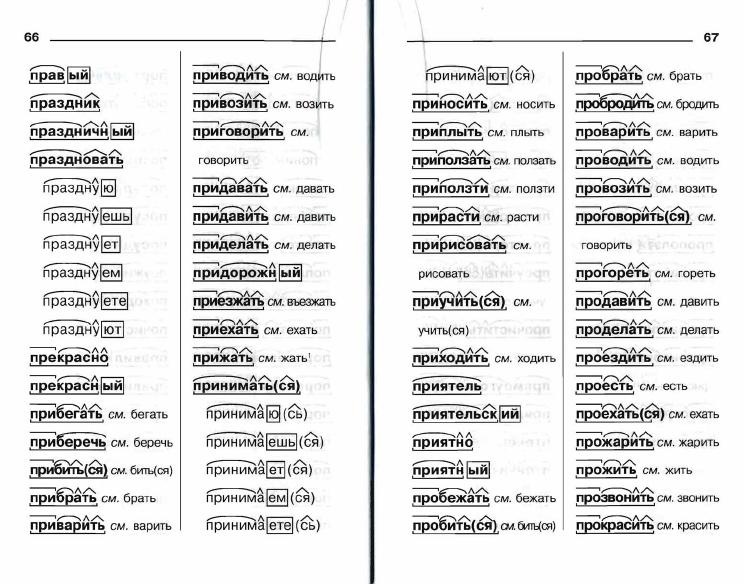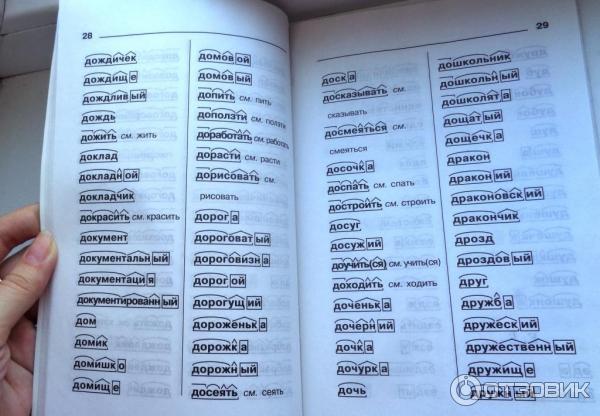Разбор слов по составу
Разбор слова по составу
Тип лингвистического анализа, в результате которого определяется структура слова, а также его состав, называется морфемным анализом.
Виды морфем
В русском языке используются следующие морфемы:
— Корень. В нем заключается значение самого слова. Слова, у которых есть общий корень, считаются однокоренными. Иногда слово может иметь два и даже три корня.
— Суффикс. Обычно идет после корня и служит инструментом для образования других слов. К примеру, «гриб» и «грибник». В слове может быть несколько суффиксов, а может не быть совсем.
— Приставка. Находится перед корнем. Может отсутствовать.
— Окончание. Та часть слова, которая изменяется при склонении или спряжении.
— Основа. Часть слова, к которой относятся все морфемы, кроме окончания.
Важность морфемного разбора
В русском языке разбор слова по составу очень важен, ведь нередко для правильного написания слова необходимо точно знать, частью какой морфемы является проверяемая буква.
Пример
В качестве примера можно взять два слова: «чёрный» и «червячок». Почему в первом случае на месте ударной гласной мы пишем «ё», а не «о», как в слове «червячок»? Нужно вспомнить правило написания букв «ё», «е», «о» после шипящих, стоящих в корне слова. Если возможно поменять форму слова либо подобрать родственное ему так, чтобы «ё» чередовалась с «е», тогда следует ставить букву «ё» (чёрный — чернеть). Если чередование отсутствует, тогда ставится буква «о» (например, чокаться, шорты).
В случае же со словом «червячок» «-ок-» — это суффикс. Правило заключается в том, что в суффиксах, если стоящая после шипящих букв гласная находится под ударением, всегда пишется «о» (зрачок, снежок), в безударном случае — «е» (платочек, кармашек).
Как разобрать слово по составу
Для помощи начинающим существуют морфемно-орфографические словари. Можно выделить книги таких авторов, как Тихонов А.Н.
В любом слове непременно должны присутствовать корень и основа. Остальных морфем может и не быть. Иногда слово целиком может состоять из корня (или основы): «гриб», «чай» и т.д.
Этапы морфемного анализа
Чтобы морфемный разбор слов было легче осуществить, следует придерживаться определенного алгоритма:
— Сначала нужно определить часть речи, задав вопрос к слову. Для прилагательного это будет вопрос «какой?», для существительного — «что?» или «кто?».
— Затем нужно выделить окончание. Чтобы его найти, слово нужно просклонять по падежам, если часть речи это позволяет. Например, наречие изменить никак нельзя, поэтому у него не будет окончания.
— Далее нужно выделить основу у слова. Все, кроме окончания, — основа.
— Потом следует определить корень, подобрав родственные однокоренные слова.
Особенности разбора
Иногда подход к морфемному разбору в программах университета и школы может отличаться.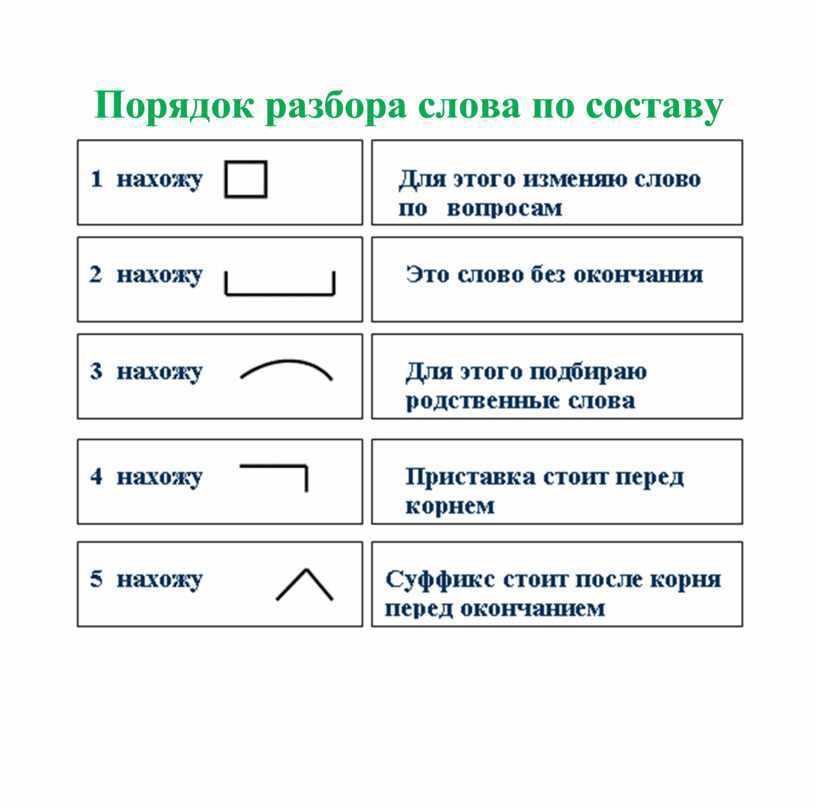 Во всех случаях различия аргументированы и имеют право на существование. Поэтому стоит ориентироваться на морфемный словарь, рекомендованный в конкретном учебном заведении.
Во всех случаях различия аргументированы и имеют право на существование. Поэтому стоит ориентироваться на морфемный словарь, рекомендованный в конкретном учебном заведении.
Только что искали: наколка сейчас аегпдрк сейчас тпрсьаы сейчас п л и ч а а к сейчас к а л о ш а 1 секунда назад иксзоав 1 секунда назад редеониво 1 секунда назад ягодней 1 секунда назад д р у ш л а г 2 секунды назад к к р а с п и 2 секунды назад гиоскмн 3 секунды назад вреаниец 3 секунды назад боктолн 3 секунды назад т р к н е а л 3 секунды назад оклансс 3 секунды назад
Когда, зачем и как использовать
Опубликовано Capstone Editing 17 апреля 2017 г.
ГлавнаяБлогЧто такое найти и заменить? И почему вы должны его использоватьПоделиться этой статьей
Возможно, вы уже знаете, что в документе Word можно искать определенное слово, фразу или строку символов.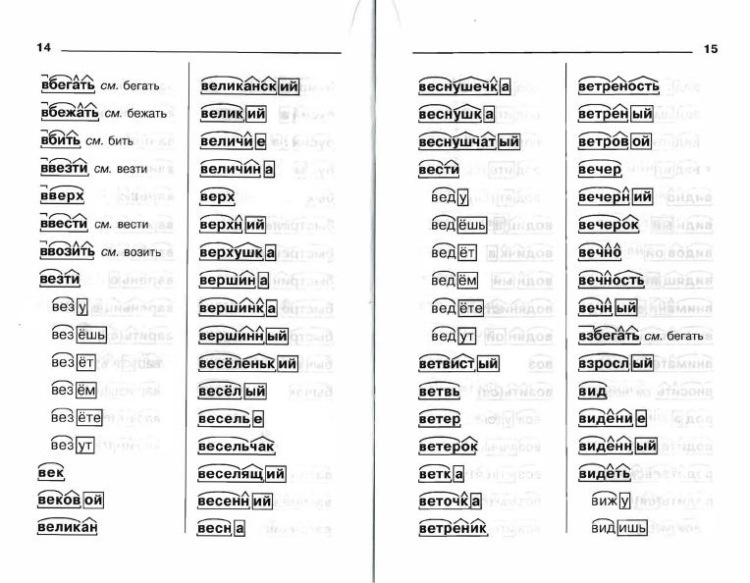 Это функция поиска в Word. Как только вы нашли целевой текст, у вас есть возможность заменить его чем-то. Это функция «Найти и заменить» в Word.
Это функция поиска в Word. Как только вы нашли целевой текст, у вас есть возможность заменить его чем-то. Это функция «Найти и заменить» в Word.
Как будет показано в этой серии статей, многочисленные мощные возможности использования функции «Найти и заменить» означают, что если вы в настоящее время не используете ее при работе в Word, вам действительно следует это сделать.
В этой первой статье серии объясняется, что такое функция «Найти и заменить», а также компоненты диалогового окна «Найти и заменить». В последующих статьях полезность функции «Найти и заменить» для любого автора или редактора будет продемонстрирована на соответствующих примерах.
Найти и заменить — это функция в Word, которая позволяет искать нужный текст (будь то определенное слово, тип форматирования или строка подстановочных знаков) и заменять его чем-то другим.
Использование инструмента «Найти и заменить» является важной частью поддержания абсолютной согласованности в вашем документе, поскольку он позволяет реализовать вашу таблицу стилей. Но помимо этого, это ценный инструмент для ускорения задач ввода и форматирования, который может сэкономить вам часы работы.
Но помимо этого, это ценный инструмент для ускорения задач ввода и форматирования, который может сэкономить вам часы работы.
Самый быстрый способ открыть диалоговое окно «Найти и заменить» — нажать Ctrl + H. Вы увидите это окно:
В поле «Найти» вы введет то, что вы хотите найти. В поле «Заменить на» введите то, что вы хотите вставить вместо этого.
Заменить или заменить все?У вас есть два варианта: Заменить или Заменить все. Выбор «Заменить» позволяет вам решать для каждого экземпляра, хотите ли вы заменить его или нет. Например, если вы используете функцию «Найти и заменить», чтобы заменить слово «организация» словом «организация» в журнальной статье, которая должна быть написана на британском/австралийском английском языке, вы хотите проверить каждое вхождение слова «организация», прежде чем заменить его словом «организация». . Поэтому вы должны использовать Заменить.
Если бы вы использовали «Заменить все», вы бы неправильно изменили экземпляры «организация», которые должны быть сохранены в вашем документе (например, если они находятся в цитатах, в списке ссылок или в официальных названиях организаций, таких как Всемирная торговля). Организация).
Организация).
Когда вы знаете, что хотите заменить все экземпляры чего-либо в документе, вы можете использовать команду «Заменить все». Например, если вы знаете, что допустили ошибку в имени автора в своем документе (например, вы хотите заменить все экземпляры «Jorgenson» на «Jørgenson»), вы можете безопасно использовать «Заменить все».
Дополнительные параметрыВ нижнем левом углу диалогового окна вы увидите параметр Дополнительно. Щелкнув по ней, вы развернете диалоговое окно, чтобы отобразить все имеющиеся в вашем распоряжении параметры.
Параметры в разделе «Дополнительно» сгруппированы в три категории: параметры поиска, параметры форматирования и специальные символы.
Параметры поиска Отметка параметра поиска каким-то образом изменит ваш поиск. Использование этих параметров может сделать ваш поиск более эффективным и действенным, исключая нежелательные результаты поиска или обеспечивая включение всех нужных результатов. Подробное объяснение этих параметров поиска с примерами приведено в дополнительной статье к этой серии: «Понимание параметров поиска и замены».
Подробное объяснение этих параметров поиска с примерами приведено в дополнительной статье к этой серии: «Понимание параметров поиска и замены».
При нажатии кнопки Формат открывается раскрывающееся меню, как показано на следующем рисунке.
Используя эти параметры, вы можете искать либо текст с этими характеристиками форматирования (например, только выделенные курсивом экземпляры указанного слова), либо все экземпляры этого форматирования (не вводя ничего в поле «Найти» и выполняя поиск только особенности форматирования). Примеры обоих этих типов поиска приведены в статье из этой серии «Что можно сделать с помощью поиска и замены: часть II».
Специальные параметрыПри нажатии кнопки «Специальный» открывается раскрывающееся меню со всеми специальными символами, которые вы можете вставить в поиск, как показано ниже.
Специальные символы используются двумя способами: чтобы сделать поиск «Найти» более гибким и чтобы создать поиск «Найти и заменить», который включает символы, которые иначе нельзя ввести в поле «Найти» (например, знак абзаца или разрыв строки). Примеры такого использования приведены в статьях «Что можно сделать с помощью функции «Найти и заменить: часть I» и «Что можно сделать с помощью функции «Найти и заменить: часть II».
Примеры такого использования приведены в статьях «Что можно сделать с помощью функции «Найти и заменить: часть I» и «Что можно сделать с помощью функции «Найти и заменить: часть II».
Теперь у вас должно быть полное теоретическое представление о том, что такое функция «Найти и заменить» и какие возможности она предлагает. В следующих статьях этой серии демонстрируются некоторые практические способы использования функции «Найти и заменить» на примерах, подходящих обычному академическому писателю и редактору.
Категории Технические советы Вычитка Для редакторов Редактирование
Окончательное редактирование
Поиск и замена текста — Служба поддержки Майкрософт
Пишите и редактируйте
- Добавляйте и редактируйте текст
Статья - Найти и заменить текст
Статья - Проверка грамматики, орфографии и других параметров в Word
Статья - Показать количество слов
Статья - Вставить гиперссылки
Статья - Удалить гиперссылки
Статья
Следующий: Форматировать текст
Перейти к Главная > Заменить .
Введите слово или фразу, которую вы хотите заменить в Найдите что .
Введите новый текст
Выберите Заменить все , чтобы изменить все вхождения слова или фразы. Или выберите Найти следующий , пока не найдете тот, который хотите обновить, а затем выберите Заменить .
Чтобы указать в поиске только верхний или нижний регистр, выберите Подробнее > Коробка для спичек . Есть несколько других способов поиска в этом меню.
Другие параметры см. в разделе Поиск и замена текста
Поиск и замена основного текста
В правом верхнем углу документа в поле поиска введите слово или фразу, которые вы хотите найти, и Word выделит все вхождения этого слова или фразы в документе.
Заменить найденный текст:
Выберите увеличительное стекло, а затем выберите Заменить .
org/ListItem»>Выбрать Заменить все или Заменить .
Советы:
Вы также можете открыть базовую панель «Найти и заменить » с помощью сочетания клавиш CONTROL + H.
При замене текста рекомендуется выбрать Заменить вместо Заменить все . Таким образом, вы можете просмотреть каждый элемент перед его заменой.
В поле Заменить на введите текст замены.
Вы можете найти текст со специальным форматированием, например жирным шрифтом или выделением, с помощью меню Формат .
Выберите Вид > Область навигации .
В области навигации выберите увеличительное стекло.
Выберите Настройки , а затем выберите Расширенный поиск и замена .
Щелкните стрелку в нижней части диалогового окна «Найти и заменить », чтобы отобразить все параметры.

В меню Формат выберите нужный параметр.
Если откроется второе диалоговое окно, выберите нужные параметры, а затем выберите OK .
В диалоговом окне Найти и заменить выберите Найти следующее или Найти все .
Вы можете найти и заменить текст со специальным форматированием, например полужирным шрифтом или выделением, с помощью меню Формат .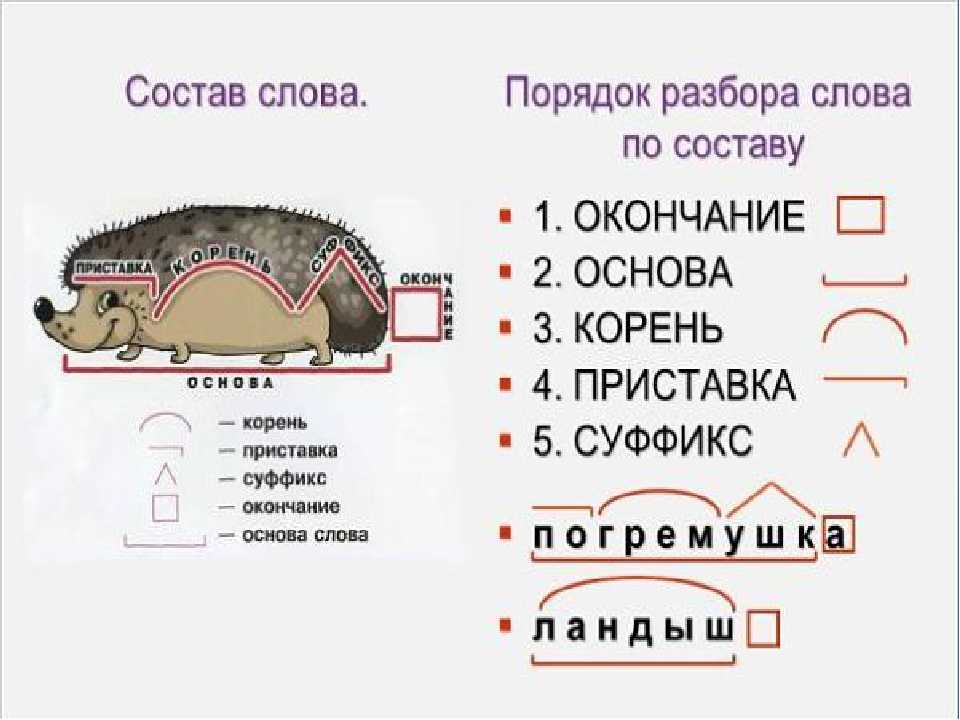
Выберите Вид > Область навигации .
В области навигации выберите увеличительное стекло.
Выберите Настройки , а затем выберите Расширенный поиск и замена .
В верхней части диалогового окна выберите Заменить .

Примечания:
Щелкните стрелку в нижней части диалогового окна «Найти и заменить », чтобы отобразить все параметры.
На Найдите поле , введите текст, который вы хотите найти.
В меню Format выберите форматирование, которое вы хотите найти.
Если откроется второе диалоговое окно, выберите нужные параметры, а затем выберите OK .

Выберите в поле рядом с Замените на .
В меню Формат выберите заменяющее форматирование. Если появится второе диалоговое окно, выберите нужные форматы, а затем выберите OK .
Выбрать Заменить , Заменить все или Найти следующее .
Выберите Вид > Область навигации .

В области навигации выберите увеличительное стекло.
Выберите Настройки , а затем выберите Расширенный поиск и замена .
Примечания:
Щелкните стрелку в нижней части диалогового окна «Найти и заменить », чтобы отобразить все параметры.
org/ListItem»>Выбрать Найти далее .
В меню Special выберите специальный символ, который вы хотите найти.
Выберите Вид > Область навигации .
В области навигации выберите увеличительное стекло.
org/ListItem»>Щелкните стрелку в нижней части диалогового окна «Найти и заменить », чтобы отобразить все параметры.
В верхней части диалогового окна Найти и заменить выберите Заменить , а затем выберите в поле Найти что , но ничего там не вводите. Позже, когда вы выберете специальный символ, Word автоматически поместит код символа в поле для вас.

Примечание. Выберите стрелку в нижней части Диалоговое окно «Найти и заменить» для отображения всех параметров.
В меню Special выберите специальный символ, который вы хотите найти.
Выберите в поле Заменить на .
В меню Special выберите специальный символ, который вы хотите использовать в качестве замены.
org/ListItem»>
Выберите Настройки , а затем выберите Расширенный поиск и замена .
Примечания:
Выбрать Заменить или Найти далее .
Выберите Вид > Область навигации .
В области навигации выберите увеличительное стекло.
Выберите Настройки , а затем выберите Расширенный поиск и замена .
org/ListItem»>Выберите меню Special , выберите подстановочный знак и введите любой дополнительный текст в поле Find what .
Выбрать Найти далее .
Советы:
Чтобы отменить текущий поиск, нажмите + ПЕРИОД.

Вы также можете ввести подстановочный знак непосредственно в Найти поле вместо выбора элемента из всплывающего меню Special .
Для поиска символа, определенного как подстановочный знак, введите обратную косую черту (\) перед символом. Например, введите \? , чтобы найти вопросительный знак.
Скобки можно использовать для группировки подстановочных знаков и текста, а также для указания порядка оценки. Например, введите <(pre)*(ed)> , чтобы найти «предварительно отсортированные» и «предотвращенные».

Вы можете выполнить поиск выражения и использовать подстановочный знак \ n , чтобы заменить строку поиска измененным выражением. Например, введите (Ньюман) (Белинда) в поле Найдите что и \2\1 в поле Замените на . Word найдет «Ньюман Белинда» и заменит его на «Белинда Ньюман».
Заменить найденный текст:
Выберите Заменить и установите флажок Заменить на .

Выберите Special , выберите подстановочный знак и введите любой дополнительный текст в поле Заменить на .
Выбрать Заменить все , Заменить или Найти следующее .
Совет: При замене текста рекомендуется выбрать Заменить вместо Заменить все . Таким образом, вы можете подтвердить каждую замену, чтобы убедиться, что она правильная.
Установите флажок Использовать подстановочные знаки .
Если вы не видите флажок Использовать подстановочные знаки , выберите .
Поиск можно уточнить, используя любой из следующих подстановочных знаков.
Найти | Используйте это | Например, |
|---|---|---|
Любой одиночный символ | ? | s?t находит «sat» и «set». |
Любая строка символов | * | s*d находит «грустно» и «начало». |
Один из указанных символов | [ ] | w[io]n находит «win» и «win». |
Любой одиночный символ в этом диапазоне | [-] | [r-t]ight находит «право» и «прицел» и «плотно». Диапазоны должны быть в порядке возрастания. |
Любой одиночный символ, кроме символов в квадратных скобках | [!] | m[!a]st находит «туман» и «большинство», но не «мачта». |
Любой одиночный символ, кроме символов в диапазоне внутри квадратных скобок | [!x-z] | t[!a-m]ck находит «tock» и «tuck», но не «tack» или «tick». Диапазоны должны быть в порядке возрастания. |
Ровно n вхождений символа или выражения | { п } | fe{2}d находит «feed», но не «fed». |
Не менее n вхождений символа или выражения | { сущ., } | fe{1,}d находит «кормление» и «кормить». |
Диапазон вхождений символа или выражения | { н , н } | 10{1,3} находит «10», «100» и «1000». |
Одно или несколько вхождений символа или выражения | @ | л@т находит «много» и «бабло». |
Начало слова | < | <(inter ) находит «интересный» и «перехваченный», но не «расколотый». |