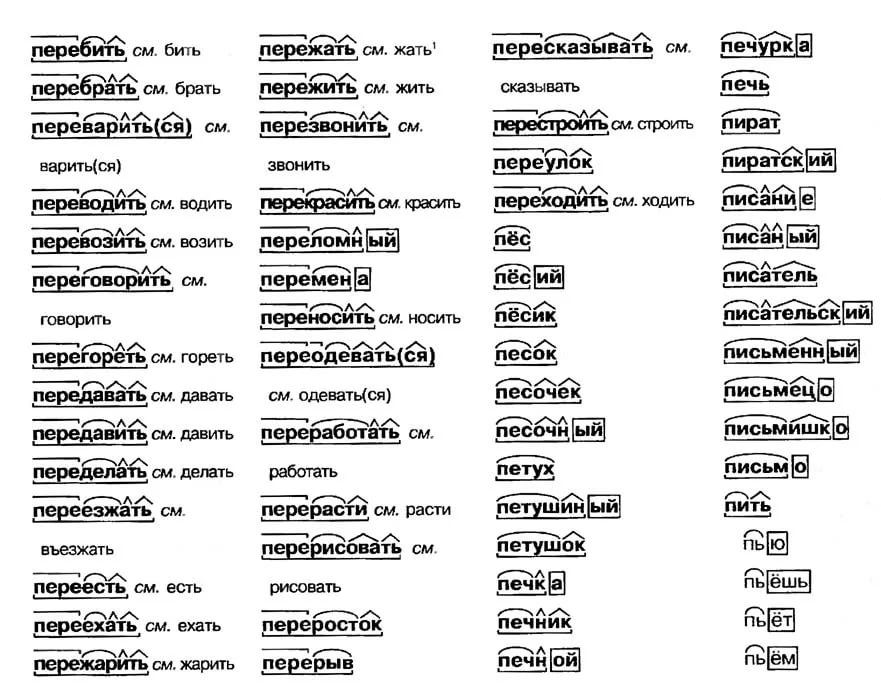Морфологический разбор слова «старинный»
Часть речи: Прилагательное
СТАРИННЫЙ — слово может быть как одушевленное так и неодушевленное, смотрите по предложению в котором оно используется.
Начальная форма слова: «СТАРИННЫЙ»
| Слово | Морфологические признаки |
|---|---|
| СТАРИННЫЙ |
|
| СТАРИННЫЙ |
|
Все формы слова СТАРИННЫЙ
СТАРИННЫЙ, СТАРИННОГО, СТАРИННОМУ, СТАРИННЫМ, СТАРИННОМ, СТАРИННАЯ, СТАРИННОЙ, СТАРИННУЮ, СТАРИННОЮ, СТАРИННОЕ, СТАРИННЫЕ, СТАРИННЫХ, СТАРИННЫМИ, СТАРИНЕН, СТАРИННА, СТАРИННО, СТАРИННЫ, СТАРИННЕЕ, СТАРИННЕЙ, ПОСТАРИННЕЕ, ПОСТАРИННЕЙ, СТАРИННЕЙШИЙ, СТАРИННЕЙШЕГО, СТАРИННЕЙШЕМУ, СТАРИННЕЙШИМ, СТАРИННЕЙШЕМ, СТАРИННЕЙШАЯ, СТАРИННЕЙШЕЙ, СТАРИННЕЙШУЮ, СТАРИННЕЙШЕЮ, СТАРИННЕЙШЕЕ, СТАРИННЕЙШИЕ, СТАРИННЕЙШИХ, СТАРИННЕЙШИМИ
Разбор слова по составу старинный
старинн
ый
| Основа слова | старинн |
|---|---|
| Корень | стар |
| Суффикс | ин |
| Суффикс | н |
| Окончание | ый |
Разобрать другие слова
Разбор слова в тексте или предложении
Если вы хотите разобрать слово «СТАРИННЫЙ» в конкретном предложении или тексте, то лучше использовать
морфологический разбор текста.
Найти синонимы к слову «старинный»
Примеры предложений со словом «старинный»
1
Вежлив и приветлив был он до крайности – на старинный екатерининский манер – и двигал руками медленно и округло, тоже по-старинному.
Отрывки из воспоминаний – своих и чужих, Иван Тургенев, 1881г.
2
сказал живописец, поняв старинный вид своих картин и пользу сюжетов, которые заказывал ему торговец старинными вещами.
Сочинения, Оноре де Бальзак
3
Предстояло поделить драгоценности свекрови, старинное столовое серебро, старинный фарфор и некоторые картины.
Сицилийский роман-2, Елена Скаммакка дель Мурго, 2014г.
4
Старинный пулевой пистолет капитана, провернувшись в руке, демонстративно спрятался в такой же старинной кобуре.
Дорога домой. Билет в один конец – 2, Евгений Петров
5
Старинный бархатный альбом с жёлтыми старинными же фотографиями внутри, на которых были изображены люди, совершенно незнакомые нам;
Гребни с чёрными драконами. Серия «Лунный ветер», Вероника Ткачёва
Найти еще примеры предложений со словом СТАРИННЫЙ
Контрольный диктант в 10 классе № 1 | Сборник диктантов по Русскому языку в 10 классе с русским языком обучения
Цель: проверить
общий уровень
сформированности орфографической и
пунктуационной грамотности учащихся
за курс основной
школы в соответствии
с требованиями государственного стандарта.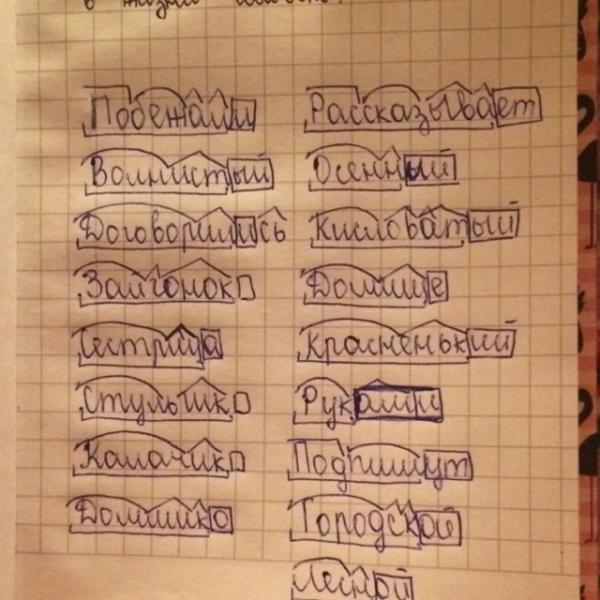
Содержание контрольного диктанта направлено на выявление уровня развития умений, выбора условий для написания:
— проверяемые безударные гласные;
— непроверяемые безударные гласные;
— правописание окончаний имён существительных;
— написание непроизносимых согласных:
— написание з-с на конце приставок;
— написание производных предлогов;
— н-нн в суффиксах прилагательных и причастий;
— не с прилагательными, наречиями и глаголами;
— различение не и ни;
Постановки знаков препинания:
— запятая при однородных членах предложения;
— запятая в сложном предложении;
— запятые при обособлении определений, обстоятельств;
— запятые при уточняющих членах предложении.
Грамматические задания направлены на выявление уровня сформированности практических умений и навыков:
— синтаксического разбора предложения;
-фонетического разбора и разбора по составу;
— определять способ связи слов в словосочетаниях;
Диктант
Сильный
ветер шумел в
вершинах островов, и вместе
с шумом деревьев
доносилось беспокойное кряканье
озябших уток.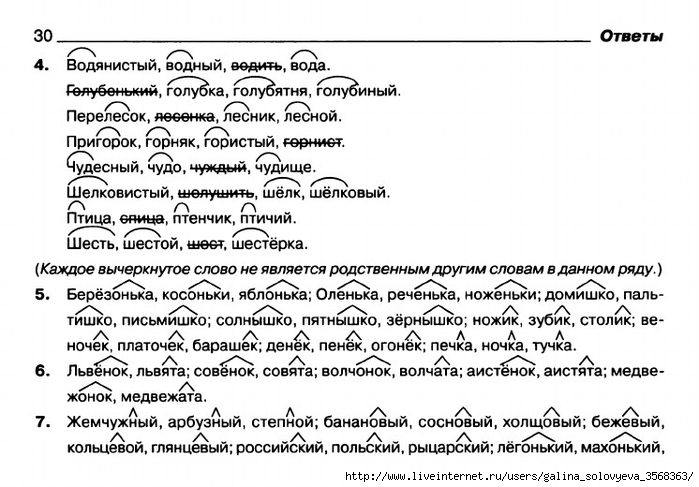 Уже в
течение двух часов
плот несло по
быстрине, и не
видно было ни
берегов, ни неба.
Подняв воротник кожаной
куртки, Аня сидела
на ящиках и,
сжимаясь от холода,
смотрела в темноту,
где давно исчезли огоньки города.
Уже в
течение двух часов
плот несло по
быстрине, и не
видно было ни
берегов, ни неба.
Подняв воротник кожаной
куртки, Аня сидела
на ящиках и,
сжимаясь от холода,
смотрела в темноту,
где давно исчезли огоньки города.
Только
позавчера, после посадки
с поезда на самолёт
внутренней линии, она
прибыла в сибирский
этот городок, старинный,
купеческий, с современными громкоговорителями на
улицах, усыпанных пожелтевшей
хвоей, и, в
один день получив
назначение, не найдя
в себе смелости расспросить
о новом месте,
плыла теперь в
геологическую партию с совершенно
незнакомыми людьми. Ей
было неспокойно, как
было и в
продолжение полуторачасового полёта
на потряхивающем самолёте,
и не проходило
ощущение странного сна,
который должен вот-вот
оборваться. Однако всё
было реальным: растаяли
в непроницаемой тьме
жёлтые искорки фонарей,
она сидела на
ящиках, и от порывов
ветра в конце
плота разгорался огонёк
чьей-то трубки; поскрипывало
равномерно весло; чёрным
пятном проявлялась человеческая
фигура.
(160 слов) (По Ю. Бондареву)
Грамматические задания
1. Сделать фонетический разбор слова:
(на) ящиках — 1-й вариант хвоей — 2-й вариант
2. Разобрать слова по составу:
Беспокойное, озябших, сжимаясь – 1-й вариант
старинный, современными, оборваться — 2-й вариант
3. Выписать по два словосочетания на все виды подчинительной связи и разобрать их:
Из первого абзаца — 1-й вариант из второго абзаца — 2-й вариант
4. Сделать синтаксический разбор предложения:
Подняв воротник
кожаной куртки, Аня сидела на
ящиках и, сжимаясь
от холода, смотрела
в темноту, где давно
исчезли огоньки города.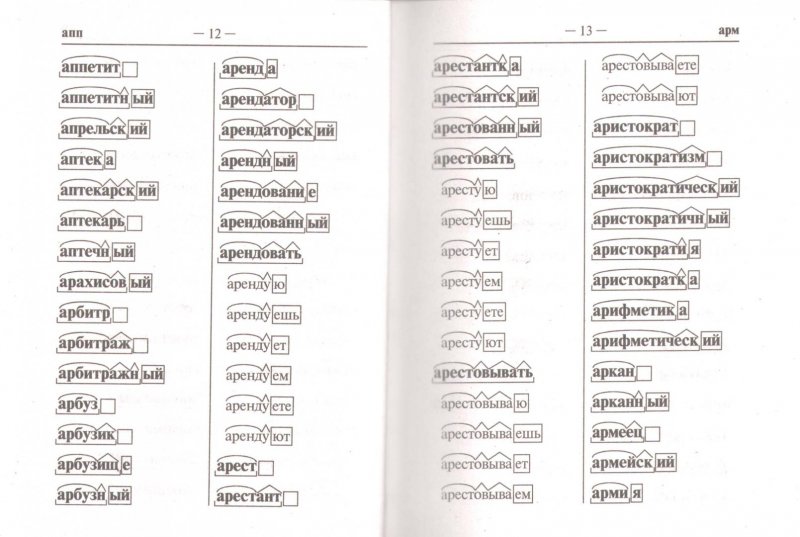 —
1-й вариант
—
1-й вариант
Уже в течение двух часов плот несло по быстрине, и не видно было ни берегов, ни неба. — 2-й вариант
Составление текста и перенос текста в Adobe InDesign
- Руководство пользователя InDesign
- Знакомство с InDesign
- Введение в InDesign
- Новые возможности InDesign
- Системные требования
- Общие вопросы
- Использовать библиотеки Creative Cloud
- Новые возможности InDesign
- Рабочее пространство
- Основы рабочего пространства
- Ящик для инструментов
- Установить предпочтения
- Сенсорное рабочее пространство
- Комбинации клавиш по умолчанию
- Восстановление документа и отмена
- Основы рабочего пространства
- Введение в InDesign
- Создание и компоновка документов
- Документы и страницы
- Создание документов
- Работа с родительскими страницами
- Работа со страницами документа
- Установка размера страницы, полей и выхода за обрез
- Работа с файлами и шаблонами
- Создать файлы книги
- Добавить базовую нумерацию страниц
- Количество страниц, глав и разделов
- Преобразование документов QuarkXPress и PageMaker
- Поделиться контентом
- Понимание основного рабочего процесса с управляемыми файлами
- Сохранить документы
- Сетки
- Сетки
- Формат сетки
- Вспомогательные материалы
- Линейки
- Документы и страницы
- Добавить содержимое
- Текст
- Добавить текст во фреймы
- Текст вставки
- Функции арабского языка и иврита в InDesign
- Создать тип по пути
- Пули и нумерация
- Глифы и специальные символы
- Текстовая композиция
- Текстовые переменные
- Создание QR-кодов
- Редактировать текст
- Выровнять текст
- Обтекание объектов текстом
- Закрепленные объекты
- Связанный контент
- Формат абзацев
- Символы формата
- Найти/Изменить
- Проверка орфографии и языковые словари
- Типографика
- Использование шрифтов в InDesign
- Кернинг и трекинг
- Форматировать текст
- Форматировать текст
- Работа с пакетами стилей
- Вкладки и отступы
- Проверить текст
- Отследить и просмотреть изменения
- Добавление редакционных примечаний в InDesign
- Импорт комментариев PDF
- Добавить ссылки
- Создать оглавление
- Сноски
- Создать индекс
- Концевые сноски
- Подписи
- Стили
- Стили абзацев и символов
- Сопоставление, экспорт и управление стилями
- Стили объектов
- Буквицы и вложенные начертания
- Работа со стилями
- Ведущий
- Таблицы
- Форматирование таблиц
- Создание таблиц
- Стили таблиц и ячеек
- Выбор и редактирование таблиц
- Обводка и заливка таблицы
- Интерактивность
- Гиперссылки
- Динамические PDF-документы
- Закладки
- Кнопки
- Формы
- Анимация
- Перекрестные ссылки
- PDF-файлы структуры
- Переходы между страницами
- Фильмы и звуки
- Графика
- Понимание путей и форм
- Рисование с помощью инструмента «Карандаш»
- Рисование с помощью инструмента «Перо»
- Применить настройки линии (штриха)
- Составные контуры и формы
- Редактировать пути
- Пути обрезки
- Изменить внешний вид угла
- Выравнивание и распределение объектов
- Связанная и встроенная графика
- Интеграция активов AEM
- Цвет и прозрачность
- Применить цвет
- Использовать цвета из импортированной графики
- Работа с образцами
- Краски смешанные
- Оттенки
- Понимание плашечных и триадных цветов
- Смесь цветов
- Градиенты
- Сведение прозрачного изображения
- Добавить эффекты прозрачности
- Текст
- Общий доступ
- Работа с документами InDesign Cloud
- Облачные документы InDesign | Общие вопросы
- Общий доступ и совместная работа
- Поделиться для обзора
- Просмотр общего документа InDesign
- Управление отзывами
- Публикация
- Размещение, экспорт и публикация
- Публикация в Интернете
- Копировать, вставить графику
- Экспорт контента для EPUB
- Опции Adobe PDF
- Экспорт содержимого в HTML
- Экспорт в Adobe PDF
- Экспорт в формат JPEG
- Экспорт HTML
- Обзор DPS и AEM Mobile
- Поддерживаемые форматы файлов
- Печать
- Печать буклетов
- Следы печати и кровотечения
- Печать документов
- Чернила, разделение и частота растра
- Надпечатка
- Создание файлов PostScript и EPS
- Предпечатные файлы перед передачей
- Печать эскизов и документов большого размера
- Подготовка PDF-файлов для поставщиков услуг
- Подготовка к печати цветоделений
- Размещение, экспорт и публикация
- Расширить InDesign
- Автоматизация
- Объединение данных
- Плагины
- Расширение Capture в InDesign
- Сценарий
- Автоматизация
- Устранение неполадок
- Исправленные проблемы
- Сбой при запуске
- Проблема папки предпочтений только для чтения
- Устранение проблем с файлами
- Невозможно экспортировать PDF
- Восстановление документа InDesign
Составление текста
внешний вид текста на вашей странице зависит от сложного взаимодействия
процессов под названием композиция . Используя интервал между словами,
межбуквенного интервала, масштабирования глифа и расстановки переносов, которые вы выбрали, InDesign скомпонует ваш текст таким образом, чтобы
лучше всего поддерживает заданные параметры.
Используя интервал между словами,
межбуквенного интервала, масштабирования глифа и расстановки переносов, которые вы выбрали, InDesign скомпонует ваш текст таким образом, чтобы
лучше всего поддерживает заданные параметры.
InDesign предлагает два метода композиции: Adobe Paragraph Composer (по умолчанию) и Adobe Single-line Composer (оба доступны в меню панели управления). Композитор можно выбрать в меню панели «Абзац», в диалоговом окне «Обоснование» или в меню панели «Управление».
InDesign поддерживает четыре метода, разработанные для набора текста, включая Adobe Japanese Single-line Composer, Adobe Japanese Paragraph Composer, Adobe Paragraph Composer и Adobe Single-line Composer. Каждый Composer оценивает возможные разрывы для текста на японском и латинском языках и выбирает те, которые лучше всего поддерживают параметры переноса и выравнивания, указанные для данного абзаца. Adobe Japanese Paragraph Composer выбран по умолчанию. Дополнительные сведения об этих параметрах см. в справке InDesign.
в справке InDesign.
Методы композиции
InDesign предлагает два метода композиции: Adobe Paragraph Composer (по умолчанию) и Adobe Single-line Composer. Оба метода композиции оценивают возможные разрывы и выбирают те из них, которые лучше всего поддерживают варианты переноса и выравнивания, которые вы указывается для данного абзаца.
Adobe Paragraph Composer
Учитывает сеть точек разрыва для всего абзаца и, таким образом, может оптимизировать более ранние строки в абзаце, чтобы позже исключить особенно непривлекательные разрывы. Композиция абзаца обеспечивает более равномерный интервал с меньшим количеством дефисов.
Paragraph Composer подходит к композиции, определяя возможные точки останова, оценивая их и назначая им взвешенные штрафы на основе таких принципов, как равномерность межбуквенного интервала, межсловного интервала и переноса.
Вы
можно использовать диалоговое окно Hyphenation для определения отношения
между лучшим интервалом и меньшим количеством дефисов. (См. Дефис
текст.)
(См. Дефис
текст.)
Adobe Single-line Composer
Предлагает традиционный подход для составления текста по одной строке за раз. Эта опция полезна, если вы хотите ограничить изменения композиции на поздних стадиях редактирования.
Выберите метод композиции для пункт
Выполните любое из следующих действий:
В меню панели «Абзац» выберите Adobe Paragraph Composer (по умолчанию) или Adobe Single-line Composer.
В меню панели «Абзац» или в меню панели управления выберите Обоснование, а затем выберите вариант в Composer меню.
Дополнительный состав подключаемых модулей от других компаний могут быть доступны вместе с интерфейсами, позволяющими настраивать параметры двигателя.
Установка предпочтений композиции
Выберите «Правка» > «Установки» > «Композиция» (Windows) или «InDesign» > «Установки» > «Композиция» (macOS).

Чтобы использовать подсветку на экране для выявления композиционных проблем, установите флажок «Сохранить нарушения», «Нарушения H&J (расстановка переносов и выравнивание по ширине), «Пользовательское отслеживание/кернинг», «Замещенные шрифты» и «Замещенные глифы».
В разделе «Параметры обтекания текстом» установите флажки «Выровнять текст рядом с объектом», «Пропустить по началу», «Обтекание текстом влияет только на текст под ним» и «Учитывать отступы текста в дополнение к обтеканию текстом».
Под Режимы совместимости модзикуми, определите, хотите ли вы выбрать Использовать Новое вертикальное масштабирование или использование модзикуми на основе CID.
Нажмите «ОК».
Текстовый перенос
Параметры, которые вы выбираете для переноса и выравнивания по ширине, влияют на расстояние между строками по горизонтали и эстетическую привлекательность шрифта на ваших страницах.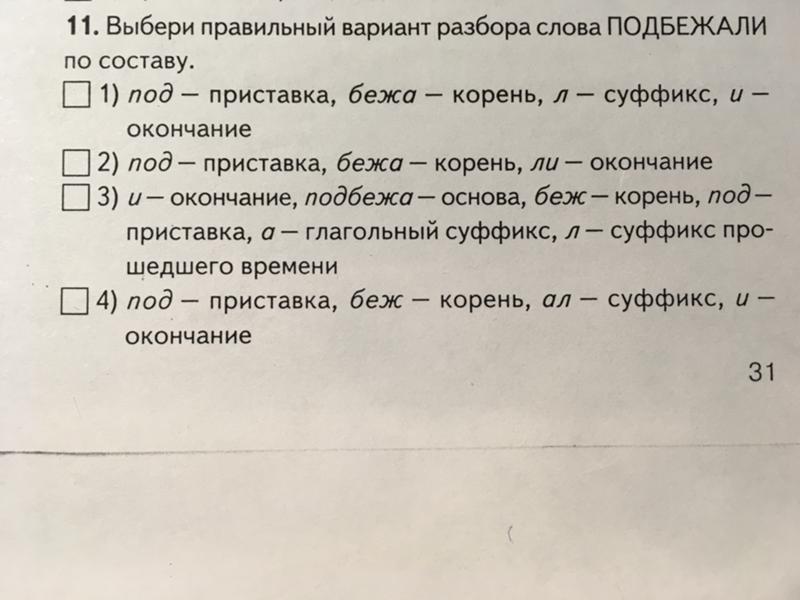 Параметры расстановки переносов определяют, можно ли расставлять слова через дефис и, если можно, какие разрывы допустимы.
Параметры расстановки переносов определяют, можно ли расставлять слова через дефис и, если можно, какие разрывы допустимы.
Выравнивание по ширине определяется выбранным вами параметром выравнивания, указанными интервалами между словами и буквами, а также тем, использовали ли вы масштабирование глифов. Вы также можете выравнивать отдельные слова в узких колонках полностью выровненного текста.
Настройка переноса вручную
Вы можете расставлять переносы вручную или автоматически, или вы можете использовать комбинацию двух методов. Самый безопасный способ расставить дефис вручную означает вставить дефис по своему усмотрению , который не виден, если слово не нужно разбить в конце линии. Размещение произвольного дефиса в начале слово предотвращает его нарушение.
С помощью инструмента «Текст» нажмите где вы хотите вставить дефис.
Выполните одно из следующих действий:
Ввод произвольного дефиса в слово не
гарантировать, что слово будет через дефис.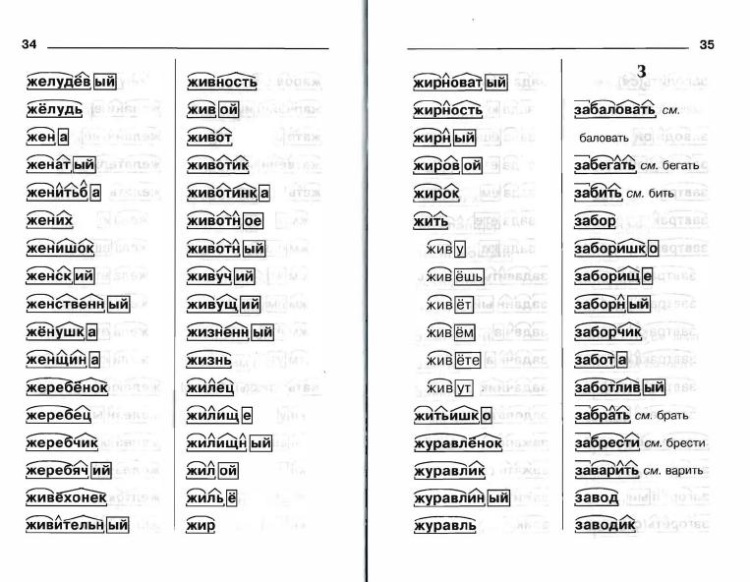 Будь то слово или нет
разрывы зависят от других параметров расстановки переносов и композиции. Однако,
ввод произвольного дефиса в слове гарантирует, что
слово может быть разорвано только там, где появляется дискреционный дефис.
Будь то слово или нет
разрывы зависят от других параметров расстановки переносов и композиции. Однако,
ввод произвольного дефиса в слове гарантирует, что
слово может быть разорвано только там, где появляется дискреционный дефис.
Автоматическая настройка расстановки переносов
Расстановка переносов основана на списках слов, которые могут храниться либо в отдельном файле пользовательского словаря на вашем компьютере, либо в самом документе. Чтобы обеспечить согласованность переносов, вы можете указать, к какому списку слов следует обращаться, особенно если вы планируете передать документ поставщику услуг или работаете в рабочей группе.
Установка параметров автоматического переноса для абзаца
Когда вы устанавливаете параметры автоматического переноса, вы можете определить соотношение между лучшим интервалом и меньшим количеством дефисов. Вы также можете запретить перенос слов с заглавной буквы и последнего слова в абзаце.
Щелкните абзац или выберите диапазон абзацев, на которые вы хотите повлиять.

Выберите «Перенос» в меню панели «Абзац».
Выберите параметр «Перенос».
Внесите необходимые изменения в следующие параметры и затем нажмите OK:
Слова, содержащие не менее _ букв
Укажите минимальное количество символов для переносимых через дефис слов.
После первых _ букв / Перед последними _ буквами
Укажите минимальное количество символов в начале или конец слова, который может быть разбит дефисом. Например, по при указании 3 для этих значений ароматические будут разделены дефисом как ароматический вместо ароматический или ароматический .
Предел дефиса _ Дефисы
Укажите максимальное количество дефисов, которое может отображаться на последовательные строки. Ноль означает неограниченное количество дефисов.

Зона переноса
Укажите количество пробелов, разрешенных в конце строки необоснованного текста до начала переноса. Этот вариант применяется только когда вы используете Single-line Composer с невыровненными текст.
Лучший интервал / меньше дефисов
Чтобы изменить баланс между этими параметрами, переместите ползунок в нижней части диалогового окна.
Перенос слов с заглавной буквы
Чтобы избежать переноса слов с заглавной буквы, снимите флажок этот вариант.
Перенести последнее слово
Чтобы последние слова в абзацах не переносились, отмените выбор этой опции.
Перенос через столбец
Кому предотвращение переноса слов через дефис в столбце, фрейме или странице, отмените выбор этой опции.
Отключить переносы
Чтобы отключить автоматический перенос абзаца, выполните одно из следующих действий:
Снимите флажок «Перенос» на панели «Абзац».

Выберите «Перенос» в меню панели «Абзац» или в меню панели «Управление» и снимите флажок «Перенос» в диалоговом окне «Параметры переноса».
Вы также можете отключить расстановку переносов в стиле абзаца.
Предотвращение нежелательных разрывов слов
По используя неразрывные дефисы, вы можете предотвратить разрыв определенных слов вообще — например, имена собственные или слова, которые при нарушении становятся непривлекательными фрагменты. Используя неразрывные пробелы, вы также можете сохранить несколько слов. от поломки — например, группы инициалов и фамилии (П. Т. Барнум).
Предотвратить нарушение текста
Выберите текст, который вы хотите сохранить та же линия.
Выберите «Без разрыва» в меню панели «Символ» или в Меню панели управления.
Еще один способ предотвратить поломку слова
заключается в том, чтобы поставить дискреционный дефис в начале слова.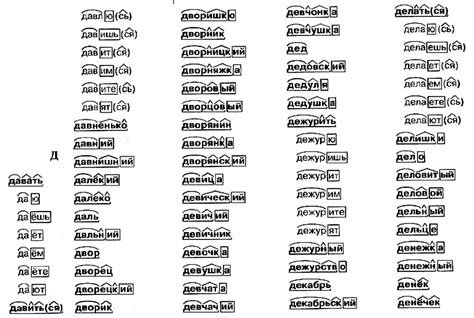 Нажмите Ctrl+Shift+- (Windows) или Command+Shift+- (Mac OS).
чтобы вставить дискреционный дефис.
Нажмите Ctrl+Shift+- (Windows) или Command+Shift+- (Mac OS).
чтобы вставить дискреционный дефис.
Создать неразрывный дефис
С помощью инструмента «Текст» нажмите где вы хотите вставить дефис.
Выберите «Тип» > «Вставить специальный символ» > Дефисы и тире > Неразрывный дефис.
Создать неразрывный пробел
Использование типа инструмент , нажмите где вы хотите вставить пробел.
Выберите «Текст» > «Вставить пробел» > «Неразрывный». Пробел (или любой другой символ пробела).
Неразрывный пробел различается по ширине в зависимости от точки
размер, настройку выравнивания и параметры пространства слов, в то время как
символ неразрывного пробела (фиксированной ширины) сохраняет тот же
ширина вне зависимости от контекста.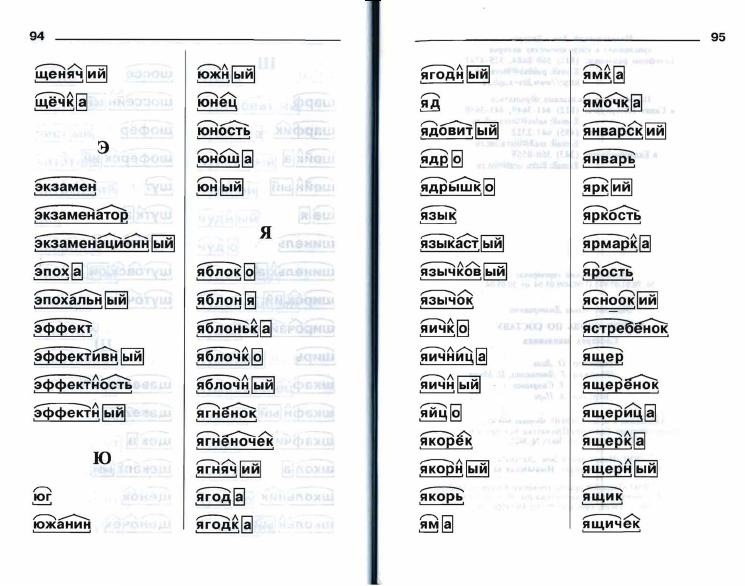
Изменение настроек выравнивания
Использование панели выравнивания чтобы точно контролировать расстояние между словами, буквами и глифами масштабирование. Настройка интервала особенно полезна для шрифта с выравниванием по ширине, хотя вы также можете настроить интервал для необоснованного шрифта.
Интервал между словами, интервал между символами и масштабирование глифов для настроек выравнивания игнорируются для текста CJK. Чтобы установить расстояние между символами текста CJK, используйте диалоговое окно Модзикуми.
Отрегулируйте расстояние между словами и буквами в текст по ширине
Вставьте курсор в абзац, который вы хотите изменить, или выберите текстовый объект или рамку, чтобы изменить все его абзацы.
Выберите «Обоснование» в меню панели «Абзац».
Введите значения для межсловного интервала, межбуквенного интервала и глифа Расстояние.
 Минимальное и максимальное значения определяют диапазон допустимых значений.
интервал только для выравниваемых абзацев. Желаемое значение определяет
желаемый интервал как для оправданных, так и для необоснованных абзацев:
Минимальное и максимальное значения определяют диапазон допустимых значений.
интервал только для выравниваемых абзацев. Желаемое значение определяет
желаемый интервал как для оправданных, так и для необоснованных абзацев:Расстояние между словами
Пробел между словами, возникающий при нажатии клавиши пробела. Значения межсловного интервала могут варьироваться от 0% до 1000%; на 100%, без дополнительных пробел добавляется между словами.
Межбуквенное расстояние
Расстояние между буквами, включая значения кернинга или отслеживания. Значения межбуквенного интервала могут варьироваться от -100% до 500%: при 0% пробел отсутствует. добавляется между буквами; при 100% добавляется вся ширина пробела между буквами.
Масштабирование глифа
Ширина символов (глиф — это любой символ шрифта). Значения масштабирования глифа могут варьироваться от 50% до 200%.

Параметры интервала всегда применяются ко всему абзацу. Чтобы отрегулировать интервал в нескольких символах, а не во всем абзаце, используйте параметр «Отслеживание».
Установите параметр «Выравнивание по одному слову», чтобы указать, как вы хотите оправдать абзацы из одного слова.
В узких столбцах иногда может появляться одно слово самостоятельно на линии. Если для абзаца установлено полное выравнивание, одно слово в строке может показаться слишком растянутым. Вместо оставляя такие слова полностью оправданными, вы можете центрировать их или выровнять их к левому или правому полю.
Установить масштабирование глифа по ширине текст
Нажмите точку вставки в абзаце или выберите нужные абзацы влиять.
Выберите «Обоснование» в меню панели «Абзац».
Введите значения для минимального, желаемого и максимального масштабирования глифа.
 Затем нажмите ОК.
Затем нажмите ОК.
Масштабирование глифов может помочь в достижении даже оправдания; однако значения более 3% от значение по умолчанию 100% может привести к искажению формы букв. Если вы не стремясь к особому эффекту, лучше сохранить масштабирование глифа тонкие значения, такие как 97–100–103.
Используйте пробел с выравниванием по ширине text
Использование пробела добавляет переменную
расстояние до последней строки полностью выровненного абзаца — между
последнее слово и символ конца рассказа декоративным шрифтом.
При использовании с невыровненным текстом незаполненный пробел выглядит как обычный
словесное пространство. В тексте с выравниванием по ширине он расширяется, чтобы поглотить все доступные
лишний пробел в последней строке. Использование пустого пространства может привести к драматическому эффекту.
разница в том, как весь абзац форматируется Adobe
Параграф Композитор.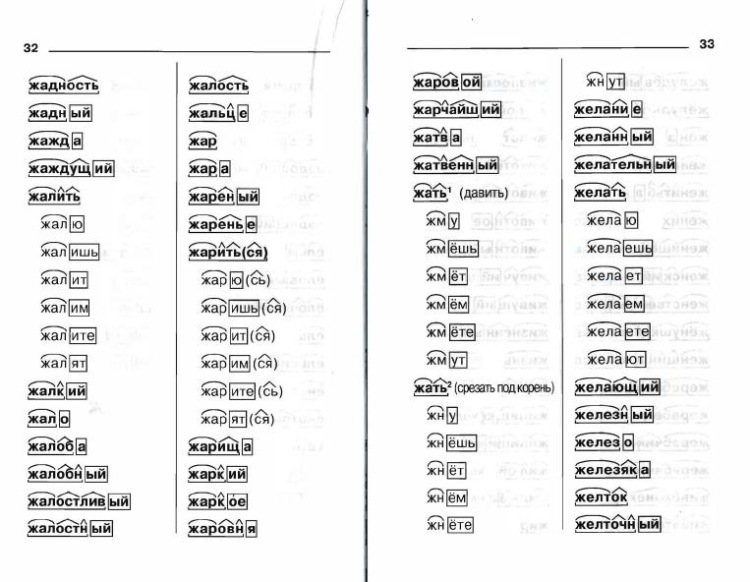
С помощью инструмента «Текст» нажмите прямо перед персонажем конца истории.
Выберите «Текст» > «Вставить пробел» > Смывное пространство.
Эффект пробела незаметен, пока вы не примените параметр «По ширине всех строк» к абзацу.
Подсветка слишком свободных линий или туго
Потому что составление строки текста включает в себя факторы в дополнение к межсловному интервалу и межбуквенный интервал (например, настройки расстановки переносов), InDesign не всегда может соблюдайте настройки межсловного интервала и межбуквенного интервала. Однако, композиционные проблемы в строках текста могут быть выделены желтым цветом; самый темный из трех оттенков указывает на самые серьезные проблемы.
Выберите «Правка» > «Настройки» > Композиция (Windows) или InDesign > Настройки > Композиция (Mac OS).

Выберите H&J Violations и нажмите ОК.
Больше похоже на это
- Выравнивание текста по ширине рядом с обтекаемыми объектами
- Изменение параметров композиции CJK
- Словари расстановки переносов и правописания
Когнитивный навык разделения текста — Azure Cognitive Search
Редактировать
Твиттер LinkedIn Фейсбук Электронная почта
- Статья
- 2 минуты на чтение
Навык Text Split разбивает текст на фрагменты текста. Вы можете указать, хотите ли вы разбить текст на предложения или на страницы определенной длины. Этот навык особенно полезен, если есть требования к максимальной длине текста в других нижестоящих навыках.
Этот навык особенно полезен, если есть требования к максимальной длине текста в других нижестоящих навыках.
Примечание
Этот навык не привязан к Cognitive Services. Это не оплачивается и не требует ключа Cognitive Services.
@odata.type
Microsoft.Skills.Text.SplitSkill
Параметры навыка
Параметры вводятся с учетом регистра.
| Название параметра | Описание |
|---|---|
textSplitMode | Либо страниц , либо предложений |
максимальная длина страницы | Применяется только в том случае, если для textSplitMode установлено значение страниц . Это относится к максимальной длине страницы в символах, измеренной String.Length . Минимальное значение — 300, максимальное — 100000, а значение по умолчанию — 5000. Алгоритм сделает все возможное, чтобы разбить текст на границах предложений, поэтому размер каждого фрагмента может быть чуть меньше maxPageLength .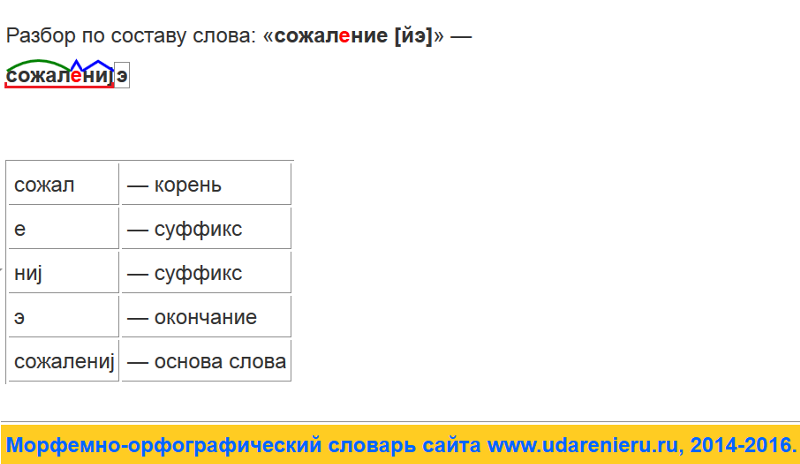 |
defaultLanguageCode | (необязательно) Один из следующих языковых кодов: am, bs, cs, da, de, en, es, et, fr, he, hi, hr, hu, fi, id, is, it, ja, ko, lv, no, nl, pl, pt-PT, pt-BR, ru, sk, sl, sr, sv, tr, ur, zh-Hans . По умолчанию английский (en). Несколько вещей, которые следует учитывать:
|
Вводы навыков
| Имя параметра | Описание |
|---|---|
текст | Текст для разделения на подстроку. |
Код языка | (Необязательно) Код языка для документа. Если вы не знаете язык (т.е. вам нужно разбить текст для ввода в LanguageDetectionSkill), этот ввод безопасно удалить. Если язык отсутствует в списке поддерживаемых для Если вы не знаете язык (т.е. вам нужно разбить текст для ввода в LanguageDetectionSkill), этот ввод безопасно удалить. Если язык отсутствует в списке поддерживаемых для defaultLanguageCode выше, будет выдано предупреждение, и текст не будет разделен. |
Выходы навыков
| Имя параметра | Описание |
|---|---|
текстовые элементы | Массив извлеченных подстрок. |
Образец определения
{
"@odata.type": "#Microsoft.Skills.Text.SplitSkill",
"textSplitMode": "страницы",
"максимальная длина страницы": 1000,
"DefaultLanguageCode": "en",
"входы": [
{
"имя": "текст",
"источник": "/документ/контент"
},
{
"имя": "код языка",
"источник": "/документ/язык"
}
],
"выход": [
{
"имя": "текстовые элементы",
"targetName": "мои страницы"
}
]
}
Пример ввода
{
"ценности": [
{
"recordId": "1",
"данные": {
"text": "Это заявка на получение кредита для Джо Ромеро, сотрудника Microsoft, который родился в Чили, а затем переехал в Австралию.
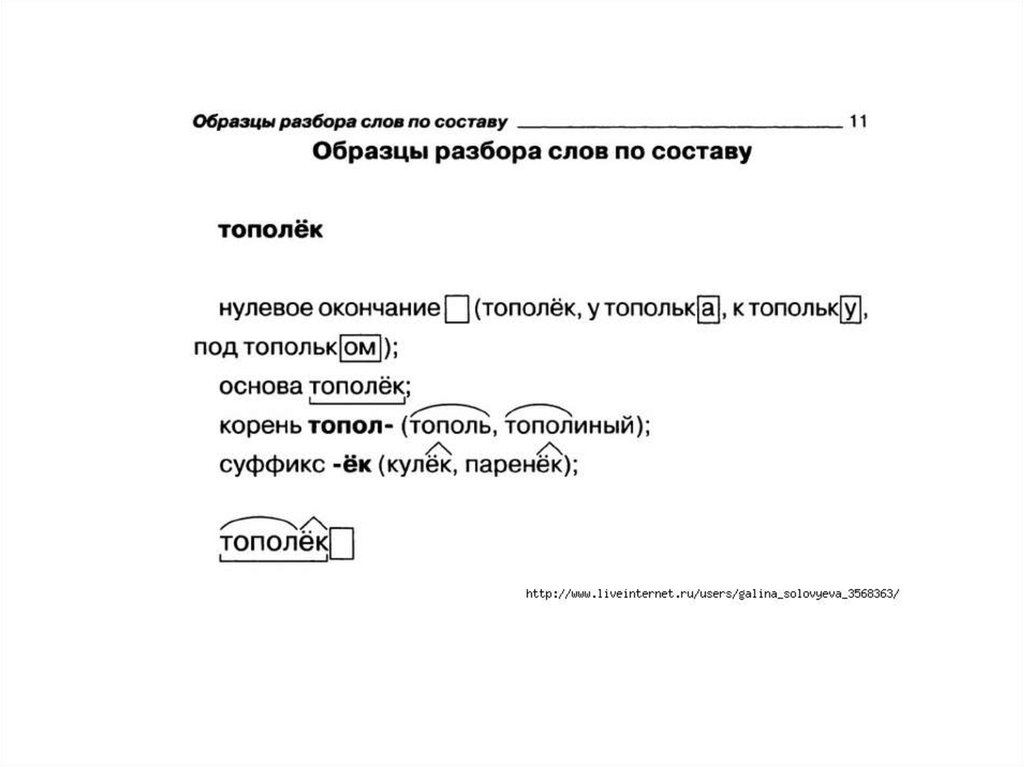



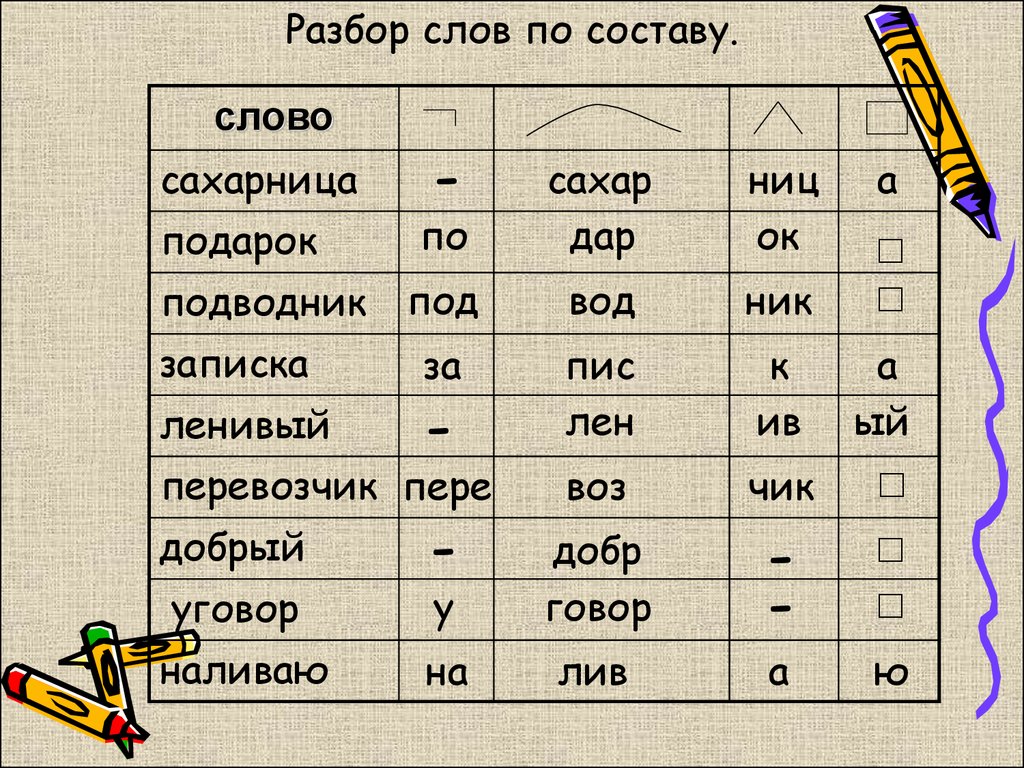 Минимальное и максимальное значения определяют диапазон допустимых значений.
интервал только для выравниваемых абзацев. Желаемое значение определяет
желаемый интервал как для оправданных, так и для необоснованных абзацев:
Минимальное и максимальное значения определяют диапазон допустимых значений.
интервал только для выравниваемых абзацев. Желаемое значение определяет
желаемый интервал как для оправданных, так и для необоснованных абзацев: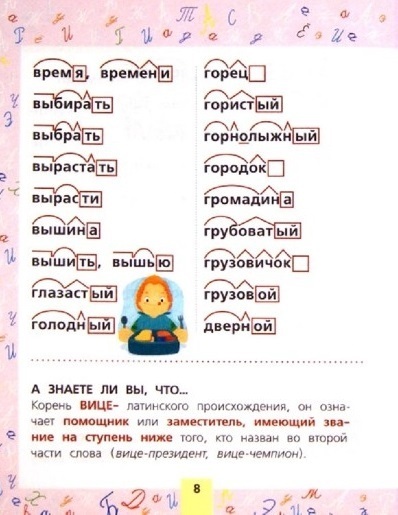
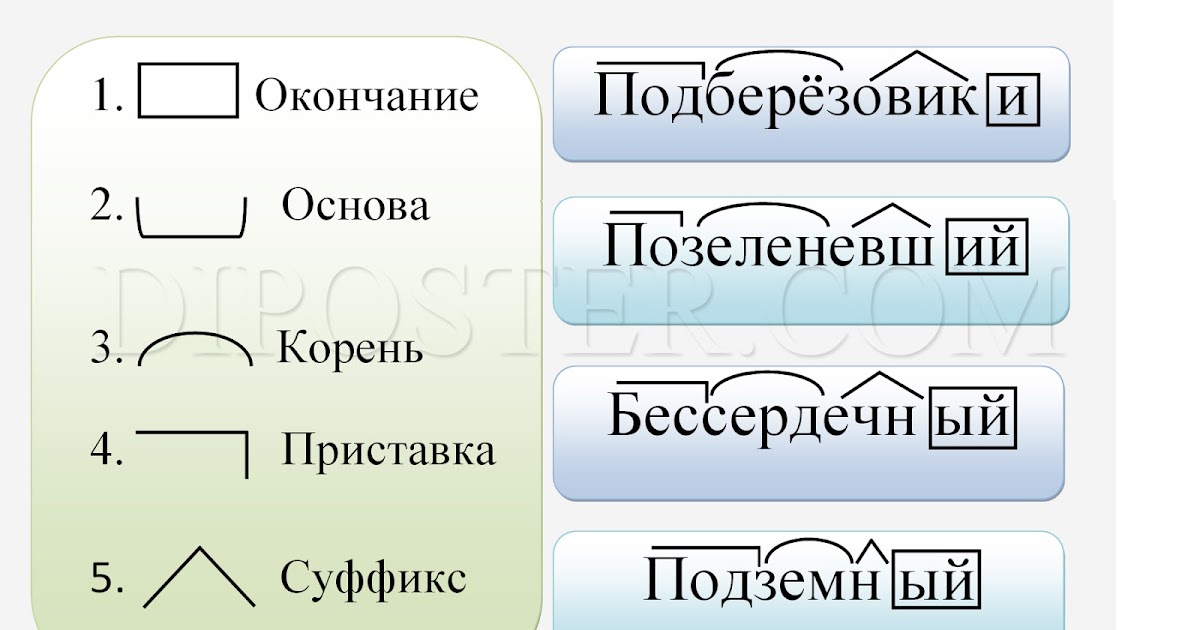 Затем нажмите ОК.
Затем нажмите ОК.