Морфологический разбор слова «расчет»
Часть речи: Существительное
РАСЧЕТ — неодушевленное
Начальная форма слова: «РАСЧЕТ»
| Слово | Морфологические признаки |
|---|---|
| РАСЧЕТ |
|
| РАСЧЕТ |
|
Все формы слова РАСЧЕТ
РАСЧЕТ, РАСЧЕТА, РАСЧЕТУ, РАСЧЕТОМ, РАСЧЕТЕ, РАСЧЕТЫ, РАСЧЕТОВ, РАСЧЕТАМ, РАСЧЕТАМИ, РАСЧЕТАХ
Разбор слова по составу расчет
расчёт
| Основа слова | расчёт |
|---|---|
| Приставка | рас |
| Корень | чёт |
| Нулевое окончание |
Разобрать другие слова
Разбор слова в тексте или предложении
Если вы хотите разобрать слово «РАСЧЕТ» в конкретном предложении или тексте, то лучше использовать
морфологический разбор текста.
Найти синонимы к слову «расчет»
Примеры предложений со словом «расчет»
1
Теперь нам надобно сделать расчет пространству, – продолжал он, поднимая глаза вверх и, видимо, делая в голове расчет.
Люди сороковых годов, Алексей Феофилактович Писемский, 1869г.
2
Кроме одной вещи, которую вы забыли принять в расчет, – вещи, которую вы и все мы должны принять в расчет.
Смирительная рубашка. Когда боги смеются (сборник), Джек Лондон
3
Потому что, раз тебе захотелось получить его, значит, у тебя свой расчет, а раз свой расчет, дашь три.
Огнем и мечом, Генрик Сенкевич, 1884г.
4
Расчет как расчет, ничего особенного, – равнодушно говорил он, – а вы обоснуйте-ка его теоретически.
Сочинения. Том 1. Эта странная жизнь. Искатели, Даниил Гранин, 1954, 1974г.
5
Все счета, которые вы уплатили за нас, прошу представить через пять дней в ресторан «Пивная НКВД» – вы получите наличный расчет или расчет натурой.
Сказки ночного города, Александр-Эл. Полефф
Найти еще примеры предложений со словом РАСЧЕТ
«Расчёт» или «рассчёт» — как правильно пишется слово?
В русском языке есть много трудных для написания слов.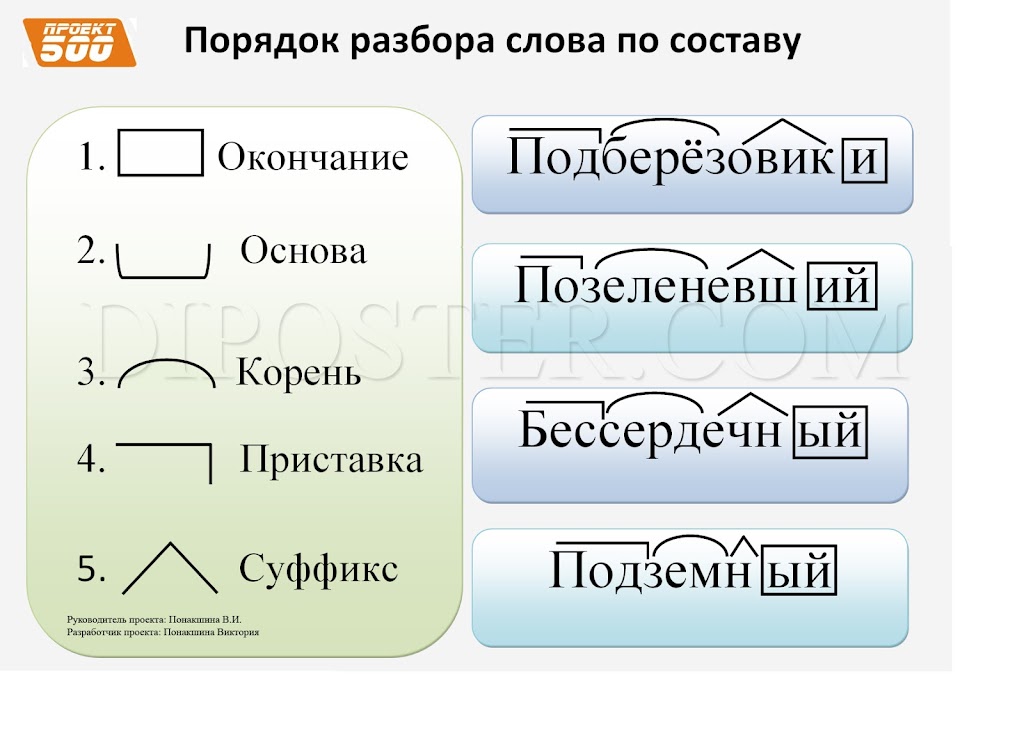 Одним из них является существительное «расчёт» или «рассчёт», которое активно используется в речи. Не всем понятно, как его правильно употреблять, с точки зрения грамматики. Разберёмся в этом вопросе ниже.
Одним из них является существительное «расчёт» или «рассчёт», которое активно используется в речи. Не всем понятно, как его правильно употреблять, с точки зрения грамматики. Разберёмся в этом вопросе ниже.
Читайте в статье
- Как пишется правильно: «расчёт» или «рассчёт»?
- Значение слова
- Морфемный разбор слова «расчёт»
- Примеры предложений
- Синонимы слова «расчет»
- Неправильное написание слова «расчет»
- Заключение
Как пишется правильно: «расчёт» или «рассчёт»?
Нормативным считается написание с одной согласной «с» – «расчёт».
Желание написать двойную согласную «сс» возникает по той причине, что изучаемая лексема образована от глагола «рассчитывать». Однако морфемный разбор лексемы «расчёт» доказывает, что писать удвоенную «с» не нужно. Для быстрого запоминания приведём простое правило: если в слове корень «чёт» (с «ё / е»), то всегда следует писать только одну «с» в префиксе.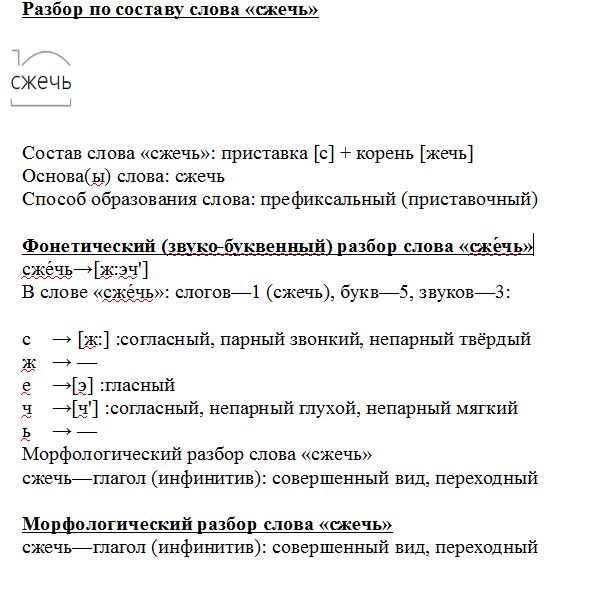
Значение слова
Рассматриваемое слово многозначное. Приведём его основные лексические значения:
- «Определение количества выплат».
- «Польза от кого-либо, выгода от ситуации».
- «Предположение», «намерение».
- «Денежная компенсация за товар или услугу».
- «Деньги, которые выплачиваются сотруднику при увольнении».
Примечательно, что лексема «расчёт» наиболее часто употребляется в финансовой сфере.
Морфемный разбор слова «расчёт»
Отметим, что анализируемое слово – неодушевлённое существительное мужского рода единственного числа и второго склонения. В первую очередь выделим префикс «рас» (например, как в подобных «раскрасить», «раскрошить», «расклеить»). Затем подберём родственные слова, чтобы выделить корневую морфему. К ним отнесём: «расчётливо», «расчётливость», «подсчёт», «расчётный» и др. На основании этого выделим главную часть слова, в которой заключено его основное лексическое значение – корень «чёт». С помощью склонения найдём нулевое окончание («расчёта», «расчёту», «расчётом», «расчёте»).
С помощью склонения найдём нулевое окончание («расчёта», «расчёту», «расчётом», «расчёте»).
Таким образом, «рас» – префикс, «чёт» – корень и нулевое окончание.
расчёт
Примеры предложений
Приведём примеры контекстов со словом «расчёт», чтобы навсегда запомнить его правописание:
- Елена Степановна поругалась с начальством, поэтому уволилась и попросила расчёт.
- На сегодняшний день безналичный расчёт является популярным средством оплаты.
- Секретарь помогла мне произвести расчёт пособия по уходу за ребёнком.
- Расчёт тарифов на газ со следующего месяца будет проводиться по-другому.
- У компании был расчёт на то, что сотрудники выиграют проект.
- Мама предупреждала меня, что нужно брать в расчёт не только семью, но и друзей.
- Расчёт площади дома оказался неверным, поэтому пришлось начинать сначала.
- Евгений предпочитает работать только за наличный расчёт.

- Его расчёт был на то, что скоро стемнеет, а утром кражу уже никто не сможет обнаружить.
- Расчёт полковника оказался верен: враг был повержен, территории освобождены, недруги взяты в плен.
- Дима попросил меня помочь произвести расчёт строительных материалов.
Синонимы слова «расчет»
Неправильное написание слова «расчет»
Нельзя писать слово с двумя буквами «сс» – «рассчёт». Также неграмотно употреблять такие варианты – «расчот», «разчот», «разчёт».
Заключение
Таким образом, выбрать единственный нормативный вариант написания «расчёт» или «рассчёт» не так трудно, как может показаться на первый взгляд. Для этого достаточно выполнить морфемный разбор этой лексемы и запомнить, что на стыке префикса и корня будет писаться только одна буква «с» – «расчёт». Если всё-таки возникнут сомнения, рекомендуется уточнить правописание в орфографическом словаре.
Напишите уравнение или формулу
Используйте Word для школы
Справка и обучение Word
Используйте Word для школы
Используйте Word для школы
Напишите уравнение или формулу
- Напишите уравнение или формулу
Статья - Отступ первой строки абзаца
Статья - Двойной интервал между строками в документе
Статья - Создайте библиографию, цитаты и ссылки
Статья - Вставка сносок и концевых сносок
Статья
Следующий: Улучшить доступность и простоту использования
Excel для Microsoft 365 Word для Microsoft 365 Outlook для Microsoft 365 PowerPoint для Microsoft 365 OneNote для Microsoft 365 Excel 2021 Word 2021 Outlook 2021 PowerPoint 2021 OneNote 2021 Excel 2019 Word 2019 Outlook 2019 PowerPoint 2019 Excel 2016 Word 2016 Outlook 2016 PowerPoint 2016 OneNote 2013 Word 2013 Outlook 2013 PowerPoint 2013 OneNote 2013 Больше.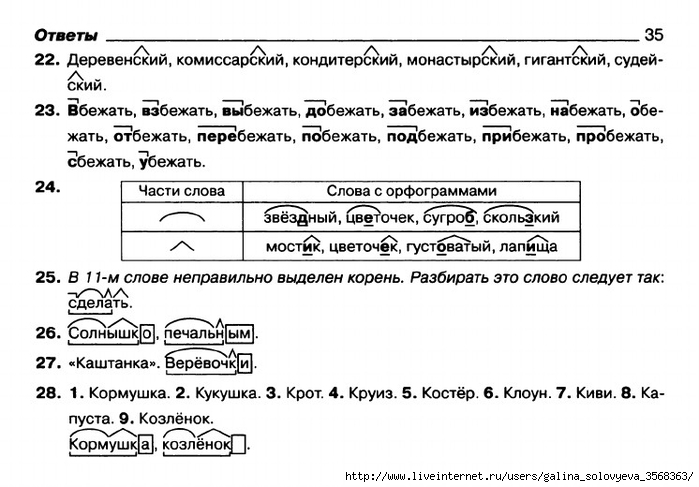 ..Меньше
..Меньше
Выберите Вставьте > Уравнение или нажмите Alt + =.
- Выберите нужное уравнение.
Дополнительные параметры Structures и Convert см. на ленте.
Чтобы ввести уравнение с нуля, нажмите Alt += на клавиатуре.
или
Вставить > Уравнение > Вставить новое уравнение .
Используйте палец, стилус или мышь, чтобы написать уравнение.
Подробнее см.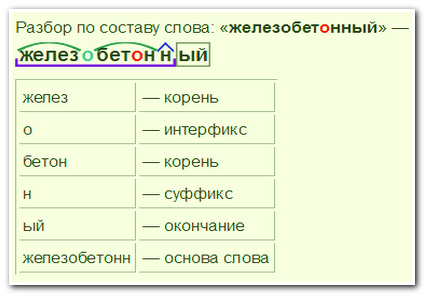 на ленте Конструкции и Варианты преобразования .
на ленте Конструкции и Варианты преобразования .
Добавить уравнение в галерею уравнений
- Выберите уравнение, которое хотите добавить.
Щелкните стрелку вниз и выберите Сохранить как новое уравнение… .
Введите имя уравнения в диалоговом окне Create New Building Block.
Выберите Уравнения в списке галереи.

Чтобы изменить или отредактировать ранее написанное уравнение,
Выберите уравнение для просмотра Инструменты для формул в ленте.
Примечание. Если вы не видите Инструменты для формул , формула могла быть создана в более старой версии Word. Если это так, см. раздел Изменение уравнения, написанного в предыдущей версии Word.
org/ListItem»> Выберите Дизайн , чтобы увидеть инструменты для добавления различных элементов в уравнение. Вы можете добавить или изменить следующие элементы в своем уравнении.В группе символов вы найдете математические символы. Чтобы увидеть все символы, нажмите кнопку Еще . Чтобы увидеть другие наборы символов, нажмите на стрелку в правом верхнем углу галереи.
структур 9Группа 0037 предоставляет структуры, которые вы можете вставить. Просто выберите структуру, чтобы вставить ее, а затем замените заполнители, маленькие прямоугольники с пунктирными линиями, своими собственными значениями.

Опция Professional отображает уравнение в профессиональном формате, оптимизированном для отображения. Опция Linear отображает уравнение как исходный текст, который при необходимости можно использовать для внесения изменений в уравнение. Линейная опция будет отображать уравнение либо в формате UnicodeMath, либо в формате LaTeX, который можно установить в блоке Conversions.
Можно преобразовать все уравнения в документе в профессиональный или линейный форматы или только одно уравнение, если выбрана математическая зона или курсор находится в уравнении.
На устройствах с сенсорным экраном и пером вы можете писать уравнения с помощью стилуса или пальца. Чтобы писать уравнения чернилами,
Чтобы писать уравнения чернилами,
Выберите Draw > Ink to Math Convert и затем нажмите Ink Equation внизу встроенной галереи.
Используйте стилус или палец, чтобы написать математическое уравнение от руки. Если вы не используете сенсорное устройство, используйте мышь, чтобы написать уравнение. Вы можете выбирать части уравнения и редактировать их по ходу работы, а также использовать окно предварительного просмотра, чтобы убедиться, что Word правильно интерпретирует ваш почерк.
org/ListItem»>
Когда вы будете удовлетворены, нажмите Вставить , чтобы преобразовать уравнение рукописного ввода в уравнение в вашем документе.
См. также
Уравнения линейного формата с использованием UnicodeMath и LaTeX в Word
Где находится «Редактор уравнений»?
Получите образовательные шаблоны Майкрософт
Как использовать формулы Excel в документах Word
Автор Арджун Рупарелия
Обновлено
Делиться Твитнуть Делиться Делиться Делиться Электронная почта
ФормулыExcel позволяют автоматизировать работу с электронными таблицами. Но как вы используете его в документе Word? Вот два способа сделать это!
Хотя вы всегда можете интегрировать данные Excel в документ Word, часто в этом нет необходимости, когда вам нужна только небольшая таблица.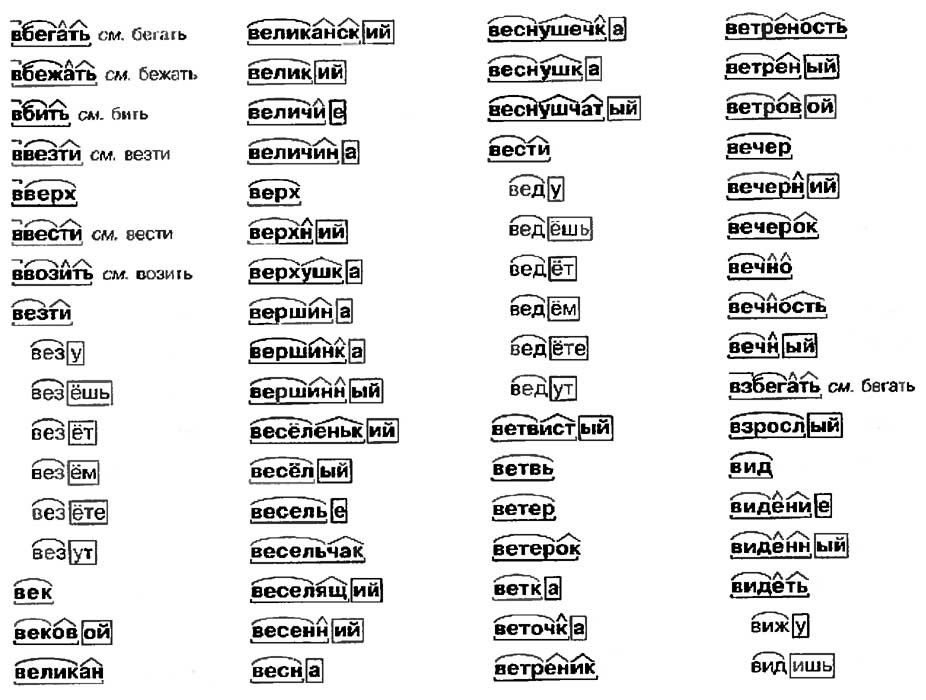 Создать таблицу и использовать формулы Excel в документе Word довольно просто. Однако существует лишь ограниченное число формул, которые можно использовать.
Создать таблицу и использовать формулы Excel в документе Word довольно просто. Однако существует лишь ограниченное число формул, которые можно использовать.
Например, если вы пытаетесь вставить данные о продажах в таблицу, вы можете добавить столбец для продаж, еще один для общей стоимости и третий для расчета прибыли по формуле. Вы также можете рассчитать среднее или максимальное значение для каждого из этих столбцов.
Метод 1: вставка данных электронной таблицы в Word
Если у вас уже есть данные, заполненные в электронной таблице, вы можете просто скопировать их в документ Microsoft Word.
- Скопируйте ячейки, содержащие данные, и откройте документ Word.
- На верхней ленте щелкните стрелку под кнопкой Вставить и выберите Специальная вставка .
- Вы увидите новое всплывающее окно, в котором вам нужно будет выбрать, как вы хотите вставить скопированное содержимое. Выберите Microsoft Excel Worksheet Object и выберите OK .

- Теперь ваши данные должны появиться в документе Word, а ячейки также должны содержать формулы.
Если вы хотите внести какие-либо изменения, вы можете дважды щелкнуть вставленное содержимое, и ваш документ Word превратится в документ Excel, и вы сможете делать все, что и в обычной электронной таблице.
Метод 2: добавление формул в ячейку таблицы в Word
- Быстро вставьте таблицу в документ Word и заполните ее данными.
- Перейдите к ячейке, в которой вы хотите произвести вычисления с помощью формулы. Выбрав ячейку, перейдите на вкладку Layout на ленте вверху и выберите Formula из группы Data . Обратите внимание на две вкладки с названием Layout . Вам нужно выбрать тот, который отображается в разделе Table Tools на ленте.
- Когда вы нажмете на Formula , вы увидите всплывающее небольшое окно.
- Первое поле в поле — это место, где вы вводите формулу, которую хотите использовать.
 Помимо формул здесь также можно выполнять основные арифметические операции. Например, предположим, что вы хотите вычислить прибыль, вы можете просто использовать формулу:
Помимо формул здесь также можно выполнять основные арифметические операции. Например, предположим, что вы хотите вычислить прибыль, вы можете просто использовать формулу:=B2-C2
Здесь B2 представляет вторую ячейку во втором столбце, а C2 представляет вторую ячейку в третьем столбце. - Второе поле позволяет установить Числовой формат . Например, если вы хотите рассчитать прибыль с точностью до двух знаков после запятой, вы можете выбрать соответствующий числовой формат.
- В поле Функция вставки перечислены формулы, которые можно использовать в Word. Если вы не можете вспомнить название функции, вы можете выбрать ее из раскрывающегося списка, и она будет автоматически добавлена в поле Formula .
- Когда вы введете функцию, нажмите OK , и вы увидите вычисленное значение в ячейке.
Позиционные аргументы
Позиционные аргументы (ВВЕРХ, НИЖЕ, ВЛЕВО, ВПРАВО) часто могут упростить задачу, особенно если ваша таблица относительно велика. Например, если в вашей таблице 20 или более столбцов, вы можете использовать формулу =СУММ(ВЫШЕ) вместо ссылки на каждую ячейку в скобках.
Например, если в вашей таблице 20 или более столбцов, вы можете использовать формулу =СУММ(ВЫШЕ) вместо ссылки на каждую ячейку в скобках.
Вы можете использовать позиционные аргументы со следующими функциями:
- СУММА
- СРЕДНЕЕ
- МИН
- МАКС
- COUNT
- PRODUCT
Например, мы можем рассчитать средние продажи для приведенного выше примера, используя формулу:
=СРЕДНИЙ(ВЫШЕ)
Если ваша ячейка находится в центре столбца, вы можете использовать комбинацию позиционных аргументов. Например, вы можете суммировать значения выше и ниже определенной ячейки, используя следующую формулу:
=СУММ(ВЫШЕ,НИЖЕ)
Если вы хотите суммировать значения как строки, так и столбца в угловой ячейке, вы можете использовать следующую формулу:
=СУММ(СЛЕВА,СВЕРХУ)
Несмотря на то, что Microsoft Word предлагает только несколько функций, они достаточно функциональны и легко помогут вам создать большинство таблиц, не сталкиваясь с проблемами нехватки функциональности.
Обновление данных и результатов
В отличие от Excel, Microsoft Word не обновляет результаты формулы в режиме реального времени. Однако он обновляет результаты после закрытия и повторного открытия документа. Если вы хотите, чтобы все было просто, просто обновите данные, закройте и снова откройте документ.
Однако, если вы хотите обновить результаты формулы, продолжая работать над документом, вам необходимо выбрать результаты (не только ячейку), щелкнуть их правой кнопкой мыши и выбрать Обновить поле .
При нажатии Обновить поле результат формулы должен обновиться мгновенно.
Ссылки на ячейки
Существует несколько способов ссылки на ячейку в документе Word.
1. Имена закладок
Допустим, вы дали средней стоимости продаж имя закладки средние_продажи . Если вы не знаете, как присвоить ячейке имя закладки, выберите ячейку и перейдите к Вставка > Закладка на ленте вверху.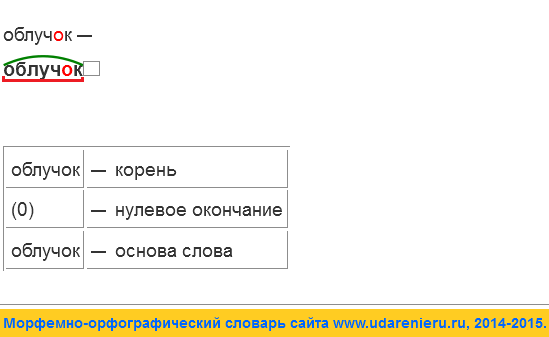
Предположим, что средний объем продаж представляет собой десятичное значение, и вы хотите преобразовать его в целое число. Вы можете сослаться на среднее значение продаж как ROUND(average_sales,0) , и это округлит значение до ближайшего целого числа.
2. RnCn Ссылки
Соглашение о ссылках RnCn позволяет ссылаться на строку, столбец или определенную ячейку в таблице. Rn относится к n-й строке, а Cn относится к n-му столбцу. Например, если вы хотите сослаться на пятый столбец и вторую строку, вы должны использовать R2C5.
Вы даже можете выбрать диапазон ячеек, используя ссылку RnCn, как в Excel. Например, при выборе R1C1:R1C6 выбираются первые шесть ячеек первой строки. Для выбора всей строки, в которой вы используете формулу, просто используйте R (или C для столбца).
3. A1 Каталожные номера
Это соглашение, которое использует Excel, и с которым мы все знакомы. Буквы обозначают столбцы, а числа — строки. Например, A3 относится к третьей ячейке в первом столбце.
Например, A3 относится к третьей ячейке в первом столбце.
Таблицы слов стали проще
Надеемся, что в следующий раз, когда вам понадобится использовать данные в документе Microsoft Word, вы сможете делать это намного быстрее без необходимости сначала создавать электронную таблицу, а затем импортировать ее в документ Word.
10 расширенных функций Microsoft Word, которые сделают вашу жизнь проще
Читать Далее
Делиться Твитнуть Делиться Делиться Делиться Эл. адрес
Похожие темы
- Производительность
- Microsoft Word
- Microsoft Excel
- Электронная таблица
Об авторе
Арджун Рупарелия (опубликовано 72 статьи)
Арджун по образованию бухгалтер и любит изучать технологии.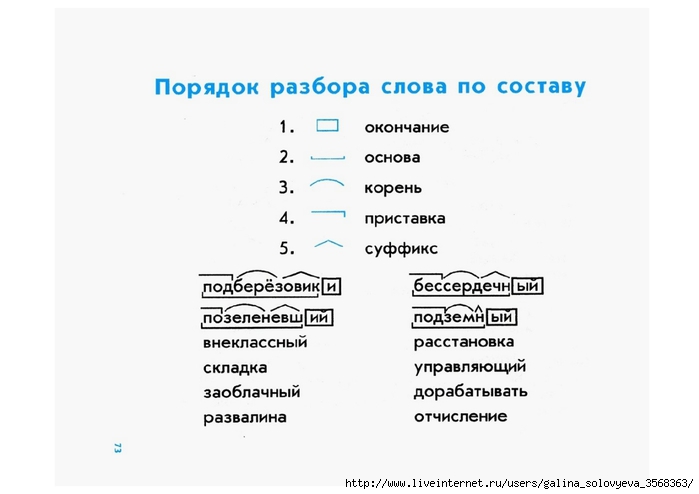
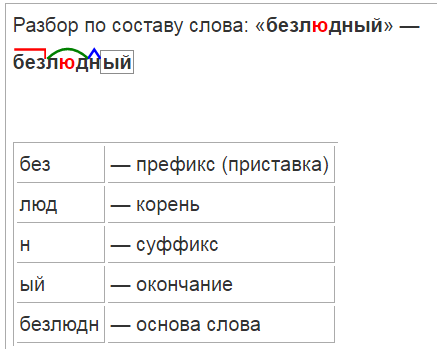
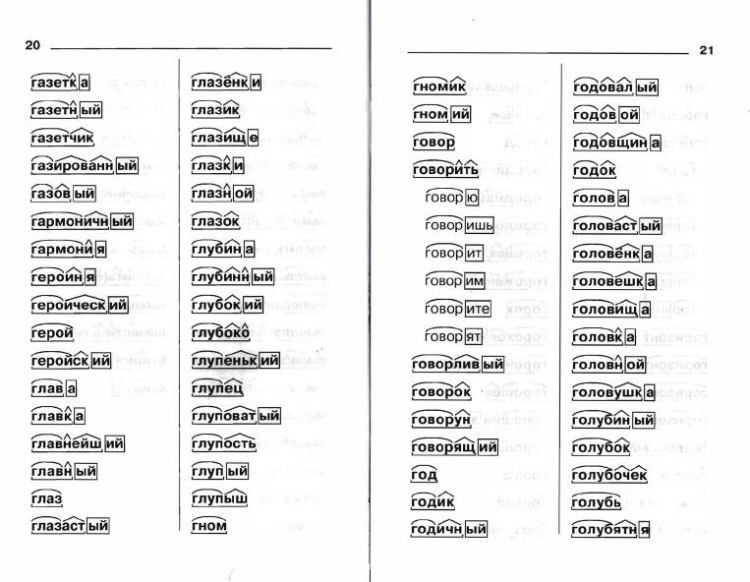
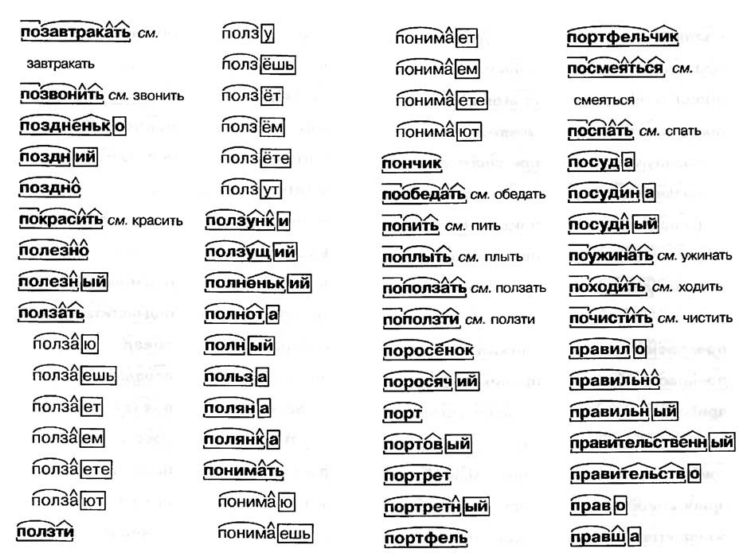

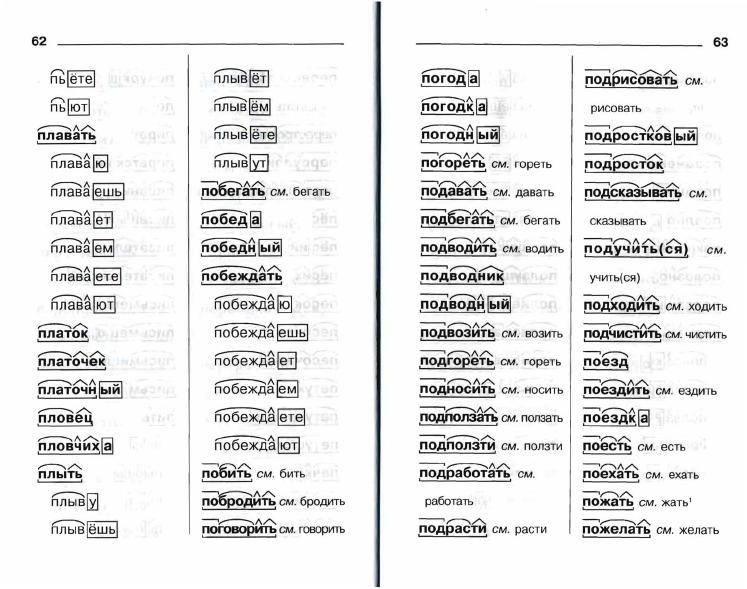 Помимо формул здесь также можно выполнять основные арифметические операции. Например, предположим, что вы хотите вычислить прибыль, вы можете просто использовать формулу:
Помимо формул здесь также можно выполнять основные арифметические операции. Например, предположим, что вы хотите вычислить прибыль, вы можете просто использовать формулу: