Страница не найдена
wordmap
Данная страница не найдена или была удалена.
Только что искали:
ашиш 1 секунда назад
худовская 3 секунды назад
диротк 3 секунды назад
чаинйк 5 секунд назад
к месту следования 5 секунд назад
вкуснейшая еда 5 секунд назад
оксигенобаротерапия 5 секунд назад
гранник 6 секунд назад
детская логика 6 секунд назад
трипертои 7 секунд назад
вотан 9 секунд назад
тутакеш 9 секунд назад
цатинов 9 секунд назад
блестящая бумага 10 секунд назад
не шали 10 секунд назад
Последние игры в словабалдучепуху
| Имя | Слово | Угадано | Время | Откуда |
|---|---|---|---|---|
| Игрок 1 | ультрамикроскоп | 286 слов | 5 часов назад | 95.29.166.254 |
| Игрок 2 | волосистость | 6 часов назад | 91. 197.188.218 197.188.218 |
|
| Игрок 3 | игрушка | 34 слова | 19 часов назад | 93.80.183.245 |
| Игрок 4 | домра | 20 слов | 19 часов назад | 93.80.183.245 |
| Игрок 5 | халва | 5 слов | 19 часов назад | 93.80.183.245 |
| Игрок 6 | соквартирантка | 230 слов | 23 часа назад | 93.80.183.245 |
| Игрок 7 | почта | 7 слов | 1 день назад | 93.80.183.245 |
| Играть в Слова! | ||||
| Имя | Слово | Счет | Откуда | |
|---|---|---|---|---|
| Игрок 1 | уброд | 10:10 | 1 минута назад | 89.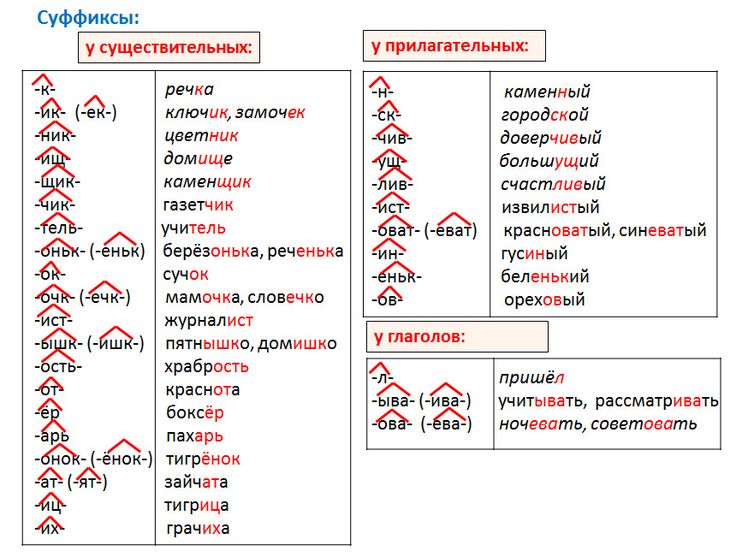 113.142.253 113.142.253 |
| Игрок 2 | ксени | 0:0 | 8 минут назад | 46.53.246.115 |
| Игрок 3 | гудок | 46:47 | 18 минут назад | 176.59.103.223 |
| Игрок 4 | зерно | 22:26 | 18 минут назад | 89.113.142.253 |
| Игрок 5 | ливер | 46:46 | 30 минут назад | 89.113.142.253 |
| Игрок 6 | обмывка | 116:115 | 35 минут назад | 95.153.160.151 |
| Игрок 7 | льяло | 18:20 | 1 час назад | 89.113.142.253 |
| Играть в Балду! | ||||
| Имя | Игра | Вопросы | Откуда | |
|---|---|---|---|---|
| София | На двоих | 5 вопросов | 3 часа назад | 176.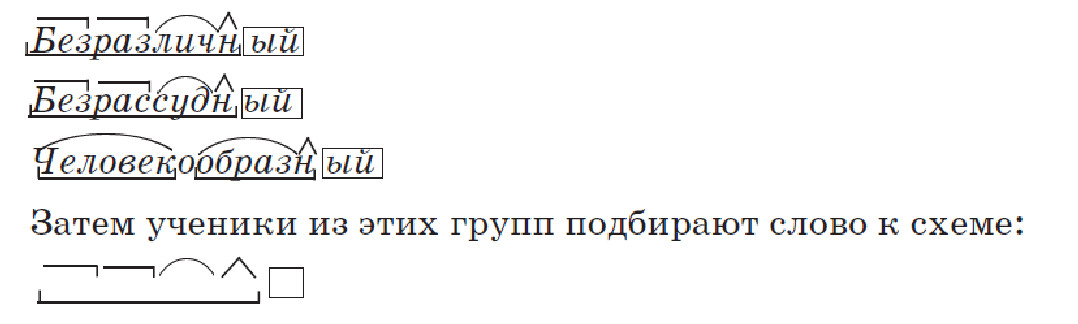 59.64.70 59.64.70 |
| Радя | На одного | 20 вопросов | 4 часа назад | 95.105.65.193 |
| Рпор | На одного | 20 вопросов | 7 часов назад | 83.234.123.248 |
| Миа | На одного | 5 вопросов | 7 часов назад | 83.234.123.248 |
| Лили | На одного | 10 вопросов | 1 день назад | 83.234.123.248 |
| Паул | На одного | 10 вопросов | 2 дня назад | 31.40.96.54 |
| Юля | На двоих | 10 вопросов | 2 дня назад | 91.123.151.201 |
| Играть в Чепуху! | ||||
Русско-английский словарь, перевод на английский язык
wordmap
Русско-английский словарь — показательная эрудиция
Русско-английский словарь — прерогатива воспользоваться вариативным функционалом, насчитывающим несколько сотен тысяч уникальных английских слов. Чтобы воспользоваться сервисом, потребуется указать предпочтенное слово на русском языке: перевод на английский будет отображен во всплывающем списке.
Чтобы воспользоваться сервисом, потребуется указать предпочтенное слово на русском языке: перевод на английский будет отображен во всплывающем списке.
Русско-английский словарь — автоматизированная система, которая отображает результаты поиска по релевантности. Нужный перевод на английский будет в верхней части списка: альтернативные слова указываются в порядке частоты их применения носителями языка. При нажатии на запрос откроется страница с выборкой фраз: система отобразит примеры использования искомого слова.
Русско-английский словарь содержит строку для поиска, где указывается запрос, а после запускается непосредственный поиск. Система может «предлагать» пользователю примеры по использованию слова: «здравствуйте» на английском языке, «хризантема» на английском языке. Дополнительные опции системы — отображение частей речи (будет выделена соответствующим цветом). В WordMap русско-английский словарь характеризуется наличием функции фильтрации запросов, что позволит «отсеять» ненужные словосочетания.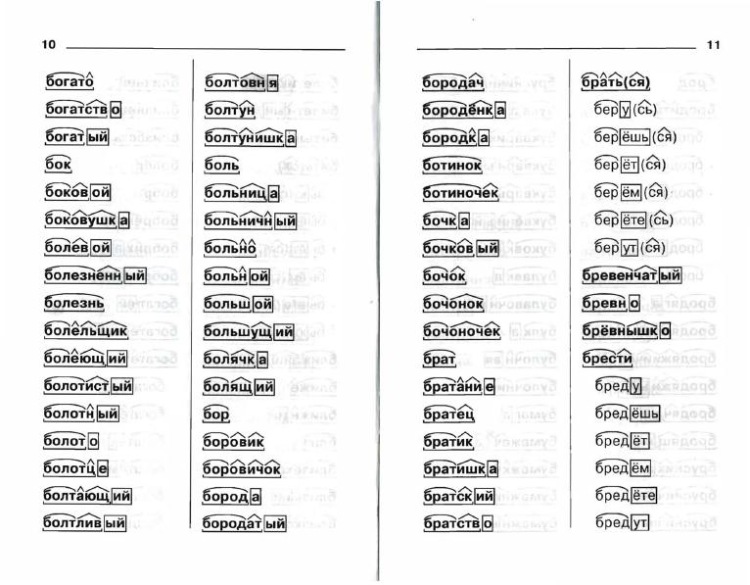
Применение сервиса и достоинства
Перевод на английский язык с сервисом WordMap — возможность улучшить словарный запас учащегося. Дополнительные преимущества в эксплуатации WordMap:
- Слова с различным значением, которые оптимизированы под любой уровень владения английским языком;
- Русско-английский словарь содержит примеры, позволяющие усовершенствовать практические навыки разговорного английского;
- В списке результатов указаны всевозможные синонимы и паронимы, которые распространены в сложном английском языке.
Онлайн-сервис WordMap предлагает пространство для совершенствования интеллектуальных способностей, способствует результативной подготовке к сдаче экзамена. Быстрый перевод на английский может быть использован с игровой целью: посоревноваться с коллегой или одноклубником; бросить вызов преподавателю, превзойдя ожидания собственного ментора.
Только что искали:
липы только что
вяжу 1 секунда назад
на-нет 2 секунды назад
зоанк 2 секунды назад
кургаш-тамак 2 секунды назад
солка 2 секунды назад
бурливое 3 секунды назад
рогуодша 3 секунды назад
энтодермою 3 секунды назад
конветар 4 секунды назад
оказенятся 4 секунды назад
сасина 4 секунды назад
обличать 4 секунды назад
ареальное 4 секунды назад
цетевине 6 секунд назад
Ваша оценка
Закрыть
Спасибо за вашу оценку!
Закрыть
Последние игры в словабалдучепуху
| Имя | Слово | Угадано | Время | Откуда |
|---|---|---|---|---|
| Игрок 1 | ультрамикроскоп | 286 слов | 5 часов назад | 95. 29.166.254 29.166.254 |
| Игрок 2 | волосистость | 1 слово | 7 часов 9 секунд назад | 91.197.188.218 |
| Игрок 3 | игрушка | 34 слова | 19 часов назад | 93.80.183.245 |
| Игрок 4 | домра | 20 слов | 19 часов назад | 93.80.183.245 |
| Игрок 5 | халва | 5 слов | 20 часов 18 секунд назад | 93.80.183.245 |
| Игрок 6 | соквартирантка | 230 слов | 23 часа назад | 93.80.183.245 |
| Игрок 7 | почта | 7 слов | 1 день назад | 93.80.183.245 |
| Играть в Слова! | ||||
| Имя | Слово | Счет | Откуда | |
|---|---|---|---|---|
| Игрок 1 | уброд | 15:14 | 3 минуты назад | 89.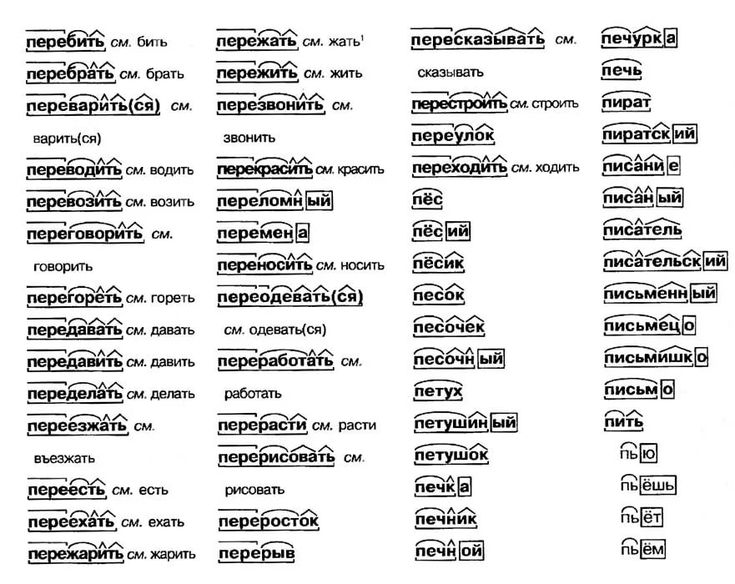 113.142.253 113.142.253 |
| Игрок 2 | ксени | 0:0 | 9 минут назад | 46.53.246.115 |
| Игрок 3 | гудок | 46:47 | 19 минут назад | 176.59.103.223 |
| Игрок 4 | зерно | 22:26 | 19 минут назад | 89.113.142.253 |
| Игрок 5 | ливер | 46:46 | 32 минуты назад | 89.113.142.253 |
| Игрок 6 | обмывка | 116:115 | 36 минут назад | 95.153.160.151 |
| Игрок 7 | льяло | 18:20 | 1 час назад | 89.113.142.253 |
| Играть в Балду! | ||||
| Имя | Игра | Вопросы | Откуда | |
|---|---|---|---|---|
| София | На двоих | 5 вопросов | 3 часа назад | 176. 59.64.70 59.64.70 |
| Радя | На одного | 20 вопросов | 4 часа назад | 95.105.65.193 |
| Рпор | На одного | 20 вопросов | 7 часов назад | 83.234.123.248 |
| Миа | На одного | 5 вопросов | 7 часов назад | 83.234.123.248 |
| Лили | На одного | 10 вопросов | 1 день назад | 83.234.123.248 |
| Паул | На одного | 10 вопросов | 2 дня назад | 31.40.96.54 |
| Юля | На двоих | 10 вопросов | 2 дня назад | 91.123.151.201 |
| Играть в Чепуху! | ||||
Видео: Расширенные оглавления
Лучше всего начать с пользовательского стиля. По умолчанию Word создает оглавления из текста, отформатированного с помощью встроенных стилей заголовков. Но вы также можете указать Word искать другие стили, в том числе созданные вами.
По умолчанию Word создает оглавления из текста, отформатированного с помощью встроенных стилей заголовков. Но вы также можете указать Word искать другие стили, в том числе созданные вами.
Сопоставление пользовательского стиля с уровнем оглавления
Допустим, мы хотим добавить краткие описания под каждым заголовком. Для этого мы будем использовать пользовательский стиль.
Выберите текст, который мы хотим отобразить в оглавлении. Текст теперь отформатирован как Обычный с остальной частью абзаца.
Открыть Галерея стилей > Создать стиль > OK .
org/ListItem»>Первые три стиля заголовков сопоставляются с первыми тремя уровнями содержания . Прокрутите вниз до нового стиля, сопоставьте его с уровнем 4 и щелкните OK .
Предварительный просмотр теперь показывает новый стиль до Заголовок 3 . Нажмите OK > Да , чтобы заменить текущую таблицу.
Нажмите перед оглавлением. Затем откройте Галерея содержания и щелкните Пользовательское оглавление > Параметры .
Хотите больше?
Введение в оглавления (TOC)
Отформатируйте или настройте оглавление
Поднимите оглавление (TOC) на новый уровень
Коды полей в Word
В этом курсе мы собираемся использовать некоторые передовые методы для создания пользовательских оглавлений или TOC.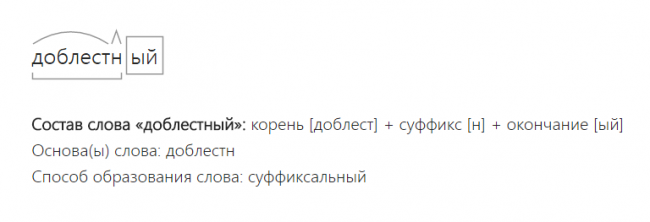
Если вам нужна простая и удобная в управлении оглавление, просмотрите раздел «Введение в оглавление», чтобы узнать, как создать базовое автоматическое оглавление.
Word создает оглавление из заголовков документа, и вы можете автоматически обновлять его при каждом изменении. Ссылку на него вы найдете в резюме курса.
Смотреть Поднимите оглавление на новый уровень, чтобы узнать, как управлять внешним видом оглавления, добавляя собственные параметры и форматирование.
Ссылка на него есть и в резюме курса.
Но в этом курсе мы пойдем еще дальше и создадим индивидуальную автоматическую оглавление, в которой у вас будет полный контроль над содержимым.
Лучше всего начать с пользовательского стиля. Вот как это работает.
По умолчанию Word создает оглавление из текста, отформатированного с помощью встроенного стиля заголовка .
Но вы также можете указать Word искать другие стили, в том числе созданные вами.
Допустим, в этом документе мы хотим добавить краткие описания, подобные этому, под каждым заголовком.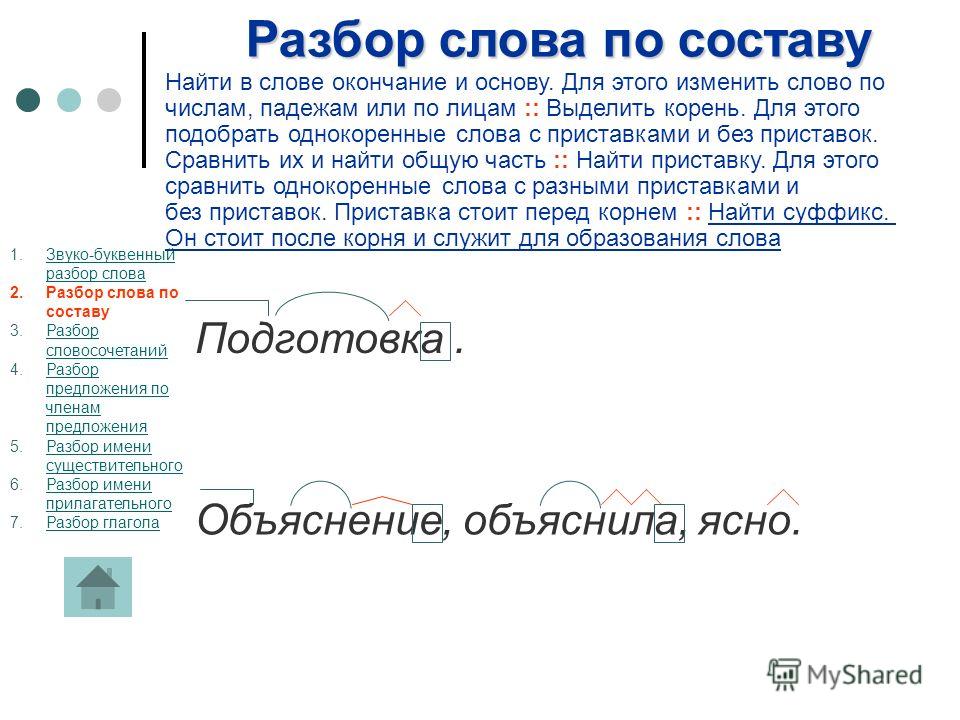
Для этого мы будем использовать собственный стиль.
В этом разделе давайте выберем текст, который мы хотим отобразить в оглавлении.
Как видите, текст теперь отформатирован как Обычный с остальной частью абзаца.
Откройте галерею Styles и щелкните Create a Style . Мы назовем наш новый стиль «Сводка».
Мы могли бы щелкнуть здесь и Изменить… форматирование, но мы не будем этого делать, потому что хотим, чтобы оно выглядело точно так же, как остальная часть абзаца.
Итак, нажмите OK .
Теперь весь текст выглядит одинаково, но когда вы щелкаете по абзацу, вы видите, что он на самом деле содержит два стиля.
Итак, теперь нам нужно сказать Word включить наш новый стиль.
Нажмите перед оглавлением.
Затем откройте галерею Table of Contents и нажмите Custom Table of Contents… и Options… .
Первые три стиля заголовков сопоставляются с первыми тремя уровнями содержания .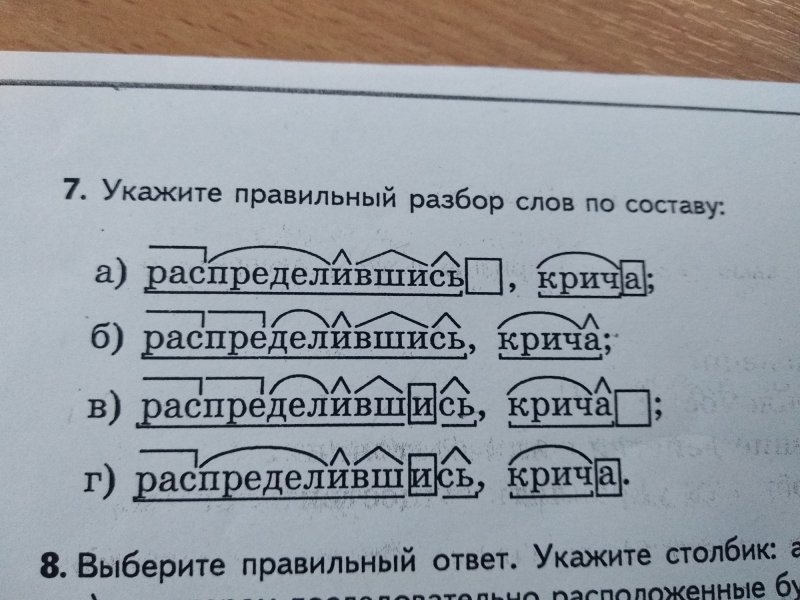
Прокрутите вниз до нового стиля, сопоставьте его с уровнем 4 и нажмите OK .
Предварительный просмотр теперь показывает новый стиль под Заголовок 3 . Нажмите OK и Да , чтобы заменить текущую таблицу.
Добавлен текст сводки. Единственное, что осталось сделать, это отформатировать его, чтобы он выглядел как резюме.
Выберите текст в содержании.
Откройте панель стилей и прокрутите вниз до стилей оглавления . Когда мы добавили текст, мы сопоставили его с TOC 4 .
Это означает, что он отформатирован в стиле TOC 4 . Нажмите на стрелку рядом с TOC 4 и нажмите Modify… .
Щелкните Формат и Абзац и сделайте отступ Левое и Правое полей на 1,5 дюйма и щелкните OK . Давайте также добавим Курсив и нажмем OK .
Сопоставление пользовательских стилей с уровнем оглавления — довольно быстрый и простой способ управления тем, что отображается в оглавлении.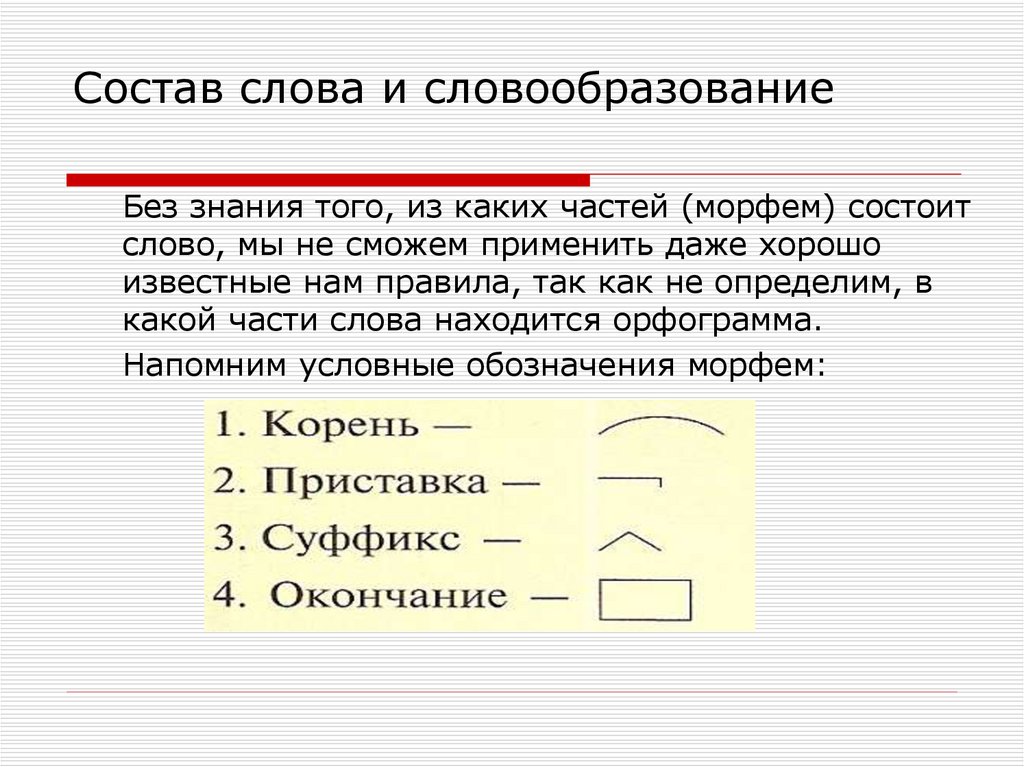
Но если вам нужен полный контроль, оставайтесь рядом. Далее мы займемся кодами полей.
Видео: Знакомство с оглавлением (TOC)
Введение в оглавления (TOC)
обучение ворд 2013
Введение в оглавления (TOC)
Введение в оглавления (TOC)
Введение в оглавление
- Введение в оглавление
видео
Следующий: Межстрочный интервал
В этом видео рассказывается об автоматических оглавлениях. Во-первых, просмотрите документ и добавьте заголовок со стилем заголовка везде, где вы хотите ввести оглавление. Затем вставьте автоматическое оглавление и автоматически обновляйте его всякий раз, когда вы вносите изменения.
Создать оглавление
- org/ListItem»>
Щелкните в том месте, где вы хотите вставить оглавление — обычно в начале документа.
Щелкните ССЫЛКИ > Table of Contents , а затем выберите Automatic Table из галереи стилей.
Сначала примените стили заголовков — например, Заголовок 1 и Заголовок 2 — к тексту, который вы хотите включить в оглавление. Выделите текст, нажмите ГЛАВНАЯ и наведите указатель на разные заголовки в Стили галереи. Обратите внимание, что когда вы останавливаетесь на каждом стиле, ваш текст будет меняться, чтобы вы могли увидеть, как он будет выглядеть в документе. Щелкните тот, который вы хотите.
Обновить оглавление
- org/ListItem»>
Чтобы обновить оглавление, созданное автоматически из стилей заголовков, щелкните ССЫЛКИ > Обновить таблицу . Вы можете выбрать Обновить только номера страниц или Обновить всю таблицу , если вы хотите обновить номера страниц и текст.
Отформатировать текст
Чтобы изменить форматирование текста в оглавлении, измените стиль для каждого уровня в оглавлении.
Щелкните ССЫЛКИ > Оглавление > Пользовательское оглавление .
В диалоговом окне Table of Contents нажмите Modify .
 Если кнопка Modify неактивна, измените Форматы от до Из шаблона .
Если кнопка Modify неактивна, измените Форматы от до Из шаблона .В списке Стили щелкните уровень, который вы хотите изменить, а затем щелкните Изменить .
В диалоговом окне Изменить стиль внесите нужные изменения форматирования и нажмите OK .
Повторите шаги 3 и 4 для всех уровней, которые вы хотите отобразить в оглавлении.
Word будет запоминать эти настройки при каждом обновлении оглавления ( ССЫЛКИ > Обновить таблицу ).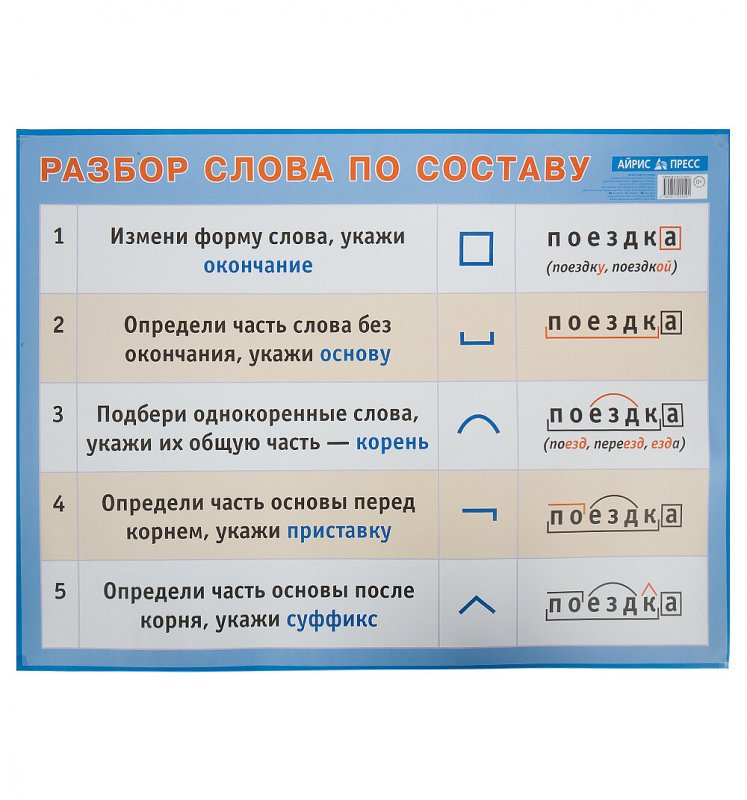
Хотите больше?
Создайте оглавление
Отформатируйте или настройте оглавление
Вы можете добавить в документ оглавление, введя все главы и номера страниц вручную.
Но это не только требует много работы, вы должны помнить об обновлении таблицы каждый раз, когда вносите изменения.
В этом видео мы пропустим ручной метод и сосредоточимся на гораздо лучшем способе — автоматическом оглавлении. Вот как это работает.
Сначала просмотрите документ и добавьте заголовок со стилем заголовка везде, где вы хотите ввести оглавление.
Затем вставьте автоматическое оглавление и автоматически обновляйте его при каждом изменении.
Допустим, мы хотим, чтобы оглавление указывало на это резюме.
Сначала введите заголовок. Затем на вкладке HOME откройте галерею Styles .
Затем на вкладке HOME откройте галерею Styles .
И выберите Заголовок 1 , 2 или 3 стиль.
По умолчанию любой текст, к которому применяются эти стили, будет отображаться как запись в таблице содержания.
Вы сами решаете, как использовать три уровня заголовков.
Например, вы можете использовать Заголовок 1 для основных частей или разделов, Заголовок 2 для глав и Заголовок 3 для подглав.
Для этого документа присвоим этому заголовку Заголовок 1 . Мы всегда можем изменить его позже.
Продолжайте добавлять стилизованные заголовки по всему документу.
В этом последнем разделе давайте применим стиль Заголовок 2 к этим подразделам.
Когда вы закончите, щелкните там, где вы хотите добавить оглавление. Это легкая часть.
Перейдите на вкладку ССЫЛКИ и щелкните Table of Contents .
Затем выберите нужный автоматический стиль таблицы и щелкните.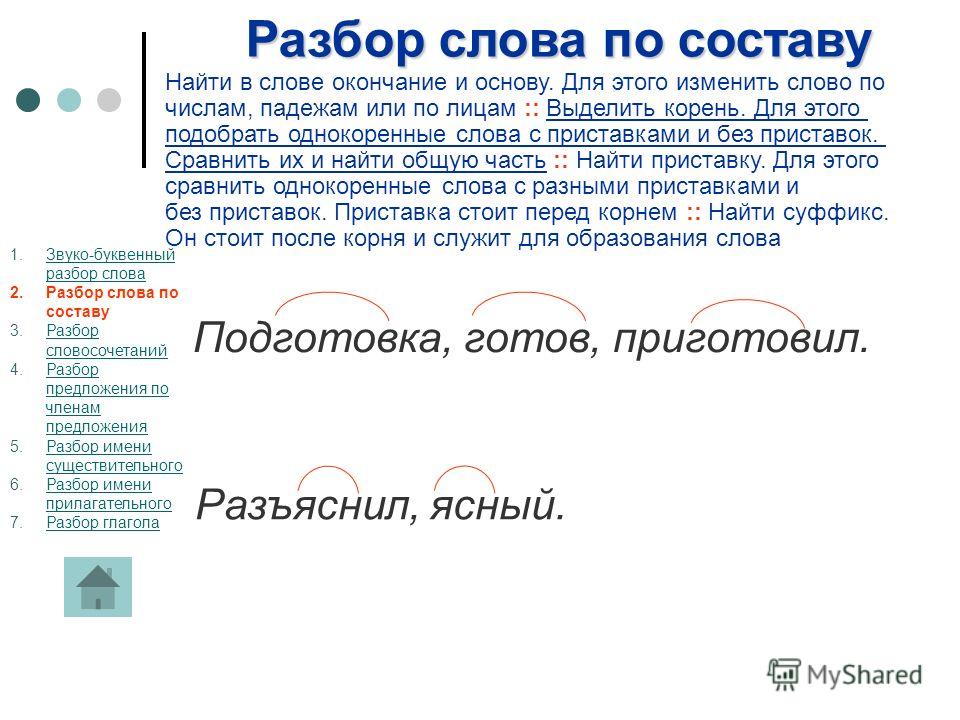
И Word мгновенно создает оглавление на основе ваших заголовков. И это отступы Заголовки 2 и 3 .
Довольно удобно, но становится лучше.
Допустим, вы продолжаете работать над документом и добавляете разделы, перемещаете текст, удаляете страницы или меняете заголовки.
Когда придет время показать ваш документ другим людям, все, что вам нужно сделать, это нажать Обновить таблицу .
И выберите, обновлять ли только номера страниц или всю таблицу.
Это все, что вам нужно знать, чтобы вставить автоматическое оглавление.
Если вы хотите настроить свою таблицу, нажмите Table of Contents и Custom Table of Contents .
Просмотрите варианты и решите, что вы хотите сделать.
Например, можно показать больше уровней.
Затем щелкните Параметры и измените способ сопоставления стилей с каждым уровнем оглавления.
Вы также можете изменить таблицу, чтобы она работала для печати или для Интернета, или для того и другого.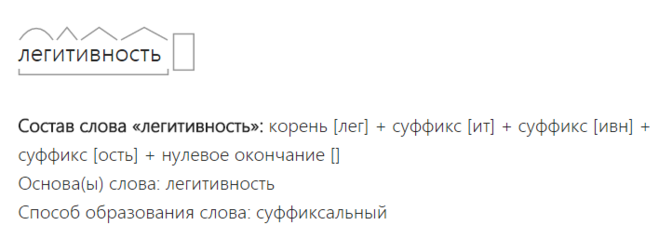
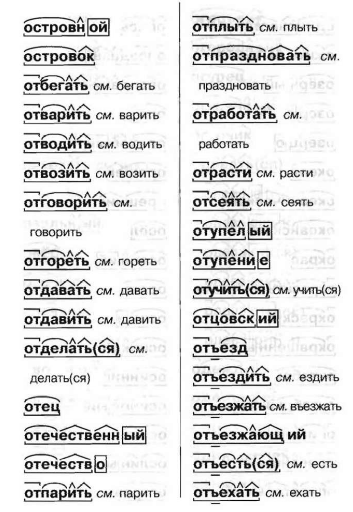 Если кнопка Modify неактивна, измените Форматы от до Из шаблона .
Если кнопка Modify неактивна, измените Форматы от до Из шаблона .