Задания подготовка к школе 6 лет
Занятия подготовка к школе 6 лет
- Счет до 20.
- Прямой счет. Уметь считать единицами до 20.
- Уметь считать десятками до 100.
- Вычитать и прибавлять к числу по 1. Прибавлять к числу по 1 в пределах 10. Вычитать из числа по 1 в пределах 10.
- Порядковый счет. Знать порядковый счет в пределах 20.
- Обратный счет. Знать обратный счет в пределах 20.
- Расставлять числа в правильной последовательности.
- Находить и вставлять пропущенные числа.
- Состав числа до 20. Знать состав чисел до 20.
- Уметь отличить количественный счет от порядкового счета.
- Отвечать на вопросы: Сколько? Который? Какой по счету?
- Величины. Сравнивать предметы по величине.
 Использовать в измерении условную меру величины предметов, а также объем сыпучих и жидких тел.
Использовать в измерении условную меру величины предметов, а также объем сыпучих и жидких тел. - Геометрические фигуры. Различать предметы по форме. Иметь понятие о геометрических фигурах. Знакомить с понятием четырехугольник.
- Прописи цифры. Правильно писать цифры используя прописи по математике.
- Раскладывать числа на меньшие (5 состоит из 3 и 2).
- Уравнивать количество предметов в группе. (Усложненный уровень).
- Четные и нечетные числа. Различать четные и нечетные числа.
- Вписывать промежуточные цифры в пределах 10.
- Сравнение чисел. Уметь сравнивать целые числа до 20.
- Задачи на сложение. Задачи на сложение до 20.
- Задачи на вычитание. Задачи на вычитание до 20.
- Сложение в пределах 20 .
 Примеры на сложение в пределах 20.
Примеры на сложение в пределах 20. - Вычитание в пределах 20. Примеры на вычитание в пределах 20.
- Решать примеры на сложение и вычитание (усложненный уровень).
- Решать задачи на сложение и вычитание (усложненный уровень).
- Делить круг, квадрат и треугольник на две и четыре равные части.
Подготовка к школе для детей 6 лет
Приступим к заданиям по математике для подготовки к школе для детей 6 лет:
- Повторим счет от 0 до 20.
- Нарисуйте столько же кружков, сколько указывает цифра.
- Соедини соответствующее количество предметов с цифрой.
- Порядковый и обратный счет до 20
- Расставьте в пустые клеточки верные ответы: □ < 2 точки ; 5 точек = □; 4 точки > □; 2 точки > □; □ > 1 точка.
- Сравните множество (до 5). Математические знаки: больше, меньше или равно. 2 и 3, 3 и 5, 4 и 4.
- Сложение чисел до 5 и знак плюс. Шаблон: Было __ предмета; добавили еще ___ и стало _____ предметов.
 Знак плюс увеличивает количество предметов. • + • = □; •• + •• = □; □ + • = 3; •• + □ = 3; 1 + 3 = □; 2 + 2 = □; □ + 2 = 3; 1 + □ = 2.
Знак плюс увеличивает количество предметов. • + • = □; •• + •• = □; □ + • = 3; •• + □ = 3; 1 + 3 = □; 2 + 2 = □; □ + 2 = 3; 1 + □ = 2. - Тренировка в написании цифры 1. Прописи цифры 1.
Подготовка к школе распечатать
Задачи
- Вычитание чисел до 5 и знак минус. Шаблон: Было ___ предмета, кто-то унёс ___ предмета и осталось ____ предметов. Знак минус уменьшает количесво прелметов. ••••• — • = □; ••• — • = □; □ — ••• = • ; ••••• — □ = ••; 3 — 1 = □; 5 — 2 = □; □ — 3 = 1; 4 — □ = 2.
- Тренировка в написании цифры 2. Прописи цифры 2.
- Число и цифра 0. (Нисколько, ни одного предмета, ноль). Задача: У Миши и у Витали было по одному карандашу у каждого. Если Миша отдаст свой карандаш Витале, сколько кпрандашей останется у Миши?
- Обведи примеры и числа, которые меньше 3. Задание: 3, 1+ 3, 1, 1 + 2, 0, 2 + 1, 1 +3, 2, 1 +1, 4, 3 + 1.
- Тренировка в написании цифры 0. Прописи цифры 0.
- Состав числа 3. Вспомним примеры: •• + • = •••.
 2 + 1 = 3. Запиши пример: один красный карандаша плюс два синих карандаша. Вставь нужное количество точек □ + □ = □ и впиши необходимые цифры □ + □ = □. Запиши следующий пример: на столе лежит три белых ластика. Впиши точки □ + □ = □, а затем цифры □ + □ = □.
2 + 1 = 3. Запиши пример: один красный карандаша плюс два синих карандаша. Вставь нужное количество точек □ + □ = □ и впиши необходимые цифры □ + □ = □. Запиши следующий пример: на столе лежит три белых ластика. Впиши точки □ + □ = □, а затем цифры □ + □ = □. - Задачи на состав числа 3. Как записать точками и цифрами задачи: на травке сидели две кошки и к ним прибежала еще одна кошка, сколько стало кошек? Собака грызла одну косточку, хозяйка дала собаке еще две косточки, сколько косточек стало у собаки? На ветке сидели три птички, подул сильный ветер и они улетели, сколько птичек осталось на ветке?
- Тренировка в написании цифры 3. Прописи цифры 3.
- Состав числа 4. Запиши цифрами примеры: ●●●● 4 + 0 = 4; ●●● + ○ 3 + 1 = 4; ●● + ○○; ● + ○○○; ○○○○. Задача: В одной коробке было 4 кубика, а во второй пусто. Сколько кубиков в двух коробках?
- Тренировка в написании цифры 4. Прописи цифры 4.
- Состав числа 5. Мальчик вырезал 4 круга, а затем еще 1 круг, сколько всего кругов вырезал мальчик? Впиши точки □ + □ = □, а затем цифры □ + □ = □.
 Задание: закрась нужное количество кругов ○○○○○ красным и синим цветом так, чтобы было соответствие со следующими примерами 5 + 0 = 5; 4 + 1 = 5; 3 + 2 = 5; 2 + 3 = 5; 1 + 4 = 5; 0 + 5 = 5. Впиши ответ: •••• + •• = □; ••• + •• = □; •••• + ••• = □. Реши задачу: Заяц и белка пришли в гости к ежику. Заяц принес морковку и яблоко, а белка два гриба и грушу. Сколько всего гостинцев принесли друзья ежику?
Задание: закрась нужное количество кругов ○○○○○ красным и синим цветом так, чтобы было соответствие со следующими примерами 5 + 0 = 5; 4 + 1 = 5; 3 + 2 = 5; 2 + 3 = 5; 1 + 4 = 5; 0 + 5 = 5. Впиши ответ: •••• + •• = □; ••• + •• = □; •••• + ••• = □. Реши задачу: Заяц и белка пришли в гости к ежику. Заяц принес морковку и яблоко, а белка два гриба и грушу. Сколько всего гостинцев принесли друзья ежику? - Тренировка в написании цифры 5. Прописи цифры 5.
- Число и цифра 6. Девочка собрала в лесу 5 грибов, а потом ей попался еще 1, сколько грибов собрала девочка? Впиши точки □ + □ = □, а затем цифры □ + □ = □. Соедини число с нужным количеством точек. Вставь необходимо количество точек: Число 6 состоит из 4 точек и 2 точек.Число 5 состоит из 3 точек и ___ точек. Число 4 состоит из 1 точки и ___ точек. Число 3 состоит из 2 точек и ___ точки. Число 2 состоит из 1 точки и ___ точки.
- Тренировка в написании цифры 6. Прописи цифры 6.
- Число и цифра 7. В пруду плавало 6 рыбок и приплыла еще 1 рыба, сколько рыб стало плавать в пруду? Впиши точки □ + □ = □, а затем цифры □ + □ = □.
 Распредели полоски по длине и пронумеруй их. Начни с самой короткой, а закончи самой длинной. Задача: у Саши было 3 игрушки. 1 игрушку Саша отдал Олегу и у мальчиков стало поровну игрушек. Сколько игрушек стало у Саши? Сколько игрушек стало у Олега? Сколько игрушек было у Олега изначально?
Распредели полоски по длине и пронумеруй их. Начни с самой короткой, а закончи самой длинной. Задача: у Саши было 3 игрушки. 1 игрушку Саша отдал Олегу и у мальчиков стало поровну игрушек. Сколько игрушек стало у Саши? Сколько игрушек стало у Олега? Сколько игрушек было у Олега изначально? - Тренировка в написании цифры 7. Прописи цифры 7.
- Число и цифра 8. Хомячок припас себе 7 зернышек, а потом нашел еще 1, сколько зернышек стало у хомячка? Впиши точки □ + □ = □, а затем цифры □ + □ = □. Все ленты, которые длиннее желтой раскрась синим цветом, а которые короче — розовым.
- Тренировка в написании цифры 8. Прописи цифры 8.
- Число и цифра 9. Лена нарисовала красным карандашом 8 воздушных шаров, а потом дорисовала еще 1 зеленый воздушный шар, сколько всего шарок нарисовала Лена? Впиши точки □ + □ = □, а затем цифры □ + □ = □. Посчитай сколько точек в каждом квадрате и впиши нужную цифру (Ответ: 5, 6, 7, 8, 9). Найди самое большое число.
- Тренировка в написании цифры 9.
 Прописи цифры 9.
Прописи цифры 9. - Первый — последний. Кто за кем бежит? Кто прибежал первый, а кто последний? Кто бежит третий, а кто пятый? Кто бежит вторым, а кто четвертным? Повтори рисунок из кругов, квадратов и треугольников. Сосчитай на картинке сколько овалов, кругов, квадратов, прямоугольников, ромбов. Найди все четырехугольники. Найти шар, куб, цилиндр. Чем ша отличается от круга?
- Число 10. Число десять зарисывается двумя цифрами: цифрой один и цифрой ноль. Рассмотри пример: 9 + 1 = 10. На полянке летало 9 бабочек, прилетела еще 1 и бабочек стало 10. Число 10 это 10 точек.
- Счет до 10
Программа подготовки к школе
Математическая игра на запоминание цифр и чисел, а также сопоставление количества предметов, соотвествующих числу. Для игры понадобятся карточки: числа от 0 до 10, нарисованные точки от 0 до 10. Игра заключается в том, чтобы найти то же количество точек, соотвествующее числу (по принципу игры в мемо). Математическая игра на закрепление понятия больше и меньше.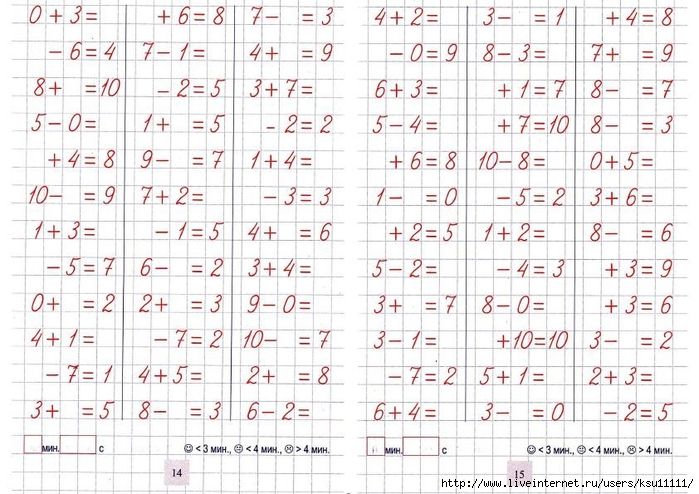 Карточки с числами и точками от 0 до 10 делятся поровну между игроками. Каждый игрок называет число. Чьё число окажется больше, тот забирает все карточки. Победу одерживает тот игрок, который будет владеть бОльшим количеством карточек.
Карточки с числами и точками от 0 до 10 делятся поровну между игроками. Каждый игрок называет число. Чьё число окажется больше, тот забирает все карточки. Победу одерживает тот игрок, который будет владеть бОльшим количеством карточек.
Подготовка к школе бесплатно
ЧАСТЬ 2 (ВРЕМЯ ПРОСТРАНСТВО)
- Дни недели.
- Знакомство с часами.
- Графический диктант.
Подготовка к школе задания распечатать
ЧАСТЬ 3 (ЛОГИКА МЫШЛЕНИЕ)
- Логические ряды
- Математические квадраты
- Найди два одинаковых
- Найди 10 отличий
- Какой кубик получится, если склеить развертку
- Какая салфетка получится, если вырезать по узору и развернуть ее.
- Подбери пару — подбери вставку.
- Найди общий признак (мороженое — снеговик)
- Четвертый лишний
- Обобщающие понятия ( как назвать одним словом)
- Логические задачи
- Найди логическую пару
- Что спрятано на картинке
- Логические ряды
- Математические квадраты.
 Логические квадраты
Логические квадраты - Общий признак. Найди общий признак.
- Найди одинаковые предметы
- Обобщающие понятия.
- Найди отличия
- Развертка. Какой куб получится из развертки.
- Четвертый лишний. Вычеркни лишнее. Что лишнее.
- Вставка. Какая вставка подойдет. Подбери подходящую вставку.
- Подбери пару. Логическая пара.
- Логические задачи
- Что спрятано на картинке
- Найди тень.
- Расставь по порядку. Что было сначало, а что потом.
- Найди предметы.
- Ориентир по схеме
- Время. Циферблат. Сутки.
- Часы. Минуты. Секунды.
- Распорядок дня по часам
- Дни недели
- Месяцы и сезоны
- Времена года
- Графический диктант
Подготовка детей к школе распечатать
ПРОСТРАНСВЕННОЕ МЫШЛЕНИЕ
- Ребенок умеет правильно применять в речи и отвечать на вопросы используя понятия: утро, день, вечер, ночь.
- Рассказывать о себе и что он делал, а также о каком-либо событии используя следующие понятия в речи: сегодня, завтра, вчера, позавчера.

- Применять уместно в речи понятия быстро, медленно.
- Знать последовательность дней недели.
- Уметь определить и ответить какой день недели сегодня, какой день недели был вчера, а какой будет завтра.
- Описывать расположение одного предмета по отношению к другому.
- Уметь определять у человека напратив где у этого человека левая рука, а где правая.
- Знакомство с часами и циферблатом.
Подготовка к школе занятия для дошкольников
ЛОГИКА.
Следующие типы заданий подойдут детям 6 лет для того, чтобы развить логику и мышление:
- Составь квадрат. Сложи узор.
- Логические ряды.
- Математические квадраты.
- Магические квадраты.
- Найди одинаковые предметы.
- Найди 10 отличий.
- Какой кубик получится. Необходимо выбрать верную развертку.
- Что получится, если вырезать узор на сложенной салфетке?
- Подбери пару (часть предмета), чтобы получился целый предмет.

- Найди общий признак.
- Определять ошибки и несоотвествия на картинках.
- Четвертый лишний.
- Обобщающие понятия.
- Логические задачи. Лягушонок, мышонок и зайчонок приняли участие в соревнованиях. Лягушонок пришел не первый, мышонок пришел не последний. А зайчонок пришел к финишу ни первым, ни последним. Расставь в нужном порядке участников кто каким по счету пришел к финишу.
- Найди логическую пару.
- Определи что спрятано на картинке.
- Различать явления природы.
- Знать признаки времен года.
- Понимать понятия: позавчера — вчера — сегодня — завтра — послезавтра.
Подготовка ребенка к школе задания распечатать
ОРИЕНТИР В ПРОСТРАНСТВЕ
- Уметь описать предметы в пространстве от себя (впереди дверь, слева окно, справа шкаф, сзади стул, вверху потолок, внизу пол)
- Ориентировка на листе бумаги: разделить квадрат на 9 частей, в центре нарисовать звезду. Слева от звезды нарисовать круг, справа — квадрат.
 Над — треугольник, под — овал. Дорисуй в пустые места другие геометрические фигуры.
Над — треугольник, под — овал. Дорисуй в пустые места другие геометрические фигуры. - Ориентироваться по плану и уметь двигаться в заданном гаправлении: пройти 3 клетки вниз, 2 вправо, 4 вверх, 5 влево.
- Перед (впереди) — за (сзади).
- Что было сначало, что произошло потом.
- Вчера — сегодня — завтра.
- Что происходит с деревом летом, осенью, зимой, весной.
- Ближе — дальше
- Вреред — назад
Подготовка к школе конспекты
ЛОГИКА.
В процессе игры обязательно спрашивайте у ребенка пояснить свой ответ, это активно развивает мыслительный процесс.
- Как обобщить предметы одним словом?
- Продолжи логический ряд.
- Дополни математический квадрат.
- Найди лишнее.
- Запонить и перечислить предметы, которые находились на картинке.
- Почему одни животные называются лесными, а другие домашними?
- Найди одинаковые предметы.
- Найди отличия
- Найди на второй картинке те предметы, которых нет на первой картинке.

- Понять последовательность в рисунках: что было сначало, а что потом.
- Найди тень.
- Что для чего предназначен предмет? (Например, лопата и грабли для огорода, а вилка — лишняя)
- Кто быстрее? Кто медленнее?
- Пойми о каком предмете идет речь только лишь по описанию (не квадратный, не тяжелый, не красный — желтый воздушный шар).
- Найди общий признак.
- Сумей установить логическую связь между предметами. (Средний уровень)
- Найди предмет спрятанный на картинке.
- Уметь объяснить для чего нужна больница, парикмахерская, торговый центр, школа, вокзал прочие здания.
- Понимать признаки времени года и какую подходящую одежду и обувь носят в каждый сезон.
- Определять последовательность времен года.
- Определять последовательность месяцев.
- Опрелелять последовательность дней недели.
- Определять последовательность части суток.
Задания для подготовки к школе 6 лет
Задания подготовка к школе 6 лет
Задания на логику:
- Продолжить логический ряд, логическую цепочку.

- Складывать картинку из частей.
- Уметь собирать пазлы.
- Понимать значение слов: похожий — разный — одинаковый.
- Узнавать предметы по частям.
- Находить пару. Находить два одинаковых предмета.
- Находить отличия.
- Что изменилось? Чего нехватает на картинке? Что было на картинке и исчезло?
- Понимать у какого предмета неправильно выбран цвет.
- Подбери пару по узору, форме, цвету, величине.
- Найди пару логическу пару и уметь объяснить связь между предметами.
- Находить части одного предмета.
- Определять лишние предметы.
- Зная описание выбирать из нескольких предметов нужный.
- Найди ошибки в рисунке.
- Противополодности: злой — добрый, веселый — грустный, белый — черный, большой — маленький, лемон — торт, солнце — лёд, солнце — луна, день — ночь, гиря — воздушный шар.
- кубики Никитиных.
- Находить признаки сходства и различия между предметами.
- Найди и покажи предметы на картинке.

- Называть недостающие части у предметов.
- Определять сутки: утро, день, вечер, ночь.
- Определять время года.
- Складывать картинку по предложенному образцу.
- Различать цвета и оттенки.
- Находить отличающийся рисунок из ряда.
- Понимать какой предмет отсутствует.
- Распределять картинки по порядку, поняв что было сначало, а что потом.
- Уметь объяснить для чего нужен предмет.
Подготовка к школе математика 6 лет
Развивающие занятия для подготовки к школе 6 лет
ПРОСТРАНСТВЕННОЕ МЫШЛЕНИЕ
Чем раньше ребенок научится ориентироваться в пространстве и времени, тем быстрее он будет во взрослом возрасте ориентироваться в схемах, картах, легко водить машину и распределять время.
Подготовка к школе 6 лет скачать
Упражнения для подготовки к школе 6 лет
Ориентир в пространстве:
- Различать правую и левую руку, слева направо, справа налево.
 Попросить что-то сделать только левой (правой) рукой. Упражнение: левую руку поднять вверх, правую руку опустить вниз, затес обе руки развести в стороны.
Попросить что-то сделать только левой (правой) рукой. Упражнение: левую руку поднять вверх, правую руку опустить вниз, затес обе руки развести в стороны. - Расставлять предметы слева направо (для правшей)
- Расставлять картинки в правильной очередности.
- Определять направление от себя: впепед (впереди) — назад (сзади), направо (справа) — налево (слева), вверх (вверху) — вниз (внизу).
- Понимать предлоги: вверху — внизу — посередине, над — на — под, внутри (в) — снаружи — около (у), слева — справа — посередине, между.
- Близко — далеко, ближний — дальний.
- Сутки: день-ночь, утро-вечер.
- Времена года: зима, весна, лето, осень.
- Быстро — медленно.
Программа подготовки к школе 6 лет
Программа подготовка к школе для 6 лет
Программа подготовки к школе 6 лет позволит узнать ___________.
Подготовка к школе 6 лет онлайн
Подготовка к школе дома 6 лет
Курс подготовки к школе 6 лет
План подготовки к школе 6 лет
Подготовка к школе прописи 6 лет
Подготовка к школе чтение 6 лет
Игры подготовка к школе 6 лет
Тест подготовка к школе 6 лет
Вопросы для подготовка к школе 6 лет
Печать слайдов, раздаточных материалов или заметок в PowerPoint
Демонстрация слайд-шоу
Демонстрация слайд-шоу
Демонстрация слайд-шоу
Печать слайдов, раздаточных материалов или заметок в PowerPoint
-
Начало презентации и просмотр заметок в режиме докладчика
Статья -
Добавление заметок докладчика в слайды
Статья -
Репетиция и планирование времени проведения презентации
Статья -
Запись слайд-шоу с закадровым текстом и настройкой времени показа слайдов
Статья -
Печать слайдов, раздаточных материалов или заметок в PowerPoint
Статья -
Создание автоматической презентации
Статья
Далее: Анимация, видео и звук
PowerPoint для Microsoft 365 PowerPoint для Microsoft 365 для Mac PowerPoint для Интернета PowerPoint 2021 PowerPoint 2021 for Mac PowerPoint 2019 PowerPoint 2019 для Mac PowerPoint 2016 PowerPoint 2016 для Mac PowerPoint 2013 PowerPoint 2010 Еще.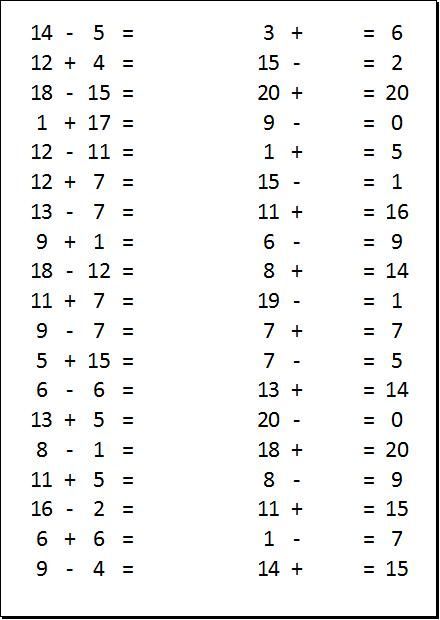 ..Меньше
..Меньше
В PowerPoint можно распечатывать слайды и заметки докладчика, а также создавать раздаточные материалы для аудитории.
Печать презентации
-
Выберите Файл > Печать.
-
В разделе Принтер выберите принтер, который вы хотите использовать.
-
В разделе Параметры задайте нужные параметры:
- org/ListItem»>
Распечатать все слайды: для печати каждого слайда на одном листе или просто печати ряда слайдов.
-
Слайды: В раскрывающемся списке выберите печать всех слайдов, выделенных слайдов или текущего слайда. Либо введите номера слайдов, которые нужно распечатать, в поле Слайды, используя в качестве разделителя запятую.
-
Макет печати: Выберите объект печати: только слайды, только заметки докладчика, структуру и раздаточные материалы. Можно также поместить несколько слайдов на страницу.
 Это эффективный способ экономии бумаги.
Это эффективный способ экономии бумаги. При печати структуры на печать выводится только текст слайдов (без изображений). Заметка к презентации содержит слайд, под которым указаны заметки докладчика. Если вы решите напечатать раздаточные материалы, вы можете распечатать несколько слайдов на одной странице, используя различные макеты, которые могут содержать место для заметок.
-
Цвет: Выберите режим печати: цветной, оттенки серого или черно-белый.
-
Изменить колонтитулы. Выберите данную опцию, чтобы изменить колонтитулы перед печатью.

-
В поле Копии укажите, сколько копий нужно напечатать.
-
Нажмите Печать.
Распечатанные раздаточные материалы: Добавление и удаление нумерации слайдов
|
Эта функция доступна только подписчикам Microsoft 365 для классических клиентов Windows. |
По умолчанию в PowerPoint для Microsoft 365 (начиная с версии 1810 г), распечатанные раздаточные материалы включают номер слайда под каждым изображением слайда.
Вы можете отключить этот параметр в диалоговом окне Печать в том же меню, которое содержит пункт «Печать раздаточных материалов». В нижней части меню находятся несколько параметров переключения с флажками. Снимите флажок рядом с пунктом Печать номеров слайдов на раздаточных материалах:
При печати структуры на печать выводится только текст слайдов (без изображений). Заметка к презентации содержит слайд, под которым указаны заметки докладчика. Если вы решите напечатать раздаточные материалы, вы можете распечатать несколько слайдов на одной странице, используя различные макеты, которые могут содержать место для заметок.
Ниже описаны процедуры печати в PowerPoint 2016 для Mac и более поздних версиях.
Выберите заголовок раздела ниже, чтобы открыть подробные инструкции.
Выберите в меню Файл пункт Печать.
Выберите в нижней части диалогового окна пункт Показывать подробности.
Выберите в поле Макет пункт Слайды.
Настройте другие параметры печати и нажмите кнопку Печать.
Выберите в меню Файл пункт Печать.
Выберите в нижней части диалогового окна пункт Показывать подробности.
Выберите в поле Макет пункт Заметки.
Настройте другие параметры печати и нажмите кнопку Печать.
Выберите в меню Файл пункт Печать.
Выберите в нижней части диалогового окна пункт Показывать подробности.
Выберите в поле Макет пункт Структура.
Настройте другие параметры печати и нажмите кнопку Печать.
Выберите в меню Файл пункт Печать.
Выберите в нижней части диалогового окна пункт Показывать подробности.
Выберите в поле Макет один из вариантов раздаточных материалов в зависимости от того, сколько слайдов нужно напечатать на странице.
По умолчанию в PowerPoint для Microsoft 365 для Mac (начиная с версии 16.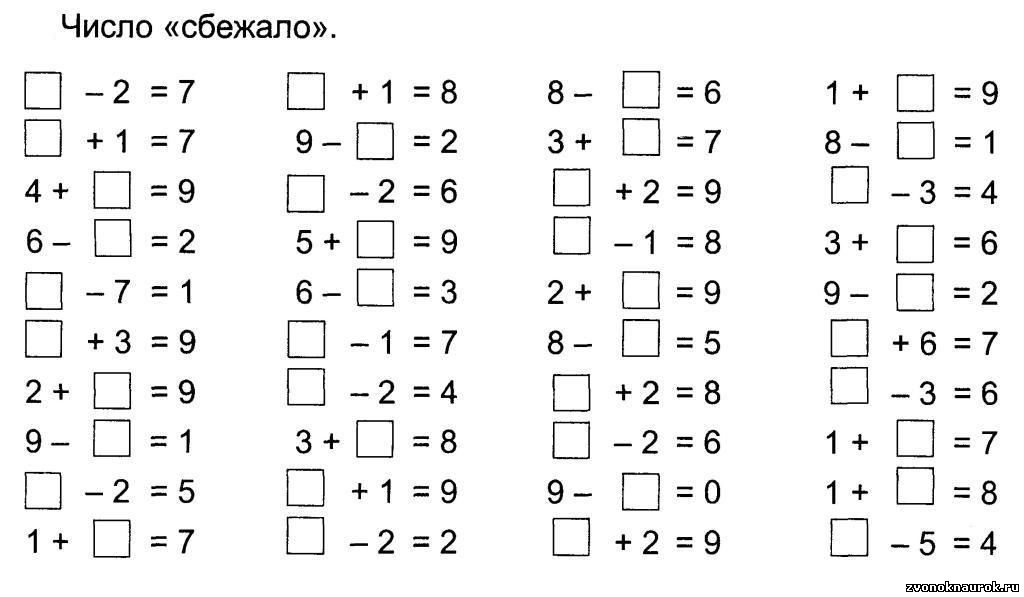 30) распечатанные раздаточные материалы включают номер слайда под каждым изображением слайда.
30) распечатанные раздаточные материалы включают номер слайда под каждым изображением слайда.
Вы можете отключить этот параметр в диалоговом окне Печать, сняв флажок Печать номеров слайдов на раздаточных материалах:
Нажмите Печать.
См. также
Добавление заметок докладчика в слайды
Для файлов, сохраненных в OneDrive, OneDrive для работы и учебы или SharePoint в Microsoft 365, можно распечатать слайды, заметки или раздаточные материалы.
|
|
В верхней половине страницы заметок располагается слайд, а в нижней — заметки докладчика. |
|
|
Страница раздаточных материалов состоит из трех эскизов слайдов слева и нескольких напечатанных строк для заметок справа от каждого эскиза. Сведения о том, как распечатать раздаточные материалы, см. в статье Печать раздаточных материалов с помощью приложения Adobe Reader. |
Чтобы получить более расширенные параметры печати, используйте классическую версию PowerPoint.
Важно: Если вы используете надстройку в презентации, все содержимое, добавленное на слайд с помощью надстройки, не будет успешно напечатано в PowerPoint для Интернета. Чтобы распечатать такое содержимое, необходимо переключиться на классическое приложение PowerPoint в Windows или macOS и распечатать слайд оттуда.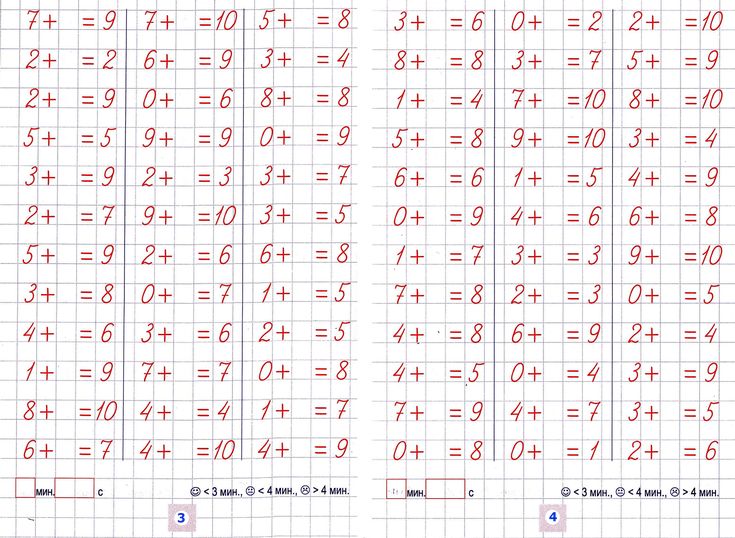
Щелкните заголовок раздела ниже, чтобы открыть подробные инструкции.
-
В своем слайд-шоу Веб-приложение PowerPoint нажмите Файл > Печать и выберите тип листа, который хотите напечатать:
-
Дождитесь, когда откроется область печати.
-
Рядом с параметром Принтер нажмите кнопку Изменить, чтобы выбрать принтер.
 Настройте другие параметры макета печати (например, укажите, какие слайды нужно распечатать, и выберите режим печати — с одной или двух сторон листа). Набор доступных параметров зависит от принтера.
Настройте другие параметры макета печати (например, укажите, какие слайды нужно распечатать, и выберите режим печати — с одной или двух сторон листа). Набор доступных параметров зависит от принтера. -
Нажмите кнопку Печать.
-
В своем Веб-приложение PowerPoint нажмите Файл > Print и выберите тип листа, который хотите напечатать:
org/ListItem»>
-
В поле Ориентация выберите вариант ориентации для своих слайдов. Настройте другие параметры макета печати (например, укажите, какие слайды нужно распечатать, и выберите режим печати — с одной или двух сторон листа). Набор доступных параметров зависит от принтера.
-
В поле Принтер выберите принтер.
org/ListItem»>
Дождитесь, когда откроется диалоговое окно Печать.
Нажмите кнопку Печать, чтобы напечатать слайд-шоу (вам может потребоваться прокрутить область печати, чтобы найти кнопку Печать).
-
В своем Веб-приложение PowerPoint нажмите Файл > Print и выберите тип листа, который хотите напечатать:
-
Нажмите кнопку Открыть PDF
org/ListItem»>
-
В диалоговом окне Печать в разделе Принтер выберите принтер.
-
Нажмите кнопку ОК, чтобы напечатать слайд-шоу.
-
Завершив печать, закройте PDF-файл, который открыли для печати на этапе 2.

В правом верхнем углу над слайд-шоу щелкните значок принтера.
-
В своем слайд-шоу Веб-приложение PowerPoint нажмите Файл > Print и выберите тип листа, который хотите напечатать: .
-
Нажмите кнопку Открыть PDF
-
В открытой презентации наведите указатель мыши на нижнюю часть презентации и щелкните это изображение.

-
В диалоговом окне Печать в разделе Ориентация установите переключатель Альбомная. При необходимости укажите другие параметры макета печати.
-
В поле Принтер выберите принтер.
-
Нажмите кнопку Печать, чтобы напечатать слайд-шоу.
org/ListItem»>
Завершив печать, закройте PDF-файл, который открыли для печати на этапе 2.
Python print()
В этом уроке мы узнаем о функции Python print() с помощью примеров.
Функция print() выводит заданный объект на стандартное устройство вывода (экран) или в файл текстового потока.
Пример сообщения
= 'Python — это весело'# напечатать строковое сообщение печать (сообщение)
# Вывод: Python — это весело
print() Синтаксис
Полный синтаксис print() :
print(*objects, sep=' ', end='\n', file=sys.stdout, flush=False)
print() Параметры
- объектов — объект для печати. * указывает, что может быть более одного объекта
- sep — объекты разделены sep.
 Значение по умолчанию :
Значение по умолчанию : ' ' - конец — конец напечатан наконец
- файл — должен быть объектом с методом записи (строка). Если опущено,
sys.stdoutбудет использоваться для вывода объектов на экран. - flush — если True, поток принудительно очищается. Значение по умолчанию :
Ложь
Примечание. sep , end , file и flush являются аргументами ключевого слова. Если вы хотите использовать аргумент sep , вы должны использовать:
print(*objects, sep = 'separator')
not
print(*objects, 'separator')
print() Возвращаемое значение
Не возвращает никакого значения; возвращает Нет .
Пример 1: Как print() работает в Python?
print("Python - это весело")
а = 5
# Два объекта переданы
печать("а=", а)
б = а
# Передаются три объекта
print('a =', a, '= b')
Вывод
Python — это весело.а = 5 a = 5 = b
В приведенной выше программе только параметр объектов передается в функция print() (во всех трех операторах печати).
Следовательно, используется разделитель
-
' '. Обратите внимание на пространство между двумя объектами на выходе. - end Используется параметр
'\n'(символ новой строки). Обратите внимание, что каждый оператор печати отображает вывод в новой строке. - файл это
sys.stdout. Результат печатается на экране. - флеш равно
False. Поток принудительно не сбрасывается.
Пример 2: print() с параметрами разделителя и конца
a = 5print("a =", a, sep='00000', end='\n\n\n')
print("a =", a, sep='0', end='')
Вывод
а =000005 a =05
Мы передали параметры sep и end в приведенной выше программе.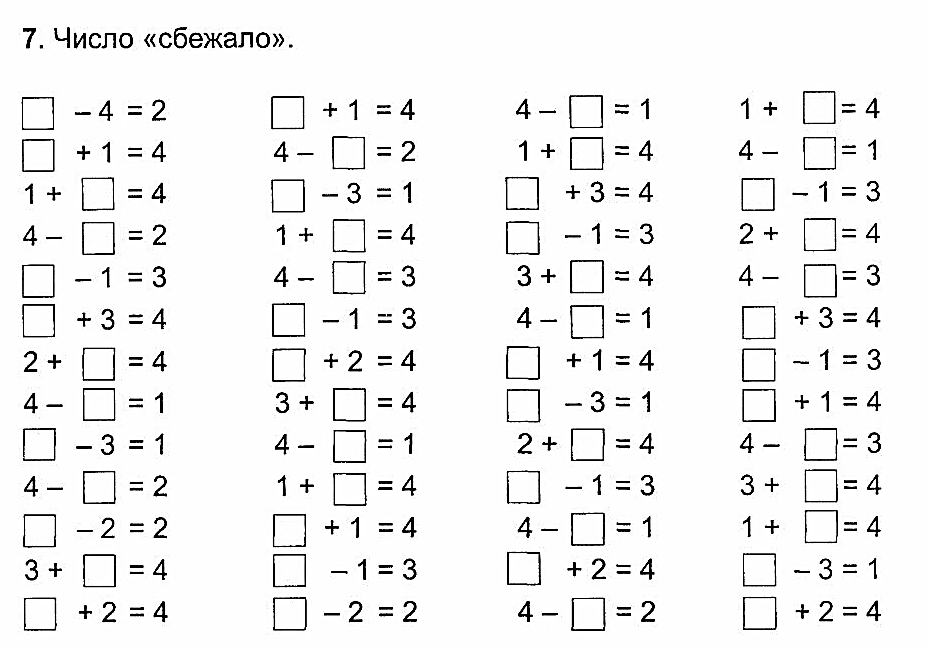
Пример 3: print() с файловым параметром
В Python вы можете напечатать объекта в файл, указав файл параметр.
Рекомендуемое чтение: Ввод-вывод файла Python
sourceFile = open('python.txt', 'w')
print('Очень круто, да!', file = sourceFile)
sourceFile.close() Эта программа пытается открыть файл python.txt в режиме записи. Если этот файл не существует, создается файл python.txt и открывается в режиме записи.
Здесь мы передали объект файла sourceFile параметру file . Строковый объект «Очень круто, да!» печатается до файл python.txt (проверьте его в своей системе).
Наконец, файл закрывается с помощью метода close() .
Мощное и простое в использовании программное обеспечение для 3D-печати
Ultimaker Cura, которому доверяют миллионы пользователей, является самым популярным в мире программным обеспечением для 3D-печати.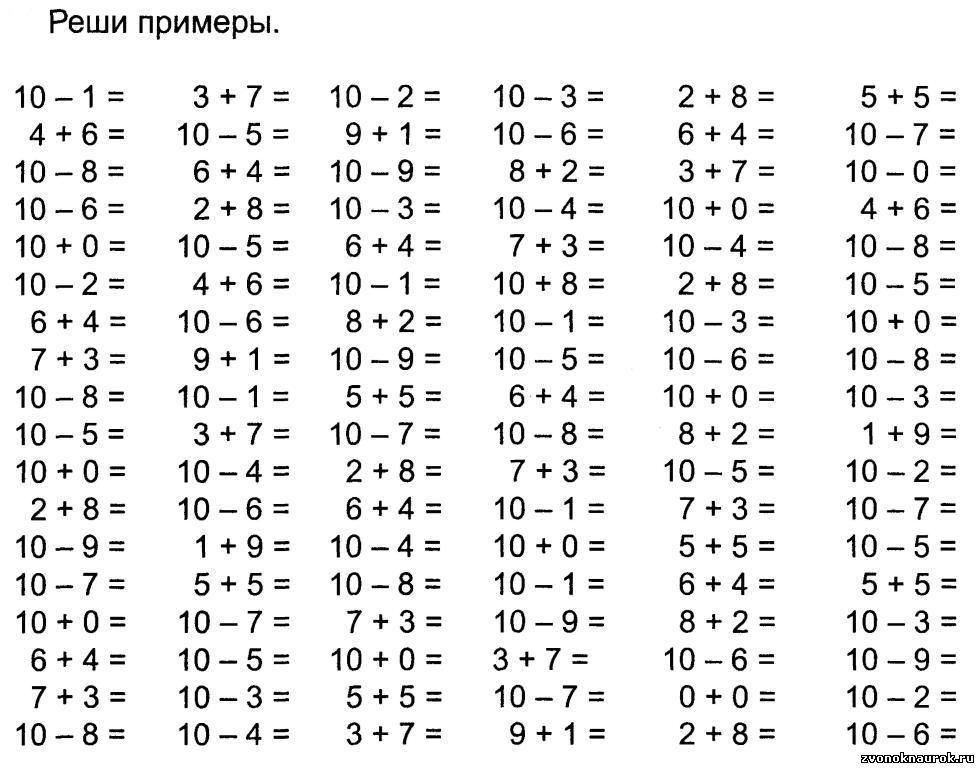 Подготовьте отпечатки несколькими щелчками мыши, интегрируйтесь с программным обеспечением САПР для упрощения рабочего процесса или погрузитесь в пользовательские настройки для всестороннего контроля.
Подготовьте отпечатки несколькими щелчками мыши, интегрируйтесь с программным обеспечением САПР для упрощения рабочего процесса или погрузитесь в пользовательские настройки для всестороннего контроля.
Функции нарезки
В основе Ultimaker Cura лежит мощный механизм нарезки с открытым исходным кодом, созданный в результате многолетней разработки собственными силами экспертов и участия пользователей.
Профили намерений Печать специальные приложения на щелчке кнопки
Рекомендуемые профили, протестированные в течение тысяч часов, обеспечивают надежные результаты
‘Custom Mode. постоянно улучшайте функции и улучшайте качество печати Получите максимум от своего принтера с помощью программного обеспечения, разработанного в соответствии с вашим рабочим процессом.
Бесшовная интеграция со всеми продуктами Ultimaker
Интеграция подключаемого модуля САПР с SolidWorks, Siemens NX, Autodesk Inventor и др.
 JPG, PNG
JPG, PNG
Простота использования
Производство не должно быть сложным. Мы разрабатываем наше программное обеспечение таким образом, чтобы его мог использовать каждый — как опытный, так и начинающий пользователь 3D-принтеров.
Подготовьте 3D-модель к печати за считанные минуты с рекомендуемыми настройками
Просто выберите настройки скорости и качества, и вы можете начать печатать
Ultimaker Cura — бесплатное программное обеспечение с открытым исходным кодом Теперь мы выносим это на рынок профессиональной 3D-печати с помощью Ultimaker Marketplace.
Загрузите профили материалов от ведущих брендов для вашего приложения
Избегайте ручной настройки при использовании сторонних материалов
Загрузите полезные подключаемые модули для настройки процесса подготовки к печати, отмеченные звездами нашего сообщества. -сделано для бизнеса.
Utimaker Cura Enterprise можно развертывать, настраивать и управлять с помощью кроссплатформенного распределения систем
Ultimaker Cura Enterprise получает два обновления в год.
 Они тщательно протестированы нашим сообществом и обеспечивают наиболее стабильное настольное приложение. Мы поддерживаем обновления в течение 12 месяцев после выпуска (включая исправления безопасности и исправления ошибок)
Они тщательно протестированы нашим сообществом и обеспечивают наиболее стабильное настольное приложение. Мы поддерживаем обновления в течение 12 месяцев после выпуска (включая исправления безопасности и исправления ошибок)Каждый выпуск Ultimaker Cura Enterprise независимо сканируется, тестируется и анализируется на наличие уязвимостей. Мы публикуем резюме этого отчета и обязуемся постоянно улучшать безопасность
Резервное копирование и синхронизация ваших материалов и плагинов
Сохранить проекты для цифровой библиотеки
Access 3D Print прочный, надежный и простой в использовании. Они поставляют качественные детали снова и снова. Разработанные и протестированные для работы в режиме 24/7, они позволяют быстрее и проще достигать нужных результатов.
Узнайте о наших 3D-принтерах
Программное обеспечение, готовое к Индустрии 4.0
Миллионы пользователей, говорящих на 14 языках, которым доверяют, UltimakerCuras нарезает вашу модель и интегрируется с любым рабочим процессом с помощью плагинов Marketplace.

 Использовать в измерении условную меру величины предметов, а также объем сыпучих и жидких тел.
Использовать в измерении условную меру величины предметов, а также объем сыпучих и жидких тел. Примеры на сложение в пределах 20.
Примеры на сложение в пределах 20.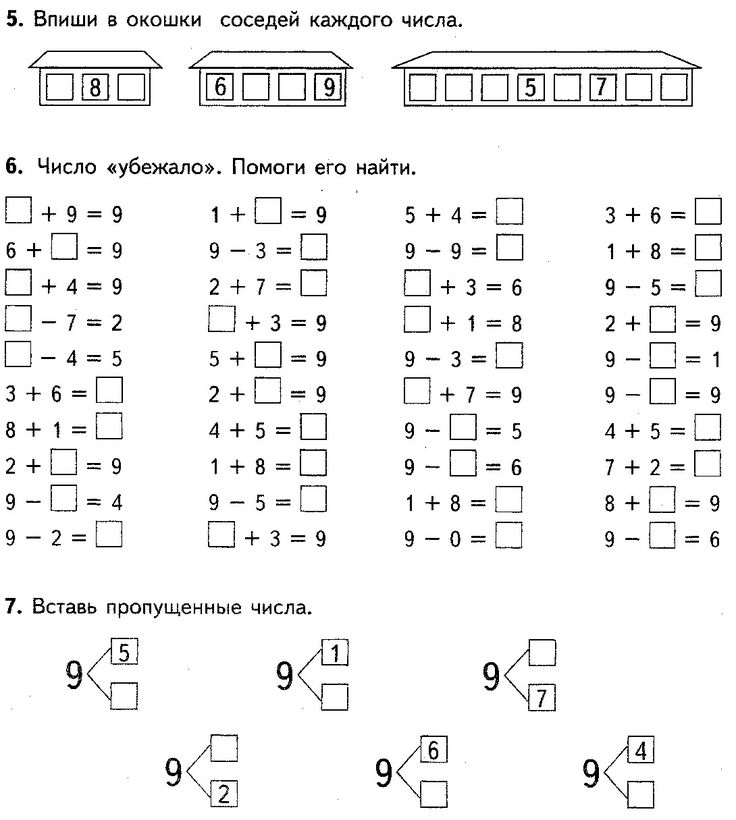 Знак плюс увеличивает количество предметов. • + • = □; •• + •• = □; □ + • = 3; •• + □ = 3; 1 + 3 = □; 2 + 2 = □; □ + 2 = 3; 1 + □ = 2.
Знак плюс увеличивает количество предметов. • + • = □; •• + •• = □; □ + • = 3; •• + □ = 3; 1 + 3 = □; 2 + 2 = □; □ + 2 = 3; 1 + □ = 2. 2 + 1 = 3. Запиши пример: один красный карандаша плюс два синих карандаша. Вставь нужное количество точек □ + □ = □ и впиши необходимые цифры □ + □ = □. Запиши следующий пример: на столе лежит три белых ластика. Впиши точки □ + □ = □, а затем цифры □ + □ = □.
2 + 1 = 3. Запиши пример: один красный карандаша плюс два синих карандаша. Вставь нужное количество точек □ + □ = □ и впиши необходимые цифры □ + □ = □. Запиши следующий пример: на столе лежит три белых ластика. Впиши точки □ + □ = □, а затем цифры □ + □ = □.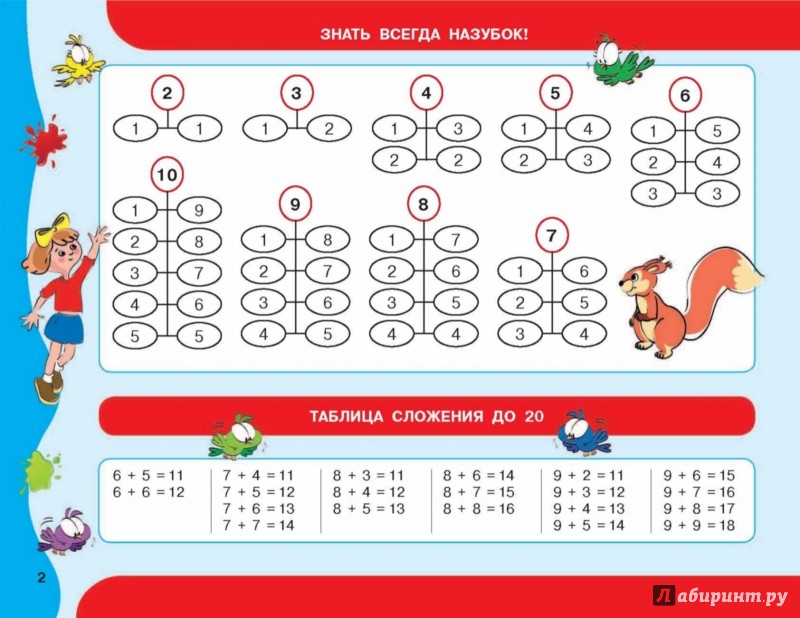 Задание: закрась нужное количество кругов ○○○○○ красным и синим цветом так, чтобы было соответствие со следующими примерами 5 + 0 = 5; 4 + 1 = 5; 3 + 2 = 5; 2 + 3 = 5; 1 + 4 = 5; 0 + 5 = 5. Впиши ответ: •••• + •• = □; ••• + •• = □; •••• + ••• = □. Реши задачу: Заяц и белка пришли в гости к ежику. Заяц принес морковку и яблоко, а белка два гриба и грушу. Сколько всего гостинцев принесли друзья ежику?
Задание: закрась нужное количество кругов ○○○○○ красным и синим цветом так, чтобы было соответствие со следующими примерами 5 + 0 = 5; 4 + 1 = 5; 3 + 2 = 5; 2 + 3 = 5; 1 + 4 = 5; 0 + 5 = 5. Впиши ответ: •••• + •• = □; ••• + •• = □; •••• + ••• = □. Реши задачу: Заяц и белка пришли в гости к ежику. Заяц принес морковку и яблоко, а белка два гриба и грушу. Сколько всего гостинцев принесли друзья ежику? Распредели полоски по длине и пронумеруй их. Начни с самой короткой, а закончи самой длинной. Задача: у Саши было 3 игрушки. 1 игрушку Саша отдал Олегу и у мальчиков стало поровну игрушек. Сколько игрушек стало у Саши? Сколько игрушек стало у Олега? Сколько игрушек было у Олега изначально?
Распредели полоски по длине и пронумеруй их. Начни с самой короткой, а закончи самой длинной. Задача: у Саши было 3 игрушки. 1 игрушку Саша отдал Олегу и у мальчиков стало поровну игрушек. Сколько игрушек стало у Саши? Сколько игрушек стало у Олега? Сколько игрушек было у Олега изначально?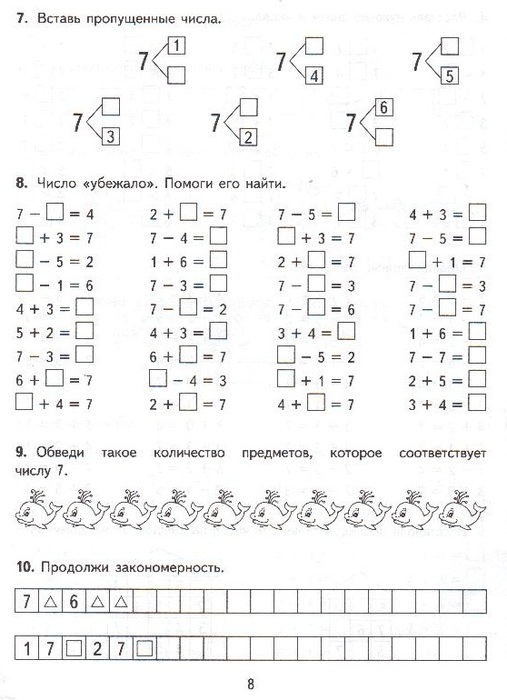 Прописи цифры 9.
Прописи цифры 9.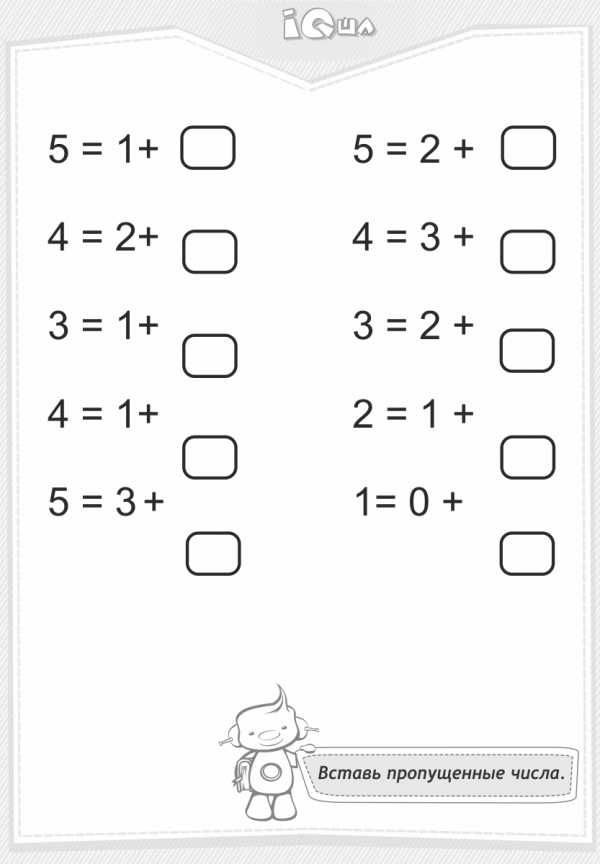 Логические квадраты
Логические квадраты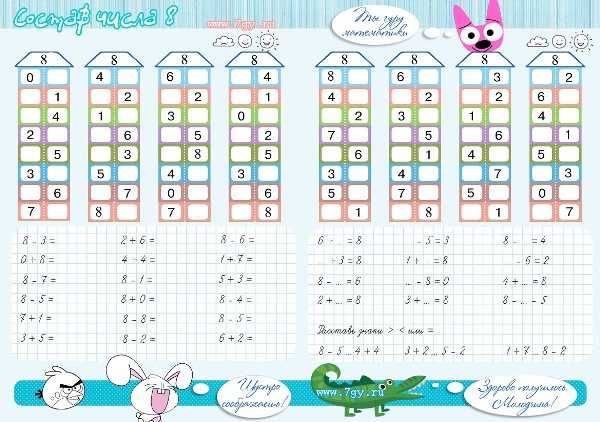
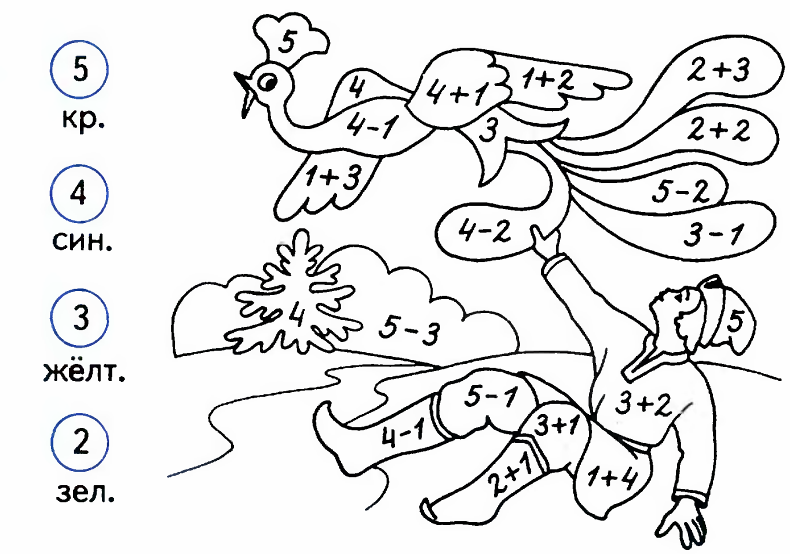
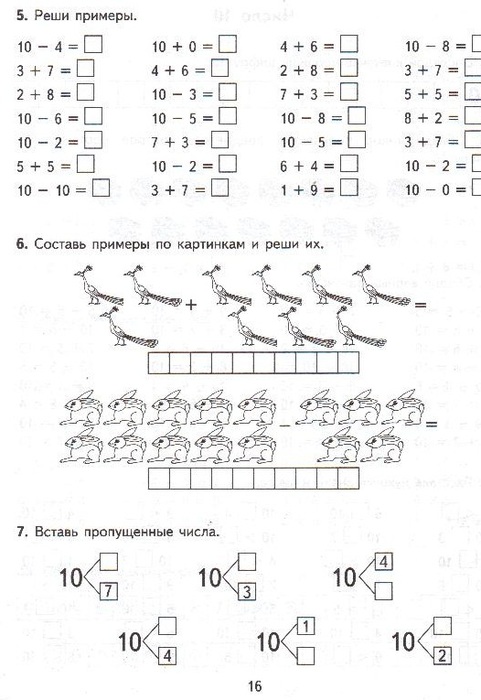 Над — треугольник, под — овал. Дорисуй в пустые места другие геометрические фигуры.
Над — треугольник, под — овал. Дорисуй в пустые места другие геометрические фигуры.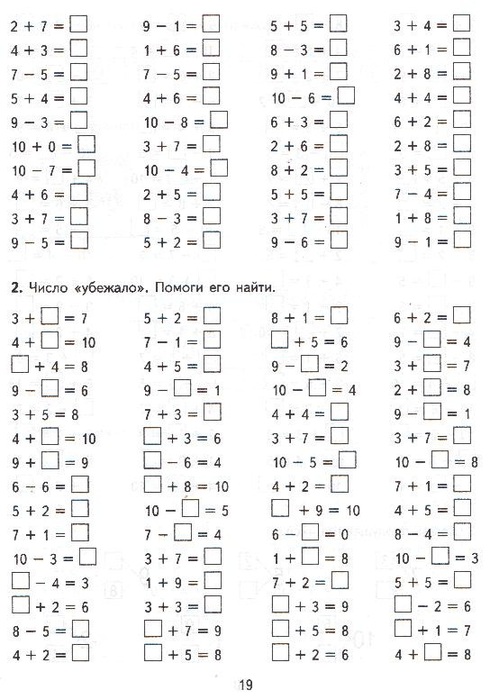
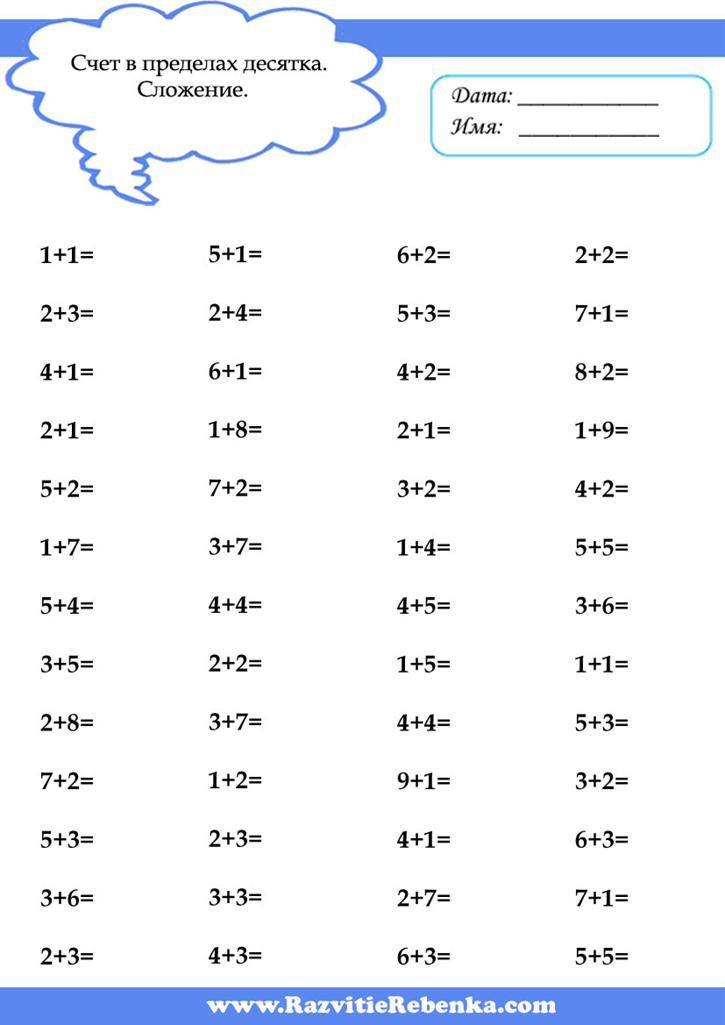
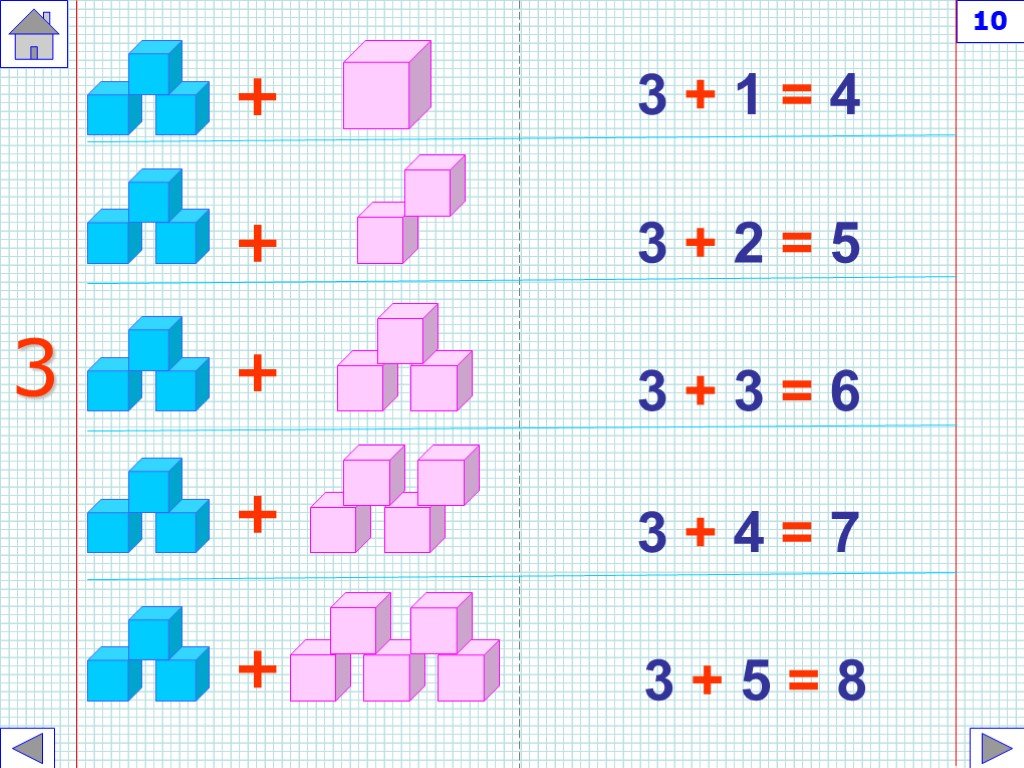
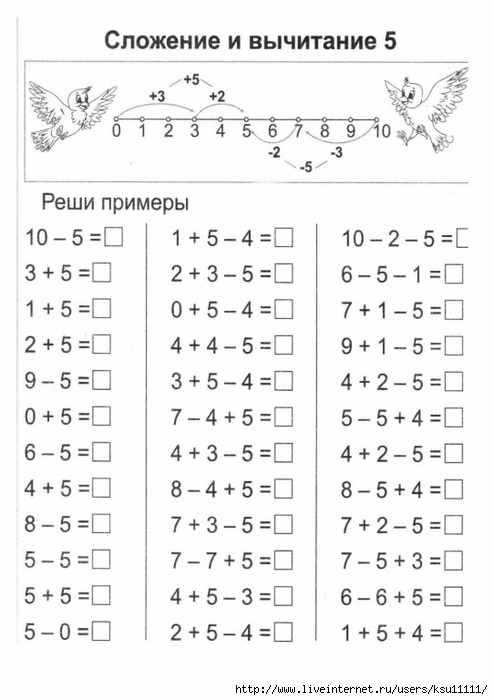 Попросить что-то сделать только левой (правой) рукой. Упражнение: левую руку поднять вверх, правую руку опустить вниз, затес обе руки развести в стороны.
Попросить что-то сделать только левой (правой) рукой. Упражнение: левую руку поднять вверх, правую руку опустить вниз, затес обе руки развести в стороны. Это эффективный способ экономии бумаги.
Это эффективный способ экономии бумаги. 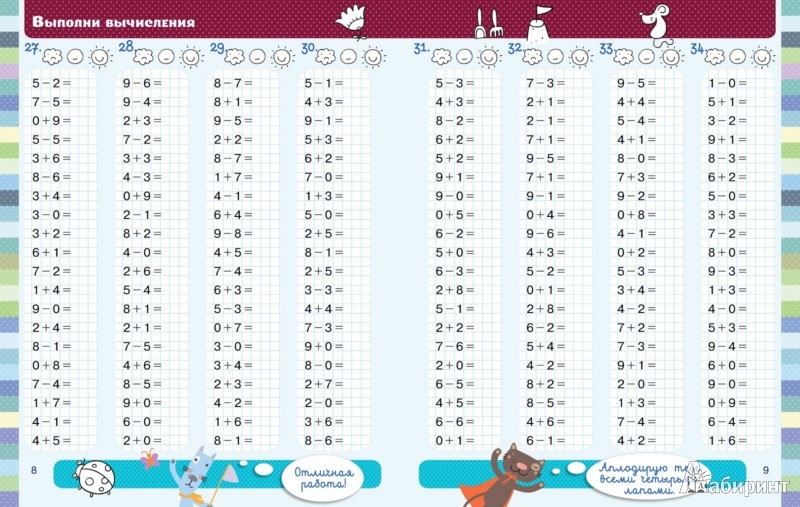
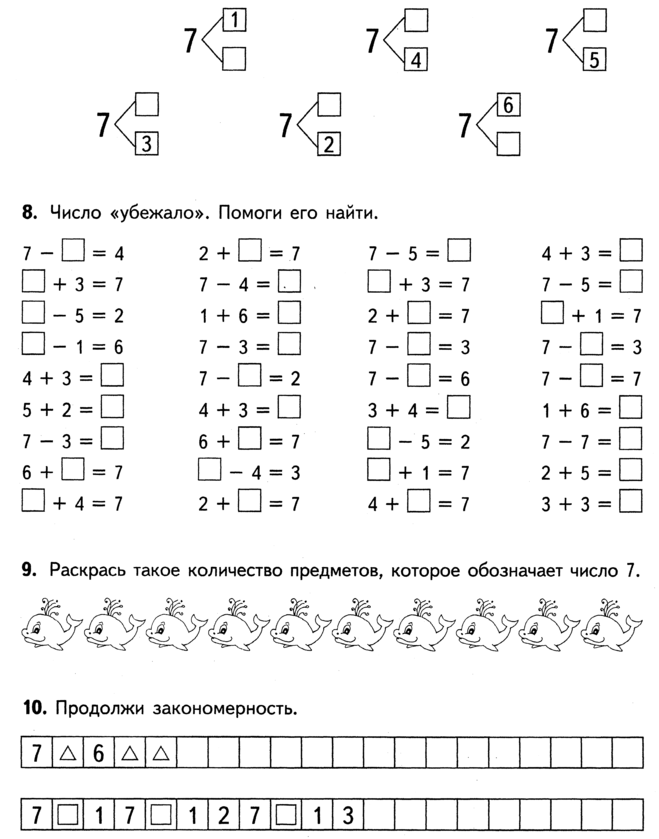
 Настройте другие параметры макета печати (например, укажите, какие слайды нужно распечатать, и выберите режим печати — с одной или двух сторон листа). Набор доступных параметров зависит от принтера.
Настройте другие параметры макета печати (например, укажите, какие слайды нужно распечатать, и выберите режим печати — с одной или двух сторон листа). Набор доступных параметров зависит от принтера.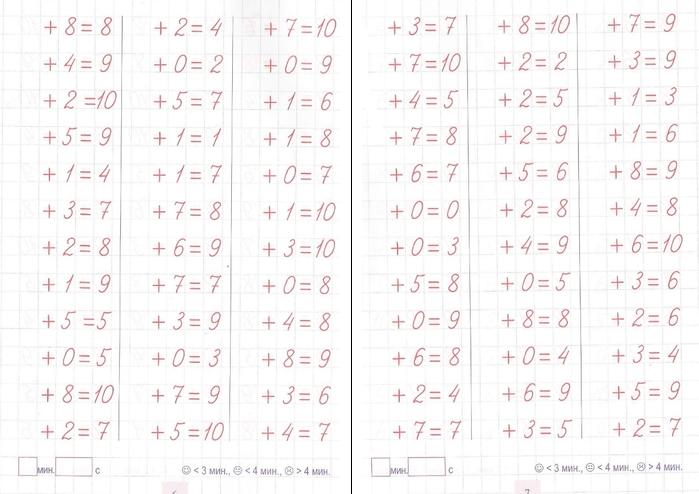

 Значение по умолчанию :
Значение по умолчанию : 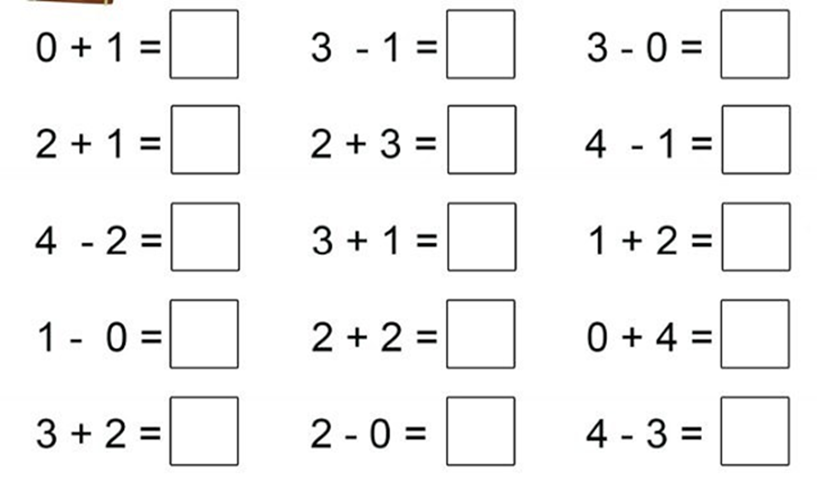 а = 5
a = 5 = b
а = 5
a = 5 = b  JPG, PNG
JPG, PNG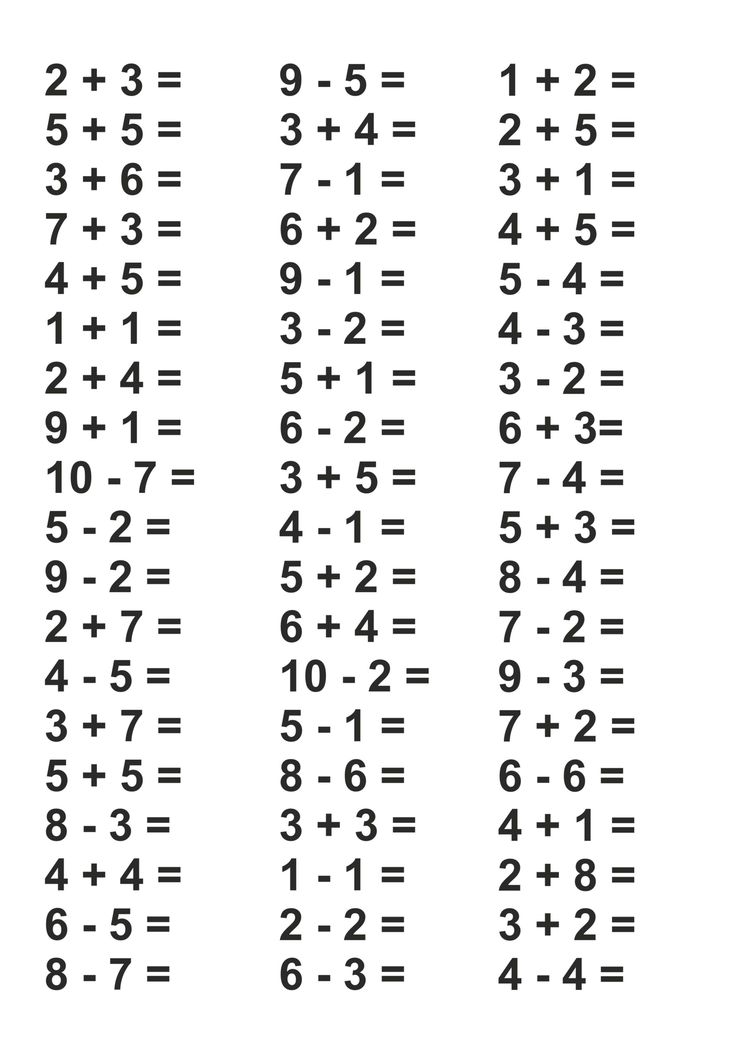 Они тщательно протестированы нашим сообществом и обеспечивают наиболее стабильное настольное приложение. Мы поддерживаем обновления в течение 12 месяцев после выпуска (включая исправления безопасности и исправления ошибок)
Они тщательно протестированы нашим сообществом и обеспечивают наиболее стабильное настольное приложение. Мы поддерживаем обновления в течение 12 месяцев после выпуска (включая исправления безопасности и исправления ошибок)