Основа слова. Разбор слова по составу»
Вы уже знаете о суперспособностях современного учителя?
Тратить минимум сил на подготовку и проведение уроков.
Быстро и объективно проверять знания учащихся.
Сделать изучение нового материала максимально понятным.
Избавить себя от подбора заданий и их проверки после уроков.
Наладить дисциплину на своих уроках.
Получить возможность работать творчески.
=> ПОЛУЧИТЬ СУПЕРСПОСОБНОСТИ УЧИТЕЛЯ
Просмотр содержимого документа
«Основа слова. Разбор слова по составу»»
Тема:
«Основа слова. Разбор слова по составу»
Тема урока: «Основа слова. Разбор слова по составу»
Цель урока: формировать умения выделять основу в словах, разбирать слова по составу
Задачи урока:
развивать умения находить в словах с однозначно выделяемыми морфемами основу (простые случаи), окончание, корень, приставку, суффикс;
развивать умения подбирать слова с заданной морфемой;
развивать умения различать однокоренные слова и различные формы одного и того же слова;
Этап | Деятельность учителя | Деятельность учащих- ся | УУД |
1. зационный момент | Учитель приветствует детей, мотивирует на учебную деятельность. | Учащиеся настраиваются на урок. | Коммуникативные: планирование учебного сотрудничества с учителем и сверстниками; личностные: наличие мотивации к труду, работе на результат |
2. Актуали- зация зна- ний и фик- сация за- труднений в деятельно- сти. | -Прочитайте, пожалуйста, слова и озаглавьте, объединив данные слова одной темой. Слайд 1 -Что можно сказать о словах первого столбика? -Докажите -Как озаглавим слова второго столбика? -Давайте выделим составные части данных родственных слов, прокомментируем и запишем в тетради. | -Снег снежный -Это однокоренные слова. -Это разная форма одного и того же слова «снег». -Здесь изменяется только окончание (дети выделяют окончание и корень данных слов) -Однокоренные или родственные слова. Коллективный разбор слов, фронтальная работа. | Коммуникативные: планирование учебного сотрудничества с учителем и сверстниками; регулятивные: контролировать процесс результаты своей деятельности; познавательные: строить рассуждения, устанавливать причинно-следственные связи; личностные: развитие самостоятельности |
3.Самооп- ределение к деятельно- сти. | — Откройте, пожалуйста, учебник на станице 73, рассмотрим схему. Со всеми ли частями слова мы познакомились? -Назовите часть слова, с которой мы еще не знакомы. -Сформулируйте тему урока | (Ответы детей) -Основа -Тема нашего урока «Основа слова» | Регулятивные: осуществлять анализ с выделением существенных признаков, делать самостоятельно простые выводы; коммуникативные: оформлять свои мысли в устной форме для решения коммуникативных задач; познавательные: строить рассуждения, устанавливать причинно-следственные связи ; личностные: развитие самостоятельности |
4. учебной за- дачи. | -Сейчас, ребята я выделю в данных словах основу. Вы, наблюдая и анализируя мои действия, должны сделать вывод: что называется основой -Какую задачу мы ставим себе на данный урок? — Мы видим надстрочный знак над словом, что он может обозначать? Слайд 2 — В конце урока мы разберем по составу данные слова, выделив все его составные части, в том числе и основу, таким образом, проверив себя. | Дети высказывают свои предположения и приходят к выводу: -Основа – это составная часть слова, в которую входит корень, приставка, суффикс. Т.е. все слово без окончания и является основой. -Научится выделять основу слова. (Дети находят в условных обозначениях этот знак) — Этот знак обозначает, что данное слово мы должны разобрать по составу. | Регулятивные: осуществлять анализ с выделением существенных признаков, делать самостоятельно выводы; познавательные: строить рассуждения, устанавливать причинно-следственные связи |
5. проекта вы- хода из за- труднения. Первичное закрепление каждого по- няти | Откройте учебник на странице 95 и прочитайте правило тётушки Совы. Всё ли мы правильно сказали про основу слова? Что дополнительно сообщила нам тётушка Сова? -Найдите упражнение 181 на странице 96. Мы работаем парами. — А сейчас немного отдохнем вместе с Машей из мультфильма «Маша и медведь». | -Мы сделали правильные выводы. Но тётушка Сова нас дополнила, что в основе слова заключено его лексическое значение. Работа детей. Взаимопроверка. Физкультминутка | Коммуникативные: планирование учебного сотрудничества со сверстниками; Регулятивные: осуществлять анализ с выделением существенных признаков, делать самостоятельно простые выводы; коммуникативные: оформлять свои мысли в устной форме для решения коммуникативных задач; познавательные: строить рассуждения, устанавливать причинно-следственные связи; личностные: развитие самостоятельности |
6. льная работа с самопроверкой по эталону | -Работаем на нэтбуках. К нам в гости пришла Маша из мультфильма «Маша и медведь». Она решила поиграть в «Поле чудес». Слайд 4 Ваша задача – помочь Маше отгадать слово, а также составить свои слова, состоящие из таких же частей, как у Маши. Все свои слова пишете у себя на открытой странице, определенным цветом выделяя все составные части слова. Основу мы выделяем подчеркиванием. В процессе отгадывания я могу открыть одну или две значимые части слова. Вы можете найти подсказку в упр. 183 на стр.97. Затем мы сверяемся с доской и смотрим, угадали ли вы заданные слова и сумели оказать помощь Маше. Так же мы проверяем, какие слова, состоящие из таких же частей, вы написали. Слайды 5-10 | Самостоятельная работа с самопроверкой по эталону. Приложение 1 | Коммуникативные: планирование учебного сотрудничества с учителем; Регулятивные: контролировать процесс и результаты своей деятельности; осуществлять анализ с выделением существенных признаков, делать самостоятельно простые выводы; познавательные: строить рассуждения, устанавливать причинно-следственные связи; личностные: развитие самостоятельности и личной ответственности; |
7. деятельности (итог урока) | -Ребята, что нового мы сегодня узнали? Чему мы учились на уроке? — Ребята, а сейчас мы возвращаемся к тем словам, при помощи которых мы должны себя проверить, как мы научились выделять основу и другие составные части слова и оценить свои успехи цветом. Слайд 12 -Кто хочет выставить свою оценку в классный журнал, может со своей тетрадью подойти к учителю для анализа оценки и своей классной работы. — Домашнее задание: прочитать памятку № 5 на стр.146, упр. 185. | -Мы узнали, что называется основой слова, и научились ее выделять в словах. Разбор слов по составу. Слайд 11 Взаимопроверка. Самооценка на полях тетради при помощи цвета. | Регулятивные: контролировать процесс и результаты своей деятельности; делать самостоятельно выводы; познавательные: строить рассуждения, устанавливать причинно-следственные связи; личностные: развитие самостоятельности и личной ответственности. |
Приложение 1
Выполнила: Антонова Вика
Говорливый
коробочка
звездочка
настенный
баб
ушкатётушка
повязка
заморозки
желтоватый
Морфемный разбор — что это такое?
Что такое морфема и морфемный разбор
Чтобы вспомнить, что такое морфема, давайте разберём части слова прибрежный. Его приставка при- говорит нам о том, что нечто, о чём мы говорим, находится у берега. Главная часть слова, корень -бреж- отражает главное его значение. Суффикс -н-, в свою очередь, указывает на то, что это слово — прилагательное. Осталось только окончание -ый. Оно сообщает, что мы говорим о предмете мужского рода, единственного числа и в именительном падеже.
Осталось только окончание -ый. Оно сообщает, что мы говорим о предмете мужского рода, единственного числа и в именительном падеже.
Видите, как много мы узнали о предмете по его частям? Каждая из них имеет своё смысловое значение. А сами наименьшие значимые части слова и называются морфемами.
Морфемы в русском языке — это приставки, корни, суффиксы и окончания. Раздел науки, который их изучает, — это морфемика.
Проверьте себя
Найдите морфемы в перечисленных словах, назовите их и определите, на что они указывают: подснежный, пригорок, приморские, поднебесная, нагорье.
Всего существует два вида морфем. Если морфема создаёт новое слово и наделяет его новым значением, её называют словообразующей. К таким относятся приставки, некоторые суффиксы и постфиксы.
Если же морфема только создаёт новую форму слова, т. е. не меняет его смысл, она называется формообразующей. Обычно это окончания и некоторые суффиксы.
Обычно это окончания и некоторые суффиксы.
Сам процесс, в ходе которого мы ищем все морфемы в слове, называется морфемный разбор или морфемный анализ. Его ещё часто называют разбором по составу. Наряду с морфемным делают и словообразовательный разбор слова. Он помогает определить, от каких слов оно было образовано. Как правильно его делать, мы уже обсуждали в статье «Словообразовательный разбор».
Как разбирать слово по составу
Делать морфемный разбор важно в правильном порядке. Этот порядок одинаков для любого слова, которое вас могут попросить разобрать:
Выделите окончание слова и определите, на какие признаки оно указывает.
Выделите основу слова.
Выделите приставку (приставки) и определите её (их) значение, если оно ясно.
Выделите суффикс (суффиксы) и определите его (их) значение, если оно ясно.
Выделите корень.
Пока всё выглядит несложно, но в морфемном разборе важно знать, что такое приставка, корень, суффикс, основа и окончание.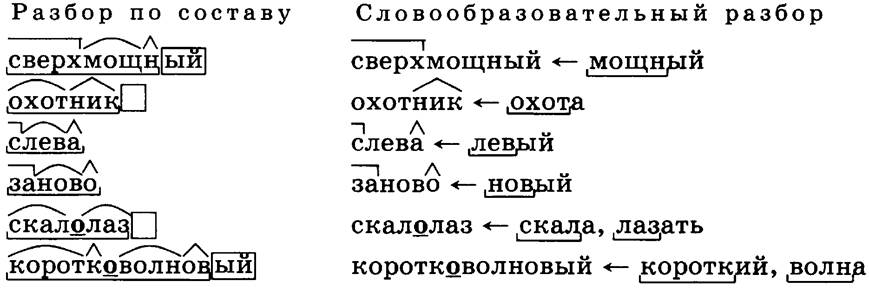
Примеры морфемного разбора
Теперь, когда мы разобрали алгоритм морфемного анализа, нужно опробовать его на практике. А заодно наглядно увидеть, как делать разбор шаг за шагом. Для этого давайте разберём несколько примеров — сделаем анализ состава слов, которые принадлежат разным частям речи: существительных, прилагательных и глаголов.
Морфемный разбор существительных
Начнём с с того, что разберём по составу пару имён существительных.
Окончание -ы. Оно указывает на то, что это слово употреблено в форме множественного числа, именительного падежа.
Это сложное слово, которое получилось сложением двух слов: вода и лазать. У него две основы: вод- и -лаз.
Приставки нет.
Суффикса нет.
Т. к. это сложное слово, у него два корня: вод- и -лаз, соединительная гласная -о-.

Окончание -е. Оно указывает на единственное число, дательный падеж.
Основа слова — подставк-.
Приставка под-.
Суффикс -к-.
Корень -став-.
Проверьте себя
Выполните морфемный анализ существительных: приставка, указка, призраки, самолёт, моряков, котиками, перевороты, упряжка.
Морфемный разбор прилагательных
Теперь давайте узнаем, как пользоваться алгоритмом для морфемного разбора имён прилагательных.
Окончание -ый. Оно указывает на единственное число, именительный падеж и мужской род слова.
Основа слова — переходн-.
Приставка пере-.
Суффикс -н-. Он указывает на то, что это слово — прилагательное.
Корень -ход-.
Окончание -ыми. Оно указывает на множественное число и родительный падеж слова.

Основа слова — представительн-.
Приставки нет.
Всего в слове 3 суффикса: -и-, -тель-, -н-.
Корень -представ-.
Проверьте себя
Выполните морфемный анализ прилагательных: указательное, прекрасных, неведомыми, тихой, примечательная, безопасный..
Морфемный разбор глаголов
И напоследок попробуем разобрать по составу пару глаголов.
Окончание -ет. Оно указывает на 3-е лицо, единственное число и будущее время глагола.
Основа слова — переед-.
Приставка пере-.
Суффикса нет.
Корень -ед-.
Окончание -им. Оно указывает на 1-е лицо, множественное число и будущее время глагола.
Основа слова — увид-.
Приставка у-.
Суффикса нет.
Корень -вид-.

Проверьте себя
Выполните морфемный анализ глаголов: освободили, перекатился, убедит, выиграли, представила, заберут..
Морфемные словари
Если вам попалось сложное и слово и вы сомневаетесь, что правильно определили его морфемы, обратитесь к морфемным словарям. Вот некоторые из тех, что могут вам пригодиться:
Ефремова Т. Ф. Толковый словарь словообразовательных единиц русского языка. Включает более 1800 морфем.
А. Н. Тихонов. Морфемно-орфографический словарь. Около 100 000 слов.
Ефремова Т. Ф. Новый словарь русского языка: толково-словообразовательный. Свыше 136 000 слов.
Эти словари можно найти в городской или школьной библиотеке или купить в интернет-магазине их печатные или электронные версии.
Проверьте себя
Теперь, когда мы узнали, что такое морфемика и морфемный разбор, пора сделать последний шаг — немного потренироваться. Чтобы проверить свои силы, разберите по составу слова из списка ниже.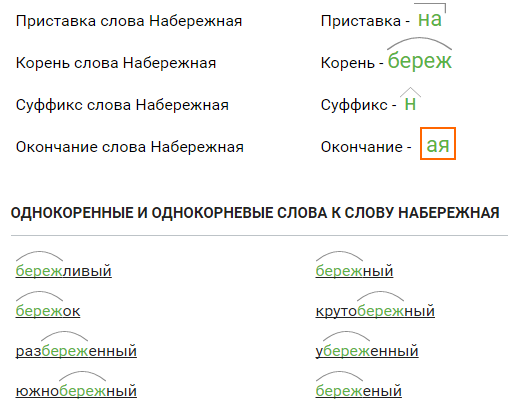 И не забывайте пользоваться алгоритмом из статьи!
И не забывайте пользоваться алгоритмом из статьи!
Пригрелись, опознавательные, преградами, упиралась, приказным, путешественники, исследуют, увлекается, лебединая, заводь, автобусы, преобразит, лётчики.
Если разбор по составу пока даётся с трудом, попробуйте разобрать тему ещё раз и добавить больше практики — лучше всего делать это вместе с преподавателем. На онлайн-уроках по русскому языку в Skysmart учитель поможет разложить знания по полочкам и разобрать даже самые сложные случаи. Всё, что понадобится для занятий — это компьютер и интернет, а познакомиться с платформой и проверить свой текущий уровень знаний можно бесплатно на вводном уроке.
«Состав слова. Основа» Урок русского языка во 2 классе по УМК Занкова Л. В. Цель урока:повторить знания о составе слова, познакомить с понятием «основа». Задачи:
Оборудование: тетради по теме урока у каждого ученика, проектор, презентация, карточки с частями слов. ХОД УРОКА
— Сегодня замечательный и необычный день, так как у нас в классе много гостей. Давайте повернёмся к ним и улыбнёмся. Иначать наш урок сегодня тоже хочется необычно. Послушайте одну историю: У Мудреца, однажды, ученик спросил (он перед этим бабочку словил): – Скажи, Мудрейший, знаешь ты ответ? Жив мотылек в руках моих, иль нет? Ладони в этот миг легонько сжал… Плененный мотылек затрепетал. Блеснули искорки у мудреца в глазах: – Ты держишь все, сейчас, в своих руках! -Результат нашей с вами работы в наших руках, то есть зависит от нас. — Вы верите в свои силы? И я верю в ваши силы. Желаю вам на уроке удачи.
СЛАЙД 2 ? _______ .! — Посмотрите на доску. На какие группы можно разделить эти знаки, встречающиеся нам на уроках русского языка? СЛАЙД 3 Знаки препинания — . Члены предложения — ________ Части слова – — Какая группа знаков среди них лишняя и почему? (части слова, т.к. относится к разбору слов.) СЛАЙД 4 — Что обозначает первый значок? -Какая часть слова выделяется в квадратик? — Каким значком выделяется главная часть слова? — Что обозначают оставшимся значком?
— Ребята, я предлагаю вам вспомнить сейчас, что вы знаете о частях слова. В этом нам поможет игра «Крестики-нолики». Поле для игры находится у каждого из вас в тетради. — А игра заключается в следующем: я буду читать вам утверждение и если вы с ним согласны, в клеточке ставите Х, если не согласны 0 . Отвечать начнёте с той клеточки, в которой стоит точка. Итак, начинаем: СЛАЙД 5
1. Корень – это главная часть предложения (-) 2. Родственные слова ещё называют однокоренными (+) 3. 4. Корни в родственных словах пишутся одинаково. (+) 5. Окончание – это изменяемая часть слова.(+) 6. Суффикс помогает образовывать новые слова. (+) 7. Приставка – это часть слова, которая стоит после корня и служит для образования новых слов.(-) 8. Корень – это общая часть родственных слов (+) 9. Суффикс – это часть речи. (-) — Проверим ваши ответы. Для этого поменяйтесь тетрадями. Проверить ваши ответы будет очень легко. Сравните рисунок в вашей тетради с рисунком на экране. Если у вас получился такой же рисунок, значит все ответы верны. СЛАЙД 6
— У кого из вас, ребята, нет ошибок? — У кого одна ошибка? — У кого две ошибки? 4. 1) Работа с текстом.Словарная работа. СЛАЙД 7 — Посмотрите на экран. Прочитайте вслух. Что перед вами? (Текст.) — Докажите, что перед вами текст. (выслушиваются ответы детей). — Этот текст записан и в ваших тетрадях. В нашей стране можно встретить очень красивые города. Городские улицы полны высоких домов.Мой друг живёт в пригороде Москвы. У него есть загородный домик. — Есть ли в тексте слова, которые вам не понятны? (пригород, загородный) — Кто попробует объяснить их значение? (ответы детей). 2) Нахождение родственных слов. — Возьмите карандаш и подчеркните однокоренные слова. (проверка выполнения задания)
(Проверка работы на экране). СЛАЙД 8 — Выпишем слова самой большой группы родственных слов. (Каждое слово на доске записывают разные ученики, остальные – в тетрадях.) Города – мн. городской загородный– 4 слога пригород — Какие задания можно предложить к данной группе слов? (Возможные ответы детей)
— Найдите лишнее слово. (Время на выполне ние задания и проверку.) — А я предлагаю выделить окончание. (Работа у доски и в тетрадях.) 5. Введение нового материала.
-Ребята, как вы считаете, какая часть в слове является основной: окончание или та, которая остается после выделения окончания? (Конечно, та часть, в которой находится корень.) — Если эта часть является основной, то как, по-вашему, она может называться? Выслушиваются ответы детей. (Наверное, эта часть называется основой слова.) — Ребята, подумайте,как можно обозначить основу слова. Давайте попробуем для этой части слова подобрать свой значок, отличный от всех остальных. (Выслушиваются предложения детей). — В русском языке договорились обозначать основу слова таким значком: СЛАЙД 9 — Подумайте, какая же тема нашего сегодняшнего урока? (Состав слова. Основа слова.) -Прочитайте правило на экране. СЛАЙД 10 Часть слова без окончания называется основой слова. Правило читается несколькими учениками, затем хором. — Найдите в ваших тетрадях это правило. (Правило в тетрадях записано не полностью). — Допишите правило в тетрадях. (Правило на доске исчезает. Время на выполнение задания.) Проверка задания.
— Давайте подумаем, какие части слова могут входить в основу? — Что нужно сделать, чтобы ответить на этот вопрос? (Разобрать слова по составу). (Выполнение задания учениками у доски) Составим схемы слов. — Сколько схем можно составить? (Четыре схемы. — Ребята, сделайте вывод, что же может входить в основу слова. СЛАЙД 11 — Молодцы. А теперь подумайте, какая часть основы является главной? (Это корень слова.) — Без корня не может быть слова.
СЛАЙД 12 7.Закрепление изученного материала. — Ребята перед вами карточки разного цвета: гриб езд ход лист пуск вод ок по на к ик за под н а ый ой и — Подумайте, что на них написано? (части слов) — Верно. Прочитайте и подумайте, какая часть слова записана на красных карточках? (Гриб,езд, ход, пуск, вод – это корни слов.) — Прочитайте части слова на синих карточках. Что это за часть слов? (ый, а – это окончания) — Что записано на зелёных карточках? (ок, к, н – это суффиксы) — Какая часть слов записана на жёлтых карточках? (по, на, за, под – это приставки) — Задание: составьте как можно больше слов из данных частей. — Слова будем вписывать в таблицу, которая есть и на доске, и в тетрадях. На доске (открываются заранее приготовленнаятаблица)
О С Н О В А — Давайте вспомним, что такое основа слова и отметим её внизу таблицы. — Подпишите, как называется эта часть слова.
8. Обобщение изученных знаний. Тест. — В завершении нашего урока я предлагаю вам выполнить небольшой тест. У вас на выбор будет два варианта ответа. Рядом с каждым ответом стоит буква. Тест 1) Часть слова без окончания называется СЛАЙД 13 Е — корень У– основа 2) Чтобы найти корень надо СЛАЙД 14 Л– изменить форму слова М– подобрать однокоренные слова 3) Окончание – это СЛАЙД 15 Н– изменяемая часть слова П– неизменяемая часть слова 4) Суффикс служит СЛАЙД 16 И– для образования новых слов Ы– для образования формы слова 5) Приставка стоит СЛАЙД 17 Х — после корня К — перед корнем 6) Приставка, корень, суффикс СЛАЙД 18 И — образуют основу слова Я — не образуют основу слова — У кого получилось слово? Какое? — Если у вас получилось слово УМНИКИ, значит тест выполнили верно. СЛАЙД 19 9. Итог урока — Что нового вы сегодня узнали на уроке? — Что сегодня на уроке вам больше всего понравилось? 10.Домашнее задание: СЛАЙД 20 Реши кроссворд «Состав слова» |
урок русского языка «Основа слова. Разбор слов по составу» | План-конспект урока (русский язык, 2 класс) на тему:
Тема урока: «Основа слова. Разбор слов по составу»
Цель урока: формировать представление обучающихся о частях слова (корень, окончание, приставка, суффикс, основа слова).
Задачи:
- Образовательные:
Обобщить знания обучающихся о частях слова.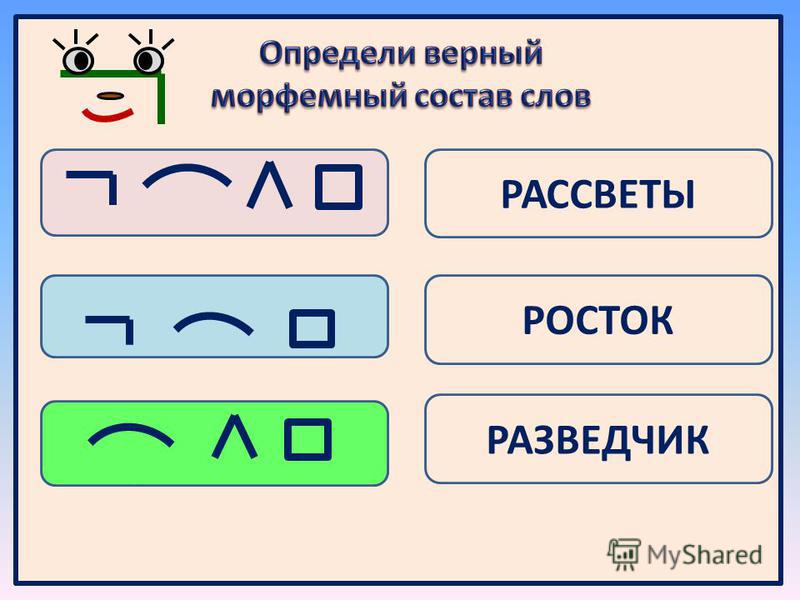
Формировать умения самостоятельно работать с дополнительной литературой.
- Развивающие:
Развивать монологическую речь посредством обогащения и усложнения словарного запаса.
Развивать познавательный интерес, мышление при помощи умения анализировать, сравнивать, обобщать и систематизировать.
- Воспитательные:
Воспитывать у обучающихся любовь к русскому языку.
Воспитывать уважение друг к другу, чувство поддержки и взаимопомощи.
Оборудование:
- ноутбук
- мультимедийный проектор
- презентация Microsoft Power Point
- Учебник «Русский язык» С.В. Иванов, А.О. Евдокимова
- Раздаточный дидактический материал
- Индивидуальные карточки с разноуровневым заданием
- Толковый словарь
Ход урока.
I Организационный момент.
Слайд 1
Цель: психологический настрой обучающихся на учебное занятие.
- Вступительное слово учителя.
Внимание! Проверь, дружок,
Готов ли ты начать урок!
Все ль на месте?
Все ль в порядке?
Книжка, ручка и тетрадки!
Есть у нас девиз такой,
Все, что надо, под рукой!
И вот начало урока.
Целеполагание.
Цель: формирование умений ставить цель работы. Мотивация обучающихся.
- Запись в тетради (число, классная работа)
II Основная часть урока
- Минутка чистописания.
Слайд 2
У. — Отгадайте, что это за буква?
В этой букве нет угла,
Оттого она кругла.
До того она кругла,
Покатиться бы могла.
— Правильно, это буква О.
-Давайте пропишем дорожку с буквой О в соединениях с другими буквами в своих тетрадках.
— Как вы думаете, какое соединение будет следующим?
Ооа Ооб Оов … (Оог)
Пропишите соединения с буквой О, не нарушая закономерности.
Ооа Ооб Оов Оог Оод Оое
Отг…дайте, м…л…дцы,
Как з…вут нас7 (…гурцы).
(Работа с сигнальными карточками).
3. Словарная работа
Слайд 3
У. Есть гласные – коварные.
А в чём коварство их?
А в том, что ударение –
Это не для них.
Трудные учить слова
Помогает нам игра.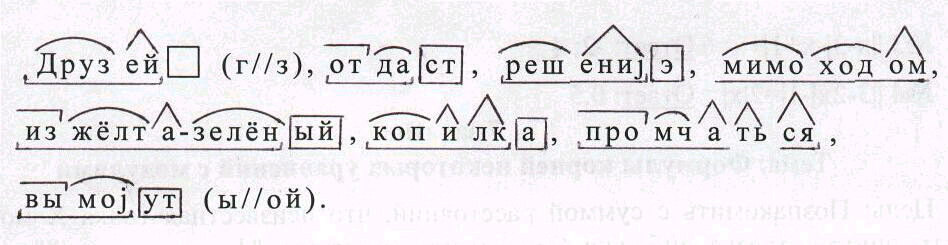
— Повторяем словарь, отгадывая загадки и записывая в тетради словарные слова.
С использованием компьютера происходит проверка словаря. (Отдельные ученики отрабатывают по компьютеру написание словарных слов).
Слайд 4-15
Словарь: автобус, автомобиль, воскресенье, квартира, декабрь, дорога, капуста, карандаш, коньки, лестница, лопата, мороженое.
- Знакомство с новым словарным словом. «Слово о слове».
Слайд 16
У. чтобы узнать новое словарное слово надо отгадать загадку
«Она удобна и легка,
Её название недлинно,
В хозяйстве служит нам века,
Есть в слове этом имя ЗИНА.
Из прутьев, лыка их плетут,
Скажите, как её зовут?»
(Корзина)
Работа с толковым словарём. (Индивидуально)
— Прочитайте значение этого слова.
Фонетический разбор слова
Корзина– 3 слога,7 букв, 7 звуков.
[к ] – согл., парн., глух., тв.
[а] – гласн., безуд.
[р] – согл., непарн., звонк., тв.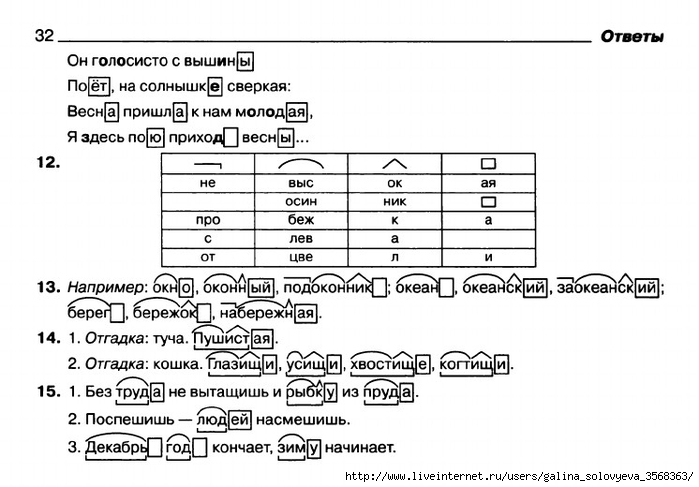
[з’] – согл., парн., звонк., мягк.
[и] – гласн., безуд.
[н] – согл., непарн., звонк., тв.
[а] – гласн., уд.
- Физминутка. Зрительная гимнастика для глаз.
Мы писали, мы писали,
Наши глазки так устали.
Вместе сделаем зарядку –
Будет всё у нас в порядке.
- Работа по теме урока. Освоение новых знаний.
У. Урок сегодня необычный, но для тебя вполне привычный,
Придётся думать головой,
Вопрос услышать непростой.
-Какие части слова вы знаете?
Стр.165 «Тайны языка» чтение статьи.
Упр.№1 разбор слов по составу (на доске и в тетрадях)
Стр.165 «Подсказка»
Слайд 17-20
Алгоритм разбора слова
-Каким способом образовано слово подводный? (приставочно-суффиксальным.)
-Каким способом образовано слово пчеловод? (способом сложения, это сложное слово)
- Работа по учебнику.
Слайд 21
Стр.166 №2 – комментированное письмо.
Разбор слов по составу.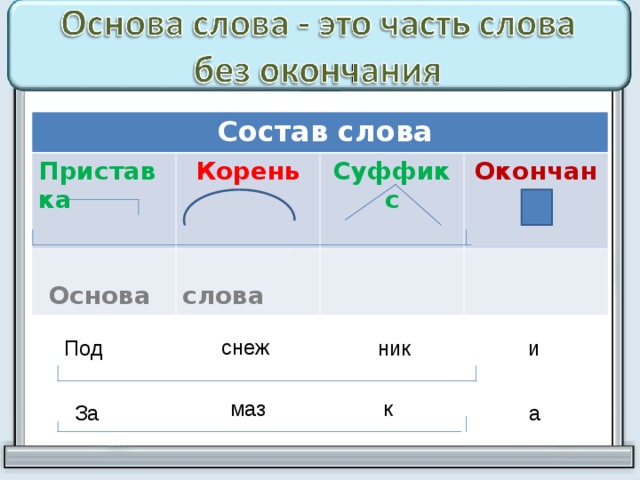
На доске: (о)
(е)
Садовод, хоровод, пароход, птицелов, ледокол, мореход
-Спиши, соотнеси слова со схемами.
- Закрепление знаний учащихся.
Слайд 22-25
Выпишите однокоренные слова, выделите корень.
Проплясали по снегам
Снежные метели.
Снегири снеговикам
Песню просвистели.
У заснеженной реки
В снежном переулке
Звонко носятся снежки,
Режут снег снегурки.
( С. Погореловский)
- Физминутка.
«Зима»
Мы зимой в снежки играем, мы играем. имитация лепки снежков;
По сугробам мы шагаем, мы шагаем. шагаем, высоко поднимая
колени;
И на лыжах мы бежим, мы бежим. пружинистые движения на
на месте, широкие взмахи руками,
руки согнуты в локтях;
на коньках по льду скользим, мы скользим. плавные пружинистые движения
плавные пружинистые движения
руки согнуты в локтях;
И снегурку лепим мы, лепим мы . соответствующие движения;
Гостью-зиму любим мы, любим мы. развести руки в поклоне
и поставить на пояс.
- Творческое задание (по выбору):
Подбор и запись однокоренных слов по вариантам с корнем: -снег, -мороз
В 1. «Пишу сам(а)».
Задание: написать мини-сочинение по теме «Волшебница-зима», используя данные слова.
В 2. Задание: записанные слова разобрать по составу.
III. Итог урока.
Рефлексия.
Слайд 26
У. Урок приблизился к концу,
А я у вас спросить хочу:
— Что нового вы сегодня узнали?
— Что вам больше всего понравилось?
Домашнее задание (ситуация выбора):
- Стр.
 166 упр. 4
166 упр. 4 - Придумать и записать 10 слов на тему «Зимние забавы», разобрать их по составу.
Уроку нашему настал конец,
А кто работал
«МОЛОДЕЦ!»
Слайд 44
Слова с приставкой, корнем, суффиксом и окончанием Примеры 10 слов
Для анализа структуры слова мы можем использовать несколько вариантов разбора слова. Наряду со словообразовательным разбором слова, помогающим определить основу слова и производные от него слова, существует также морфемный разбор слова, предполагающий выделение в слове его корня, приставки, суффикса и окончания. В данном материале я расскажу, как выполнить морфемный разбор нужного нам слова, а также укажу на характерные особенности проведения подобного разбора.
Содержание
- Последовательность действий морфемного разбора слова
- Особенности работы с источниками при морфемных разборах
- Примеры слов с приставкой, корнем, суффиксом и окончанием
- Перечень сервисов для анализа слов с приставкой, корнем, суффиксом и окончанием
Читайте также: Слова без окончания примеры.
Последовательность действий морфемного разбора слова
Выполнение морфемного разбора слова предполагает следование следующему алгоритму:
- Разбираемся, к какой части речи относится анализируемое нами слово;
- Затем выделяем в данном слове его основу и окончание. Для выделения окончания необходимо выполнить склонение нужного слова по падежам. Та часть слова, которая не будет изменяться при склонении, обычно является основой, а изменяемая часть – окончанием. Хотя также бывают ситуации (например, у наречия), когда всё слово будет являться основой без окончания (обычно это бывает тогда, когда слово при склонении не изменяется, например, в случае слов «издали», «тихо» и др.). Чтобы не допустить различных ошибок при выделении основы, почаще заглядывайте в подручный словарь морфем;
- Проанализируйте, входит ли в основу данного слова приставка и суффикс. Для определения суффикса сопоставьте разбираемое слово с однокоренными словами, это позволит выделить формообразующие суффиксы (т.
 е. суффиксы, которые образуют формы одного и того же слова, например: – время – времени). Затем определитесь с наличием в слове словообразовательных суффиксов (служат для образования новых однокоренных слов, например: — писать – писа-тель). Если затрудняетесь с поиском суффиксов, не стыдитесь обращаться за помощью к уже упомянутому словарю морфем;
е. суффиксы, которые образуют формы одного и того же слова, например: – время – времени). Затем определитесь с наличием в слове словообразовательных суффиксов (служат для образования новых однокоренных слов, например: — писать – писа-тель). Если затрудняетесь с поиском суффиксов, не стыдитесь обращаться за помощью к уже упомянутому словарю морфем; - Найдите корень слова. Для нахождения корня подберите однокоренные слова – например, гриб – грибной.
- Теперь отметьте части речи в слове с помощью соответствующих графических обозначений.
Смотрите также: Слова с корнем и окончанием примеры 10 слов.
Особенности работы с источниками при морфемных разборах
Помните, что при работе с морфемными словарями (в том числе и в сети) разбор одних и тех же слов может быть выполнен по-разному, в зависимости от конкретной школы русского языка, и специфики используемой ею методологии. Существенно может отличаться морфемный разбор слова в школе и университете (в ВУЗе уделяют пристальное внимание этимологии слова), потому в университете могут выделять нулевой суффикс, фиксировать наличие нулевого корня и так далее.
Существенно может отличаться морфемный разбор слова в школе и университете (в ВУЗе уделяют пристальное внимание этимологии слова), потому в университете могут выделять нулевой суффикс, фиксировать наличие нулевого корня и так далее.
Также могут существенно отличаться морфемные разборы одних и тех же слов в различных словарях (например, в словарях под ред. Ефремовой Т.Ф, и под ред. Тихонова А.Н. отличается морфемный разбор слова «благодарность»). Поскольку споры о единственно правильном разборе слова ещё ведутся, необходимо считать верными оба варианта разбора слова.
Примеры слов с приставкой, корнем, суффиксом и окончанием
Приведём морфемный разбор некоторых слов:
Слово «яблоко»
Часть речи: имя существительное
Состав слова:
яблок — корень,
о — окончание,
яблок — основа слова.
Слово «каждый»
Часть речи — местоименное прилагательное
Состав слова:
кажд — корень,
ый — окончание,
кажд — основа слова.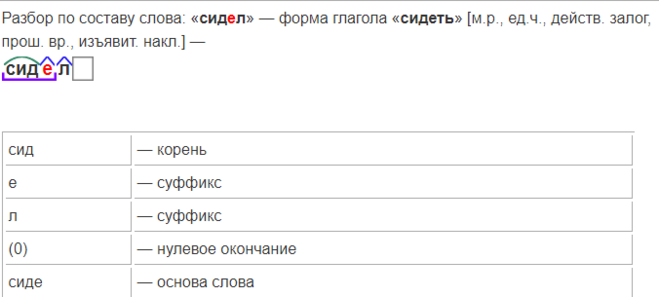
Слово «играть»
Часть речи: глагол
Состав слова:
игр — корень,
а, ть — суффиксы,
нет окончания,
игра — основа слова.
Слово «ответ»
Часть речи — существительное
Состав слова:
ответ — корень,
нулевое окончание,
ответ — основа слова.
Слово «работать»
Часть речи: глагол
Состав слова:
работ — корень,
а, ть — суффиксы,
нет окончания,
работа — основа слова.
Слово «гитара»
Часть речи – имя существительное
Состав слова:
гитар — корень,
а — окончание,
гитар — основа слова.
Слово «ель»
Часть речи – существительное
Состав слова:
ель — корень,
нулевое окончание,
ель — основа слова.
Слово «коллекция»
Часть речи — существительное
Состав слова:
коллекци — корень,
я — окончание,
коллекци — основа слова.
Слово «путешествовать»
Часть речи: глагол
Состав слова:
пут, ше — корни,
е — соединительная гласная,
ств, ова, ть — суффиксы,
окончания нет,
путешествова — основа слова.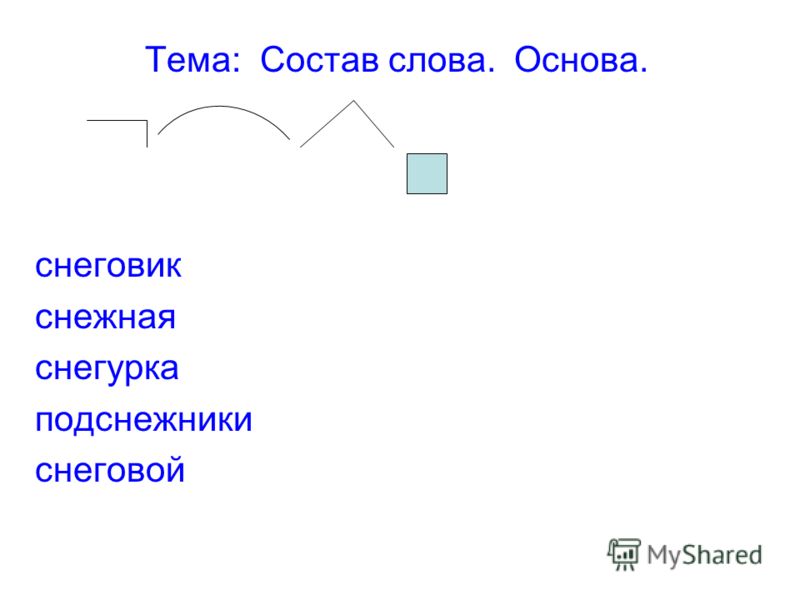
Помните, что «ть» здесь (и в других аналогичных словах) является формообразующим суффиксом и не входит в основу слова, но во многих школьных программах «ть» отмечается как окончание.
Слово «вперёд»
Данное слово может быть как наречием, так и предлогом.
Состав слова:
в — приставка,
перёд — корень,
нет окончания,
вперёд — основа слова.
Слово «лучший»
Часть речи – слово прилагательное
Состав слова:
лучш — корень,
ий — окончание,
лучш — основа слова.
Перечень сервисов для анализа слов с приставкой, корнем, суффиксом и окончанием
Также хотели бы обратить внимание читателей на сетевые сервисы, где находятся словари морфем, благодаря которым вы сможете получить информацию о выбранном вами слове:
- Russkiy-na-5.ru/dictionary/morphemics – на данном сервисе размещена база с 2300 слов, для которых вы можете просмотреть морфемный разбор. Просто введите требуемое слово в поисковую строку, и при нахождении данного слова вы получите образец его морфемного разбора;
- Odnokorennye-slova-k-slovy.
 ru – данный сайт являет собой справочный ресурс, на котором вы можете просмотреть морфемный разбор большинства слов, а также подобрать к вашему слову однокоренные слова. Работа с сайтом не отличается от аналогов – вы переходите на ресурс, вбиваете нужное слово в строку поиска, и жмёте на кнопку ввода;
ru – данный сайт являет собой справочный ресурс, на котором вы можете просмотреть морфемный разбор большинства слов, а также подобрать к вашему слову однокоренные слова. Работа с сайтом не отличается от аналогов – вы переходите на ресурс, вбиваете нужное слово в строку поиска, и жмёте на кнопку ввода; - Morphemeonline.ru – ещё один аналогичный сервис, где имеется внушительная база морфемных разборов слов. Работа с сервисом не отличается от работы с сервисами-аналогами.
Заключение
Морфемный разбор слова предполагает следование определённому плану, который был изложен нами выше. Учтите, что специфика результатов подобного разбора может отличаться в зависимости от методологии конкретной школы, дифференциируясь даже в словарях различных авторов. Поскольку споры о правильности того или иного морфемного разбора ещё ведутся, рекомендуем использовать один из имеющихся в словарях вариантов разбора – на базовом уровне он будет считаться правильным в любом случае.
Опубликовано в рубрике «Обзоры»
Морфология — построение слов и композиционность
В этом учебном пособии вы познакомитесь с основной концепцией построения определенного класса слов в стандартном английском языке.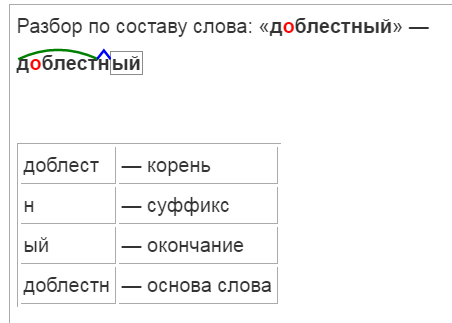
Что такое морфема?
Таблица 1 Примеры ограничений: Нажмите на фото для увеличения
Морфема — это наименьшая единица значения. Оно может быть выражено тремя различными способами: словом, будь то односложным, , например, пальто, любовь , или многосложным, , например, подушка, авокадо , as a syllable, e.g., un- as in un forgiving , or re- as in re focus , or sound segment, e.g., -s as в apple s , или –th как в wid th .
Принцип композиционности
Значение простого или сложного выражения полностью определяется значением его составляющих и его структура . Другими словами, части равны целому. Таким образом, слова обычно можно понимать как корневое значение + дополнительные морфемы, необходимые для передачи понятия. Например, корень run означает быстрое перемещение тела по поверхности.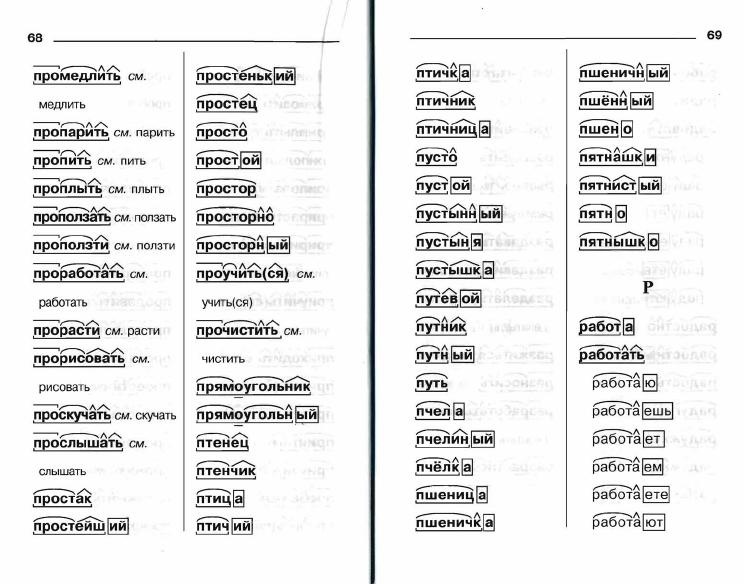 Присоединяя к корню –er , мы получаем морфологически сложное слово, относящееся к человеку, который быстро перемещает свое тело по поверхности.
Присоединяя к корню –er , мы получаем морфологически сложное слово, относящееся к человеку, который быстро перемещает свое тело по поверхности.
Продуктивность — это представление о том, что данная морфема имеет высокую частоту использования в той мере, в какой ее значение ясно, даже если она не связана с корнем или когда она связана с маловероятным или новым корнем. Это дает говорящим возможность точно распознавать формы, которые мы никогда раньше не слышали. Например, мы с большей вероятностью получим существительное от прилагательного, используя – ness а не – th . Возьмите новое прилагательное litness , что означает захватывающий, сумасшедший или удивительный, и присоедините – ness к образованию litness , и несмотря на то, что последнее не является официально признанной лексической единицей, понимание будет ясным, даже если немного неловко. Однако комбинация , залитая + –я , не будет понята.
Мало того, что некоторые морфемы более продуктивны, чем другие, языки также придерживаются специфических языковых ограничений, которые ограничивают, какие аффиксы могут присоединяться к различным частям речи.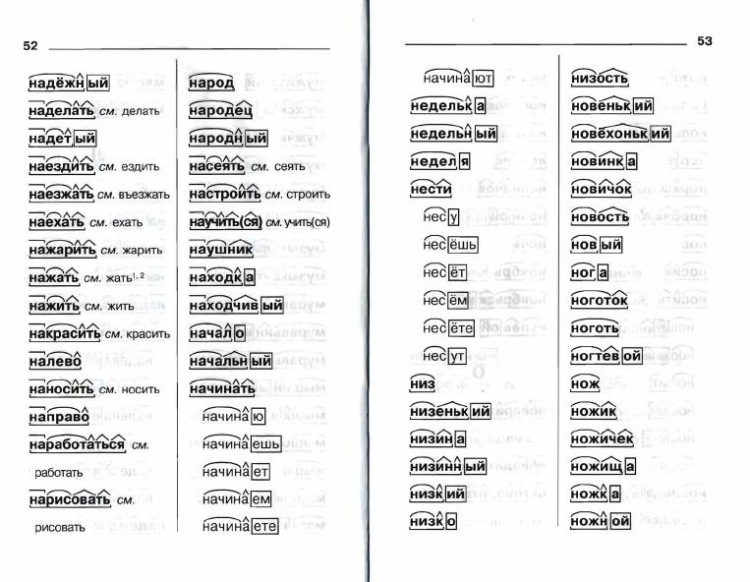
Иерархия
Таблица 2 Щелкните для увеличения
Состав слова должен не только соответствовать языковым ограничениям в отношении того, какие морфемы могут быть присоединены к слову (значение + часть речи), но также должен соответствовать порядку , в котором они прикреплены, — это называется иерархией композиционности. Деревья слов позволяют нам изобразить структуру слова как систематический процесс, посредством которого составляется значение. Они показывают количество морфем и порядок их соединения друг с другом.
Взгляните…
исчезновение
Как мы можем определить процесс, посредством которого строится слово исчезновение ? Вот шаги:
- Найдите корень: появляются
- Перечислим слова, имеющие префикс dis -, а мы перечислим слова, имеющие суффикс – ance .
*Примечание. Это можно сделать только со словами, состоящими из 2 и более морфем (один префикс + корень, корень + суффикс).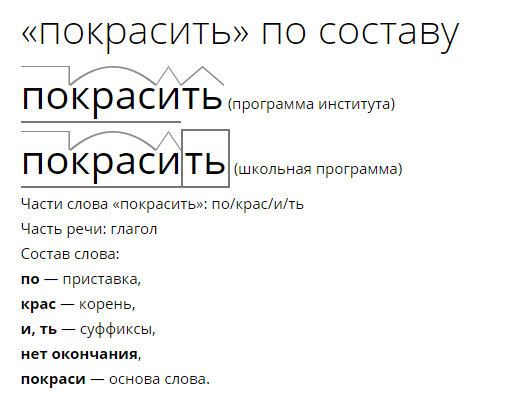 Морфемы должны однозначно принадлежать одной части речи. Давайте посмотрим на шаблон в таблице 2:
Морфемы должны однозначно принадлежать одной части речи. Давайте посмотрим на шаблон в таблице 2:
рисунок 1 Нажмите на фото, чтобы увеличить его
- Укажите правила:
Мы видим, что dis- присоединяется к глаголам, а не меняет часть речи:
появляются – исчезают
V к глаголам и меняет часть речи:
появляются – исчезают
V N
- Начиная с корня, добавляйте по одному аффиксу, отмечая получившуюся часть речи. Эта конструкция называется однозначной, поскольку существует только один возможный порядок образования слова. Теперь взгляните на слово разблокируемый . Выполнение описанных выше шагов приводит к двум возможным конструкциям.
рисунок 2 Нажмите на фото, чтобы увеличить его
- Найдите корень: замок (как глагол) Перечислите слова, имеющие префикс и -, и те, которые имеют суффикс – способный .

- и – присоединяются к прилагательным и нескольким ограниченным глаголам и не меняют часть речи. – способно присоединять к глаголам для получения прилагательных. Мы видим, что un- присоединяется к глаголам и не меняет часть речи:
lock – разблокировать
V V
– способный присоединяется к глаголам и не меняет часть речи lockable
V Adj - Укажите правила:
- Найдите корень: замок (как глагол) Перечислите слова, имеющие префикс и -, и те, которые имеют суффикс – способный .
Итак, обе конструкции грамматические. Что это значит? Это означает, что каждая структура дает различное значение. Подумай об этом. На рисунке 2 пример а. разблокировать означает открыть заблокированный элемент. Unlockable означает, что предмет может быть разблокирован . В b. запираемый означает, что элемент может быть заблокирован при необходимости. Unlockable означает, что при необходимости его нельзя заблокировать!
Эта конструкция называется двусмысленной, поскольку существует два возможных порядка образования слова, каждый из которых имеет разное значение.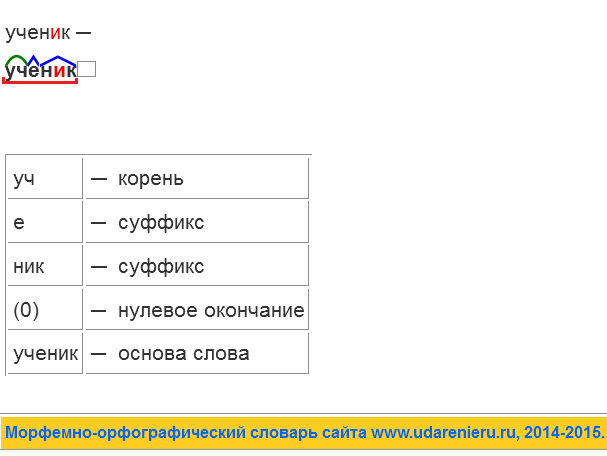
Возможно, вам придется прочитать этот раздел несколько раз, чтобы усвоить эту концепцию.
Чтобы попрактиковаться в построении слов, перейдите к нашей Морфологии: Композиционность слов 1.1.
Р. Аронов, К. Баннар
Вернуться к учебникам по морфологии
Определение сущности и значение | Dictionary.com
- Основные определения
- Синонимы
- Викторина
- Связанный контент
- Примеры
- Британский
Показывает уровень сложности слова.
[es-uhns]
/ ˈɛs əns /
Сохранить это слово!
См. синонимы к слову сущность на Thesaurus.com
Показывает уровень оценки в зависимости от сложности слова.
сущ.
основная, реальная и неизменная природа вещи или ее существенная индивидуальная черта или черты: Свобода есть сама сущность нашей демократии.
Вещество, полученное из растения, лекарственного средства и т.п. путем перегонки, настаивания и т. д. и обладающее присущими ему свойствами в концентрированной форме.
спиртовой раствор эфирного масла; дух.
духи; запах.
Философия. внутренняя природа, истинная субстанция или состав чего-либо, в отличие от того, что является случайным, феноменальным, иллюзорным и т. д.
нечто существующее, особенно духовная или нематериальная сущность.
ДРУГИЕ СЛОВА ДЛЯ СУЩНОСТИ
1 субстанция, дух, кровь, сердце, принцип, душа, сердцевина.
См. синонимы к слову эссенция на Thesaurus.com
ВИКТОРИНА
Сыграем ли мы «ДОЛЖЕН» ПРОТИВ. «ДОЛЖЕН» ВЫЗОВ?
Следует ли вам пройти этот тест на «должен» или «должен»? Это должно оказаться быстрым вызовом!
Вопрос 1 из 6
Какая форма используется для указания обязательства или обязанности кого-либо?
Идиомы о сущности
по существу, по существу; в сущности, часто вопреки внешности: несмотря на всю свою бахвальство, в сущности он застенчивый человек.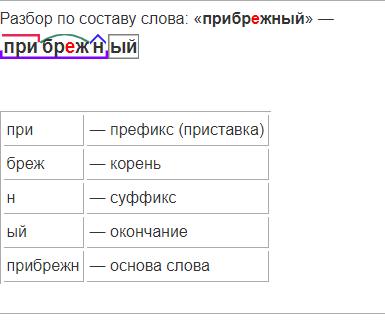
эссенция, абсолютно необходимая; критический; решающее значение: в шахматах важны хладнокровие.
Происхождение эссенции
1350–1400; Среднеанглийская essencia <средневековая латынь, латинская essentia. См. esse, -ence 9.0003
ДРУГИЕ СЛОВА ОТ СУЩНОСТЬ
self-essence, существительноеСлова рядом с сущностью
эссеист, эссеист, вопрос для эссе, esse, Essen, сущность, эссенция Востока, Essene, незаменимая, незаменимая аминокислота, эссенциальная дисменорея
Dictionary.com без сокращений Основано на словаре Random House Unabridged Dictionary, © Random House, Inc., 2022
Слова, относящиеся к сущности
аспект, основа, суть, характер, ядро, суть, элемент, жизненная сила, значение, природа, принцип, качество, реальность, корень, душа, дух, структура, субстанция, запах, атрибут
Как использовать эссенцию в предложении
Это СУТЬ – снабжая ее тем, что ей нужно, чтобы вести во всех сферах ее жизни.

ESSENCE назначает исполнительную команду для руководства стратегической перестройкой компании, фокусом на инновациях и воздействием на общество|Стефани Даниван|9 февраля 2021 г.|Essence.com
Грин, по сути, утверждает, что поддержка движения обязательно является поддержкой того, что последовало, безусловно, рискованное положение, учитывая события в Капитолии в прошлом месяце.
Грин возвращает свою приверженность ложным утверждениям к уровням, приемлемым для ее фракции|Филип Бамп|4 февраля 2021|Washington Post
По сути, разработанные конструкции роботов должны производить, собирать и тестировать себя автономно, без привязки к человеку надзор.
Мы учим роботов развиваться автономно, чтобы они могли адаптироваться к жизни на далеких планетах в одиночку|Эмма Харт|4 февраля 2021 г.|Центр Singularity из шести рациональных чисел.
Решения Tetrahedron наконец-то подтвердились спустя десятилетия после компьютерного поиска|Кевин Хартнетт|2 февраля 2021 г.
 |Журнал Quanta
|Журнал Quanta
По сути, эта сделка обходит NCAA, который также был исключен из названия игры в пользу более широкого « Студенческий футбол».
EA Sports возрождает франшизу студенческого футбола, поскольку суды обдумывают позицию NCAA в отношении дилетантизма|Майк Хьюм, Рик Мейс|2 февраля 2021 г.|Washington Post
сущности, было де-одомашнивание их.
«Нацистские коровы» пытались убить британского фермера|Том Сайкс|6 января 2015 г.|DAILY BEAST
Оба они рассматриваются, по сути, как поедание брюссельской капусты.
Дьявол в Майке Хакаби|Дин Обейдаллах|6 января 2015 г.|DAILY BEAST
Гольф в пустыне — это квинтэссенция Angry Birds в ее чистейшей сущности.
Потерянный на тысячи ударов: «Гольф в пустыне» — это «Angry Birds» как современное искусство|Алек Кубас-Мейер|2 января 2015 г.|DAILY BEAST
Суть того, чем для меня является Уитни, это красивая женщина, а не красивая черная женщина.

Внутри фильма Уитни Хьюстон «Любовница-лесбиянка» | Кевин Фэллон | 16 декабря 2014 г. | DAILY BEAST
«Несправедливость есть несправедливость, кого бы она ни коснулась», – недавно сказала я журналу Essence.
Вопрос Пост-Брауна и Гарнера: кто «заслуживает» смерти?|Голди Тейлор|9 декабря 2014|DAILY BEAST
В то время как Лессард играл роль солдафона с Макреем, он выбрал другой путь и стал самой сутью приветливости ко мне.
Необработанное золото|Бертран В. Синклер
Но Запад по своей сути не проблема времени; там они могут подождать — на следующей неделе — в следующем месяце.
Дневник Галлиполи, Том I|Иэн Гамильтон
Невозможно найти более замечательной иллюстрации того, что суть обороны заключается в энергичном локальном наступлении.
Маршалы Наполеона|Р. П. Данн-Паттисон
Уолтер Фетерстон был писателем захватывающей тайны, но он сам был сущностью тайны.
Доктор из Пимлико|Уильям Ле Кё
Это намерение действительно настолько необходимо, что оно относится не к качествам или атрибутам молитвы, а к самой ее сути.

Mary, Help of Christians|Various
Британский словарь определений сущности
сущность
/ (ˈɛsəns) /
существительное
характеристика или присущие вещи черты; фундаментальная природа
самый отличительный элемент вещисущность проблемы
совершенная или завершенная форма чего-либо, особенно лицо, олицетворяющее абстрактное качествоон был сущностью благородства
философия
- неизменная и неизменная природа чего-то, что необходимо для того, чтобы быть тем, чем оно является; его необходимые свойстваСр. акциденция (определ. 4)
- свойства, в силу которых что-то называется своим именем
- природа чего-то как отличного от его существования и логически предшествующего ему
теол нематериальная или духовная сущность
- составная часть растения, обычно масло, алкалоид или гликозид, определяющая его химические или фармакологические свойства
- спиртовой раствор такого вещества
вещество, обычно жидкость, содержащая свойства растения или пищевого продукта в концентрированной форме ванильной эссенции
редкое слово для духов
в эссенции по существу; принципиально
сущности незаменимой; жизненно важно
Происхождение слова для сущности
C14: от средневековой латыни essentia, от латинского: существо (чего-то), от esse to be
Английский словарь Коллинза — полное и полное цифровое издание 2012 г.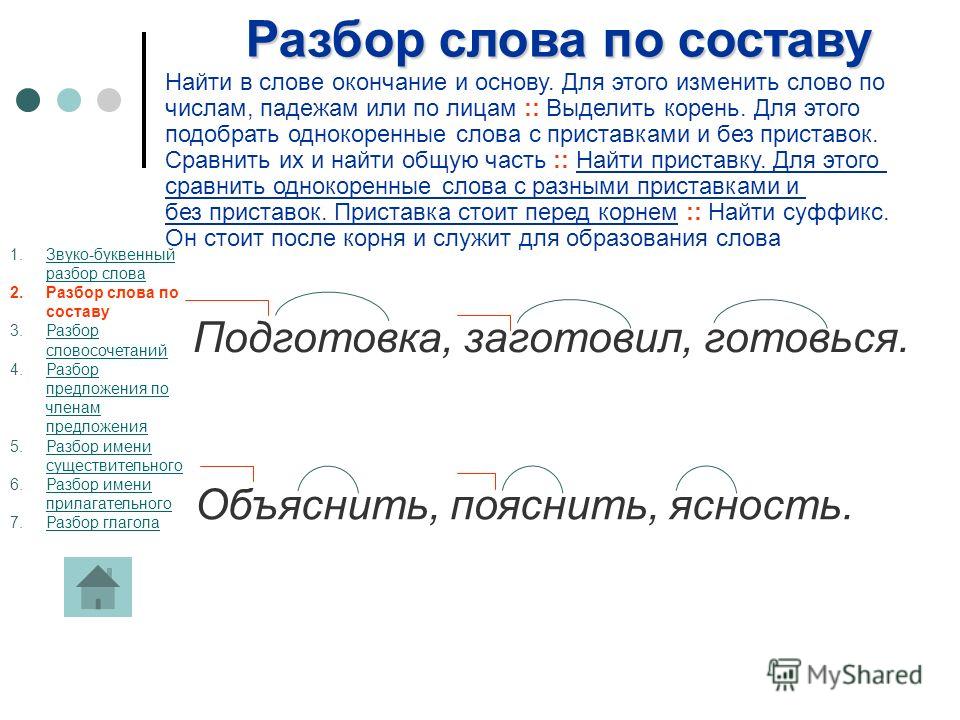 © William Collins Sons & Co. Ltd., 1979, 1986 © HarperCollins
Publishers 1998, 2000, 2003, 2005, 2006, 2007, 2009, 2012
© William Collins Sons & Co. Ltd., 1979, 1986 © HarperCollins
Publishers 1998, 2000, 2003, 2005, 2006, 2007, 2009, 2012
Применение стилей абзацев и символов в Adobe InDesign
- Руководство пользователя InDesign
- Знакомство с InDesign
- Введение в InDesign
- Новые возможности InDesign
- Системные требования
- Общие вопросы
- Использование библиотек Creative Cloud
- Новые возможности InDesign
- Рабочее пространство
- Основы рабочего пространства
- Ящик для инструментов
- Установить предпочтения
- Сенсорное рабочее пространство
- Сочетания клавиш по умолчанию
- Восстановление документа и отмена
- Расширение захвата
- Основы рабочего пространства
- Введение в InDesign
- Создание и компоновка документов
- Документы и страницы
- Создание документов
- Работа с родительскими страницами
- Работа со страницами документа
- Установить размер страницы, поля и выпуск за обрез
- Работа с файлами и шаблонами
- Создать файлы книги
- Добавить базовую нумерацию страниц
- Нумерация страниц, глав и разделов
- Преобразование документов QuarkXPress и PageMaker
- Поделиться контентом
- Понимание основного рабочего процесса с управляемыми файлами
- Сохранить документы
- Сетки
- Сетки
- Формат сетки
- Вспомогательные материалы
- Линейки
- Документы и страницы
- Добавить содержимое
- Текст
- Добавить текст во фреймы
- Текст резьбы
- Возможности арабского языка и иврита в InDesign
- Создать тип по пути
- Пули и нумерация
- Глифы и специальные символы
- Текстовая композиция
- Текстовые переменные
- Создание QR-кодов
- Редактировать текст
- Выровнять текст
- Обтекание объектов текстом
- Закрепленные объекты
- Связанный контент
- Форматировать абзацы
- Символы формата
- Найти/Изменить
- Проверка орфографии и языковые словари
- Типографика
- Использование шрифтов в InDesign
- Кернинг и трекинг
- Форматировать текст
- Форматировать текст
- Вкладки и отступы
- Проверить текст
- Отследить и просмотреть изменения
- Добавление редакционных примечаний в InDesign
- Импорт комментариев PDF
- Добавить ссылки
- Создать оглавление
- Сноски
- Создать индекс
- Концевые сноски
- Подписи
- стиля
- Стили абзацев и символов
- Стили объектов
- Буквицы и вложенные начертания
- Работа со стилями
- Ведущий
- Таблицы
- Форматирование таблиц
- Создание таблиц
- Стили таблиц и ячеек
- Выбор и редактирование таблиц
- Обводка и заливка таблицы
- Интерактивность
- Гиперссылки
- Динамические PDF-документы
- Закладки
- Кнопки
- Формы
- Анимация
- Перекрестные ссылки
- Структура PDF
- Переходы между страницами
- Фильмы и звуки
- Формы
- Графика
- Понимание контуров и форм
- Рисование с помощью инструмента «Карандаш»
- Рисование с помощью инструмента «Перо»
- Применить настройки линии (штриха)
- Составные контуры и фигуры
- Редактировать пути
- Пути обрезки
- Изменить внешний вид угла
- Выравнивание и распределение объектов
- Связанная и встроенная графика
- Интеграция активов AEM
- Цвет и прозрачность
- Применить цвет
- Использовать цвета из импортированной графики
- Работа с образцами
- Краски смешанные
- Оттенки
- Понимание плашечных и триадных цветов
- Смесь цветов
- Градиенты
- Сведение прозрачного изображения
- Добавить эффекты прозрачности
- Текст
- Общий доступ
- Общий доступ и совместная работа
- Поделиться для обзора
- Просмотр общего документа InDesign
- Управление отзывами
- Публикация
- Экспорт и публикация
- Публикация в Интернете
- Экспорт содержимого для EPUB
- Параметры Adobe PDF
- Экспорт содержимого в HTML
- Экспорт в Adobe PDF
- Экспорт в формат JPEG
- Экспорт HTML
- Обзор DPS и AEM Mobile
- Печать
- Печать буклетов
- Следы принтера и кровотечения
- Печать документов
- Чернила, разделение и частота растра
- Надпечатка
- Создание файлов PostScript и EPS
- Файлы предварительной проверки перед передачей
- Печать эскизов и документов большого размера
- Подготовка PDF-файлов для поставщиков услуг
- Подготовка к печати цветоделений
- Экспорт и публикация
- Расширение InDesign
- Автоматизация
- Объединение данных
- Плагины
- Расширение Capture в InDesign
- Сценарий
- Автоматизация
Стиль символов — это набор атрибутов форматирования символов, которые можно применить к тексту за один шаг.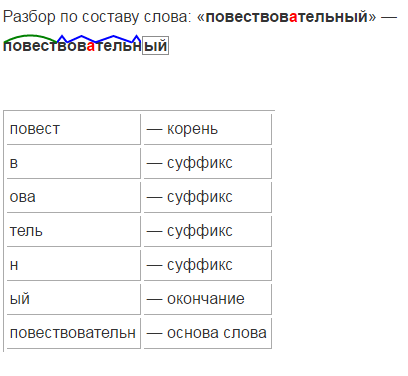 Стиль абзаца включает атрибуты форматирования как символа, так и абзаца и может применяться к абзацу или группе абзацев. Стили абзацев и стили символов находятся на отдельных панелях. Стили абзацев и символов иногда называют стили текста .
Стиль абзаца включает атрибуты форматирования как символа, так и абзаца и может применяться к абзацу или группе абзацев. Стили абзацев и стили символов находятся на отдельных панелях. Стили абзацев и символов иногда называют стили текста .
Формат именованной сетки можно применить к сетке фреймов в настройках формата сетки фреймов. (См. обзор панели «Именованные сетки».) Вы также можете использовать стиль создания объекта с характеристиками сетки. (См. О стилях объектов.)
При изменении форматирования стиля весь текст, к которому был применен этот стиль, обновляется в новом формате.
Вы можете создавать, редактировать и удалять стили в автономных документах Adobe InCopy или в содержимом InCopy, связанном с документом Adobe InDesign. При обновлении содержимого в InDesign в документ InDesign добавляются новые стили, но любые изменения стиля, сделанные в InCopy, переопределяются стилем InDesign. Для связанного контента лучше всего управлять стилями в InDesign.
Для связанного контента лучше всего управлять стилями в InDesign.
Стили [Основной абзац]
По умолчанию каждый новый документ содержит стиль [Основной абзац], который применяется к текст, который вы вводите. Вы можете редактировать этот стиль, но не можете переименовывать или удалите это. Вы можете переименовывать и удалять созданные вами стили. Ты также можно выбрать другой стиль по умолчанию для применения к тексту.
Атрибуты стиля символов
В отличие от абзаца
стили, стили символов не включают все атрибуты форматирования
выделенного текста. Вместо этого при создании стиля символа InDesign
делает только те атрибуты, которые отличаются от форматирования
выбранной текстовой части стиля. Таким образом, вы можете создать
стиль символа, который при применении к тексту изменяет только некоторые
атрибуты, такие как семейство и размер шрифта, игнорируя все остальные
атрибуты персонажа. Если вы хотите, чтобы другие атрибуты были частью
стиль, добавьте их при редактировании стиля.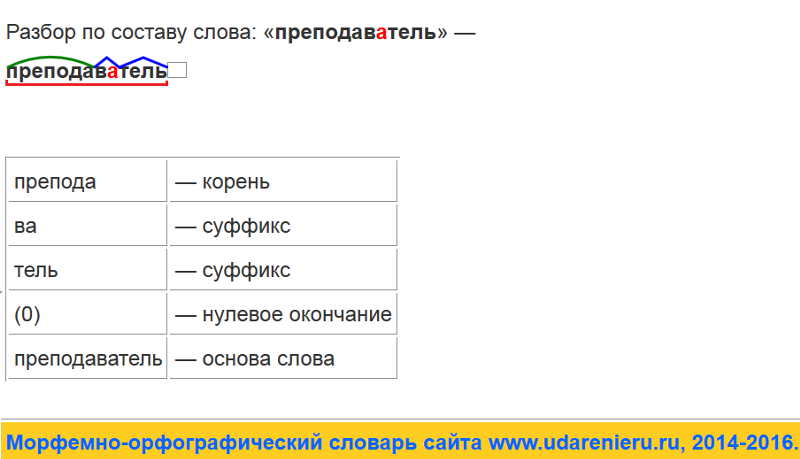
Следующий стиль
Вы можете автоматически применять стили при вводе текста. Если, например, дизайн вашего документа требует, чтобы стиль «основной текст» соответствовал стилю заголовка «заголовок 1», вы можете установить для параметра «Следующий стиль» для «заголовок 1» значение «основной текст». После ввода абзаца со стилем «заголовок 1» при нажатии клавиши Ввод или возврата начинается новый абзац со стилем «основной текст».
Если вы используете контекстное меню при применении стиля к двум или более абзацам, вы можете применить родительский стиль к первому абзацу, а следующий стиль — к дополнительным абзацам. (См. Применение стилей.)
Чтобы использовать функцию «Следующий стиль», выберите стиль в меню «Следующий стиль» при создании или редактировании стиля.
Джефф Уитчел предоставляет видеоруководство по использованию функции «Следующий стиль» в разделе «Использование функции «Следующий стиль».
Используйте панель «Стили символов» для создания,
имя и применение стилей символов к тексту внутри абзаца; использовать
панель «Стили абзаца» для создания, присвоения имени и применения абзаца
стили для целых абзацев.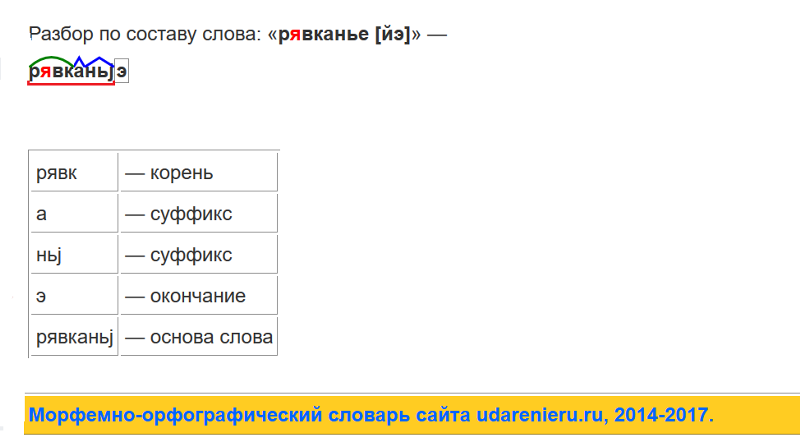 Стили сохраняются вместе с документом и отображаются
в панели каждый раз, когда вы открываете этот документ.
Стили сохраняются вместе с документом и отображаются
в панели каждый раз, когда вы открываете этот документ.
При выделении текста или установке точки вставки любой стиль который был применен к этому тексту, выделен в любом из Панели стилей, если стиль не находится в свернутой группе стилей. Если вы выбираете диапазон текста, который содержит несколько стилей, без стиля выделен на панели «Стили». Если выделить диапазон текста к которому применено несколько стилей, отображается панель «Стили». «(Смешанный)».
Открытие панели «Стили абзацев»
Выберите «Текст» > «Стили абзацев» или перейдите на вкладку «Стили абзацев», которая по умолчанию отображается в правой части окна приложения.
Открытие панели «Стили символов»
Выберите «Текст» > «Стили символов» или перейдите на вкладку «Стили символов» в правой части окна приложения.
Если нужные стили существуют в другом документе InDesign, InCopy или текстовом редакторе, вы можете импортировать эти стили для использования в текущем документе.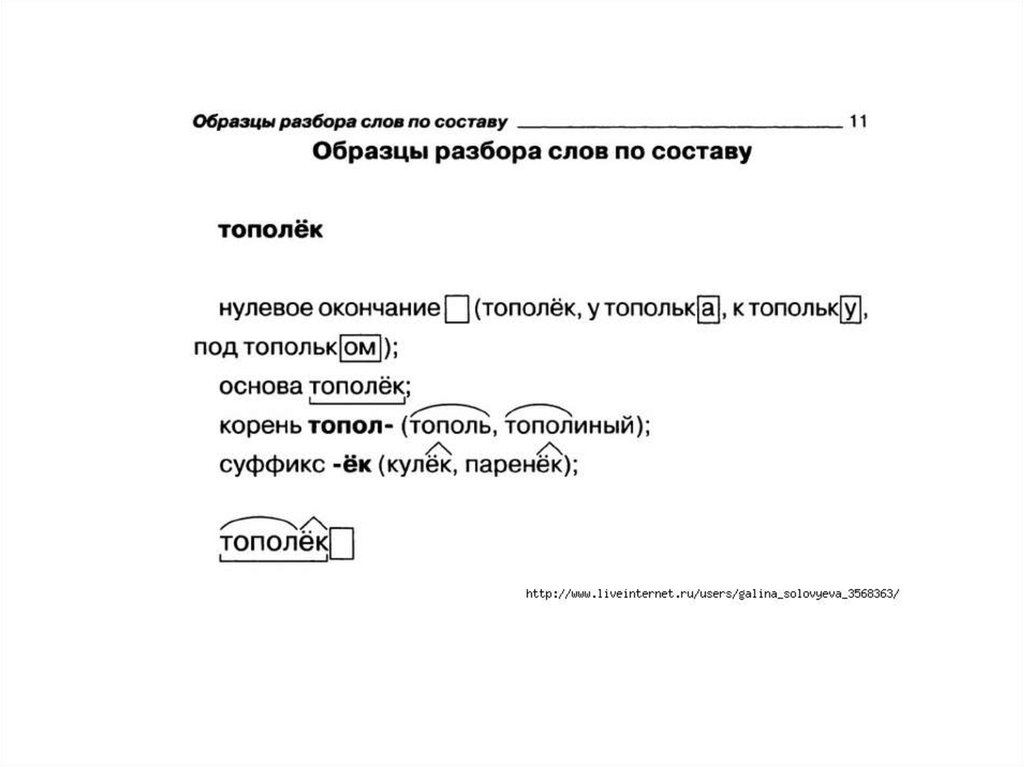 Если вы работаете с отдельным материалом, вы также можете определить стили символов и абзацев в InCopy.
Если вы работаете с отдельным материалом, вы также можете определить стили символов и абзацев в InCopy.
Определение стилей абзацев или символов
Если вы хотите создать новый стиль на основе форматирования существующего текста, выделите этот текст или поместите в него точку вставки.
Если на панели «Стили» выбрана группа, новый стиль является частью этой группы.
Выберите «Новый стиль абзаца» в меню палитры «Стили абзацев» или выберите «Новый стиль символов» в меню палитры «Стили символов».
В поле Имя стиля введите имя нового стиля.
В поле «На основе» выберите стиль, на котором основан текущий стиль.
Опция «На основе» позволяет связать стили друг с другом, так что изменения в одном стиле распространяются на стили, которые на его основе. По умолчанию новые стили основаны на [Нет стиля абзаца]. для стилей абзаца или [Нет] для стилей символов или в стиле любого выделенного в данный момент текста.

Для параметра «Следующий стиль» (только для панели «Стили абзацев») укажите, какой стиль будет применяться после текущего стиля при нажатии клавиши «Ввод» или «Return».
Чтобы добавить сочетание клавиш, поместите точку вставки в поле «Ярлык» и убедитесь, что включен Num Lock. Затем, удерживая любую комбинацию клавиш Shift, Alt и Ctrl (Windows) или Shift, Option и Command (Mac OS), нажмите цифру на цифровой клавиатуре. Вы не можете использовать буквы или цифры без клавиатуры для определения ярлыков стилей. Если на вашей клавиатуре нет клавиши Num Lock, вы не сможете добавлять сочетания клавиш в стили.
Если вы хотите, чтобы новый стиль был применен к выделенному тексту, выберите «Применить стиль к выделенному».
Чтобы указать атрибуты форматирования, щелкните категорию (например, Основные форматы символов) слева и укажите атрибуты вы хотите добавить в свой стиль.
При указании цвета символов в В диалоговом окне «Параметры стиля» можно создать новый цвет, дважды щелкнув поле заливки или обводки.

Для стилей символов неуказанные атрибуты игнорируются; когда стиль применяется, текст сохраняет форматирование стиля абзаца для этого атрибута. Чтобы удалить настройку атрибута из стиля символа:
В меню настроек выберите (Игнорировать).
В текстовом поле удалите текст параметра.
Установите флажок, пока не появится маленькое поле. (Windows) или дефис (-) (Mac OS).
Для выбора цвета символа удерживайте нажатой клавишу Ctrl (Windows) или Command (Mac OS) и нажмите на образец цвета.
Когда вы закончите указывать атрибуты форматирования, нажмите ОК.
Созданные вами стили отображаются только в текущем документе. Если ни один документ не открыт, созданные вами стили отображаются во всех новых документах.
Основание на один абзац или символ стиль на другом
Многие макеты документов имеют иерархию
стилей, разделяющих определенные атрибуты.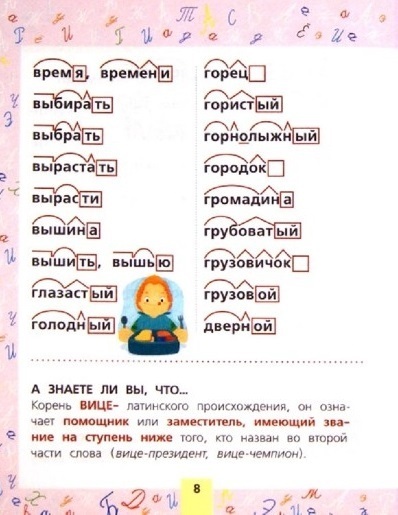 Заголовки и подзаголовки,
например, часто используют один и тот же шрифт. Вы можете легко создавать ссылки
между похожими стилями путем создания базы или родителя ,
стиль. Когда вы редактируете родительский стиль, ребенок стилей
так же изменится. Затем вы можете отредактировать дочерние стили, чтобы различать
их из родительского стиля.
Заголовки и подзаголовки,
например, часто используют один и тот же шрифт. Вы можете легко создавать ссылки
между похожими стилями путем создания базы или родителя ,
стиль. Когда вы редактируете родительский стиль, ребенок стилей
так же изменится. Затем вы можете отредактировать дочерние стили, чтобы различать
их из родительского стиля.
Для создания стиля это почти идентично другому стилю, но без родителя-потомка отношение, используйте команду «Дублировать стиль», а затем отредактируйте копировать.
Создать новый стиль.
В диалоговом окне «Новый стиль абзаца» или «Новый стиль символов» выберите родительский стиль в меню «На основе». Новый стиль становится дочерним стилем.
По умолчанию новые стили основаны на [Нет стиля абзаца] или [Нет], или стиль любого выделенного в данный момент текста.
Укажите форматирование в новом стиле, чтобы отличить его от стиля, на котором он основан. Например, вы можете захотеть сделать шрифт, используемый в подзаголовке, немного меньше, чем один используется в заголовке (родительском) стиле.

Если вы вносите изменения в форматирование дочернего стиля и решить, что вы хотите начать заново, нажмите «Сброс». На базу. Это восстанавливает форматирование дочернего стиля, идентичное стиль, на котором он основан. Затем вы можете указать новое форматирование. Точно так же, если вы измените стиль «На основе» дочернего стиля, определение дочернего стиля обновляется, чтобы соответствовать его новому родительскому стилю.
Импорт стилей из других документов
Вы можете импортировать абзацы и стили символов из другого документа InDesign (любой версии) в активный документ. Во время импорта вы можете определить, какие стили загружены, и что должно произойти, если загруженный стиль имеет такой же имя в качестве стиля в текущем документе. Вы также можете импортировать стили из документа InCopy.
Вы можете импортировать стили абзаца
и стили символов из документа InDesign или InCopy в
отдельный документ InCopy или содержимое InCopy, связанное с
InDesign.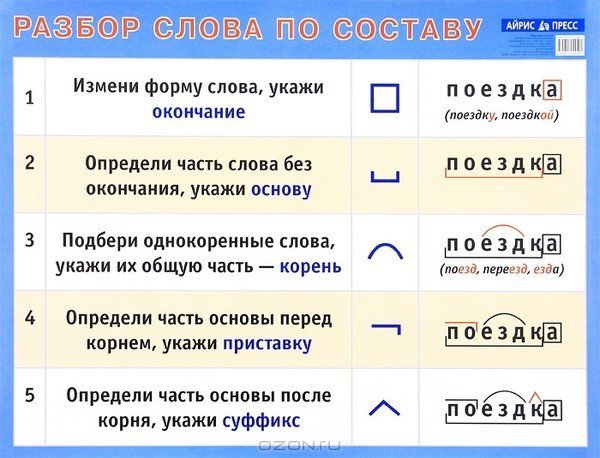 Вы можете определить, какие стили загружаются и что должно
происходит, если загруженный стиль имеет то же имя, что и стиль в текущем
документ.
Вы можете определить, какие стили загружаются и что должно
происходит, если загруженный стиль имеет то же имя, что и стиль в текущем
документ.
Если вы импортируете стили в связанные содержимое, новые стили добавляются в документ InDesign, когда содержимое обновляется, и любой стиль с конфликтом имен переопределяется стилем InDesign с таким же названием.
На панели «Стили символов» или «Стили абзацев» выполните одно из следующих действий:
Дважды щелкните документ InDesign, содержащий стили. вы хотите импортировать.
Убедитесь, что в диалоговом окне «Загрузить стили» установлен флажок рядом со стилями, которые вы хотите импортировать, появится метка. Если какие-либо существующие стиль имеет то же имя, что и один из импортированных стилей, выберите один из следующих параметров в разделе «Конфликт с существующим стилем» и затем нажмите ОК:
Использовать входящее определение стиля
Заменяет существующий стиль загруженным стилем и применяет свои новые атрибуты ко всему тексту в текущем документе, использовал старый стиль.
 Определения входящего и существующего
стили отображаются в нижней части диалогового окна «Загрузить стили».
так что вы можете просмотреть сравнение.
Определения входящего и существующего
стили отображаются в нижней части диалогового окна «Загрузить стили».
так что вы можете просмотреть сравнение.Автоматическое переименование
Переименовывает загруженный стиль. Например, если оба документа имеют стиль «Подзаголовок», загруженный стиль переименовывается в «Подзаголовок». копировать» в текущем документе.
Вы также можно использовать функцию «Книги» для обмена стилями. (См. Синхронизация книжные документы.)
Знакомство с тегами экспорта
Использование тегов экспорта для определения того, как текст со стилями InDesign размечается в формате HTML, EPUB или PDF с тегами.
Вы также можете указать имена классов CSS для добавления к экспортируемому содержимому.
При экспорте в формат EPUB/HTML можно использовать классы CSS, чтобы различать
небольшие вариации стиля. Не обязательно вводить
имя класса — InDesign автоматически создает его на основе
Имя стиля.
Предварительный просмотр тегов экспорта в макете InDesign невозможен. поскольку это влияет только на экспортированный файл EPUB, HTML или PDF.
Редактировать все теги экспорта позволяет эффективно просматривать и изменять сопоставления в одном диалоговом окне.
Определение сопоставления тегов стиля
Чтобы стиль отображался, откройте абзац, символ или диалоговое окно «Параметры стиля объекта».
Щелкните Экспорт тегов на левой панели и выполните одно из следующее:
Выберите тег для сопоставления для вывода EPUB и HTML.
Укажите класс для сопоставления для вывода EPUB и HTML. Имена классов используются для создания определений стилей для тегов по умолчанию.
Если вы хотите включить этот стиль в CSS, установите флажок «Выдавать CSS». Если флажок не установлен, для этого стиля не создается класс CSS. Если у вас есть два или более стилей, которым назначен один и тот же класс, InDesign отображает сообщение об ошибке/предупреждение при экспорте.
 Этот параметр доступен только в InDesign.
Этот параметр доступен только в InDesign.Выберите тег для сопоставления для вывода в формате PDF. Этот параметр доступен только для стилей абзаца.
Редактировать все теги экспорта
Вы можете одновременно просматривать и изменять все теги экспорта в одном окне.
Выберите «Редактировать все теги экспорта в абзаце», Меню панели стиля персонажа или объекта.
Щелкните EPUB и HTML или PDF.
Щелкните тег, соответствующий стилю. Он преобразуется к списку; выберите новое значение.
При импорте документа Microsoft Word в InDesign или InCopy можно сопоставить каждый стиль, используемый в Word, с соответствующим стилем в InDesign или InCopy. Тем самым вы указываете, какие стили форматируют импортированный текст. Значок отображается рядом с каждым импортированным стилем Word, пока вы не отредактируете стиль в InDesign или InCopy.
Выполните одно из следующих действий:
Чтобы добавить документ Word к существующему тексту в InDesign или InCopy выберите «Файл» > «Поместить». Выберите Показать Параметры импорта, а затем дважды щелкните документ Word.
Открытие документа Word в автономном InCopy документа, запустите InCopy, выберите «Файл» > «Открыть», а затем дважды щелкните файл Word.
Выберите «Сохранить стили и форматирование текста и таблиц».
Выберите «Импорт пользовательского стиля», а затем нажмите «Стиль». Отображение.
В диалоговом окне «Сопоставление стилей» выберите стиль Word, а затем выберите параметр в меню стиля InDesign. Вы можете выбрать следующие варианты:
Если нет конфликта имен стилей, выберите Новый стиль абзаца, новый стиль символов или выберите существующий стиль InDesign.
При наличии конфликта имен стилей выберите «Переопределить стиль InDesign», чтобы отформатировать импортированный оформить текст стилем Word.
 Выберите существующий стиль InDesign для форматирования импортированного
стиль текста с помощью стиля InDesign. Выбирать
Автопереименование, чтобы переименовать стиль Word.
Выберите существующий стиль InDesign для форматирования импортированного
стиль текста с помощью стиля InDesign. Выбирать
Автопереименование, чтобы переименовать стиль Word.
Нажмите «ОК», чтобы закрыть диалоговое окно «Сопоставление стилей». а затем нажмите ОК, чтобы импортировать документ.
По умолчанию применение стиля абзаца не удаляет существующее форматирование символов или стили символов, примененные к части абзаца, хотя у вас есть возможность удалить существующее форматирование при применении стиля. Знак «плюс» (+) отображается рядом с текущим стилем абзаца на панели «Стили», если в выделенном тексте используется стиль символов или абзаца, а также используется дополнительное форматирование, не являющееся частью примененного стиля. Такое дополнительное форматирование называется переопределяет или локальное форматирование .
Стили символов удаляют или сбрасывают атрибуты символов существующего текста, если эти атрибуты определены стилем.
Применение стиля символа
Выберите символы, которые вы хотите чтобы применить стиль.
Выполните одно из следующих действий:
Щелкните имя стиля символа в поле Символ. Панель стилей.
Выбрать имя стиля символа из раскрывающегося списка в панели управления панель.
Нажмите сочетание клавиш, назначенное для стиль. (Убедитесь, что Num Lock включен.)
Применение стиля абзаца
Щелкните абзац или выберите все или часть абзацев, к которым вы хотите применить стиль.
Выполните одно из следующих действий:
Щелкните имя стиля абзаца в поле «Абзац». Панель стилей.
Выбрать имя стиля абзаца из меню на панели управления.
Нажмите сочетание клавиш, назначенное для стиль. (Убедитесь, что Num Lock включен.)
Если в тексте осталось нежелательное форматирование, выберите Снимите флажок «Переопределения» на панели «Стили абзацев».

Применение последовательных стилей к нескольким параграфы
Параметр «Следующий стиль» указывает, какой стиль будет автоматически применяться при нажатии клавиши «Ввод» или «Ввод» после применения определенного стиля. Он также позволяет применять разные стили к нескольким абзацам одним действием.
Например, предположим, что у вас есть три стиля для форматирования столбца газеты: заголовок, подпись и основной текст. Заголовок использует Byline для следующего стиля, Byline использует Body для следующего стиля, а Body использует [Same Style] для следующего стиля. Если выделить всю статью, включая заголовок, подпись автора и абзацы в статье, а затем применить стиль Заголовка с помощью специальной команды «Следующий стиль» в контекстном меню, первый абзац статьи будет отформатирован с Заголовок, второй абзац будет отформатирован в стиле Byline, а все остальные абзацы будут отформатированы в стиле Body.
До и после применения стиля с помощью Next Style.
Выберите абзацы, к которым вы хотите применить стили.
На панели «Стили абзацев» щелкните правой кнопкой мыши (Windows). или щелкните родительский стиль, удерживая нажатой клавишу Control (Mac OS), а затем выберите Применить [Имя стиля] Затем следующий стиль.
Если текст содержит изменения форматирования или символы стили, контекстное меню также позволяет удалять переопределения, символы стили, или оба.
Одно из преимуществ использования стилей заключается в том, что когда вы меняете определение стиля, весь текст отформатированный с использованием этого стиля, изменяется в соответствии с новым определением стиля.
При редактировании стилей в связанном содержимом InCopy к документу InDesign изменения переопределяются, когда связанный контент обновляется.
Редактирование стиля с помощью диалогового окна
Выполните одно из следующих действий:
Если вы не хотите, чтобы стиль применялся для выделенного текста щелкните правой кнопкой мыши (Windows) или щелкните, удерживая клавишу Control (Mac OS).
 имя стиля на панели «Стили» и выберите «Редактировать 9».0009 [имя стиля] .
имя стиля на панели «Стили» и выберите «Редактировать 9».0009 [имя стиля] .На панели «Стили» дважды щелкните имя стиля, или выберите стиль и выберите «Параметры стиля» на панели «Стили». меню. Обратите внимание, что это применяет стиль к любому выделенному тексту или тексту. кадр или, если не выбран ни текст, ни текстовый фрейм, устанавливает стиль как стиль по умолчанию для любого текста, который вы вводите в новых фреймах.
Настройте параметры в диалоговом окне и нажмите «ОК».
Переопределение стиля в соответствии с выбранным текст
После применения стиля вы можете отменить любые его настройки. Если вы решите, что вам нравятся изменения вы сделали, вы можете переопределить стиль, чтобы он соответствовал форматированию текста, который вы изменили.
Если переопределить
стили в содержимом InCopy, связанном с документом InDesign, изменения
переопределяются при обновлении связанного контента.
С помощью инструмента «Текст» выберите текст, отформатированный в стиле, который вы хотите переопределить.
Внесите изменения в атрибуты абзаца или символа по мере необходимости.
Выберите «Переопределить стиль» в меню панели «Стили».
При удалении стиля вы можете выберите другой стиль, чтобы заменить его, и вы можете выбрать сохранять ли форматирование. При удалении группы стилей вы удаляете все стили в группе. Вам предлагается заменить каждый стиль в группе по одному.
Выберите имя стиля на панели «Стили».
Выполните одно из следующих действий:
Выберите «Удалить стиль» в меню панели или нажмите на значок «Удалить» в нижняя часть панели.
Щелкните правой кнопкой мыши (Windows) или щелкните, удерживая клавишу Control (Mac OS) стиль, а затем выберите «Удалить стиль». Этот метод особенно полезно для удаления стиля без применения его к тексту.

В диалоговом окне «Удалить стиль абзаца» выберите стиль, чтобы заменить его.
Если выбрать [Без стиля абзаца] для замены абзаца стиль или [Нет], чтобы заменить стиль символа, выберите Сохранить форматирование чтобы сохранить форматирование текста, к которому применяется стиль. текст сохраняет свое форматирование, но больше не связан с стиль.
Нажмите «ОК».
Чтобы удалить все неиспользуемые стили, выберите Выбрать Все неиспользуемые в меню панели «Стили», а затем щелкните значок «Удалить». При удалении неиспользуемого стиля вам не предлагается заменить стиль.
При применении абзаца
стиль, стили символов и другое предыдущее форматирование остаются нетронутыми.
После применения стиля вы можете переопределить любые его настройки,
применение форматирования, которое не является частью стиля. При форматировании
который не является частью стиля, применяется к тексту с примененным стилем,
это называется переопределяет или локальное форматирование . При выделении текста с переопределением отображается знак плюс (+)
появляется рядом с названием стиля. В стилях символов переопределение
отображается, только если примененный атрибут является частью стиля.
Например, если стиль символа изменяет только цвет текста, применение
размер шрифта, отличный от текста, не отображается как переопределение.
При выделении текста с переопределением отображается знак плюс (+)
появляется рядом с названием стиля. В стилях символов переопределение
отображается, только если примененный атрибут является частью стиля.
Например, если стиль символа изменяет только цвет текста, применение
размер шрифта, отличный от текста, не отображается как переопределение.
Вы может очищать стили символов и переопределения форматирования при применении стиль. Вы также можете удалить переопределения из абзаца, к которому применен стиль.
Если рядом со стилем есть знак «плюс» (+), наведите указатель на стиль, чтобы просмотреть описание атрибутов переопределения.
Сохранять или удалять переопределения при применение стилей абзаца
- Применение стиля абзаца и сохранить стили символов, но удалить переопределения, удерживая нажатой клавишу Alt (Windows) или Option (Mac OS), нажав на название стиль на панели «Стили абзацев».
- Чтобы применить стиль абзаца и удалить оба символа
стили и переопределения, удерживайте клавиши Alt+Shift (Windows) или Option+Shift
(Mac OS), когда вы нажимаете название стиля в абзаце
Панель стилей.

Щелкните правой кнопкой мыши (Windows) или щелкните, удерживая клавишу Control. (Mac OS) стиль на панели «Стили абзацев», а затем выберите вариант из контекстного меню. Затем вы можете очистить переопределения, стили символов или и то, и другое при применении стиля.
Выделение переопределений стилей символов и абзацев
Чтобы определить все переопределения стилей абзацев и символов, примененные в документе, выполните следующие действия:
Открытие панели стилей абзаца или символа.
Выполните одно из следующих действий:
- Нажмите значок «Переопределение стиля» .
- Выберите «Переключить выделение стиля» в меню панели.
Подсветка переопределения стиля выделяет все переопределения стиля абзаца и символа в документе.
Вы можете связать сочетание клавиш с параметром «Переключить подсветку стиля» для быстрого доступа к нему. Дополнительные сведения см. в разделе Настройка меню и сочетаний клавиш.
в разделе Настройка меню и сочетаний клавиш.
Очистить переопределение стиля абзаца
Выберите текст, содержащий переопределения. Вы даже можете выбрать несколько абзацев с разными стилями.
На панели «Стили абзацев» выполните одно из следующих действий:
Чтобы удалить форматирование абзацев и символов, нажмите на значок «Очистить переопределения» или выберите «Очистить переопределения» на панели «Стили абзацев».
Чтобы удалить переопределения символов, но сохранить абзац переопределения форматирования, удерживайте нажатой клавишу Ctrl (Windows) или Command (Mac OS). когда вы нажимаете значок «Очистить переопределения».
Удаление переопределений на уровне абзаца, но сохранение переопределения на уровне символов, на панели «Стили абзацев» нажмите и удерживайте Shift + Ctrl (Windows) или Shift + Command (Mac OS) при нажатии значок «Очистить переопределения».
При отмене переопределений переопределения на уровне абзаца удаляются из всего абзаца, даже если только часть абзац выбран.
 Переопределения уровня персонажа удаляются только
из подборки.
Переопределения уровня персонажа удаляются только
из подборки.Очистка переопределений не удаляет форматирование стилей символов. Чтобы удалить форматирование стиля символов, выберите текст, содержащий стиль символов, а затем нажмите [Нет] на панели «Стили символов».
Разорвать связь между текстом и его стиль
Когда вы разрываете связь между текстом и его стиль, текст сохраняет свое текущее форматирование. Однако, будущие изменения этого стиля не будут отражены в тексте, который был отделен от стиля.
Выберите текст, отмеченный стилем от которого вы хотите оторваться.
Выберите «Разорвать связь со стилем» в меню панели «Стили».
Если текст не выбран, когда вы выбираете «Разорвать ссылку на» стиль, любой новый текст, который вы вводите, использует то же форматирование, что и выбранный стиль, но этому тексту не назначен стиль.
При создании
стиль, который добавляет маркеры или нумерацию к абзацам, эти маркеры
и номера могут быть потеряны, если текст копируется или экспортируется в другое приложение. Чтобы избежать этой проблемы, преобразуйте маркеры стиля или нумерацию в
текст.
Чтобы избежать этой проблемы, преобразуйте маркеры стиля или нумерацию в
текст.
Если вы преобразуете маркеры стиля в Материал InCopy, связанный с макетом InDesign, изменение может быть переопределено при обновлении содержимого в InDesign.
На панели «Стили абзацев» выберите стиль который содержит маркеры и нумерацию.
В меню панели «Стили абзацев» выберите «Преобразовать» « [стиль] ». Маркеры и нумерация в тексте.
Если вы преобразуете маркеры и нумерацию в текст в стиле на котором основан другой стиль (родительский стиль ), маркеры и нумерация в дочернем стиле также преобразуются в текст.
После вы преобразуете нумерацию в текст, вам может потребоваться обновить числа вручную, если вы редактируете текст.
Использовать поиск/изменение диалоговое окно для поиска экземпляров определенного стиля и его замены с другим.
Выберите «Правка» > «Найти/Изменить».
Для поиска выберите «Документ», чтобы изменить стиль во всем документ.

Оставьте поля «Найти» и «Заменить на» пустыми. Если Поля «Найти формат» и «Изменить формат» не отображаются внизу в диалоговом окне щелкните Дополнительные параметры.
Щелкните поле «Формат поиска», чтобы отобразить формат поиска. Диалоговое окно настроек. В разделе «Параметры стиля» выберите символ или стиль абзаца, который вы хотите найти, и нажмите ОК.
Щелкните поле «Изменить формат», чтобы открыть окно «Изменить формат». Диалоговое окно настроек. В разделе «Параметры стиля» выберите замену стиль символа или абзаца, а затем нажмите ОК.
Нажмите кнопку «Найти», а затем используйте кнопку «Изменить», «Изменить/Найти» или Кнопки «Изменить все», чтобы заменить стиль.
Больше похоже на это
- Групповые стили
- Создание вложенных стилей
- Создание именованных форматов сетки
- Дублирование стилей или групп стилей
- Параметры содержимого EPUB
- Поместить (импортировать) текст
- Вставить текст
- Использовать быстрое применение
- Создать стиль абзаца для бегущих списков
- Найти и изменить текст
- Найти и изменить шрифты Определение, примеры английских слогов
Определение слога: Слог – это единица звука, которая создает значение в языке.
 Согласные присоединяются к гласным, образуя слоги.
Согласные присоединяются к гласным, образуя слоги.Что такое слог?
Слог — единица звука в английском языке. Слоги соединяются с согласными и гласными, образуя слова.
Слоги могут состоять более чем из одной буквы; однако слог не может иметь более одного звука.
В слогах может быть более одной согласной и более одной гласной. Однако согласная(ые) и гласная(ые), образующие слог, не могут издавать более одного звука.
Слог — это только один звук.
Примеры слогов в английском языке
Слоги образуются, когда гласная сочетается с согласной, образуя единицу звука.
Некоторые слова состоят из одного слога (односложные), а некоторые слова состоят из многих слогов (многосложные).
Новые гласные звуки создают новые слоги.
- длинный
- В этом слове один слог. Есть только один гласный звук, образованный буквой «о».
- позор
- В этом слове один слог. Несмотря на то, что есть две гласные, только одна гласная производит звук.
 Долгий звук «а» — это гласный звук; «е» — немое «е».
Долгий звук «а» — это гласный звук; «е» — немое «е».
- В этом слове один слог. Несмотря на то, что есть две гласные, только одна гласная производит звук.
- тихий
- В этом слове два гласных звука; следовательно, в нем два слога. Первый слог «си» с долгим звуком «и». Второй слог включает буквы «одолжил».
Открытый слог против закрытого слога
В английских словах слоги образуются двумя способами: открытыми и закрытыми слогами. Вот краткое обсуждение обеих этих тем.
Открытый слог
Что такое открытый слог? Открытый слог – это слог, в котором есть только одна гласная и только один гласный звук. Единственная гласная в открытом слоге стоит в конце слова.
Примеры открытых слогов:
- криво
- попробуй
- нет
- перейти
- и
- жевать
- варить
Закрытый слог
Что такое закрытый слог? Закрытый слог – это слог, в котором есть только одна гласная и только один гласный звук.
 Закрытый слог оканчивается на согласную.
Закрытый слог оканчивается на согласную.Примеры закрытых слогов:
- часы
- грузовик
- спросить
- бин
- отделка
- тренажерный зал
- шейка
- если
Сколько слогов в слове?
Слог начинается с гласного звука. Эта гласная чаще всего соединяется с согласной или согласными, образуя слог. Слоги иногда состоят из более чем одной гласной, но никогда не более чем из одного гласного звука.
Слоги создают смысл в языке. Когда гласные и согласные соединяются, образуя звук, образуются слова.
Один слог образует один звук. Некоторые слова имеют одну звуковую единицу, что означает, что они состоят из одного слога. Более одного звука означает, что в слове более одного слога.
Односложные слова
Односложные слова (односложные)
Один гласный звук
- человек
- В этом слове две согласные и одна гласная
- Один гласный звук (краткое «а») соединяется с двумя согласными, образуя один слог
- плакать
- В этом слове две согласные и одна гласная
- Одна гласная (долгий звук «i», образованный буквой «y») соединяется с двумя согласными, образуя один слог
Двойные гласные с одинарным звуком
- мозг
- В этом слове три согласных и две гласных
- Две гласные образуют один гласный звук (долгий звук «а»)
- Один гласный звук соединяется с тремя согласными, образуя один слог
- дерево
- В этом слове две согласных и две гласных
- Две гласные образуют один гласный звук (долгий звук «е»)
- Одиночный гласный звук соединяется с двумя согласными, образуя один слог
Слова, оканчивающиеся на немую «е»
- пер.

- В этом слове две согласных и две гласных
- Буква «е» и конец слова безмолвны, чтобы представить долгий звук «а»
- Единственный гласный звук в этом слове — долгий звук «а»
- Одиночный гласный звук соединяется с двумя согласными, образуя один слог
- плитка
- В этом слове две согласных и две гласных
- «е» и конец слова безмолвный, чтобы представить долгий звук «и»
- Единственный гласный звук в этом слове — долгий звук «и»
- Одиночный гласный звук соединяется с двумя согласными, образуя один слог
Многосложные слова
Слова, состоящие более чем из одного слога (многосложные)
- пекарь
- два слога
- В этом слове три согласных и две гласных
- «бак»: две согласные «м» «к» плюс одна гласная «а»
- «er»: одна гласная «e» плюс одна согласная «r»
- растет
- два слога
- В этом слове пять согласных и две гласных
- «расти»: три согласных «g», «r» и «w» плюс одна гласная «o»
- «ing»: одна гласная «i» плюс две согласные «ng»
- ужасный
- три слога
- В этом слове пять согласных и три гласных
- «ter»: две согласные «t» и «r» плюс одна гласная «e»
- «ri»: одна согласная «i» плюс одна гласная «i»
- «ble»: две согласные «b» и «l» плюс одна гласная «e»
Примечание.
 Последняя буква «е» в слове «ужасный» не является молчанием. «Е» и окончание создают более «бычий» звук в соединении с «б» и «л», чем звук «е».
Последняя буква «е» в слове «ужасный» не является молчанием. «Е» и окончание создают более «бычий» звук в соединении с «б» и «л», чем звук «е».Резюме: что такое слоги?
Определение слогов: определение слогов — это фонологическая единица, состоящая из одного или нескольких звуков, включая гласный звук.
Подводя итог, слог:
- единица звука в языке
- объединяет гласные с согласными для создания значения
- всегда будет содержать только один гласный звук
Содержание
- 1 Что такое слог?
- 2 Примеры слогов в английском языке
- 3 Открытый и закрытый слоги
- 4 Открытый слог
- 5 Закрытый слог
- 6 Сколько слогов в слове?
- 7 Односложные слова
- 8 Многосложные слова
- 9 Резюме: Что такое слоги?
Word 2013. Знакомство с Word. создавать различные
документы , такие как письма, листовки и отчеты. С введением нескольких расширенных функций , включая возможность создавать документы и совместно работать над ними в Интернете, Word 2013 дает вам возможность делать больше с вашими проектами по обработке текстов.
Знакомство с Word 2013
Word 2013 похож на Word 2010. Если вы ранее использовали Word 2010, то Word 2013 должен показаться вам знакомым. Но если вы новичок в Word или имеете опыт работы с более ранними версиями, вам следует сначала ознакомиться с интерфейсом Word 2013 .
Интерфейс Word
При первом открытии Word 2013 появится начальный экран Word . Отсюда вы сможете создать новый документ , выберите шаблон или получите доступ к своим недавно отредактированным документам .
Нажмите кнопки в интерактивном окне ниже, чтобы ознакомиться с интерфейсом Word 2013.
Группа команд
Каждая группа содержит ряд различных команд . Просто щелкните любую команду, чтобы применить ее.
 Некоторые группы также имеют стрелку в правом нижнем углу, которую можно щелкнуть, чтобы увидеть еще больше команд.
Некоторые группы также имеют стрелку в правом нижнем углу, которую можно щелкнуть, чтобы увидеть еще больше команд.Панель быстрого доступа
Панель инструментов быстрого доступа позволяет получить доступ к общим командам независимо от того, какая вкладка выбрана.
По умолчанию включает команды Сохранить , Отменить и Повторить . Вы можете добавить другие команды в зависимости от ваших предпочтений.
Доступ к учетной записи
Отсюда вы можете получить доступ к информации учетной записи Microsoft , просмотреть свой профиль и переключение аккаунтов .
Линейка
Линейка расположена вверху и слева от документа. Это упрощает выравнивание и настройку интервалов .
Элемент управления масштабированием
Нажмите, удерживайте и перетащите ползунок , чтобы использовать элемент управления масштабированием .
 Число справа от ползунка отражает процент масштабирования .
Число справа от ползунка отражает процент масштабирования .Просмотров документов
Существует три способа просмотра документа. Просто нажмите, чтобы выбрать нужный вид:
• Режим чтения отображает документ в полноэкранном режиме.
• По умолчанию выбран макет печати. Он показывает документ так, как он выглядел бы, если бы он был распечатан.
• Макет веб-страницы показывает, как ваш документ будет выглядеть как веб-страница.
Количество слов
Количество слов отображает количество слов в вашем документе.
Щелкните Количество слов, чтобы открыть диалоговое окно Количество слов. Здесь вы можете быстро просмотреть статистику вашего документа, например количество страниц , абзацев , и строк .
Индикатор номера страницы
Индикатор номера страницы помогает отслеживать количество страниц, содержащихся в документе.

Щелкните индикатор номера страницы , чтобы открыть панель навигации по документу . Здесь вы можете искать документ по заголовкам или быстро прокручивать его страницы.
Полоса прокрутки
Нажмите, удерживайте и перетащите полосу прокрутки для прокрутки вверх и вниз по страницам документа.
Лента
Лента содержит все команды , необходимые для выполнения стандартных задач в Word. Он имеет несколько вкладок , каждая с несколькими группирует команды.
Работа в среде Word
Если вы ранее использовали Word 2010 или 2007, Word 2013 должен показаться вам знакомым. Он по-прежнему использует такие функции, как лента и панель быстрого доступа , где вы найдете команды для выполнения стандартных задач в Word, а также представление Backstage .

Лента
Word 2013 использует систему ленты с вкладками вместо традиционных меню. Лента содержит несколько вкладок , каждая из которых содержит несколько групп команд . Вы будете использовать эти вкладки для выполнения наиболее распространенных задач в Word.
Щелкните стрелки в слайд-шоу ниже, чтобы узнать больше о различных командах, доступных на каждой вкладке на ленте.
Вкладка Главная предоставляет доступ к некоторым наиболее часто используемым командам для работы с Word 2013, включая копирование и вставку , форматирование , выравнивание абзацы и выбор документ стили . Вкладка «Главная» выбирается по умолчанию всякий раз, когда вы открываете Word.
Tab вставка позволяет вставить картинки , Диаграммы , Таблицы , Форма , Cover Page, и подробнее для вашего документирования.
 и добавьте в документ стиль .
и добавьте в документ стиль .Вкладка Дизайн предоставляет доступ к различным инструментам дизайна, включая форматирование документа , эффекты и границы страниц , которые могут придать вашему документу законченный вид.
Вкладка Макет страницы позволяет изменить печать форматирование документа, включая поля ширину , страница ориентация и разрывы страниц . Эти команды будут особенно полезны при подготовке документа к печати.
Вкладка Ссылки позволяет добавлять в документ аннотации, такие как сноски и цитаты . Отсюда вы также можете добавить оглавление , заголовки и библиографию .
 Эти команды особенно полезны при написании академических статей.
Эти команды особенно полезны при написании академических статей.Вы можете использовать функцию слияния писем на вкладке Рассылки для быстрого составления писем , адресных конвертов и создания этикеток . Это особенно удобно, когда вам нужно отправить письмо нескольким адресатам.
Вы можете использовать вкладку Обзор для доступа к мощным функциям редактирования Word , включая добавление комментариев и отслеживание меняет . Эти функции упрощают обмен и совместную работу над документами.
Вкладка View позволяет переключаться между различными представлениями документа и разделением экрана для одновременного просмотра двух частей документа.
 Эти команды также будут полезны при подготовке документа к печати.
Эти команды также будут полезны при подготовке документа к печати.Контекстные вкладки появятся на ленте, когда вы работаете с определенными элементами, например таблицы и картинки . Эти вкладки содержат специальные группы команд, которые могут помочь вам отформатировать эти элементы по мере необходимости.
Некоторые программы, такие как Adobe Acrobat Reader , могут устанавливать дополнительные вкладки на ленту. Эти вкладки называются надстройками .
Чтобы свернуть и развернуть ленту:
Лента предназначена для выполнения вашей текущей задачи, но вы можете свернуть ленту, если обнаружите, что она занимает слишком много места на экране.
- Щелкните стрелку Параметры отображения ленты в правом верхнем углу ленты.
Параметры отображения ленты
- Выберите нужный параметр минимизации из раскрывающегося меню:
Чтобы узнать, как добавить настраиваемые вкладки и команды на ленту, ознакомьтесь с дополнительными сведениями о настройке ленты.

Чтобы узнать, как использовать ленту с устройствами с сенсорным экраном , ознакомьтесь с дополнительными сведениями о включении сенсорного режима.
Панель быстрого доступа
Расположенная прямо над лентой панель быстрого доступа позволяет получить доступ к общим командам независимо от того, какая вкладка выбрана. По умолчанию отображаются команды Сохранить , Отменить и Повторить . Вы можете добавить другие команды в зависимости от ваших предпочтений.
Чтобы добавить команды на панель быстрого доступа:
- Щелкните стрелку раскрывающегося списка справа от панели быстрого доступа .
- Выберите команду , которую вы хотите добавить, из раскрывающегося меню. Чтобы выбрать одну из дополнительных команд, выберите Дополнительные команды .
Добавление команды на панель быстрого доступа
- Команда будет добавлена на панель быстрого доступа.

Добавленная команда
Линейка
Линейка расположена вверху и слева от документа. Это упрощает корректировку документа с точностью. При желании вы можете скрыть линейку, чтобы освободить место на экране.
Линейка
Чтобы отобразить или скрыть линейку:
- Щелкните вкладку Вид .
- Установите флажок рядом с линейкой, чтобы показать или скрыть линейку.
Скрытие линейки
Представление Backstage
Представление Backstage предоставляет различные возможности для сохранения, открытия файла, печати и обмена документом.
Доступ к представлению Backstage:
- Щелкните вкладку Файл на Лента . Появится представление Backstage .

Перейдите на вкладку «Файл»
Нажмите кнопки в интерактивном окне ниже, чтобы узнать больше об использовании представления Backstage.
Параметры
Здесь вы можете изменить различные параметры Word . Например, вы можете управлять настройками проверки орфографии и грамматики , настройками AutoRecover и настройками Language .
Счет
От Панель учетной записи , вы можете получить доступ к информации учетной записи Microsoft , изменить тему и фон , а также выйти из своей учетной записи.
Экспорт
Вы можете экспортировать документ в другой формат, например PDF/XPS .
Поделиться
Отсюда вы можете пригласить людей подключенных к OneDrive на просмотреть и сотрудничество над вашим документом.
 Вы также можете поделиться своим документом, отправив его по электронной почте , представив его в Интернете или опубликовав в своем блоге .
Вы также можете поделиться своим документом, отправив его по электронной почте , представив его в Интернете или опубликовав в своем блоге .Печать
На панели печати можно изменить параметры печати и распечатать документ. Вы также можете просмотреть предварительный просмотр вашего документа.
Сохранить и сохранить как
Используйте Сохранить и Сохранить как , чтобы сохранить документ в компьютер или на OneDrive .
Открыть
Отсюда вы можете открывать последние документы , а также документы, сохраненные в вашем OneDrive или на вашем компьютере .
Новый
Отсюда можно создать новый пустой документ или выбрать из большого набора шаблонов .

Информация
Информационная панель будет появляться всякий раз, когда вы открываете представление Backstage.
Содержит информацию о текущем документе. Вы также можете проверить документ и установить средства защиты .
Вернуться в Word
Вы можете использовать стрелку, чтобы закрыть представление Backstage и вернуть в Word.
Закрыть
Щелкните здесь, чтобы закрыть текущий документ.
Представления документов
Word 2013 имеет множество параметров просмотра, которые изменяют способ отображения документа. Вы можете просмотреть документ в Режим чтения , Макет печати или Веб-макет . Эти представления могут быть полезны для различных задач, особенно если вы планируете распечатать документ.

Щелкните стрелки в слайд-шоу ниже, чтобы просмотреть различные параметры просмотра документа.
Режим чтения: В этом представлении все команды редактирования скрыты, поэтому документ занимает весь экран. Стрелки появляются в левой и правой части экрана, чтобы вы могли переключаться между страницами вашего документа.
Режим печати: Это вид по умолчанию, в котором вы создаете и редактируете свой документ. Между каждой страницей есть разрывы страниц, указывающие, как ваш документ будет выглядеть при печати.
Веб-макет : В этом представлении удаляются разрывы страниц. Это может помочь вам визуализировать, как ваш документ будет отображаться в виде веб-страницы.
Если в вашем документе много страниц, в Word 2013 есть новая удобная функция Возобновление чтения , которая позволяет открывать документ на последней просматриваемой странице.
 При открытии сохраненного документа найдите значок закладки для появления на экране. Наведите указатель мыши на закладку, и Word спросит, хотите ли вы продолжить с того места, на котором остановились.
При открытии сохраненного документа найдите значок закладки для появления на экране. Наведите указатель мыши на закладку, и Word спросит, хотите ли вы продолжить с того места, на котором остановились.Продолжить чтение
Вызов!
- Откройте или перейдите к интерфейсу Word 2013 .
- Щелкните все вкладки и просмотрите команды на ленте .
- Попробуйте минимизировать и увеличить Лента .
- Добавьте команду на панель быстрого доступа .
- Скрыть и показать линейку .
- Перейдите к представлению Backstage и откройте настройки учетной записи .
- Попробуйте переключить вид документа .
- Закрыть Word (документ сохранять не нужно).

Предыдущий: Общие сведения об Office 365
Далее:Создание и открытие документов
/en/word2013/creating-and-opening-documents/content/
Поиск слов в тезаурусе
Используя тезаурус, вы можете искать синонимы (разные слова с одинаковым значением) и антонимы (слова с одинаковым значением). противоположное значение).
Совет: В настольных версиях Word, PowerPoint и Outlook вы можете получить быстрый список синонимов, щелкнув слово правой кнопкой мыши и выбрав Синонимы . В приложениях Office Online нет средства поиска синонимов.
Слово
Щелкните слово в документе, которое вы хотите найти.

На вкладке Обзор щелкните Тезаурус .
Чтобы использовать одно из слов в списке результатов или найти другие слова, выполните одно из следующих действий:
Чтобы заменить выбранное слово одним из слов из списка, наведите на него указатель мыши, щелкните стрелку вниз, затем щелкните Вставить .
Чтобы скопировать и вставить слово из списка, наведите на него указатель мыши, щелкните стрелку вниз, затем щелкните Копировать .
 Затем вы можете вставить слово в любом месте, где вам нравится.
Затем вы можете вставить слово в любом месте, где вам нравится.Чтобы найти дополнительные связанные слова, щелкните слово в списке результатов.
Советы: Вы также можете искать слова в тезаурусе другого языка. Если, например, ваш документ на французском языке и вам нужны синонимы, сделайте следующее:
В Word 2007 щелкните Параметры исследования в Научные исследования , а затем в разделе Справочники выберите нужные параметры тезауруса.
В Word 2010 или Word 2013 на вкладке Review щелкните Research .
 Щелкните Параметры исследования в области задач Исследования , а затем в разделе Справочники выберите нужные параметры тезауруса.
Щелкните Параметры исследования в области задач Исследования , а затем в разделе Справочники выберите нужные параметры тезауруса.В Word 2016 на вкладке Обзор щелкните Тезаурус . В нижней части области задач Thesaurus выберите язык из раскрывающегося списка.
Нажмите здесь, чтобы выбрать другую программу Office
- Нажмите здесь, чтобы выбрать другую программу Office
- Excel
- OneNote
- Outlook
- PowerPoint
- Издатель
- Визио
- длинный
Щелкните слово в книге, которое вы хотите найти.
На вкладке Обзор щелкните Тезаурус .
Чтобы использовать одно из слов в списке результатов или найти другие слова, выполните одно из следующих действий:
Чтобы заменить выбранное слово одним из слов из списка, наведите на него указатель мыши, щелкните стрелку вниз, затем щелкните Вставить .

Чтобы скопировать и вставить слово из списка, наведите на него указатель мыши, щелкните стрелку вниз, затем щелкните Копировать . Затем вы можете вставить слово в любом месте, где вам нравится.
Чтобы найти дополнительные связанные слова, щелкните слово в списке результатов.
В Excel 2007 щелкните Параметры исследования в области задач Исследования , а затем в разделе Справочники выберите нужные параметры тезауруса.

В Excel 2010 или Excel 2013 на вкладке Review щелкните Research . Щелкните Параметры исследования на панели задач Исследования , а затем под Справочники , выберите нужные параметры тезауруса.
В Excel 2016 на вкладке Review щелкните Thesaurus . В нижней части области задач Thesaurus выберите язык из раскрывающегося списка.
Выберите слово в своей записной книжке, которое вы хотите найти.

В OneNote 2007 в меню Инструменты щелкните Исследования , а затем в списке Все справочники щелкните Тезаурус .
В OneNote 2010 на вкладке Review щелкните Research , а затем в списке All Reference Books щелкните Тезаурус .
В OneNote 2013 или OneNote 2016 на вкладке Обзор щелкните Тезаурус .
Чтобы использовать одно из слов в списке результатов или найти другие слова, выполните одно из следующих действий:
- org/ListItem»>
Чтобы заменить выбранное слово одним из слов из списка, наведите на него указатель мыши, щелкните стрелку вниз, затем щелкните Вставить .
Чтобы скопировать и вставить слово из списка, наведите на него указатель мыши, щелкните стрелку вниз, затем щелкните Копировать . Затем вы можете вставить слово в любом месте, где вам нравится.
Чтобы найти дополнительные связанные слова, щелкните слово в списке результатов.
Советы: Вы также можете искать слова в тезаурусе другого языка. Если, например, ваша рабочая тетрадь на французском языке и вам нужны синонимы, сделайте следующее:
Совет: Вы также можете искать слова в тезаурусе другого языка. Если, например, ваш текст на французском языке и вам нужны синонимы, на вкладке Review щелкните Research . Нажмите Варианты исследований в Исследования , а затем в разделе Справочники выберите нужные параметры тезауруса.
Нажмите Варианты исследований в Исследования , а затем в разделе Справочники выберите нужные параметры тезауруса.
Щелкните слово в элементе Outlook, которое вы хотите найти.
В Outlook 2007 на вкладке Сообщение в группе Правописание щелкните Правописание , а затем щелкните Тезаурус .
В Outlook 2010, Outlook 2013 или Outlook 2016 щелкните вкладку Обзор , затем щелкните Тезаурус .
Примечание. В Microsoft Outlook область задач Thesaurus или Research доступна в любом новом элементе Outlook, таком как сообщение или элемент календаря, но не в главном окне Outlook.

Чтобы использовать одно из слов в списке результатов или найти другие слова, выполните одно из следующих действий:
Чтобы заменить выбранное слово одним из слов из списка, наведите на него указатель мыши, щелкните стрелку вниз, затем щелкните Вставить .
Чтобы скопировать и вставить слово из списка, наведите на него указатель мыши, щелкните стрелку вниз, затем щелкните 9.0015 Копировать . Затем вы можете вставить слово в любом месте, где вам нравится.
org/ListItem»>
Чтобы найти дополнительные связанные слова, щелкните слово в списке результатов.
Советы: Вы также можете искать слова в тезаурусе другого языка. Если, например, ваш текст на французском языке и вам нужны синонимы, сделайте следующее:
В Outlook 2007 щелкните Параметры исследования в области задач Исследования , а затем в разделе Справочники выберите нужные параметры тезауруса.
В Outlook 2010 или Outlook 2013 на вкладке Review щелкните Research . Щелкните Параметры исследования на панели задач Исследования , а затем под Справочники , выберите нужные параметры тезауруса.

В Outlook 2016 на вкладке Обзор щелкните Тезаурус . В нижней части области задач Thesaurus выберите язык из раскрывающегося списка.
Щелкните слово в презентации, которое вы хотите найти.
На вкладке Обзор щелкните Тезаурус .
Чтобы использовать одно из слов в списке результатов или найти другие слова, выполните одно из следующих действий:
- org/ListItem»>
Чтобы заменить выбранное слово одним из слов из списка, наведите на него указатель мыши, щелкните стрелку вниз, затем щелкните Вставить .
Чтобы скопировать и вставить слово из списка, наведите на него указатель мыши, щелкните стрелку вниз, затем щелкните Копировать . Затем вы можете вставить слово в любом месте, где вам нравится.
Чтобы найти дополнительные связанные слова, щелкните слово в списке результатов.
Советы: Вы также можете искать слова в тезаурусе другого языка. Если, например, ваш документ на французском языке и вам нужны синонимы, сделайте следующее:
- org/ListItem»>
В PowerPoint 2010 или PowerPoint 2013 на вкладке Review щелкните Research . Щелкните Параметры исследования в области задач Исследования , а затем в разделе Справочники выберите нужные параметры тезауруса.
В Outlook 2016 на вкладке Обзор щелкните Тезаурус . В нижней части области задач Thesaurus выберите язык из раскрывающегося списка.
В PowerPoint 2007 щелкните Параметры исследования в области задач Исследование , а затем в разделе Справочники , выберите нужные параметры тезауруса.
Щелкните слово в своей публикации, которое вы хотите найти.
В Publisher 2007 в меню Инструменты щелкните Исследование , а затем в списке Все справочники щелкните Тезаурус .
В Publisher 2010 на вкладке Главная щелкните Правописание , а затем щелкните Тезаурус .
В Publisher 2013 или Publisher 2016 на Review , нажмите Тезаурус .
Чтобы использовать одно из слов в списке результатов или найти другие слова, выполните одно из следующих действий:
- org/ListItem»>
Чтобы заменить выбранное слово одним из слов из списка, наведите на него указатель мыши, щелкните стрелку вниз, затем щелкните Вставить .
Чтобы скопировать и вставить слово из списка, наведите на него указатель мыши, щелкните стрелку вниз, затем щелкните Копировать . Затем вы можете вставить слово в любом месте, где вам нравится.
Чтобы найти дополнительные связанные слова, щелкните слово в списке результатов.
Совет: Вы также можете искать слова в тезаурусе другого языка. Если, например, ваша публикация на французском языке и вам нужны синонимы, на вкладке Review щелкните Research . Щелкните Параметры исследования в области задач Исследования , а затем в разделе Справочники выберите нужные параметры тезауруса.
Щелкните Параметры исследования в области задач Исследования , а затем в разделе Справочники выберите нужные параметры тезауруса.
Щелкните слово на диаграмме, которое вы хотите найти.
В Visio 2007 в меню Инструменты щелкните Исследования , а затем в списке Все справочники щелкните Тезаурус .
В Visio 2010, Visio 2013 или Visio 2016 на вкладке Обзор щелкните Тезаурус .
org/ListItem»>Чтобы заменить выбранное слово одним из слов из списка, наведите на него указатель мыши, щелкните стрелку вниз, затем щелкните Вставить .
Чтобы скопировать и вставить слово из списка, наведите на него указатель мыши, щелкните стрелку вниз, затем щелкните Копировать . Затем вы можете вставить слово в любом месте, где вам нравится.
Чтобы найти дополнительные связанные слова, щелкните слово в списке результатов.

Чтобы использовать одно из слов в списке результатов или найти другие слова, выполните одно из следующих действий:
Советы: Вы также можете искать слова в тезаурусе другого языка. Если, например, ваша диаграмма на французском языке и вам нужны синонимы, сделайте следующее:
В Visio 2007 щелкните Параметры исследования в области задач Исследования , а затем в разделе Справочники выберите нужные параметры тезауруса.
В Visio 2010 или Visio 2013 на вкладке Review щелкните Research . Щелкните Параметры исследования на панели задач Исследования , а затем под Справочники , выберите нужные параметры тезауруса.

 Постановка
Постановка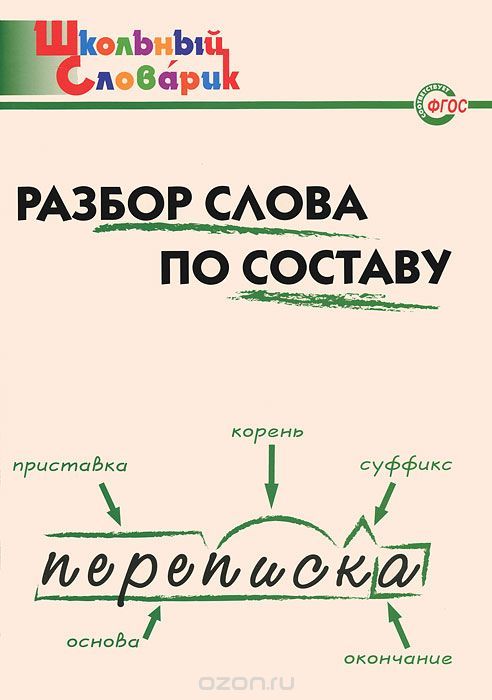 Построение
Построение Самостояте
Самостояте Рефлексия
Рефлексия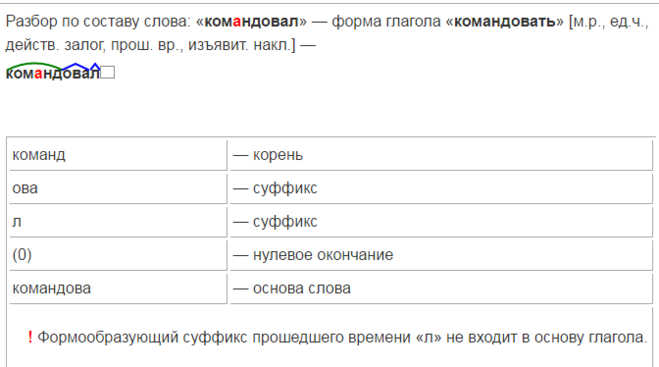
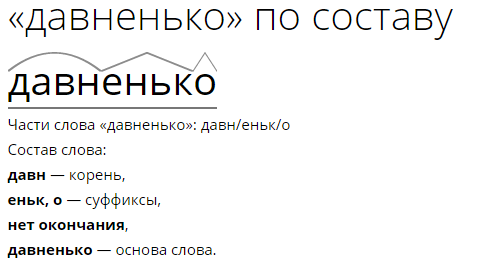


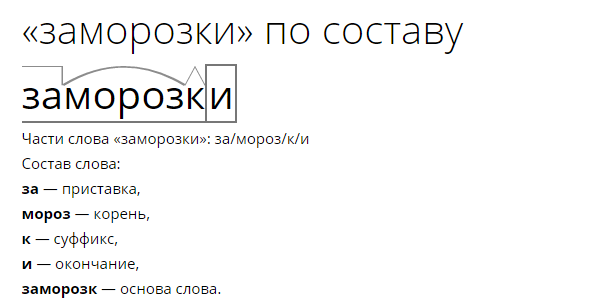
 ! ?
! ?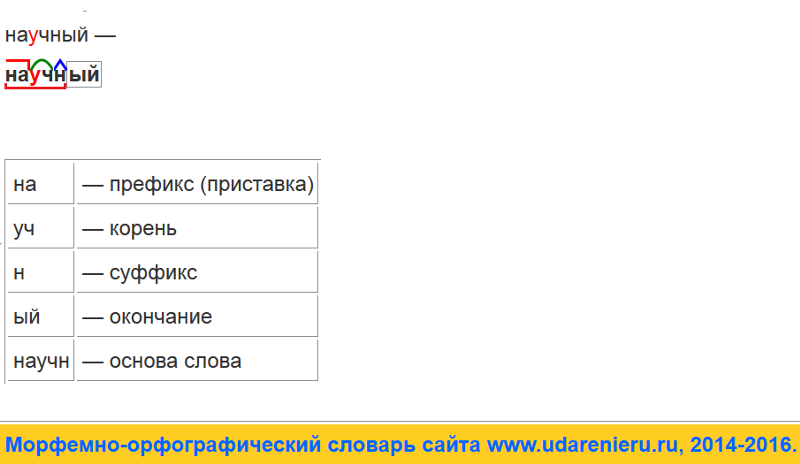 Верно ли, что у слов носик и носильщик одинаковый корень?(-)
Верно ли, что у слов носик и носильщик одинаковый корень?(-)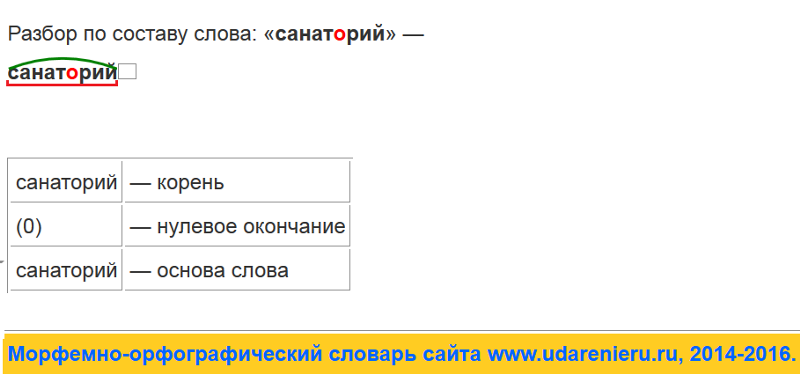 Работа по теме «Состав слова».
Работа по теме «Состав слова». ч.
ч.
 )
)
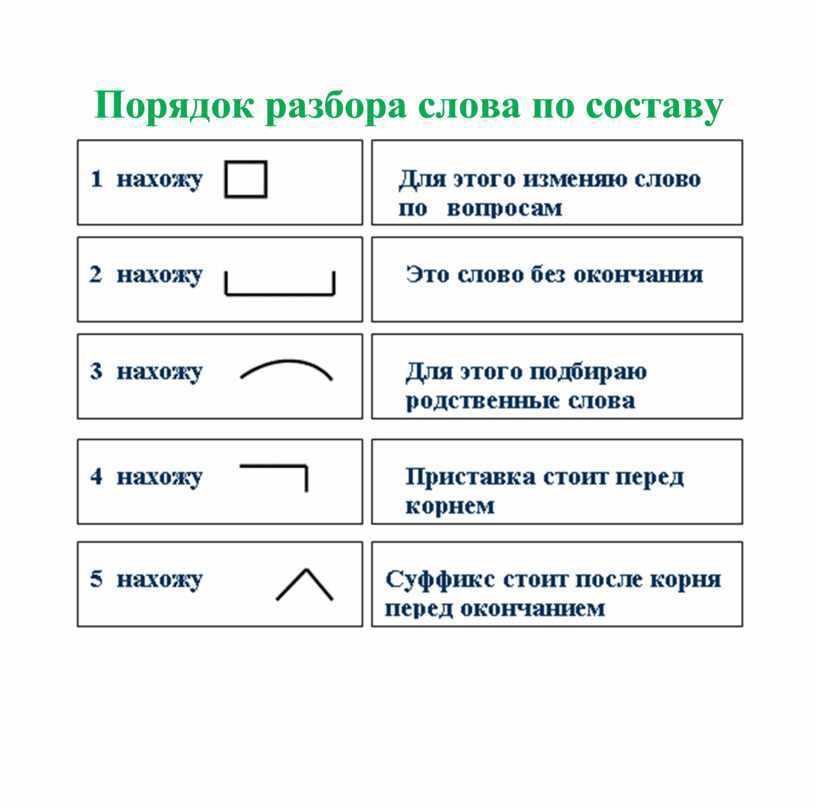 В тетради вы должны будете записать только букву правильного, на ваш взгляд, ответа. Если вы ответите на все вопросы правильно, в конце сможете прочитать слово. Какое это слово – пока секрет. Прочитают его только самые внимательные.
В тетради вы должны будете записать только букву правильного, на ваш взгляд, ответа. Если вы ответите на все вопросы правильно, в конце сможете прочитать слово. Какое это слово – пока секрет. Прочитают его только самые внимательные.
 166 упр. 4
166 упр. 4
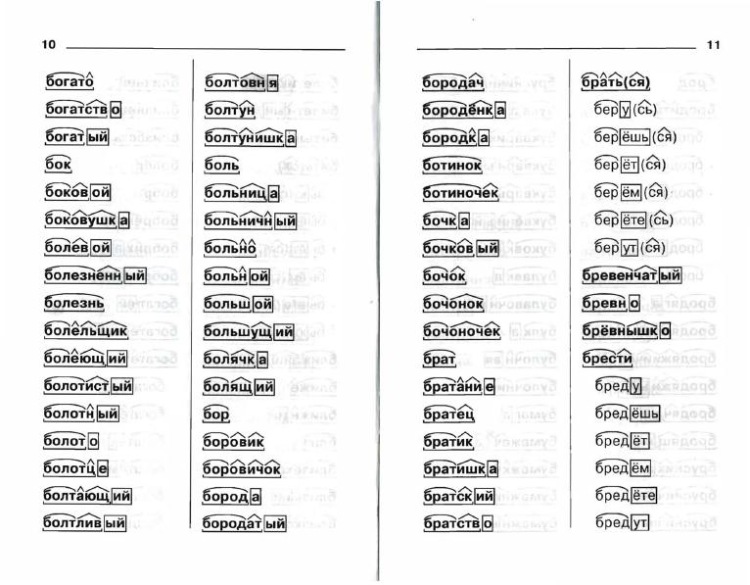 е. суффиксы, которые образуют формы одного и того же слова, например: – время – времени). Затем определитесь с наличием в слове словообразовательных суффиксов (служат для образования новых однокоренных слов, например: — писать – писа-тель). Если затрудняетесь с поиском суффиксов, не стыдитесь обращаться за помощью к уже упомянутому словарю морфем;
е. суффиксы, которые образуют формы одного и того же слова, например: – время – времени). Затем определитесь с наличием в слове словообразовательных суффиксов (служат для образования новых однокоренных слов, например: — писать – писа-тель). Если затрудняетесь с поиском суффиксов, не стыдитесь обращаться за помощью к уже упомянутому словарю морфем;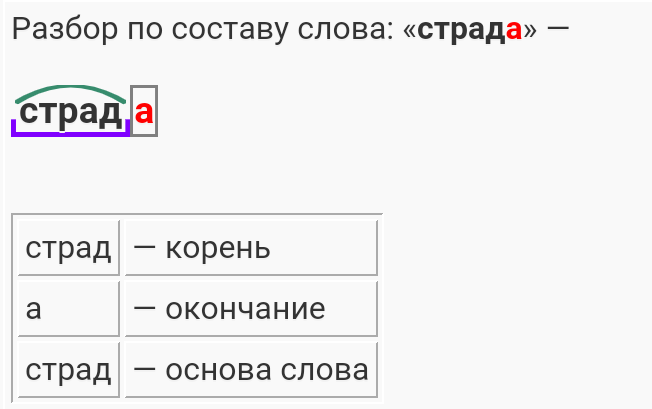 ru – данный сайт являет собой справочный ресурс, на котором вы можете просмотреть морфемный разбор большинства слов, а также подобрать к вашему слову однокоренные слова. Работа с сайтом не отличается от аналогов – вы переходите на ресурс, вбиваете нужное слово в строку поиска, и жмёте на кнопку ввода;
ru – данный сайт являет собой справочный ресурс, на котором вы можете просмотреть морфемный разбор большинства слов, а также подобрать к вашему слову однокоренные слова. Работа с сайтом не отличается от аналогов – вы переходите на ресурс, вбиваете нужное слово в строку поиска, и жмёте на кнопку ввода;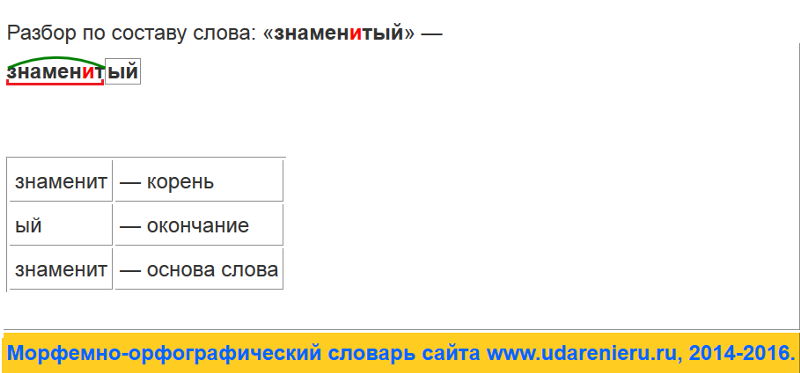
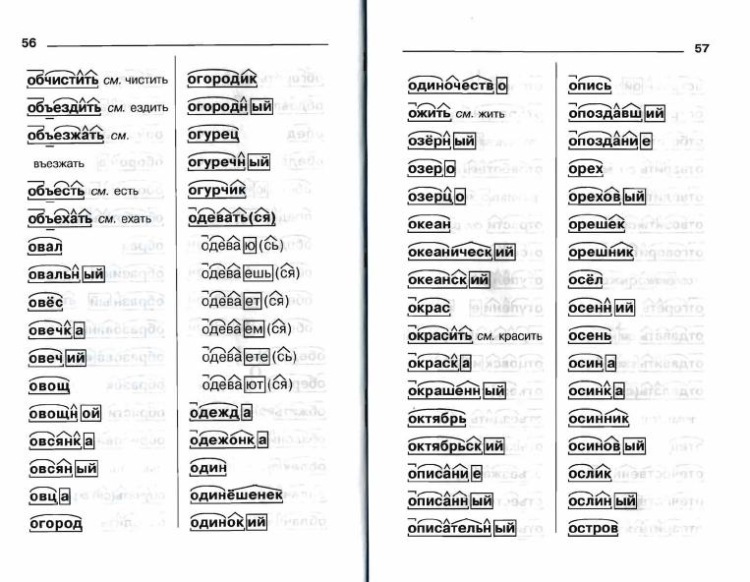
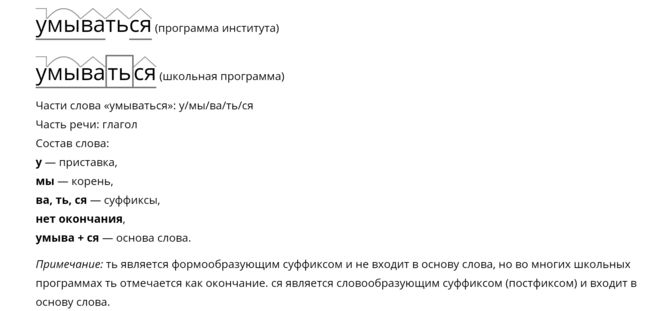 |Журнал Quanta
|Журнал Quanta
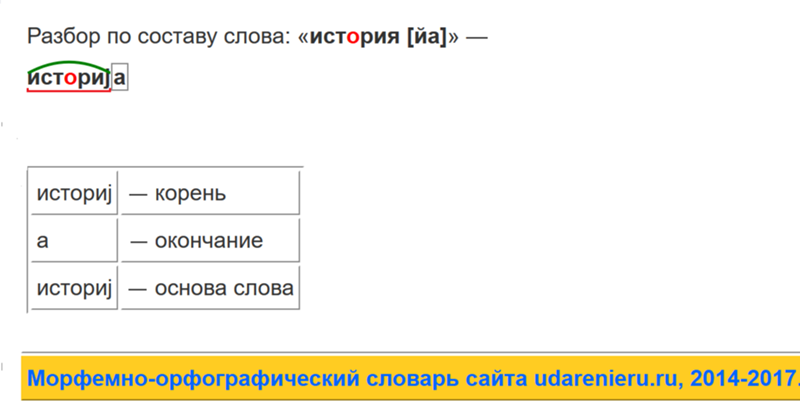

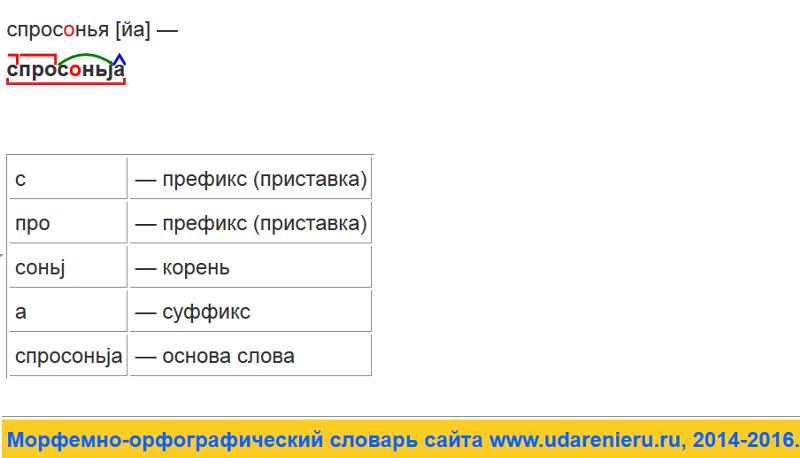
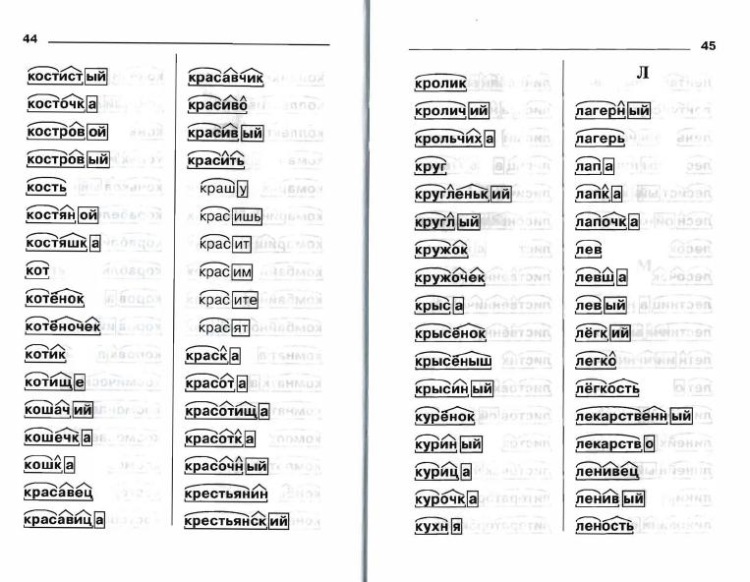
 Определения входящего и существующего
стили отображаются в нижней части диалогового окна «Загрузить стили».
так что вы можете просмотреть сравнение.
Определения входящего и существующего
стили отображаются в нижней части диалогового окна «Загрузить стили».
так что вы можете просмотреть сравнение. Этот параметр доступен только в InDesign.
Этот параметр доступен только в InDesign. Выберите существующий стиль InDesign для форматирования импортированного
стиль текста с помощью стиля InDesign. Выбирать
Автопереименование, чтобы переименовать стиль Word.
Выберите существующий стиль InDesign для форматирования импортированного
стиль текста с помощью стиля InDesign. Выбирать
Автопереименование, чтобы переименовать стиль Word.
 имя стиля на панели «Стили» и выберите «Редактировать 9».0009 [имя стиля] .
имя стиля на панели «Стили» и выберите «Редактировать 9».0009 [имя стиля] .

 Переопределения уровня персонажа удаляются только
из подборки.
Переопределения уровня персонажа удаляются только
из подборки.
 Согласные присоединяются к гласным, образуя слоги.
Согласные присоединяются к гласным, образуя слоги. Долгий звук «а» — это гласный звук; «е» — немое «е».
Долгий звук «а» — это гласный звук; «е» — немое «е». Закрытый слог оканчивается на согласную.
Закрытый слог оканчивается на согласную.
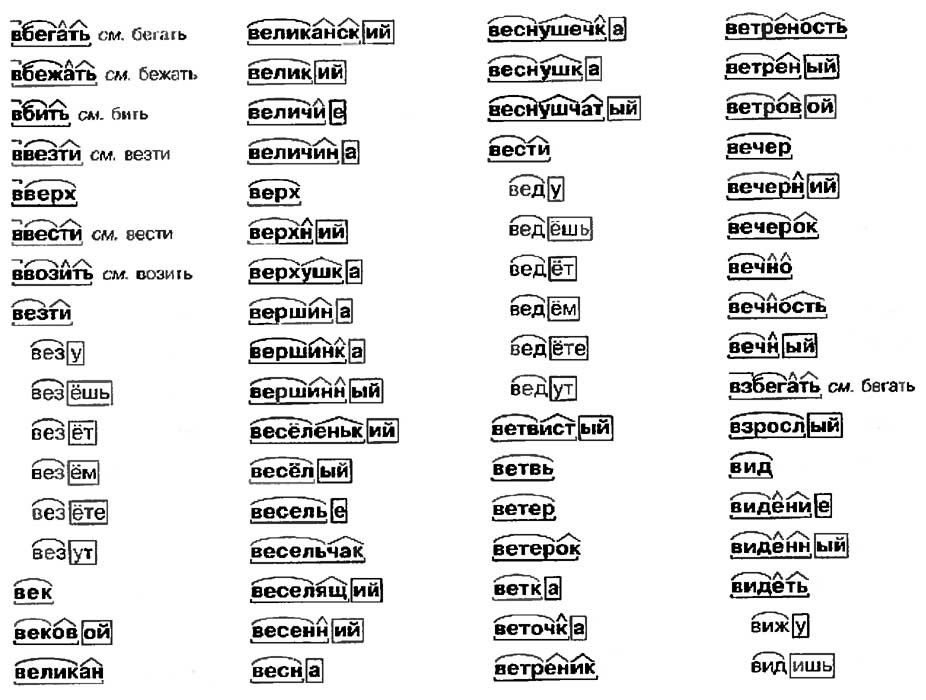 Последняя буква «е» в слове «ужасный» не является молчанием. «Е» и окончание создают более «бычий» звук в соединении с «б» и «л», чем звук «е».
Последняя буква «е» в слове «ужасный» не является молчанием. «Е» и окончание создают более «бычий» звук в соединении с «б» и «л», чем звук «е».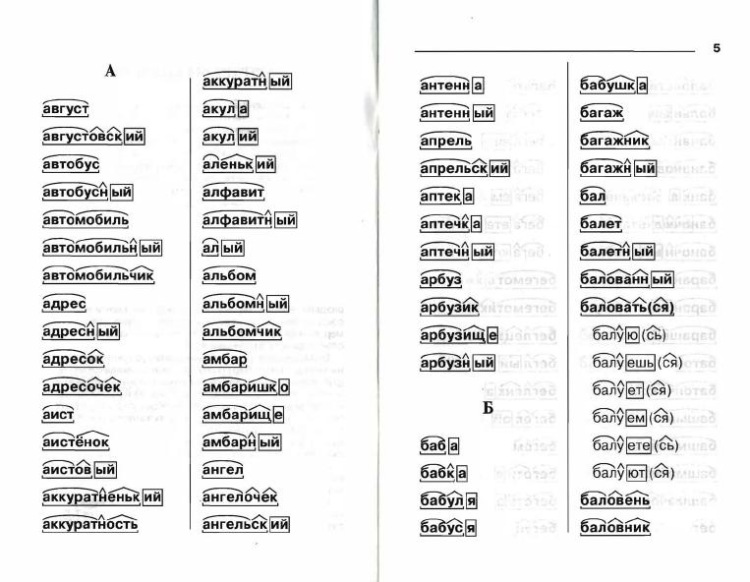
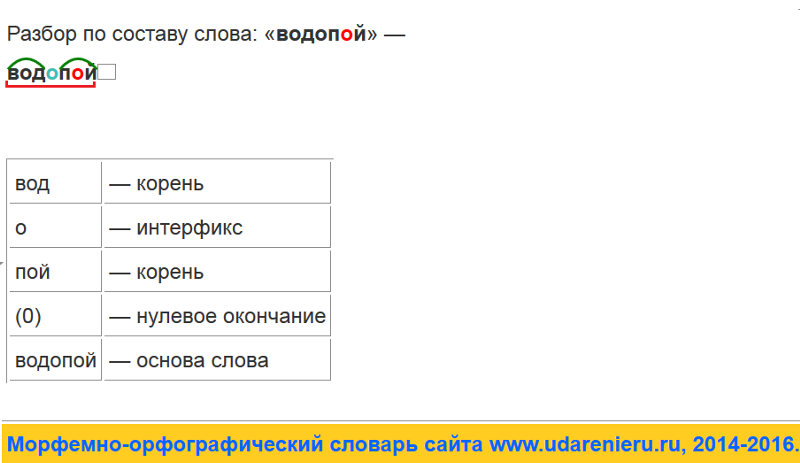 Некоторые группы также имеют стрелку в правом нижнем углу, которую можно щелкнуть, чтобы увидеть еще больше команд.
Некоторые группы также имеют стрелку в правом нижнем углу, которую можно щелкнуть, чтобы увидеть еще больше команд. Число справа от ползунка отражает процент масштабирования .
Число справа от ползунка отражает процент масштабирования .