Как собрать (15 шагов) и разобрать (9 шагов) компьютер
ПК Сборка и разборка кажется сложной работой, как только вы к ней привыкнете, вы поймете, что сделать это проще, чем сказать. Прочитав эту статью, вы сможете собрать и разобрать компьютер самостоятельно. И, следовательно, вы чувствуете, что сборка и разборка ПК находится в вашей зоне комфорта.
Вы должны помнить о правильном размещении деталей и следить за тем, чтобы все винты были надлежащим образом затянуты.
Что такое сборка ПК?Сборка ПК означает соединение различных компонентов компьютера, чтобы пользователи могли использовать ПК или компьютер.
Безопасно ли разбирать компьютер?Вообще, мы боимся собирать и разбирать компьютерную систему самостоятельно, и я с вами. У меня был такой опыт с моим первым игровым компьютером.
Я хотел почистить свою систему и поэтому мне нужно было разобрать свой игровой ПК. Но я не смог этого сделать.
Но я не смог этого сделать.
Однако теперь я могу собрать и разобрать компьютерную систему самостоятельно. Я могу отключить компьютер и снова без особых усилий восстановить компьютерную систему. Следовательно, исходя из своего опыта, я хочу поделиться с вами шагами по сборке и разборке компьютера.
Разбирать компьютер безопасно, если следовать строгому процессу разборки или разборки ПК.
Как собрать и разобрать компьютер Как собрать компьютер шаг за шагомЗдесь вы научитесь соединять различные части компьютера. Я разделил весь процесс сборки на две части, чтобы вы могли легко понять процесс сборки ПК шаг за шагом.
Чтобы начать сборку, в первой части вы изучите процесс сборки ЦП с различными компонентами ЦП.
А во второй части вы изучите процесс сборки компьютера с использованием стандартных устройств компьютерной системы.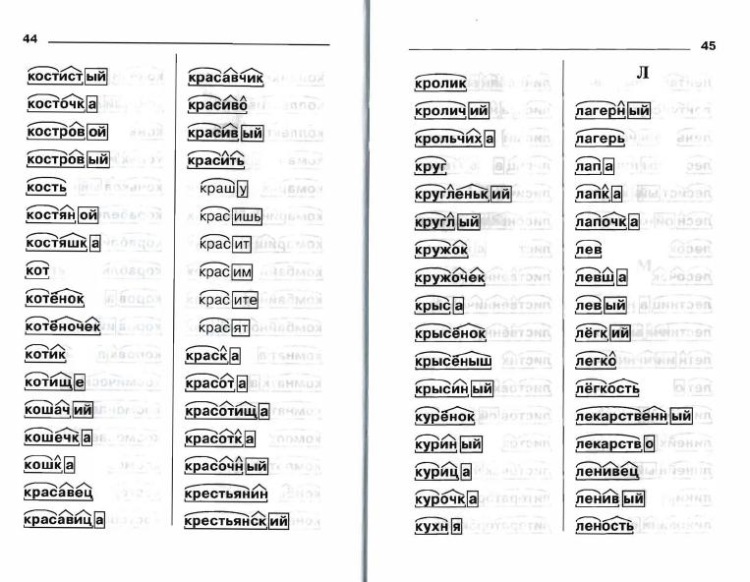
Вы можете прочитать, чтобы узнать больше о различных частях процессора и основных частях компьютерной системы .
Самое важное для практики – сборка и разборка компьютераОбычно люди не занимаются этими вещами для сборки и разборки компьютерной системы. Обычно человеческое тело генерирует статическое электричество, которое может повредить электронные части вашего компьютера. По этой причине вам необходимо нейтрализовать статическое электричество вашего тела.
Как нейтрализовать статическое электричествоСамый простой способ — подержать любой металлический предмет на несколько секунд. Таким образом, вы можете нейтрализовать статическое электричество своего тела. Этот быстрый совет вам нужно практиковать, чтобы собрать и разобрать компьютерную систему.
Но вы всегда должны носить заземляющий браслет для работы с электронными устройствами. Это лучшая практика, которой вы должны следовать перед сборкой компьютера.
Это лучшая практика, которой вы должны следовать перед сборкой компьютера.
Эта часть посвящена сборке процессора. В частности, вы должны быть очень осторожны с этим процессом.
Ниже приведены шаги по сборке ЦП:
- . Возьмите инвентаризацию
- Сделать пространство и время
- Подготовьте корпус CPU
- Установить материнскую плату
- Установите процессор
- Установите The Processor Heat Snip Sine
- . Установите RAM
- Установите The Processor Heat Sine Sine Sine Sine
- 5. Установите RAM
- . Установите Processor Heat Sine Sine Sine
- 55559986
- . Установить SMPS
- Установить HDD
- Установить привод CD/DVD
- Подключение плат расширения
- Установка системного вентилятора/заднего вентилятора охлаждения
- Подключение кабеля шины
- Подключение кабеля питания
- Подключение разъема передней панели
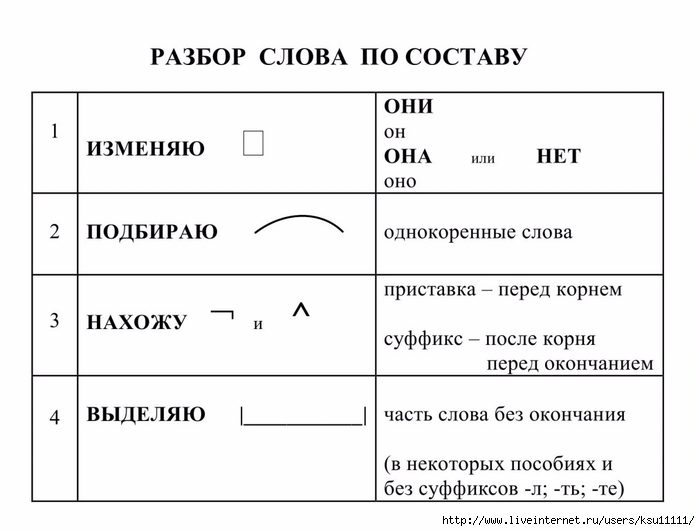 Убедитесь, что у вас есть следующие компоненты и инструменты.
Убедитесь, что у вас есть следующие компоненты и инструменты.- Корпус/башня/шкаф
- Материнская плата
- Процессор
- Радиатор и вентилятор ЦП
- SMPS
- Hard Disk Drive
- CD/ DVD Drive
- ОЗУ
- CMOS Аккумулятор
- . Хорошие наборы отвертки
. Вы можете использовать обеденный стол для сборки ПК. Итак, убедитесь, что у вас достаточно рабочего места и несколько часов, чтобы продолжить с минимальным перерывом. Вы должны работать на ровной, устойчивой поверхности стола или голом полу, где есть место, чтобы разложить все предметы, для начала собрать.
3. Подготовьте шкаф ЦП :Теперь пришло время подготовить корпус. Снимите крышку корпуса со шкафа ЦП.
Вам необходимо проверить, правильно ли установлены винтовые латунные стойки. Если он не находится в правильном положении, в этом случае вам необходимо точно расположить их. (всегда сверяйтесь с руководством и следуйте инструкциям)
(всегда сверяйтесь с руководством и следуйте инструкциям)
Вы должны быть очень осторожны, особенно при установке материнской платы. Во-первых, извлеките материнскую плату из упаковки и положите ее поверх антистатического пакета, в котором она поставлялась. Помните, что вы всегда хотите защитить свои компоненты от потенциально опасного статического электричества.
- Вам необходимо закрепить материнскую плату на корпусе/корпусе ПК и внимательно осмотреть ее на наличие видимых дефектов.
- Затем просмотрите руководство по материнской плате, чтобы убедиться, что вы знакомы с компоновкой материнской платы и понимаете, какой разъем какой. Руководства чрезвычайно полезны, обычно легко читаются и содержат инструкции с иллюстрациями.
- Проверьте расположение разъемов на материнской плате. И убедитесь, что порты на задней панели вашей материнской платы совпадают с отверстиями на экране ввода/вывода (I/O) корпуса, установленном в вашем корпусе.
 Если необходимо, снимите старый экран ввода-вывода, несколько раз сильно ударив по нему более толстым концом отвертки. А затем замените его защитным экраном, поставляемым с новой материнской платой.
Если необходимо, снимите старый экран ввода-вывода, несколько раз сильно ударив по нему более толстым концом отвертки. А затем замените его защитным экраном, поставляемым с новой материнской платой. - Аккуратно установите материнскую плату на латунные стойки. После этого выровняйте все отверстия, используйте винты, прилагаемые к корпусу, чтобы закрепить материнскую плату.
- Не забудьте правильно установить CMOS.
- Используйте механизм разблокировки, чтобы открыть гнездо ЦП, которое обычно представляет собой рычаг.
- Аккуратно выровняйте контакты и поместите микросхему в гнездо; он подойдет только при правильной ориентации. Стрелка или отсутствующая булавка на одном углу чипа покажет вам, как выстроить элементы.
- Совместите треугольный символ с метками процессора и разъема, как показано на рисунке.
- Опустите рычаг, чтобы зафиксировать ЦП на месте.

Следуйте инструкциям производителя по установке радиатора и охлаждающего вентилятора. Если вы купили процессор OEM и отдельный радиатор, то вам необходимо нанести тонкий слой термопасты на чип. Термопаста обеспечивает правильную передачу тепла.
Некоторые радиаторы поставляются с уже нанесенной смазкой. В этом случае вам не нужно использовать термопасту поверх чипа.
- Прикрепите зажим, который удерживает радиатор на месте, помня, что для этого может потребоваться значительное усилие. Опять же, следуйте инструкциям, прилагаемым к радиатору. Они подскажут, как правильно его надеть. Если вы сомневаетесь, вы можете посетить веб-сайт производителя для получения дополнительной информации.
- Вставьте разъем питания вентилятора ЦП в соответствующий разъем на материнской плате.
- Разблокируйте две защелки с обоих концов слота ОЗУ.

- Чтобы установить ОЗУ, вставьте их в соответствующие разъемы и надавите с усилием, но равномерно, пока защелки с обеих сторон разъема не встанут на место. Если ваша материнская плата поддерживает двухканальную память, обратитесь к руководству пользователя, чтобы определить, какие пары разъемов оперативной памяти вам следует использовать.
- Поместите SMPS внутри шкафа ЦП в правильном положении. Если вы не можете найти правильное местоположение, обратитесь к руководству.
- Заключительные шаги, чтобы установить SMPS, необходимо затянуть винт, чтобы прикрепить SMPS к корпусу.
Вы можете увидеть 3,5-дюймовый отсек внутри корпуса процессора. Если вы не можете его найти, обратитесь к руководству по корпусу, чтобы определить расположение отсека.
Правильно поместите жесткий диск в отсек и затяните винт.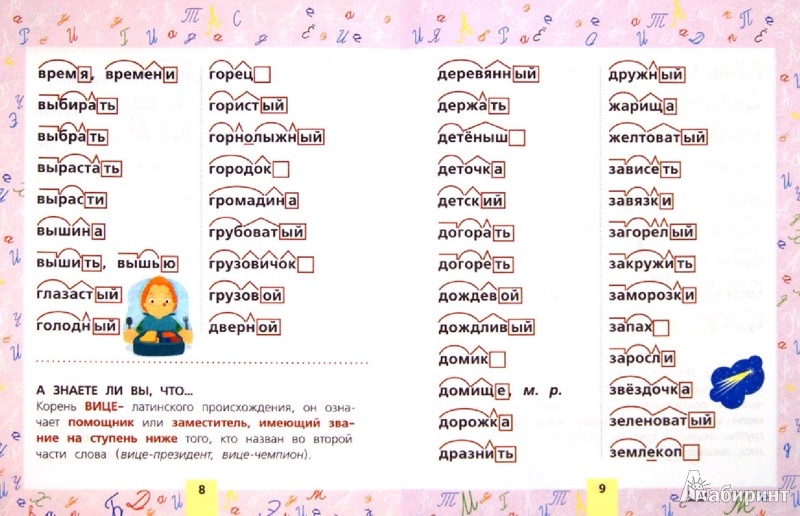
Вы можете увидеть 5,25-дюймовый отсек внутри корпуса ЦП. Если вы не можете его найти, обратитесь к руководству по корпусу, чтобы определить расположение отсека.
Поместите CD/DVD внутрь корпуса ЦП, чтобы совместить с 5,25-дюймовым отсеком. И, наконец, нужно затянуть все винты, чтобы прочно держался.
11. Установка плат расширения :Карты расширения помогают увеличить функциональность вашего компьютера. Вы можете разместить карты расширения на материнской плате.
Рис. Установка карт расширенияКарты расширения, совместимые с PCI, можно установить в слоты PCI материнской платы.
Карты расширения, совместимые с PCI-e, можно устанавливать в слоты PCI-e материнской платы.
Видеокарты или видеокарты можно разместить в слоте AGP материнской платы.
Вы должны знать о различных частях материнской платы, чтобы без труда идентифицировать различные разъемы.
Найдите место, где можно разместить системный/задний вентилятор охлаждения. Как правило, система охлаждения SYS/Rear может размещаться ниже SMPS.
Рис. Вентиляторы охлаждения13.
Соединение кабеля шины :Удивительно, но соединения кабеля шины или кабеля данных являются основными соединениями. Шинный кабель помогает обмениваться информацией или данными между устройством хранения и материнской платой.
шина sata-pata и разъемЕсли на вашей материнской плате есть разъем SATA Bus, то вам нужно использовать Кабели SATA . И если ваша материнская плата имеет разъем шины PATA, то вы можете использовать кабель PATA или кабель IDE .
Как правило, внутри ЦП необходимо подключить два шинных кабеля. Во-первых, шинный кабель соединяет жесткий диск и материнскую плату. А второй шинный кабель соединяет привод CD/DVD и материнскую плату.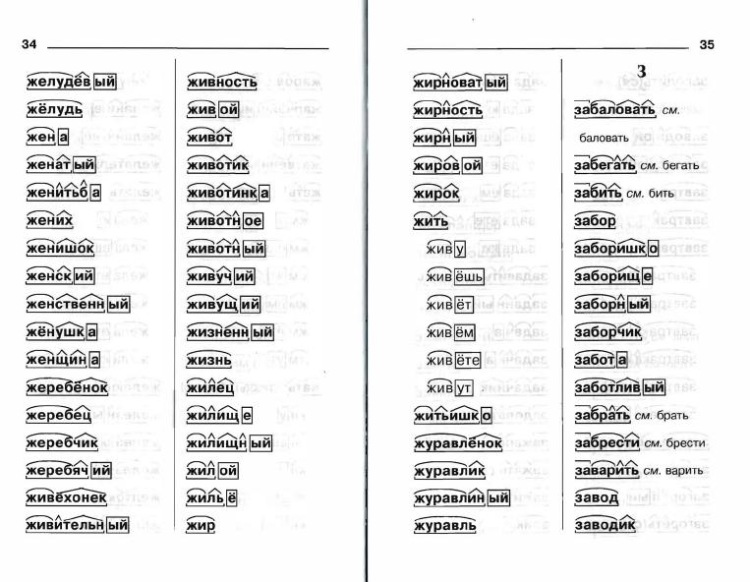
14.
Соединение кабеля питания : Рис. Соединение кабеляЭто последний шаг сборки ЦП. Вам необходимо обеспечить питание различных частей процессора. Подключите Разъем питания ATX от блока питания к соответствующему порту на материнской плате.
- Вы можете найти 20/24-контактный порт разъема питания ATX на материнской плате. Кабель разъема питания ATX с 20/24 контактами, идущий от SMPS, необходимо подключить сюда. Проверьте систему блокировки на обоих концах разъема и порта и установите ее правильно. Как всегда, обратитесь к руководству по вашей материнской плате за точным расположением.
- Есть еще 4-контактный разъем питания ATX можно найти на материнской плате. Вы можете найти этот порт рядом с сокетом процессора. Вы должны правильно подключить 4-контактный разъем питания к этому порту.
15.
Соединение разъема на передней панели : Используйте руководство пользователя материнской платы и найдите описание разъемов на передней панели.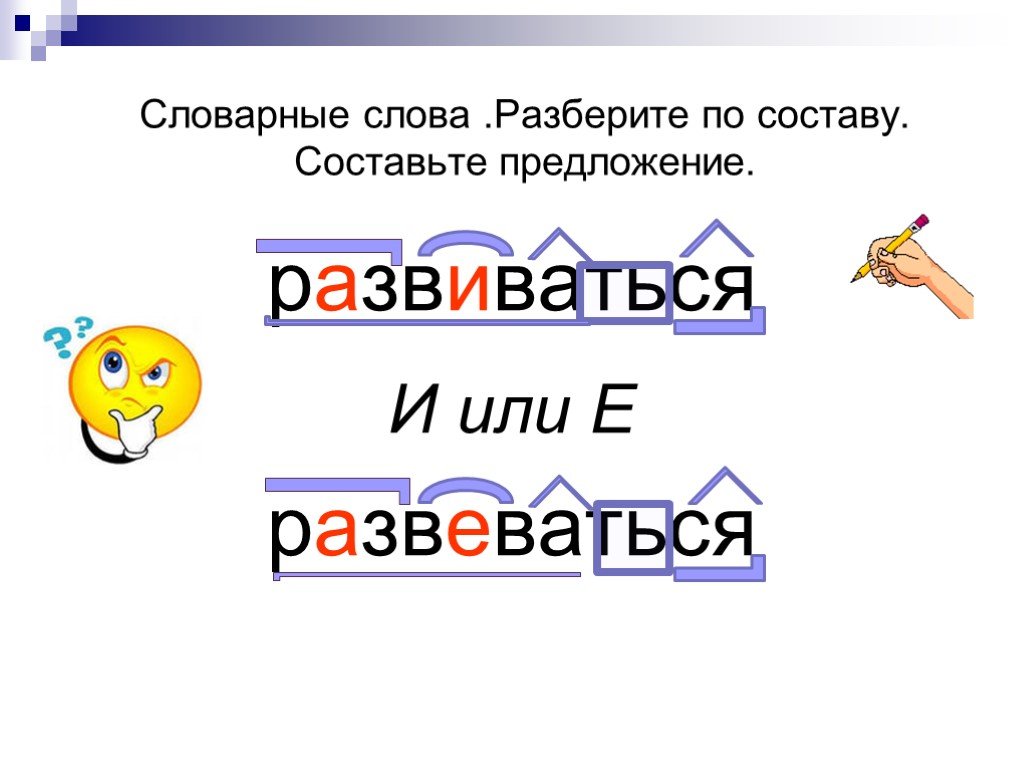
Во-первых, подключите каждый из крошечных проводов от переключателей питания и сброса. После этого загорится индикатор активности жесткого диска, динамик ПК и любой USB-порт на передней панели к соответствующему контакту на материнской плате.
Часть 2: Сборка ПКЭто заключительная часть сборки компьютерной системы.
- Проверьте порт разъема клавиатуры. Если это разъем USB, подключите клавиатуру к соответствующему порту USB. И если это разъем PS/2, то подключитесь к правильному порту PS/2.
- Те же действия, которые необходимо выполнить для подключения мыши к соответствующему порту.
- Для подключения монитора и ЦП требуется кабель VGA (Video Graphic Array). Найдите 15-контактный штекерный разъем на задней стороне корпуса ЦП и монитора. Используйте кабель VGA для соединения корпуса ЦП и монитора. Наконец, вам нужно затянуть стопорные винты.
- Если у вас есть динамик, вы можете подключить его к задней части корпуса ЦП.
 Чтобы получить звук из динамика, вам нужно подключить кабель динамика к порту Aux.
Чтобы получить звук из динамика, вам нужно подключить кабель динамика к порту Aux. - А если у вас есть принтер, вы можете подключить его к задней стенке шкафа ЦП. В наши дни вы можете подключить кабель BUS динамика к порту USB.
Наконец, подключает питание к различным частям вашего компьютера. Вы должны подключить кабель питания к корпусу процессора, монитору, динамику и принтеру.
Проверьте настройки вашего ПК:Пришло время включить вашу систему и проверить настройки вашего ПК. Убедитесь, что клавиатура, мышь и монитор подключены к соответствующим портам на задней панели ПК. Снова подключите шнур питания и включите машину.
Для загрузки компьютера необходимо аппаратное и программное обеспечение. До сих пор вы поняли, как собрать компьютер. Если вы хотите работать на этом компьютере, вам необходимо установить операционную систему.
Если вы не знаете как установить операционную систему на компьютер, проверьте следующие две статьи:
Как установить операционную систему Windows 7 на компьютер.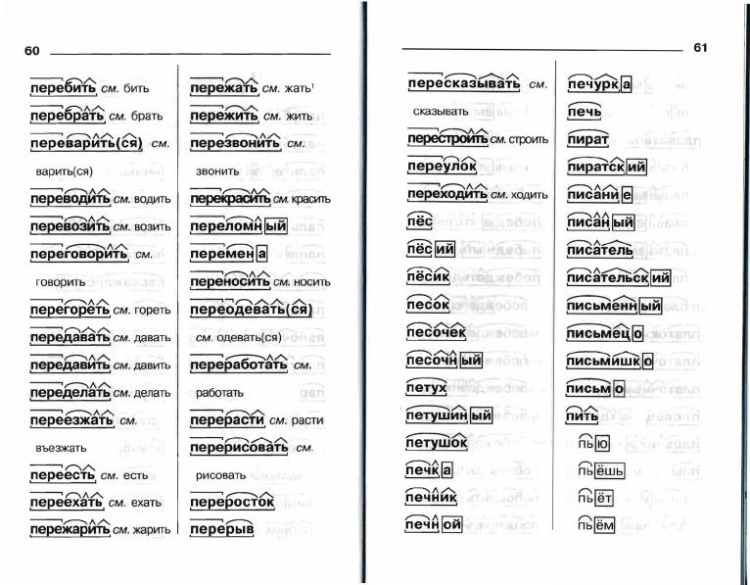
Как установить операционную систему Windows 10 на компьютер.
Что такое разборка ПК?Разборка ПК означает отсоединение различных компонентов ПК.
Этапы разборки ПККак правило, люди хотят знать этапы сборки и разборки компьютера. Поэтому я делюсь своими идеями, чтобы помочь вам собрать и разобрать компьютерную систему.
- Отсоедините блок питания переменного тока от сетевой розетки
- Снимите крышку, корпус или корпус.
- Отсоединенные кабели шины и кабели питания ATX
- Извлеките платы адаптеров, если они есть
- Теперь извлеките процессор, радиатор и вентилятор
- Извлеките жесткий диск и дисководы CD/DVD
- Затем извлеките модули памяти
- Извлеките питание Блок питания (SMPS)
- Наконец, снимите материнскую плату
Это первый шаг к началу процесса разборки ПК.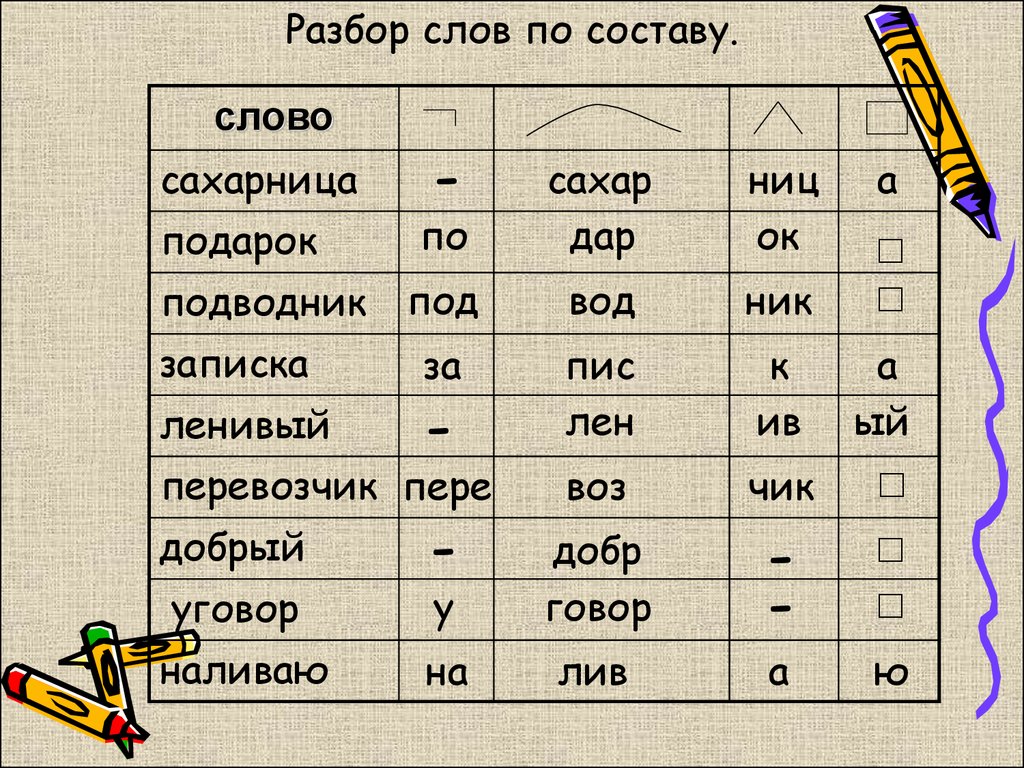 Всегда помните, что сначала отключите все источники питания, подключенные к вашей компьютерной системе, прежде чем начинать снимать детали.
Всегда помните, что сначала отключите все источники питания, подключенные к вашей компьютерной системе, прежде чем начинать снимать детали.
Ослабьте винты и снимите крышку корпуса, чтобы получить доступ к внутренним частям корпуса шкафа ЦП.
3. Отсоединенные кабели шины и кабели питания ATXОтсоедините все кабели один за другим внутри корпуса ЦП. Сначала отсоедините кабели питания ATX от материнской платы. После этого отсоедините кабели питания, кабели шины от HDD/SSD и материнской платы.
4. Извлеките карты адаптеров, если они есть.Если подключен какой-либо адаптер, отсоедините карту от материнской платы.
5. Снимите процессор, радиатор и вентилятор Теперь пришло время снять радиатор с материнской платы. Как правило, вентилятор процессора и радиатор соединяются вместе. Если в этом случае он отделен, вам нужно сначала удалить вентилятор, после чего вы можете снять радиатор процессора.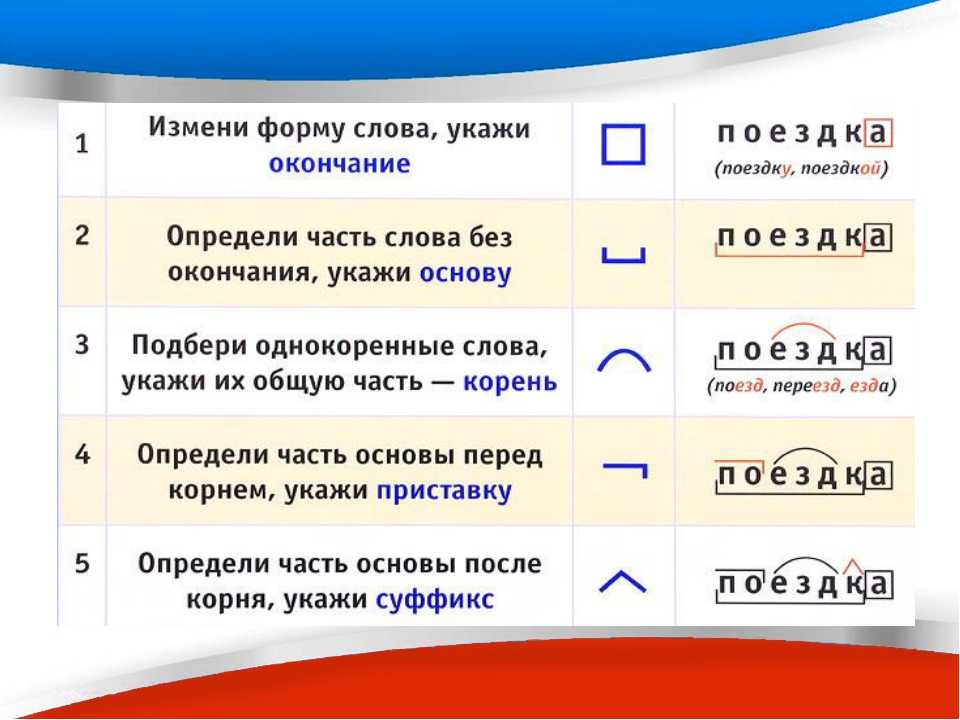
На последнем этапе разблокируйте гнездо процессора и аккуратно снимите процессор с материнской платы.
6. Удаление жесткого диска и приводов CD/DVDПришло время удалить другие части компьютерной системы. Извлеките жесткий диск или SSD из материнской платы. Вы также можете извлечь дисковод CD/DVD из корпуса процессора.
Иногда, чтобы извлечь дисковод CD/DVD из корпуса ЦП, необходимо сначала снять переднюю крышку корпуса шкафа ЦП. После этого вы можете удалить ПЗУ.
7. Удаление модулей памятиВ этом процессе вы удаляете оперативную память с материнской платы. Во-первых, разблокируйте ОЗУ с обоих концов и осторожно вытащите ОЗУ.
8. Снимите блок питания (PSU)Вы уже знаете, что SMPS подает питание на различные части компьютерной системы. Здесь вам нужно удалить SMPS из корпуса шкафа ЦП.
9. Снимите материнскую плату Последний шаг процесса разборки ПК.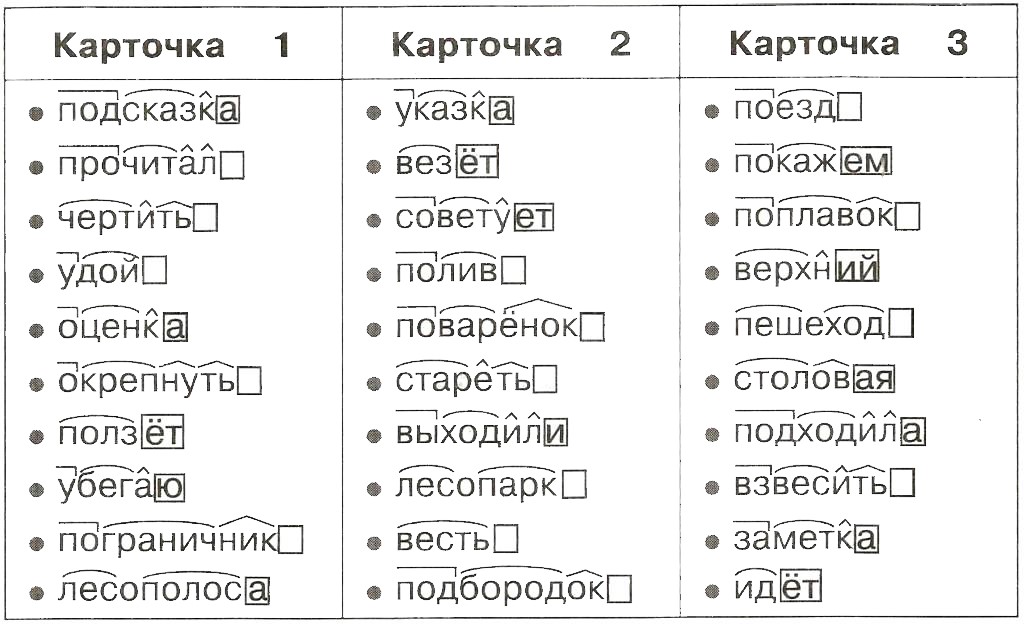 Осторожно извлеките материнскую плату из корпуса шкафа ЦП.
Осторожно извлеките материнскую плату из корпуса шкафа ЦП.
Примечание: Помните, что болты или винты очень важны. Они помогают сделать жесткими все детали, используемые внутри компьютера. Чтобы удалить любую часть из компьютерной системы, вам сначала нужно вынуть болты. Здесь, в шагах по разборке ПК, я проигнорировал эту часть.
ЗаключениеСборка и разборка компьютерной системы не является сложной задачей, но требует внимательного наблюдения и знания различных компонентов системы. Вы должны быть особенно осторожны при установке этих компонентов и убедиться, что они установлены не с усилием, а прочно.
В случае сбоя оборудования или для установки новых плат расширения необходимо иметь хорошие знания по сборке и разборке компьютерной системы.
После того, как вы собрали свою компьютерную систему, следующим шагом будет установка операционной системы, чтобы вы могли начать пользоваться компьютером.
Желаю вам понять весь процесс сборки и разборки компьютерной системы. Если вы будете больше практиковаться, то сможете с комфортом выполнять сборку и разборку компьютера.
Если вы будете больше практиковаться, то сможете с комфортом выполнять сборку и разборку компьютера.
Мост Элтон-Хиллз открывается во вторник — Почтовый бюллетень
Новости | Местный
|
Новостной репортаж
Новостной репортаж
Основано на фактах, либо наблюдаемых и подтвержденных репортером из первых рук, либо сообщаемых и подтверждаемых из осведомленных источников.
Полное открытие отложено до конца августа, но две полосы — по одной в каждом направлении — будут открыты во вторник.
Мост Элтон-Хиллз частично откроется во вторник, 9 августа 2022 года, с одной полосой движения в каждом направлении. Мост был закрыт, снесен и перестроен после того, как примерно три года назад были обнаружены структурные недостатки.Почтовый бюллетень / Джефф Питерс
Автор Отчеты персонала
09 августа 2022 г.
Мы являемся частью проекта «Доверие».
РОЧЕСТЕР — Открываются первые две полосы Элтон-Хиллз-Драйв через новый городской мост.
Подрядчики откроют по одной полосе движения в каждом направлении через мост Элтон-Хиллз-Драйв сегодня, 9 августа.2022 г., согласно городскому объявлению.
В настоящее время внешние полосы движения и пешеходные зоны на мосту будут закрыты.
Ожидается, что как проезжие части, так и пешеходные зоны откроются на неделе 22 августа. мост.
РЕКЛАМА
Предыдущий мост Элтон-Хиллз-Драйв имел структурные проблемы, которые достигли такой степени, что потребовались действия. Смета расходов на ремонт, а также возраст моста сочли замену моста наиболее экономичным подходом. Старый мост снесли, а на его месте построили новый мост.
Стоимость реконструкции моста составила 5 миллионов долларов, и город получил 1,6 миллиона долларов из федерального финансирования, а также грант в размере 1 миллиона долларов в рамках местной программы замены мостов на этот проект.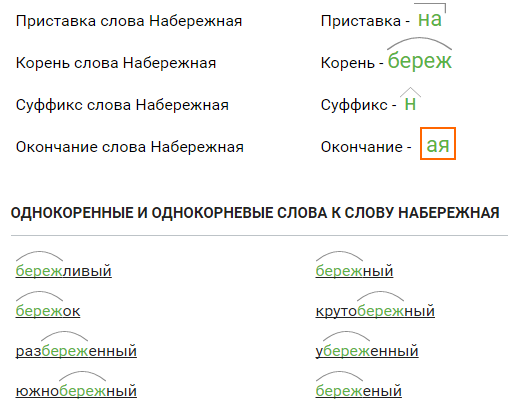
Ожидается, что оставшиеся расходы будут финансироваться за счет муниципальной государственной помощи и местных коммунальных фондов.
В июне городские власти сообщили о планах взыскать с подрядчика денежную компенсацию в результате задержки с открытием, а полученные средства использовать для покрытия расходов по проекту.
Похожие темы: РОЧЕСТЕР
Автор Сообщения персонала
Наш отдел новостей время от времени публикует статьи под подписью «персонал». Часто подпись «персонал» используется при переписывании основных сводок новостей, которые происходят из официальных источников, таких как городской пресс-релиз о закрытии дороги, и которые практически не требуют отчетности. Иногда эта подпись используется, когда в новостном сообщении участвует множество авторов или когда история формируется путем объединения ранее опубликованных новостей из различных источников.
 Если необходимо, снимите старый экран ввода-вывода, несколько раз сильно ударив по нему более толстым концом отвертки. А затем замените его защитным экраном, поставляемым с новой материнской платой.
Если необходимо, снимите старый экран ввода-вывода, несколько раз сильно ударив по нему более толстым концом отвертки. А затем замените его защитным экраном, поставляемым с новой материнской платой.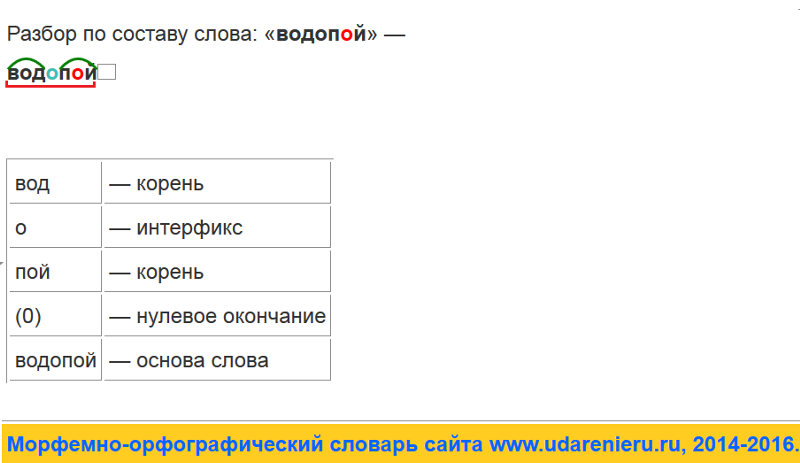
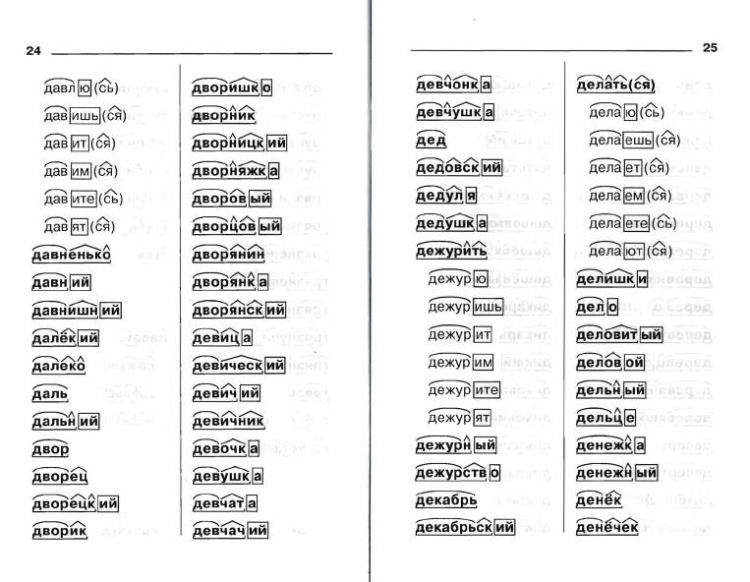
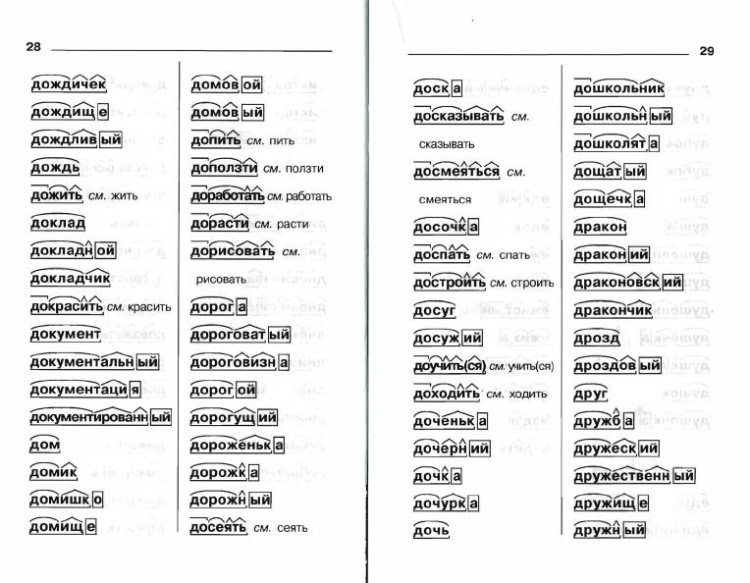 Чтобы получить звук из динамика, вам нужно подключить кабель динамика к порту Aux.
Чтобы получить звук из динамика, вам нужно подключить кабель динамика к порту Aux.