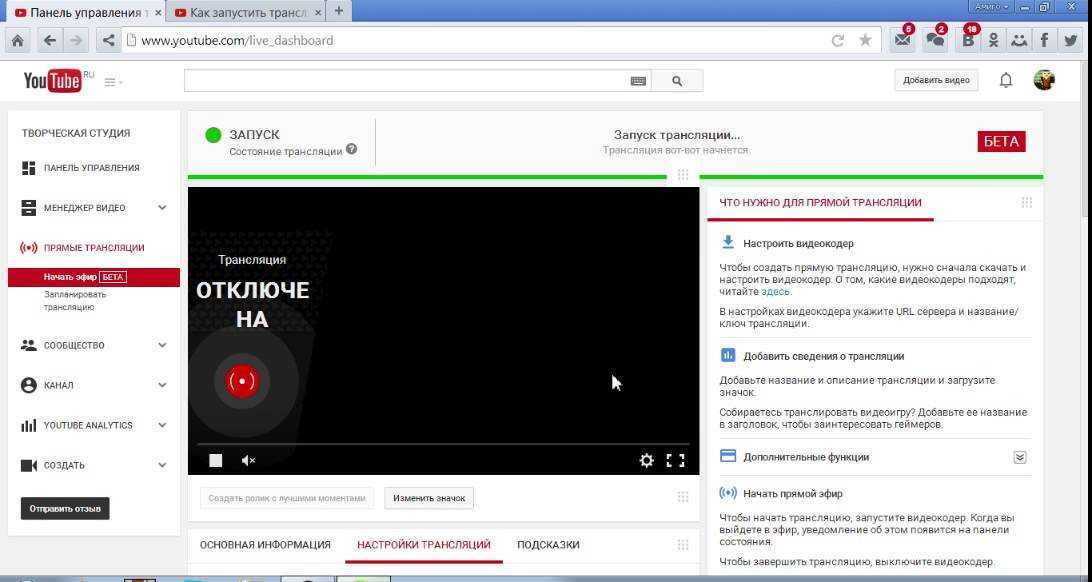Как вести прямую трансляцию на YouTube | Статьи
YouTube Live – отличная платформа для бизнеса, геймеров и социальных сетей. Проблема в том, что прямой эфир через YouTube – не самая простая задача. Если вы не знаете, как это делать, то вы попали по адресу.
Мы покажем вам, как вести прямую трансляцию на YouTube в 2019 году через веб-браузер, мобильное устройство, потоковое программное обеспечение (т.е. программный кодировщик) или аппаратный кодировщик. Какой бы метод вы ни выбрали, отправная точка одна и та же: включите прямую трансляцию на YouTube.
Как включить прямую трансляцию на YouTube
Прямая трансляция на новых каналах YouTube по умолчанию отключена. Вот как она активируется:
- Проверьте свой аккаунт YouTube. Это простой процесс. Выберите свою страну, предпочитаемый способ доставки кода подтверждения и введите номер мобильного телефона, к которому у вас есть доступ. Введите шестизначный проверочный код, когда вы его получите, чтобы подтвердить свою учётную запись.

- Включите прямую трансляцию через страницу функций канала, страницу живых событий YouTube Studio или Live Control Room.
- Подождите 24 часа, чтобы активировать потоковую трансляцию на вашем аккаунте.
Теперь, когда на вашем канале нет ограничений на потоковую трансляцию, вы можете транслировать её на YouTube через веб-браузер или потоковый кодировщик. Если вы хотите использовать мобильное устройство для прямой трансляции, существует дополнительное препятствие: ваш канал должен иметь не менее 1000 подписчиков. Раздражает, но есть и другие способы мобильной трансляции.
Четыре способа прямой трансляции на YouTube
Вы можете вести прямую трансляцию на YouTube через:
- Веб-браузер
- Мобильное устройство
- Программный кодировщик
- Аппаратный кодировщик
Какой путь для вас лучше – зависит от ваших целей. Браузер или мобильный телефон, вероятно, подойдут для среднего стримера для соцсетей, в то время как геймеры скорей всего захотят выбрать потоковое программное обеспечение.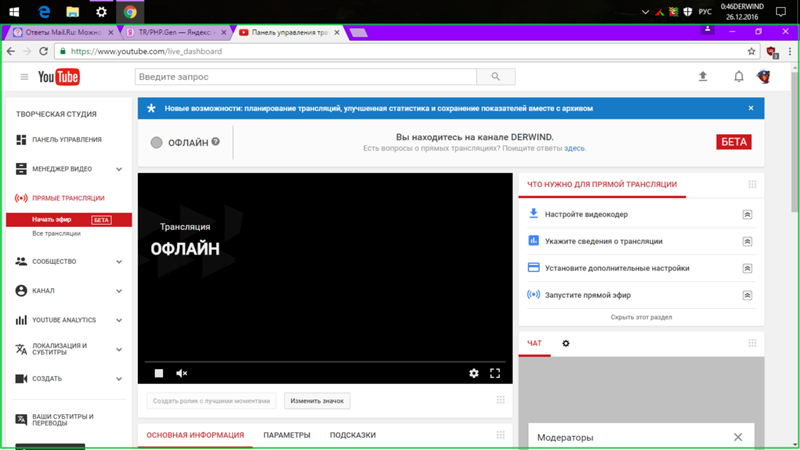 Подумайте об аппаратном кодировщике, если вы используете потоковое вещание для своего бизнеса или хотите сделать трансляции своим способом заработка.
Подумайте об аппаратном кодировщике, если вы используете потоковое вещание для своего бизнеса или хотите сделать трансляции своим способом заработка.
Трансляция через веб-браузер
Самый простой способ для прямой трансляции на YouTube – прямо из веб-браузера с помощью встроенной или внешней USB веб-камеры. Веб-камера может удовлетворить ваши потребности, если все, что вы хотите сделать, это поделиться своими мыслями и взаимодействовать с аудиторией в режиме реального времени. Вы также можете транслировать поток через ваш браузер с помощью более качественной камеры, такой как цифровая видеокамера или цифровая зеркальная камера. Для этого вам понадобится USB карта захвата для передачи видеосигнала на ваш компьютер. Тогда YouTube сможет распознать эту камеру, как если бы это была веб-камера с поддержкой технологии Plug-and-Play.
После того, как вы настроите камеру, вы сможете начать трансляцию на YouTube через веб-браузер:
- Войдите в свою учётную запись YouTube и нажмите кнопку «Создать видео или публикацию» в правом верхнем углу экрана.

- Выберите «Начать трансляцию» из выпадающего меню.
- Если потребуется, предоставьте YouTube и вашему браузеру необходимые разрешения для потоковой передачи в реальном времени (например, камера, микрофон).
- В Live Control Room убедитесь, что на панели навигации вверху выбран пункт «Веб-камера».
- Присвойте своему прямому эфиру заголовок, выберите настройку конфиденциальности (общедоступную, личную или частную) и выберите, хотите ли вы вести прямую трансляцию сейчас или запланировать мероприятие на потом.
- Нажмите «Дополнительные параметры». Выберите вашу камеру и микрофон из раскрывающихся меню, если они еще не перечислены.
- Нажмите «Дополнительные настройки», чтобы переключить чат, ограничения по возрасту и монетизацию (только для участников партнёрской программы YouTube).
- Нажмите «Далее» и позируйте для картинки-заставки. Наведите курсор на миниатюру, чтобы вызвать параметры, чтобы сделать еще одну фотографию или загрузить собственный эскиз с вашего компьютера.

- Нажмите «Начать трансляцию».
Трансляция через мобильное устройство
Мобильная трансляция в прямом эфире идеальна для мгновенного вовлечения аудитории и динамичных мероприятий, где свобода передвижения является ключевым фактором. К сожалению, вы должны быть уже «раскручены», чтобы сделать это. Только каналы, имеющие не менее 1000 подписчиков, могут вести трансляцию с мобильного устройства. Это ограничение может быть болезненным, особенно если потоковая трансляция с мобильного телефона является важной частью ваших планов. К счастью, есть несколько способов обойти это ограничение, в том числе с помощью популярного устройства Epiphan Webcaster X2.
Однако, как только вы достигнете порога подписки, прямая трансляция на YouTube с мобильного устройства будет довольно простой:
- Загрузите приложение YouTube из App Store (iOS) или Google Play (Android).
- Откройте приложение и нажмите на значок камеры в правом верхнем углу.
- Предоставьте все разрешения на доступ, необходимые для прямой трансляции (камера, микрофон, фотографии, хранилище).
- Выберите «Начать трансляцию».
- Выберите трансляцию с камеры вашего телефона (значок камеры) или того, что на вашем дисплее (значок телефона).
- Установите заголовок для вашего потока.
- Нажмите «Дополнительные параметры», чтобы добавить описание, подключить живой чат и монетизацию (если возможно), установить возрастное ограничение, настроить параметры конфиденциальности и (необязательно) назначить время для прямой трансляции.
- Нажмите «Далее» и сделайте снимок для миниатюры прямой трансляции или загрузите существующую из памяти телефона.

- Нажмите «Начать трансляцию».
Теперь вы готовы к потоковой трансляции без ограничений. Когда вы закончите, нажмите «Готово», а затем «ОК», чтобы завершить поток. Запись вашей прямой трансляции вскоре появится на вашем канале. Вы можете получить доступ к этой записи и другим материалам и управлять ими через страницу «Мои видео» на вкладке «Библиотека».
Трансляция через программный кодировщик
Вы можете использовать программное обеспечение для прямой трансляции, если хотите поделиться своим экраном (например, для трансляции игрового процесса), получить доступ к дополнительным функциям, таким как создание титров в реальном времени и наложения, или использовать несколько камер. Open Broadcaster Software (OBS), XSplit и Wirecast – это лишь некоторые из ваших вариантов.
Любая программа для потокового вещания должна автоматически обнаруживать USB-камеры, подключённые к вашему компьютеру. Вы также можете передавать не-USB видеосигналы, такие как HDMI, на свой компьютер через USB-карту захвата.
Хотя точный процесс прямой трансляции на YouTube с программным кодировщиком будет зависеть от используемого вами программного обеспечения для потоковой передачи, он должен выглядеть примерно так:
- Загрузите и установите выбранную программу для потоковой передачи.
- На YouTube нажмите кнопку «Создать видео или пост» в правом верхнем углу экрана.
- Выберите «Начать трансляцию».
- В YouTube Live Control Room нажмите «Трансляция» в верхней панели навигации.
- Создайте заголовок своего потока, выберите параметр конфиденциальности, добавьте описание, выберите соответствующую категорию и загрузите миниатюру.
- Решите, хотите ли вы транслировать сейчас или запланировать событие на потом.
- Нажмите «Создать поток».
- Скопируйте «Имя потока / ключ» из всплывающего окна.
 (Сохраняйте эту строку символов в секрете.) Если окно не появляется или вы случайно закрыли его, поищите эту информацию в левом нижнем углу Live Control Room.
(Сохраняйте эту строку символов в секрете.) Если окно не появляется или вы случайно закрыли его, поищите эту информацию в левом нижнем углу Live Control Room. - Откройте программу для потоковой передачи и вставьте «Имя / ключ потока» и, если необходимо, «Потоковый URL» с YouTube в соответствующие поля. Вы, вероятно, найдёте их в меню настроек или настроек; обратитесь к документации программы, если вы не уверены, где искать.
- Если вы готовы начать работу прямо сейчас, запустите потоковую передачу с помощью программы для потоковой передачи.
- Если вы запланировали трансляцию на YouTube на потом, откройте программу, когда придёт время, и включите потоковую передачу. Вернитесь YouTube Live Live Control Room; Вы должны увидеть окно предварительного просмотра потока. Нажмите «Начать трансляцию» в правом верхнем углу, чтобы начать трансляцию.
Завершите трансляцию в вашей программе. Запись будет автоматически загружена на ваш канал, чтобы люди могли смотреть её по запросу.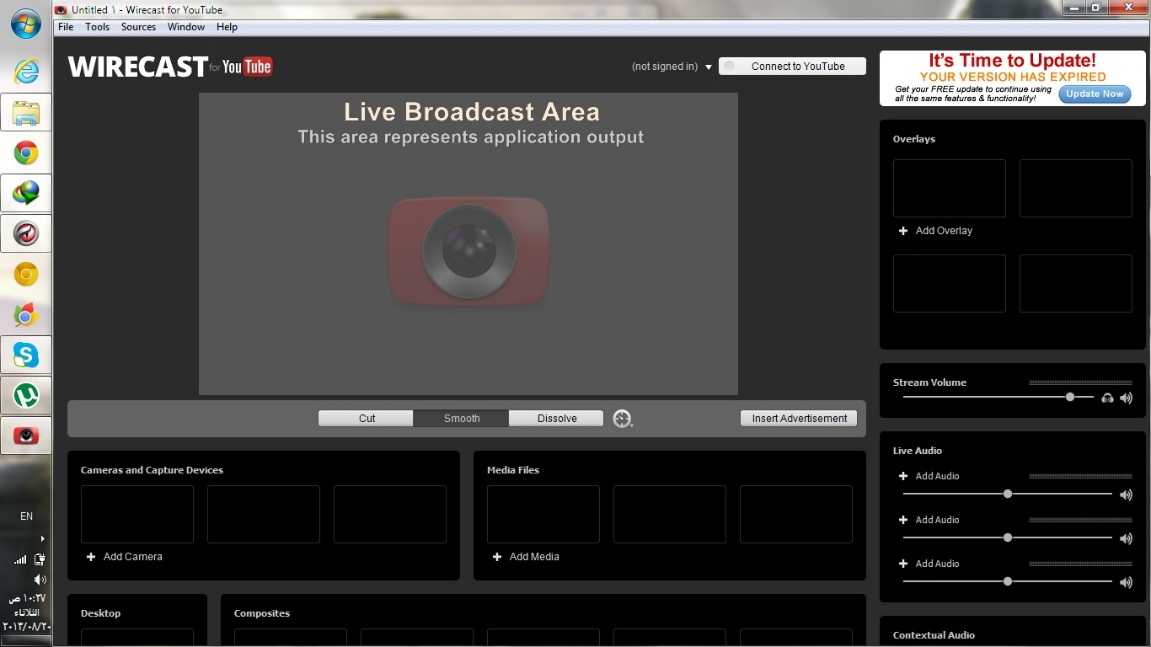 Просматривайте все текущие, запланированные и прошедшие прямые трансляции и управляйте ими с помощью вкладки «Управление» в верхней части панели управления YouTube.
Просматривайте все текущие, запланированные и прошедшие прямые трансляции и управляйте ими с помощью вкладки «Управление» в верхней части панели управления YouTube.
Трансляция через аппаратный кодировщик
Что такое аппаратный кодировщик?
Аппаратный кодировщик — это устройство, специально предназначенное для потоковой передачи видео, захвата, записи или для всего этого вместе.
Запуск вашего живого потока на YouTube через аппаратный кодировщик предлагает ряд преимуществ по сравнению с браузером или мобильным телефоном. Это делает аппаратные кодировщики лучшим средством для компаний, снимающих концерты или спортивные игры, а также для тех, кто хочет повысить качество своих трансляций. Хотя прямая трансляция на YouTube с помощью аппаратного кодировщика может показаться сложной, преимущества его использования компенсируют то время, которое требуется для изучения.
По сути, аппаратные кодировщики значительно упрощают создание многоплановых прямых трансляций, которые наверняка привлекут вашу аудиторию. Как? Многие аппаратные кодировщики включают в себя несколько входов для видео и аудио профессионального качества, поэтому вы можете подключать и передавать потоковое видео с HDMI и SDI-камер, ноутбуков, планшетов, микрофонов XLR или TRS и многое другое. И как специализированные устройства, аппаратные кодировщики часто работают лучше, чем программные кодировщики. В первую очередь потому, что программные кодировщики должны совместно использовать ресурсы с вашей операционной системой и любыми процессами, работающими в фоновом режиме.
Как? Многие аппаратные кодировщики включают в себя несколько входов для видео и аудио профессионального качества, поэтому вы можете подключать и передавать потоковое видео с HDMI и SDI-камер, ноутбуков, планшетов, микрофонов XLR или TRS и многое другое. И как специализированные устройства, аппаратные кодировщики часто работают лучше, чем программные кодировщики. В первую очередь потому, что программные кодировщики должны совместно использовать ресурсы с вашей операционной системой и любыми процессами, работающими в фоновом режиме.
На рынке представлен широкий спектр аппаратного оборудования для потоковой передачи, что делает невозможным создание исчерпывающего руководства по работе аппаратных кодеров с YouTube. По этой причине мы расскажем о том, как транслировать потоковое видео на YouTube с помощью нашего кодировщика Pearl Mini и Webcaster X2.
Pearl Mini
Более подробно о том, как настроить Pearl Mini для оптимальной трансляции в режиме реального времени, читайте в нашем руководстве для начинающих. А здесь его сокращённая версия
А здесь его сокращённая версия
- На YouTube нажмите кнопку «Создать видео или пост» в правом верхнем углу экрана.
- Выберите «Начать трансляцию».
- В YouTube Live Control Room нажмите «Трансляция» в верхней панели навигации.
- Создайте заголовок своего потока, выберите параметр конфиденциальности, добавьте описание, выберите соответствующую категорию и загрузите миниатюру.
- Решите, хотите ли вы транслировать сейчас или запланировать событие на потом.
- Нажмите «Создать поток». Должно появиться окно с указанием вашего «имени / ключа потока» (оставьте эту строку символов закрытой) и «Поток URL». Если это не так, или если вы случайно закрыли его, найдите эту информацию в левом нижнем углу Live Control Room.
- Войдите в веб-интерфейс Pearl Mini. На боковой панели выберите «Потоковая передача» под каналом, который вы хотите транслировать.
- Скопируйте «URL-адрес потока» и «Имя / ключ потока» с YouTube в поля «URL-адрес» и «Имя потока» соответственно.

- Нажмите «Применить».
- Если вы готовы начать работу прямо сейчас, нажмите «Пуск» в верхнем правом углу меню потоковой передачи веб-интерфейса Pearl Mini.
- Если вы запланировали трансляцию на YouTube на потом, нажмите «Пуск» в правом верхнем углу веб-интерфейса Pearl Mini в установленное время. Вернитесь в комнату управления YouTube Live Control Room; Вы должны увидеть окно предварительного просмотра потока. Нажмите «Начать трансляцию» в правом верхнем углу.
Вы в эфире на YouTube! Если ваш прямой эфир был незапланированным, выберите «Стоп» в веб-интерфейсе Pearl Mini, когда трансляция закончится. Если вы запланировали мероприятие, вместо этого завершите трансляцию через YouTube.
Webcaster X2
Для получения подробных инструкций о том, как осуществлять прямую трансляцию на YouTube с помощью Webcaster X2, смотрите наше пошаговое руководство пользователя. Вот его сокращённая версия:
- Дважды щёлкните кнопку питания на боковой стороне Webcaster X2, пока на ЖК-дисплее устройства не появится логотип YouTube.

- Перейдите на страницу google.com/device в своём веб-браузере. Войдите в свою учётную запись Google, если вы еще не вошли в систему.
- Введите код, который появляется на ЖК-дисплее Webcaster X2, и нажмите «Далее».
- Разрешите Webcaster X2 подключаться к вашему каналу YouTube.
- Посетите youtube.com/live_dashboard, установите заголовок и описание и выберите настройку конфиденциальности.
- Нажмите кнопку питания Webcaster X2, чтобы начать работу.
И это всё! Дважды щёлкните кнопку питания, чтобы перейти в автономный режим, когда вы будете готовы прекратить потоковую передачу.
как запустить, программы для их ведения
Площадка YouTube уже давно из простого видеохостинга превратилась в нечто большее. Сейчас – это мощный инструмент для общения с людьми и передачи информации. А самый простой способ рассказать что-то зрителю, при этом получив максимально быстрый фитбек – это прямые трансляции.
Содержание
- 1 Регистрация на YouTube и настройка ПО для стрима
- 2 Выбор программы для захвата видео и его трансляции
- 3 Запуск трансляции
- 4 Итоги
- 5 Полезное видео
Регистрация на YouTube и настройка ПО для стрима
Перед тем, как сделать стрим на Ютубе, нужно уделить немного времени на проверку всего используемого оборудования, а также настроить программы. Сначала предстоит проверка необходимых комплектующих. При этом нет никакой разницы, какой именно контент пользователь хочет стримить, комплектующие примерно одинаковые:
Сначала предстоит проверка необходимых комплектующих. При этом нет никакой разницы, какой именно контент пользователь хочет стримить, комплектующие примерно одинаковые:
- Необходимо быстрое, а самое главное стабильное подключение к Интернету. Проверить скорость можно с помощью специальных сервисов, таких как speedtest.net, например.
- Потоковые видео достаточно сильно нагружают компьютер, в плане мощности. Чем лучше качество видеотрансляции, тем мощнее устройство должно быть. Как правило, для нормальной трансляции на устройстве пользователя должно быть минимум 4Гб оперативной памяти, 4-ых ядерный процессор (в идеале intel i5-i7, но может подойти i3). Также, чем новее версия ОС, тем более стабильно будет идти эфир, поэтому Windows 10 является самым оптимальным вариантом.
- Дополнительные комплектующие. К таким относится микрофон, наушники, веб камера.
 В принципе, можно обойтись без последнего, но хороший и качественный микрофон быть обязан, так как именно на качество звука зритель обращает внимание в первую очередь.
В принципе, можно обойтись без последнего, но хороший и качественный микрофон быть обязан, так как именно на качество звука зритель обращает внимание в первую очередь.
После проверки минимальных требований можно преступить к регистрации.
- Первое, что нужно сделать – это зарегистрироваться в Google, подтвердив свой номер телефона. После регистрации у пользователя автоматически появится адрес электронной почты, который в дальнейшем станет основой для канала Ютюб.
- Если аккаунт Google уже есть, то следует перейти на сайт Youtube.ru, в самом верхнем правом углу нажать на кнопку «Войти».
- В новом окне нужно будет нажать «Создать канал».
- Вводите туда свои данные, и всё. Канал YouTube создан.Каналу нужно дать имя, также, можно настроить оформление, по типу «шапки» канала, фото пользователя.
Справка! Поменять название канала можно в любое время. Для этого, нужно в правом углу нажать на фото своего профиля, затем «настройки». Уже в новом окне, в окне Google аккаунта, поменять название. Изменения вступят в силу примерно через несколько минут.
Для этого, нужно в правом углу нажать на фото своего профиля, затем «настройки». Уже в новом окне, в окне Google аккаунта, поменять название. Изменения вступят в силу примерно через несколько минут.
Выбор программы для захвата видео и его трансляции
На данный момент видеохостинг позволяет вести прямую трансляцию напрямую с браузера только в виде веб камеры, без захвата экрана. Если же контент подразумевает захват видео, то следует использовать специальные приложения. ОБС для стрима на Ютубе является самым простым, бесплатным и наиболее часто используемым ПО.
Осторожно!. Прямые трансляции присутствуют на мобильной версии Ютюб тоже, но в отличие от настольной версии, специальные приложения для ведения эфиров там отсутствуют.
OBS – это программа, которая изначально была разработана именно для записи экрана пользователя, но на данный момент её используют чаще всего как раз, чтобы делать стримы на Ютуб онлайн, так как она может напрямую подключаться к самым популярным площадкам.
Первое, что стоит сделать – это скачать OBS. Сделать это можно напрямую с сайта разработчика. Данная программа подходит для Windows, Linux, macOS.
Особенностью именно этой программы для стрима на Ютуб является её доступность – приложение полностью бесплатное. А также, простота настройки и использования. Для того, чтобы программой уже можно было пользоваться, достаточно её просто скачать и установить. Выбираете соответствующую ОС Вашего компьютера, далее начнётся скачивание установщика. Как только он скачается – установите его в удобное место, запустите.
Если Ваш жёсткий диск имеет разделение, выбирайте то место, где больший объём памяти, так как если места будет недостаточно, то стрим может идти с ошибками.
Запуск трансляции
Перед тем, как начать прямую трансляцию нужно проверить работоспособность OBS. Для этого, откройте программу, нажмите «Начать запись». Далее, попробуйте поговорить в микрофон, если полоски начнут двигаться, значит микрофон работает.
То же самое нужно проверить с видео самого экрана. Для этого выберите внизу пункт «Область захвата», выберете подходящий вариант «Рабочий стол». Если всё работает – замечательно.
Внимание! Может быть так, что микрофон не видится программой. Тогда нужно зайти в «диспетчер устройств» и там посмотреть, подключён ли микрофон или нет. Если нет – то включите его и всё заработает.
Трансляцию можно запустить в любое время, для этого не нужно добиваться определённого количества подписчиков или просмотров. Чтобы понять, как запустить стрим на Ютубе, включить чат или монетизацию, нужно, прежде всего, сделать следующее:
- Зайдите на сайт Ютуб, войдите в свой аккаунт.
- Далее, справа вверху будет значок о добавлении нового контента, нажмите на него. Выйдет новое окно, в котором можно будет выбрать «Включить трансляцию».
- В новом открывшемся окне пользователю нужно будет ввести название прямой трансляции, оно может быть максимум 300 символов.
 Но это ещё не всё, так как именно в этом окне Вам нужно будет найти информацию о прямом эфире и скопировать электронный адрес, а также ключ трансляции. Чтобы скопировать ключ, нужно сначала нажать «Показать», уже после этого скопировать.
Но это ещё не всё, так как именно в этом окне Вам нужно будет найти информацию о прямом эфире и скопировать электронный адрес, а также ключ трансляции. Чтобы скопировать ключ, нужно сначала нажать «Показать», уже после этого скопировать. - Включите ОБС и там ищите пункт «Файл», далее «Настройки», «Вещание». Откроется окно, куда как раз нужно будет ввести ссылку на трансляцию, а ещё его ключ.
- Дополнительные настройки. Чтобы лучше оптимизировать качество трансляции, в этом же окне выберете пункт «Вывод». В нём вы можете настроить битрейт видео (чем он выше, тем выше качество трансляции, но оно должно поддерживаться интернетом).Здесь битрейт от 2500 до 4000 соответствует качеству видео HD, а битрейт от 4000 до 6000 уже FullHD.
- После настройки битрейта открываете окно «Звук» и проверяете, включён ли он или нет.

- Далее, переходим к окну «Видео» и работаем здесь. Здесь вы должны указать качество изображения Вашего монитора (посмотреть данные можно в настройках компьютера в разделе «экран»). Также, здесь нужно выставить качество картинки для YouTube, ставьте исходя из битрейта из прошлых пунктов.
- После настройки программы и подготовки её к прямой трансляции, выходите из этого окна и переходите к разделу «Источник». Там нужно нажать на «+» и выбрать нужный для вас пункт. Если вы хотите стримить просто область рабочего стола, то нажимайте «рабочий стол». Если нужно использовать конкретное приложение, например, браузер, выберете его из источников. В таком случае рабочий стол будет полностью скрыт от зрителей стрима на Ютуб, что часто бывает полезным. Также, одной из особенностей OBS является то, что он оптимизирован для игр. Чтобы начать вести игровую прямую трансляцию – выберете пункт «Игра». Тогда приложение, как и в прошлом варианте, будет показывать только игру.

- Если просто звук и экран не устраивают, вы можете добавить веб камеру. Для этого перейдите в тот же режим «Источник», затем «Добавить источник» и там выберете «Устройство захвата видео» и выберете Вашу веб камеру. Если веб камера не заклеена и подключена корректно, то поверх экрана появится изображение с неё. Теперь пользователь сам может регулировать её размер, просто стягивая изображение по углам, а также перемещать камеру по области экрана.
- Проверка. Теперь зайдите в браузере в то же самое окно, где изначально начинали трансляцию. Если всё работает корректно, то вы увидите всё изображение и свой рабочий стол. Для подлинности Вы можете запустить свой стрим на телефоне, чтобы точно увидеть качество, послушать качество звука и посмотреть на итоговую картинку.
Справка! До самого конца прямого эфира нельзя закрывать вкладку в браузере с прямой трансляцией, иначе всё прервётся.

- После того, как стрим через Ютуб завершен, необходимо зайти в браузер и во вкладке с трансляцией нажать «Прервать эфир». Для надёжности можете также перепроверить на телефоне, только помните, что у зрителей может быть задержка около 15 секунд. Поэтому, если вы уже завершили прямой эфир и зашли через телефон, не бойтесь, если увидите, что эфир ещё идёт. Просто подождите.
После конца прямого эфира вам станет доступна статистика по нему, а именно: сколько людей всего заходило, сколько максимум было в один момент и общую длину трансляции. Также после этого вы сможете сохранить эфир и выложить его к себе на канал, чтобы те зрители, которые не успели, могли посмотреть его позже.
Итоги
Стриминг на Ютубе сейчас – это максимально удобный и быстрый способ донести нужную информацию, особенно, если вы хотите заниматься просветительской деятельностью. В этом нет ничего сложного, если тщательно следовать инструкции и подбирать необходимые параметры под себя, свои цели и возможности оборудования.
Полезное видео
Как вести прямую трансляцию на YouTube
YouTube — это невероятная платформа для создания лояльной и заинтересованной аудитории, которая чувствует личную связь с вами. Если вы хотите вывести свое личное взаимодействие со своей аудиторией на новый уровень, вам следует рассмотреть возможность добавления прямых трансляций в свою стратегию YouTube.
Во время прямой трансляции на YouTube вы можете взаимодействовать со своей аудиторией в режиме реального времени, напрямую отвечать на их вопросы и комментарии и позволять им взаимодействовать с вами без редактирования. Более того, это отличный способ расширить свою аудиторию на YouTube и завоевать доверие подписчиков.
В этой статье мы расскажем вам, как проводить прямые трансляции на YouTube, как продвигать свои прямые трансляции и многое другое.
Как проводить прямую трансляцию на YouTube:
- Шаг 1. Включите прямую трансляцию на YouTube
- Шаг 2. Планируйте и подготовьтесь к прямой трансляции
- Шаг 3. Продвигайте прямую трансляцию до ее запуска
- Шаг 4. Контрольный список перед прямой трансляцией
- Шаг 5. Выберите платформу
- Шаг 6. Привлеките аудиторию
- Шаг 7. Анализ производительности
- Часто задаваемые вопросы о потоковом вещании
- Часто задаваемые вопросы
Шаг 1. Включение потокового вещания на YouTube кнопка «Начать трансляцию», необходимая для того, чтобы убедиться, что ваш канал соответствует требованиям YouTube для прямых трансляций. Сначала вам нужно подтвердить свой канал (это может занять до 24 часов) и убедиться, что он не нарушает никаких ограничений на прямую трансляцию. Вам также необходимо убедиться, что содержимое вашей прямой трансляции соответствует принципам сообщества.

Если вы планируете проводить прямую трансляцию через мобильное устройство, вам потребуется как минимум 1000 подписчиков. Однако это ограничение не распространяется на другие устройства.
Шаг 2. Спланируйте и подготовьтесь к прямой трансляции
Когда дело доходит до прямых трансляций, следует отметить импровизацию, позволяющую зрителям узнать вас настоящую. Однако это не означает, что вы не можете подготовиться к прямой трансляции, чтобы убедиться, что вы и ваша аудитория получите от нее максимальную пользу.
Запланируйте формат прямой трансляции — обычно он относится к одному из следующих типов:
- Презентация / Демонстрация
- Живой урок (интерактивный)
- Обсуждение вопросов и ответов
- Интервью с гостем
- Прямая трансляция
- Прямая трансляция игр
Как вы собираетесь приносить пользу своему каналу и аудитории? – чтобы решить это, ответьте на следующие вопросы:
- Какова ваша цель в прямом эфире?
- Что ваша аудитория получает от просмотра?
- Как прямая трансляция улучшает эту тему?
- Смогут ли зрители, пропустившие прямой эфир, посмотреть запись позже?
Спланируйте свои ключевые моменты – запишите ключевые области, которые вы хотите осветить во время прямой трансляции.
Призыв к действию — что вы хотите, чтобы ваши зрители сделали после просмотра вашей прямой трансляции?
Видео SEO — как и любое обычное видео на YouTube, обязательно оптимизируйте видео для SEO. Это означает, что вам нужно провести некоторые исследования и спланировать следующее:
- Название видео (с таргетингом на определенное ключевое слово/тему)
- Описание видео
- Теги видео
Выберите лучшее время для выхода в эфир. . Чтобы определить лучшее время для выхода в эфир, проверьте YouTube Analytics, чтобы узнать, когда большинство ваших подписчиков находится в сети. Если возможно, вы можете даже провести опрос со своей аудиторией, чтобы узнать, какое время они предпочитают (это также хорошая возможность узнать, какие темы они хотят, чтобы вы освещали).
Нужна компания? — вы можете подумать о том, чтобы пригласить соведущего на свою прямую трансляцию, чтобы помочь поддерживать высокий уровень энергии и взаимодействия на протяжении всей прямой трансляции, или, по крайней мере, кого-то, кто поможет модерировать и отвечать на поступающие комментарии и вопросы. , Это может быть проблемой, чтобы сделать все это самостоятельно.
, Это может быть проблемой, чтобы сделать все это самостоятельно.
Убедитесь, что брендинг вашего канала и видео находится на должном уровне. . Чтобы привлечь зрителей (и подписчиков) на ваш канал и видео, жизненно важно спроектировать все так, чтобы привлечь зрителей, в том числе:
- Значок или логотип канала — если у вас его нет, попробуйте один из этих лучших производителей логотипов.
- Обложка канала — если вы планируете проводить регулярные прямые трансляции, вы можете выделить это в обложке своего канала YouTube.
- Миниатюра видео. Создайте эффективную миниатюру для увеличения количества просмотров прямой трансляции и записи .
- Разместите экран «Скоро начнется» для вашего видео – это хорошая возможность для брендинга и дает зрителям время присоединиться к вам в прямом эфире
- Наложение для прямой трансляции (доступно только при использовании программного обеспечения для прямой трансляции)
- Конечный экран — когда ваша прямая трансляция заканчивается.

Отметьте все это, и ваш канал и брендинг видео готовы к работе!
Шаг 3. Продвигайте прямую трансляцию до ее выхода в эфир
Теперь вы спланировали прямую трансляцию. Следующий шаг — заблаговременно продвигать его, чтобы заинтересовать людей. Вот некоторые тактики, чтобы сделать именно это.
Запланируйте прямую трансляцию заранее. . Это позволяет людям устанавливать напоминания и следить за тем, чтобы в их календаре было место для просмотра вашей прямой трансляции.
Выделите свою прямую трансляцию в элементах брендинга — как мы уже упоминали, вы можете выделить расписание своей прямой трансляции в обложке своего канала YouTube. Вы также можете сделать то же самое в других своих социальных профилях, таких как Facebook, Twitter, Twitch и т. д.
Сделать трейлер — вы можете сделать быстрый трейлер для своей прямой трансляции и поместить это видео в слот «приветственное видео» на своем канале YouTube.
Поощряйте своих подписчиков включать уведомления . Это означает, что всякий раз, когда вы выходите в прямой эфир на YouTube, они получат уведомление (и, возможно, посетят вашу прямую трансляцию).
Продвигайте его по другим каналам — не забудьте распространить информацию по другим вашим социальным каналам и по электронной почте, чтобы вызвать интерес. Вы можете легко создавать публикации и истории для своих социальных профилей с помощью такого инструмента, как Placeit.
Шаг 4: Контрольный список перед прямой трансляцией
Независимо от того, какую платформу вы используете для своей прямой трансляции, будь то с мобильного устройства, компьютера или с помощью программного обеспечения для прямой трансляции, вы всегда должны проверять следующее, прежде чем нажимать «Перейти». live’:
- Пространство кадра — убедитесь, что на заднем плане нет отвлекающих факторов или чего-либо конфиденциального.
- Освещение – правильно настройте освещение, чтобы все было хорошо освещено.
 Вот несколько советов по этому поводу.
Вот несколько советов по этому поводу. - Аудио — проверьте микрофон, чтобы убедиться, что все звучит так, как должно.
- Аккумуляторы. Проверьте аккумуляторы камеры и микрофона, чтобы всегда оставаться на связи.
- Соединение — проверьте скорость интернета с помощью такого инструмента, как speedtest.com
- Отвлечения — обязательно избегайте любых возможных прерываний вашей прямой трансляции, например. поставь свой мобильный на беззвучный.
- Доступность — доступна ли ваша прямая трансляция? Если у вас более 10 000 подписчиков, вы можете включить автоматические подписи в реальном времени.
- Монетизация. Если вы хотите зарабатывать деньги на YouTube, убедитесь, что монетизация (например, показ рекламы) включена для вашей прямой трансляции.
Шаг 5. Выберите платформу
Три самых популярных способа прямой трансляции на YouTube — это мобильное устройство, ПК и программное обеспечение для прямой трансляции.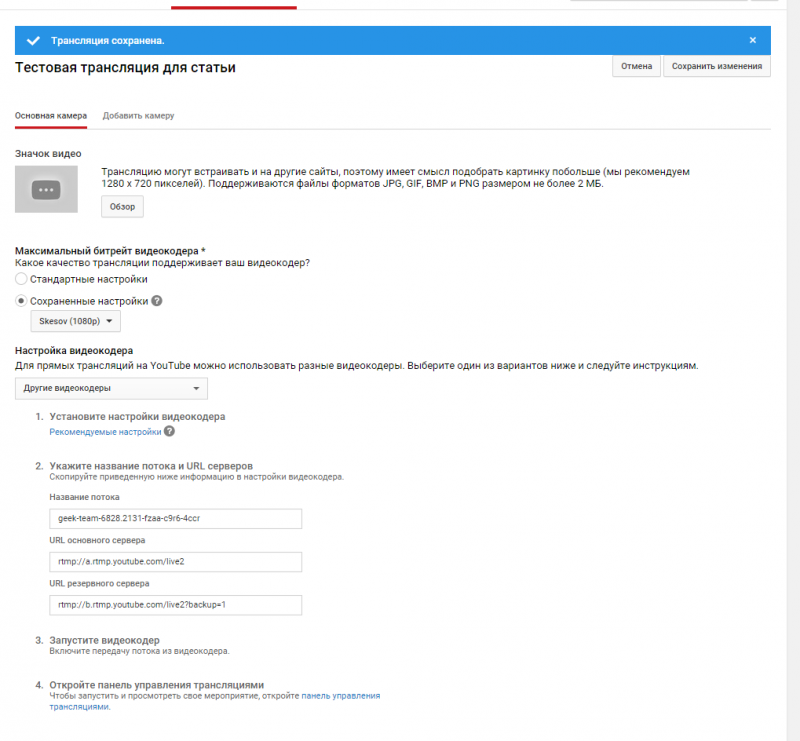 Какой вариант вы выберете, будет зависеть от ваших целей, качества производства, которое вы ищете, и уровня интерактивности, который вам нужен для вашей аудитории.
Какой вариант вы выберете, будет зависеть от ваших целей, качества производства, которое вы ищете, и уровня интерактивности, который вам нужен для вашей аудитории.
Для большинства стримеров в социальных сетях мобильных и веб-версий (ПК) будет более чем достаточно, но более продвинутые стримеры, скорее всего, захотят пойти по пути программного обеспечения для стриминга.
В этом разделе мы расскажем, как транслировать все три варианта.
Мобильный телефонКак упоминалось ранее, для прямой трансляции с мобильного устройства сначала необходимо иметь не менее 1000 подписчиков YouTube. Если у вас еще нет 1000 или более подписчиков, вы можете использовать такое приложение, как Prism, которое позволит вам вести трансляции на YouTube, даже если у вас еще нет подписчиков.
- Откройте приложение YouTube.
- Нажмите кнопку «Создать видео» (значок камеры) .
- Нажмите «Жить».
- Дайте название трансляции и выберите настройку конфиденциальности.

- Если вы хотите запланировать прямую трансляцию, установите флажок и введите дату и время.
- Выберите, предназначен ли контент для детей или нет.
- При необходимости добавьте возрастные ограничения.
- Нажмите на дополнительные параметры, чтобы добавить описание, выберите категорию темы и параметры камеры и звука.
- В «расширенных настройках» вы можете включить или отключить чат, монетизацию, рекламные акции и многое другое.
- Затем YouTube сделает снимок вашей веб-камерой, который будет использоваться в качестве эскиза видео. Вы можете использовать его, повторить или загрузить собственный эскиз.
- Если вы нажмете «Поделиться», вы можете получить короткую ссылку на вашу трансляцию, чтобы поделиться ею с другими вашими профилями в социальных сетях, чтобы сообщить им, что вы собираетесь в прямом эфире.
- Если вы готовы начать трансляцию, нажмите «Начать трансляцию».
- Нажмите «Готово», чтобы остановить трансляцию.

ПК
- Перейти на youtube.com
- Нажмите кнопку «Создать видео и другое» (значок камеры)
- Нажмите «Начать жить»
- Выберите, следует ли выйти в эфир прямо сейчас или позже
- Выберите опцию «Встроенная веб-камера»
- Дайте название трансляции и выберите параметр конфиденциальности
- Если вы хотите запланировать прямую трансляцию, установите флажок и введите дату и время
- Выберите, предназначен ли контент для детей или нет
- При необходимости добавьте возрастные ограничения
- Нажмите дополнительные параметры, чтобы добавить описание, выберите категорию темы и параметры камеры и звука
- В «расширенных настройках» вы можете включить или отключить чат, монетизацию, рекламные акции и многое другое.
- Затем YouTube сделает снимок вашей веб-камерой, который будет использоваться в качестве эскиза видео. Вы можете использовать его, повторить или загрузить собственный эскиз
- Если вы нажмете «Поделиться», вы можете получить короткую ссылку на свою трансляцию, которой можно поделиться в других социальных профилях, чтобы сообщить им, что вы собираетесь в прямом эфире
- Если вы готовы начать трансляцию, нажмите «Начать трансляцию»
- С правой стороны у вас будет чат, где вы сможете общаться со своими зрителями
- Когда вы закончите, нажмите «Завершить поток»
Программное обеспечение для потокового вещания
Существует довольно много вариантов программного обеспечения для потокового вещания (также известного как программное обеспечение кодировщика), например Streamlabs, OBS и StreamElements, и это лишь некоторые из них.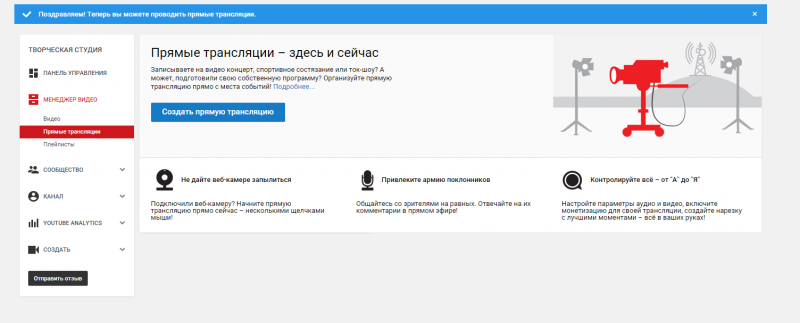 Все эти параметры могут помочь вам повысить свой уровень и сделать прямые трансляции более профессиональными.
Все эти параметры могут помочь вам повысить свой уровень и сделать прямые трансляции более профессиональными.
Вот лишь некоторые из расширенных возможностей, которые вы получаете при использовании программного обеспечения для прямой трансляции:
- Несколько камер
- Добавление заголовков и видео на экран
- Использование зеленого экрана
- Возможность разделить экран и вывести на экран других людей (например, для интервью)
- Поделиться презентацией
- И многое другое!
Вот как вы можете вести прямые трансляции на YouTube с помощью программного обеспечения для прямых трансляций (это очень похожий процесс для большинства кодировщиков):
- Перейти на youtube.com
- Нажмите кнопку «Создать видео и другое» (значок камеры)
- Нажмите «Начать жить»
- Выберите «Поток»
- Дайте вашему потоку название, выберите настройку конфиденциальности и отредактируйте все остальные настройки по своему усмотрению
- Если вы хотите запланировать прямой эфир, установите флажок и введите дату и время (многие продукты для потокового вещания также позволяют планировать потоки прямо на их платформе)
- Нажмите «Создать поток»
- Должно появиться всплывающее окно справки по настройке потока, которое будет включать ваш ключ потока, если нет, перейдите в «Настройки потока» и скопируйте ключ потока
- Вставьте ключ трансляции в кодировщик (обычно в раздел «Настройки»)
- Какое бы программное обеспечение для прямых трансляций вы ни использовали, убедитесь, что вы ознакомились с платформой и выполнили все необходимые настройки для своей трансляции
- Нажмите «Начать трансляцию» в программном обеспечении для потоковой передачи (это отправит предварительный просмотр того, как ваша трансляция выглядит на YouTube, но на самом деле вы еще не будете в прямом эфире)
- Если вы готовы начать трансляцию, нажмите «Начать трансляцию» на YouTube
- Когда вы закончите, нажмите «Завершить трансляцию» на YouTube
Шаг 6.
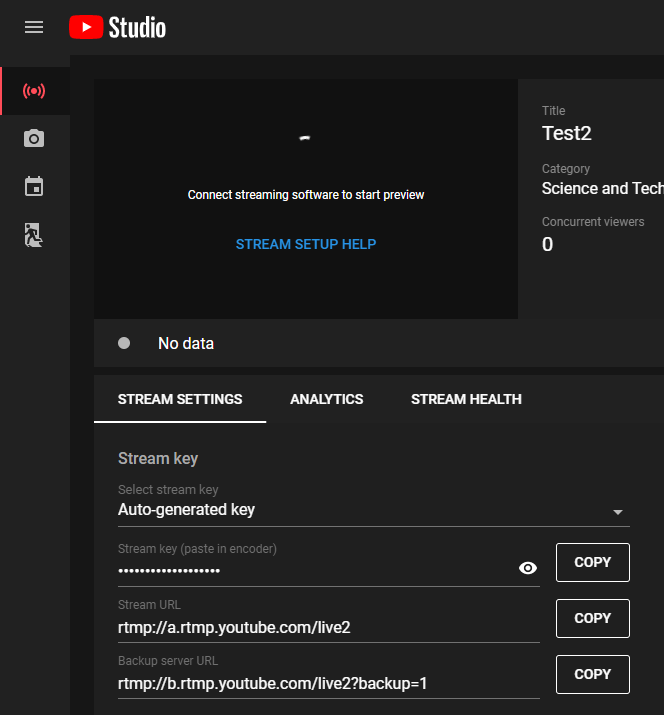 Вовлеките свою аудиторию
Вовлеките свою аудиторию Успех любой прямой трансляции будет зависеть от сочетания факторов, включая подготовку и тему, но, что наиболее важно, от того, как вы вовлечете свою аудиторию во время и после прямой трансляции.
Вот некоторые из лучших способов привлечь аудиторию к прямой трансляции:
- Резюме — время от времени делайте краткое резюме для зрителей, которые присоединяются к вашему прямому эфиру во время его прохождения.
- Стимулируйте – дайте зрителям повод остаться, например. они будут вознаграждены некоторыми важными идеями ближе к концу, или специальной сделкой, или возможностью получить прямые ответы на свои вопросы.
- Поблагодарите – покажите своей аудитории, что она ценит их поддержку и внимание, время от времени поздравляя определенных членов аудитории
- Поболтайте — обязательно включите чат и участвуйте в обсуждениях (или попросите модератора помочь с этим).
 Вы даже можете использовать то, что происходит в чате, чтобы продвигать темы в прямом эфире Steam, чтобы все чувствовали себя вовлеченными. Также помните, что вы можете использовать инструменты модератора.
Вы даже можете использовать то, что происходит в чате, чтобы продвигать темы в прямом эфире Steam, чтобы все чувствовали себя вовлеченными. Также помните, что вы можете использовать инструменты модератора. - Продвижение . Продвигайте свою запись прямого эфира на YouTube так же, как любое другое видео на YouTube, чтобы привлечь новых зрителей (и потенциальных подписчиков)
- Погрузитесь в комментарии — после того, как вы поделились записью прямой трансляции, участвуйте в комментариях, чтобы поддерживать обсуждение и поддерживать высокую вовлеченность аудитории. Это также отличное место, чтобы найти потенциальные темы для вашей следующей прямой трансляции.
Шаг 7. Анализ производительности
Последним шагом является анализ производительности вашего прямого эфира, чтобы определить, был ли он успешным или нет. Чтобы понять это, вы должны взглянуть на свою аналитику YouTube и ответить на следующие вопросы:
- Привлекла ли тема прямой трансляции зрителей?
- Как долго люди задерживались? (какова была средняя продолжительность просмотра?)
- Какие части прямой трансляции получили больше всего откликов? (вопросы, комментарии и т.
 д.)
д.) - Привлекла ли прямая трансляция новых подписчиков?
- Какова была демография ваших зрителей?
Следите за всеми новостями, и это поможет вам постоянно улучшать свои прямые трансляции. Анализ видео является жизненно важной частью создания успешного канала YouTube.
Чтобы получить еще более качественную информацию, вы можете прокомментировать свое видео с просьбой оставить отзыв о вашей прямой трансляции (и по другим темам, которые ваши зрители хотели бы видеть) и закрепить его в верхней части комментариев.
Часто задаваемые вопросы о прямых трансляцияхЧасто задаваемые вопросы
Прямые трансляции на YouTube бесплатны?
Прямая трансляция на YouTube абсолютно бесплатна. Вам просто нужно выполнить их требования, чтобы иметь возможность вести прямую трансляцию.
Как долго вы можете вести прямую трансляцию на YouTube?
Вы можете транслировать до 12 часов на YouTube, все, что дольше, не будет видно.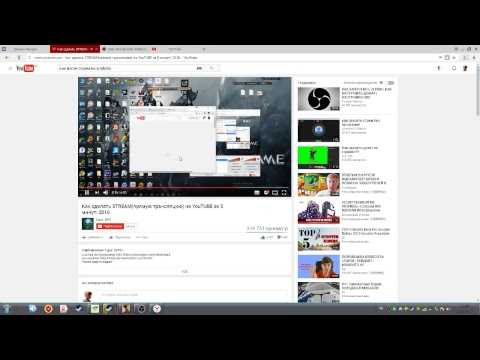
Как часто нужно проводить прямые трансляции?
Это зависит от вас — если вы хотите вести еженедельную прямую трансляцию и у вас достаточно тем для этого, тогда отлично. Протестируйте, чтобы узнать, какая частота лучше всего подходит вам и вашей аудитории.
Какой продолжительности должен быть ваш прямой эфир?
Некоторым зрителям может потребоваться от 5 до 10 минут, чтобы получить уведомление о вашей прямой трансляции и перейти к ней. Поэтому мы рекомендуем вести трансляцию не менее 20–40 минут, а если ваша аудитория все еще заинтересована, отложите ее еще на несколько минут. Однако это зависит от темы и ниши, поэтому еще раз проверьте, что лучше всего подходит для вашего канала.
Начните сегодня
Если вы ищете способы укрепить связь со своей аудиторией, привлечь больше зрителей на YouTube или позиционировать себя как эксперта в своей нише, то прямая трансляция на YouTube может стать отличным вариантом для ты.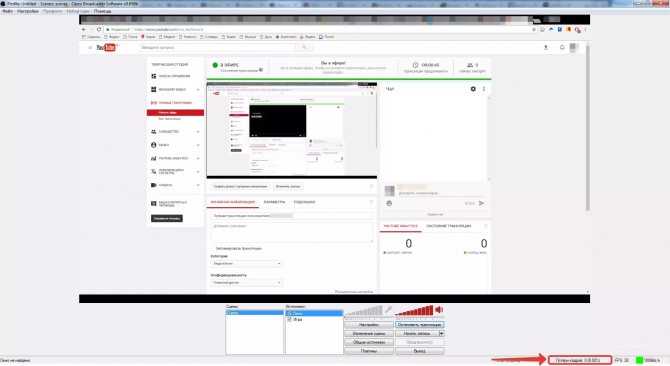
Выполняя шаги, описанные в этой статье, вы будете на пути к созданию увлекательных прямых трансляций и созданию лояльных подписчиков для своего канала.
Хотите приложить больше усилий для развития своего канала на YouTube? Взгляните на наш Калькулятор доходов на YouTube, чтобы узнать, сколько ваш канал может принести вам.
ОБ АВТОРЕ
Шелли Чадха
Шелли работает контент-менеджером в Fanbytes by Brainlabs, отмеченном наградами агентстве влиятельного маркетинга, которое стремится предоставлять вам последние идеи поколения Z. Fanbytes by Brainlabs помогла ведущим брендам, таким как Universal, Missguided, Mcdonalds и youGov, завоевать сердца молодежи в социальных сетях. Она возглавляет контент-стратегию Fanbytes, и ее идеи можно увидеть в ведущих маркетинговых публикациях, таких как The Drum & Talking Influence.
Как транслировать на YouTube и Twitch с помощью OBS
Программное обеспечение Open Broadcaster (известное как OBS) — один из самых популярных инструментов для записи видео и прямых трансляций.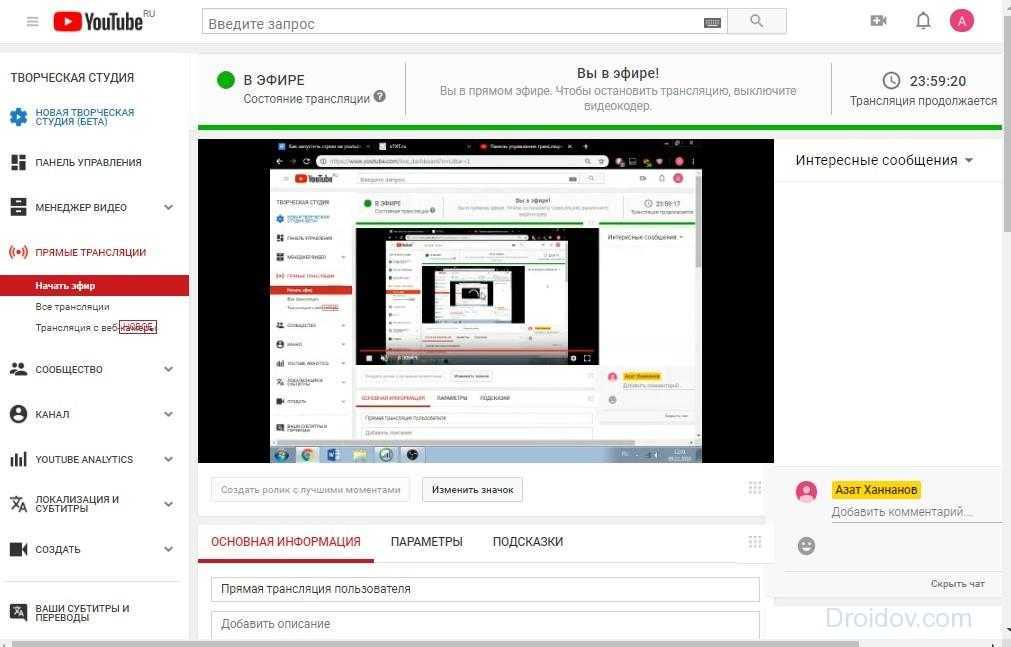 Он бесплатный и с открытым исходным кодом, прост в настройке и имеет встроенную поддержку наиболее распространенных платформ для потокового вещания, таких как Twitch и YouTube. В этом руководстве мы рассмотрим, как вы можете начать прямую трансляцию с помощью OBS Studio от начала до конца.
Он бесплатный и с открытым исходным кодом, прост в настройке и имеет встроенную поддержку наиболее распространенных платформ для потокового вещания, таких как Twitch и YouTube. В этом руководстве мы рассмотрим, как вы можете начать прямую трансляцию с помощью OBS Studio от начала до конца.
Программное обеспечение Open Broadcaster™ (известное как OBS) — один из самых популярных инструментов для записи видео и прямых трансляций. OBS является бесплатным и открытым исходным кодом, прост в настройке и имеет встроенную поддержку наиболее распространенных платформ для потокового вещания, таких как Twitch и YouTube. В этом руководстве мы рассмотрим, как начать трансляцию с OBS Studio от начала до конца.
Хотите узнать больше?
Если вы хотите, чтобы ваш поток был представлен Paperspace, отправьте нам электронное письмо по адресу [email protected] или твитните нас, указав хэштег #PoweredByPaperspace
- Запустите машину
- Basic: потоковая передача аудио и простых приложений
- Высокая производительность: потоковая передача игр
- Установка ОБС
- Загрузите и установите среды выполнения Visual Studio 2013
- Загрузите и установите OBS
- Настройка ОБС
- Разрешение
- Битрейт
- Кодировка
- Настройка сцены
- Подключение к Twitch
- Найдите ключ потоковой передачи
- Настройка OBS для подключения к Twitch
- Подключение к YouTube
- Найдите ключ потоковой передачи
- Настройка OBS для подключения к YouTube
- Вывод
1.
 Создайте новую машину Paperspace
Создайте новую машину PaperspaceПосле входа в Paperspace создайте новую машину.
Выберите ближайший регион
Выберите шаблон Windows
Выберите Ежемесячно или Ежечасно в зависимости от того, как часто вы транслируете
Выберите план :
Аудио- и неграфические приложения (базовые): Если вы транслируете неинтенсивные приложения, такие как редактор кода, онлайн-игра в покер, аудиомикс и т. д., машины Standard GPU ( Air , Standard , Advanced и Pro ) работают. отличный. В этом случае вы будете использовать программное кодирование в OBS. Вы не можете запускать высококлассные игры на этом уровне и не достигнете такого высокого битрейта, как при кодировании с помощью графического процессора. Если это похоже на желаемую настройку, наиболее популярным является план Advanced .

Потоковая передача игр (высокая производительность): Если вы запускаете игры с интенсивным использованием графики, такие как The Witcher, Overwatch и т. д., и хотите доставлять своим зрителям поток с высокой скоростью передачи данных, компьютер с выделенным графическим процессором ( GPU+ , P5000 и P6000 ). GPU+ идеально подходит для игр среднего уровня, а P5000 и P6000 созданы для максимальной производительности.
Выберите свое хранилище — вы можете увеличить свое хранилище в любое время в будущем
Нажмите Создать
2. Установка OBS
Шаг 1 — Пререквизиты
Пожалуйста, загрузите и запустите Оба из необходимых вишных студий. — vcredist_x64.exe
Visual Studio 2013 Runtime [32 бит] — vcredist_x86. exe
exe
Примечание: Должны быть установлены как 32-разрядная, так и 64-разрядная версии, даже если у вас 64-разрядная версия Windows.
Теперь вы готовы к установке OBS Studio:
Шаг 2 — Установите OBS Studio
Ссылка для скачивания
Запустите программу установки с настройками по умолчанию. На последнем шаге снимите галочку «Запустить OBS studio»
Почему? По умолчанию OBS запускается в 32-битном режиме, что не так быстро, как 64-битный вариант. Щелкните меню «Пуск» и вместо этого запустите 64-разрядную версию:
Когда OBS запустится, вы можете игнорировать мастер автоматической настройки, так как мы будем настраивать OBS вручную. Если вы хотите запустить мастер позже, он будет доступен в раскрывающемся списке «Инструменты»:
3. Настройка OBS
Есть всего несколько вещей, которые вам нужно настроить в OBS, чтобы получить базовый поток запущен. Для более продвинутой настройки в OBS ознакомьтесь с их руководствами или другими онлайн-руководствами.
Для более продвинутой настройки в OBS ознакомьтесь с их руководствами или другими онлайн-руководствами.
Начнем с выбора разрешения потока. Щелкните значок настроек в правом нижнем углу:
На вкладке «Видео» выберите желаемое базовое и выходное разрешения:
Затем мы перейдем на вкладку «Выход » и выберем «Битрейт видео ». и Энкодер .
Битрейт по умолчанию 2500 достаточен для большинства сценариев, но его можно увеличить/уменьшить в зависимости от ваших предпочтений.
Кодировщик зависит от типа машины, на которой вы работаете.
- Если вы используете компьютер Standard GPU ( Air , Standard , Advanced и Pro ), вам необходимо выбрать вариант Software (x2611), который будет 90 используйте ЦП для кодирования потока (медленнее).
- Если вы используете компьютер Dedicated GPU ( GPU+ , P5000 и P6000 ), вы должны выбрать параметр Hardware (NVENC) , который будет использовать поток (GPU для кодирования Быстрее).

Закройте меню настроек, и мы создадим Source . По сути, это та часть экрана, которую мы будем снимать. Щелкните символ «+», чтобы начать:
Здесь есть несколько вариантов для различных типов потоков:
- Захват экрана будет захватывать весь дисплей, но не полноэкранную игру
- Game Capture предназначен для захвата игр в полноэкранном режиме
- Захват окна предназначен для захвата определенного окна (приложения), которое у вас запущено.
Другие режимы менее распространены. Обратитесь к документации OBS Studio для получения дополнительной информации. В этой демонстрации мы будем использовать режим Display Capture . Нажмите «ОК», чтобы добавить источник:
. Нажмите «ОК» еще раз, чтобы принять свойства:
. Завершите композицию потока, захватив красный контур и вытащив его, чтобы он соответствовал черному прямоугольнику (сцене):
Всё! Теперь вы готовы начать потоковую передачу.
4. Подключение к Twitch
Начните с перехода на страницу настроек Twitch. Там вы увидите возможность показать свой ключ, который мы подключим к OBS:
Обратите внимание: Никогда никому не сообщайте свой ключ трансляции, иначе они смогут транслировать на ваш канал Twitch. .
Скопируйте ключ и вернитесь на вкладку Stream в OBS. До 9 лет0514 Сервис , выбираем Twitch . Затем выберите ближайший сервер (в данном случае Восток США: Нью-Йорк, штат Нью-Йорк , а затем вставьте свой ключ потока в поле ключа потока :
Все готово! Просто нажмите «Начать потоковую передачу», чтобы начать поток:
5. Подключение к YouTube
Начните с перехода к панели инструментов YouTube Live.0515, вы найдете ключ Stream Key .
Обратите внимание: Никогда никому не сообщайте свой ключ трансляции, иначе они смогут транслировать на ваш канал YouTube.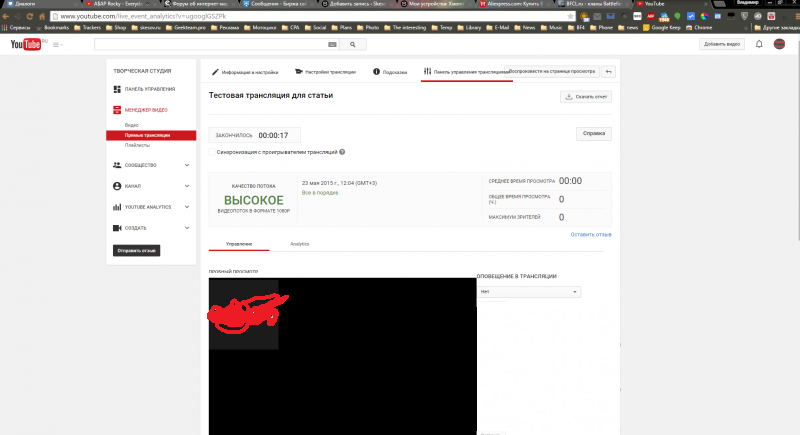

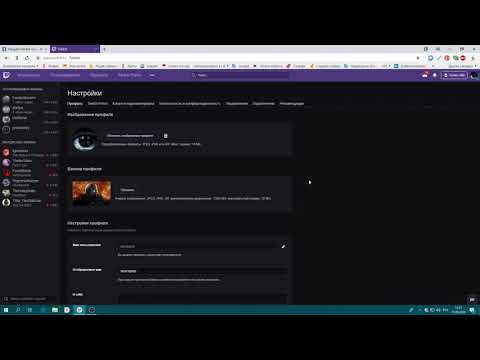


 (Сохраняйте эту строку символов в секрете.) Если окно не появляется или вы случайно закрыли его, поищите эту информацию в левом нижнем углу Live Control Room.
(Сохраняйте эту строку символов в секрете.) Если окно не появляется или вы случайно закрыли его, поищите эту информацию в левом нижнем углу Live Control Room.

 В принципе, можно обойтись без последнего, но хороший и качественный микрофон быть обязан, так как именно на качество звука зритель обращает внимание в первую очередь.
В принципе, можно обойтись без последнего, но хороший и качественный микрофон быть обязан, так как именно на качество звука зритель обращает внимание в первую очередь. Но это ещё не всё, так как именно в этом окне Вам нужно будет найти информацию о прямом эфире и скопировать электронный адрес, а также ключ трансляции. Чтобы скопировать ключ, нужно сначала нажать «Показать», уже после этого скопировать.
Но это ещё не всё, так как именно в этом окне Вам нужно будет найти информацию о прямом эфире и скопировать электронный адрес, а также ключ трансляции. Чтобы скопировать ключ, нужно сначала нажать «Показать», уже после этого скопировать.





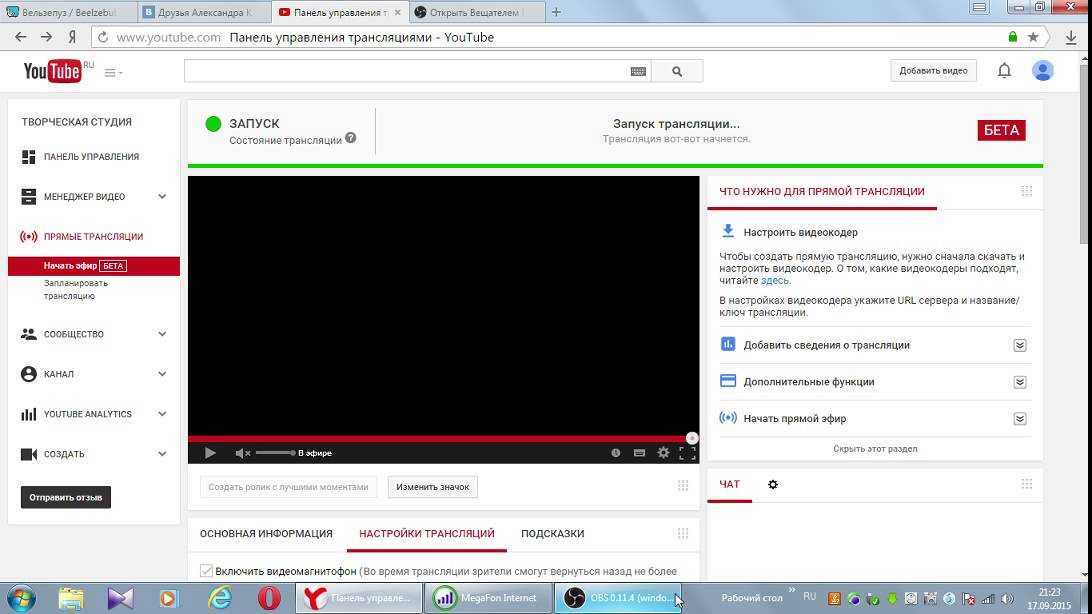 Вы даже можете использовать то, что происходит в чате, чтобы продвигать темы в прямом эфире Steam, чтобы все чувствовали себя вовлеченными. Также помните, что вы можете использовать инструменты модератора.
Вы даже можете использовать то, что происходит в чате, чтобы продвигать темы в прямом эфире Steam, чтобы все чувствовали себя вовлеченными. Также помните, что вы можете использовать инструменты модератора.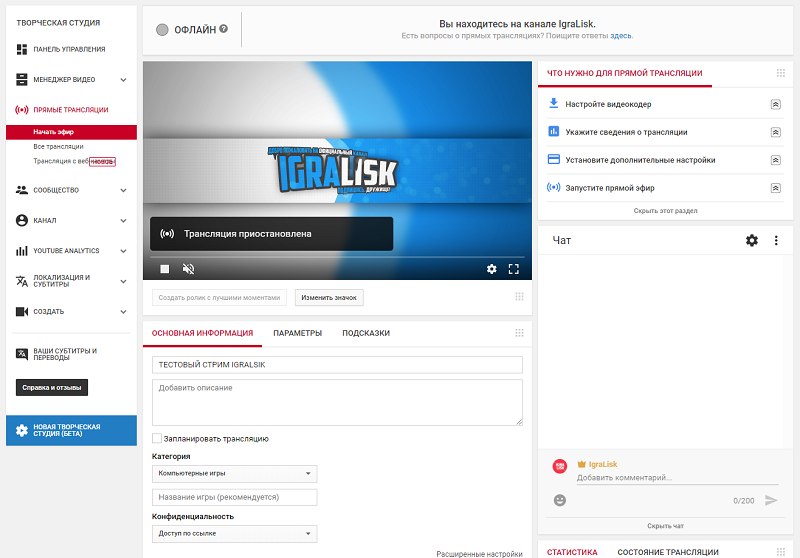 д.)
д.)