Страница 33 — ГДЗ по Математике 3 класс Моро, Волкова 2 часть
Номер 1.
Выполни деление с остатком.
Ответ:
7 : 6 = 1 (ост. 1) 30 : 8 = 3 (ост. 6)
7 : 8 = 0 (ост. 7) 40 : 7 = 5 (ост. 5)
41 : 7 = 5 (ост. 6) 46 : 9 = 5 (ост. 1)
65 : 9 = 7 (ост. 2) 46 : 8 = 5 (ост. 6)
39 : 10 = 3 (ост. 9)
48 : 10 = 4 (ост. 8)
Номер 2.
1) Какие остатки могут получиться при делении на 2? на 4? на 9? на 15?
2) Может ли при делении на 6 получиться в остатке 5? 6? 7?
Ответ:
1) При делении на 2 может получиться остаток 1.
При делении на 4 могут получиться остатки: 1, 2, 3.
При делении на 9 могут получиться остатки: 1, 2, 3, 4, 5, 6, 7, 8.
При делении на 15 могут получиться остатки: 1, 2, 3, 4, 5, 6, 7, 8, 9, 10, 11, 12, 13, 14.
2) При делении на 6 числа 6 и 7 в остатке получиться не могут, так как остаток должен
быть меньше делителя.
Номер 3.
1) Делитель 10, частное 3. Найди делимое.
2) Частное чисел 72 и 8 уменьши на 3.
Ответ:
1) х : 10 = 3 х = 10 ∙ 3 х = 30 2) 72 : 8 – 3 = 6
Номер 4.
Запиши по 3 числа, при делении которых на 7 в остатке получится 5; 3.
Ответ:
19 : 7 = 2 (ост. 5)
26 : 7 = 3 (ост. 5)
47 : 7 = 6 (ост. 5)
10 : 7 = 1 (ост. 3)
17 : 7 = 2 (ост. 3)
24 : 7 = 3 (ост. 3)
Номер 5.
Надо упаковать 86 кубиков в коробки, по 10 штук в каждую. Сколько потребуется таких коробок? Сколько кубиков останется?
Ответ:
Было – 86 к. Упаковали – ? к. по 10 куб. Осталось – ? куб. 86 : 10 = 8 (ост. 6) – понадобится 8 коробок, останется 6 кубиков. Ответ: 8 коробок, 6 кубиков останется.
Номер 6.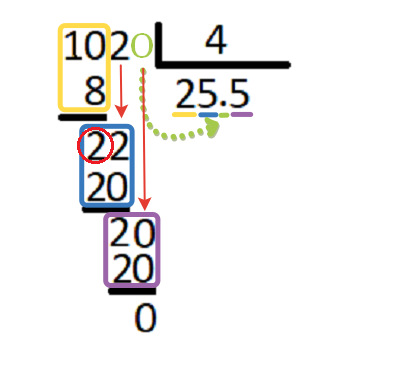
В библиотеке в одном читальном зале поставили 8 новых столов и 32 новых стула, а в другом зале поставили 2 новых стола и 48 новых стульев. Составь по этому условию различные выражения и объясни значение каждого из них.
Ответ:
1) 32 + 48 = 80 – количество стульев в двух залах. 2) 8 + 2 = 10 – количество столов в двух залах. 3) (48 + 32) + (8 + 2) = 90 – сколько всего поставили стульев и столов. 4) 48 – 32 = 16 – на сколько больше стульев поставили во втором зале. 5) 8 – 2 = 6 – на сколько больше столов поставили в первом зале. 6) 32 : 8 = 4 – во сколько раз больше стульев, чем столов поставили в первом зале. 7) 48 : 2 = 24 – во сколько раз больше стульев, чем столов поставили во втором зале. 8) 8 : 2 = 4 – во сколько раз больше столов поставили в первом зале, чем во втором. 9) (48 + 32) – (8 + 2) = 70 – на сколько больше поставили стульев, чем столов.
Номер 7.
Ответ:
99 : 3 = 33 56 : 7 ∙ 9 = 72
75 : 5 = 15 54 : 9 ∙ 6 = 36
36 : 2 + 72 = 90 (86 − 30) : 8 = 7
48 : 3 + 14 = 30 (78 − 50) : 7 = 4
Номер 8.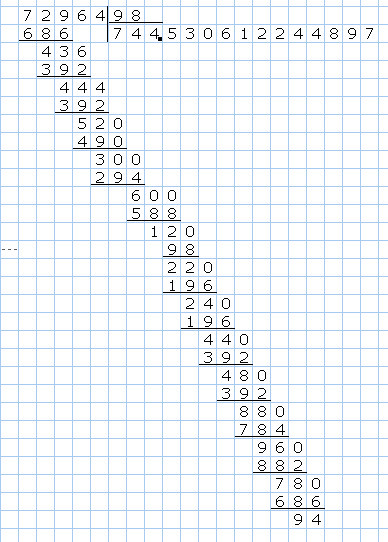
1) Начерти такие четырехугольники и дополни каждый из них до прямоугольника.
2) Найди площади полученных прямоугольников.
3) Найди периметры этих прямоугольников.
Ответ:
2) S1 = 4 ∙ 2 = 8 см2.
S1 = 5 ∙ 2 = 10 см2.
3) Р1 = (4 + 2) ∙ 2 = 12 см.
Р1 = (5 + 2) ∙ 2 = 14 см.
Задание на полях страницы
Набери множителями:
Ответ:
4 ∙ 2 ∙ 6 = 48 6 ∙ 2 ∙ 4 = 48 3 ∙ 8 ∙ 2 = 48 4 ∙ 3 ∙ 4 = 48
Рейтинг
Выберите другую страницу
1 часть
| Учебник Моро | 4 | 5 | 6 | 7 | 8 | 9 | 10 | 11 | 12 | 13 | 14 | 15 | 16 | 17 | 18 | 19 | 20 | 21 | 22 | 23 | 24 | 25 | 26 | 27 | 28 | 29 | 30 | 31 | 33 | 34 | 35 | 36 | 37 | 38 | 39 | 40 | 41 | 42 | 43 | 44 | 45 | 46 | 47 | 48 | 49 | 50 | 51 | 52 | 53 | 54 | 55 | 56 | 57 | 58 | 59 | 60 | 61 | 62 | 63 | 64 | 65 | 66 | 67 | 68 | 69 | 70 | 71 | 72 | 73 | 74 | 75 | 76 | 77 | 78 | 79 | 80 | 81 | 82 | 83 | 84 | 85 | 86 | 87 | 88 | 89 | 90 | 91 | 92 | 93 | 94 | 95 | 96 | 97 | 98 | 99 | 100 | 101 | 102 | 103 | 104 | 105 | 106 | 107 | 108 | 109 | 110 | 111 |
|---|
2 часть
| 4 | 5 | 6 | 7 | 8 | 9 | 10 | 11 | 12 | 13 | 14 | 15 | 16 | 17 | 18 | 19 | 20 | 21 | 22 | 23 | 24 | 25 | 26 | 27 | 28 | 29 | 30 | 31 | 32 | 33 | 34 | 35 | 36 | 37 | 38 | 39 | 40 | 41 | 42 | 43 | 44 | 45 | 46 | 47 | 48 | 49 | 50 | 51 | 52 | 53 | 54 | 55 | 56 | 57 | 58 | 59 | 60 | 61 | 62 | 63 | 64 | 65 | 66 | 67 | 68 | 69 | 70 | 71 | 72 | 73 | 74 | 75 | 76 | 77 | 78 | 79 | 80 | 81 | 82 | 83 | 84 | 85 | 86 | 88 | 89 | 90 | 91 | 92 | 93 | 94 | 95 | 96 | 97 | 98 | 99 | 100 | 101 | 102 | 103 | 104 | 105 | 106 | 107 | 108 | 109 | 110 | 111 |
|---|
Страница 30 — ГДЗ Математика 4 класс.
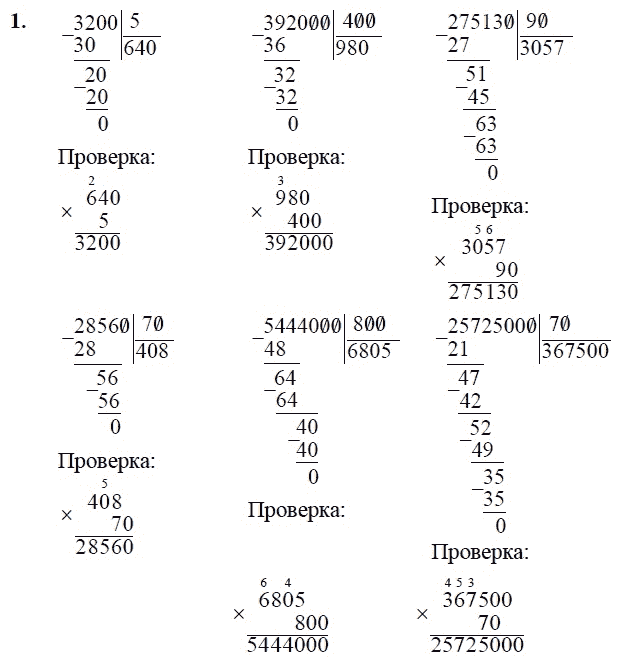 Моро, Бантова. Учебник часть 2
Моро, Бантова. Учебник часть 2- Главная
- ГДЗ
- 4 класс
- Математика
- Моро, Бантова. Учебник
- Числа, которые больше 1000. Деление на числа, оканчивающиеся нулями
-
Страница 30.
 Часть 2
Часть 2
Вернуться к содержанию учебника
Числа, которые больше 1000. Деление на числа, оканчивающиеся нулями
Вопрос
109. Объясни по записи, как выполнили деление 3570 : 90. Назови частное и остаток.
Ответ
Вопрос
110.
| 47360 : 80 | 3340 : 20 | 750 : 50 — 40 : 5 |
| 33210 : 90 | 6020 : 70 | 360 : 60 — 20 : 1 |
Вопрос
111. Выполни деление с остатком.
| 7940 : 40 | 6780 : 90 | 47350 : 60 | 23070 : 40 |
Вопрос
112.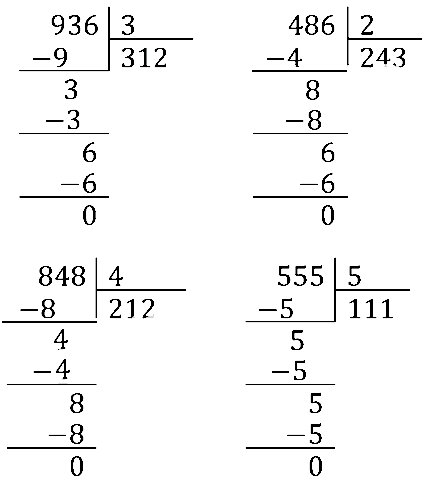 На завод отправлено 3600 т угля в вагонах, по 60 т в каждом, и столько же угля в вагонах, по 90 т в каждом. Каких вагонов потребовалось больше и на сколько больше?
На завод отправлено 3600 т угля в вагонах, по 60 т в каждом, и столько же угля в вагонах, по 90 т в каждом. Каких вагонов потребовалось больше и на сколько больше?
Ответ
Вопрос
113. За 8 мин самолёт, двигаясь с одинаковой скоростью, пролетел 96 км. Какое расстояние он пролетит за 40 мин, если его скорость увеличится на 2 км/мин?
Ответ
Вопрос
Выполни деление с остатком и сделай проверку.
48900 : 80
Ответ
Вопрос
Начерти узор
Ответ
Вернуться к содержанию учебника
Вычисление значений с использованием данных в ячейках таблицы в Numbers на Mac
Вы можете создавать ячейки формул или функций, которые автоматически выполняют вычисления с использованием данных в любых выбранных вами ячейках.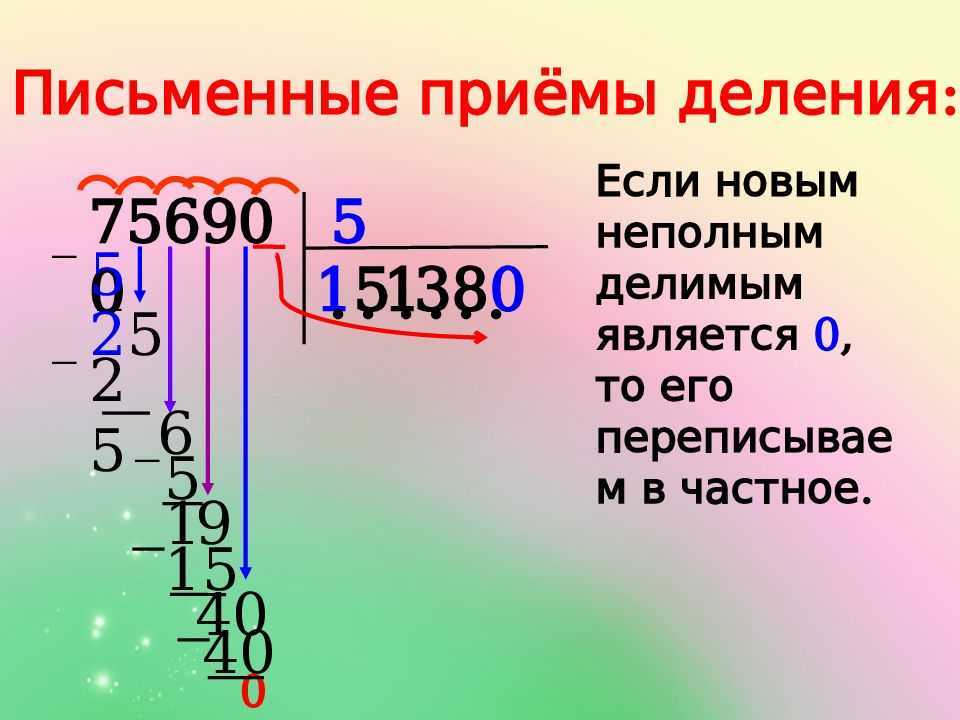 Например, вы можете сравнивать значения в двух ячейках, вычислять сумму или произведение ячеек и так далее. Результат формулы или функции отображается в той ячейке, где вы ее ввели.
Например, вы можете сравнивать значения в двух ячейках, вычислять сумму или произведение ячеек и так далее. Результат формулы или функции отображается в той ячейке, где вы ее ввели.
Вы также можете использовать любую из предопределенных математических функций, включенных в Numbers, для создания формул. Существует более 250 функций для приложений, включая статистику, инженерию и финансы, некоторые из которых получают информацию удаленно через Интернет. Подробная информация о каждой функции отображается в интерактивной справке по формулам и функциям и в обозревателе функций, который появляется при вводе знака равенства (=) в ячейке.
Вставка формулы
Вы можете создавать простые или сложные арифметические формулы для выполнения вычислений со значениями в ваших таблицах.
Щелкните ячейку, в которой должен появиться результат, затем введите знак равенства (=).
Открывается редактор формул.
 Перетащите левую часть редактора формул, чтобы переместить его. Вы можете изменить его размер, перетащив его за любой из внешних краев.
Перетащите левую часть редактора формул, чтобы переместить его. Вы можете изменить его размер, перетащив его за любой из внешних краев.Совет: Для выполнения основных вычислений, таких как сумма, среднее значение или произведение, вы также можете выбрать диапазон ячеек, который хотите включить в формулу, щелкнуть на панели инструментов и выбрать формулу. Numbers автоматически вставляет формулу и выбирает ячейку результата на основе вашего выбора.
Щелкните ячейку для использования в формуле или введите значение (например, число, такое как 0 или 5,20).
Введите арифметический оператор (например, +, -, * или /), затем выберите другую ячейку для использования в формуле или введите значение.
По умолчанию Numbers вставляет + между ссылками на ячейки.
Продолжайте добавлять операторы и ссылки на ячейки до тех пор, пока ваша формула не будет завершена, затем нажмите клавишу «Ввод» или щелкните в редакторе формул, когда закончите.

Если щелкнуть , вы выйдете из редактора формул без сохранения изменений.
Если в вашей формуле есть ошибка, в ячейке результатов появляется . Щелкните ее, чтобы увидеть сообщение об ошибке. Если в сообщении указано, что ошибка вызвана другой ячейкой, можно щелкнуть ссылку на ячейку, чтобы выбрать ячейку с ошибкой.
Вставка функции
Щелкните ячейку, в которой должен появиться результат функции, затем введите знак равенства (=).
Вы также можете щелкнуть на панели инструментов и выбрать «Новая формула».
Откроется редактор формул, и в правой части окна появится Браузер функций со списком всех функций. Чтобы получить справку по функции, щелкните ее.
Перетащите левую часть редактора формул, чтобы переместить его. Вы можете изменить его размер, перетащив его за любой из внешних краев.
Введите имя функции (или термины, связанные с функцией, например «адрес») в поле поиска в верхней части Браузера функций или просмотрите доступные функции, затем дважды щелкните имя функции, которую вы хотите хотеть.

Функция появляется в редакторе формул со всеми обязательными и необязательными аргументами функции.
Вы можете получить справку по функции в Браузере функций, выбрать значения для аргументов, временно отобразить формулу в виде текста или преобразовать ее в текст постоянно, щелкая стрелки в редакторе формул (как показано ниже).
Преобразование формулы в текст закрывает редактор формул и оставляет текстовую версию формулы в ячейке.
Когда вы редактируете ячейку, содержащую формулу, в представлении Smart Cell View в нижней части окна отображаются результат формулы, значения ссылки на ячейку, ошибки и предупреждения.
Выберите аргумент в функции, затем введите значение или выберите ячейки для включения в расчет, выполнив одно из следующих действий:
Выберите ячейку: Щелкните ячейку.
Выберите диапазон ячеек в нескольких строках и столбцах: Перетащите через диапазон ячеек, которые вы хотите включить.

Добавьте значения одного столбца или строки: Щелкните полосу в верхней части столбца или слева от строки или выберите все ячейки в столбце или строке.
Нажмите клавишу «Ввод» или щелкните в редакторе формул, когда закончите.
Если щелкнуть , вы выйдете из редактора формул без сохранения изменений.
Если в вашей формуле есть ошибка, в ячейке результатов появляется . Щелкните ее, чтобы увидеть сообщение об ошибке. Если в сообщении указано, что ошибка вызвана другой ячейкой, можно щелкнуть ссылку на ячейку, чтобы выбрать ячейку с ошибкой.
Сравните значения с помощью формулы
Вы можете использовать операторы сравнения, чтобы проверить, равны ли значения в двух ячейках или одно значение больше или меньше другого. Для этого вы должны настроить оператор внутри ячейки, например, A1 > A2, что означает, что значение в ячейке A1 больше, чем значение в ячейке A2. Результат оператора сравнения выражается как «истина» или «ложь».
Результат оператора сравнения выражается как «истина» или «ложь».
Щелкните ячейку, в которой должен появиться результат сравнения, затем введите знак равенства (=).
Открывается редактор формул. Перетащите левую часть редактора формул, чтобы переместить его. Вы можете изменить его размер, перетащив его за любой из внешних краев.
Щелкните ячейку, значение которой вы хотите сравнить, или введите значение для сравнения.
Введите оператор сравнения (>, >=, =, <>, < или <=), затем выберите ячейку, значение которой вы хотите сравнить, или введите статическое значение для сравнения.
Нажмите клавишу «Ввод» или щелкните в редакторе формул, когда закончите.
Если щелкнуть , вы выйдете из редактора формул без сохранения изменений.
Если в вашей формуле есть ошибка, в ячейке результатов появляется . Щелкните ее, чтобы увидеть сообщение об ошибке. Если в сообщении указано, что ошибка вызвана другой ячейкой, можно щелкнуть ссылку на ячейку, чтобы выбрать ячейку с ошибкой.
Ссылки на ячейки в формулах
В формулы можно включать ссылки на ячейки, диапазоны ячеек и целые столбцы или строки данных, включая ячейки в других таблицах и на других листах. Numbers использует значения в указанных ячейках для вычисления результата формулы. Например, если вы включаете «A1» в формулу, это относится к значению в ячейке A1 (ячейке в столбце A и строке 1).
Примечание: Если в вашей таблице используются категории и вы добавляете новую строку в диапазон ячеек-указателей, результаты формулы не будут включать новую строку, пока вы не измените ссылку на ячейку.
В приведенных ниже примерах показано использование ссылок на ячейки в формулах.
Если указанный диапазон состоит из нескольких ячеек, начальная и конечная ячейки разделяются одним двоеточием.
COUNT(A3:D7)
Если ссылка относится к ячейке в другой таблице, ссылка должна содержать имя таблицы (если только имя ячейки не является уникальным во всех таблицах).

Таблица 2::B2
Обратите внимание, что имя таблицы и ссылка на ячейку разделены двойным двоеточием (::). Когда вы выбираете ячейку в другой таблице для формулы, имя таблицы добавляется автоматически.
Если ссылка относится к ячейке таблицы на другом листе, имя листа также должно быть включено (если только имя ячейки не является уникальным на всех листах).
СУММ(Лист 2::Таблица 1::C2:G2)
Имя листа, имя таблицы и ссылка на ячейку разделяются двойным двоеточием. Когда вы щелкаете ячейку на другом листе при построении формулы, имя листа и имя таблицы автоматически включаются в формулу.
Для ссылки на столбец можно использовать букву столбца. Приведенная ниже формула вычисляет общее количество ячеек в третьем столбце:
СУММ(C)
Для ссылки на строку можно использовать номер строки. Приведенная ниже формула вычисляет общее количество ячеек в первой строке:
СУММ(1:1)
Чтобы сослаться на строку или столбец с заголовком, вы можете использовать имя заголовка.
 Формула ниже суммирует все ячейки в строке с заголовком «Доход»:
Формула ниже суммирует все ячейки в строке с заголовком «Доход»:СУММА(Доход)
Приведенная ниже формула ссылается на столбец по имени заголовка «Количество гостей» и ячейке B2 в таблице на другом листе.
Сохранить ссылки на строки или столбцы в формулах
Вы можете установить абсолютные ссылки на строки и столбцы в формуле, чтобы вы могли использовать ту же формулу в другом месте электронной таблицы без изменения ссылок на ячейки, как это было бы в противном случае.
Если не сохранить ссылки на строки или столбцы, при перемещении формулы (путем вырезания и вставки или добавления новых строк и столбцов) ссылки корректируются относительно нового местоположения формулы.
Дважды щелкните ячейку результата с формулой, которую вы хотите изменить.
Откроется редактор формул, отображающий функции. Перетащите левую часть редактора формул, чтобы переместить его.

Щелкните треугольник на маркере, представляющем диапазон ячеек, который вы хотите сохранить.
Выберите «Сохранить строку» или «Сохранить столбец» для начального или конечного адреса выбранного диапазона.
Кроме того, вы можете выбрать диапазон в редакторе формул, а затем нажать Command-K, чтобы сохранить строку и столбец диапазона.
Нажмите клавишу «Ввод» или щелкните в редакторе формул, когда закончите.
Если щелкнуть , вы выйдете из редактора формул без сохранения изменений.
Изменение существующей формулы
Существующую формулу можно изменить, чтобы она ссылалась на другие ячейки.
Дважды щелкните ячейку результата с формулой, которую вы хотите изменить.
Откроется редактор формул, отображающий формулу. Перетащите левую часть редактора формул, чтобы переместить его.
Выполните любое из следующих действий:
Измените ссылки на ячейки: Выберите существующие адреса ячеек, которые вы хотите изменить, затем выберите новые ячейки.

Удалить ссылки на ячейки: В редакторе формул выберите ненужные ссылки на ячейки, затем нажмите Удалить на клавиатуре.
Добавьте дополнительные ссылки на ячейки: Поместите точку вставки в область аргументов формулы, затем щелкните новые ячейки, которые хотите добавить.
Нажмите клавишу «Ввод» или щелкните в редакторе формул, когда закончите.
Если щелкнуть , вы выйдете из редактора формул без сохранения изменений.
Если в вашей формуле есть ошибка, в ячейке результатов появляется . Щелкните ее, чтобы увидеть сообщение об ошибке. Если в сообщении указано, что ошибка вызвана другой ячейкой, можно щелкнуть ссылку на ячейку, чтобы выбрать ячейку с ошибкой.
См. также Форматирование дат, валюты и других параметров в Numbers на MacИспользуйте VoiceOver для создания формул и автозаполнения ячеек в Numbers на Mac
Формула Excel для распределения суммы по месячным столбцам
Если вам когда-либо приходилось распределять сумму по времени и разбивать ее на месячные столбцы в зависимости от количества дней, вы быстро поймете, что эта простая идея сложна. реально реализовать. Как и во всем в Excel, есть много способов выполнить эту задачу, и в этом посте рассматривается один из таких способов. Если вы предпочитаете другой метод, оставьте комментарий со своей формулой.
реально реализовать. Как и во всем в Excel, есть много способов выполнить эту задачу, и в этом посте рассматривается один из таких способов. Если вы предпочитаете другой метод, оставьте комментарий со своей формулой.
Цель
Цель состоит в том, чтобы взять сумму, скажем, 1000 долларов, и распределить ее по месячным столбцам между датами начала и окончания распределения, скажем, с 1 января по 31 марта. Мы ожидаем увидеть около трети суммы в каждом ежемесячном столбце за январь, февраль и март. Мы будем распределять его по количеству дней в каждом месяце, поэтому он не будет равен трети (в январе больше дней, чем в феврале). В дополнение к этой основной цели наша формула должна быть последовательной, чтобы мы могли заполнить ее вниз и вправо, и она должна продолжать работать. Кроме того, наша формула должна обрабатывать отрицательные суммы в случае наличия каких-либо кредитовых сальдо. И наша формула должна возвращать ноль, если период распределения выходит за пределы месяцев, отраженных в нашей таблице распределения.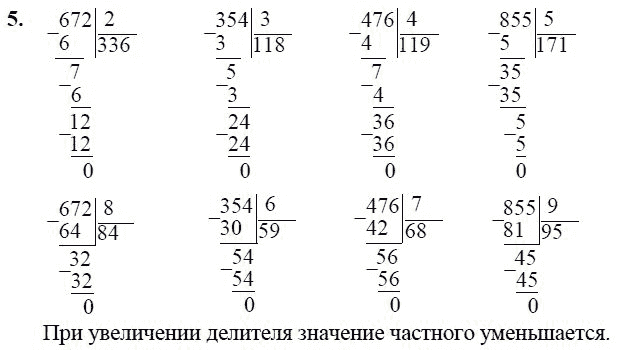 Наконец, наша формула должна обрабатывать неполные месячные периоды и поддерживать периоды распределения, скажем, с 15.01.14 по 15.04.14.
Наконец, наша формула должна обрабатывать неполные месячные периоды и поддерживать периоды распределения, скажем, с 15.01.14 по 15.04.14.
Хотя в Excel есть несколько встроенных функций, которые приближают нас к цели, я не нашел ни одной, которая удовлетворяла бы всем вышеперечисленным целям. Одна из таких функций, которая сближает нас, — это функция VDB, однако она имеет встроенное предположение о том, что распределение производится в равные периоды, и не позволяет нам распределять сумму на основе количества дней в месяце. Если ваша рабочая книга не нуждается в этом ежедневном распределении, а просто требует целых месяцев, то функция VDB значительно упростит вашу рабочую книгу, и поэтому определенно стоит потратить время на ее проверку.
Примечание: в следующих нескольких абзацах рассматривается логика формулы, однако, если вам просто нужен ответ, пропустите сообщение до конца и не стесняйтесь загружать образец файла.
Пошаговое руководство
Вместо того, чтобы просто опубликовать формулу, я подумал, что было бы полезно построить формулу вместе, по частям, чтобы, если вы решите использовать ее в своих рабочих тетрадях, вы могли бы адаптировать ее и поддерживать его с течением времени.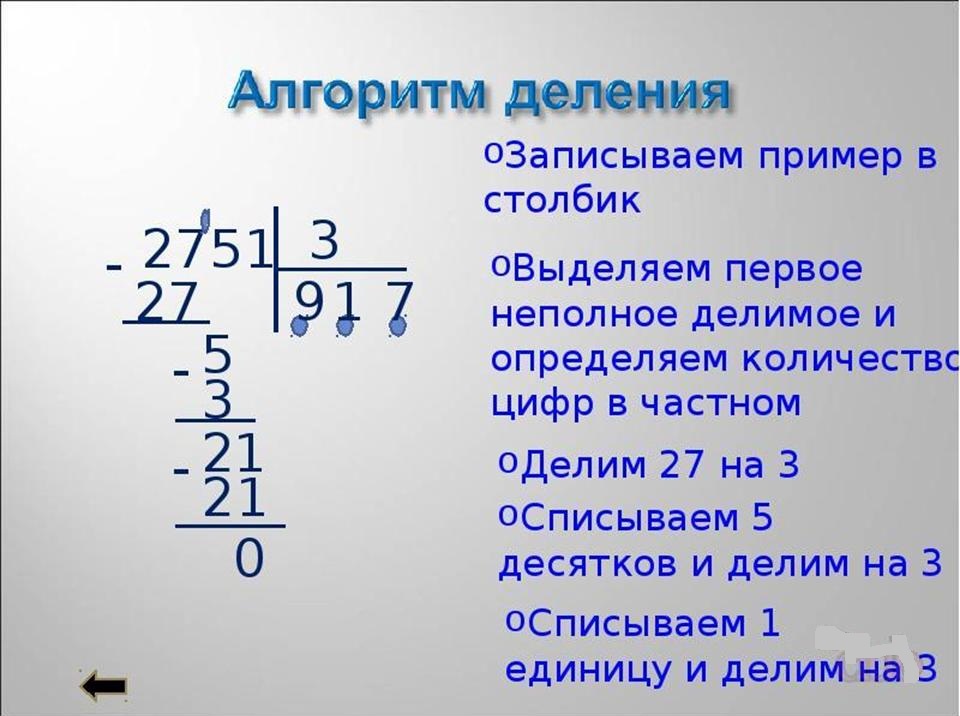
Прежде всего, давайте взглянем на образец рабочей тетради, чтобы наша цель была кристально ясной.
Общая идея довольно проста. Мы берем сумму, делим ее на количество дней в периоде распределения, а затем умножаем эту дневную сумму на количество дней, представленных в каждом столбце таблицы распределения. Связанные формулы в Excel также довольно просты, за исключением той части, которая вычисляет количество дней, представленных в каждом столбце месяца.
Начнем с легко подсчитываемых сумм, количества дней (Days) и дневной суммы (DailyAmt). Количество дней можно быстро определить, вычитая даты Alloc End и Alloc Start. В ячейке F9, формула будет выглядеть так:
=D9-C9
Эта формула вычисляет количество дней между двумя датами, что в большинстве случаев вполне приемлемо. Однако в нашем случае это создает проблему. В простом случае, если мы хотим выделить значение с 01.01.14 по 31.03.14, нам нужно выделить 90 дней. То есть 31 день на январь, 28 дней на февраль и 31 день на март.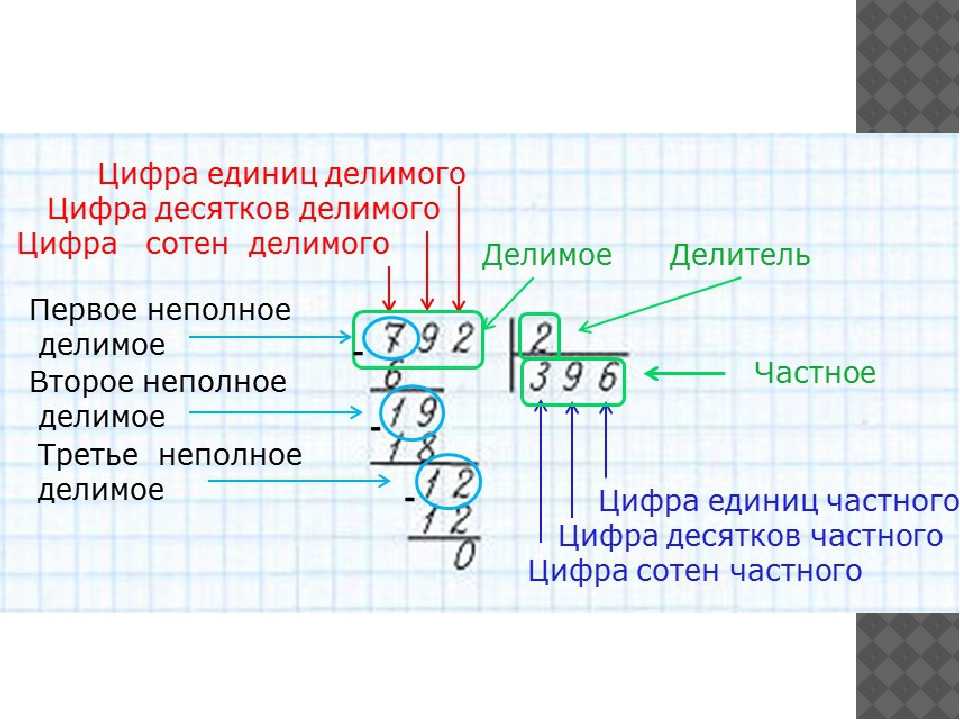 Однако простое вычитание дает всего 89 дней, поскольку оно не включает обе конечные точки дат. Эту проблему легко решить, так как мы можем просто добавить 1 к результату. Наша модифицированная формула, показанная ниже, прекрасно заполнит столбец «Дни».
Однако простое вычитание дает всего 89 дней, поскольку оно не включает обе конечные точки дат. Эту проблему легко решить, так как мы можем просто добавить 1 к результату. Наша модифицированная формула, показанная ниже, прекрасно заполнит столбец «Дни».
=D9-C9+1
Далее идет столбец DailyAmt. Это представляет собой сумму, которую нужно выделять ежедневно, так что это просто общая сумма, деленная на количество дней. Формула в G9:
=B9/F9
Мы можем заполнить каждую из этих формул вниз, и результат показан ниже.
Пока все хорошо. Теперь давайте перейдем к сложной части: вычислению количества дней, представленных в каждом столбце.
Мы знаем, что если мы можем вычислить количество дней распределения, представленных в каждом столбце, мы можем просто умножить его на дневную сумму (DailyAmt). Итак, сейчас мы сосредоточимся только на вычислении количества дней, представленных в каждом столбце.
Давайте сделаем предположение, которое поможет в этом упражнении.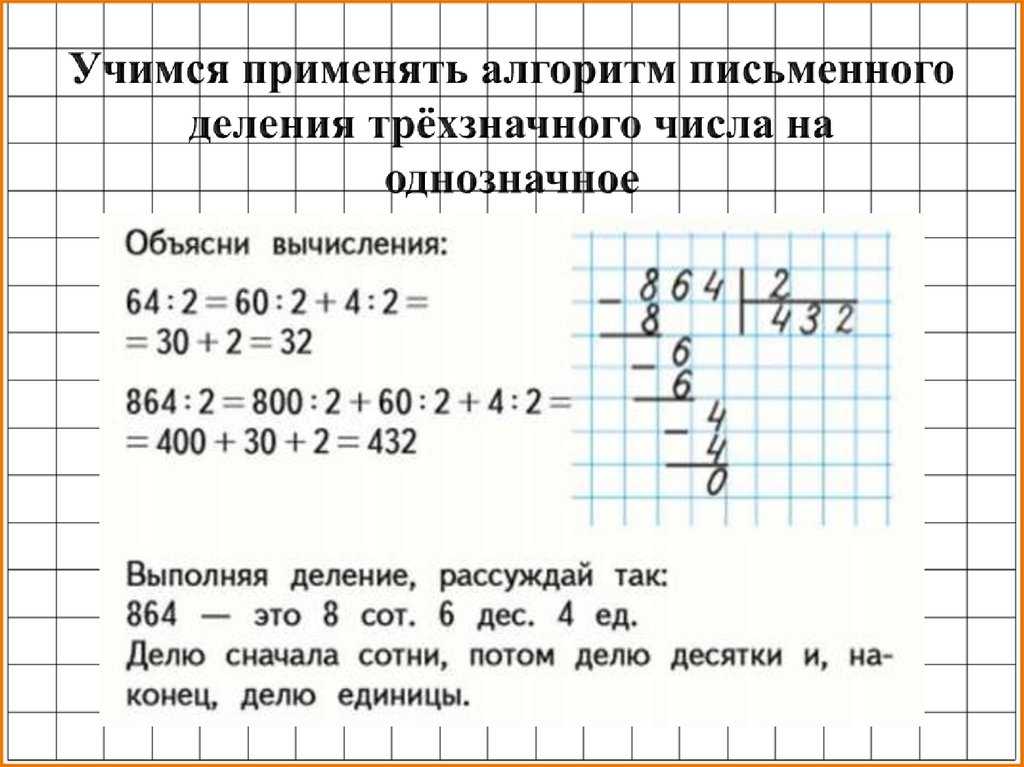 Предположим, что заголовки столбцов в ежемесячной таблице распределения представляют собой значения дат, представляющие последний день месяца. Таким образом, заголовок столбца «Ян» на самом деле является значением даты, представляющим 31.01.14 и т. д.
Предположим, что заголовки столбцов в ежемесячной таблице распределения представляют собой значения дат, представляющие последний день месяца. Таким образом, заголовок столбца «Ян» на самом деле является значением даты, представляющим 31.01.14 и т. д.
Вместо того, чтобы просто опубликовать формулу для расчета дней, я хотел предоставить более наглядный способ понять механику. Итак, я создал серию скриншотов, чтобы проиллюстрировать, что делает каждая часть формулы.
Если подумать, есть несколько случаев, когда нам нужна наша причудливая формула. Нам нужно, чтобы он обрабатывал случай, когда текущий заголовок столбца, назовем его текущим периодом, попадает между датами начала и окончания распределения. Наша формула также должна обрабатывать случай, когда заголовок ежемесячного столбца меньше даты начала. Он также должен работать, когда текущий период больше, чем дата окончания. Итак, мы будем двигаться медленно и шаг за шагом улучшать формулу.
Сначала рассмотрим простой случай, когда текущая метка столбца соответствует одному месяцу периода распределения. Для серии снимков экрана ниже все они предполагают, что период распределения — это трехмесячный период с 1 января (дата начала) до 31 марта (дата окончания). Если текущий период (CurPer) равен 1/31, то мы могли бы думать о количестве дней как о отрезке линии A, изображенном ниже.
Для серии снимков экрана ниже все они предполагают, что период распределения — это трехмесячный период с 1 января (дата начала) до 31 марта (дата окончания). Если текущий период (CurPer) равен 1/31, то мы могли бы думать о количестве дней как о отрезке линии A, изображенном ниже.
Количество дней в сегменте A легко вычислить путем вычитания конечных точек даты.
A = CurPer - StartDate А = 1/31 - 1/1 (Примечание: технически это отложено на один день; мы решим эту проблему в ближайшее время)
Пока все хорошо? Хорошо, давайте рассмотрим другой случай. Случай, когда дата месячного столбца предшествует дате начала распределения. Например, текущая месячная дата столбца 30 ноября, как показано ниже.
В этом случае наша формула (CurPer – StartDate) даст отрицательное количество дней. Это легко исправить. Функция MAX возвращает наибольшее значение аргумента. Например, MAX(100,0) возвращает 100, а MAX(-200,0) возвращает 0. Таким образом, мы можем легко обновить формулу, чтобы предотвратить возвращение отрицательного числа, обернув вокруг нее функцию MAX.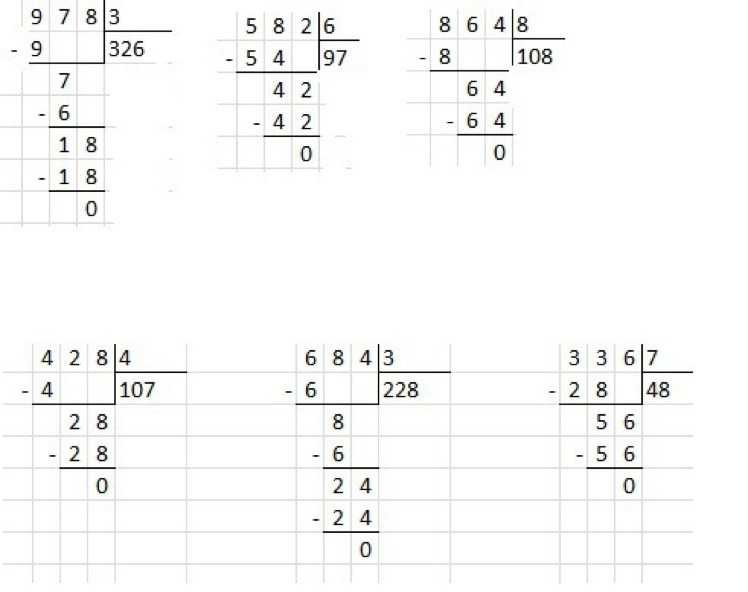
A=MAX(CurPer-StartDate,0) А=МАКС(11/30-1/1,0) A=0
Еще один случай, который должна обрабатывать наша формула, — это случай, когда текущий период превышает один месяц периода распределения. Например, когда CurPer = 2/28. Рассмотрим скриншот ниже.
Наша существующая формула (CurPer – StartDate) возвращает совокупное количество дней между текущим периодом и датой начала. Поскольку нам нужно только количество дней в текущем месячном столбце, нам нужно вычесть количество дней до текущего периода. Это представлено сегментом C выше. Сегмент C можно вычислить путем вычитания сегмента B из сегмента A.
С=А-Б A = CurPer-StartDate = 28/02-1/1 B=PriorPer-StartDate = 31/1-1/1
Значение PriorPer легко вычисляется с помощью функции КОНМЕСЯЦА. Если вы еще не изучили функцию КОНМЕСЯЦА, вот статья, в которой она рассматривается. Чтобы избежать отрицательных значений дня, мы снова воспользуемся функцией MAX.
Последний случай, который нам нужно обработать, — это случай, когда текущий период приходится на дату окончания, например, когда CurPer = 5/31.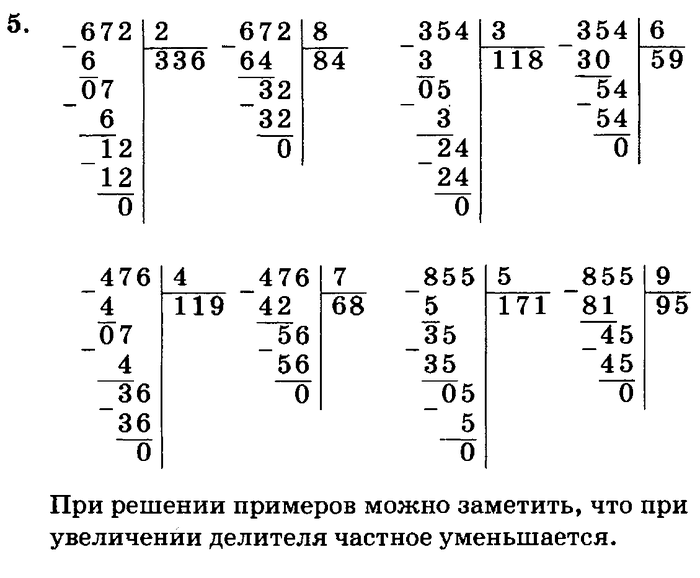 Это показано ниже.
Это показано ниже.
Наша существующая формула, вычисляющая сегмент C, вернет ненулевое значение, даже если распределения не должно быть, поскольку дата текущего периода следует за последним днем периода распределения. Таким образом, мы вычитаем из него количество дней в текущем периоде, которые превышают EndDate, представленный выше сегментом F. Желаемый результат формулы C-F возвращает ноль дней.
Ф=Д-Э D = CurPer-EndDate E=PriorPer-EndDate
Опять же, чтобы предотвратить возврат отрицательных дней, мы оборачиваем их функцией MAX и снова вычисляем дату PriorPer с помощью функции КОНМЕСЯЦА.
Если мы поместим все это в формулу, а затем заполним формулу вниз и вправо, то получится результат количества дней, рассчитанных для каждого столбца в таблице распределения.
Формула Excel, используемая в ячейке H9, выглядит следующим образом:
=(МАКС(H$8-$C9,0)-МАКС(КОНМЕСЯЦА(H$8,-1)-$C9,0)) -(MAX(H$8-$D9,0)-MAX(EOМЕСЯЦА(H$8,-1)-$D9,0))
Хотя это может показаться запутанным, это просто вычисление шагов, которые мы сделали выше.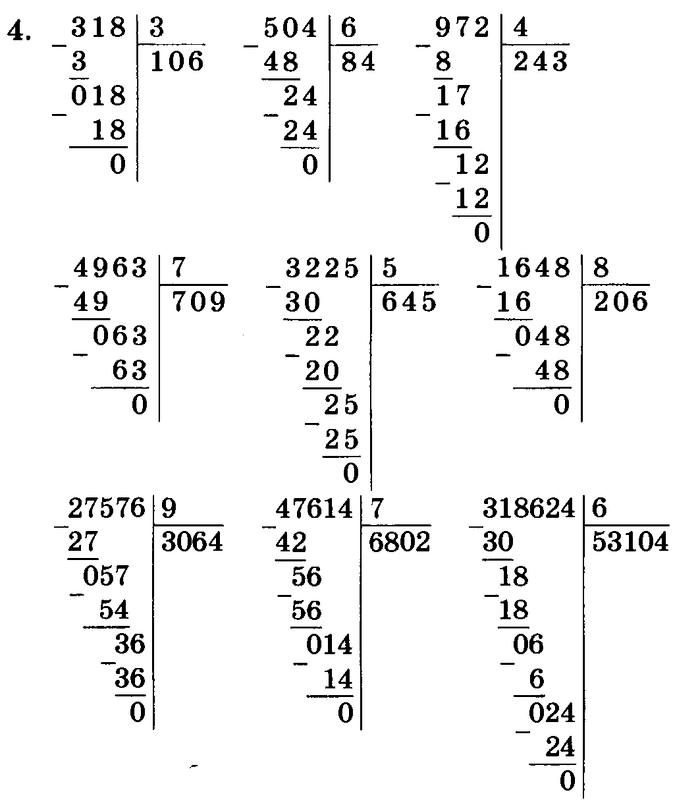 Мы вычисляем сегмент C (первая строка в формуле выше) и вычитаем из него сегмент F (вторая строка).
Мы вычисляем сегмент C (первая строка в формуле выше) и вычитаем из него сегмент F (вторая строка).
Функции MAX нужны только для того, чтобы гарантировать, что мы не вернем отрицательное число дней, а функции КОНМЕСЯЦА нужны только для вычисления значений даты предыдущего периода.
Вы заметите, что нам по-прежнему нужно учитывать тот факт, что мы отстаем на один день в первом столбце периода распределения. То есть столбец 1/31 неверно отражает 30 дней, тогда как должен быть 31 день. Это связано с тем, что 31 января — 1 января составляет 30 дней, но нам нужно сделать распределение на основе 31 дня. Нам нужно обновить формулы нашей таблицы распределения, чтобы добавить единицу к количеству дней для первого периода распределения. Есть много способов добиться этого, один из них — использовать формулу сравнения, которая определяет, равен ли период CurPer периоду StartDate. Формула сравнения возвращает ИСТИНА, а ИСТИНА обрабатывается механизмом вычислений Excel как 1. Итак, если мы добавим следующее в конец нашей формулы, все будет хорошо:
+КОНМЕСЯЦА(КурПер)=КОНМЕСЯЦА(НачальнаяДата)
Преобразование приведенной выше логики в фактическую формулу Excel приводит к обновленной формуле ниже.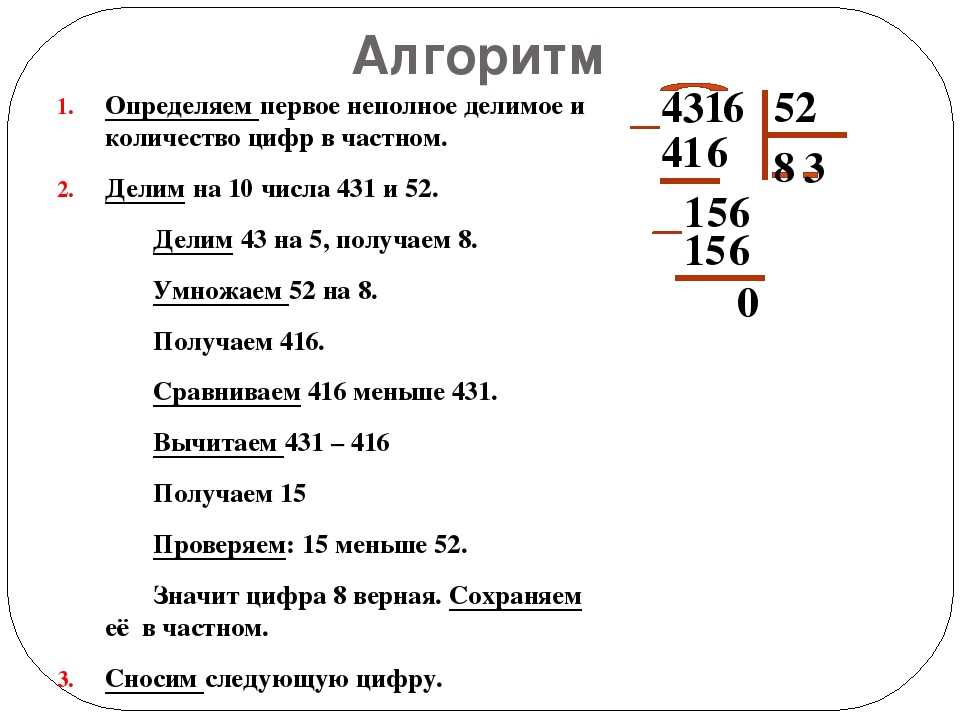
=(МАКС(H$8-$C9,0)-МАКС(КОНМЕСЯЦА(H$8,-1)-$C9,0)) -(МАКС(H$8-$D9,0)-МАКС(КОНМЕСЯЦА(H$8,-1)-$D9,0)) +(КОНМЕСЯЦА(H$8,0)=КОНМЕСЯЦА($C9,0))
Приведенная выше формула берет сегмент C минус сегмент F, а затем добавляет 1, если последний день текущего периода столбца равен начальной дате периода. Обновленная таблица распределения показана ниже.
Теперь, когда количество дней точное, все, что нам нужно сделать, это умножить их на значение DailyAmt, хранящееся в ячейке $G9. Полученный рабочий лист показан на снимке экрана ниже.
Формула Excel в H9 выглядит следующим образом:
=$G9* ((МАКС(H$8-$C9,0)-МАКС(КОНМЕСЯЦА(H$8,-1)-$C9,0)) -(МАКС(H$8-$D9,0)-МАКС(КОНМЕСЯЦА(H$8,-1)-$D9,0)) +(КОНМЕСЯЦА(H$8,0)=КОНМЕСЯЦА($C9,0)))
И, мой друг, это один из способов распределить сумму по месячным столбцам. Есть так много других способов, я хотел бы услышать ваш предпочтительный метод… опубликуйте свою формулу в поле для комментариев ниже.
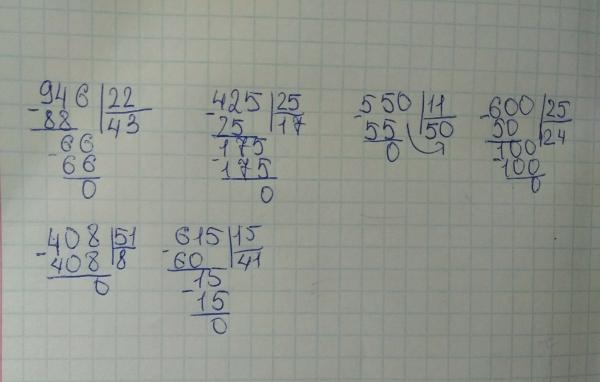 Часть 2
Часть 2
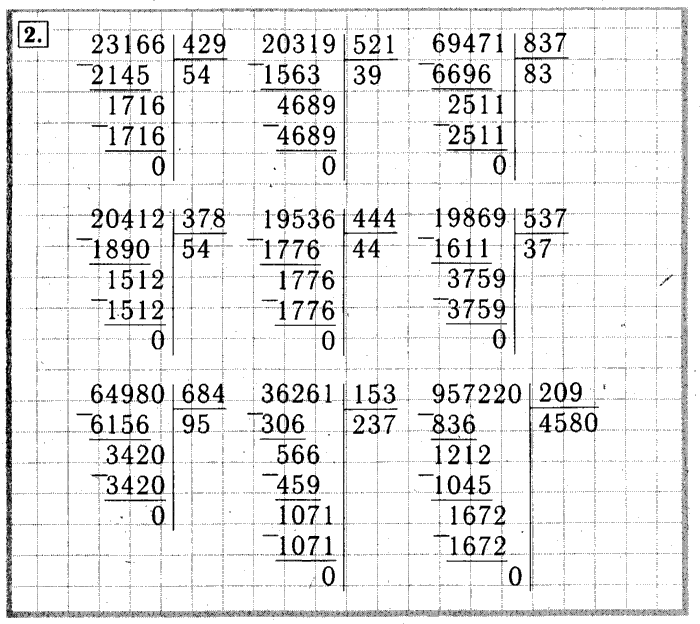 Перетащите левую часть редактора формул, чтобы переместить его. Вы можете изменить его размер, перетащив его за любой из внешних краев.
Перетащите левую часть редактора формул, чтобы переместить его. Вы можете изменить его размер, перетащив его за любой из внешних краев.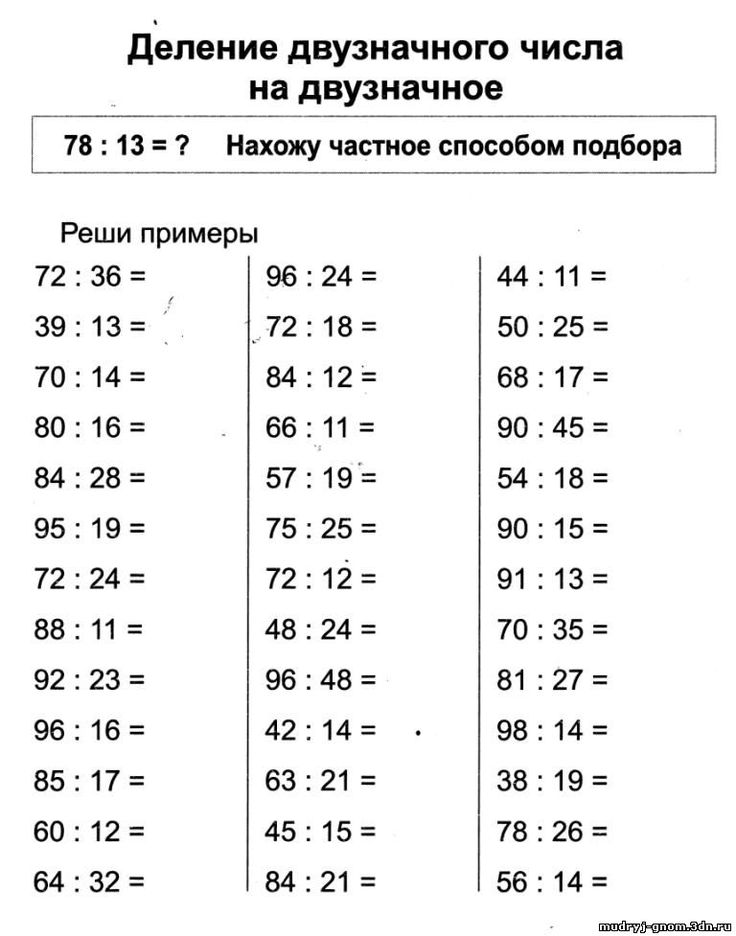

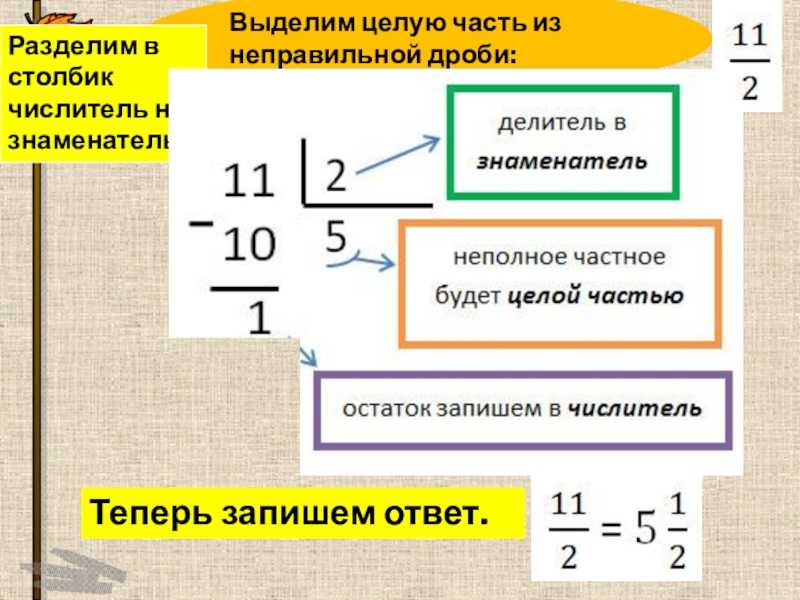
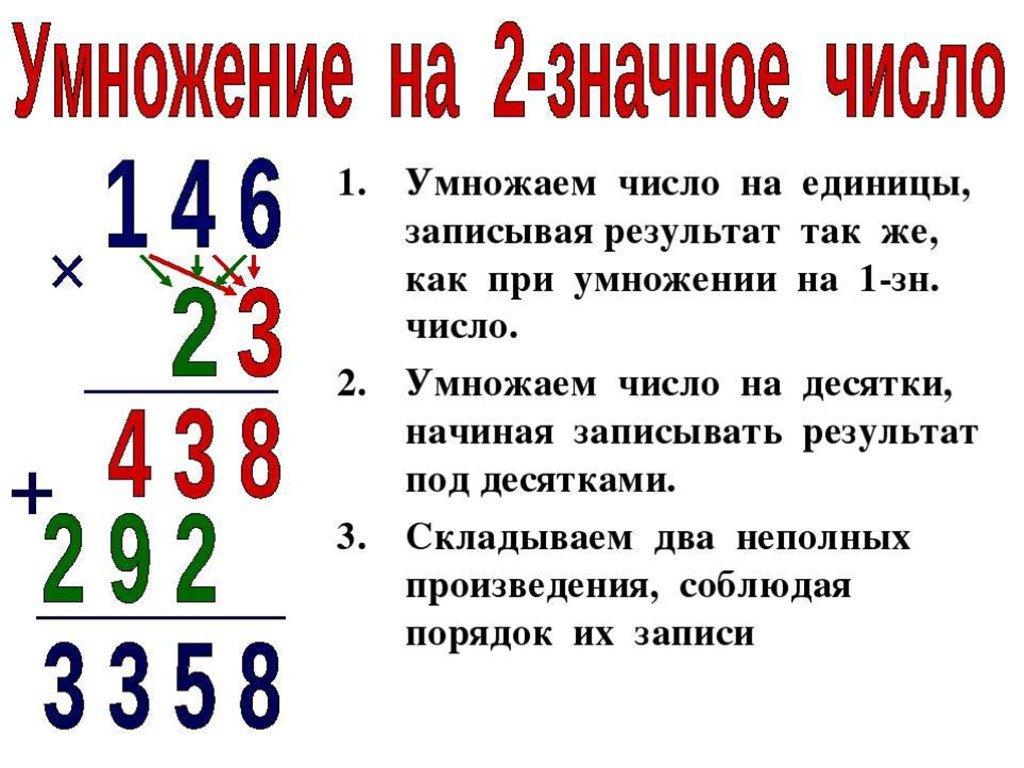
 Формула ниже суммирует все ячейки в строке с заголовком «Доход»:
Формула ниже суммирует все ячейки в строке с заголовком «Доход»:
