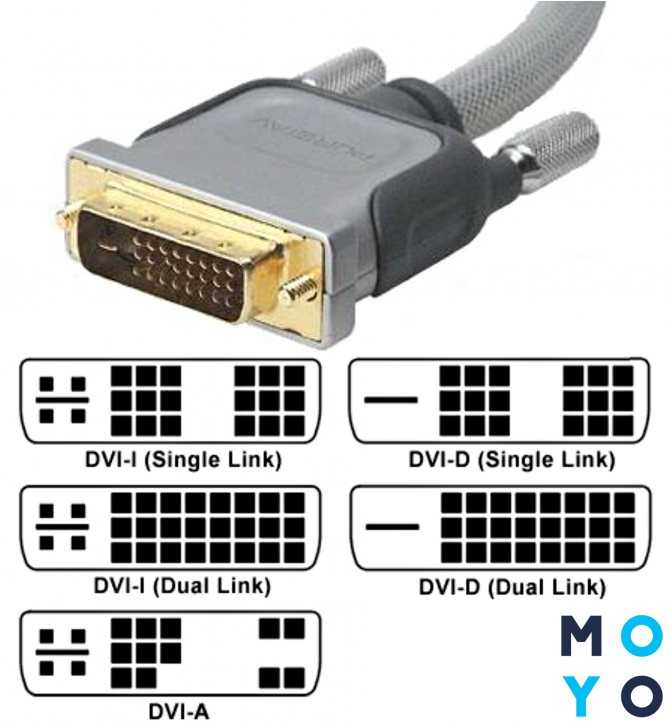Как подключить ноутбук к телевизору через VGA: пошаговая инструкция
Главная » Разные советы
Всех приветствую! В статье мы поговорим про вопрос – как быстро подключить ноутбук к телевизору через VGA. Раз вы, дорогой читатель, задаётесь этим вопросом, то скорее всего у вас на ноуте и телевизоре уже есть вход и выход типа VGA. Но я на всякий случай сделаю отступления и немного расскажу.
В первую очередь нам понадобится кабель без переходника, если на одном и втором устройстве есть такой порт. Ещё скажу, что для подключения все же лучше использовать именно HDMI, так как при этом передача информации идет цифровым путем. Помимо звука будет передавать также и видео. Но вот при использовании VGA передача будет идти аналоговым путем без звука. Поэтому мы будем для передачи аудио использовать обычный переходник с mini-Jack на двойные колокольчики.
Ещё один момент, VGA использует аналоговый сигнал, а вот HDMI – цифровой, поэтому нужно воспользоваться специальным цифровым преобразователем с HDMI на ВГА выход.
Таких сейчас полно в магазинах. Использовать обычный переходник с HDMI на VGA смысла нет.
Надеюсь краткое вступление вас не оттолкнуло и теперь мы можем начать подключить телевизор. Если у вас в процессе возникнут какие-то трудности, то смело пишем в комментариях и я вам помогу.
Содержание
- Инструкция по подключению ТВ
- Нет звука или изображения
- Задать вопрос автору статьи
Инструкция по подключению ТВ
- В первую очередь подключаем по кабелю телевизор к компьютеру. Если на телевизоре несколько портов VGA, то смотрите, что бы он имел название «IN» или «PC». В качестве звука подключите тюльпаны к «AUDIO» портам – там будет два колокольчика красного и белого цвета. Второй конец звукового кабеля можно подключить в аудио выход или вставить в порт для наушников.
- Теперь на пульте дистанционного управления от телика нужно выбрать кнопку для «входящих портов» или «INPUT».

- Откроется окошко, где нужно выбрать подходящий вход – выбираем «VGA».
- Самый просто способ сделать трансляцию экрана — это в Windows нажать одновременно клавиши «Win» и английскую буковку «P». После этого вы должны увидеть вот такое окошко. Выбираем «Дублирование» или «Проекцию» – как вам будет угодно.
- Если способ не дал результата, то попробуем пойти другим путём. Нажимаем правой кнопкой по рабочему столу и выбираем «Разрешение экрана».
- В подключении должно быть два экрана. Если там только один – нажимаем «Найти», далее чуть ниже выбираем второй дисплей, который будет наш телевизор.
- Далее укажите разрешение экрана. Не выставляйте слишком большое разрешение, потому что из-за этого изображение может не отобразиться.
- Теперь надо указать тип трансляции. Самый полезный на мой взгляд, это первый вариант.
 Если вам нужно отобразить изображение с ноутбука, но при этом сам ноутбук выключить – то выбираем последний способ.
Если вам нужно отобразить изображение с ноутбука, но при этом сам ноутбук выключить – то выбираем последний способ.
- Если вы используете HDMI выход, то нажмите по динамику в правом нижнем углу правой кнопкой и выберите «Устройства воспроизведения».
- Далее выбираем использовать по умолчанию выход HDMI.
Если вы всё сделали правильно, на телевизоре должно отображаться видео, а с колонок второго экрана должен идти звук.
Нет звука или изображения
Как вариант, отключите от вашего телика все дополнительные подключения: приставки, USB флэшки, аудиосистему. Снова перезапустите подключение. Как вариант можно попробовать обновить драйвера на видеокарту. Вообще у меня есть отдельная статья по решению этой проблемы по этой ссылке. Проблема решает именно подключение по HDMI, но разницы нет – попробуйте также и те советы, многим они помогают.
Помогла ли вам эта статья?
15 706 15
Автор статьи
Бородач 1609 статей
Сенсей по решению проблем с WiFiем. Обладатель оленьего свитера, колчана витой пары и харизматичной бороды.
Любитель душевных посиделок за танками.
Обладатель оленьего свитера, колчана витой пары и харизматичной бороды.
Любитель душевных посиделок за танками.
8 способов подключения ноутбука к телевизору
Со временем компактного экрана ноутбука оказывается недостаточно для развлечений, работы, просмотра файлов. Для большего комфорта в этом плане помогает подключение портативного компьютера к телевизору. В результате на значительно большем экране можно в лучшем качестве просматривать контент, а также использовать телевизор в качестве монитора. Однако не всем известно, как осуществить соединение этих двух устройств.
Существует несколько способов: при помощи различных кабелей, устройств или беспроводным путем. Многое зависит от возможностей девайсов и наличия в них тех или иных портов. Например, старые версии телевизоров не поддерживают Wi-Fi-соединение, или даже не имеет, казалось бы элементарного, выходов HDMI или VGA. Как в таких и других ситуациях подключить новый или старый телевизор к ноутбуку рассмотрим в данной статье.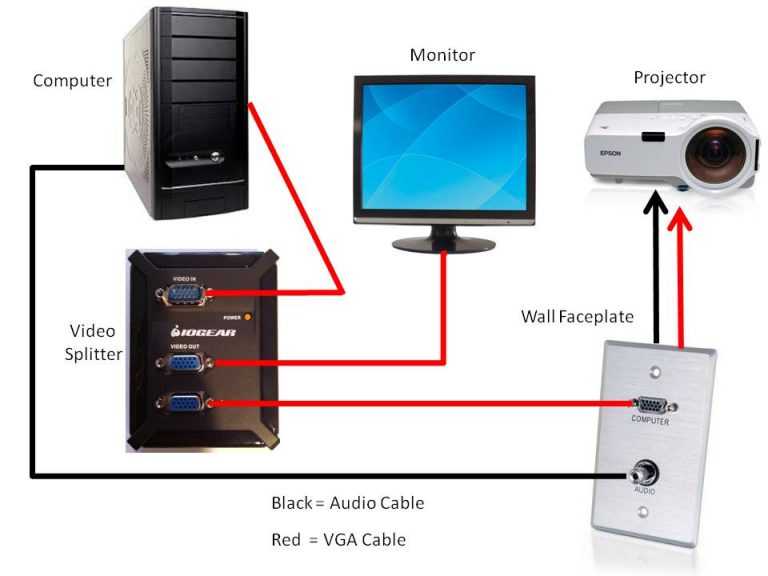
Беспроводное подключение к телевизору — Wi-Fi
Беспроводные технологии это удобно и это тенденция современного рынка электронной техники. Поэтому в первую очередь рассмотрим варианты подключения лэптопа к телевизору с применением технологий на основе Wi-Fi: с помощью DLNA (можно и через роутер), Wi-Fi Direct, Wi-Di, Miracast и Chromecast. При этом телевизор должен быть со Smart TV поддерживающим эти технологии (в противном случае нужно приобрести приставку), а ноутбук иметь ОС Windows 7, 8 или 10.
Wi-Fi Direct, Wi-Di, Miracast — позволяют дублировать монитор ноутбука на телевизор, а также включать режим просмотра мультимедийного контента.
Соединение через Direct
Для соединения по Wi-Fi Direct нужно выполнить следующие действия:
- Включить Wi-Fi-адаптеры на обоих девайсах.
- На телевизоре выбрать «Home» (может называться «Menu», «Settings»).
- Далее перейти в пункт «Сеть» («Network»), в разных моделях ТВ это может быть вкладка «Подключение устройств» («Device Connector»), «SmartShare», «Источник», и активировать Wi-Fi Direct.
 Телевизор должен перейти в режим сопряжения и будет ожидать подтверждение подключения с ноутбука.
Телевизор должен перейти в режим сопряжения и будет ожидать подтверждение подключения с ноутбука. - На компьютере из меню «Пуск» зайти в раздел Параметры-Система-Дисплей.
- Внизу страницы настроек активировать функцию «Подключение к беспроводному дисплею».
- После в сайдбаре с правой стороны появиться меню «Подключить» со списком найденных устройств.
- В списке выбрать модель телевизора.
- Подтвердить сопряжение на телевизоре.
Среди минусов соединения по Direct — небольшая задержка сигнала, маленькое расстояние для передачи данных между устройствами.
Технология Wi-Di
Intel Wireless Display — разработанная компанией Intel беспроводная передача контента с ноутбуков, ультрабуков, планшетов на Smart TV и позволяет воспроизводить 1080p HD-видео и 5.1 объёмный звук на совместимых мониторах.
Чтобы связать телевизор с ноутбуком по Wi-Di, оба устройства должны поддерживать данную технологию. Для такого подключения необходимо выполнить несколько шагов:
Для такого подключения необходимо выполнить несколько шагов:
- На ТВ войти в «Menu» («Home»).
- Далее нужно перейти во вкладку «Сеть» («Network»).
- В открывшемся окне выбрать режим сопряжения: «ScreenShare» — дублирование монитора либо «Content Share» — трансляция контента.
- После будут предложены варианты подключения. Активировать Wi-Di (может обозначаться «Intel Wi-Di»).
- Телевизор может предложить выбрать тип устройства, с которым нужно соединиться: смартфон или компьютер.
- На ноутбуке ввести комбинацию клавиш «Win+P».
- В открывшейся вкладке справа выбрать «Подключение к беспроводному дисплею». Другой вариант — через кнопку «Пуск» перейти Параметры-Система-Дисплей-Подключиться к беспроводному дисплею.
- Из предложенного списка устройств выбрать нужное.
- После, на телевизоре подтвердить сопряжение.
Подключение с помощью Miracast
Один из популярнейших способов. Для соединения через Miracast телевизор должен поддерживать эту технологию, либо можно использовать отдельный адаптер. Вторым условием является то, что ТВ и ноутбук должны находиться внутри одной беспроводной локальной сети. Также на компьютер требуется установка программы для Miracast, например, EZCast. После чего нужно выполнить следующее:
Для соединения через Miracast телевизор должен поддерживать эту технологию, либо можно использовать отдельный адаптер. Вторым условием является то, что ТВ и ноутбук должны находиться внутри одной беспроводной локальной сети. Также на компьютер требуется установка программы для Miracast, например, EZCast. После чего нужно выполнить следующее:
- Включить Miracast на телевизоре.
- Запустить приложение для Miracast на ноутбуке.
- В нем же нажать кнопку «Поиск устройств» («Search Device»).
- Выбрать из появившегося списка нужную модель телевизора.
- Вернуться в главное меню приложения и активировать нужный режим: дублирование, расширение или трансляция контента.
- Возможно, на телевизоре потребуется подтверждение соединения.
Все, устройства соединены.
Сопряжение посредством Chromecast
Среди технологий беспроводного подключения несправедливо мало внимания уделяется Chromecast. А ведь она является хорошим способом использовать телевизор без Smart TV. Но с Chromecast можно транслировать только фото, видео, музыку и браузер.
А ведь она является хорошим способом использовать телевизор без Smart TV. Но с Chromecast можно транслировать только фото, видео, музыку и браузер.
Для такого варианта соединения потребуется роутер подключенный к ноутбуку и приставка Chromecast подключенная к телевизору. Сложных настроек производить не придется, а нужно выполнить лишь следующее:
- Запустить на компьютере браузер Chrome.
- В правом верхнем углу экрана открыть меню.
- Выбрать «Трансляция».
- Во всплывшем окошке выбрать название телевизора и что нужно транслировать.
Подключение с помощью DLNA
DLNA предполагает воспроизведение только мультимедийного контента из жесткого диска или SSD, без возможности дублирования или расширения монитора. При этом ноутбук и телевизор должны находиться в одной сети. Подключение по DLNA требует выполнения следующих шагов:
- Скачать и установить на ноутбук сервер мультимедиа, выполнить его настройки (инструкцию по настройке можно найти в Интернет).

- Создать на компьютере папку, в которой будут храниться файлы (для названия лучше использовать латинские буквы).
- Наведя курсор на новую папку, открыть контекстное меню, перейти в Свойства-Доступ-Расширенные настройки и поставить галочку для разрешения общего доступа к папке. Сохранить настройки.
- В этом же контекстном меню открыть «Общий доступ» и в поле выбрать «Все».
- Сохранить настройки.
Далее на телевизоре нужно найти «Сервер мультимедиа» (возможно, на некоторых ТВ название будет отличаться). Эту вкладку можно найти в пункте «Входы», «Сети», «Настройки» или «Фото и видео», также в зависимости от модели телевизора. Теперь через телевизор можно зайти в созданную на ноутбуке папку и просмотреть или прослушивать ее содержимое: фото, видео, музыку.
Проводное подключение ноутбука к ТВ
Стоит отметить, что DLNA позволяет связать устройства и проводным путем — по Ethernet.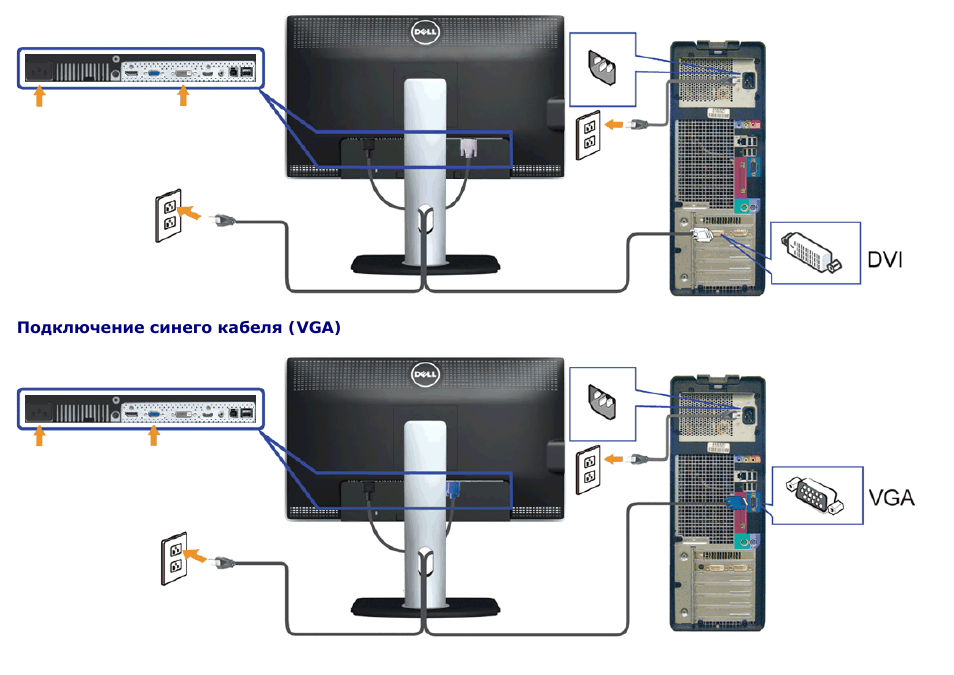
- В правом нижнем углу открыть «Параметры сети Интернет».
- В открывшемся окне перейти Ethernet-Настройка параметров адаптера.
- Навести курсор на значок «Подключение по локальной сети» и открыть контекстное меню и выбрать «Свойства».
- В новом окошке открыть IP версия 4 (TCP/IPv4).
- Поставить галочку напротив «Использовать следующий IP-адрес» и заполнить поля: «IP-адрес» — 192.168.0.1, «Маска подсети» — 255.255.255.0.
- Поставить галочку напротив «Использовать следующие адреса DNS-серверов» и заполнить поле «Предпочитаемый DNS-сервер» — 192.168.0.1.
- Нажать «OK».
Дальше нужно в телевизоре сделать следующее:
- Открыть вкладку «Сеть» (может по-другому называться), перейти в «Настройки сети».

- Активировать кабельное подключение.
- Нажать кнопку «Далее», а потом «Настройки IP».
- Включить ручной режимы заполнить следующие поля: «IP-адрес» — 192.168.0.2, «Маска подсети» — 255.255.255.0, «Шлюз» — 192.168.0.1, «Сервер DNS» — 192.168.0.1.
- Нажать «OK».
- Вернуться в главное меню и зайти в «Подключение устройств» (может называться «Device Connector», «SmartShare», «Источник»).
- Из предложенного списка выбрать сервер мультимедиа, установленный на ноутбуке.
Теперь с телевизора можно войти в специально созданную папку на компьютере и воспроизводить контент.
Проводная связь телевизора и ноутбука возможна не только посредством Ethernet, но и с использованием HDMI и VGA.
HDMI
High-Definition Multimedia Interface (HDMI) является цифровым интерфейсом для подключения и воспроизведения видео и звука с одного устройства на другом. Для связи компьютера и телевизора с его помощью нужен один кабель. После того, как были подсоединены концы провода к соответствующим разъемам на двух гаджетах, нужно провести некоторые настройки ноутбука:
После того, как были подсоединены концы провода к соответствующим разъемам на двух гаджетах, нужно провести некоторые настройки ноутбука:
- Правой кнопкой мыши нажать «Пуск»
- Перейти Параметры-Система-Дисплей.
- Выбрать нужный режим работы дисплеев ноутбука и телевизора.
Такое подключение гарантирует качественный сигнал. На телевизоре можно дополнительно настроить режим приема сигнала HDMI.
На относительно старых моделях ТВ может отсутствовать порт HDMI. В таком случае придется использовать кабель HDMI-VGA. Для совсем стареньких моделей ТВ без VGA можно воспользоваться кабелем HDMI-RCA.
VGA
При наличии на телевизоре и ноутбуке аналоговых портов VGA можно подсоединиться через них. Если на ТВ такой порт отсутствует, следует воспользоваться аналогово-цифровым конвертер VGA-RCA или, при необходимости, VGA-VA.
Недостатком подобного способа подключения является то, VGA-разъем позволяет передавать только изображение. По этой причине требуется передача звука через кабель RCA («тюльпаны») или мини-джек 3,5 мм, что предусмотрено в адаптерах VGA-RCA.
По этой причине требуется передача звука через кабель RCA («тюльпаны») или мини-джек 3,5 мм, что предусмотрено в адаптерах VGA-RCA.
Итак, для получения картинки и звука нужно последовательно вставить кабеля в соответствующие им разъемы. После, нужно выполнить настройку:
- Открыть на телевизоре меню через кнопку Input (или Source).
- Выбрать соответствующий тип соединения — VGA.
- На ноутбуке открыть Параметры-Система-Дисплей.
- Найти нужный девайс и выполнить соединение.
- Выбрать режим работы дисплеев: дублирование, разрешение, отображение только на телевизоре.
Для лучшего качества воспроизведения звука при прослушивании музыки, просмотре фильмов, игре, рекомендовано дополнительно настроить звук.
Из всех описанных способов, конечно, самым удобным нужно признать подключение через Wi-Fi, а именно Direct, Miracast, Wi-Di, Chromecast. Практически все современные модели телевизоров поддерживают эти технологии, большой ассортимент которых представлен в нашем магазине электроники.
Оцените статью:
Как подключить ноутбук к телевизору — VGA, HDMI, зеркалирование, проблемы с оверсканом и многое другое
Если бы я спросил вас, где вы храните фотографии, видео и музыку, большинство людей ответили бы, что на компьютере. Точно так же, если бы я спросил, как вы получаете доступ к новой музыке и смотрите телевизор и фильмы, ответ, скорее всего, будет через службу потоковой передачи на компьютере. Этот переход к цифровым медиа был блестящим, дав нам доступ ко всему, что мы могли бы хотеть от наших компьютеров, но бывают случаи, когда вы не хотите смотреть на все на маленьком экране ноутбука, но хотите просматривать все на своем. телевизор с большим экраном, особенно если у вас нет смарт-телевизора с последними приложениями. Итак, как же подключить ноутбук наиболее удобным способом?
Самый простой способ — подключить ноутбук с помощью кабеля, превратив телевизор в гигантский монитор. Это означает, что ваш ноутбук должен находиться довольно близко к телевизору, и вам нужны правильные выходы на вашем компьютере и правильные входы на вашем телевизоре. Таким образом, альтернативные методы могут быть лучшим выбором. Чтобы помочь вам, я перечисляю все способы, которыми вы можете достичь своей цели (HDMI, VGA и зеркалирование с помощью Chromecast), объясняя все проблемы, с которыми вы можете столкнуться, и, самое главное, как их исправить
Таким образом, альтернативные методы могут быть лучшим выбором. Чтобы помочь вам, я перечисляю все способы, которыми вы можете достичь своей цели (HDMI, VGA и зеркалирование с помощью Chromecast), объясняя все проблемы, с которыми вы можете столкнуться, и, самое главное, как их исправить
Использование HDMI
HDMI — очевидное место для начала. Практически любой телевизор за последние 10 лет будет иметь порт HDMI, и это основной способ получения видео и звука от внешнего источника, такого как DVD-плеер или телевизионная приставка. Если на вашем ноутбуке есть порт HDMI, вам просто нужен кабель HDMI для их соединения.
Что вам потребуется: Кабель HDMI
Удлинитель или дубликат?
При подключении ноутбука к телевизору обычно вы видите на экране телевизора точную копию того, что находится на экране вашего ноутбука. Но знаете ли вы, что у вас может быть два совершенно разных изображения? Это особенно удобно, когда вы хотите что-то посмотреть на большом экране, но продолжаете просматривать веб-страницы на маленьком экране ноутбука.
Для этого щелкните правой кнопкой мыши на рабочем столе Windows и выберите «Настройки экрана». Нажмите кнопку «Определить», которая сообщит вам, какой дисплей Windows распознает как ваш телевизор, а затем щелкните раскрывающийся список в разделе «Несколько дисплеев». Нажмите «Расширить рабочий стол на этот дисплей». Используя диаграмму в верхней части окна, вы можете перетаскивать мониторы по своему вкусу. Куда бы вы ни поместили телевизор на схеме, вам нужно будет переместить курсор, чтобы получить доступ к этому телевизору. Например, если вы поместите телевизор над экраном ноутбука на диаграмме, вам нужно будет переместить курсор в верхнюю часть экрана ноутбука, чтобы он появился на телевизоре.
Проблемы с подключением ноутбука к телевизору через HDMI
Плохое качество изображения
Если изображение на вашем телевизоре выглядит нечетким и нечетким, возможно, он выводит неправильное разрешение. Большинство современных телевизоров имеют разрешение 1920×1080, но старые модели могут иметь разрешение 1280×720 или 1366×768, а новые 4K-телевизоры имеют разрешение 3840×2160. Узнайте разрешение вашего телевизора из инструкции, если она у вас есть. Если нет, то вам просто придется работать вручную.
Узнайте разрешение вашего телевизора из инструкции, если она у вас есть. Если нет, то вам просто придется работать вручную.
В настройках дисплея (снова щелкните правой кнопкой мыши на рабочем столе, если вы уже закрыли его), выберите свой телевизор и выберите «Дополнительные параметры дисплея». Здесь вы можете изменить разрешение из раскрывающегося списка, там будет «рекомендуемое» разрешение, но оно может быть неправильным, попробуйте перечисленные выше разрешения по порядку и посмотрите, улучшат ли они ситуацию. Если вы выберете разрешение, которое не поддерживается вашим телевизором, оно просто станет черным, просто используйте дисплей ноутбука, чтобы выбрать следующее.
Мышь на телевизоре зависает
Если вы видите большую задержку ввода на телевизоре при перемещении мыши на ноутбуке, это не неисправность, а симптом того, что современные телевизоры полагаются на обработку изображений . Большинство новых телевизоров имеют некоторую форму обработки изображения, которая задерживает вывод изображения на экран, чтобы улучшить цвета, уменьшить шум и в целом сделать изображение красивее. Это не проблема при просмотре фильмов и телепередач, потому что вы не взаимодействуете с ними, но когда вы двигаете мышью, вы ожидаете мгновенного отклика.
Это не проблема при просмотре фильмов и телепередач, потому что вы не взаимодействуете с ними, но когда вы двигаете мышью, вы ожидаете мгновенного отклика.
Многие новые телевизоры имеют способ уменьшить задержку ввода, обычно называемый «Игровой режим». Обратитесь к руководству вашего телевизора, чтобы узнать, как включить игровой режим. Это отключит большинство параметров улучшения изображения телевизора и значительно уменьшит задержку. Лучшие современные телевизоры сократили отставание до мельчайших долей секунды, но более старые телевизоры без режимов «Игра» по-прежнему будут иметь проблематичную задержку для соревновательных игр. Игровой монитор будет работать лучше, но насколько это зависит от вашего телевизора.
Ознакомьтесь с нашими лучшими мониторами для покупки в 2016 году
Овер-/недосканирование
Во времена ЭЛТ-телевизоров позиционирование изображения не всегда было очень хорошим. Чтобы бороться с этим, телевидение транслировалось в большем размере, чем могло поместиться на экране: если изображение было неправильно расположено, у вас не было бы черных полос.
Современные ЖК-телевизоры не имеют этой проблемы, но и они, и ваш компьютер могут быть настроены на автоматическую настройку выхода за пределы экрана. Это может привести к тому, что часть рабочего стола окажется за пределами экрана (оверскан) или вокруг всего будет черная рамка (недосканирование).
Чтобы решить эту проблему, убедитесь, что ваш телевизор настроен на отображение пикселей 1:1; это может быть название параметра, или вы можете отключить пересканирование.
Проблемы с ноутбуком все еще могут возникать, поэтому вам может потребоваться решить проблему здесь. В зависимости от года выпуска вашего ноутбука это можно исправить, изменив настройки графических драйверов. Наиболее распространенным графическим адаптером на бюджетных ноутбуках является Intel HD Graphics, но в зависимости от возраста вашего ноутбука эти инструкции могут различаться. Если на вашем ноутбуке есть только наклейка Intel, скорее всего, у вас есть Intel HD Graphics. Чтобы проверить тип используемой графики, щелкните правой кнопкой мыши меню «Пуск» и выберите «Диспетчер устройств». Затем разверните меню «Видеоадаптеры». Здесь вы должны увидеть графику Intel, AMD или Nvidia. Если вы видите Nvidia или AMD, вы также можете увидеть в списке Intel, но для этих целей вы должны сначала следовать приведенным ниже инструкциям для Nvidia или AMD. Если это не сработает, следуйте инструкциям для Intel HD Graphics.
Затем разверните меню «Видеоадаптеры». Здесь вы должны увидеть графику Intel, AMD или Nvidia. Если вы видите Nvidia или AMD, вы также можете увидеть в списке Intel, но для этих целей вы должны сначала следовать приведенным ниже инструкциям для Nvidia или AMD. Если это не сработает, следуйте инструкциям для Intel HD Graphics.
Пересканирование в Intel HD Graphics
Приведенный здесь пример относится к самой последней версии Intel HD Graphics, но версия, установленная на вашем ноутбуке, может выглядеть иначе или даже не иметь опций, описанных ниже. Щелкните правой кнопкой мыши в любом месте рабочего стола (не на значке файла или программы) и выберите «Свойства графики». На вкладке «Общие настройки» нажмите раскрывающееся меню «Выбрать дисплей» и измените параметр «Встроенный дисплей» на вариант с пометкой «Цифровое телевидение» или что-то подобное. Затем найдите параметры «Масштабирование» и выберите «Настроить соотношение сторон». На примере изображения справа вам будет предоставлено два ползунка: один для сжатия изображения по вертикали, а другой — для горизонтального. Используйте эти ползунки, пока не будете удовлетворены тем, что можете видеть весь экран на телевизоре — скорее всего, установите их оба на 100%.
Используйте эти ползунки, пока не будете удовлетворены тем, что можете видеть весь экран на телевизоре — скорее всего, установите их оба на 100%.
Расширенное сканирование в AMD Catalyst Control Center
Чтобы открыть программное обеспечение AMD, найдите AMD Catalyst в меню «Пуск» и откройте программу. Щелкните меню «Мои цифровые плоские панели» слева и выберите «Параметры масштабирования». С помощью ползунка вы сможете отрегулировать размер экрана в соответствии с размером вашего телевизора. Нажмите «Применить», когда вы будете удовлетворены своими настройками, скорее всего, 0% за пределами сканирования, в крайнем правом углу ползунка.
Пересканирование в панели управления Nvidia
Чтобы изменить настройки в программном обеспечении Nvidia, найдите «Nvidia» в меню «Пуск» и откройте панель управления Nvidia. Перейдите на вкладку «Экран» слева и выберите «Настроить размер и положение рабочего стола». Затем перейдите на вкладку «Размер» и установите флажок «Включить изменение размера рабочего стола».
Нажмите «Изменить размер» и настройте параметры ширины и высоты, пока четыре стрелки не совпадут с углами вашего телевизора. Когда вы закончите, нажмите «Изменить разрешение» в меню «Дисплей» слева, затем выберите разрешение вашего телевизора: 1,920×1080, 1366×768 или 1280×720.
Использование VGA
Если на вашем ноутбуке нет порта HDMI, вместо него, вероятно, имеется порт VGA. Обычно они синего цвета, но некоторые из них черные, как показано ниже. Некоторые старые телевизоры имеют порт VGA, а это означает, что вам просто нужен кабель VGA для подключения ноутбука к телевизору. У некоторых также будет специальный аудиовход, обычно это разъем 3,5 мм рядом с портом VGA, так что вы можете использовать его вместо динамиков вашего ноутбука.
Что вам понадобится: кабель VGA, аудиокабель 3,5 мм (если у телевизора есть вход 3,5 мм)
Использование преобразователя VGA в HDMI
Если ваш ноутбук имеет только выход VGA, а ваш телевизор имеет только входы HDMI, не все потеряно. Преобразователи VGA в HDMI доступны по цене около 15 фунтов стерлингов, и, хотя они немного неуклюжи в использовании, они способны объединять 3,5-мм аудиовыход и выход VGA в один сигнал HDMI. Однако вы можете не получить наилучшее качество изображения и отзывчивость от такого адаптера.
Преобразователи VGA в HDMI доступны по цене около 15 фунтов стерлингов, и, хотя они немного неуклюжи в использовании, они способны объединять 3,5-мм аудиовыход и выход VGA в один сигнал HDMI. Однако вы можете не получить наилучшее качество изображения и отзывчивость от такого адаптера.
Что вам потребуется: адаптер VGA-HDMI, кабель HDMI
Используйте Chromecast
Приведенные выше решения хороши, если у вас ограниченный бюджет, но примерно за 30 фунтов стерлингов вы можете купить Chromecast, который является гораздо лучшим долгосрочным решением, если вы хотите только зеркально отображать контент с YouTube и других онлайн-источников видео на ваш телевизор. Дополнительную информацию см. в нашем полном руководстве по Chromecast.
Что вам потребуется: Google Chromecast
Как подключить ноутбук к телевизору через HDMI или VGA Windows 10
Многих пользователей может не устраивать маленький экран ноутбука при просмотре фильмов или компьютерных играх.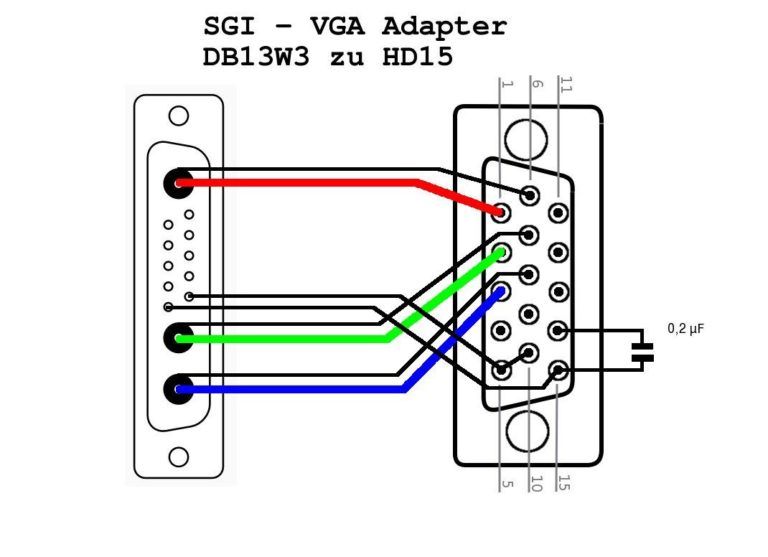 Чтобы получить лучший опыт, некоторые рассмотрят возможность подключения компьютера к телевизору. Так как же их соединить? Вот два способа подключения ноутбука к телевизору через кабели, то есть через кабель HDMI или VGA.
Чтобы получить лучший опыт, некоторые рассмотрят возможность подключения компьютера к телевизору. Так как же их соединить? Вот два способа подключения ноутбука к телевизору через кабели, то есть через кабель HDMI или VGA.
Прежде чем решить, какой способ выбрать, необходимо проверить, какие порты есть на вашем ноутбуке и телевизоре. А потом купить нормальные кабели. Левое изображение — это порт HDMI, а правое — VGA.
Если ваш компьютер и телевизор имеют порт HDMI, вы можете купить кабель HDMI и применить метод 1. Аналогичным образом, если у вас есть порт VGA на ноутбуке и телевизоре, купите кабель VGA и используйте второй метод.
Предположим, что порт на вашем компьютере отличается от порта телевизора, вы можете использовать конвертер. Например, если на компьютере есть только порт VGA, а на телевизоре есть только порт HDMI, вы можете использовать преобразователь VGA в HDMI.
Способ 1: подключение ноутбука к телевизору через HDMI
HDMI означает мультимедийный интерфейс высокой четкости. Подключение через HDMI — лучший и самый простой способ подключения ноутбука к телевизору. Потому что вам нужен всего один кабель для передачи видео и звука, а кабели HDMI дешевы и могут обеспечить лучшее качество HD-изображения и звука.
Подключение через HDMI — лучший и самый простой способ подключения ноутбука к телевизору. Потому что вам нужен всего один кабель для передачи видео и звука, а кабели HDMI дешевы и могут обеспечить лучшее качество HD-изображения и звука.
Подготовив кабель HDMI, выполните следующие действия для подключения.
1. Включите ноутбук и телевизор.
2. Подключите кабель к компьютеру и телевизору.
Затем на экране телевизора появится сообщение « Нет сигнала! ”
3. На пульте дистанционного управления телевизора нажмите кнопку INPUT .
4. Выберите Вход HDMI .
Затем ноутбук должен автоматически выводить свой экран на телевизор, поэтому ваш телевизор должен отображать тот же экран, что и ваш ноутбук.
Если это не удалось, перейдите к Настройки > Система > Дисплей . Затем отрегулируйте разрешение в соответствии с разрешением телевизора. И убедитесь, что выбран телевизор. Нажмите Ключ Windows и Ключ P и выберите Дублировать .
И убедитесь, что выбран телевизор. Нажмите Ключ Windows и Ключ P и выберите Дублировать .
Способ 2: подключение ноутбука к телевизору через VGA
VGA — это еще один способ подключения ноутбука к телевизору через кабели. Но он просто передает видеосигнал, но не аудиосигнал. Поэтому вам также необходимо подготовить аудиокабель 3,5 мм.
1. Включите ноутбук и телевизор.
2. Подключите кабель VGA к ноутбуку и телевизору.
3. Подключите один разъем аудиокабеля к компьютеру, а другой — к телевизору.
4. Нажмите кнопку INPUT на пульте дистанционного управления телевизором.
5. Вы увидите в списке вход PC или RGB , выберите его.
Если экран телевизора не синхронизируется с ноутбуком, на своем ноутбуке попробуйте зайти в Настройки > Система > Дисплей . И отрегулируйте разрешение в соответствии с разрешением телевизора.
 Таких сейчас полно в магазинах. Использовать обычный переходник с HDMI на VGA смысла нет.
Таких сейчас полно в магазинах. Использовать обычный переходник с HDMI на VGA смысла нет.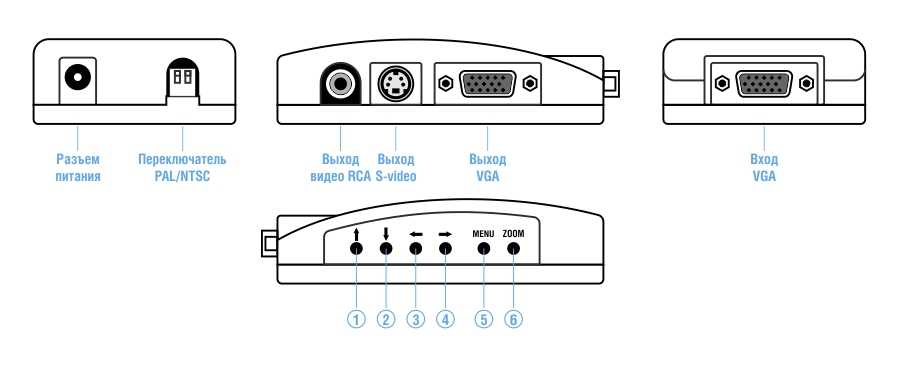
 Если вам нужно отобразить изображение с ноутбука, но при этом сам ноутбук выключить – то выбираем последний способ.
Если вам нужно отобразить изображение с ноутбука, но при этом сам ноутбук выключить – то выбираем последний способ. Телевизор должен перейти в режим сопряжения и будет ожидать подтверждение подключения с ноутбука.
Телевизор должен перейти в режим сопряжения и будет ожидать подтверждение подключения с ноутбука.