Как подключить ноутбук к телевизору через кабель
Переносные компьютеры удобны на работе, в учебе, дома. В свободное время их можно использовать для игр, смотреть фильмы, но небольшой экран не устраивает. Чтобы решить проблему, нужно знать, как подключить ноутбук к телевизору.
- Возможные сложности
- Беспроводное подключение
WiDi (Miracast)
- В завершение
Список разъемов для синхронизации ноутбука и телевизора
Для начала нужно разобраться через какой порт провести подключение. Рассмотрим основные разъемы на телевизоре и ноутбуке.
- VGA разъем. Похож на прямоугольник с 15-ти контактами, зачастую синего цвета. Производители новых моделей ноутбуков все чаще отказываются от него, но на старых моделях он все еще присутствует.
VGA разъем на ноутбуке - DVI разъем. Прямоугольник с 24-мя контактами, зачастую белого цвета. Также, как и VGA, постепенно сменяется на более улучшенные вариации.
 Имеет несколько разновидностей, так что будьте внимательны.
Имеет несколько разновидностей, так что будьте внимательны.
DVI разъем на ноутбуке - S-video. Круглый видеовыход, зачастую желтого цвета на 4 или 7 контактов. Если на ноутбуке присутствует VGA или DVI, то S-video лучше не рассматривать как способ подключения.
S-video разъем на ноутбуке - HDMI разъем. Присутствует почти на всех ноутбуках начиная с 2008 года. Предпочтительный вариант для синхронизации с телевизором. Передает как видео, так и аудио сигнал, при этом не требуя никаких дополнительных переходников.
HDMI разъем на ноутбуке - DisplayPort. Не менее популярный чем HDMI разъем. Моделей ноутбуков и телевизоров с таким портом намного меньше чем с HDMI.
DisplayPort на ноутбуке
Для того чтобы подсоединить ноутбук к телевизору, достаточно соединить с помощью кабеля два одинаковых порта на устройствах.
Очень часто одинаковых портов на ТВ и ноутбуке может не быть – это не проблема.
В наше время можно купить переходник любого типа. DVI – VGA, DVI – HDMI, S-video – HDMI, S-video – VGA, DisplayPort – HDMI и многие другие.
Как подключить ноутбук к телевизору?
Сравнительно, не так давно, ноутбук могли себе позволить лишь обеспеченные люди, либо те, кому по долгу профессии приходится иметь дело с ними каждый день. Но время идет и сегодня ноутбуки, планшеты и пр. — это уже не роскошь, а необходимая компьютерная техника для дома.
Подключение ноутбука к телевизору дает ощутимые преимущества:
— возможность просмотра фильмов на большом экране в хорошем качестве;
— смотреть и готовить презентации, особенно полезно если вы учитесь;
— ваша любимая игра заиграет новыми красками.
В общем-то, целая гора плюсов и грех не пользоваться всеми возможностями современной техники, тем более когда они серьезно бы облегчили жизнь и скрасили досуг.
В этой статье мы рассмотрим, как подключить ноутбук к телевизору, какие разъемы есть для этого, какие из них передают только видео, а какие звук…
Этапы подключения ноутбука к телевизору:
1) Определяемся с типами разъемов. На вашем ноутбуке должен быть хотя бы один из перечисленных разъемов: VGA (часто-встречается) или DVI, S-video, HDMI (новый стандарт).
На вашем ноутбуке должен быть хотя бы один из перечисленных разъемов: VGA (часто-встречается) или DVI, S-video, HDMI (новый стандарт).
2) Далее переходим к телевизору, к которому будем подключать наш ноутбук. На панеле с разъемами на телевизоре должен быть хотя бы один выход из перечисленных выше (см. п.1), либо выход «SCART».
3) Последний шаг: если соответствующего кабеля у вас не найдется, нужно приобрести его. Кстати, возможно придется приобретать и переходник.
Обо всем этом более подробно.
HDMI
Этот разъем является самым современным на сегодняшний день. Во всей новой технике именно он и встраивается. Если ваш ноутбук и телевизор совсем недавно были приобретены то 99%, что именно такой разъем и будет у вас.
Основным преимуществом HDMI разъема является его возможность одновременной передачи и видео- и аудио-сигнала! Причем, вам не нужны никакие другие кабели и звук и видео будут передаваться в высоком качестве. Разрешение видео может быть выставлено до 1920×1080 при развертке 60гц, звуковой сигнал: 24бит/192 кГц.
Стоит ли говорить, что такой разъем позволит вам смотреть видео даже в новомодном формате 3D!
VGA
Довольно популярный разъем для подключения ноутбука к телевизору, который способен обеспечить довольно неплохую картинку, вплоть до 1600×1200 точек.
Главным минусом такого подключения: звук не будет передаваться. И если вы планируете смотреть фильм, то к ноутбуку нужно будет дополнительно подключить колонки, либо приобрести еще один аудио кабель для передачи аудио сигнала к телевизору.
DVI
Вообще очень популярный разъем, правда, в ноутбуках его встретишь не всегда. Больше распространен в обычных компьютерах и телевизорах.
Есть три различных вариации DVI: DVI-D, DVI-I, и Dual Link DVI-I.
DVI-D — позволяет передавать лишь один видео сигнал с разрешением картинки до 1920×1080. Кстати, сигнал передается цифровой.
DVI-I — передает как цифровой, так и аналоговые видео сигналы. Разрешение картинки как в предыдущем варианте.
Dual Link DVI-I — позволяет добиться разрешения картинки до 2560×1600! Рекомендуется для владельцев телевизоров и дисплеев с большим разрешением экрана.
Кстати, есть специальные переходники, которые позволяют из VGA сигнала от ноутбука получить на выходе DVI, и легко подключить к современному телевизору.
S-Video
Довольно неплохо передает видео картинку. Только такой разъем практически не встретишь на ноутбуках: он уходит в прошлое. Скорее всего, он может пригодится вам ,если вы захотите подключить к телевизору свой домашний ПК, на них он еще довольно частое явление.
RCA или «тюльпан»
Очень распространенный разъем на моделях всех телевизоров. Можно встретить как на старых моделях, так и в новых. Многие приставки к телевизору подключались да и подключаются именно по такому кабелю.
На ноутбуках же очень редкое явление: лишь на старых моделях.
Разъем SCART
Встречается на многих современных моделях телевизоров. На ноутбуке такого выхода нет и если вы планируете подключать к телевизору ноутбук при помощи этого разъема — вам понадобиться переходник. Чаще всего в продаже можно встретить переходники вида: VGA -> SCART. И все же, для современного телевизора, лучше воспользоваться разъемом HDMI, а этот оставить как запасной вариант…
И все же, для современного телевизора, лучше воспользоваться разъемом HDMI, а этот оставить как запасной вариант…
Настройка ноутбука и телевизора при подключении
После того, как аппаратные приготовления закончились: куплен нужный шнур и переходники, в разъемы вставлены кабели, и ноутбук и телевизор включены и ждут команд. Приступим к настройке одного и второго устройств.
Настройка телевизора
В общем-то ничего сложного делать не требуется. Нужно зайти в настройки телевизора, и включить активный разъем, через который происходит соединение с ноутбуком. Просто в некоторых моделях телевизоров, он может быть отключен, либо не определяться автоматически, либо еще что… Выбрать активный режим (чаще всего), можно при помощи пульта ДУ, нажимая на кнопку «Input».
Настройка ноутбука
Перейдите в настройку и свойства экрана вашей ОС. Если это Windows 7 — можете просто щелкнуть правой кнопкой мышки по рабочему столу и выбрать разрешение экрана.
Далее, если телевизор (или любой другой монитор или экран) будет найден и определен вам предложат несколько действий на выбор.![]()
Дублировать — значит показать на телевизоре все, что будет показываться и на мониторе самого ноутбука. Удобно, когда вы включите фильм и ничего дальше не будете делать на ноутбуке.
Расширить экраны — интересная возможность на одном экране наблюдать рабочий стол и работать в то время, как на втором будет показываться какой-нибудь фильм!
На этом, собственно, статья про подключение ноутбука к телевизору подошла к концу. Удачного просмотра фильмов и презентаций в высоком разрешении!
Социальные кнопки:
pcpro100.info
Проводное подключение
Синхронизация с помощью кабелей и переходников позволяет передать более качественную картинку без перебоев или зависаний. Ниже, рассмотрим наиболее популярные способы как это сделать.
HDMI
Простой способ, для реализации необходимо присутствие порта HDMI на обоих устройствах. При подключении ноутбука, на телевизоре активируется подходящий режим передачи, выбираемый в соответствии с номером выхода и вставленным шнуром.
Если картинка не появилась сразу, произведите настройку вручную, для этого:
- На телевизоре выберите источник сигнала. Чтобы это сделать, на пульте управления нажмите кнопку «Input» или «Source», укажите порт, к которому вы подключили шнур.
- На компьютере, с системой Windows нажмите правой клавишей мыши на свободной части рабочего стола. В открывшемся окне найдите категорию «Разрешение экрана» или «Параметры дисплея».
- Установите в первой строке «Несколько дисплеев», далее выберите оптимальное разрешение для своего ноутбука.
- Также в этом меню вам доступно четыре режима отображения информации на мониторах (изменить их возможно нажатием клавиш WIN+P).
- Только компьютер – картинка остаётся на экране вашего ноутбука.
- Дублировать – именно тот режим, который вам нужен, все происходящее на компьютере отображается на ТВ.
- Расширить – дисплей ноутбука и телевизора работает как единый рабочий стол.
- Только проектор – изображение только на телевизоре, экран ноутбука неактивный.

Преимущества соединения через HDMI:
- порт HDMI+ одновременно передает видео и аудио;
- нет нужды в применении кабелей других моделей;
- поддерживает 3D формат;
- не требует тонкой настройки.
Так выглядит кабель HDMI
Большинство производителей поставляют шнур-HDMI в комплекте с приемниками.
USB
Несмотря на популярность способа, описанного выше, разъемы этого формата встречаются не на всех переносных компьютерах. Если вы не знаете, как передать изображение с ноутбука на телевизор без HDMI, воспользуйтесь переходником USB. Это универсальный интерфейс для подключения флеш-памяти, клавиатуры, мыши, обеспечения трансляции данных на другие устройства. Переходник USB-HDMI поможет решить проблему.
USB-HDMI адаптер
Благодаря распространенности формата операционная система компьютера самостоятельно распознает USB. Настройка ноутбука и телевизора осуществляется точно также, как и в способе, который описан выше.
VGA
Когда на компьютере нет порта HDMI, используйте шнур-VGA. С его помощью можно выводить изображение на телевизор, но звук будет воспроизводиться динамиками ноутбука. Решить проблему поможет подключение внешних колонок к компьютеру.
Соединение VGA автоматически переносит изображение на экран видеоприемника, но иногда необходима дополнительная настройка, алгоритм подробно описан немного выше в подключении с помощью HDMI.
Переходник HDMI-VGA
Когда нужно соединить свой ноутбук с телевизором так, чтобы с видео передавался звук, используйте шнур VGA Scart. Интерфейс не встречается на портативных компьютерах, поэтому его функционал можно реализовать только путем совмещения технологий. При использовании стандартного VGA звук можно перенести на телевизор через AUX кабель.
RCA
Шнур RCA-Jack, также называемый «тюльпанами» и AV-разъемом, часто используется для подключения старой техники. Такие разъемы были разработаны в начале 40-х годов прошлого века для соединения фонографов и усилителей. Из-за несовершенства технологии во время подключения в первую очередь контактирует пара сигнала с напряжением, а затем – контакты корпусов. Это может стать причиной поломки техники.
Из-за несовершенства технологии во время подключения в первую очередь контактирует пара сигнала с напряжением, а затем – контакты корпусов. Это может стать причиной поломки техники.
Современные RCA-шнуры более надежны, но постепенно они выходят из массовой эксплуатации. Новые видеокарты не дополняются RCA-выходами, поскольку подключаться с их помощью неудобно. Если нет другого выхода, используйте переходник VGA-RCA или HDMI-RCA.
HDMI to AV/RCA конвертер
Шнур содержит три провода, отличающиеся по цвету:
- Желтый. Передает картинку на монитор.
- Белый. Подает левый канал аудиосигнала.
- Красный. Используется для подачи правого канала сигнала аудио.
Штекеры окрашены в соответствующие цвета. Подсоединять разрешается в любом порядке. С ними можно подключить свой ноутбук к старому телевизору. Перед тем как вставить штекер в порт, отключите приборы от электричества – это поможет избежать возможных повреждений. И также потребуется обновление драйверов и дополнительная настройка графики.
При включении компьютера и загрузке системы Windows, экран телевизора будет характерно мигать, сообщая о наличии контакта. Подробная настройка описана выше в подключении с помощью HDMI.
Как подключить ноутбук к телевизору через кабель (VGA, тюльпаны, DVI)
В отличие от беспроводного соединения, подключение ноутбука к телевизору через кабель обеспечивает бесперебойную передачу данных, что особенно удобно для синхронизации действий между устройствами во время компьютерной игры или серфинга в интернете. Но различные типа сигнала — цифровой или аналоговый могут иметь существенное различие в качестве изображения и звука.
Наиболее предпочтительным считается подключение ноутбука через HDMI кабель. Этот современный интерфейс гарантирует самое высокое качество цифрового сигнала.
В старых телевизорах разъем HDMI отсутствует, поэтому для них приходится использовать другие виды соединений. Ниже мы расскажем, как подключить ноутбук к телевизору через кабель VGA, S-Video, тюльпаны (RCA) и прочие распространенные интерфейсы.
Внимание! Все подключения кабелей следует производить при отключенном питании телевизора и ноутбука во избежание перегорания портов.
Этот знакомый всем пользователям ПК интерфейс передает только аналоговый видеосигнал и не предназначен для звука. Разъем такого типа относится к семейству D-Sub, которое на протяжении многих лет было наиболее популярным в компьютерной технике и широко используется до сих пор.
Чтобы подключить ноутбук к телевизору через VGA кабель, необходимо:
- Соединить VGA разъемы обоих приборов.
- В настройках телевизора установить необходимый источник сигнала. Для этого следует нажать на пульте кнопку, обозначенную словами SOURCE, INPUT или прямоугольником со стрелкой и выбрать в предложенном списке VGA.
Примечание: на некоторых пультах указанная кнопка может отсутствовать. В таком случае необходимо войти в настройки телевизора нажатием MENU и выбрать раздел ВХОД или ОПЦИИ. Это можно уточнить в инструкции к вашему ТВ.
- Выбрать телевизор в качестве основного дисплея.
 Для этого, удерживая функциональную клавишу Fn на ноутбуке, нажать кнопку с изображением двух экранов из диапазона F1-F12. В зависимости от модели ноутбука место ее расположения может быть разным. В нашем случае это клавиша F8:
Для этого, удерживая функциональную клавишу Fn на ноутбуке, нажать кнопку с изображением двух экранов из диапазона F1-F12. В зависимости от модели ноутбука место ее расположения может быть разным. В нашем случае это клавиша F8: - Установить подходящее разрешение соответственно диагонали телевизора и необходимую частоту. В ОС Windows это можно сделать через свойства экрана.
Вывод звука
При таком типе соединения звук воспроизводится динамиками ноутбука или подключенными к нему внешними колонками. Также можно передать звук с аудиовыхода ноутбука на телевизор отдельным кабелем.
Подключение ноутбука к телевизору через DVI
DVI обеспечивает передачу цифрового, т. е. более качественного видеосигнала, но также как и VGA не поддерживает звук. При отсутствии DVI порта на ноутбуке можно использовать переходник VGA-DVI.
В зависимости от доступного разрешения экрана, частоты и количества каналов разъемы DVI разделяют на несколько видов, но наиболее актуальными являются эти два:
- DVI-D Dual Link.
 Имеет два цифровых канала, поддерживает разрешение от 1920*1080 до 2560*1600 и частоту от 60 до 120 Гц. Подходит для телевизоров с большим экраном.
Имеет два цифровых канала, поддерживает разрешение от 1920*1080 до 2560*1600 и частоту от 60 до 120 Гц. Подходит для телевизоров с большим экраном. - DVI-I Dual Link. Имеет один аналоговый и два цифровых канала, что позволяет передавать на экран телевизора изображение формата 3D.
Сравнительные характеристики различных типов DVI и внешний вид разъемов приведены в таблице:
Подключить ноутбук к телевизору через DVI можно по инструкции, описанной для VGA. Только в качестве источника сигнала в настройках телевизора необходимо выбрать DVI.
Вывод звука
Как и VGA, интерфейс DVI не поддерживает передачу аудиосигнала. Для вывода звука на телевизор следует приобрести кабель MiniJack со стандартными штекерами 3.5 мм, которые подключаются в соответственные разъемы ноутбука и телевизора. Также существует кабель DVI, совмещенный с миниджеком.
Подключение ноутбука к телевизору через «тюльпаны»
Кабель RCA, более известный в народе как «тюльпан» или «колокольчик» является стандартным для большинства моделей телевизоров. Однако в современных ноутбуках такой интерфейс уже давно не используется. Предлагаемые на рынке дешевые переходники VGA-RCA, по сути, бесполезны из-за принципиальной разницы в типе сигнала. Поэтому перед тем как подключить ноутбук к телевизору через «тюльпаны», следует приобрести специальный конвертер, преобразующий цифровые данные с ноутбука в приемлемый для старого телевизора аналоговый сигнал.
Однако в современных ноутбуках такой интерфейс уже давно не используется. Предлагаемые на рынке дешевые переходники VGA-RCA, по сути, бесполезны из-за принципиальной разницы в типе сигнала. Поэтому перед тем как подключить ноутбук к телевизору через «тюльпаны», следует приобрести специальный конвертер, преобразующий цифровые данные с ноутбука в приемлемый для старого телевизора аналоговый сигнал.
Чтобы подключить ноутбук к телевизору через RCA, необходимо:
- Соединить кабелем HDMI разъем ноутбука с аналогичным разъемом на конвертере.
- Соединить аудио и видеовходы телевизора и конвертера «тюльпанами».
- Произвести настройку ноутбука и телевизора по инструкции, описанной выше (для VGA). В качестве источника сигнала указать AV или «Аналоговый».
Вывод звука
При таком типе соединения аналоговый звук передается на динамики телевизора по композитному RCA кабелю.
Подключение ноутбука к телевизору через S-Video
Компонентный аналоговый интерфейс S-Video предназначен для передачи раздельного видеосигнала. Качество изображения при этом довольно низкое, так что данный разъем используется крайне редко, хотя присутствует на многих телевизорах и ноутбуках.
Качество изображения при этом довольно низкое, так что данный разъем используется крайне редко, хотя присутствует на многих телевизорах и ноутбуках.
Подключение ноутбука к телевизору через S-Video происходит аналогично всем описанным интерфейсам, но в качестве источника сигнала следует указать «Компонентный».
Вывод звука
Передачу аудиосигнала данный интерфейс не поддерживает. При наличии ТВ разъема SCART передать звук с ноутбука на телевизор можно через специальный переходник, который сочетает в себе входы для S-Video и композитного RCA кабеля:
Проблемы вывода изображения или звука с ноутбука на телевизор
Описание проблемы Возможные причины
| Ноутбук не видит телевизор и наоборот |
|
| Нет изображения на телевизоре | |
Изображение занимает только часть экрана, мерцает либо периодически пропадает. | В настройках ноутбука выбрано неподходящее к телевизору разрешение или частота экрана. |
| Отсутствует звук на телевизоре |
|
Похожие статьи
remont-tehnika.ru
Возможные сложности
При подключении ноутбука и телевизора посредством одного из всех вышеперечисленных способов иногда возникают сложности. Пользователи не знают, как применять переходники и коннекторы, часто сталкиваются с отсутствием сигнала или изображения на экране. Некоторые неполадки связаны с особенностями модели техники. Так, на ноутбуке с предустановленным Windows 7, 8 или 10 необходимо дополнительно нажать Win-P и выбрать подходящие к использованию проецирование.
Нередко во время трансляции через HDMI при наличии изображения звучание отсутствует. Если переходники не использовались, проверьте, какое устройство применяется по умолчанию для отображения звука. VGA-порт не создает такой проблемы, поскольку он не предназначен для передачи аудиосигналов. Его применение подразумевает использование других источников звука либо отдельное подключение к телевизору.
VGA-порт не создает такой проблемы, поскольку он не предназначен для передачи аудиосигналов. Его применение подразумевает использование других источников звука либо отдельное подключение к телевизору.
Используем DVI-кабель
Еще один вид кабеля, с помощью которого можно осуществить подключение ноутбука и телевизора. Как правило, кабель не слишком длинный до 2м. Такой порт может встречаться у моделей Sony и Asus.
Для того чтобы подключить устройства, пользователю потребуется следовать инструкции:
- Приобрести кабель и адаптер (если у ноутбука нет нужного порта) в магазине или заказать по интернету. Необходимо выключить телевизор на момент подключения кабеля. После соединения включить устройство. Затем подключить ноутбук к телевизору через переходник. Устройства должны отобразить успешную синхронизацию;
- Нужно настроить ноутбук для качественной трансляции. Настройка производится при помощи команды «Панель управления». Смена параметров производится в разделе «Дисплей».
 В пункте «Разрешение экрана» пользователю нужно выбрать «1920х1080» или «2560х1600».
В пункте «Разрешение экрана» пользователю нужно выбрать «1920х1080» или «2560х1600».
| Преимущества | Недостатки |
| Высококачественная передача изображения и видеотрансляция. Формат не будет отличаться от воспроизведения посредством HDMI-кабеля | Часто требуется переходник, провод почти не употребляется обособленно |
| Простое и понятное подключение. Пользователю не потребуется много времени и усилий для установления синхронизации | Редко встречается на ноутбуках. У современных моделей отсутствует |
| Толстый провод обеспечивает надежность сигнала. Кабель долго прослужит, и не будет деформироваться | Несмотря на передачу изображения и видео, звук воспроизводиться не будет, потребуется дополнительный кабель |
Беспроводное подключение
Не обязательно использовать провода, чтобы транслировать видео с ноутбука. Эта возможность доступна, только если блютуз или вайфай адаптер исправно работает на обоих приборах. Перед подключением соедините телевизор с роутером так, чтобы подключаемая техника работала от одного источника Wi-Fi.
Перед подключением соедините телевизор с роутером так, чтобы подключаемая техника работала от одного источника Wi-Fi.
WiDi (Miracast)
Эффективный способ для транслирования изображения с портативного или персонального компьютера на телевизор с системой Smart TV. Другое ее название – Miracast. При подключении, изображение с ноутбука идет на телевизионный экран, попутно обеспечивается не только передача информации в цифровом формате, а полное отображение того, что происходит на рабочем столе.
Через WiDi транслируется объемный звук, полноформатный видеоряд. Вам не потребуется точка доступа Wi-Fi. Утилита работает, только если оба устройства поддерживают технологию Miracast. Прежде для ее использования можно было загрузить утилиту (но это только если у вас Windows 7). Новые обновления не выпускаются, само приложение устанавливается в базовой сборке Windows 8 и 10.
- На ноутбуке откройте «Параметры Windows» через комбинацию клавиш Win+I или меню «Пуск».
- Выберите окно «Устройства».

- В открывшейся вкладке нажмите «Добавление Bluetooth или другого устройства».
- В появившемся окне выберите раздел «Беспроводной дисплей».
- Система найдет все приемники, к которым можно подключиться. Выберите свой телевизор в выпавшем списке.
К примеру, для того чтобы на телевизоре Samsung со Smart TV включить функцию Miracast необходимо:
- Нажать кнопку «Source» на пульте управления.
- Выбрать пункт «Источник сигнала», далее «Указания по подключению»
- В открывшемся перечне найдите пункт «ПК», далее «Обмен содержимым (Приложение Smart View)».
- Откроется панель с функцией «Подключение к беспроводному дисплею».
На некоторых моделях ТВ, функцию Miracast можно подключить через сами настройки, открыв раздел «Сеть» или Screen Mirroring.
Как подключить ноутбук к телевизору через vga
Главная » Статьи » Как подключить ноутбук к телевизору через vga
Как подключить ноутбук к телевизору через vga: подробная инструкция
У многих пользователей зачастую возникает вопрос – как подключить свой компьютер к экрану телевизора. Данная потребность зачастую возникает при просмотре фильмов, ведь ни для кого не секрет, что на большом экране просмотр кино или сериалов становится более комфортным, нежели чем монитор компа, ноутбука или нетбука. Однако подключение большого экрана к компьютеру может быть и рабочей необходимостью. Эта функция необходима и инженерам, для более детального и удобного разбора чертежей в таких средах как Micro-Cup или художникам, для более удобной работы с изображением.
Данная потребность зачастую возникает при просмотре фильмов, ведь ни для кого не секрет, что на большом экране просмотр кино или сериалов становится более комфортным, нежели чем монитор компа, ноутбука или нетбука. Однако подключение большого экрана к компьютеру может быть и рабочей необходимостью. Эта функция необходима и инженерам, для более детального и удобного разбора чертежей в таких средах как Micro-Cup или художникам, для более удобной работы с изображением.
В любом случае подключение ТВ устройства к ноутбуку функция, которая может пригодиться абсолютно всем. Для пользователей, которые не очень близки к технике, подключение ТВ и компьютера может сопровождаться некоторыми трудностями. Эта статья служит для того, чтобы любой пользователь смог разобраться и удовлетворить свою потребность в подключении ТВ экрана к ноутбуку, вне зависимости от уровня его знаний и навыков.
Подбор кабеля и определения разъема
В современных устройствах имеется множество различных портов, которые позволяют подключить большинство современных устройств для самых различных целей. В данной статье мы рассмотрим одну из самых легких возможностей коммутации ТВ и ноутбука при помощи VGA разъема. Перед началом подключения, следует удостовериться в наличие такого порта, как на телевизоре, так и на компьютере. Обычно с этим не возникает никаких проблем, однако возможно существование старых моделей, в которых такие порты не предусмотрены. В данном случае на помощь может прийти переходник или специальный адаптер, но об этом позже.
В данной статье мы рассмотрим одну из самых легких возможностей коммутации ТВ и ноутбука при помощи VGA разъема. Перед началом подключения, следует удостовериться в наличие такого порта, как на телевизоре, так и на компьютере. Обычно с этим не возникает никаких проблем, однако возможно существование старых моделей, в которых такие порты не предусмотрены. В данном случае на помощь может прийти переходник или специальный адаптер, но об этом позже.
Следующим шагом для пользователя будет подбор кабеля. Здесь возможны варианты с комбинацией портов, как на ТВ, так и на ноутбуке. Если разъемы на обоих устройствах совпадают, тогда пользователю подойдет самый простой кабель, без лишних дополнительных девайсов. Однако зачастую возникает проблема, когда на телевизоре есть разъемы VGA, а на ноутбуке только HDMI порт ил наоборот. В данном случае помимо простого кабеля потребуется специальный цифро-аналоговый преобразователь, который позволит осуществить коммутацию устройств с разными разъемами.
Что потребуется для подключения
Следует помнить, что через VGA вход подается только изображение без звука. Поэтому для использования акустических возможностей телевизора, следует использовать специальный преобразователь VGA-HDMI, который будет оснащен дополнительными звуковыми разъемами. Это могут быть обычные «тюльпаны» или мини-джек 3,5мм.
Важно! Из-за адаптера качество картинки может ухудшиться ввиду неизбежных помех при работе ЦАП. Не вдаваясь в подробности, данная проблема связана с шумами квантования при переносе изображения из аналогового кодирования в набор цифровых последовательностей.
Подготовка
Для коммутации ТВ устройства и ноутбука через разъем типа VGA пользователю потребуется специальный кабель. Если порты на двух устройствах не совпадают, то вместе с кабелем пользователю потребуется и адаптер, который позволит преобразовать сигнал из аналогового вида в цифровой. Также данный переходник понадобится пользователю, если он захочет воспроизводить звук с динамиков ТВ. Проблема эта возникла из-за того, что VGA формат не способен передавать звуковые сигналы.
Проблема эта возникла из-за того, что VGA формат не способен передавать звуковые сигналы.
Для коммутации один конец кабеля следует подсоединить к разъему в компьютере, а другой его конец к переходнику или непосредственно к ТВ устрйоству. Выход переходника необходимо подсоединить к телевизору через соответствующий порт. Также следует не забыть о звуковых выходах. Если это мини-джек, то его следует подключить в специальный порт соответствующего размера. Если это «тюльпаны» следует воспользоваться цветовыми отметками. Обычно это красные и белые цвета. На устройстве разъемы отмечены также, для того, чтобы пользователь не перепутал их местами.
Инструкция
После коммутации двух девайсов следует настроить устройства отображения изображения с компьютера на ТВ дисплей.
- Первым шагом, следует открыть на ТВ меню выбора разъемов кнопкой Input(или Source). После этого пользователю откроется меню, где можно увидеть источники сигнала, с возможностью вывода изображения на экран.

- В этом меню следует выбрать необходимое соединение. Если пользователь подключал ноутбук непосредственно при помощи VGA разъема, то следует задействовать его. Если был использован преобразователь, то следует выбрать HDMI соединение. После нажатия кнопки ОК на дисплее должен отобразиться рабочий стол компьютера. Если это произошло, значит, соединение прошло успешно. Для некоторых моделей может потребоваться переход в режим TV\AV или TV\Video.
Справка! В современных ТВ доступные для выбора соединения подсвечиваются, а пустые порты выделяться не будут.
Далее следует перейти к настройке программного обеспечения на ноутбуке. Сделать это можно в настройках экрана, зайти в которые можно несколькими способами.
Первый способ. Нажать «Пуск», затем «Панель управления». Потом следует нажать «Экран» и выбрать подпункт «Разрешение экрана».
Второй способ гораздо легче. Достаточно кликнуть на рабочем столе правой кнопкой мыши и выбрать подпункт «Разрешение экрана».
И наиболее легкий способ — это сочетание клавиш Win+P. После использования данной комбинации появится специальное меню, которое позволяет выбрать режим работы с подключенным экраном.
После того как пользователь вышел в меню. Следует выбрать телевизор, с которым и было осуществлено соединение. Если подключенное устройство не отобразилось сразу, следует нажать кнопку «Найти», после чего система начнет поиск подключенных экранов.
Справка! В данном меню можно настроить не только передачу изображения с экрана компьютера, но и такие функции как разделение экрана, установить дополнительный дисплей или расширить рабочий стол.
Для более комфортного использование ТВ в подпункте «Разрешение» следует установить максимально доступный параметр. Это позволит сохранить качество картинки на большом экране, что сделает просмотр более комфортным. В ином случае изображение может искажаться, сжимаясь или растягиваясь.
При взаимодействии с дополнительным экраном у пользователя есть несколько вариантов работы.
- Простое дублирование изображения. Данный способ подойдет для просмотра кинофильма или запуска компьютерной игры.
- Расширение экрана. В этом случае рабочий стол разделяется на части. Одна половина будет находиться на экране компьютера, а другая на экране ТВ. Данный способ помогает при выполнении нескольких задач одновременно, обеспечивая большую функциональность.
- Отображение изображения только на ПК – даже при соединении с ТВ изображение будет отображаться исключительно на ноутбуке.
- Отображение изображение только на ТВ. Изображение пропадет экрана ПК и будет транслироваться только на дисплее ТВ.
Справка! Данный способ настройки аналогичен и для Windows 8, и для Windows 10, поэтому у пользователей не должно возникнуть проблем с настройкой.
После выбора разрешения и режима работы следует приступить к настройке звука. Следует напомнить, что передача изображения и аудио недоступна при подключении телевизора через VGA порт. Для воспроизведения звука через динамики ТВ необходим переходник, на котором будут либо «тюльпаны» либо разъем мини-джека 3,5мм. Настройка для обоих происходит одинаково.
Настройка для обоих происходит одинаково.
Пользователю следует открыть настройки звука (маленькое изображение динамика в разделе «Уведомления» на рабочем столе). В настройках следует найти подключенное устройство, и нажать на него правой кнопкой мыши. После чего достаточно выбрать пункт «Использовать по умолчанию» и воспроизведение звука через аудиосистему телевизора становится доступным.
Справка! Чтобы не ошибиться с выбираемым устройством следует помнить, что в его названии должен быть способ подключения. В данном случае HDMI.
Случается ситуация, когда в списках возможного подключения не удалось обнаружить необходимое устройство. В этом случае нужно навести курсор на свободное пространство, и кликнуть правой кнопкой мыши. В открывшемся подменю следует выбрать пункт «Показать отключенные устройства». Если в соединении нет аппаратных проблем, то необходимые подключения обязательно появятся. После этой процедуры достаточно нажать «Использование по умолчанию» и звук будет воспроизводиться с подключенного устройства.
Справка! Качество звучания не зависит от адаптера и кабеля, а зависит лишь от акустических возможностей динамиков самого ТВ устройства.
Многие модели могут обладать дополнительным функционалом, которые позволяет улучшать аудиовозможности. Такой функционал может быть представлен в виде эквалайзера или дополнительного усилителя, который может включаться опционно. Данные настройки улучшают качество и глубину звуковых эффектов.
Рекомендации
В заключение следует сказать о многофункциональности, которую обеспечивает подключение дополнительного экрана. Это позволяет пользователям не только наслаждаться просмотром видео или прохождением компьютерных игр не на маленьком мониторе ноутбука, а на большом экране телевизора, но и обеспечивает многофункциональное выполнение задач. Дополнительный экран позволяет системе выводить гораздо больше информации на рабочий стол, что может оказать незаменимую помощь в работе над важными проектами.
Также при наличии лишь одного компьютера в доме данная функция может стать компромиссом между работой и развлечениями. Ведь функция двух мониторов позволяет пустить на один из них фильм и сериал, а на втором можно продолжить работу над важным проектом. Такая возможность позволяет хозяину ноутбука одновременно и работать. И обеспечивать развлечения для остальных членов семьи. Также большой экран позволяет осуществить более глубокое погружение в процесс гейминга.
Ведь функция двух мониторов позволяет пустить на один из них фильм и сериал, а на втором можно продолжить работу над важным проектом. Такая возможность позволяет хозяину ноутбука одновременно и работать. И обеспечивать развлечения для остальных членов семьи. Также большой экран позволяет осуществить более глубокое погружение в процесс гейминга.
Большой телевизор имеет гораздо больше преимуществ перед обычным монитором в вопросах касающихся компьютерных игр. Гораздо веселее и интереснее устраивать баталии или разгадывать загадки на большом дисплее телевизора. Но помимо развлечений разделение экрана помогает и в работе над различного рода проектами. Ни для кого не секрет что современные ТВ дисплеи обладают гораздо лучше цветопередачей. Что делает их незаменимыми в сложных графических работах.
Также при большом разрешении на экране помещается гораздо больше необходимой информации, что избавляет пользователя от необходимости постоянного переключения между вкладками. Еще пару лет назад технология двойного экрана казалась чем-то далеким и футуристичным. Однако сейчас эта возможность перекочевала прямиком из фильмов жанра фантастики в каждый дом простых обывателей.
Однако сейчас эта возможность перекочевала прямиком из фильмов жанра фантастики в каждый дом простых обывателей.
setafi.com
Подключение ноутбука к телевизору через VGA
Подключение ноутбука к телевизору через VGA состоит их трех основных этапов: определения доступных портов, подбора кабеля и настройки отображения. Порядок остается неизменным при подключении через разные интерфейсы – HDMI, VGA, тюльпаны и т.д.
Определение типа разъема
Прежде чем приобретать кабель для подключения, необходимо определиться, какие есть разъемы у оборудования. На лэптопах обычно есть порты VGA и HDMI, на телевизорах – HDMI, SCART, DVI, VGA, тюльпаны.
Если на обоих устройствах обнаружен разъем одного типа, то используйте его для подключения. Если у ноутбука и телевизора нет одинаковых портов, то для соединения придется использовать переходник или активный адаптер.
Подбор кабеля
Если на ноуте и телевизоре есть порт VGA (аналоговый) или HDMI (цифровой), то проблем с выбором кабеля не возникнет: подойдет практически любой шнурок, кроме откровенных китайских подделок. Задача немного усложняется, когда разъемы не совпадают. Типичная ситуация: на ноутбуке есть только HDMI, а на телевизоре – VGA. В таком случае кабелем не обойтись, нужен активный адаптер, который преобразует цифровой сигнал в аналоговый.
Задача немного усложняется, когда разъемы не совпадают. Типичная ситуация: на ноутбуке есть только HDMI, а на телевизоре – VGA. В таком случае кабелем не обойтись, нужен активный адаптер, который преобразует цифровой сигнал в аналоговый.
Качество изображения при использовании адаптера HDMI to VGA немного пострадает, зато вы сможете подключить ноутбук к телевизору. Чтобы передавать не только картинку, но и звук, необходимо приобрести адаптер HDMI to VGA с тюльпанами для подключения к аудио разъемам или штекером 3.5 jack.
Настройка изображения и звука
После подключения через адаптер или с помощью только кабеля необходимо настроить соединение в телевизоре и на ноутбуке.
- Возьмите пульт ДУ, нажмите кнопку «Input» («Source» на некоторых моделях), чтобы вызвать список источников сигнала.
- С помощью стрелок (канал – звук) перейдите на пункт с разъемом, через который подключен кабель от ноутбука. Нажмите «ОК», чтобы его выбрать.
На некоторых моделях нет меню с источниками сигнала.
Если источник сигнала выбран верно, на экране телевизора появится рабочий стол ноутбука. Для удобной работы необходимо произвести небольшую настройку.
- Щелкните правой кнопкой по рабочему столу, запустите инструмент «Разрешение экрана».
- В поле «Экран» выберите телевизор, к которому подключили лэптоп через кабель.
- Установите в поле «Разрешение» значение, максимально допустимое для экрана телевизора, чтобы изображение не растягивалось и не сжималось.
Так как теперь у вас два дисплея, нужно выбрать режим их взаимодействия. Доступно четыре варианта:
- Дублирование картинки.
- Расширение экрана – рабочий стол делится на две части, одна из которых отображается на экране телевизор, вторая – на дисплее лэптопа.

- Отображение рабочего стола только на 1 – картинка только на ноутбуке.
- Отображение рабочего стола только на 2 – картинка только на телевизоре.
На Windows 8 и Windows 10 доступны такие же режимы, так что настройка ничем не отличается. Кроме того, для переключения между экранами можно использовать функциональные клавиши лэптопа. Например, на компьютерах ASUS действует сочетание Fn+F8.
Настройка изображения на этом завершена, но еще остается звук. Одновременная передача аудио и виде возможна только через HDMI. Если для подключения используется кабель или переходник VGA, то для передачи звука нужны тюльпаны. В любом случае, на ноутбуке настройка будет одинаковой:
- Кликните правой кнопкой по динамику в области уведомлений и откройте список устройств воспроизведения.
- Правой кнопкой нажмите на разъем, через который вы подключили ноутбук к ТВ. Выберите «Использовать по умолчанию».
Теперь звук будет направляться в указанный вами порт и дальше в аудиосистему ТВ. Если же в списке устройств воспроизведения нет нужного разъема, то нужно щелкнуть правой кнопкой по свободному месту и выбрать «Показать отключенные устройства». Если подключение установлено верно, разъем обязательно появится, останется только выбрать его использование по умолчанию.
Если же в списке устройств воспроизведения нет нужного разъема, то нужно щелкнуть правой кнопкой по свободному месту и выбрать «Показать отключенные устройства». Если подключение установлено верно, разъем обязательно появится, останется только выбрать его использование по умолчанию.
lookfornotebook.ru
Как подключить ноутбук к телевизору?
При создании домашней сети своими руками у новичков нередко возникает вопрос, как подключить ноутбук к телевизору: ведь перспектива использовать современный телевизор как монитор и смотреть фильмы с максимальным комфортом — весьма «соблазнительна».
Поэтому в данной статье мы рассмотрим, как подсоединить ноутбук к телевизору, и какие настройки ОС windows 7/windows 10 для этого необходимы.
В качестве примера будем использовать ноутбук марки HP dv6 и телевизор sharp с 32 дюймовой диагональю. Подключение других моделей телевизоров/ноутбуков может несколько отличаться, однако общий принцип соединения девайсов останется прежним.
Итак, соединить ноутбук с телевизором можно с помощью кабельного подключения и без проводов. В одной из предыдущих статей мы рассказывали, как вывести изображение через wifi, здесь же остановимся на том, как подключиться к телевизору через кабель. Для «жесткого» соединения с компьютером/ноутбуком существует два основных метода: через кабель VGA и кабель HDMI.
Как подключить к телевизору ноутбук через vga?
Для такого соединения потребуется кабель VGA (рис 1), а также разъемы для подключения этого кабеля на ноутбуке и телевизоре (они на рисунке 2 и 3 соответственно).
Необходимо соединить ноутбук с телевизором с помощью кабеля, как показано на следующем рисунке:
После успешного подключения кабеля следует установить соответствующие настройки как на ОС Windows 7, так и на самом телевизоре. Для этого нажмите на пульте дистанционного управления клавишу «Input» и выберите в меню вашего телевизора «Вход4»
Стоит отметить, что на других марках телевизоров могут быть другие названия: вместо слова «Вход» может использоваться «VGA» или «ПК», но суть от этого не меняется.
Далее на клавиатуре ноутбука нажмите клавишу «F4» (встречаются вариации «F7», «FN»+«F4» или «FN»+ «F7»), после чего на экране ноутбука появится следующее изображение:
Уточним, что означают команды «Дублировать», «Расширить», «Только проектор»:
- — Дублировать — это значит видеть одновременно два одинаковых изображения на обоих экранах: как ноутбука, так и телевизора.
- — Расширить — это увеличить или удлинить один экран на два дисплея одновременно, то есть на одном экране вы сможете смотреть фильм, а на другом, например, общаться в фейсбуке.
- — И наконец, третий вариант – это включить только экран телевизора.
Для настройки соединения с ноутбуком следует кликнуть на рисунок с надписью «Дублировать» или «Расширить», после чего ноутбук будет успешно подключен к телевизору по принципу vga-vga.
Обратите внимание, что представленное выше меню актуально не для всех ноутбуков. Если вам досталась именно такая модель, то стоит воспользоваться вторым вариантом настройки ноутбука:
— кликните правой кнопкой мыши на любое пустое место на экране и перейдите в закладку «Разрешение экрана» (если у вас Windows 7) или «Свойства экрана» (если у вас windows xp)
Вам откроется окно настроек экрана, где показано, сколько экранов у вас подключено на данный момент: в рамках данного примера – это два экрана
Во вкладке «Экран» никаких изменений вносить не стоит, а во вкладке «Несколько экранов» следует установить оптимальные для пользователя настройки, после чего нажмите вкладку «Применить».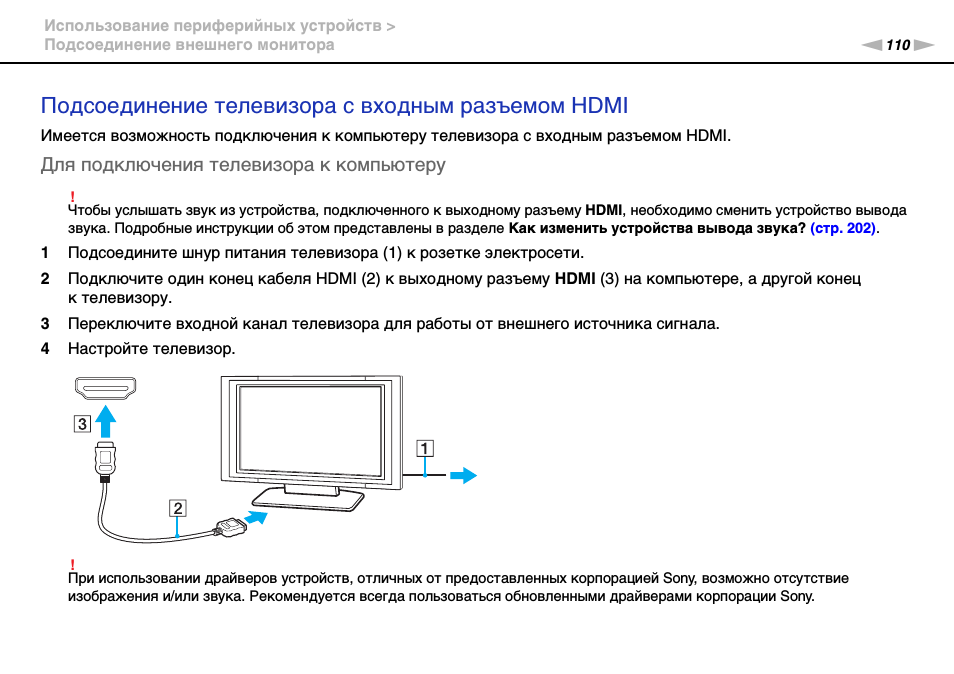
На этом настройка подключения ноутбука к телевизору по кабелю VGA завершена.
Как подключить ноутбук к телевизору через hdmi?
Данный вариант практически не отличается от метода подключения по VGA , за исключением некоторых нюансов. Итак, вам понадобится кабель HDMI и порты выхода и входа HDMI на ноутбуке и телевизоре
Вам необходимо подключить кабель, как показано на следующем рисунке:
Непосредственно настройка ноутбука и телевизора осуществляется аналогично предложенной выше инструкции, после чего можно будет дублировать экран ноутбука на телевизор.
Однако при таком подключении периодически возникает ситуация, когда не передаётся звук через hdmi с ноутбука на телевизор (обратите внимание, что через VGA звук не передается).
Виной тому неправильная настройка звуковых параметров ноутбука. Так, если нет звука через hdmi необходимо:
— кликнуть правой кнопкой мыши на значок звука в правом нижнем углу панели управления и выбрать меню;
— в окне настройки параметров звука следует посмотреть на используемое по умолчанию устройство: если это не марка вашего телевизора, то следует найти ее в списке и установить по умолчанию.
tvoi-setevichok.ru
Как подключить ноутбук к телевизору через Wi-Fi, VGA, HDMI, RCA
В относительно новых телевизорах можно встретить порты USB, HDMI, VGA, а также поддержку беспроводных сетей, например, Wi-Fi. Благодаря этому телевизор можно подключать к другим устройствам – ноутбукам, компьютерам и т.д. Давайте рассмотрим более подробно, как это сделать всеми доступными способами.
Подключение через Wi-Fi
Поддержка Wi-Fi есть в основном в Smart TV, поэтому этот вариант подойдёт далеко не для всех телевизоров. Однако он имеет свои определённые преимущества, например, нет ограничений, которые накладывает длина кабеля. Рассмотрим основные способы, которые могут быть применены для подключения ноутбука к телевизору при помощи Wi-Fi.
Способ 1: По локальной сети
Это оптимальное решение, которое позволит вам просматривать данные на ноутбуке с телевизора дистанционно. Инструкция, представленная ниже не может идеально подходить для всех моделей Smart TV, поэтому в вашем случае могут быть некоторые расхождения с данной инструкцией.
Статьи про настройку роутеров: Не получается зайти в настройки роутера Настройка роутера Ростелеком
Для начала выполните настройку телевизора:
- Возьмите пульт ДУ и нажмите на кнопку «Settings», которая откроет настройки телевизора.
- В меню нужно выбрать вкладку «Сеть». Управление производится при помощи пульта дистанционного управления. Некоторые производители телевизоров могут также включать в комплект специальные гарнитуры для взаимодействия с интерфейсом.
- Перейдите в раздел «Сетевое подключение» или раздел с похожим названием.
- Нажмите на кнопку «Настроить подключение».
- Появится список беспроводных точек, где нужно выбрать ту, к которой требуется подключиться.
- Введите все данные для подключения. Как правило, это только пароль, если таковой установлен.
- В случае успешного подключения, вы получите соответствующее уведомление.
После подключения к Wi-Fi на компьютере нужно выполнить настройку точки доступа. Для воспроизводства мультимедийных файлов потребуется применить специальные настройки в Windows Media Player. Инструкция по работе с ними выглядит следующим образом:
Для воспроизводства мультимедийных файлов потребуется применить специальные настройки в Windows Media Player. Инструкция по работе с ними выглядит следующим образом:
- Откройте проигрыватель Windows Media Player и разверните список «Поток», что расположен в верхней панели инструментов. Поставьте галочки напротив пунктов «Разрешить удалённое управление проигрывателем» и «Автоматически разрешать устройствам воспроизводить моё мультимедиа».
- Раскройте пункт «Упорядочить». В контекстном меню нужно выбрать пункт «Управление библиотеками».
- Выберите тип данных, которые вам требуется импортировать.
- В открывшемся окне нажмите на кнопку «Добавить».
- Запустится «Проводник», где нужно выбрать директорию, в которой будут находиться видео. После выбора нажмите на кнопку «Добавить папку».
- Нажмите «Ок» для сохранения настроек.
- В библиотеке отобразятся данные, доступ к которым вы сможете получить через телевизор.
Теперь осталось только просмотреть добавленные данные, а также проверить качество связи с компьютером. Делается это так:
Делается это так:
- Выберите сетевое подключение через меню «Source». Если будет нужно, то выберите подключение из списка доступных.
- На экране отобразятся данные с ноутбука, к которым вы предоставили доступ.
Подключение через локальную сеть может быть удобным, но есть определённые неудобства. Например, если ноутбук долго бездействует, то он переходит в режим гибернации. В таком режиме обмен информацией между устройствами прекращается.
Способ 2: Miracast
С помощью технологии Miracast вы можете выводить изображения с монитора ноутбука на большой экран, используя Wi-Fi подключение. Вы можете не только выводить изображение с экрана ноутбука на телевизор, но расширять рабочее пространство самого экрана. Изначально нужно выполнить некоторые настройки самого телевизора:
- С помощью пульта дистанционного управления перейдите в раздел «Settings».
- В настройках найдите раздел «Сеть» и откройте его. Там нужно перейти в пункт «Miracast».
 Если у вас этого пункта нет, то данный способ подключения вам не подойдёт.
Если у вас этого пункта нет, то данный способ подключения вам не подойдёт. - Выставьте переключатель в положение «Включён». Если он уже так выставлен, то ничего не трогайте.
Первичная настройка телевизора завершена, теперь нужно выполнить настройку операционной системы на ноутбуке. Процесс подключения Miracast будет рассмотрен на примере ноутбука с установленной системой Windows 10:
- Изначально нужно подключить устройство к одной из доступных точек Wi-Fi. Как это делать подробно описывать не нужно, так как процесс выполняется всего в пару кликов.
- Чтобы открыть настройки Миракаста, используйте комбинацию клавиш Win+P.
- С правой стороны всплывёт окошко, где нужно выбрать в самом низу пункт «Подключение к беспроводному дисплею».
- Начнётся процесс поиска других устройств, на которых подключён Miracast.
- Появится список мониторов, к которому может быть подключён компьютер. Выберите из них ваш телевизор и ожидайте завершения подключения.

Выбрать вариант проецирования изображения с экрана ноутбука на дисплей телевизора можно выполнив сочетание клавиш Win+P. В открывшемся меню выберите подходящий для вас вариант.
Подключение через USB
В современных телевизорах (это необязательно Smart TV) есть USB-выходы. Однако из-за технических особенностей ноутбука и телевизора подключить их между собой через USB для вывода изображения не представляется возможным. Данное ограничение можно обойти, воспользовавшись специальным переходником.
Подготовительный этап
Так как напрямую нельзя подключать телевизор к ноутбуку через USB-кабель, то придётся использовать специальные переходники и преобразователи сигналов. Есть специальные внешние USB-видеокарты, преобразующие сигнал от компьютера в HDMI и/или VGA (зависит от наличия соответствующих разъёмов). На рынке представлены также устройства, передающие сигнал беспроводным способом.
Приобретите одно из этих устройств. Рекомендуется по возможности брать беспроводное, так вы не будете ограничены длиной кабеля. У беспроводных преобразователей (даже самых дешёвых) радиус действия составляет не менее 10 метров. Если у вас нет нужных проводов и они не идут в комплекте, то их придётся приобретать отдельно.
У беспроводных преобразователей (даже самых дешёвых) радиус действия составляет не менее 10 метров. Если у вас нет нужных проводов и они не идут в комплекте, то их придётся приобретать отдельно.
Стоит учесть ещё одну особенность – у HDMI аудиосигнал передаётся без помощи сторонних переходников и дополнительных соединений. В это же время передача сигнала через VGA потребует дополнительный переходник.
Подключение
Процесс подключения выглядит так:
- Присоедините USB-кабель к одному из портов USB 3.0 на ноутбуке. Практически на всех более-менее современных ноутбуках данные порты имеются.
- Теперь подключите USB-провод к USB-разъёму на преобразователе.
- К преобразователю также подключите HDMI/VGA-кабель.
- Этот же кабель нужно воткнуть в соответствующий разъём на телевизоре.
- Попробуйте всё это запустить. Компьютер и телевизор должны быть включены и не находиться в состоянии гибернации или спящем режиме.
Настройка подключения
Теперь нужно выполнить определённые манипуляции на ноутбуке и телевизоре, чтобы вся система работала корректно. Начнём настройку с телевизора:
Начнём настройку с телевизора:
- Обратите на кнопку «Input» или «Source» на пульте телевизора.
- Появится специальное меню, где нужно выбрать в качестве источника сигнала HDMI-порт. На этом настройка телевизора закончена.
Осталось выполнить некоторые манипуляции на ноутбуке:
- Перейдите к настройке разрешения экрана. В Windows 7 и 8 это делается при помощи нажатия правой кнопкой мыши по пустому месту на «Рабочем столе». Там из контекстного меню нужно выбрать параметр «Разрешение экрана».
- В графе «Дисплей» выберите ваш телевизор из выпадающего списка.
- Установите для него разрешение, если вас не устраивает вариант, представленный по умолчанию.
- В графе «Несколько дисплеев» вы можете выбрать вариант отображения информации на экрана телевизора. Можно сделать так, чтобы рабочая область дисплея компьютера расширилась за счёт телевизора или выводить изображение только на телевизор. Здесь уже на ваш выбор.
Подключение через VGA
Данный вариант подключения достаточно прост, так как не требует сильно «заморачиваться» техническими аспектами, как это происходило в предыдущих способах. В большинстве случаев современные телевизоры и компьютеры оснащены VGA-разъёмами, следовательно, при наличии соответствующего кабеля проблем с подключением возникнуть не должно.
В большинстве случаев современные телевизоры и компьютеры оснащены VGA-разъёмами, следовательно, при наличии соответствующего кабеля проблем с подключением возникнуть не должно.
Подготовительный этап
Если у вас при себе нет двусторонненого VGA-кабеля, то вы можете приобрести его в любом магазине, торгующим компьютерными комплектующими. Длину можно подобрать в зависимости от ваших потребностей.
Если на одном из устройств нет VGA-разъёма, то можно приобрести специальный переходник по типу HDMI-VGA или USB-VGA. Про работу с последним типом было подробно расписано в инструкции выше.
Стоит также учитывать особенности работы VGA, то есть тот факт, что они предназначены исключительно для передачи изображения, поэтому передавать через них файлы, звук и другую информацию не представляется возможным. Чтобы обойти эти ограничения, придётся отдельно подключать к ноутбуку колонки, использовать специальные аудио-переходники или довольствоваться звуком из динамиков ноутбука.
Подключение
Процесс подключения ноутбука к телевизору через VGA-кабель не отличается чем-либо сложным или необычным. Инструкция по подключению выглядит следующим образом:
- Подключите VGA-кабель к соответствующему разъёму на телевизоре. Он сильно выделяется на фоне других интерфейсов, поэтому перепутать его с каким-то другим будет сложно.
- Конец провода, что подключён к телевизору желательно зафиксировать плотнее при помощи специальных фиксаторов, расположенных на нём.
- Второй конец подключите к соответствующему интерфейсу на ноутбуке.
- Довольно часто конструкция корпуса ноутбука не позволяет дополнительно зафиксировать подключённый VGA-кабель.
Настройка VGA-подключения
Когда вы закончили с соединением ноутбука и телевизора с помощью кабеля, переходите к настройкам. Сразу же после подключения кабеля сигнал скорее всего не будет передаваться. Чтобы это исправить, нужно произвести некоторые предварительные настройки, как на телевизоре, так и на компьютере.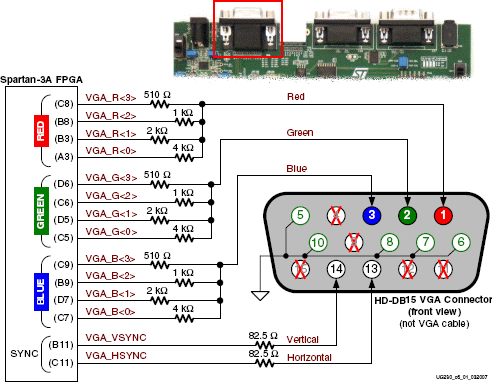
Процесс настройки выглядит следующим образом для телевизора:
- На пульте дистанционного управления нажмите на кнопку «Input», чтобы открыть список доступных вариантов вывода сигнала на экран телевизора. На некоторых пультах нужная кнопка может отсутствовать. В таких случаях нужно использовать кнопку «Source». Иногда она может не иметь буквенного обозначения, а быть обозначенной в виде иконки квадрата со стрелкой.
- После использования кнопки сигнал может начать передаваться автоматически. Однако чаще всего перед пользователем появится меню, где предлагается выбрать вариант для передачи сигнала. В этом случае нужно использовать кнопки со стрелками на пульте. Укажите вариант «VGA» или «Computer».
Теперь нужно произвести настройку подключения для компьютера. Инструкция:
- Обычно после того, как вы настроите телевизор, изображение с дисплея ноутбука будет дублироваться на экран телевизора. Однако, если оно не появилось или появилось в не таком виде, каком вам хотелось бы, то придётся прибегнуть к настройкам ноутбука.
 Нажмите правой кнопкой мыши по пустому пространству на «Рабочем столе».
Нажмите правой кнопкой мыши по пустому пространству на «Рабочем столе». - Из контекстного меню выберите вариант «Разрешение экрана» или «Параметры экрана».
- В графе «Дисплей» выберите ваш телевизор.
- Если вас не устраивает выводимое на экран телевизора разрешение, то укажите его в специальной графе, носящей соответствующее название.
- Теперь кликните по пункту «Вывод изображения на второй экран». Также можно использовать сочетание клавиш Win+P, которая произведёт вызов нужного окна.
- Здесь выберите вариант передачи изображения.
На этом процесс подключения ноутбука к телевизору можно считать завершённым.
Подключение ноутбука к телевизору через HDMI
Этот вариант подключения во многом очень похож на предыдущий. Вам также понадобится HDMI-кабель, а также наличие соответствующих разъёмов как на телевизоре, так и на корпусе ноутбука. HDMI-подключение выводит не только изображение, но и звук, что позволяет не заморачиваться над этим вопросом.
Если на каком-то из устройств нет нужного разъёма, то можно использовать различные переходники. Однако в таком случае процесс настройки может сильно усложнится, а качество выводимого сигнала скорее всего будет ниже, чем при подключении «на прямую».
Подключение
Здесь нет ничего сложного. Просто возьмите и воткните один конец HDMI-кабеля в порт на телевизоре. По аналогии установите его в соответствующий интерфейс на ноутбуке. Обычно крепление происходит максимально плотно, поэтому дополнительных фиксаторов не предусмотрено ни конструкцией самих разъёмов, ни конструкцией кабелей.
Настройка HDMI-подключения
Здесь всё обстоит практически аналогичным образом, что и с подключением по VGA-кабелю. Телевизор настраивается так:
- На пульте дистанционного управления нажмите на кнопку «Input», чтобы открыть список доступных вариантов вывода сигнала на экран телевизора. На некоторых пультах нужная кнопка может отсутствовать. В таких случаях нужно использовать кнопку «Source».
 Иногда она может не иметь буквенного обозначения, а быть обозначенной в виде иконки квадрата со стрелкой.
Иногда она может не иметь буквенного обозначения, а быть обозначенной в виде иконки квадрата со стрелкой. - После использования кнопки сигнал может начать передаваться автоматически. Однако чаще всего перед пользователем появится меню, где предлагается выбрать вариант для передачи сигнала. В этом случае нужно использовать кнопки со стрелками на пульте. Укажите вариант «HDMI» или «Computer».
Теперь настройка компьютера:
- Обычно после того, как вы настроите телевизор, изображение с дисплея ноутбука будет дублироваться на экран телевизора. Однако, если оно не появилось или появилось в не таком виде, каком вам хотелось бы, то придётся прибегнуть к настройкам ноутбука. Нажмите правой кнопкой мыши по пустому пространству на «Рабочем столе».
- Из контекстного меню выберите вариант «Разрешение экрана».
- В графе «Дисплей» выберите ваш телевизор.
- Если вас не устраивает выводимое на экран телевизора разрешение, то укажите его в специальной графе, носящей соответствующее название.

- Теперь кликните по пункту «Вывод изображения на второй экран». Также можно использовать сочетание клавиш Win+P, которая произведёт вызов нужного окна.
- Здесь выберите вариант передачи изображения.
Так же не стоит забывать, что HDMI поддерживает возможность передачи звука без каких-либо дополнительных кабелей. Такое часто происходит при устаревших драйверах или если для подключения используются кабели 2010 и более раннего года выпуска. Процесс настройки звука при таком типе подключения происходит так:
- Обратите внимание на иконку звука, что расположена в «Панели уведомлений». Здесь ещё отображается текущая раскладка, время и т.д. Кликните правой кнопкой мыши по иконке звука.
- В контекстном меню выберите вариант «Устройства воспроизведения».
- Откроется окошко со списком всех устройств вывода звуковых данных с ноутбука: наушники, колонки, динамики и т.д. Там же должна быть иконка с телевизором. Если она не появилась, то проверьте правильно и корректность подключения HDMI-кабелей.
 Когда на ТВ выводится изображение с ноутбука должна всегда быть эта иконка.
Когда на ТВ выводится изображение с ноутбука должна всегда быть эта иконка. - Нажмите по этой иконке правой кнопкой мыши. В появившемся контекстном меню выберите пункт «Использовать по умолчанию».
- Примените настройки с помощью соответствующей кнопки и нажмите на «Ок». После этого звук должен начать воспроизводиться без проблем.
Ещё одна распространённая проблема – это когда иконка телевизора появилась, но она подсвечена серым цветом. Это может свидетельствовать о двух проблемах:
- Ноутбук просто неправильно распознал телевизор. В этом случае нужно выполнить перезагрузку, не отключая при этом HDMI-кабель. После перезагрузки всё должно нормализоваться;
- Если этого не произошло, то скорее всего у вашей звуковой карты устарели драйвера. Обновите их. В контексте данной статьи этот процесс рассмотрен не будет, так как это тема отдельной статьи.
Подключение через витую пару RCA
Данный вариант подключения ноутбука к телевизору является самым сложным, так как требует от пользователя длительного подготовительного этапа, наличие специальные кабелей и переходников. Однако, если по каким-то причинам другие методы подключения невозможны, то придётся использовать этот способ.
Однако, если по каким-то причинам другие методы подключения невозможны, то придётся использовать этот способ.
Также этот способ является наименее рекомендованным из-за того, что выводимое изображение будет не лучшего качества. Плюс ко всему могут быть проблемы со звуком.
Подготовительный этап
На многих компьютерах, а тем более ноутбуках отсутствуют нужные разъёмы для RCA-подключения, поэтому вам придётся в обязательном порядке покупать конвертер. Так как большинство современных ноутбуков оснащены выходами HDMI или VGA, то придётся покупать конвертер, где присутствуют таковые разъёмы. Главное, чтобы эти же интерфейсы были на ноутбуке.
Также нужно подобрать соответствующие под разъёмы кабели, то есть HDMI/VGA и ветку RCA-кабелей. Иногда вся нужная периферия идёт в комплекте. Дополнительно нужно ознакомиться с характеристиками RCA-кабелей:
- Красного цвета отвечает за правый звуковой канал;
- Белый за левый звуковой канал;
- Жёлтый за вывод изображения.

Чаще всего можно обойтись только жёлтым кабелем, так как со звуком всё равно будут серьёзные проблемы, если вы вообще сможете его вывести. Звук скорее всего придётся подключать через ноутбук к колонкам или обходится динамиками самого лэптопа.
Читайте также: Как подключить клавиатуру к планшету Android Как подключить гитару к компьютеру на Windows Что такое Smart TV? Чем отличается от обычных телевизоров Компьютер не видит планшет через usb и блютуз? Не беда!
Большая часть конвертеров может не получать нужного питания от разъёма на компьютере, поэтому придётся отдельно приобретать устройство для питания конвертера, если его нет с ним в комплекте.
Подключение
Данный процесс может различаться в зависимости от того какого типа преобразователь вы приобрели. Изначально рассмотрим инструкцию для подключения канала типа HDMI-RCA:
- Подключите HDMI-кабель к подходящему разъёму на корпусе ноутбука. Дополнительно закреплять его чем-либо не требуется.

- Другой конец HDMI-кабеля воткните в соответствующий интерфейс уже на самом преобразователе. Нужный разъём ещё может быть подписан как «Input».
- Теперь подключите провода RCA к телевизору. Цвета штекеров должны соответствовать цветам, которыми обозначен разъём на телевизоре, в противном случае подключение будет произведено некорректно. Нужные разъёмы обычно находятся в блоке с обозначением «AVIN».
- По аналогии подключите провода RCA к преобразователю.
- С помощью специального переключателя на боковой панели можно настроить стандарт изображения.
- Передача сигнала может не осущевствляться в тех случаях, когда для этого недостаточно питания от HDMI-разъёма компьютера. В этих случаях передатчик можно подключить к компьютеру при помощи двойного USB-кабеля, обеспечив его необходимой энергией или подключить к сети.
Также рассмотрим процесс подключения с помощью переходника типа VGA-RCA:
- Из витой пары RCA подключите жёлтый провод к разъёму соответствующего цвета на телевизоре.
 Если интерфейсы не имеют цветовых обозначений, то ориентируйтесь по буквенным обозначениям («Video» или «AV»).
Если интерфейсы не имеют цветовых обозначений, то ориентируйтесь по буквенным обозначениям («Video» или «AV»). - Другую сторону провода подключите к конвертеру. Нужный разъём тоже должен быть жёлтого цвета и носить обозначение «CVBS».
- Подключите VGA-разъём к интерфейсу на корпусе ноутбука. Постарайтесь закрепить провод по плотнее, иначе он может вываливаться. Однако, если конструкция разъёма VGA на ноутбуке не позволяет этого сделать, то не нужно пытаться закрутить их.
- По аналогии выполните подключение кабеля к VGA-интерфейсу на переходнике.
- Без стороннего источника питания конвертер работать не будет, поэтому его нужно подключить к сети. Чаще всего в конструкции переходника используется разъём для подключения к питанию формата «5V Power». Иногда конструкция предусматривает наличие USB-выхода. В таком случае рекомендуется воспользоваться двойным USB-кабелем.
Настройка
Когда вы закончите с подключением нужно будет произвести настройку телевизора и компьютера. Начнём с телевизора:
Начнём с телевизора:
- На пульте дистанционного управления нажмите на кнопку «Input», чтобы открыть список доступных вариантов вывода сигнала на экран телевизора. На некоторых пультах нужная кнопка может отсутствовать. В таких случаях нужно использовать кнопку «Source». Иногда она может не иметь буквенного обозначения, а быть обозначенной в виде иконки квадрата со стрелкой.
- После использования кнопки сигнал может начать передаваться автоматически. Однако чаще всего перед пользователем появится меню, где предлагается выбрать вариант для передачи сигнала. В этом случае нужно использовать кнопки со стрелками на пульте. Укажите вариант «RCA» или «AV».
Теперь настройка компьютера:
- Обычно после того, как вы настроите телевизор, изображение с дисплея ноутбука будет дублироваться на экран телевизора. Однако, если оно не появилось или появилось в не таком виде, каком вам хотелось бы, то придётся прибегнуть к настройкам ноутбука. Нажмите правой кнопкой мыши по пустому пространству на «Рабочем столе».

- Из контекстного меню выберите вариант «Разрешение экрана».
- В графе «Дисплей» выберите ваш телевизор.
- Если вас не устраивает выводимое на экран телевизора разрешение, то укажите его в специальной графе, носящей соответствующее название.
- Теперь кликните по пункту «Вывод изображения на второй экран». Также можно использовать сочетание клавиш Win+P, которая произведёт вызов нужного окна.
- Здесь выберите вариант передачи изображения.
Если вы используете переходник типа RCA-HDMI, то вы можете также выводить и звук, а не только видео-сигнал. Правда, иногда звук может не выводиться по умолчанию, хотя должен. Такое часто происходит при устаревших драйверах или если для подключения используются кабели 2010 и более раннего года выпуска. Процесс настройки звука при таком типе подключения происходит так:
- Обратите внимание на иконку звука, что расположена в «Панели уведомлений». Здесь ещё отображается текущая раскладка, время и т.
 д. Кликните правой кнопкой мыши по иконке звука.
д. Кликните правой кнопкой мыши по иконке звука. - В контекстном меню выберите вариант «Устройства воспроизведения».
- Откроется окошко со списком всех устройств вывода звуковых данных с ноутбука: наушники, колонки, динамики и т.д. Там же должна быть иконка с телевизором. Если она не появилась, то проверьте правильно и корректность подключения HDMI-кабелей. Когда на ТВ выводится изображение с ноутбука должна всегда быть эта иконка.
- Нажмите по этой иконке правой кнопкой мыши. В появившемся контекстном меню выберите пункт «Использовать по умолчанию».
- Примените настройки с помощью соответствующей кнопки и нажмите на «Ок». После этого звук должен начать воспроизводиться без проблем.
В рамках данной статьи были рассмотрены все доступные способы подключения ноутбука к телевизору. К сожалению, не все из них являются универсальными, поэтому вам придётся смотреть в зависимости от ситуации.
public-pc.com
HDMI, DVI, VGA, USB-C, Mini DisplayPort, Thunderbolt
Как подключить телевизор к компьютеру или ноутбуку?
При наличии правильного кабеля и — иногда — переходника подключение компьютера или ноутбука к телевизору не составит труда.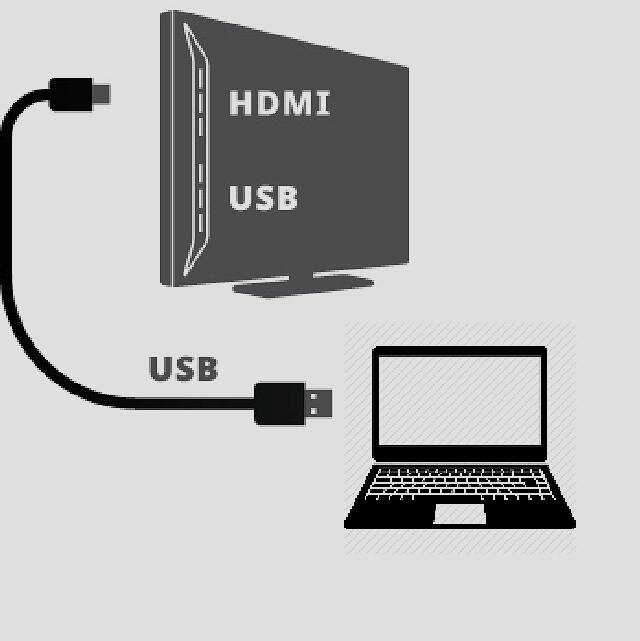 А для тех, кто дружит с умной аппаратурой и, соответственно, имеет ее все еще проще.
А для тех, кто дружит с умной аппаратурой и, соответственно, имеет ее все еще проще.
Шаг первый
Для начала надо определиться с портами, используемыми для передачи сигналов, которые имеются на компьютере. Для этого обследовать все имеющиеся на устройстве разъемы. Если не получается понять к какому типу они принадлежат по внешнему виду, то следует найти их описание в документации, прилагаемой к компьютеру.
На современных устройствах используются следующие разъемы:
- HDMI. Этим цифровым интерфейсом оснащены практически все современные компьютеры. Используется он как для передачи аудио, так и видеосигналов. Именно он является оптимальным решением вывести мультимедийный сигнал на телевизионный приемник.
- DVI. Тоже получивший широкое распространение на рынке цифровой порт. Но с его помощью возможна трансляция только видеосигнала.
- VGA является популярным аналоговым разъемом. Но и он предназначен только для передачи видео.

- Thunderbolt 3 (USB-C), USB-C, Thunderbolt 2 и Mini DisplayPort — цифровые интерфейсы, присутствующие на компьютерах Apple. Через них передаются оба параметра.
Имеются конечно и другие разъемы, но мы остановились только на описании самых популярных. А потому почти со стопроцентной уверенностью можно заявлять, что хоть один из них да присутствует на вашем компьютере.
Шаг второй
Необходимо ту же операцию и с той же целью выполнить на телевизоре. Основная масса современных моделей оснащена как разъемами VGA, так и HDMI. Если используется более ранняя модель, то на ней имеются порты в формате RCA. Среди пользователей штекеры, посредством которых они подключаются, называют «тюльпанами».
Шаг третий
Выбирается кабель, оборудованный соответствующими разъемами.
Если подключается телевизор с HDMI
Когда и на телевизионном приемнике, и на компьютере имеются HDMI-разъемы, то никаких проблем быть не может по определению. Надо просто взять HDMI-кабель и выполнить подключение.
Надо просто взять HDMI-кабель и выполнить подключение.
Для подключения к телевизору с HDMI ПК не оборудованного таким портом, помимо HDMI-кабеля придется воспользоваться специальным конвертором сигнала. Он может быть и DVI → HDMI, и VGA → HDMI в зависимости оттого что имеется на компьютере. Кроме провода HDMI, к подобным конверторам предусмотрено подключение дополнительного аудиокабеля, подключаемого к компьютеру. Благодаря этому появляется возможность передачи звука вопреки ограничениям VGA, а также DVI. Очень часто такой кабель входит в комплект продажи конвертора.
Если к телевизионному приемнику с HDMI необходимо подключить Mac, имеющий разъем Mini DisplayPort или Thunderbolt 2, то кроме HDMI-кабеля придется приобретать переходник HDMI → Mini DisplayPort. Когда необходима также и передача звука, у продавца следует спросить адаптер, поддерживающий аудио.
Процесс подключения к телевизору с HDMI одной из последних моделей Apple, имеющих разъем Thunderbolt 3 (USB-C) сопряжен с приобретением в качестве дополнения к HDMI-кабелю многопортового цифрового AV-адаптера USB-C. Но может быть у вас не такая новая модель и имеющейся на ней порт USB-C не поддерживает Thunderbolt 3, тогда подойдет обычный адаптер USB‑C → HDMI.
Но может быть у вас не такая новая модель и имеющейся на ней порт USB-C не поддерживает Thunderbolt 3, тогда подойдет обычный адаптер USB‑C → HDMI.
Подключение телевизора с VGA
И в этом случае порядок практически такой же, как и в предыдущем разделе. Различие в конверторе — DVI → VGA или HDMI → VGA. Главное к ним требование — способность выполнять преобразование сигнал в VGA.
Если на телевизоре разъем RCA
Когда встает вопрос о подключении ну очень «древнего» по современным понятиям телевизионного приемника с «тюльпанами», то придется пользоваться конверторами типа VGA → RCA, HDMI → RCA и чем-то подобным, способным выдавать на выходе RCA-сигнал.
Для правильного выбора необходимых аксессуаров, надо просто рассказать продавцу о портах, имеющихся на ПК и телевизоре. На основании этих данных он подберет нужный комплект.
Шаг четвертый
Подключаем устройства, воспользовавшись для этой цели кабелем. Чтобы обеспечить полную безопасность, необходимо выключить и ПК, и телевизионный приемник. Только когда будут выполнены эти требования, производятся необходимые подключения. По их окончании можно включать устройства. Если телевизионный приемник не «видит» компьютер как источник сигнала, то следует произвести необходимые настройки в телевизоре.
Только когда будут выполнены эти требования, производятся необходимые подключения. По их окончании можно включать устройства. Если телевизионный приемник не «видит» компьютер как источник сигнала, то следует произвести необходимые настройки в телевизоре.
Шаг пятый
Использование возможностей компьютера для настройки качества картинки на телевизоре. Она необходима если изображение не будет иметь четкости. Делается это в системных настройках, разделе, отвечающем за монитор. Здесь задается нужное разрешение, соответствующее телевизору, и меняется режим отображения.
Как подключить телевизор к ноутбуку или компьютеру по Wi-Fi
Многие задаются вопросом: а зачем вообще тратить деньги на покупку проводов, всяких преобразователей, если телевизор, и ноутбук поддерживают беспроводное подключение. Что бы узнать как подключить телевизор к ноутбуку по Wi-Fi прочтите нашу статью.
8 способов подключения ноутбука к телевизору
Со временем компактного экрана ноутбука оказывается недостаточно для развлечений, работы, просмотра файлов. Для большего комфорта в этом плане помогает подключение портативного компьютера к телевизору. В результате на значительно большем экране можно в лучшем качестве просматривать контент, а также использовать телевизор в качестве монитора. Однако не всем известно, как осуществить соединение этих двух устройств.
Для большего комфорта в этом плане помогает подключение портативного компьютера к телевизору. В результате на значительно большем экране можно в лучшем качестве просматривать контент, а также использовать телевизор в качестве монитора. Однако не всем известно, как осуществить соединение этих двух устройств.
Существует несколько способов: при помощи различных кабелей, устройств или беспроводным путем. Многое зависит от возможностей девайсов и наличия в них тех или иных портов. Например, старые версии телевизоров не поддерживают Wi-Fi-соединение, или даже не имеет, казалось бы элементарного, выходов HDMI или VGA. Как в таких и других ситуациях подключить новый или старый телевизор к ноутбуку рассмотрим в данной статье.
Беспроводное подключение к телевизору — Wi-Fi
Беспроводные технологии это удобно и это тенденция современного рынка электронной техники. Поэтому в первую очередь рассмотрим варианты подключения лэптопа к телевизору с применением технологий на основе Wi-Fi: с помощью DLNA (можно и через роутер), Wi-Fi Direct, Wi-Di, Miracast и Chromecast. При этом телевизор должен быть со Smart TV поддерживающим эти технологии (в противном случае нужно приобрести приставку), а ноутбук иметь ОС Windows 7, 8 или 10.
При этом телевизор должен быть со Smart TV поддерживающим эти технологии (в противном случае нужно приобрести приставку), а ноутбук иметь ОС Windows 7, 8 или 10.
Wi-Fi Direct, Wi-Di, Miracast — позволяют дублировать монитор ноутбука на телевизор, а также включать режим просмотра мультимедийного контента.
Соединение через Direct
Для соединения по Wi-Fi Direct нужно выполнить следующие действия:
- Включить Wi-Fi-адаптеры на обоих девайсах.
- На телевизоре выбрать «Home» (может называться «Menu», «Settings»).
- Далее перейти в пункт «Сеть» («Network»), в разных моделях ТВ это может быть вкладка «Подключение устройств» («Device Connector»), «SmartShare», «Источник», и активировать Wi-Fi Direct. Телевизор должен перейти в режим сопряжения и будет ожидать подтверждение подключения с ноутбука.
- На компьютере из меню «Пуск» зайти в раздел Параметры-Система-Дисплей.
- Внизу страницы настроек активировать функцию «Подключение к беспроводному дисплею».

- После в сайдбаре с правой стороны появиться меню «Подключить» со списком найденных устройств.
- В списке выбрать модель телевизора.
- Подтвердить сопряжение на телевизоре.
Среди минусов соединения по Direct — небольшая задержка сигнала, маленькое расстояние для передачи данных между устройствами.
Технология Wi-Di
Intel Wireless Display — разработанная компанией Intel беспроводная передача контента с ноутбуков, ультрабуков, планшетов на Smart TV и позволяет воспроизводить 1080p HD-видео и 5.1 объёмный звук на совместимых мониторах.
Чтобы связать телевизор с ноутбуком по Wi-Di, оба устройства должны поддерживать данную технологию. Для такого подключения необходимо выполнить несколько шагов:
- На ТВ войти в «Menu» («Home»).
- Далее нужно перейти во вкладку «Сеть» («Network»).
- В открывшемся окне выбрать режим сопряжения: «ScreenShare» — дублирование монитора либо «Content Share» — трансляция контента.

- После будут предложены варианты подключения. Активировать Wi-Di (может обозначаться «Intel Wi-Di»).
- Телевизор может предложить выбрать тип устройства, с которым нужно соединиться: смартфон или компьютер.
- На ноутбуке ввести комбинацию клавиш «Win+P».
- В открывшейся вкладке справа выбрать «Подключение к беспроводному дисплею». Другой вариант — через кнопку «Пуск» перейти Параметры-Система-Дисплей-Подключиться к беспроводному дисплею.
- Из предложенного списка устройств выбрать нужное.
- После, на телевизоре подтвердить сопряжение.
Подключение с помощью Miracast
Один из популярнейших способов. Для соединения через Miracast телевизор должен поддерживать эту технологию, либо можно использовать отдельный адаптер. Вторым условием является то, что ТВ и ноутбук должны находиться внутри одной беспроводной локальной сети. Также на компьютер требуется установка программы для Miracast, например, EZCast. После чего нужно выполнить следующее:
После чего нужно выполнить следующее:
- Включить Miracast на телевизоре.
- Запустить приложение для Miracast на ноутбуке.
- В нем же нажать кнопку «Поиск устройств» («Search Device»).
- Выбрать из появившегося списка нужную модель телевизора.
- Вернуться в главное меню приложения и активировать нужный режим: дублирование, расширение или трансляция контента.
- Возможно, на телевизоре потребуется подтверждение соединения.
Все, устройства соединены.
Сопряжение посредством Chromecast
Среди технологий беспроводного подключения несправедливо мало внимания уделяется Chromecast. А ведь она является хорошим способом использовать телевизор без Smart TV. Но с Chromecast можно транслировать только фото, видео, музыку и браузер.
Для такого варианта соединения потребуется роутер подключенный к ноутбуку и приставка Chromecast подключенная к телевизору. Сложных настроек производить не придется, а нужно выполнить лишь следующее:
Сложных настроек производить не придется, а нужно выполнить лишь следующее:
- Запустить на компьютере браузер Chrome.
- В правом верхнем углу экрана открыть меню.
- Выбрать «Трансляция».
- Во всплывшем окошке выбрать название телевизора и что нужно транслировать.
Подключение с помощью DLNA
DLNA предполагает воспроизведение только мультимедийного контента из жесткого диска или SSD, без возможности дублирования или расширения монитора. При этом ноутбук и телевизор должны находиться в одной сети. Подключение по DLNA требует выполнения следующих шагов:
- Скачать и установить на ноутбук сервер мультимедиа, выполнить его настройки (инструкцию по настройке можно найти в Интернет).
- Создать на компьютере папку, в которой будут храниться файлы (для названия лучше использовать латинские буквы).
- Наведя курсор на новую папку, открыть контекстное меню, перейти в Свойства-Доступ-Расширенные настройки и поставить галочку для разрешения общего доступа к папке.
 Сохранить настройки.
Сохранить настройки.
- В этом же контекстном меню открыть «Общий доступ» и в поле выбрать «Все».
- Сохранить настройки.
Далее на телевизоре нужно найти «Сервер мультимедиа» (возможно, на некоторых ТВ название будет отличаться). Эту вкладку можно найти в пункте «Входы», «Сети», «Настройки» или «Фото и видео», также в зависимости от модели телевизора. Теперь через телевизор можно зайти в созданную на ноутбуке папку и просмотреть или прослушивать ее содержимое: фото, видео, музыку.
Проводное подключение ноутбука к ТВ
Стоит отметить, что DLNA позволяет связать устройства и проводным путем — по Ethernet. Для этого нужен кабель витая пара с разъемами RJ-45, который напрямую соединяет разъемы LAN ноутбука и телевизора. Также можно использовать Wi-Fi-роутер, предварительно подключив к нему оба устройства с помощью той же витой пары. При прямом подключении на ноутбуке нужно произвести следующие настройки:
- В правом нижнем углу открыть «Параметры сети Интернет».

- В открывшемся окне перейти Ethernet-Настройка параметров адаптера.
- Навести курсор на значок «Подключение по локальной сети» и открыть контекстное меню и выбрать «Свойства».
- В новом окошке открыть IP версия 4 (TCP/IPv4).
- Поставить галочку напротив «Использовать следующий IP-адрес» и заполнить поля: «IP-адрес» — 192.168.0.1, «Маска подсети» — 255.255.255.0.
- Поставить галочку напротив «Использовать следующие адреса DNS-серверов» и заполнить поле «Предпочитаемый DNS-сервер» — 192.168.0.1.
- Нажать «OK».
Дальше нужно в телевизоре сделать следующее:
- Открыть вкладку «Сеть» (может по-другому называться), перейти в «Настройки сети».
- Активировать кабельное подключение.
- Нажать кнопку «Далее», а потом «Настройки IP».
- Включить ручной режимы заполнить следующие поля: «IP-адрес» — 192.
 168.0.2, «Маска подсети» — 255.255.255.0, «Шлюз» — 192.168.0.1, «Сервер DNS» — 192.168.0.1.
168.0.2, «Маска подсети» — 255.255.255.0, «Шлюз» — 192.168.0.1, «Сервер DNS» — 192.168.0.1. - Нажать «OK».
- Вернуться в главное меню и зайти в «Подключение устройств» (может называться «Device Connector», «SmartShare», «Источник»).
- Из предложенного списка выбрать сервер мультимедиа, установленный на ноутбуке.
Теперь с телевизора можно войти в специально созданную папку на компьютере и воспроизводить контент.
Проводная связь телевизора и ноутбука возможна не только посредством Ethernet, но и с использованием HDMI и VGA.
HDMI
High-Definition Multimedia Interface (HDMI) является цифровым интерфейсом для подключения и воспроизведения видео и звука с одного устройства на другом. Для связи компьютера и телевизора с его помощью нужен один кабель. После того, как были подсоединены концы провода к соответствующим разъемам на двух гаджетах, нужно провести некоторые настройки ноутбука:
- Правой кнопкой мыши нажать «Пуск»
- Перейти Параметры-Система-Дисплей.

- Выбрать нужный режим работы дисплеев ноутбука и телевизора.
Такое подключение гарантирует качественный сигнал. На телевизоре можно дополнительно настроить режим приема сигнала HDMI.
На относительно старых моделях ТВ может отсутствовать порт HDMI. В таком случае придется использовать кабель HDMI-VGA. Для совсем стареньких моделей ТВ без VGA можно воспользоваться кабелем HDMI-RCA.
VGA
При наличии на телевизоре и ноутбуке аналоговых портов VGA можно подсоединиться через них. Если на ТВ такой порт отсутствует, следует воспользоваться аналогово-цифровым конвертер VGA-RCA или, при необходимости, VGA-VA.
Недостатком подобного способа подключения является то, VGA-разъем позволяет передавать только изображение. По этой причине требуется передача звука через кабель RCA («тюльпаны») или мини-джек 3,5 мм, что предусмотрено в адаптерах VGA-RCA.
Итак, для получения картинки и звука нужно последовательно вставить кабеля в соответствующие им разъемы. После, нужно выполнить настройку:
После, нужно выполнить настройку:
- Открыть на телевизоре меню через кнопку Input (или Source).
- Выбрать соответствующий тип соединения — VGA.
- На ноутбуке открыть Параметры-Система-Дисплей.
- Найти нужный девайс и выполнить соединение.
- Выбрать режим работы дисплеев: дублирование, разрешение, отображение только на телевизоре.
Для лучшего качества воспроизведения звука при прослушивании музыки, просмотре фильмов, игре, рекомендовано дополнительно настроить звук.
Из всех описанных способов, конечно, самым удобным нужно признать подключение через Wi-Fi, а именно Direct, Miracast, Wi-Di, Chromecast. Практически все современные модели телевизоров поддерживают эти технологии, большой ассортимент которых представлен в нашем магазине электроники.
Оцените статью:
Как подключить телевизор к компьютеру / ноутбуку с помощью сети LAN, VGA, DVI, HDMI + видео
Вопрос подключения мобильной, цифровой техники к телевизорам становится актуальнее с каждым днем. Число проданных ноутбуков, компьютеров и современных ЖК, плазменных телевизоров стремительно увеличивается. И рано или поздно встает вопрос- Как подключить компьютер, ноутбук к ЖК или плазменному телевизору? Ведь многие хотят просматривать видео (в том числе 3D), фото, веб станицы не на небольшом мониторе ноутбука или компьютера, а на больших панелях телевизора. Это статья должна помочь вам в подключении компьютера/ ноутбука к телевизору.
Число проданных ноутбуков, компьютеров и современных ЖК, плазменных телевизоров стремительно увеличивается. И рано или поздно встает вопрос- Как подключить компьютер, ноутбук к ЖК или плазменному телевизору? Ведь многие хотят просматривать видео (в том числе 3D), фото, веб станицы не на небольшом мониторе ноутбука или компьютера, а на больших панелях телевизора. Это статья должна помочь вам в подключении компьютера/ ноутбука к телевизору.
Подключения телевизора к компьютеру/ ноутбуку с помощью VGA- подключения.
VGA-разъем, также известный как D-Sub, -исключительно аналоговый вариант подключения без возможности передавать звук.
VGA-разъем способен выводить изображение с разрешением не выше 1600х1200 точек. Некоторые современные видеокарты способны выводить по такому аналоговому интерфейсу изображение с разрешением даже 1920х1080 – но все же, это скорее исключение из правил. Для того, что бы подключить компьютер/ ноутбук этим способом- необходимо проверить наличие VGA разъема на телевизоре и ноутбуке/ компьютере, затем подключить их между собой VGA кабелем.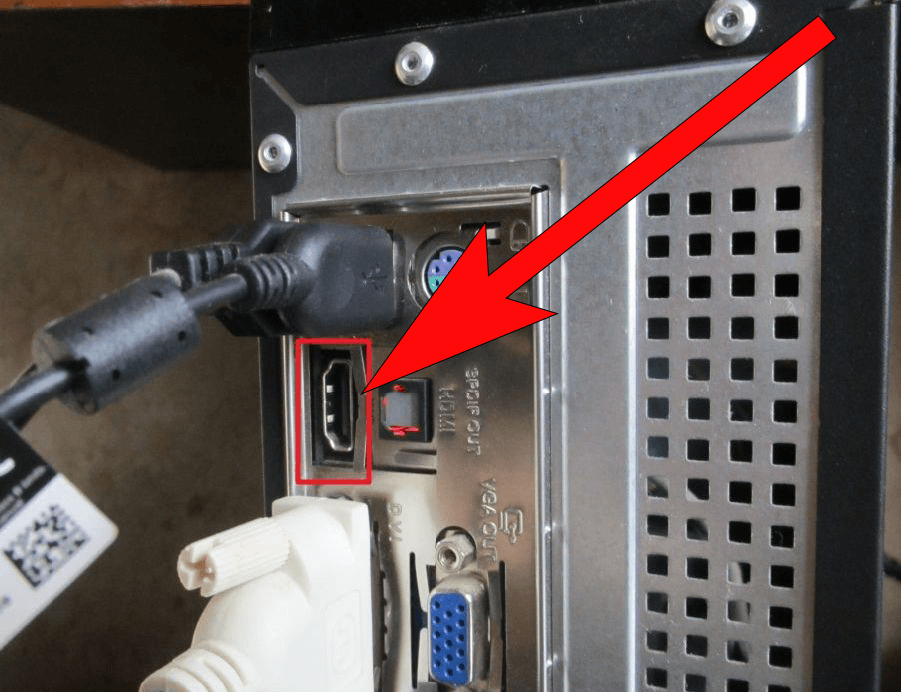
Настройки, которые необходимо произвести на ноутбуке/ компьютере будут описаны ниже . Не забудьте на телевизоре выбрать необходимый режим работы, в данном случае, нужно выбрать VGA-подключение. Для этого на пульте управления нажимаете кнопку SOURCE или INPUT (на разных телевизорах по разному).
Затем в настройках телевизора выбираете необходимое вам подключение.
Подключения телевизора к компьютеру/ ноутбуку с помощью DVI-подключения.
(Digital Visual Interface (DVI)- цифровой видео интерфейс, способный передавать качественное изображения без звука.
Виды входов DVI
• DVI-I Single Link — один аналоговый и один цифровой канал.
• DVI-D Dual Link — два цифровых канала. Позволяет использовать разрешения вплоть до 2560*1600 при частоте обновления 60Гц или 1920*1080 при частоте обновления 120Гц (необходимо для использования технологии nVidia 3D Vision). Наиболее актуален в настоящее время.
• DVI-D Single Link — только один цифровой канал, возможности интерфейса ограничены разрешением 1920*1200 или 1600*1200 при частоте обновления 60Гц, для поддержки больших разрешений необходимо использовать Dual Link или аналоговый интерфейс.
• DVI-I Dual Link — один аналоговый и два цифровых канала, наиболее полная реализация интерфейса. С помощью такого интерфейса можно передавать сигнал в формате 3D.
• DVI-A — только аналоговая часть, без цифровой, фактически — это разъём VGA, выполненный в новом форм-факторе. Встречается обычно только на DVI-части переходника DVI-VGA.
Подключение происходит с помощью DVI-кабеля.
Настройки, которые необходимо произвести на ноутбуке/ компьютере будут описаны ниже.Не забудьте на телевизоре выбрать необходимый режим работы, в данном случае, нужно выбрать DVI-подключение. Как это сделать описано выше, единственное отличие — на телевизоре необходимо выбрать DVI.
Основные проблемы и вопросы подключения телевизора к ноутбуку с помощью DVI описаны в статье Распространенные проблемы при подключении телевизора к компьютеру с помощью кабеля DVI.
Подключения телевизора к компьютеру/ ноутбуку с помощью HDMI- подключения.
High-Definition Multimedia Interface ( HDMI) — цифровой интрефейс подключения, способный передавать не только видео в формате FullHD, но и звук.
Главным преимуществом HDMI-разъема является возможность одновременной передачи видео и аудио сигнала по одному кабелю. Причем, и тот и другой сигнал передается в высококачественном формате. Разрешение видеосигнала составляет 1920х1080 точек при 60 Гц, а разрешение звукового сигнала: 24 бит/192 кГц. Причем, формат HDMI предусматривает несколько ревизий. Наиболее современная версия HDMI 1.4 позволяет передавать также и 3D-сигнал. Однако, для этого требуется совместимость всего вашего оборудования с требованиями стандарта, включая используемый для соединения кабель.
Подключение происходит с помощью HDMI кабеля
Не забудьте на телевизоре выбрать необходимый режим работы, в данном случае, нужно выбрать HDMI-подключение. Как это сделать описано выше, единственное отличие- на телевизоре необходимо выбрать HDMI. Ниже описаны настройки, которые необходимо выполнить на компьютере / ноутбуке.
Основные проблемы и вопросы подключения телевизора к ноутбуку с помощью HDMI описаны в статье Распространенные проблемы при подключении телевизора к компьютеру с помощью кабеля HDMI.
Настройки на компьютере для подключения телевизора.
После того как вы подключили телевизор к ноутбуку / компьютеру одним из способов, следующим шагом необходимо настроить ноутбук / компьютер для работы на втором экране (телевизоре). Для этого нажимаем правой кнопкой мыши на пустой области рабочего стола и выбираем «Разрешение экрана».
Как вы успели заметить, при первом подключении дополнительного дисплея (в нашем случае -телевизора). Он будет дублировать все что будет происходить на мониторе вашего компьютера / ноутбука, что бы это исправить в окне «Разрешение экрана» выберите в параметре Несколько экранов – «Расширить эти экраны» в итоге у вас будет два независимых экрана, на одном из которых (на телевизоре) вы можете запустить фильм или просмотр фото.
Он будет дублировать все что будет происходить на мониторе вашего компьютера / ноутбука, что бы это исправить в окне «Разрешение экрана» выберите в параметре Несколько экранов – «Расширить эти экраны» в итоге у вас будет два независимых экрана, на одном из которых (на телевизоре) вы можете запустить фильм или просмотр фото.
Если вас не устраивает расширение экрана или другие параметры, вы с легкостью сможете их поменять выбрав на каком мониторе будете менять настройки.
Подключения телевизора к компьютеру/ ноутбуку с помощью локальной сети LAN.
Помимо давно известных способов подключения телевизора к компьютеру / ноутбуку появляются новые. Примером такого нового подключения является сетевое подключение по сети Ethernet (LAN) или WI-FI. Многие современные телевизоры оснащаются портом LAN или Wi-Fi, именно с помощью этого подключения можно не только лазить по интернету с телевизора, но и подключить его к вашему компьютеру / ноутбуку. Общий процесс весьма прост и заключается в следующем — подключаете телевизор к вашему роутеру (маршрутизатору) не важно каким способом, либо с помощью кабеля LAN, либо по Wi-Fi, после этого устанавливается специальное ПО на компьютер / ноутбук (который тоже подключен к этой же сети), которое предоставляет доступ телевизора к этим папкам и файлам. И уже с телевизора вы запускаете просмотр видео или фото.
Общий процесс весьма прост и заключается в следующем — подключаете телевизор к вашему роутеру (маршрутизатору) не важно каким способом, либо с помощью кабеля LAN, либо по Wi-Fi, после этого устанавливается специальное ПО на компьютер / ноутбук (который тоже подключен к этой же сети), которое предоставляет доступ телевизора к этим папкам и файлам. И уже с телевизора вы запускаете просмотр видео или фото.
Итак, первый шаг подключить телевизор к роутеру, маршрутизатору или свичу с помощью сетевого кабеля (прямой линк). Необходимо, что бы на сетевом устройстве был настроен DHCP (если нет, придется вручную прописывать сетевые настройки на телевизоре).
Затем необходимо установить медиа-сервер на своем компьтере/ ноутбуке для того, что бы телевизор «видел» ваши папки и файлы. Медиа-серверов очень много, я пользуюсь Домашним медиа-сервером (UPnP, DLNA, HTTP), не могу сказать, что он лучший, просто он прост в установке и настройке. Скачиваем его себе на компьютер/ ноутбук и запускаем процесс установки. В первом окне будет указано куда устанавливать приложение Домашним медиа-сервером (UPnP, DLNA, HTTP), если вас устраивает место по умолчанию, нажимаете «Установить».
В первом окне будет указано куда устанавливать приложение Домашним медиа-сервером (UPnP, DLNA, HTTP), если вас устраивает место по умолчанию, нажимаете «Установить».
После установки будет предложено настроить программу, соглашаемся и в окне «Начальные установки» выбираем телевизор из списка, либо оставляем автоматические настройки.
В следующем окне выберите те папки, в которых находятся файлы, которые вы бы хотели просмотреть на телевизоре. Путем нажатия кнопки «Добавить» указываете папки.
После этого резервируете данные и закрываете окно.
На этом установка закончена, теперь необходимо запустить медиа-сервер, для этого нажимаете кнопку «Запуск».
Теперь вы можете зайти в настройки телевизора и в окне обзор ПК увидеть все папки и файлы, которые вы добавили при установки медиа-сервера.
В статье Просмотр файлов (видео, музыка, фото) с компьютера по сети на телевизоре. Технология DLNA я описал как можно настроить просмотр медиа файлов с компьютера/ ноутбука на телевизоре с помощью стандартного программного обеспечения Windows.
Технология DLNA я описал как можно настроить просмотр медиа файлов с компьютера/ ноутбука на телевизоре с помощью стандартного программного обеспечения Windows.
Все возможные варианты воспроизведения мультимедиа файлов (музыки, видео, фото), но уже без участия компьютера описаны в статье Способы просмотра мультимедиа файлов на телевизоре (и других устройств) по DLNA.
В статье Просмотр видео и фото с планшета/ смарфона Android на телевизоре и не только, вы сможете, используя технологию DLNA, «подружить» ваш планшет или смартфон на Андройде с телевизором и компьютером.
Надеюсь данная статья помогла вам без проблем подключить ваш телевизор к компьютеру / ноутбуку.
Я очень надеюсь, моя статья помогла Вам! Просьба поделиться ссылкой с друзьями:
все возможные способы и решение проблем
Чтобы подключить ноутбук или компьютер к телевизору, необходимо определиться с методом его подключения. В зависимости от модели устройства, способ может отличаться. Чтобы не испортить запланированный просмотр фильма, воспользуйтесь одним из наших советов.
В зависимости от модели устройства, способ может отличаться. Чтобы не испортить запланированный просмотр фильма, воспользуйтесь одним из наших советов.
Содержание
- 1.Варианты подключения
- 1.1Через HDMI кабель
- 1.2DVI кабель
- 1.3Через VGA
- 1.4Miracast (WiDi )
- 1.5RCA и S-Video
- 1.6Подключение по Wi-Fi (или Ethernet)
- 1.7Используя беспроводной монитор
- 1.8Scart
- 2.Подключение ноутбуков Apple Macbook Pro и Air к телевизору
- 2.1Беспроводное подключение
- 2.2Подключение через кабель
- 3.Проблемы при подключении к телевизору по HDMI и VGA
- 3.1Нет сигнала с ноутбука/компьютера на телевизор
- 3.2Нет звука, но есть изображение
Варианты подключения
Существует множество вариантов подключения. У каждого есть свои плюсы и минусы. Чтобы подобрать для себя оптимальный вариант, ознакомьтесь с подробным списком, представленным ниже.
Через HDMI
кабельЭто самый простой способ подключения. Но HDMI кабель в стандартной комплектации не идёт, поэтому придётся приобрести его. Он универсален и подходит для всех телевизоров, компьютеров и ноутбуков.
Также он может передать разрешение картинки в Full HD (1920х1080). Поэтому основная часть пользователей останавливает свой выбор на нём.
HDMI кабельПосле подключения HDMI кабеля к ноутбуку/компьютеру, необходимо найти аналогичный разъём на телевизоре. Если он отсутствует, то потребуется купить переходник, либо использовать другой способ подключения.
В компьютере HDMI кабель подключается в видеокарту, а не в материнскую плату.
Когда два устройства будут подключены между собой, необходимо настроить формат передачи изображения с помощью сочетания клавиш Win+P (или fn+F4). Откроется меню с выбором вывода картинки:
-
Только экран компьютера.
 Изображение выводится только на монитор компьютера.
Изображение выводится только на монитор компьютера.
- Повторяющийся. Картинка дублируется на телевизоре.
- Расширить. Увеличивается пространство рабочего стола. Можно будет использовать второй монитор так же, как и основной: работать на нем, играть в игры, смотреть фильмы и прочее.
- Только второй экран. Изображение выводится только на телевизор.
Сам телевизор настроить легче. Для этого откройте меню и выберите нужный источник сигнала.
Смотрите видеоинструкцию по подключению ноутбука к телевизору по HDMI:
Возможные проблемы и их решение:
-
Ноутбук не видит телевизор (показывает, что нет сигнала).
 Решение: сперва включайте телевизор, а потом ноутбук. Не наоборот!
Решение: сперва включайте телевизор, а потом ноутбук. Не наоборот!
- На телевизоре изображение выходит за рамки. Решение: нужно на ноутбуке поменять разрешение экрана (уменьшить его).
- Проблемы с подключением, нет изображения. Решение: попробуйте другой разъем HDMI на телевизоре, если их несколько. Или же на телевизоре надо выбирать режим PC.
- Пропадает картинка и через секунду снова появляется. Решение: смените кабель HDMI на новый. Этот может быть перебит.
DVI кабель
Более устаревшая модель, но телевизоры с данным разъемом продолжают производить. Способен передавать изображение в Full HD качестве, но звук для этого придётся подключать отдельно.
DVI кабель
Также проблема может возникнуть у пользователей ноутбуков – далеко не у всех моделей есть DVI разъем, так же, как и у телевизоров. Но этой ситуации можно избежать, если использовать переходник.
Но этой ситуации можно избежать, если использовать переходник.
Переходник может ухудшить качество передаваемого изображения, особенно используя кабели старого поколения как DVI.
Само подключение и синхронизация аналогична с HDMI кабелем.
Через VGA
Встречается на большинстве ноутбуков, но на телевизоре или компьютерах с видеокартой нового поколения его уже сложно найти. Кабель передаёт лишь изображение, так что звук придется подключать отдельно через провод.
VGA кабельВидеосигнал передается в Full HD качестве. Для игр такой формат подключения экономичен, так как звук можно вывести из компьютера напрямую в наушники, а сам провод VGA имеет малую стоимость.
Чтобы подключить два устройства друг к другу, необходимо вставить кабель VGA в соответствующие разъемы на ПК и ТВ. Далее на пульте управления телевизора нажмите на кнопку «sources» и в появившемся меню выберите «ПК».
Как подключить ноутбук к телевизору по VGA и сделать настройки экрана, смотрите в следующем видео:
youtube.com/embed/W041urHUIOE» frameborder=»0″ allow=»accelerometer; autoplay; clipboard-write; encrypted-media; gyroscope; picture-in-picture» allowfullscreen=»»>Miracast
(WiDi )Технология не требует подключения дополнительных проводов, а лишь адаптера. Также компьютер или ноутбук должен быть снабжён процессором intel как минимум четвертого поколения. Во многих новых ноутбуках и телевизорах эта технология уже внедрена, так что покупка Miracast-адаптера не всегда обязательна.
Инструкция по подключению:
1. Компьютер/ноутбук и телевизор должны поддерживать функцию WiDi. Если всё готово – переходите к следующему шагу, нет – вставьте Wi-Fi адаптер, поддерживающий Miracast.
2. В меню приложений на телевизоре выберите Screen Share и запускаете его.
3.
Используйте комбинацию Win+P. В появившемся меню нажимаем на «Подключение к беспроводному дисплею», через несколько секунд телевизор отобразится – подключитесь к нему.
4. После подключения перейдите в «Параметры экрана» с помощью правого щелчка мыши по рабочему столу, где он и отобразится в открывшемся меню. Выберите подходящее качество.
Видеоинструкция по подключению устройств с помощью Miracast:
RCA и S-Video
Очень устаревший тип передачи изображения. Подходит лишь для вывода картинки на устаревшие модели телевизоров с компьютера. Ноутбуки с данной технологией уже давно не выпускают – придётся использовать переходник.
Единственный плюс такого кабеля – возможность транслировать изображение на старых телевизорах, но качество картинки будет плохое. Так что на хорошее разрешение рассчитывать не приходится.
Подключение по Wi-Fi (или Ethernet)
Еще один из самых удобных способов, где большим плюсом является полное отсутствие проводов и возможность подключения в любой точке дома, куда доходит сигнал Wi-Fi. Для этого понадобится настроить доступ на ноутбуке или компьютере к определенным папкам.
Также такая технология позволяет в удобном режиме прослушивать музыку на Hi-Fi-акустике.
Сопряжение обоих устройств происходит через роутер. Достаточно подключить их к одной сети Wi-Fi и на телевизоре появится возможность просматривать видео, фотографии и слушать музыку с ноутбука или компьютера.
В большинстве современных телевизоров производители активно внедряют функции, позволяющие в удобном режиме подключить его к удаленному устройству, благодаря чему появилась возможность подключить также телефоны и планшеты.
Если у телевизора отсутствует Wi-Fi модуль, то потребуется приобрести адаптер. Но для каждого телевизора необходимо подбирать его индивидуально, не каждый из них может подойти к определённой модели.
Дальше расскажем, как подключить два устройства друг к другу по Wi-Fi, чтобы медиаконтент с ноутбука смотреть на телевизоре.
Для того чтобы расшарить содержимое папок ноутбука, предварительно на нём нужно установить медиасервер. Как это сделать, рассказывается тут:
Далее необходимо сделать следующее:
-
На телевизоре войдите в меню и выберите пункт «Сеть».
Если нет такой строки, убедитесь, что ваша модель телевизора поддерживает подключение по Wi-Fi. -
Перейдите в настройку сети и выберите пункт «Беспроводное соединение».

- Когда телевизор закончит поиск, выберите свой роутер из списка найденных, и введите пароль к роутеру. Теперь ТВ подключен к Интернету.
- Нажмите на пульте ДУ кнопку «sources» и выберите в качестве источника наш домашний медиасервер. Готово.
Запустите нужный файл, и наслаждайтесь просмотром контента на вашем ТВ.
Используя беспроводной монитор
При подключении беспроводного монитора используется такая же технология, как и на телевизорах – Miracast, подключение которой детально описано несколько выше.
Из недостатков можно выделить сильную задержку и использование монитора лишь при активном Wi-Fi соединении. Для любителей видеоигр такая технология не подойдет, а для работы, просмотра видео и сёрфинга в интернете – в самый раз.
При сопряжении устройств картинка сжимается, что влияет на качество в худшую сторону.
Технология Miracast работает лишь на процессорах последних поколений. Перед покупкой убедитесь, что он поддерживает эту функцию.
Scart
Устаревшая технология вывода изображения на старые поколения телевизоров. Ввиду невостребованности ею сейчас никто не пользуется, но, несмотря на это, качество передачи изображения по-прежнему остается хорошим. При подключении компьютера или ноутбука потребуется переходник.
Также существенный минус – влияние длины провода на качество выводимой картинки. Чем провод длиннее – тем сигнал становится более прерывистым и нечетким.
SCART кабельПодключение ноутбуков Apple Macbook Pro и Air к телевизору
У каждой операционной системы способ подключения к телевизору отличается. Чтобы правильно синхронизировать Macbook с телевизором, воспользуйтесь инструкцией, представленной ниже.
Беспроводное подключение
В большинстве случаев люди отдают предпочтение беспроводному подключению через Wi-Fi. Для этого необходимо официальное приложение AirPlay, но оно доступно лишь для пользователей приставки Apple TV. Для начала удостоверьтесь, что ваш Macbook поддерживает технологию видеоадаптера.
Для этого необходимо официальное приложение AirPlay, но оно доступно лишь для пользователей приставки Apple TV. Для начала удостоверьтесь, что ваш Macbook поддерживает технологию видеоадаптера.
После этого подключите оба устройства к одной сети Wi-Fi. На Macbook должно появиться меню со значком AirPlay – нажмите на пункт с названием телевизора.
Этот способ самый быстрый и не требует больших затрат времени.
Подключение через кабель
Такого рода подключение также не доставляет особых трудностей. Достаточно следовать инструкции:
1. Соедините оба устройства между собой с помощью HDMI кабеля + Mini DisplayPort.
2. Зайдите на Macbook’е в системные настройки (значок яблока вверху слева), и выберите «Мониторы».
3.
Перейдите во вкладку «Расположение» и внизу отметьте галочкой «Включить видеоповтор мониторов», чтобы экраны дублировались. Если этого не сделать, то телевизор будет выступать в роли продолжения экрана ноутбука.
Проблемы при подключении к телевизору по HDMI и VGA
При подключении любого устройства к телевизору, проблемы и ошибки не обходят нас стороной. Ниже будет представлено решение самых распространённых проблем.
Нет сигнала с ноутбука/компьютера на телевизор
Бывают случаи, когда после подключения HDMI или VGA кабеля изображение на телевизоре не появляется, либо он попросту не видит подключенное устройство. Чтобы решить данную проблему, воспользуйтесь следующими советами:
1. Проверьте подключение. Иногда изображение не появляется из-за неправильного выбора HDMI входа в меню телевизора. Обычно их несколько и каждый из них пронумерован.
2. Осмотрите кабель и разъёмы. Проблема может скрываться в не полностью воткнутом кабеле или в его повреждении. Тщательно проверьте кабели и разъем как на телевизоре, так и на компьютере или ноутбуке:
Проблема может скрываться в не полностью воткнутом кабеле или в его повреждении. Тщательно проверьте кабели и разъем как на телевизоре, так и на компьютере или ноутбуке:
- проблема в проводе — в этом случае поможет лишь его замена;
- проблема в разъёме — если есть дополнительные разъёмы на устройстве, то воткните кабель туда и замените значение вывода сигнала в меню телевизора.
3. Измените настройки компьютера. На нём существует несколько видов передачи изображения на телевизор. Нажмите сочетание клавиш Win+P и выберите один из пунктов в меню: «Только экран компьютера», «Повторяющийся», «Расширить» или «Только второй экран».
4. Обновите драйвера. Скачайте новое программное обеспечение для видеокарты ноутбука или ПК и установите его.
5. Иной способ. Если проблему устранить так и не удалось, то необходимо найти её источник. Для этого понадобится другой компьютер, телевизор или провод подключения (попросите у друга или родственника протестировать свою технику с его устройствами). Методом исключения можно установить проблему и её устранить.
Методом исключения можно установить проблему и её устранить.
Нет звука, но есть изображение
Иногда при подключении HDMI кабеля не передается звук на телевизор, а продолжает воспроизводиться на подключенном к нему устройстве. Проблема решается достаточно просто.
Чтобы включить звук на телевизоре, сделайте следующее:
1. Соедините ПК с телевизором через HDMI. Выберите в меню TV вход, к которому подключен кабель. Убедитесь, что на нём появилось изображение с компьютера.
2. Проверьте, включён ли звук на телевизоре. На компьютере в панели задач кликните правой кнопкой мыши по значку «Динамики» и в появившемся меню выберите «Открыть параметры звука».
3. Выберите здесь устройство вывода и нажмите на пункт с названием своего телевизора.

При отключении провода, параметры автоматически поменяются и звук вновь начнет выводиться из колонок ПК. Повторное подключение телевизора не требует нового изменения настроек. Устройство вывода звука автоматически поменяется.
Выбирайте наиболее подходящий для себя способ подключения, исходя из удобства и моделей своих устройств. Следуйте нашим инструкциям и наслаждайтесь любимыми фильмами, видеоиграми, просматривайте фото или просто сёрфите в Интернете на большом экране.
Насколько статья была вам полезна?
Разъем VGA: что такое кабель и порт VGA?
Обновлено:
Кабель VGA может помочь отправить изображение с ноутбука на телевизор, но это может быть сложнее. Узнайте о порте VGA и о том, можете ли вы преобразовать VGA в HDMI.
Кабель VGA в основном используется для подключения компьютеров и ноутбуков к экранам и мониторам, хотя вы также можете найти этот тип подключения на старом аудио-видео оборудовании.
Хотя порт VGA сейчас является относительно старым типом подключения, он все еще используется, поэтому не удивляйтесь, если время от времени столкнетесь с одним из них.
Во многих случаях вам может понадобиться подключение VGA.
Кроме того, вы можете быть удивлены, узнав, что вы можете подключить VGA к HDMI, что может быть чрезвычайно полезно, если вы хотите соединить вместе старое оборудование.
Но это еще не все; Вы также можете подключить HDMI к VGA!
Читайте дальше, чтобы узнать больше об этом типе подключения и рассмотреть его использование.
Содержание
- Как выглядит порт VGA?
- Как выглядит кабель VGA?
- Что делает соединение VGA?
- Когда следует использовать разъем VGA?
- Краткая история соединений VGA
- Как получить хорошее компьютерное изображение на экране телевизора с помощью VGA
- Работает ли VGA с HDMI?
- Как преобразовать VGA в HDMI
- Как преобразовать HDMI в VGA
- Можете ли вы преобразовать DisplayPort в VGA?
- Преобразование VGA в DisplayPort
- Для чего нужен адаптер USB-VGA?
- Часто задаваемые вопросы
- Что такое VGA?
- Что означает VGA?
- Сколько контактов на разъеме VGA?
- Что такое кабель VGA?
- Что лучше, VGA или DVI?
- Приколи меня!
Как выглядит порт VGA?
Соединение VGA на вашем устройстве выглядит следующим образом:
Это гнездовой 15-контактный порт D-sub.
Форма «D» гарантирует, что кабели VGA подходят только в одну сторону, и часто окрашена в синий или черный цвет.
В зависимости от вашего устройства разъем может быть видеовходом или выходом.
Он может быть помечен как «вход» или «выход» на самом устройстве, но если нет, вы должны знать, что это такое, учитывая, для чего предназначено устройство.
Например, на настольном компьютере или ноутбуке порт VGA будет выходом видеокарты для подключения к монитору или экрану.
Но, скорее всего, это будет видеовход для приема видео с устройства-источника на проектор.
Как выглядит кабель VGA?
Кабель VGA выглядит так.
Он будет иметь 15-контактный штыревой разъем D-sub, который, очевидно, хорошо сочетается с гнездовым разъемом на вашем оборудовании.
Будьте осторожны при подключении, так как вы можете погнуть контакты, если не будете осторожны. Если вы обнаружите, что он не входит легко, проверьте, нет ли согнутых контактов на конце кабеля.
Если вы видите, что некоторые из них не выровнены должным образом, вы можете аккуратно выпрямить их с помощью пинцета или маленьких плоскогубцев.
Что делает соединение VGA?
Соединение VGA передает аналоговые видеосигналы между совместимыми устройствами. Обычно вы используете разъем VGA на своем аудио-видео оборудовании для подключения ПК или ноутбука к проектору или телевизору.
Подключения VGA обычно принимают аналоговый сигнал RGB от устройства — тип видеосигнала, который вы получаете от компьютера, — а VGA поддерживает стандартное разрешение и разрешение высокой четкости.
Кабель VGA не передает аудиосигналы, поэтому для прослушивания звука потребуется отдельное аудиосоединение.
Стандартный 15-контактный разъем D-Sub используется во многих компьютерах, поэтому вы можете использовать кабели VGA типа «папа-папа» для передачи компьютерного изображения на экран телевизора.
Когда следует использовать разъем VGA?
Соединение VGA часто используется, если вы хотите подключить свой ПК или ноутбук к телевизору или проектору.
Однако, если ваш компьютер или ноутбук имеет выход DVI или HDMI, то обычно лучше использовать этот тип подключения.
Если ваше устройство вывода имеет только порт VGA или не имеет свободных входов DVI или HDMI, то соединение VGA все равно обеспечит хорошее изображение.
Однако убедитесь, что вы покупаете кабель хорошего качества, так как более дешевые кабели VGA часто могут давать плохое изображение.
Краткая история соединений VGA
VGA был разработан в 1987 году компанией IBM для исходного разрешения экрана 640×480 пикселей.
Поскольку VGA также стал стандартным типом видеосоединения для компьютеров, VGA может относиться к стандартному разрешению дисплея VGA 640×480 или 15-контактному соединению D-Sub.
Со временем стандартное подключение VGA было адаптировано для более высоких разрешений видео, включая Super Video Graphics Array (SVGA) и Extended Graphics Array (XGA).
Соединение VGA теперь поддерживает даже форматы высокой четкости, такие как 1920×1080 и 2048×1536.
Как получить хорошее компьютерное изображение на экране телевизора с помощью VGA
Чтобы получить четкое компьютерное изображение на экране телевизора, лучше всего установить выходное разрешение видео компьютера в соответствии с исходным разрешением телевизора.
В противном случае изображение будет растянутым или размытым.
Кроме того, вы не сможете заполнить четким изображением весь экран телевизора, поскольку выходное разрешение компьютера может не соответствовать разрешению телевизора.
Если вы используете ноутбук, вам обычно потребуется нажать комбинацию клавиш, чтобы отправить изображение на телевизор, например, функция + F7.
Это зависит от модели, поэтому обратитесь к руководству.
Работает ли VGA с HDMI?
Хотя оба поддерживают видеосигналы, VGA не будет работать напрямую с HDMI, поскольку они используют разные типы сигналов и разъемы.
VGA использует аналоговый видеосигнал, а HDMI — цифровой интерфейс.
Тем не менее, вы можете заставить этот тип подключения работать, если купите совместимый конвертер или адаптер, хотя есть некоторые ограничения на то, что вы можете отправлять.
Знание способа преобразования сигнала — VGA в HDMI или HDMI в VGA — имеет решающее значение, поскольку от этого зависит, какой тип преобразователя вам нужен.
Как преобразовать сигнал VGA в HDMI
Чтобы преобразовать сигнал VGA в HDMI, вам необходимо приобрести переходной кабель.
Отправка изображения с компьютера на телевизор затруднена, если на компьютере есть порт VGA, а на телевизоре нет соединения VGA.
Большинство современных телевизоров имеют несколько входов HDMI, но не VGA.
Скейлер/преобразователь VGA в HDMI, изображенный ниже, поддерживает отправку с выхода VGA на вход HDMI, но не наоборот.
Лучший адаптер VGA-HDMI
Адаптер VENTION VGA-HDMI со звуком
Что это: Адаптер для отправки видео с выхода VGA на вход HDMI, который также поддерживает звук.
Плюсы:
- Поддерживает 1920×1080@60Hz (1080p Full HD)
- Также поддерживает 720p, 1280×1024 и 1600×1200
- Используйте разъем 3,5 мм для отправки звука вместе с изображением.

- Поставляется с USB для устройств, которым требуется питание
Минусы:
- Не двунаправленный — только VGA-HDMI
ПРОВЕРЬТЕ ЦЕНУ НА AMAZON
Вы также можете использовать входящий в комплект кабель 3,5 мм «папа-папа» для передачи звука на телевизор, так что при необходимости вы получите и изображение, и звук.
Все, что вам нужно сделать, это подключить разъем VGA на адаптере к выходному разъему VGA на вашем ноутбуке, а затем подключить отдельный кабель HDMI от адаптера к одному из входов HDMI на вашем телевизоре.
Имеется USB-соединение для устройств, которым требуется дополнительное питание.
Вышеупомянутая модель поддерживает видео до 1080p Full HD, но также будет поддерживать 1600×1200 (UXGA) и 1024×768 (XGA) — разрешение, которое вы можете отправить, зависит от вашего ноутбука.
Просто имейте в виду, что вы не сможете отправлять контент, защищенный авторскими правами, потому что защита HDCP для HDMI требует поддержки всех устройств в цепочке, а соединение VGA не поддерживает HDCP.
Как преобразовать HDMI в VGA
При преобразовании HDMI в VGA следует учитывать некоторые потенциальные ограничения.
Вы не сможете воспроизводить материалы, защищенные авторскими правами, так как не будет сквозного соединения HDCP, необходимого для защиты авторских прав.
Это будет проблемой, если вы попытаетесь воспроизвести фильмы с вашего проигрывателя DVD, 1080p или 4K Blu-ray.
Вам также может потребоваться отдельное аудиосоединение.
Однако, если это не проблема, то приведенный ниже адаптер HDMI-VGA прекрасно справится с этой задачей.
Лучший адаптер HDMI-VGA
Адаптер HDMI-VGA
Что это: Адаптер для подключения выхода HDMI к входу VGA.
Pros:
- HDMI male to VGA female
- Supports 1920×1080@60Hz (1080p Full HD)
- Also supports 720p, 1280×1024 and 1600×1200
- Works with laptops, Chromebooks, Roku, Wii U and many more
Минусы:
- Не поддерживает проигрыватели Blu-ray и маломощные порты HDMI
ПРОВЕРЬТЕ ЦЕНУ НА AMAZON
Он поддерживает отправку видео с нескольких устройств, таких как ПК, ноутбуки, Chromebook, Xbox и Wii U.
Однако он не поддерживает устройства с выходными портами HDMI с низким энергопотреблением, такие как Sony PS4 и некоторые Apple товары.
Можете ли вы преобразовать DisplayPort в VGA?
Вы можете преобразовать DisplayPort в VGA.
Вы можете купить адаптер, который позволит любому устройству с выходом DisplayPort подключаться к входу VGA.
Как и в случае с HDMI на VGA, вы должны убедиться, что покупаете адаптер, который преобразует сигнал в правильном направлении — так, в этом случае из DisplayPort в VGA.
Изображенный ниже адаптер сделает всю работу за вас и поддерживает видео 1080p Full HD, а также множество других разрешений, включая 1920×1200 при 60 Гц, 1280×768, 1680×1050 и 1024×768.
Лучший адаптер DisplayPort-VGA
Адаптер BENFEI DisplayPort-VGA
Что это: Адаптер для отправки видео с выхода DisplayPort на вход VGA на мониторах и проекторах.
Pros:
- Поддерживает разрешения до 1920×1080 при 60 Гц (1080p Full HD)
- также поддерживает 720p, 1280×1024 и 1600×1200
- НЕТ УСТОЙЧИЯ НЕТ ПРОГРАММНОЙ ПРОГРАММЫ
- 3331200
- НЕТ УСТОЙЧА
- Не двунаправленный — только DisplayPort на VGA
ПРОВЕРИТЬ ЦЕНУ АМАЗОН
Все, что вам нужно, это предоставить подходящий кабель VGA для подключения адаптера к входу VGA на вашем устройстве отображения.
Вы не можете использовать это для передачи аудио; это только видео, поэтому вам нужно будет сделать отдельное аудиосоединение от исходного устройства к дисплею или акустической системе.
Преобразование VGA в DisplayPort
Конечно, у вас может быть и обратная ситуация.
У вас может быть старый компьютер с графической картой только с VGA, и вам нужно подключить его к более новому экрану, телевизору или проектору с входом DisplayPort.

В таком случае нужно найти переходник, преобразующий видеосигнал в нужном направлении.
Вот адаптер VGA-DisplayPort, который делает именно это:
Верхний адаптер VGA-DisplayPort
TECHTOBOX Преобразователь VGA в DisplayPort
Что это: Кабель-конвертер для подключения видеовыхода VGA к входу DisplayPort.
Плюсы:
- Максимальное разрешение 1920×1080@60Hz
- Передача звука возможна через разъем 3,5 мм
- Гибкий экранированный кабель
- Драйвер не требуется
Минусы:
- Не двунаправленный — только VGA на DisplayPort 1 ПРОВЕРЬТЕ ЦЕНУ НА AMAZON
- USB 3.0: поддержка до 1920×1080 при 60 Гц
- USB 2.0: поддержка до 800×600 при 60 Гц
При максимальном разрешении 1920×1080@60Hz вы сможете передавать высококачественное HD-изображение.
Просто подключите 15-контактный штекерный разъем D-Sub к выходу VGA для вывода видео — и поддержка звука также доступна при подключении прилагаемого разъема 3,5 мм к подходящему аудиовыходу.

Вам также потребуется подключить штекер USB для питания адаптера.
Для чего нужен адаптер USB-VGA?
Вам понадобится адаптер USB-VGA, чтобы добавить выход VGA на устройство, у которого его нет.
Например, у вас может быть проектор с входом VGA, и вы хотите подключить свой портативный компьютер для отображения на большом экране.
Но многие новые компьютеры больше не имеют выхода VGA, поэтому у вас возникла проблема.
К счастью, большинство компьютеров имеют множество портов USB. Таким образом, покупка этого адаптера позволяет вам добавить видеовыход VGA на ваш компьютер, и вы можете легко соединить свое оборудование вместе.
Показанная здесь модель является популярным примером адаптера USB 3.0 на VGA:
Верхний адаптер USB на VGA
Переходник BENFEI USB 3.0 на VGA
Что это: Адаптер для добавления выхода VGA к любому устройству с подключением USB-3.0 или USB 2.
 0.
0.Плюсы:
0
0 6 Минусы:0023 Требуется установка программного обеспечения — только Windows
CHECK AMAZON PRICE
Наиболее важным фактором является операционная система вашего компьютера.
Эта модель работает только с Windows 7/8/10, и вам необходимо установить на свой компьютер прилагаемое программное обеспечение.
Другим важным моментом является то, что он будет поддерживать разрешения до 1920×1080 при 60 Гц, только если вы подключите его к порту USB 3.0.
Если на вашем устройстве есть только соединения USB 2.0, разрешение будет ограничено до 800×600 при 60 Гц.
Что делать, если у вас нет компьютера с Windows? Тогда вам нужно будет приобрести другой адаптер.
Этот адаптер USB-VGA будет работать с любым устройством с разъемом USB Type-C:
Верхний адаптер USB-C-VGA
Переходник BENFEI Thunderbolt 3 (USB Type C) на VGA
Что это: Адаптер для добавления выхода VGA на любое устройство с подключением USB-C.
Плюсы:
- Разрешения до 1920×1200@60Hz, включая 1080p и 720p
- Поддержка любого устройства USB-C, включая Thunderbolt 3
- Совместимость с MacBook Pro, MacBook Air, iPad Pro и iMac
- Поддержка совместимых ноутбуков, планшетов и телефонов
Минусы:
- Поддерживаются не все ноутбуки, телефоны и планшеты
ПРОВЕРЬТЕ ЦЕНУ AMAZON
Вам не нужно устанавливать какое-либо программное обеспечение с подключением USB-C, поэтому оно будет работать на различных устройствах, включая совместимые MacBook (подключения Thunderbolt 3), iPad, ноутбуки, планшеты и телефоны.
Перед покупкой узнайте у производителя полный список поддерживаемых устройств.
Часто задаваемые вопросы
Вот несколько быстрых и простых ответов на распространенные вопросы о VGA.
Что такое VGA?
VGA может относиться либо к исходному стандартному разрешению видео 640 × 480, либо к аналоговому видеоподключению, используемому на многих мультимедийных устройствах. Соединение в основном используется на компьютерах и ноутбуках для подключения к мониторам, но также может быть найдено на проекторах и телевизорах. В наши дни для передачи видео чаще используется цифровое видеосоединение, такое как HDMI, DisplayPort и DVI.
Соединение в основном используется на компьютерах и ноутбуках для подключения к мониторам, но также может быть найдено на проекторах и телевизорах. В наши дни для передачи видео чаще используется цифровое видеосоединение, такое как HDMI, DisplayPort и DVI.
Что означает VGA?
VGA расшифровывается как Video Graphics Array.
Сколько контактов на разъеме VGA?
Стандартный разъем VGA D-Sub имеет 15 контактов.
Что такое кабель VGA?
Кабель VGA предназначен для подключения видеовходов и выходов VGA. Несмотря на то, что это старый тип подключения, многие компьютеры, ноутбуки, проекторы и телевизоры все еще имеют разъемы VGA, поэтому вы можете использовать кабель VGA для отправки изображения на устройство отображения.
Что лучше, VGA или DVI?
Вряд ли вы увидите большую разницу в качестве изображения между VGA и DVI-A. Просто убедитесь, что вы покупаете кабель хорошего качества, потому что аналоговое видео может быть повреждено электрическими помехами и длинными кабелями. Соединение DVI-D является цифровым, и в некоторых случаях оно может работать лучше, чем аналоговое.
Соединение DVI-D является цифровым, и в некоторых случаях оно может работать лучше, чем аналоговое.
Приколи меня!
Поиск:О руководстве по домашнему кинотеатру
Пол создал Руководство по домашнему кинотеатру, чтобы помочь менее опытным пользователям получить максимальную отдачу от современных аудиовизуальных технологий. Около 20 лет он работал звукооператором, инженером по свету и аудиовизуальным средствам. Дома он провел больше времени, чем нужно, за установкой, настройкой, тестированием, демонтажом, исправлением, настройкой, повторной установкой (а иногда и использованием) различного оборудования Hi-Fi и домашнего кинотеатра. Вы можете узнать больше здесь.
Изображение предоставлено: © Can Stock Photo Inc. / Kirshal
Home Cinema Guide может получить комиссию, если вы покупаете по ссылке, отмеченной * на этой странице: о рекламе
Как подключить ноутбук к телевизору
Лучший способ подключить компьютер к телевизору и поделиться его экраном — это использовать стандартный
Кабель HDMI, хотя вы также можете
подключить компьютер к телевизору по беспроводной сети. Подключите один конец к порту на ноутбуке или ПК, а другой — к порту на задней панели телевизора, затем переключите источник телевизора на соответствующий канал HDMI.
Подключите один конец к порту на ноутбуке или ПК, а другой — к порту на задней панели телевизора, затем переключите источник телевизора на соответствующий канал HDMI.
Отобразить экран ноутбука на телевизоре должно быть так просто, а поскольку HDMI передает звук и видео, вы также будете слышать все, что воспроизводится через динамики вашего телевизора.
Но, как и все в жизни, не всегда все идет по плану. Ниже мы описали некоторые распространенные ловушки, с которыми вы можете столкнуться, и объяснили, как их обойти. Также читайте наши советы по использование телевизора в качестве монитора.
В моем компьютере нет порта HDMI
Разъемы HDMI бывают трех размеров: полноразмерные (также известные как Type-A), Mini и Micro. Порт HDMI на вашем компьютере или телевизоре, скорее всего, будет полноразмерным соединением, показанным красным на изображении ниже. Однако не все компьютеры имеют HDMI.
Если у вас последняя модель, вместо нее может быть порт USB-C, для которого вам просто нужно использовать
Кабель USB-C-HDMI для подключения к телевизору.
Вы также можете приобрести адаптеры для преобразования USB-C, полноразмерный USB 3.0, DVI и Подключение DisplayPort к HDMI, что может быть проще, если у вас уже есть стандартный кабель HDMI.
Если вы идете по маршруту USB-C, но на вашем ноутбуке есть только один порт USB-C, который в настоящее время занят или требуется для зарядки, рассмотрите возможность использования концентратора для добавления дополнительных портов — эта модель даже добавляет порт HDMI.
Если на вашем ноутбуке нет ни одного из этих современных разъемов, вам потребуется использовать порт VGA для подключения его к телевизору. Поскольку VGA не может передавать звук, вы должны выбрать кабель с аудиоразъемом 3,5 мм, например Вот этот.
В моем телевизоре нет свободного порта HDMI
Если все порты HDMI в настоящее время используются, используйте переключатель HDMI, чтобы превратить один порт в несколько. Это относительно недорогие устройства — нам это нравится
Переключатель HDMI Techole с тремя выходами HDMI.
Подключите порт HDMI OUT к телевизору с помощью кабеля HDMI, затем используйте три порта HDMI IN для подключения различных устройств, подключенных через HDMI. Вы можете переключаться между ними с помощью кнопки сверху (некоторые переключатели HDMI также поставляются с пультом дистанционного управления).
Кабель HDMI недостаточно длинный
Если ваш телевизор закреплен на стене или просто находится в неудобном месте, вам может потребоваться приобрести очень длинный кабель HDMI. Если он плотно прилегает к стене и труднодоступен, вы также можете приобрести угловой удлинитель HDMI.
Посмотреть другие Варианты кабеля HDMI.
Нет звука при подключении ноутбука к телевизору через HDMI
Существует ряд проблем, из-за которых телевизор не воспроизводит звук с компьютера, подключенного через HDMI. В первую очередь стоит исключить любые проблемы с самим соединением, поэтому убедитесь, что кабель HDMI вставлен правильно, и, возможно, попробуйте использовать другой кабель или порт HDMI.
Вам также необходимо убедиться, что параметры компьютера настроены правильно. Щелкните правой кнопкой мыши значок громкости на панели задач в нижней части экрана Windows, затем выберите «Звуки». Выберите вкладку «Воспроизведение», затем убедитесь, что параметр «Цифровой выход» или «HDMI» выбран по умолчанию.
Если вы не видите эти параметры здесь, щелкните правой кнопкой мыши в этом окне и убедитесь, что все отключенные и отключенные устройства видны. Если он по-прежнему отсутствует, обновите драйверы для вашей звуковой карты. Вы можете сделать это, перейдя непосредственно на веб-сайт производителя вашей звуковой карты или используя простое приложение, такое как Легкий драйвер.
Нет изображения, когда я подключаю свой ноутбук к телевизору через HDMI
При подключении компьютера к телевизору вам не нужно изменять какие-либо настройки на компьютере, чтобы изображение отображалось на телевизоре. Однако, если он отображается неправильно, сначала проверьте само соединение HDMI, а затем попробуйте следующее:
Нажмите клавишу Windows + P. Вы должны увидеть всплывающую боковую панель с различными вариантами отображения: Только экран ноутбука; Дублировать; Продлевать; и только второй экран. Мы рекомендуем использовать дубликат или только второй экран.
Вы должны увидеть всплывающую боковую панель с различными вариантами отображения: Только экран ноутбука; Дублировать; Продлевать; и только второй экран. Мы рекомендуем использовать дубликат или только второй экран.
Если это не решит вашу проблему, щелкните правой кнопкой мыши рабочий стол Windows 10 и выберите «Параметры экрана».
Если вы не видите двух дисплеев (как на изображении ниже), ваш ноутбук не обнаружил телевизор. Это может указывать на неисправность самого соединения HDMI, поэтому проверьте, правильно ли оно вставлено, и, возможно, попробуйте использовать другой кабель или другой порт.
Когда вы увидите второй экран в настройках дисплея, прокрутите вниз до параметра «Несколько дисплеев». В этом меню вы можете выбрать, следует ли отражать (дублировать) экран вашего ноутбука, расширять эти дисплеи (чтобы вы могли показывать разное содержимое на каждом дисплее) или показывать только на телевизоре (обычно это экран номер 2).
Как подключить ноутбук к телевизору по беспроводной сети
Множество гаджетов могут выступать в качестве моста между вашим компьютером и телевизором, позволяя вам «транслировать» контент с одного на другой. Вы также можете услышать термин «зеркальное отображение экрана», хотя технически они немного различаются: один передает потоковое содержимое из приложения, а другой воспроизводит экран вашего ноутбука.
Вы также можете услышать термин «зеркальное отображение экрана», хотя технически они немного различаются: один передает потоковое содержимое из приложения, а другой воспроизводит экран вашего ноутбука.
Поскольку используется так много технологий и терминологий, включая Wireless Display, Wi-Fi Direct и Miracast, которые могут не поддерживаться ни одним из ваших устройств, одним или обоими, может оказаться выгодным упростить работу.
Нам нравится Року Экспресс ( пересмотрено). Это дешевый медиа-стример, который подключается к вашему телевизору через HDMI и позволяет вам устанавливать приложения для различных телесервисов и сервисов подписки на фильмы. Это также позволяет вам транслировать с совместимого устройства почти так же, как 30 фунтов стерлингов. Google Chromecast, но с добавлением удобного интерфейса.
Если вам не нужен блок потоковой передачи мультимедиа — возможно, у вас уже есть Smart TV и вам не нужно добавлять приложения — есть также решения, которые представляют собой не более чем беспроводные переходники HDMI, такие как это
Ключ 4K от Amazon. Это ничем не отличается от соединения двух с помощью кабеля HDMI, за исключением того, что кабель заменяется беспроводной системой.
Это ничем не отличается от соединения двух с помощью кабеля HDMI, за исключением того, что кабель заменяется беспроводной системой.
См. также: Как подключить Android к телевизору и как подключить наушники к телевизору.
Подключение ноутбука к телевизору всего за несколько простых шагов |
Беспроводное подключение ноутбука к телевизору
Подключение ноутбука к телевизору с помощью кабелей
Share This Post
Дублирование экрана имеет ряд преимуществ. Это не очень сложный процесс, и он помогает улучшить все, что вы делаете на своем ноутбуке. Сегодня вы можете подключить ноутбук практически к любому HDTV. Его можно использовать, чтобы показать друзьям и родственникам интересные фотографии или видео, на которые вы нажали. Вы можете использовать его, чтобы получить захватывающий опыт от вашего ноутбука, играя в фильмы или игры. Многие организации теперь также используют телевизоры для совещаний и презентаций. Дублирование экрана стало обычным явлением на телевизорах. Если у вас дома есть ноутбук и HDTV, вы можете использовать его, выполнив несколько простых шагов. Существует два способа подключения ноутбука к телевизору.
Дублирование экрана стало обычным явлением на телевизорах. Если у вас дома есть ноутбук и HDTV, вы можете использовать его, выполнив несколько простых шагов. Существует два способа подключения ноутбука к телевизору.
Здесь ноутбук подключается к телевизору с помощью функции под названием Wi-Fi Direct или Miracast. Это означает, что вам нужен смарт-телевизор, поддерживающий дублирование экрана с помощью Wi-Fi Direct. Ваш ноутбук также должен поддерживать беспроводное дублирование экрана. Большинство современных ноутбуков должны поддерживать эту функцию. Вы можете найти это в Интернете, проверив характеристики процессора, который использует ваш ноутбук. С помощью Wi-Fi Direct оба устройства могут напрямую подключаться друг к другу.
Используйте пульт ДУ телевизора и выберите источник для дублирования экрана. Появится экран с названием телевизора. На ноутбуке нажмите кнопку Windows и введите «Настройки». Затем перейдите в «Подключенные устройства» и нажмите «Добавить устройство» вверху.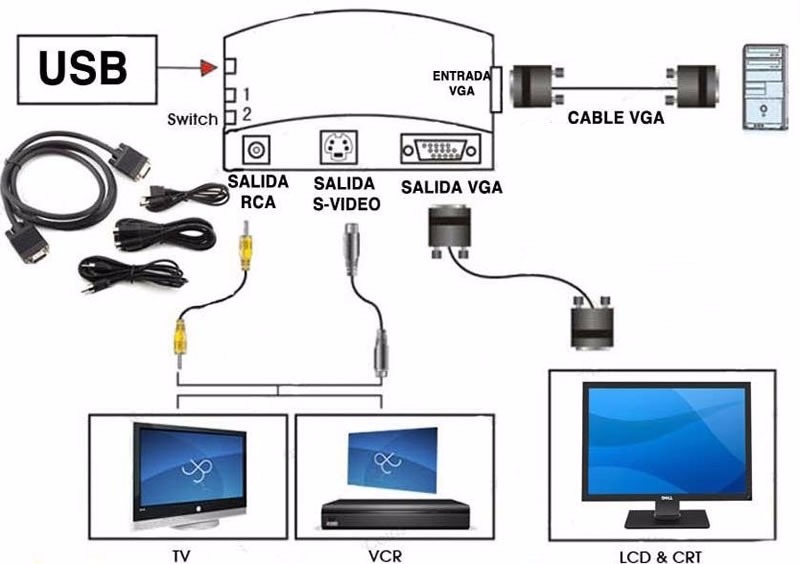 В раскрывающемся меню будут перечислены все устройства, на которые вы можете зеркалировать. Выберите свой телевизор, и экран ноутбука начнет зеркально отображаться на телевизоре. Имя телевизора также сохраняется в списке подключенных устройств, поэтому подключение ноутбука к телевизору в будущем не составит труда.
В раскрывающемся меню будут перечислены все устройства, на которые вы можете зеркалировать. Выберите свой телевизор, и экран ноутбука начнет зеркально отображаться на телевизоре. Имя телевизора также сохраняется в списке подключенных устройств, поэтому подключение ноутбука к телевизору в будущем не составит труда.
Apple MacBook используют AirPlay для зеркального отображения экрана. Однако ваш телевизор должен поддерживать AirPlay. AirPlay также требует, чтобы вы подключили оба устройства к одной и той же беспроводной сети. На Apple Macbook вы можете найти опцию AirPlay в разделе «Настройки», а затем «Дисплей». Кроме того, процесс аналогичен ноутбуку с Windows.
Если у вас нет смарт-телевизора, вы все равно можете подключить свой ноутбук к телевизору с помощью кабеля HDMI. Помимо зеркального отображения экрана, вы также можете использовать его в качестве расширенного экрана в качестве установки с двумя мониторами. Это очень помогает при многозадачности, когда несколько приложений работают на дисплеях. Вы даже можете перетаскивать приложения с одного экрана на другой. Для подключения ноутбука к телевизору используйте кабель HDMI. Почти все продаваемые сегодня ноутбуки имеют порт HDMI. Кабели HDMI могут передавать видео в формате Full HD и 4K, а также объемный звук на телевизор. Если у вас нет порта HDMI, вы можете использовать кабель VGA (D-Sub). VGA передает только видео, поэтому вам нужно будет использовать аудиопорт 3,5 мм для передачи звука с ноутбука на телевизор или внешние динамики. В случае, если телевизор не поддерживает VGA, вам придется использовать адаптер. Сначала подключите телевизор к ноутбуку с помощью кабеля HDMI (или VGA). С помощью пульта дистанционного управления измените источник телевизора на порт HDMI (или VGA).
Вы даже можете перетаскивать приложения с одного экрана на другой. Для подключения ноутбука к телевизору используйте кабель HDMI. Почти все продаваемые сегодня ноутбуки имеют порт HDMI. Кабели HDMI могут передавать видео в формате Full HD и 4K, а также объемный звук на телевизор. Если у вас нет порта HDMI, вы можете использовать кабель VGA (D-Sub). VGA передает только видео, поэтому вам нужно будет использовать аудиопорт 3,5 мм для передачи звука с ноутбука на телевизор или внешние динамики. В случае, если телевизор не поддерживает VGA, вам придется использовать адаптер. Сначала подключите телевизор к ноутбуку с помощью кабеля HDMI (или VGA). С помощью пульта дистанционного управления измените источник телевизора на порт HDMI (или VGA).
На ПК с Windows вы можете нажать «клавиша Windows + P», чтобы немедленно открыть настройки дисплея. На некоторых ноутбуках может быть и другой ярлык. Это будет предлагать различные конфигурации экрана —
- Дублировать — это работает так же, как зеркальное отображение экрана.
 Он копирует экран вашего ноутбука на телевизор. Он идеально подходит для проведения презентаций, когда вам также необходимо, чтобы перед вами был включен экран ноутбука.
Он копирует экран вашего ноутбука на телевизор. Он идеально подходит для проведения презентаций, когда вам также необходимо, чтобы перед вами был включен экран ноутбука.
- Extend — Позволяет использовать телевизор как дополнительный экран, как дополнение к экрану ноутбука. Здесь вы можете перетаскивать окна с одного экрана на другой. Это помогает при одновременной работе с несколькими приложениями.
- Только второй экран — позволяет использовать телевизор в качестве единственного экрана. Экран ноутбука гаснет. Это удобно при просмотре фильмов на большом экране. Подключив USB-клавиатуру и мышь, вы также можете удобно расположиться на диване вдали от ноутбука.
Выберите желаемую конфигурацию, и ноутбук начнет зеркальное отображение на телевизоре. Кроме того, вы можете дополнительно настроить параметры дисплея, чтобы в полной мере использовать размер экрана и разрешение телевизора. В идеале ноутбук будет работать с разрешением по умолчанию (в большинстве случаев 1366 x 768) на внешнем экране. Однако, если ваш ноутбук поддерживает его, вы можете изменить его на родное разрешение телевизора. Если ваш ноутбук поддерживает разрешение 4K, и ваш телевизор тоже его поддерживает, вы можете увеличить разрешение до 4K.
В идеале ноутбук будет работать с разрешением по умолчанию (в большинстве случаев 1366 x 768) на внешнем экране. Однако, если ваш ноутбук поддерживает его, вы можете изменить его на родное разрешение телевизора. Если ваш ноутбук поддерживает разрешение 4K, и ваш телевизор тоже его поддерживает, вы можете увеличить разрешение до 4K.
Использование высокого разрешения значительно увеличивает рабочую область. Например, если вы установите разрешение 4K (3840 x 2160), вы получите в четыре раза больше места на экране по сравнению с Full HD TV. Вы можете изменить разрешение, зайдя в настройки «Дисплей», затем в «Дополнительно». Нажмите «Разрешение» и выберите нужное разрешение из списка. Процесс подключения MacBook к телевизору почти такой же, как и на ноутбуке с Windows. Некоторые MacBook не имеют порта HDMI, и в этом случае вы будете работать либо с портом mini DisplayPort, либо с портом USB-C. Независимо от того, что у вас есть на MacBook, вам понадобится переходник для подключения ноутбука к телевизору. На MacBook вы также получаете возможность использовать телевизор в качестве расширенного монитора и изменять разрешение. Эти настройки доступны в разделе «Системные настройки» > «Дисплей». Это были некоторые способы подключения ноутбука к телевизору. Если вы не хотите использовать кабель и у вас нет смарт-телевизора, вы всегда можете подумать о покупке смарт-бокса или устройства для трансляции, такого как Google Chromecast и Apple TV. Они доступны по цене и позволяют вам наслаждаться зеркалированием экрана и множеством других функций воспроизведения мультимедиа на вашем телевизоре без Smart TV.
На MacBook вы также получаете возможность использовать телевизор в качестве расширенного монитора и изменять разрешение. Эти настройки доступны в разделе «Системные настройки» > «Дисплей». Это были некоторые способы подключения ноутбука к телевизору. Если вы не хотите использовать кабель и у вас нет смарт-телевизора, вы всегда можете подумать о покупке смарт-бокса или устройства для трансляции, такого как Google Chromecast и Apple TV. Они доступны по цене и позволяют вам наслаждаться зеркалированием экрана и множеством других функций воспроизведения мультимедиа на вашем телевизоре без Smart TV.
Hdtvlaptopreliance Digitalsmart TV
Как: подключить ноутбук к телевизору
от Кевина Эрроу. может понадобиться — компактная и очень портативная рама, встроенная фронтальная камера, эргономичная клавиатура (в большинстве случаев), обилие USB-портов и беспроводная связь, а также все функции, которые может предложить средний настольный компьютер. Тем не менее, самая сильная сторона среднего ноутбука — его компактность и портативность — также может быть недостатком для многих пользователей, особенно для тех, кто действительно любит смотреть медиа, такие как фильмы и телешоу.
Тем не менее, самая сильная сторона среднего ноутбука — его компактность и портативность — также может быть недостатком для многих пользователей, особенно для тех, кто действительно любит смотреть медиа, такие как фильмы и телешоу.
В то время как экраны, которые поставляются даже с ноутбуками среднего класса, имеют довольно приличное разрешение и возможности 720P HD (если не полный 1080P HD), они довольно маленькие. Экраны большинства ноутбуков сегодня не превышают 15,6 дюймов (по диагонали), и хотя этого более чем достаточно для одиночного просмотра медиа, это может стать препятствием для пользователей, которым нравится просматривать медиа с целой группой людей. и пользователи, которые просто предпочитают дисплей большего размера, даже если они просматривают медиафайлы в одиночку. К счастью, обычный ноутбук можно подключить к обычному телевизору, что позволяет переносить все, что отображается на экране ноутбука, а также отображать его на телевизоре в режиме реального времени.
Теперь есть много разных способов, с помощью которых вы можете подключить ноутбук к компьютеру, но, учитывая, что каждый ноутбук (независимо от того, какого он десятилетия) должен иметь порт HDMI или VGA, я будем обсуждать их как ваш лучший выбор. Ниже приведены некоторые из наиболее эффективных и простых способов подключения ноутбука к телевизору:
Способ 1: подключение ноутбука к телевизору с помощью HDMIHDMI (мультимедийный интерфейс высокой четкости) не вызывает сомнений самый простой, распространенный и самый чистый на вид вариант, когда речь идет о подключении ноутбука к компьютеру. HDMI был первым идеальным вариантом подключения, когда-либо созданным, способным передавать цифровые сигналы вместо аналоговых, поэтому он стал популярным еще в 2005 году и до сих пор остается самым востребованным вариантом подключения на планете.
Практически все ноутбуки, выпущенные после 2007 года, оснащены встроенными выходными портами HDMI. Порт HDMI в основном выглядит как более тонкая и длинная версия порта USB и почти всегда имеет маркировку, поэтому не беспокойтесь о том, чтобы запомнить, как он выглядит. Если это относится к ноутбуку, который вы хотите подключить к телевизору, установить соединение будет чрезвычайно просто. Все, что вам нужно сделать, это взять в руки кабель HDMI (подойдет даже дешевый), вставить один конец кабеля HDMI в выходной порт HDMI ноутбука, а другой конец вставить в порт входа HDMI телевизора. Ваш телевизор, скорее всего, имеет несколько входных портов HDMI, поэтому запомните, в какой порт вы вставили кабель, так как это позволит вам выбрать правильный выходной канал HDMI на телевизоре.
Порт HDMI в основном выглядит как более тонкая и длинная версия порта USB и почти всегда имеет маркировку, поэтому не беспокойтесь о том, чтобы запомнить, как он выглядит. Если это относится к ноутбуку, который вы хотите подключить к телевизору, установить соединение будет чрезвычайно просто. Все, что вам нужно сделать, это взять в руки кабель HDMI (подойдет даже дешевый), вставить один конец кабеля HDMI в выходной порт HDMI ноутбука, а другой конец вставить в порт входа HDMI телевизора. Ваш телевизор, скорее всего, имеет несколько входных портов HDMI, поэтому запомните, в какой порт вы вставили кабель, так как это позволит вам выбрать правильный выходной канал HDMI на телевизоре.
В довершение ко всему, поскольку соединение HDMI передает цифровые сигналы, оно также способно передавать звук, а это означает, что один кабель HDMI будет обслуживать как видео, так и аудио, и вам не придется устанавливать еще одно соединение. между ноутбуком и телевизором, чтобы получить звук вместе с видео.
Если ноутбук, который вы пытаетесь подключить к телевизору, был произведен до 2007 года, возможно, вам не очень повезет, и вам, возможно, придется подключить его к телевизору с помощью VGA. кабель. Почти все ноутбуки, у которых нет выходных портов HDMI, имеют выходные порты VGA. Выходной порт VGA и входной порт VGA выглядят одинаково — несколько прямоугольные с 15 контактами, разделенными на 3 ряда по 5. Все, что вам нужно сделать, чтобы установить соединение VGA между ноутбуком и телевизором, — это получить кабель VGA, подключить один одного конца к ноутбуку, а другой вставьте в порт RGB in (иногда его называют портом ПК или портом VGA).
Соединение VGA передает аналоговые сигналы, а это означает, что вы неизбежно пострадаете от потери качества мультимедиа, если вам придется использовать маршрут VGA при подключении ноутбука к компьютеру. Кроме того, соединение VGA также не будет передавать звук, поэтому, если вам нужен звук при просмотре мультимедиа, вам понадобится разъем с 3,5-мм головкой на обоих концах, подключите один конец к 3,5-мм разъему для наушников ноутбука и другой в 3,5-мм разъем для наушников/аудиовхода ТС.
Если вы предпочитаете очень чистый внешний вид и беспроводное беспроблемное соединение между ноутбуком и телевизором, лучшим вариантом для вас будет выбор беспроводного комплекта -приставка, способная передавать аудио- и видеосигналы с ноутбука на телевизор по беспроводной сети через WiFi-сеть. Одним из лучших вариантов, когда речь идет о таких устройствах, является Netgear Push3TV , но существует множество альтернатив, поэтому обязательно приобретайте то, что соответствует вашим потребностям и бюджету.
Такие устройства можно подключить к телевизору через HDMI, а затем передавать аудио и видео с ноутбука на телевизор по беспроводной сети, когда и устройство, и рассматриваемый ноутбук подключены к одной и той же сети Wi-Fi. Поскольку соединение является беспроводным, вы не должны ожидать, что сможете воспроизводить сверхвысококачественное видео, такое как видео 4K, без каких-либо дрожаний или задержек, но вы определенно сможете без проблем воспроизводить видео 1080P Full HD.
Подключить ноутбук к телевизору может быть сложной задачей, но на этом процесс не заканчивается. Чтобы на самом деле заставить телевизор отображать то, что показывает ноутбук, вам сначала нужно заставить телевизор использовать соединение с ноутбуком. Если ваш телевизор сообщает вам о новом соединении, когда вы подключаете к нему ноутбук, выберите начало использования соединения, и он переключится на выделенный канал для этого соединения. Если вы используете соединение HDMI, а на телевизоре не появляется подсказка, просто переключите телевизор на канал HDMI для установленного вами соединения HDMI.
После того, как телевизор начал использовать подключение к ноутбуку, вам нужно будет нажать клавишу Windows Logo + P на своем ноутбуке, а затем выбрать Дублировать , чтобы экран телевизора отображал именно то, что показывает ноутбук. .
.
|
| поддержка значок поискаУсловия поиска
Корзина
В настоящее время в вашей корзине нет товаров.
- {{#each curatedBundle.items}}
- {{#if miniCartProductpath}} {{/if}} {{#if miniCartProductpath}} {{/if}}
{{#if miniCartProductpath}} {{/if}}
{{#iff curatedBundleQuantity ‘gt’ ‘1’}} {{curatedBundleQuantity}} x {{/iff}} {{#if familyName}} {{familyName}} {{/if}} {{#if descriptor}} {{descriptor}} {{/if}}
{{#if miniCartProductpath}} {{/if}}
{{/each}} {{#if isPersonalizedBundle}}
{{#if curatedBundle.price}}
{{curatedBundle.price}}
{{curatedBundle.discountPrice}}
{{/if}}
{{/if}} {{#if isSubscriptionBundle}}
{{#if curatedBundle. displayPrice}}
displayPrice}}
{{curatedBundle.displayPrice}}
+{{curatedBundle.displayRecurringCharge.totalFormattedValue}} / {{curatedBundle.ratePlanDuration}}
00} {/if}}
{{/if}} {{/if}} {{#if isBundle}} {{#each bundle}}
{{#if bundle.label}}{{bundle.label}}{{else}}Комплект{{/if}}
{{#if totalPrice}} {{#ifformerPrice}}
{{formerPrice}}
{{/if}}
{{totalPrice}}
{{/if}}
{{/each}} {{/если}} {{#if isSingleItem}}
-{{discountValue}}
{{/if}}{{#if miniCartProductpath}}
{{/if}}{{#iff количество ‘gt’ ‘1’}} {{количество}} x {{/iff}} {{#if familyName}} {{familyName}} {{/if}} {{#if дескриптор}} {{дескриптор}} {{/if}}
{{#if miniCartProductpath}}{{/if}} {{#if sellName}} {{soldBySiteText}} {{sellerName}} {{/if}}
{{#if totalPrice. formattedValue}}
{{#ifformerPrice.formattedValue}}
formattedValue}}
{{#ifformerPrice.formattedValue}}
{{formerPrice.formattedValue}}
{{/if}}
{{totalPrice.formattedValue}}
{{/if}}
проблема с удалением этого товара из корзины. Пожалуйста, попробуйте еще раз.
{{/if}} {{/each}}
{{#iff cart.attributes.pricing.orderDiscountNoDelivery.value ‘gt’ 0}}
Скидка по акции: — {{cart.attributes.pricing.orderDiscountNoDelivery.formattedValue}}
{{ /iff}}
Стоимость доставки: {{#iff cart.attributes.pricing.totalDelivery.value ‘gt’ 0}} {{cart.attributes.pricing.totalDelivery.formattedValue}} {{else}} БЕСПЛАТНО {{/ iff}}
Итого: {{cart.attributes.pricing.total.formattedValue}}
{{/if}} {{#if price.formattedValue}}{{price.formattedValue}}
{{/if}} {{/iff}} {{#iff cardtype ‘eq’ ‘errormsg’}}{{#iff status ‘eq’ ‘400’}} {{#iff code ‘eq’ ‘MISSING_PARAMETER’}}
Не удалось добавить этот товар в корзину. Пожалуйста, попробуйте еще раз.
Пожалуйста, попробуйте еще раз.
{{/iff}} {{#iff code ‘eq’ ‘BAD_REQUEST’}}
Не удалось добавить этот товар в корзину. Пожалуйста, попробуйте еще раз.
{{/iff}} {{#iff source.parameter ‘eq’ ‘quantity’}}
Не удалось удалить этот товар из корзины. Пожалуйста, попробуйте еще раз.
{{/iff}} {{еще}} {{#iff статус ‘экв’ ‘412’}} {{#iff code ‘eq’ ‘STOCK_EXCEPTION’}}
Выбранного товара сейчас нет в наличии, и его нельзя добавить в корзину.
{{/iff}} {{#iff code ‘eq’ ‘SUBSCRIPTION_BUNDLE_EXIST’}}
Пожалуйста, приобретите дополнительные подписки отдельно
{{/iff}} {{else}}
Не удалось добавить этот товар в корзину. Пожалуйста, попробуйте еще раз.
{{/iff}} {{/iff}}
Оплата
Мы принимаем следующие способы оплаты:
Быстрые ссылки
{{/if}} {{/iff}} {{#iff @key «eq» ‘телефон’}} {{#if this.phoneFlag}}
{{/if}} {{/iff}} {{#iff @key «eq» ‘электронная почта’}} {{#if this.emailFlag}} Электронная почта {{/if}} {{/iff}} {{#iff @key «eq» ‘социальный’}} {{#if this.whatsappFlag}}
{{/if}} {{#if this.socialFlag}} {{#это}} {{#iff введите «eq» ‘link’}}
{{/iff}} {{#iff type «eq» ‘content’}}
{{/iff}}
{{#iff type «eq» ‘script’}} {{this.label}} {{!— Проблема со ссылкой на чат из-за скрипта google+, поэтому комментировать то же самое. —}}
{{!—
—}}
{{!—
{{{this.content}}}
—}} {{/iff}} {{/это}} {{/если}} {{/iff}} {{/each}}
Наш сайт лучше всего просматривать в последних версиях Microsoft Edge, Google Chrome или Firefox.
|
| поддержка значок поискаУсловия поиска
Корзина для покупок
В настоящее время в вашей корзине нет товаров.
- {{#each curatedBundle.items}}
- {{#if miniCartProductpath}} {{/if}} {{#if miniCartProductpath}} {{/if}}
{{#if miniCartProductpath}} {{/if }}
{{#iff curatedBundleQuantity ‘gt’ ‘1’}} {{curatedBundleQuantity}} x {{/iff}} {{#if familyName}} {{familyName}} {{/if}} {{#if дескриптор}} {{дескриптор}} {{/if}}
{{#if miniCartProductpath}} {{/if}}
{{/each}} {{#if isPersonalizedBundle}}
{{#if curatedBundle. price}}
price}}
{{curatedBundle.price }}
{{curatedBundle.discountPrice}}
{{/if}}
{{/if}} {{#if isSubscriptionBundle}}
{{#if curatedBundle.displayPrice}}
{{curatedBundle.displayPrice}}
+{{curatedBundle.displayRecurringCharge.totalFormattedValue}} / {{curatedBundle.ratePlanDuration}}
{{/if}}
{{/if}} {{/if}} {{#if isBundle}} {{#each Bundle}}
{{#if bundle.label}}{{bundle.label}}{{else}}Комплект{{/if}}
{{#if totalPrice}} {{#ifformerPrice}}
{{formerPrice}}
{{/if}}
{{totalPrice}}
{{/if}}
{{/each}} {{/если}} {{#if isSingleItem}}
-{{discountValue}}
{{/if}}{{#if miniCartProductpath}}
{{/if}}{{#iff количество ‘gt’ ‘1’}} {{количество}} x { {/iff}} {{#if familyName}} {{familyName}} {{/if}} {{#if дескриптор}} {{дескриптор}} {{/if}}
{{#if miniCartProductpath}}{{/if}} {{#if sellName}} {{soldBySiteText}} {{sellerName}} {{/if}}
{{#if totalPrice. formattedValue}}
{{#if прежняяЦена.formattedValue}}
formattedValue}}
{{#if прежняяЦена.formattedValue}}
{{formerPrice.formattedValue}}
{{/if}}
{{totalPrice.formattedValue}}
{{/if}}
Не удалось удалить этот товар из корзины. Пожалуйста, попробуйте еще раз.
{{/if}} {{/each}}
{{#iff cart.attributes.pricing.orderDiscountNoDelivery.value ‘gt’ 0}}
Скидка по акции: — {{cart.attributes.pricing.orderDiscountNoDelivery.formattedValue}}
{{ /iff}}
Стоимость доставки: {{#iff cart.attributes.pricing.totalDelivery.value ‘gt’ 0}} {{cart.attributes.pricing.totalDelivery.formattedValue}} {{else}} БЕСПЛАТНО {{/iff}}
Итого: {{cart.attributes.pricing.total.formattedValue}}
{{/if}} {{#if price.formattedValue}}{{price.formattedValue}}
{{/if}} {{/iff}} {{#iff cardtype ‘eq’ ‘errormsg’}}{{#iff status ‘eq’ ‘400’}} {{#iff code ‘eq’ ‘MISSING_PARAMETER’}}
Не удалось добавить этот товар в корзину. Пожалуйста, попробуйте еще раз.
Пожалуйста, попробуйте еще раз.
{{/iff}} {{#iff code ‘eq’ ‘BAD_REQUEST’}}
Не удалось добавить этот товар в корзину. Пожалуйста, попробуйте еще раз.
{{/iff}} {{#iff source.parameter ‘eq’ ‘quantity’}}
Не удалось удалить этот товар из корзины. Пожалуйста, попробуйте еще раз.
{{/iff}} {{еще}} {{#iff статус ‘экв’ ‘412’}} {{#iff code ‘eq’ ‘STOCK_EXCEPTION’}}
Выбранный товар отсутствует на складе и не может быть добавлен в корзину.
{{/iff}} {{#iff code ‘eq’ ‘SUBSCRIPTION_BUNDLE_EXIST’}}
Пожалуйста, сделайте отдельную покупку для дополнительных подписок
{{/iff}} {{else}}
Не удалось добавить этот товар в корзину. Пожалуйста, попробуйте еще раз.
Пожалуйста, попробуйте еще раз.
{{/iff}} {{/iff}}
Оплата
Мы принимаем следующие способы оплаты:
Быстрые ссылки
{{/if}} {{/iff}} {{#iff @key «eq» ‘телефон’}} {{#if this.phoneFlag}}
{{/if}} {{/iff}} {{#iff @key «eq» ‘электронная почта’}} {{#if this.emailFlag}} Электронная почта {{/if}} {{/iff}} {{#iff @key «eq» ‘социальный’}} {{#if this.whatsappFlag}}
{{/if}} {{#if this.socialFlag}} {{#это}} {{#iff type «eq» ‘link’}}
{{/iff}} {{#iff type «eq» ‘content’}}
{{/iff}}
{{#iff type «eq» ‘script’}} {{this.
 В наше время можно купить переходник любого типа. DVI – VGA, DVI – HDMI, S-video – HDMI, S-video – VGA, DisplayPort – HDMI и многие другие.
В наше время можно купить переходник любого типа. DVI – VGA, DVI – HDMI, S-video – HDMI, S-video – VGA, DisplayPort – HDMI и многие другие.
 Для этого, удерживая функциональную клавишу Fn на ноутбуке, нажать кнопку с изображением двух экранов из диапазона F1-F12. В зависимости от модели ноутбука место ее расположения может быть разным. В нашем случае это клавиша F8:
Для этого, удерживая функциональную клавишу Fn на ноутбуке, нажать кнопку с изображением двух экранов из диапазона F1-F12. В зависимости от модели ноутбука место ее расположения может быть разным. В нашем случае это клавиша F8: Имеет два цифровых канала, поддерживает разрешение от 1920*1080 до 2560*1600 и частоту от 60 до 120 Гц. Подходит для телевизоров с большим экраном.
Имеет два цифровых канала, поддерживает разрешение от 1920*1080 до 2560*1600 и частоту от 60 до 120 Гц. Подходит для телевизоров с большим экраном. В пункте «Разрешение экрана» пользователю нужно выбрать «1920х1080» или «2560х1600».
В пункте «Разрешение экрана» пользователю нужно выбрать «1920х1080» или «2560х1600».

 Если у вас этого пункта нет, то данный способ подключения вам не подойдёт.
Если у вас этого пункта нет, то данный способ подключения вам не подойдёт.
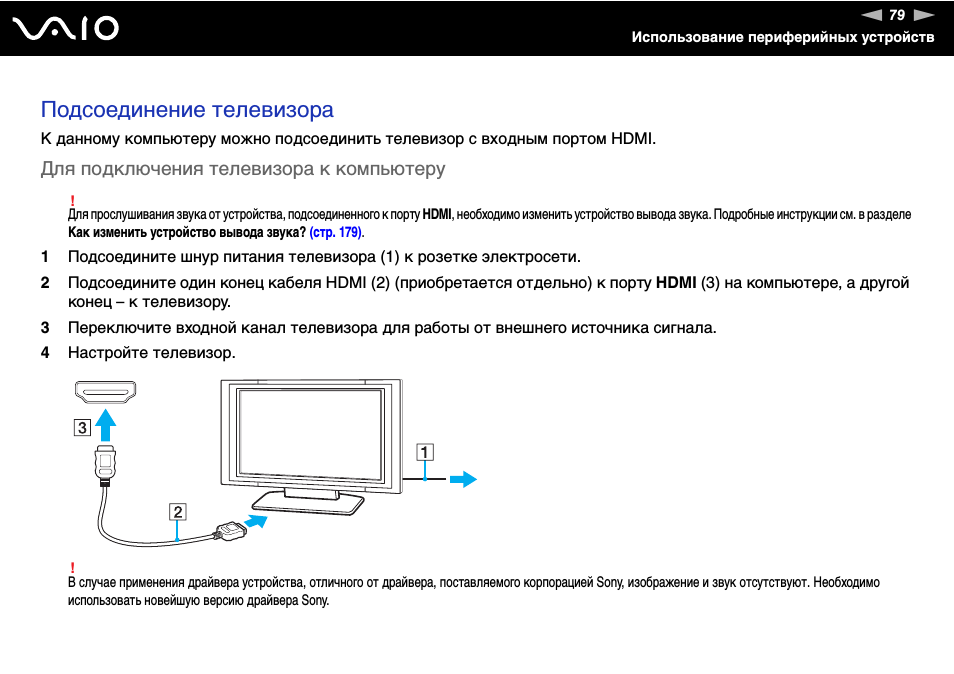 Нажмите правой кнопкой мыши по пустому пространству на «Рабочем столе».
Нажмите правой кнопкой мыши по пустому пространству на «Рабочем столе». Иногда она может не иметь буквенного обозначения, а быть обозначенной в виде иконки квадрата со стрелкой.
Иногда она может не иметь буквенного обозначения, а быть обозначенной в виде иконки квадрата со стрелкой.
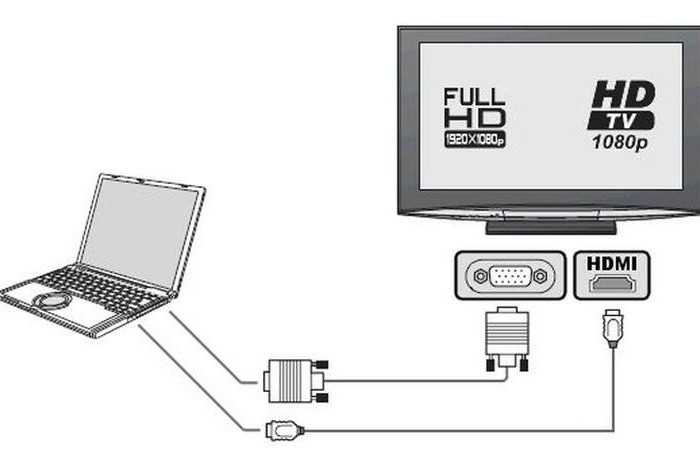 Когда на ТВ выводится изображение с ноутбука должна всегда быть эта иконка.
Когда на ТВ выводится изображение с ноутбука должна всегда быть эта иконка.

 Если интерфейсы не имеют цветовых обозначений, то ориентируйтесь по буквенным обозначениям («Video» или «AV»).
Если интерфейсы не имеют цветовых обозначений, то ориентируйтесь по буквенным обозначениям («Video» или «AV»).
 д. Кликните правой кнопкой мыши по иконке звука.
д. Кликните правой кнопкой мыши по иконке звука.


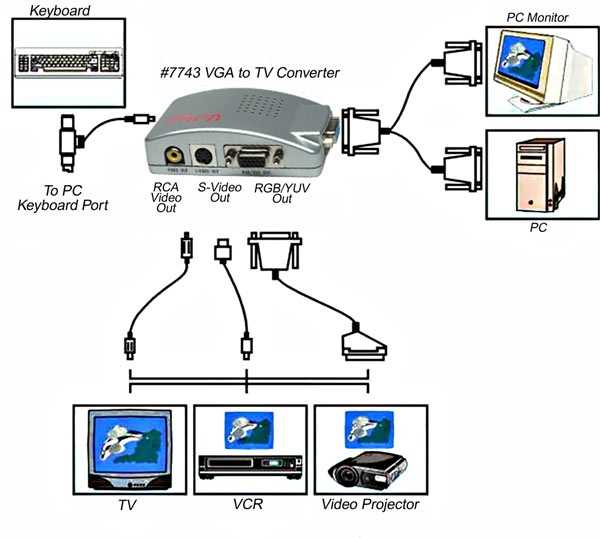 Сохранить настройки.
Сохранить настройки.

 168.0.2, «Маска подсети» — 255.255.255.0, «Шлюз» — 192.168.0.1, «Сервер DNS» — 192.168.0.1.
168.0.2, «Маска подсети» — 255.255.255.0, «Шлюз» — 192.168.0.1, «Сервер DNS» — 192.168.0.1.
 Изображение выводится только на монитор компьютера.
Изображение выводится только на монитор компьютера.
 Решение: сперва включайте телевизор, а потом ноутбук. Не наоборот!
Решение: сперва включайте телевизор, а потом ноутбук. Не наоборот!
 Используйте комбинацию Win+P. В появившемся меню нажимаем на «Подключение к беспроводному дисплею», через несколько секунд телевизор отобразится – подключитесь к нему.
Используйте комбинацию Win+P. В появившемся меню нажимаем на «Подключение к беспроводному дисплею», через несколько секунд телевизор отобразится – подключитесь к нему.

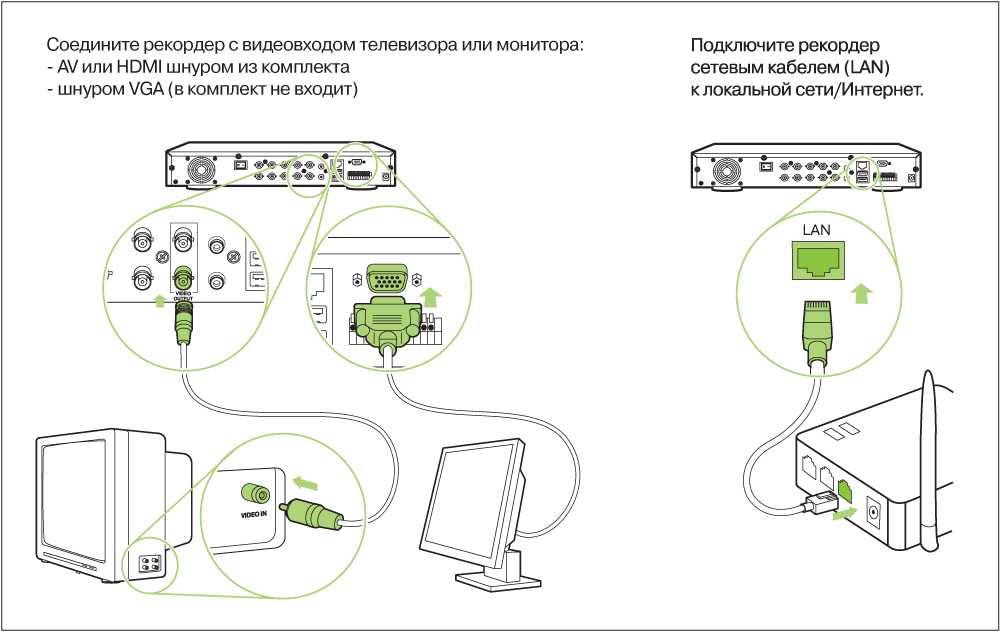 Перейдите во вкладку «Расположение» и внизу отметьте галочкой «Включить видеоповтор мониторов», чтобы экраны дублировались. Если этого не сделать, то телевизор будет выступать в роли продолжения экрана ноутбука.
Перейдите во вкладку «Расположение» и внизу отметьте галочкой «Включить видеоповтор мониторов», чтобы экраны дублировались. Если этого не сделать, то телевизор будет выступать в роли продолжения экрана ноутбука.




 0.
0. Он копирует экран вашего ноутбука на телевизор. Он идеально подходит для проведения презентаций, когда вам также необходимо, чтобы перед вами был включен экран ноутбука.
Он копирует экран вашего ноутбука на телевизор. Он идеально подходит для проведения презентаций, когда вам также необходимо, чтобы перед вами был включен экран ноутбука.