Если телевизор слишком старый, то для его подключения к ноутбуку можно использовать переходник VGA-SKART
Какими бы ни были интересными и увлекательными фильм или компьютерная игра, вряд ли вам удастся полностью погрузится в их атмосферу на устройстве с небольшим дисплеем — ноутбуке или тем более нетбуке, не говоря уже о смартфонах. Смотреть фильмы и играть в компьютерные игры лучше всего на больших экранах, в роли которых вполне могут выступить старые телевизоры, причём не только со светодиодными, но даже с электронно-лучевыми мониторами. Всё что вам нужно, это немного времени, а возможно и денег, которые вам придётся потратить на приобретение соответствующего оборудования для соединения лэптопа с телевизором. Если TV ещё не так стар и в нём имеется WI-FI модуль, то подключить одно устройство к другому можно будет и через беспроводную сеть.
Сегодня существует четыре основных способа подключения телевизора к ноутбуку: с помощью интерфейса VGA, интерфейса HDMI или S-Video, интерфейса DVI и беспроводной сети Wi-Fi. Наиболее распространёнными из них являются способы с использованием VGA и HDMI, поскольку оба эти интерфейса поддерживаются широким спектром устройств. Если телевизор не слишком стар, нередко для его подключения к ноутбуку используется Wi-Fi, что же касается DVI и S-Video, то эти стандарты сегодня встречаются не слишком часто. Тем не менее, мы постараемся рассмотреть все приведённые варианты.
Наиболее распространёнными из них являются способы с использованием VGA и HDMI, поскольку оба эти интерфейса поддерживаются широким спектром устройств. Если телевизор не слишком стар, нередко для его подключения к ноутбуку используется Wi-Fi, что же касается DVI и S-Video, то эти стандарты сегодня встречаются не слишком часто. Тем не менее, мы постараемся рассмотреть все приведённые варианты.
Подключение по VGA
Данный стандарт не отличается высоким качеством передаваемого сигнала, зато он весьма распространён, разъёмами VGA сегодня снабжается большинство устройств. Если вас удовлетворяет максимальное разрешение картинки 1280×1024 пикселей, и вы не слишком расстроитесь, если обнаружите, что цвета на дисплее телевизора несколько утратили свою насыщенность, можете остановиться на этом способе. Первым делом вам нужно проверить наличие разъёмов VGA в ноутбуке и телевизоре. Они имеют вид скруглённой трапеции с 15 контактами по пять пинов на ряд, цвет разъёма — чаще всего синий или чёрный.
На TV такой разъем может называться RGB IN (PC). В магазине компьютерной техники приобретаем кабель VGA-VGA и соединяем им оба устройства.
Если вдруг в ТВ вместо VGA будет SKART-разъём 20 pin,
приобретаем кабель VGA-SCART. Дальнейшие действия следующие:
На ноутбуке зайдите в настройки экрана или просто нажмите Win + P и выберите режим передачи изображения на другой экран «Дублировать». Также можно зайти в разрешение/параметры экрана и выбрать нужный режим передачи изображения;С помощью пульта зайдите в настройки вашего TV и выберите там источник видеосигнала. Ищите нужные вам настройки в разделе Source или Input, обычно они располагаются именно в этих разделах. Так как стандарт VGA не поддерживает передачу звука, вам ещё понадобится звуковой RCA x2 кабель. На одном из концов такого кабеля имеется штекер mini-Jack 3,5 мм, а ну другом два или три штекера-тюльпана. Мини-джек подключается к гнезду «Наушники» на ноутбуке, «тюльпаны» вставляются в звуковые разъёмы телевизора, красный к красному, белый к белому.
Если звук будет отсутствовать и после подключения, на лэптопе кликните правой кнопкой мыши по значку звука в трее, выберите в меню «Устройства воспроизведения» и укажите устройство вывода звука (колонки ТВ, наушники).
Подключение по DVI
В отличие от аналогового VGA, стандарт DVI может передавать цифровой сигнал. Максимальное качество картинки здесь выше, оно составляет 1920×1200 при частоте 60 Гц или 1920×1080 при частоте 75 Гц, как и в случае с VGA, передача звука этим стандартом не поддерживается. Разъёмы DVI имеют 25 контактов, изображения разъёма DVI и соответствующего ему кабеля прилагаются ниже.
Процедура подключения телевизора к ноутбуку по DVI почти ничем не отличается от процедуры подключения по VGA, в настройках экрана лэптопа так же выбирается режим «Дублировать», а в настройках источника сигнала на телевизоре указывается стандарт DVI. Для передачи звукового сигнала используется кабель RCA x2.
Подключение по HDMI
Стандарт HDMI можно рассматривать как новую ступень эволюции DVI. Стандарт позволяет передавать не только видеоизображение, но и аудио. Максимальное разрешение передаваемого через HDMI изображения составляет 10K при частоте 120 Гц, однако при подключении устройств с разными версиями HDMI качество будет соответствовать более старой версии.
Стандарт позволяет передавать не только видеоизображение, но и аудио. Максимальное разрешение передаваемого через HDMI изображения составляет 10K при частоте 120 Гц, однако при подключении устройств с разными версиями HDMI качество будет соответствовать более старой версии.
Процедура сопряжения устройств примерно такая же, как и при подключении по стандарту DVI.
- Соедините ноутбук и телевизор HDMI-кабелем и включите устройства;
- На ноутбуке нажмите Win + P или Fn + F8 и выберите режим «Дублировать. Расшарить экран можно также в его свойствах;
- В настройках телевизора в качестве источника сигнала выберите HDMI с соответствующим номером разъёма или Компьютер HDMI;
В случае отсутствия звука или его поступления на колонки ноутбука в свойствах звука (Устройства воспроизведения) выберите подключённый телевизор.
Использование аппаратного видеоконвертера
Увы, правильное подключение устройств друг к другу ещё не гарантирует стопроцентно корректной передачи видео- и аудио сигнала. В некоторых случаях для достижения нужного результата приходится экспериментировать, например, менять режим передачи на второй экран. Вторая проблема может быть связана с отсутствием подключённого по VGA телевизора в списке устройств воспроизведения звука. В этом случае нужно изучить список программного обеспечения на оптическом диске, прилагаемом к лэптопу и установить с него оригинальные драйвера и утилиты для настройки аудио/видео. Альтернативное решение — вывести звук на подключённые к ноутбуку наушники или колонки. Проблемы с выводом могут возникнуть и как следствие несовместимости стандартов входов и выходов при использовании некачественных переходников. Для решения подобных проблем следует использовать аппаратные конвертеры видеосигнала. Одно из таких устройств изображено на этом фото.
В некоторых случаях для достижения нужного результата приходится экспериментировать, например, менять режим передачи на второй экран. Вторая проблема может быть связана с отсутствием подключённого по VGA телевизора в списке устройств воспроизведения звука. В этом случае нужно изучить список программного обеспечения на оптическом диске, прилагаемом к лэптопу и установить с него оригинальные драйвера и утилиты для настройки аудио/видео. Альтернативное решение — вывести звук на подключённые к ноутбуку наушники или колонки. Проблемы с выводом могут возникнуть и как следствие несовместимости стандартов входов и выходов при использовании некачественных переходников. Для решения подобных проблем следует использовать аппаратные конвертеры видеосигнала. Одно из таких устройств изображено на этом фото.
Конвертер HDMI-AV/RCA/CVBS имеет HDMI вход и RCA выход, то есть подходит для подключения старых, в том числе кинескопных телевизоров с разъёмами типа «тюльпан» к любым современным ноутбукам с HDMI-разъёмом. В продаже имеются и другие конвертеры, например, PC – TV 3 в 1, поддерживающий преобразование сигнала VGA в S-Video и RCA и позволяющий подключать старые ТВ с входом RCA/S-Video к старым ноутбукам и нетбукам, оснащённым аналоговым выходом VGA.
В продаже имеются и другие конвертеры, например, PC – TV 3 в 1, поддерживающий преобразование сигнала VGA в S-Video и RCA и позволяющий подключать старые ТВ с входом RCA/S-Video к старым ноутбукам и нетбукам, оснащённым аналоговым выходом VGA.
Использование преобразователей сигнала решает не только фактические проблемы передачи сигнала, но и проблемы корректности его вывода, то есть изображение может передаваться, но быть при этом искажённым, несинхронизированным или очень низкого качества.
Подключение лучше всего производить при выключенном оборудовании, после включения конвертера, ноутбука и телевизора на лэптопе нужно зайти в настройки экрана (телевизор должен определиться автоматически) и выбрать режим передачи «Дублировать» или «Расширить». Питание преобразователей может осуществляться через обычный или mini-USB разъем, питание на устройство лучше подавать не с ноутбука, а с зарядного устройства, это снизит вероятность появления помех.
Подключение ТВ к ноутбуку по Wi-Fi
Подключение телевизора к лэптопу по беспроводной сети — это достаточно большая тема, рассматривать которую лучше всего отдельно. Данный способ сопряжения имеет массу нюансов и тесно связан с аппаратными и программными возможностями устройств. Наиболее распространённой технологией подключения ТВ к ПК сегодня является Miracast, но её поддерживают не все телевизоры и ноутбуки. Старые ТВ лишены поддержки Miracast, и чтобы ею воспользоваться, нужно будет приобрести специальный адаптер с соответствующим разъёмом, как правило, HDMI.
Данный способ сопряжения имеет массу нюансов и тесно связан с аппаратными и программными возможностями устройств. Наиболее распространённой технологией подключения ТВ к ПК сегодня является Miracast, но её поддерживают не все телевизоры и ноутбуки. Старые ТВ лишены поддержки Miracast, и чтобы ею воспользоваться, нужно будет приобрести специальный адаптер с соответствующим разъёмом, как правило, HDMI.
Технологию должен поддерживать и ноутбук, в частности, операционная система и сетевой адаптер. Если Miracast поддерживается, на панели передачи изображения на второй экран у вас должна быть доступной дополнительная опция «Подключение к беспроводному дисплею», именно её выбираем, когда хотим вывести картинку на второй дисплей, подключённый к локальной беспроводной сети. Если её нет, технология не поддерживается либо на уровне драйвера сетевого адаптера, либо на уровне железа.
В отличие от Smart TV, старые телевизоры не имеют модуля Wi-Fi, но даже в этом случае их можно подключить к ноутбуку через беспроводную сеть, воспользовавшись Google Chromecast или Intel Compute Stick — устройствами, позволяющими транслировать видеокартинку и контент с мобильного устройства или компьютера на телевизор. Для этих целей сгодится также любой Android Mini PC — гибрид компьютера и телевизионной приставки, оснащающей обычный телевизор функцией Smart TV, а по сути превращающий ТВ в ПК под управлением операционной системы Android.
Для этих целей сгодится также любой Android Mini PC — гибрид компьютера и телевизионной приставки, оснащающей обычный телевизор функцией Smart TV, а по сути превращающий ТВ в ПК под управлением операционной системы Android.
Решение позволяет использовать SpaceDesk — бесплатное приложение Андроид, предназначенное для трансляции экрана компьютера под управлением Windows на экран устройства под управлением Android в локальной сети. Алгоритм сопряжения устройств с помощью этой незатейливой программы следующий:
Установите на приставку Android Mini PC приложение SpaceDesk;Скачайте с официального сайта разработчика драйвер SpaceDesk для вашей версии Windows и установите его;Запустите SpaceDesk на приставке Android Mini PC. Приложение автоматически просканирует локальную сеть и обнаружит ноутбук с установленным драйвером. Если вдруг лэптоп не будет обнаружен автоматически, кликом по значку SpaceDesk в системном трее откройте окно драйвера и запишите локальный IP-адрес ноутбука. Вернитесь на экран ТВ, нажмите в интерфейсе SpaceDesk кнопку «Плюс» и введите записанный IP-адрес вручную;Нажмите добавленное подключение и вскоре содержимое экрана лэптопа появится на мониторе телевизора. По умолчанию экран передаётся в режиме «Дублирование», но вы можете попробовать выбрать режим «Расширить», если вдруг столкнётесь с проблемами, что вполне может иметь место. Разрешение, глубину цвета и другие параметры отображения задаём в настройках SpaceDesk на ТВ.
По умолчанию экран передаётся в режиме «Дублирование», но вы можете попробовать выбрать режим «Расширить», если вдруг столкнётесь с проблемами, что вполне может иметь место. Разрешение, глубину цвета и другие параметры отображения задаём в настройках SpaceDesk на ТВ.
Ну что же, надеемся, материал был для вас полезен. Правда, нужно признаться, что приведённые здесь методы не охватывают всех аспектов использования старых и не очень телевизоров в качестве основного или дополнительного монитора для ноутбуков и настольных компьютеров. Трудности могут возникнуть на любом этапе подключения и настройки устройств, так что не стесняйтесь задавать интересующие вас вопросы по теме, по возможности ответим.
Как подключить компьютер к телевизору
4 января Ликбез Устройства
Способы для актуальной техники и устаревших моделей.
Как подключить компьютер к телевизору через кабель
1. Узнайте, какие порты для передачи сигнала есть на вашем компьютере
Для этого осмотрите доступные на устройстве разъёмы. Если не получится определить типы портов на глаз, найдите их описание в документации к компьютеру. В зависимости от модели вы можете увидеть такие разъёмы:
Если не получится определить типы портов на глаз, найдите их описание в документации к компьютеру. В зависимости от модели вы можете увидеть такие разъёмы:
- HDMI — цифровой интерфейс, который присутствует на большинстве современных компьютеров. Передаёт как аудио, так и видео, а потому оптимально подходит для вывода мультимедийного сигнала на телевизор.
- DVI — это также цифровой порт, пока ещё распространённый на рынке.
- VGA — популярный в прошлом аналоговый разъём. Выводит только видеосигнал.
- Mini DisplayPort, USB‑C и Thunderbolt 4 (USB 4) — актуальные цифровые интерфейсы, которые передают видео и звук.
1 / 0
Порты слева направо: HDMI, VGA и DVI. Изображение: driashkin/Freepik
2 / 0
Порты слева направо: Mini DisplayPort, USB‑C 3 и Thunderbolt/USB 4. Изображение: Apple
Есть и другие типы разъёмов. Но мы перечислили самые популярные. Наверняка одним или несколькими из них оснащено и ваше устройство.
2. Определите, какие разъёмы для приёма сигнала есть на телевизоре
Осмотрите порты телевизора. Большинство современных моделей располагает разъёмами HDMI. Более старые оборудованы портами формата VGA и RCA.
Порты формата RCA. Изображение: greentellect/123RF3. Выберите кабель в соответствии с доступными разъёмами
Если у вас HDMI‑телевизор
Если и на телевизоре, и на компьютере есть разъём HDMI, то всё элементарно: вы сможете соединить устройства с помощью HDMI‑кабеля. Этот вариант будет оптимальным.
Чтобы подключить к HDMI‑телевизору старый компьютер, на котором нет подходящего порта, вместе с HDMI‑кабелем вам понадобится ещё и специальный конвертер сигнала. Какой именно — зависит от доступного на ПК разъёма. Это могут быть DVI → HDMI, VGA → HDMI или другие подобные переходники.
Помимо провода HDMI, к таким конвертерам часто можно подключать дополнительный аудиокабель, другой конец которого вставляется в компьютер. Такой шнур обычно продаётся в комплекте с конвертером.
Чтобы подключить к HDMI‑телевизору Mac с разъёмом Thunderbolt или Mini DisplayPort, вместе с HDMI‑кабелем вам нужен будет переходник Mini DisplayPort → HDMI. Чтобы он передавал звук, ищите в магазине такой адаптер с поддержкой аудио.
Однако некоторые старые модели Mac не поддерживают вывод звукового сигнала на телевизоры HDMI через Mini DisplayPort. В таком случае ноутбук придётся дополнить аудиоколонками.
Адаптер Apple с коннектором к USB‑C и тремя выходами: USB‑C, HDMI, USB‑A. Изображение: «Яндекс Маркет»Чтобы подключить к HDMI‑телевизору один из новых компьютеров Apple с разъёмом Thunderbolt 4 (USB‑C), вам понадобится HDMI‑кабель и многопортовый цифровой AV‑адаптер USB‑C. Но если у вас более старая модель с обычным портом USB‑C без поддержки Thunderbolt 4, то подойдёт и простой адаптер USB‑C → HDMI.
Если у вас VGA‑телевизор
Для VGA‑телевизора порядок действий будет схожим. Только вам понадобится конвертер HDMI → VGA, DVI → VGA или другой, в зависимости от порта компьютера. Главное, чтобы он преобразовывал сигнал в VGA.
Главное, чтобы он преобразовывал сигнал в VGA.
Если у вас телевизор с разъёмом RCA
Если в вашем распоряжении совсем старая модель телевизора с «тюльпанами», то подойдут конвертеры вроде HDMI → RCA, VGA → RCA и прочие, которые дают на выходе RCA‑сигнал.
Чтобы не ошибиться при покупке кабеля или конвертера, вы можете назвать продавцу типы разъёмов на вашем телевизоре и компьютере. Специалист сам найдёт подходящий для вас вариант или проверит на совместимость сделанный вами выбор.
4. Подключите устройства через кабель
Предварительно выключите компьютер и телевизор в целях безопасности. Подсоедините устройства с помощью кабеля (и конвертера, если необходимо). Только после этого включите приборы. Если телевизор автоматически не определит в качестве источника сигнала компьютер, то сделайте это сами в настройках телевизора.
5. Настройте изображение на телевизоре с помощью компьютера
Если изображение будет размытым, откройте системные настройки на ПК и найдите раздел, отвечающий за монитор. Здесь вы сможете задать разрешение, которое соответствует телевизору, и при необходимости изменить режим отображения видео.
Здесь вы сможете задать разрешение, которое соответствует телевизору, и при необходимости изменить режим отображения видео.
Как подключить компьютер к телевизору через Wi‑Fi
Современные умные телевизоры можно подключать к компьютерам без проводов через локальную сеть Wi‑Fi. Технологии вроде DLNA и Wi‑Fi Direct позволяют транслировать видео, музыку и прочий контент на телеэкран или полностью дублировать изображение с компьютера на телевизоре, превращая последний в беспроводной монитор. Причём в случае с Wi‑Fi Direct вам даже не нужен для этого роутер.
К примеру, на аппаратах LG для подобных функций есть сервис Smart Share. Телевизоры других производителей предлагают похожие возможности.
Настройки беспроводного подключения могут различаться в зависимости от производителя и модели телевизора. Некоторые аппараты устанавливают соединение в полуавтоматическом режиме. Другие требуют инсталляции дополнительного ПО на подключаемый компьютер.
Поэтому сформулировать универсальную инструкцию, которая подойдёт всем пользователям, сложно. Если хотите подключить свой телевизор к компьютеру через Wi‑Fi, необходимую информацию вы найдёте в бумажном руководстве или на официальном сайте производителя вместе с нужным для этого ПО.
Если хотите подключить свой телевизор к компьютеру через Wi‑Fi, необходимую информацию вы найдёте в бумажном руководстве или на официальном сайте производителя вместе с нужным для этого ПО.
Этот материал впервые был опубликован в октябре 2017 года. В декабре 2022‑го мы обновили текст.
Читайте также 📺💻🔌
- Как подключить второй монитор к компьютеру
- Как подключить беспроводные наушники к телевизору
- Как подключить компьютер к компьютеру
- 7 способов подключить телефон к телевизору
- Как выбрать монитор
Как быстро и легко подключить ноутбук к телевизору
youtube.com/embed/U80Ny7I-q9Q?start=0″>Нужен ли вам экран большего размера, провести презентацию или вы ищете более простой способ обмена фотографиями и видео с друзьями и членами семьи, вы можете быстро и легко подключиться свой ноутбук к телевизору. Вам просто нужно иметь подходящее оборудование и знать, куда нажимать на своем компьютере.
Также: Как подключить AirPlay к телевизору
Ниже я покажу вам несколько вариантов подключения ноутбука к телевизору, как проводным, так и беспроводным способом.
Как подключить ноутбук к телевизору
Использование порта HDMI телевизора
Телевизоры обычно имеют несколько портов HDMI, чтобы облегчить подключение к ним нескольких различных устройств. Например, один порт HDMI можно использовать для звуковой панели, другой порт HDMI — для игровой консоли, а третий порт — для потокового устройства, такого как Apple TV или устройство Roku.
Но вы также можете использовать точно такое же соединение для компьютера, будь то настольный компьютер или ноутбук. Но поскольку сейчас мы сосредоточены на ноутбуках, вот несколько различных способов подключения ноутбука к телевизору с помощью порта HDMI.
Но поскольку сейчас мы сосредоточены на ноутбуках, вот несколько различных способов подключения ноутбука к телевизору с помощью порта HDMI.
Если на вашем ноутбуке есть порт HDMI , вам не нужны никакие специальные адаптеры или оборудование. Просто подключите любой стандартный кабель HDMI к соответствующим портам HDMI ноутбука и телевизора, и через секунду или две экран вашего ноутбука появится на телевизоре.
Если на вашем ноутбуке нет порта HDMI , вам потребуется адаптер или концентратор. Если у вас есть более новый ноутбук, в котором нет порта HDMI, вы сможете использовать один из портов USB-C на своем ноутбуке для подключения. Вы можете купить адаптер USB-C на HDMI, использовать концентратор USB-C со встроенным портом HDMI или купить кабель HDMI на USB-C.
Я лично успешно использовал этот кабель USB-C – HDMI за 18 долл. США, и мне он нравится больше, чем концентратор, потому что с ним на одну проблему меньше. Что касается адаптера или концентратора USB-C, концентратор Anker 7-в-1 за 35 долларов — это хорошее предложение, и он выполняет свою работу.
Если у вас нет изображения после подключения ноутбука к телевизору с помощью кабеля HDMI, дважды проверьте, правильно ли настроен вход телевизора. Если у вас по-прежнему нет изображения на телевизоре, проверьте настройки дисплея вашего ноутбука.
Также: Я сократил свой счет за потоковое видео вдвое, и вы тоже можете
В Windows вы можете сделать это, открыв приложение Настройки и перейдя к Дисплеи . А на Mac вы можете открыть Системные настройки > Дисплеи . В тех же настройках вы также можете выбрать зеркальное отображение вашего дисплея — это означает, что экран вашего ноутбука и вашего телевизора показывают одно и то же — или расширенный, который рассматривает ваш телевизор как второй монитор.
Отразите или транслируйте экран ноутбука на телевизор
Если использование проводного соединения между вашим ноутбуком и телевизором не идеально или даже невозможно, у вас есть несколько вариантов беспроводного подключения вашего ноутбука к телевизору. Но как во многом зависит от того, какой у вас телевизор или потоковое устройство, а также от того, есть ли у вас ПК или Mac.
Но как во многом зависит от того, какой у вас телевизор или потоковое устройство, а также от того, есть ли у вас ПК или Mac.
Перед тем, как сработает какой-либо из приведенных ниже способов, убедитесь, что телевизор и ноутбук подключены к одной и той же сети Wi-Fi, и не помешает включить Bluetooth на обоих устройствах.
Скриншоты Джейсона Сиприани/ZDNET На ПКЕсли вы используете ПК, процесс может довольно быстро усложниться, поэтому я попытаюсь свести его к возможно самому простому методу, а именно к использованию Chromecast устройство или телевизор с поддержкой Chromecast и браузер Google Chrome.
Чтобы транслировать весь рабочий стол на телевизор, откройте Chrome на своем компьютере, затем нажмите значок меню из трех точек , а затем Cast . Нажмите Источники , а затем Cast Desktop , а затем выберите свой телевизор из списка доступных устройств. Если вы хотите транслировать только определенную вкладку Chrome или видео, щелкните значок трансляции, который появляется на вкладке или в интерфейсе видео.
Когда вы закончите трансляцию, нажмите синюю кнопку трансляции рядом с адресной строкой, а затем щелкните имя устройства, к которому вы в данный момент подключены.
Скриншоты Джейсона Сиприани/ZDNET На компьютерах MacЕсли вы используете Mac, лучше всего использовать технологию AirPlay от Apple для зеркального отображения или расширения экрана вашего Mac. Вы можете сделать это с помощью Apple TV, подключенного к телевизору, или Smart TV с Apple AirPlay и HomeKit.
Также: Эта скрытая функция iPhone поможет вам быстрее заснуть
На Mac нажмите значок Control Center в строке меню. Он должен быть в правом верхнем углу экрана. Найдите параметр Screen Mirroring , щелкните его, а затем выберите устройство Apple TV или AirPlay, на которое вы хотите отразить экран вашего ноутбука.
Когда вы закончите использовать телевизор в качестве места назначения для экрана вашего Mac, просто повторите те же шаги, которые вы предприняли для запуска процесса AirPlay, и ваш компьютер отключится от телевизора.
Как подключить ноутбук к телевизору двумя разными способами
- Вы можете подключить свой ноутбук к телевизору с помощью проводного (с помощью кабеля HDMI) или беспроводного соединения.
- Вы можете использовать недорогое устройство Chromecast, чтобы «транслировать» свой ноутбук с Windows на телевизор.
- Если у вас есть Apple TV, вы можете легко использовать AirPlay для отправки изображения с MacBook на телевизор.
Нужен дисплей большего размера для ноутбука? Вы можете купить второй монитор, но не забывайте о гигантском телевизоре с плоским экраном в вашей гостиной — дисплей HD или 4K может отлично послужить большим рабочим столом для вашего компьютера. Есть несколько простых способов подключить ноутбук с Windows или Mac к телевизору.
Как подключить ноутбук к телевизору
Вы можете подключить свой ноутбук к телевизору с помощью проводного или беспроводного соединения.
Подключите ноутбук к телевизору с помощью кабеля HDMI
Самый простой способ подключения ноутбука к телевизору — через HDMI. Просто подключите кабель HDMI к ноутбуку, а затем подключите другой конец к свободному порту HDMI на телевизоре.
Он будет автоматически передавать аудио и видео на телевизор. Этот подход наиболее практичен, если ваш ноутбук имеет порт HDMI. Если это не так, вам понадобится адаптер USB-C-to-HDMI.
Подключите свой ноутбук к телевизору с помощью Chromecast
При желании вы можете подключить свой ноутбук к телевизору по беспроводной связи через Chromecast.
1. Подключите кабель питания к Chromecast.
2. Подключите Chromecast к одному из доступных портов HDMI вашего телевизора.
3. Включите Chromecast в розетку.
4. Установите приложение Google Home на свой телефон iOS или Android. После установки запустите приложение и следуйте инструкциям по настройке Chromecast на телевизоре.
5. На ноутбуке запустите Chrome.
6. В правом верхнем углу нажмите меню из трех точек и нажмите Cast…
7. В списке доступных устройств выберите свой телевизор. Теперь дисплей вашего ноутбука должен появиться на телевизоре.
Найдите возможность транслировать свой экран в трехточечном меню Chrome. Дэйв ДжонсонКак подключить MacBook к телевизору
Вы можете подключить MacBook к телевизору с помощью проводного соединения, соединения HDMI или беспроводного соединения с Apple TV.
Подключите свой MacBook к телевизору с помощью кабеля HDMI
Как и ноутбук с Windows, вы сможете подключить свой ноутбук Mac к телевизору через HDMI.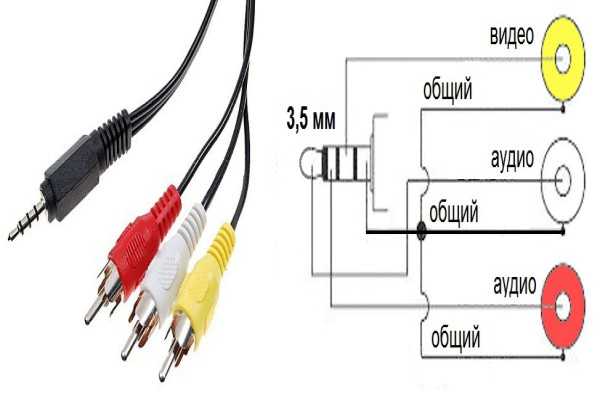 В большинстве случаев вам понадобится адаптер для подключения порта Thunderbolt Mac к HDMI для вашего телевизора.
В большинстве случаев вам понадобится адаптер для подключения порта Thunderbolt Mac к HDMI для вашего телевизора.
1. На Mac нажмите логотип Apple и затем выберите Системные настройки…
3. В разделе Разрешение убедитесь, что для параметра Разрешение установлено значение По умолчанию для дисплея .
Обязательно настройте параметры дисплея вашего Mac. Дэйв Джонсон 4. Щелкните стрелку «Назад» в верхней части окна, а затем щелкните Звук .
Дэйв Джонсон 4. Щелкните стрелку «Назад» в верхней части окна, а затем щелкните Звук .5. Выберите динамики вашего телевизора из списка параметров звука.
Подключите MacBook к телевизору с помощью Apple TV.
3. В нижней части окна щелкните раскрывающееся меню справа от AirPlay Display и убедитесь, что выбрано Apple TV .
Установите AirPlay Display на Apple TV. Дэйв Джонсон 4.
Видео: Как подключить ноутбук к телевизору
Дэйв Джонсон
Внештатный писатель
Дэйв Джонсон — технический журналист, который пишет о потребительских технологиях и о том, как индустрия трансформирует спекулятивный мир научной фантастики в современную реальную жизнь. Дэйв вырос в Нью-Джерси, прежде чем поступить в ВВС, чтобы управлять спутниками, преподавать космические операции и планировать космические запуски.