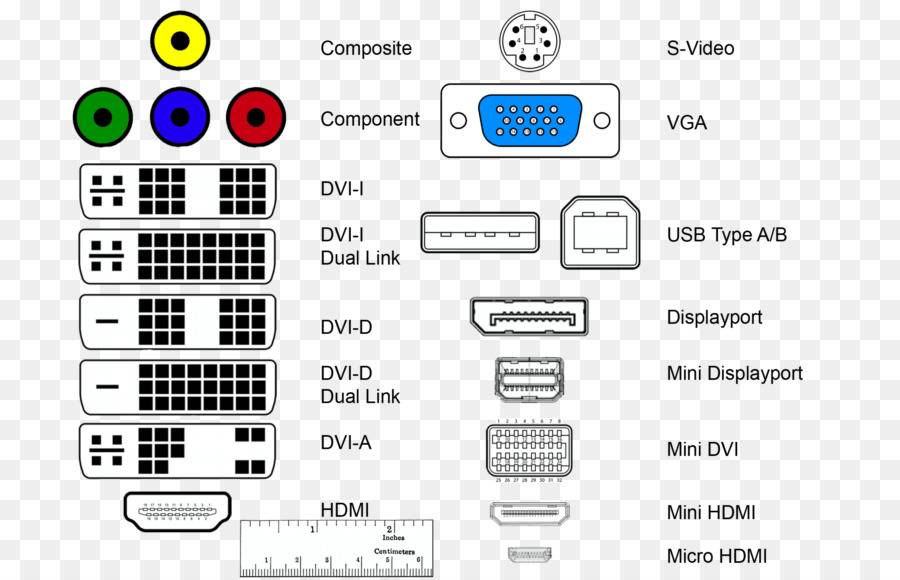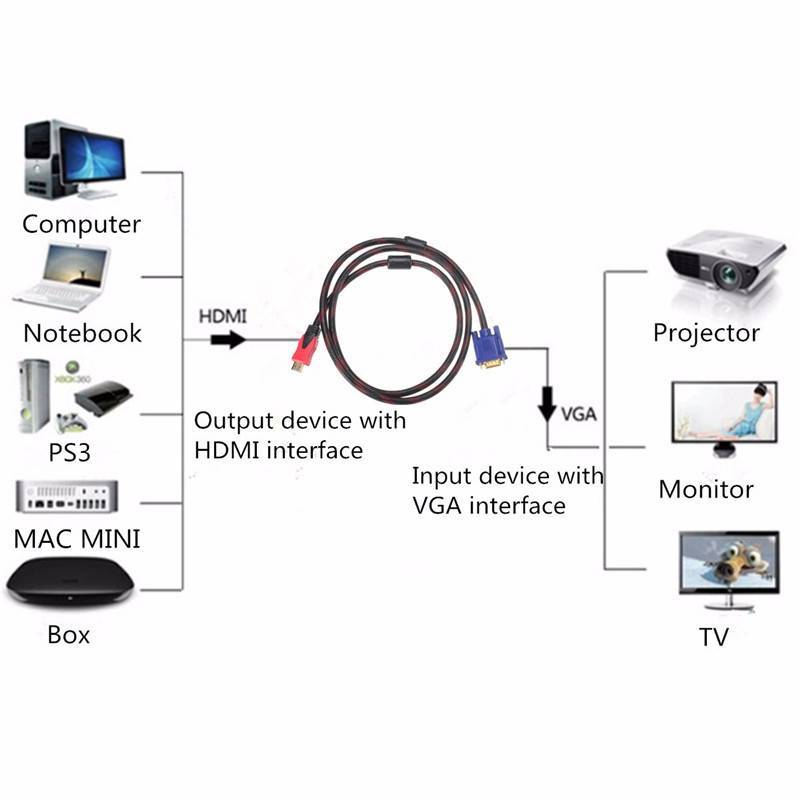Как подключить ноутбук к телевизору через HDMI: пошаговая инструкция подключения ноута к ТВ кабелем HDMI
В этой статье разберемся, как подключить телевизор к ноуту через HDMI и настроить звук и изображение так, чтобы точно все получилось.
Содержание
- Виды HDMI-кабелей
- Какой кабель выбрать
- Пошаговая инструкция по подключению ноутбука к телевизору через HDMI
- Настройка телевизора для HDMI-подключения
- Настройка ноутбука
- Отладка звука
- Настройка вывода изображения с ноутбука на экран ТВ
- Что делать, если звука нет?
- Как подключить ноутбук к старому телевизору?
- Как подключить ноутбук, если нет соответствующего разъема
HDMI с английского расшифровывается как High Definition Multimedia Interface, что в переводе значит «мультимедийный интерфейс высокой четкости». Название говорит само за себя: этот кабель будет качественно передавать мультимедийный контент, то есть и звук, и изображение.
Кстати, через такой шнур вы можете подключить к своему телевизору не только ноутбук, но и игровую консоль, компьютер или другое устройство с подходящим разъемом. Как выбрать HDMI-кабель для ТВ, мы рассказывали ранее.
Кабели HDMI бывают разных видов. Разберемся, чем они отличаются и почему для нас это важно, чтобы вывести ноутбук на телевизор через HDMI.
- HDMI Standard Этот кабель способен передавать изображение в разрешении 720p или 1080i с частотой 60 Гц со скоростью до 2,25 Гбит/с.
- HDMI High Speed Такой надписью обозначаются высокоскоростные кабели. Их разрешающая способность позволяет передавать 4К-контент: изображение с шириной 4096 пикселей, но только с частотой 30 Гц, а также материал в формате 3D в разрешении Full HD. Скорость передачи может быть от 8 Гбит/с и выше. Через эти шнуры можно подключать Blu-ray проигрыватели.
- HDMI Premium High Speed Кабели с еще более крутыми возможностями: 4K-контент с частотой до 60 Гц и 3D-изображение с качеством 4K.
 Есть поддержка HDR, а скорость увеличена до 18 Гбит/с.
Есть поддержка HDR, а скорость увеличена до 18 Гбит/с. - HDMI Ultra High Speed Это самые крутые кабели, которые воспроизводят 8K-контент с частотой до 60 Гц или 4K с частотой 120 Гц со скоростью 48 Гбит/с.
Какой кабель выбрать
- Если у вас далеко не новая модель телевизора с разрешением 720p, а ваша цель — посмотреть видео, то вам вполне подойдет HDMI Standard.
- Если ваш телевизор обладает функцией Full HD, то к нему подойдет HDMI High speed.
- Когда возможности вашего телевизора включают HDR, 4K, а также 3D в 4K, то можно купить HDMI Premium High Speed.
- А если получится смотреть контент в разрешении 8K, то имеет смысл купить лучший кабель Ultra High Speed и наслаждаться эффектом.
Настройка телевизора для HDMI-подключения
- Подсоедините кабель одним концом к телевизору, а другим к ноутбуку.
- Обычно на пульте дистанционного управления ТВ есть специальная кнопка под названием Source или Input, открывающая список источников сигнала.

- Нажмите на нее и выберите среди доступных вариантов тот HDMI-выход, к которому на телевизоре вы подключили кабель. Иногда их бывает несколько: HDMI-1, HDMI-2 и т. д.
- Если отдельной кнопки на пульте нет, тогда зайдите в главное меню и найдите параметр «Источник сигнала». К ноутбуку можно подключить не только ТВ, но и сразу несколько дисплеев.
Настройка ноутбука
- Чтобы подключить и настроить к ноуту внешний монитор (в нашем случае телеэкран), на клавиатуре ноутбука есть специальная функциональная клавиша (F10). Однако на некоторых моделях для этого используется сочетание клавиш FN+F8 или FN и другая клавиша, на которой изображен экран. Нажмите нужную клавишу или сочетание клавиш.
- На экране ноутбука появится окно, в котором можно выбрать несколько вариантов проецирования:
- только экран компьютера — изображение будет показываться только на вашем экране ноутбука;
- повторяющийся — в обоих экранах будет одинаковое изображение;
- расширить — рабочий стол растягивается на два экрана и можно перетаскивать окна с одного на другой;
- только второй экран — можно переключить ноутбук на телевизор через HDMI, и изображение останется только на телевизоре.

- Если вы не нашли такие клавиши на клавиатуре, то в Windows 10 и 11 можно открыть это меню через настройки: нажмите правой кнопкой мыши в любом свободном месте рабочего стола и в контекстном меню выберите «Параметры экрана».
- В этом меню можно сделать две важные вещи: подстроить масштабирование под ваш монитор и зрение. Параметр «Несколько дисплеев» позволит выбрать вариант проецирования на другой экран.
Отладка звука
Чтобы проверить настройки звука, вам нужно выполнить следующие шаги:
- Убедитесь, что ваш кабель правильно подключен и к телевизору, и к ноутбуку. Также посмотрите, успешно ли получилось выбрать телевизор в качестве основного экрана по инструкции выше.
- Проверьте, не выключен ли звук на самом телевизоре или на ноуте.
- На ноутбуке зайдите в «Параметры» → «Звук». Выберите пункт «Устройства воспроизведения». В новом окне в списке доступных устройств вы увидите свой телевизор или «Цифровое аудио (HDMI)».
 Нажмите на него правой кнопкой мыши и выберите «Использовать по умолчанию». Со звуком должно быть все в порядке.
Нажмите на него правой кнопкой мыши и выберите «Использовать по умолчанию». Со звуком должно быть все в порядке.
Настройка вывода изображения с ноутбука на экран ТВ
Обычно изображение подстраивается автоматически. Но если вдруг что-то не получилось, то можно посмотреть, что происходит в настройках вашего ноута.
- Нажмите правой кнопкой мышки на рабочем столе и выберите «Параметры экрана» или «Разрешение экрана».
- В строке «Экран» выберите свой телевизор. Если он не отображается автоматически, нажмите кнопку «Найти» или «Обнаружить» и нажмите на ваш телеэкран.
Если вы вроде бы настроили звук и все должно быть в порядке, но почему-то не работает, проверьте эти пункты.
- Возможно, проблема в разъеме HDMI: например, это порт HDMI (DVI) v1.3, через который звук не передается. Попробуйте вставить кабель в другой порт.
- Можно запустить диагностику неполадок на ноутбуке, хотя это не всегда помогает. Для этого зайдите в панель инструментов в нижней правой части экрана и нажмите на иконку звука правой кнопкой мыши.

- Выберите параметр «Устранение неполадок». Компьютер предложит вам выбрать устройство, в работе которого вы хотите найти и устранить неполадки. Выберите ваш телеэкран и запустите диагностику.
- Если все настройки выбраны правильно, попробуйте воспроизвести звук на ноутбуке и проверить, слышен ли он на телевизоре. Если звук все еще не работает, попробуйте перезагрузить оба устройства и повторите попытку.
- Если проблема осталась, возможно, вам нужно обратиться к производителю телевизора или ноутбука за дополнительной поддержкой или показать устройства специалисту по ремонту.
У старого ТВ могут отсутствовать соответствующие порты, и подсоединить ноутбук к телевизору через HDMI не получится. Посмотрите, есть ли у ТВ VGA-порт (аналоговый порт для видеосигнала). Он может называться RGB IN (PC).
Соответственно, у вашего ноутбука должен быть VGA-выход, и можно вместо HDMI использовать для соединения устройств кабель VGA-VGA. Если ваш телевизор имеет только AV-входы, вы можете использовать VGA-to-AV адаптер.
Обратите внимание на главный недостаток такого подключения — оно позволяет передавать только изображение без звука. Для звука понадобится отдельный кабель RCA или адаптер VGA-RCA. Так что, если вы будете покупать кабель в магазине, не забудьте позаботиться и о звуке.
На кабеле RCA с одной стороны будет штекер mini-Jack 3,5 мм — его вы подключаете к ноутбуку в гнездо для наушников, а с другой стороны — три разноцветных штекера, которые в народе называются «тюльпаны». Их надо подключить к телевизору в соответствующие гнезда: красный штекер — в красное гнездо, желтый — в желтое, белый — в белое.
И да, надо отметить, что изображение не будет отличаться классным качеством и цвета могут быть тускловаты. Но если экран ТВ больше, чем экран ноута, это имеет смысл.
Бывает, что подходящих разъемов для кабельного подсоединения у устройств нет. Или по какой-то другой причине сложно настроить HDMI на ноутбуке и телевизоре — не хочется возиться с проводами, например. Если у вашей модели телевизора есть Smart TV, то можно соединить гаджеты беспроводным способом — через Wi-Fi.
Способы подключения у разных моделей отличаются. Но умный телевизор сам подскажет, как действовать, — просто следуйте инструкциям на экране.
Посмотреть все HDMI-кабели и выбрать свой
Выбрать*Информация о товарах, размещенная на «Эльдоблоге», не является публичной офертой. Цена товаров приведена справочно. С актуальными ценами на товары в соответствующем регионе вы можете ознакомиться на сайте eldorado.ru
Любите делиться своим мнением о технике? Тогда напишите обзор товара в «Эльдоблоге» и получите до 1000 бонусов на новые покупки!
Как подключить ноутбук к телевизору через HDMI, VGA, WI-FI
Содержание
- Для чего это нужно
- Возможные виды подключения
- HDMI
- Display Port
- VGA
- DVI
- S-Video и RCA
- Беспроводная связь
- Типичные проблемы при подключении
Подключение ноутбука к телевизору осуществляется несколькими способами, не требующими специальных навыков.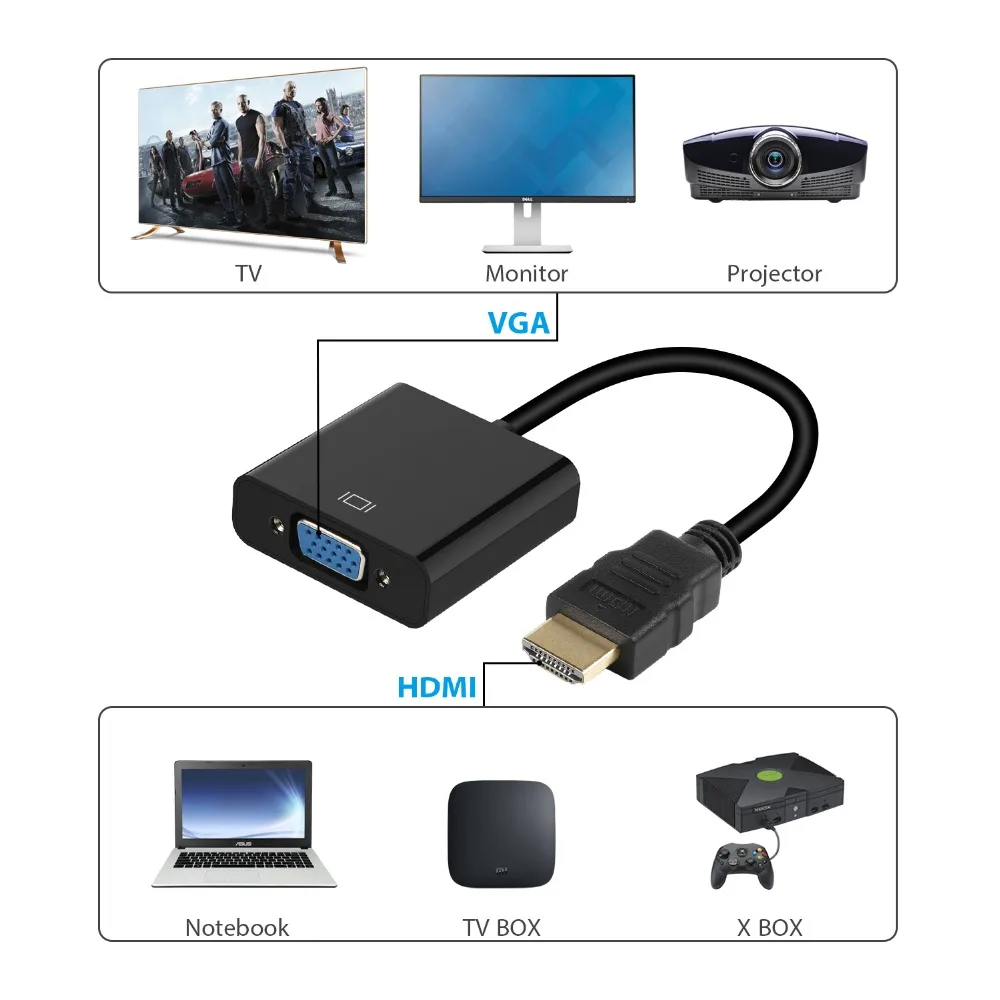 Справиться с этим может любой пользователь. Часто он используются не только как портативное устройство для работы. При его соединении с телевизионным устройством, появляется возможность просматривать потоковые видеофайлы, в том числе с сервиса YouTube и фильмы, расположенные в памяти ноутбука.
Справиться с этим может любой пользователь. Часто он используются не только как портативное устройство для работы. При его соединении с телевизионным устройством, появляется возможность просматривать потоковые видеофайлы, в том числе с сервиса YouTube и фильмы, расположенные в памяти ноутбука.
Для чего это нужно
Многим пользователям интересно, можно ли вывести картинку с ноутбука на телевизор, чтобы пользоваться всеми функциями современного лэптопа на широком жидкокристаллическом экране. Современные смарт-ТВ обладают широким функционалом, но они не могут выполнить все те задачи, которые умеет выполнять компьютерная техника.
ПК и ноуты постоянно совершенствуются, добавляются новые функциональные возможности и дополнительные порты и выходы для сопряжения с различными устройствами.
Если подключить ноут к телевизору, то появится возможность использовать следующие функции:
- Смотреть видеофайлы или изображения на широкоформатном экране.
- Играть в различные игры, предназначенные для компьютера.

- Организовывать конференции и презентации.
- Крупный интерфейс при общении в Skype.
Возможные виды подключения
Для выбора варианта для соединения устройств нужно знать обо всех. Опытные пользователи знакомы со всеми способами, как подключить телевизор к ноутбуку, их существует несколько. Они зависят от моделей техники. Большинство современных устройств имеют HDMI и VGA порты, некоторые из них – разъемы S-Video и DVI. Если на аппаратах, которые нужно соединить, есть одинаковые выходы, то они совместимы и процесс подключения не вызовет трудностей.
Перед тем, как подсоединить устройство, следует сделать следующее:
- На всех устройствах осмотреть выходы и порты. Это поможет узнать, какие из них смогут использоваться.
- Подобрать кабель для подключения ноутбука к телевизору. Если однотипных выходов нет, то современный рынок предлагает широкий выбор различных адаптеров и переходников.
- Затем необходимо настроить работу ноутбука и ТВ.

Проводом соединить разъем лэптопа с таким же на телевизоре. Если он старого образца, то оно не будет оборудовано выходами, которые актуальны для нашего времени. Но для таких случаев существует переходник.
Сломался телевизор? Наши мастера помогут!
Оставьте заявку и мы проведем бесплатную диагностику!
Оставить заявку
При первом обращении скидка 15% на все работы!
Вам не нужно никуда ехать – наш курьер бесплатно заберет технику на диагностику и вернет ее вам после ремонта.
HDMI
HDMI порт – самое простое и распространенное решение. Кроме того, подключение позволяет использовать разрешение ТВ по максимуму. В большинстве случаев покупать HDMI кабель приходится отдельно, комплектация техники не предусматривает его наличия. Выбрать шнур можно в любом ценовом диапазоне от различных производителей.
Подсоединение ноутбука к телевизору через HDMI имеет ряд преимуществ:
- Вся современная техника оснащена портом.

- С подключением справится сможет даже неопытный пользователь.
- Доступность покупки кабеля отдельно, дешевле приобретения цифровых приставок и смарт-ТВ.
- Провод отвечает не только за передачу видео, но и звукового сигнала.
- Качественное отображение картинки формата Full HD.
Перед тем, как подключить ноутбук к телевизору через HDMI, нужно убедиться, что оба аппарата имеют соответствующие порты. Достаточно просто соединить их, затем нужно провести некоторые настройки программного обеспечения.
ВАЖНО! Подключая ноутбук к телевизору Самсунг, нужно учитывать, что новые модели оснащены несколькими портами HDMI, поэтому в меню ТВ настраивается источник передаваемого сигнала и порядковый показатель порта.
Чтобы попасть на ноутбуке в раздел для управления мониторами, нужно перейти в окно настроек «Разрешение экрана». Для этого нужно на рабочем столе в свободном месте кликнуть правой клавишей мыши и вызвать контекстное меню. После того, как окно настроек откроется, можно объединить оба экрана или использовать телевизор, как второй монитор. Помимо этого, есть функция вывода с ноутбука на телевизор одно и то же изображение.
После того, как окно настроек откроется, можно объединить оба экрана или использовать телевизор, как второй монитор. Помимо этого, есть функция вывода с ноутбука на телевизор одно и то же изображение.
Здесь возможно выставить качество изображения. Full HD соответствует 1920х1080 точек, что является наибольшем показателем. Кроме этого, нужно осуществить простую настройку телевизионного устройства. В программном меню настроек, найти и выбрать нужный источник сигнала.
Display Port
Display Port по техническим характеристикам схож с предыдущим портом. Данные разъемы предусмотрены только в ноутбуках, причем высокого класса. Способен конвертировать сигнал в HDMI, поэтому, чтобы подключить ноут к телевизору необходим специальный провод или переходник, зависящий от маркировки порта.
VGA
VGA-выход размещен почти в каждом лэптопе. Но телевизионные устройства преимущественно бывают без него. Несмотря на то, что формат немного устарел, он пользуется все такой же популярностью. Качество изображения хуже, чем при использовании цифрового порта, но подойдет для просмотра фильмов или фотографий.
Качество изображения хуже, чем при использовании цифрового порта, но подойдет для просмотра фильмов или фотографий.
Так как подключить ноутбук к телевизору через VGA? Все достаточно просто, если у обоих устройств есть однотипные порты. Для соединения применяют обычный шнур к монитору от персонального компьютера. Если у телека нет VGA, то нужно приобрести адаптеры. Единственным недостатком подключения является то, что через кабель передается только картинка, а звуковой сигнал извлекается из ноута.
ИНТЕРЕСНО! Не всегда ноутбук предает звуковой сигнал по умолчанию при подключении к ТВ. Чтобы включить звук в режиме просмотра видео, нужно зажать на клавиатуре Fn и одну из функциональных клавиш, на которой изображены два экрана. На некоторых моделях лэптопов это F7, на других F5.
DVI
Интерфейс DVI – это практически такой же цифровой разъем, что HDMI. Только проблема в том, что таким разъемом оснащены лишь некоторые стационарные компьютеры, а на ноутбуках встретить его практически невозможно. Для осуществления соединения в таком случае понадобится переходник-адаптер.
Для осуществления соединения в таком случае понадобится переходник-адаптер.
ВАЖНО! Хоть DVI – это цифровой сигнал, он передает только видео. Придется довольствоваться звуком из встроенных колонок ноутбука, или оснастить его дополнительной акустикой.
Разрешение на телевизионном экране можно получить в 1920х1080 пикселей. Современная техника может иметь обновленный цифровой интерфейс – Dual Link DVI-I. С помощью него можно увеличить изображение передаваемой картинки до разрешения в 2560х1600 пикселей, обеспечив качественное изображение для комфортного просмотра.
S-Video и RCA
Такие варианты подключения были достаточно распространены на старой технике, но сейчас их встретить практически невозможно, особенно на ноутбуке. Технология S-Video заметно устарела, а качество изображение далеко от идеального. RCA – это обычные тюльпаны, которые использовались для первых игровых приставок и видеомагнитофонов.
Подключение ноутбука к телевизору через эти разъемы можно применять только в таких случаях, когда других вариантов нет.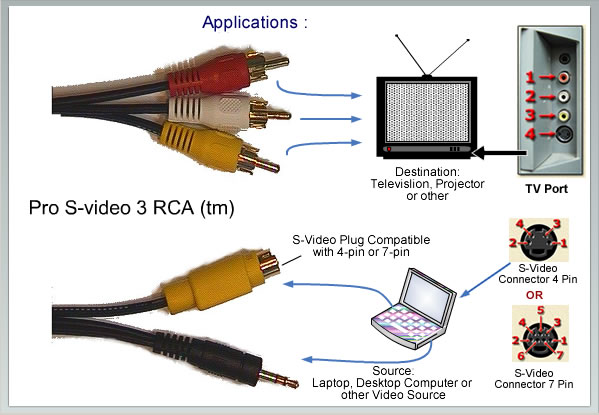 В этом случае понадобится конвертер для ноута.
В этом случае понадобится конвертер для ноута.
Беспроводная связь
Наиболее удобный способ подключения – это беспроводное соединение. Основным преимуществом подобного сопряжения является отсутствие проводов. Благодаря технологии DLNA можно использовать медиафайлы на ТВ напрямую с лэптопа.
Сопряжение ноутбука и телевизора посредством Wi-Fi может быть лишь в том случае, если телевизионное устройство имеет встроенный или подключенный адаптер, поддерживающий связь с сетью Wi-Fi. Ноутбук может стоять даже в другой комнате, но главное, чтобы он был включен, а доступ к папкам открыт для телевизионного устройства. Посредником здесь выступает маршрутиризатор, с которым нужно сопрячь все нужные аппараты.
ВАЖНО! Если адаптера в телевизоре нет, то можно приобрести внешний модуль. Только следует учесть, что не все модели ТВ совместимы со сторонними устройствами.
Недостаток беспроводного подключения – это задержка передаваемого изображения из-за сжатия. Поэтому использовать онлайн игры пока еще рано при таком соединении.
Поэтому использовать онлайн игры пока еще рано при таком соединении.
Передача информации – быстрая, скорости будет достаточно для пользования интернет-ресурсами, просмотра видео или изображений.
Многие современные модели смарт-ТВ используют технологию Miracast WiDi. Только для ее комфортного использования, ноутбук должен быть достаточно мощным и работать на платформе, как минимум, Intel последнего поколения.
Типичные проблемы при подключении
Иногда соединение ноутбука и телевизора с помощью проводов и переходников не оправдывает ожиданий и возникают некоторые проблемы.
Отображения картинки нет на экране телевизора. В параметрах экрана лэптопа следует попробовать обозначить дополнительный монитор, затем установить параметр «Расширить». Также можно выставить поддерживаемое разрешение для второго монитора.
При использовании выходов HDMI нет звукового сигнала. В панели уведомлений нужно вызвать контекстное меню для значка звука, с помощью устройств воспроизведения. В появившемся окне кликнуть ПКМ на чистом поле и выбрать показ всех устройств. Затем нужно найти нужный тип и сделать его использование по умолчанию. Также может помочь обновление драйверов ноутбука.
В появившемся окне кликнуть ПКМ на чистом поле и выбрать показ всех устройств. Затем нужно найти нужный тип и сделать его использование по умолчанию. Также может помочь обновление драйверов ноутбука.
Новые технологии и усовершенствования обеспечивают простое подключение и взаимодействие подключенных устройств. Способов соединения существует множество, но каждый подбирается по индивидуальным предпочтениям пользователи. При желании смотреть фильмы в высоком качестве или играть в компьютерные игры на большом ЖК мониторе преимущественно используют выход HDMI. Если нужна мобильность и независимость ноутбука от ТВ, то сопряжение устройств посредством сети Wi-Fi – идеальное решение.
Как подключить ноутбук к телевизору — проводное и беспроводное подключение
В этом пошаговом руководстве мы покажем вам, как подключить ноутбук к телевизору, чтобы вы могли смотреть Netflix, фотографии из отпуска и другой контент на большом экране. Есть довольно много способов сделать это, но мы не будем усложнять и сосредоточимся на наиболее широко используемых методах.
Есть довольно много способов сделать это, но мы не будем усложнять и сосредоточимся на наиболее широко используемых методах.
Правильный метод для вас будет зависеть от нескольких факторов, включая порты, доступные на вашем телевизоре и ноутбуке. Давайте начнем.
БЫСТРЫЙ ОТВЕТБольшинство ноутбуков можно подключить к телевизору с помощью простого кабеля HDMI для зеркального отображения экрана. Если вы ищете беспроводное решение, рассмотрите вместо этого Google Cast. Просто убедитесь, что ваше устройство с поддержкой Chromecast и ноутбук подключены к одной и той же сети Wi-Fi. Затем запустите браузер Chrome , щелкните значок меню с тремя точками , выберите Cast , выберите то, что вы хотите транслировать в Sources , и выберите устройство, на которое хотите транслировать.
ПЕРЕХОД К КЛЮЧЕВЫМ РАЗДЕЛАМ
- Беспроводное подключение ноутбука к телевизору без HDMI
- Попробуйте кабель HDMI
- или кабель VGA
- USB-C тоже работает!
- Что делать, если у моего ноутбука и телевизора разные порты?
- Используйте флэш-накопитель USB
Как подключить ноутбук к телевизору по беспроводной сети, без HDMI
Edgar Cervantes / Android Authority
Если вы не хотите иметь дело с надоедливыми кабелями, подключите ноутбук к телевизору по беспроводной сети. Но вам нужно устройство для потоковой передачи мультимедиа, такое как Chromecast с Google TV или Roku Streaming Stick Plus, чтобы выполнить эту работу. Подойдет и Android-телевизор, так как в него встроен Chromecast.
Но вам нужно устройство для потоковой передачи мультимедиа, такое как Chromecast с Google TV или Roku Streaming Stick Plus, чтобы выполнить эту работу. Подойдет и Android-телевизор, так как в него встроен Chromecast.
Устройство Google Chromecast, вероятно, лучший вариант, и хотя оно стоит дороже, чем что-то вроде кабеля HDMI, оно не дорогое. Базовая версия Chromecast с Google TV HD стоит чуть меньше 30 долларов!
Для начала подключите Chromecast к телевизору и настройте его. После того, как все настроено, вы можете отразить вкладки Chrome, свои видео и файлы, хранящиеся локально на вашем ноутбуке и даже на рабочем столе, на телевизоре. Просто запустите браузер Chrome на своем ноутбуке, нажмите кнопку значок трехточечного меню в правом верхнем углу и выберите параметр Cast . Затем просто выберите контент, который вы хотите транслировать, в раскрывающемся меню Sources и нажмите на устройство Chromecast, на которое вы хотите его транслировать.
Как подключить ноутбук к телевизору по беспроводной сети:
- Подключите Chromecast к телевизору и настройте его. Или пропустите этот шаг, если у вас есть телевизор со встроенной функцией Chromecast.
- Откройте браузер Chrome и щелкните значок трехточечное меню значок в правом верхнем углу.
- Выберите контент, который вы хотите транслировать, в раскрывающемся меню Источники .
- Выберите Chromecast, на который вы хотите транслировать. Также должны появиться устройства Roku TV.
- Наслаждайтесь!
Имейте в виду, что это часто работает на разных платформах. Например, мы успешно отразили экраны наших ноутбуков с Windows на устройства Roku TV, используя те же шаги, что и выше. Мы также отразили Macbook на Roku TV с помощью AirPlay. Року кажется гораздо более универсальным. Однако тем, у кого есть Apple TV, будет сложнее. Только устройства Apple могут выполнять потоковую передачу на приставки Apple TV, по крайней мере, официально.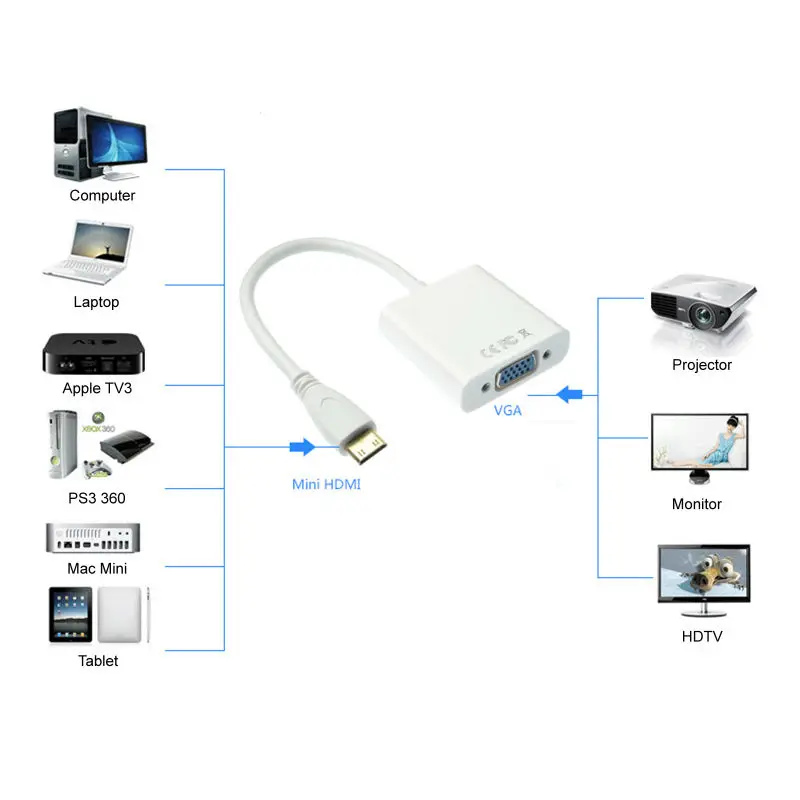
Как подключить ноутбук к телевизору с помощью кабеля HDMI
Curtis Joe / Android Authority
Порт HDMI на нашем ноутбуке.
Это самый простой и легкий способ подключения ноутбука к телевизору. Все, что вам нужно для выполнения работы, — это кабель HDMI, который вы можете приобрести на Amazon довольно дешево. Кабель HDMI может обрабатывать как звук, так и видео высокого разрешения, поэтому он отлично подходит для потоковой передачи ваших любимых телешоу.
Чтобы это работало, ваш ноутбук и телевизор должны иметь порты HDMI. Если они не супер старые (или супер новые, если на то пошло), есть большая вероятность, что они есть у обоих. Ноутбуки чаще поставляются без порта HDMI, и в этом случае вы можете найти ключ с поддержкой HDMI. Включите оба устройства и соедините их с помощью кабеля HDMI. Затем просто выберите правильный вход HDMI на телевизоре с помощью пульта дистанционного управления, и все готово.
Имейте в виду, что некоторые ноутбуки имеют порт micro HDMI или mini HDMI, поэтому вам понадобится другой кабель — вы можете получить его с помощью кнопок ниже. Вы можете получить их здесь (мини-HDMI на HDMI) и здесь (микро-HDMI на HDMI).
Вы можете получить их здесь (мини-HDMI на HDMI) и здесь (микро-HDMI на HDMI).
Пошаговая инструкция:
- Подключите ноутбук к телевизору с помощью кабеля HDMI.
- Включите оба устройства.
- Выберите правильный вход HDMI на телевизоре с помощью пульта дистанционного управления.
- Пресс Windows и P ключей одновременно.
- Выберите Дублировать .
Соединение между двумя устройствами должно быть установлено автоматически. Но если это не так, перейдите в «Настройки »> «Система»> «Дисплей » и убедитесь, что выбрано « TV ». Вы также можете настроить разрешение, чтобы оно соответствовало разрешению вашего телевизора.
Как подключить ноутбук к телевизору с помощью кабеля VGA
Если у вас старый ноутбук и телевизор, вы, скорее всего, найдете порт VGA на обоих из них. Вы можете посмотреть, как выглядит кабель VGA, и купить его здесь. VGA не так хорош, как HDMI, из-за более низкого качества видео, которое он обеспечивает. Он также имеет дело только с видеосигналом, а это значит, что вам понадобится отдельный кабель для обработки звука.
VGA не так хорош, как HDMI, из-за более низкого качества видео, которое он обеспечивает. Он также имеет дело только с видеосигналом, а это значит, что вам понадобится отдельный кабель для обработки звука.
Включите телевизор и ноутбук, а затем соедините их с помощью кабеля VGA и аудиокабеля 3,5 мм. Следующий шаг — нажать кнопку ввода на пульте дистанционного управления (которую также можно назвать «Источник» или «AV») и выбрать из списка вариант «ПК» или «RGB». Вот и все.
Пошаговая инструкция:
- Подключите ноутбук к телевизору с помощью кабеля VGA.
- Соедините два устройства аудиокабелем 3,5 мм.
- Включите оба устройства.
- Выберите вход ПК или RGB на телевизоре с помощью пульта дистанционного управления.
- Одновременно нажмите клавиши Windows и P .
- Выберите Дублировать .
Соединение между двумя устройствами должно быть установлено автоматически. Но если это не так, перейдите в «Настройки »> «Система»> «Дисплей » и убедитесь, что выбрано « TV ». Вы также можете настроить разрешение, чтобы оно соответствовало разрешению на вашем телевизоре.
Но если это не так, перейдите в «Настройки »> «Система»> «Дисплей » и убедитесь, что выбрано « TV ». Вы также можете настроить разрешение, чтобы оно соответствовало разрешению на вашем телевизоре.
Как подключить ноутбук к телевизору с помощью USB-C
Если на вашем ноутбуке есть порт USB-C, у вас есть несколько вариантов. Вы можете подключить его к телевизору напрямую с помощью кабеля USB-C, но, очевидно, только в том случае, если телевизор также имеет порт USB-C. Просто возьмите кабель USB-C, соедините два устройства вместе и выберите правильный вход на телевизоре. Однако обратите внимание, что не каждый порт USB-C может передавать видеосигнал, поэтому обязательно проверьте это перед покупкой кабеля USB-C — USB-C.
Второй вариант — купить переходник USB-C на HDMI, который можно получить, нажав кнопку ниже. Подключите кабель USB-C к ноутбуку, а кабель HDMI — к телевизору. Затем подключите другой конец кабеля HDMI к адаптеру, чтобы соединить два устройства вместе. Чтобы завершить процесс, выберите вход HDMI на телевизоре.
Чтобы завершить процесс, выберите вход HDMI на телевизоре.
Пошаговые инструкции:
- Соедините два устройства кабелем USB-C. В качестве альтернативы используйте переходник USB-C на HDMI.
- Включите телевизор и ноутбук.
- Выберите правильный вход на телевизоре с помощью пульта дистанционного управления в зависимости от используемого кабеля.
Что делать, если у моего ноутбука и телевизора разные порты?
Предположим, например, что на вашем ноутбуке есть только порт HDMI, а на телевизоре — старый порт VGA. В этом случае вам понадобится преобразователь HDMI в VGA, чтобы выполнить работу. Они относительно недороги, продаются на Amazon всего за 8 долларов — получите их, нажав кнопку ниже.
Если у вас есть преобразователь, процесс очень прост. Подключите кабель HDMI к ноутбуку, а кабель VGA — к телевизору. Затем просто подключите другой конец кабеля VGA к преобразователю, чтобы соединить два устройства вместе. Последним шагом является выбор входа ПК или RGB на телевизоре с помощью пульта дистанционного управления.
Последним шагом является выбор входа ПК или RGB на телевизоре с помощью пульта дистанционного управления.
Также имейте в виду, что звук передаваться не будет, так как VGA не передает аудиосигналы. Вам придется использовать отдельный аудиокабель.
Пошаговые инструкции:
- Подключите кабель HDMI к ноутбуку.
- Подключите кабель VGA к телевизору.
- Подключите кабель VGA к преобразователю, чтобы соединить два устройства.
- Соедините два устройства аудиокабелем 3,5 мм.
- Включите ноутбук и телевизор.
- Выберите вход ПК или RGB на телевизоре с помощью пульта дистанционного управления.
- Одновременно нажмите клавиши Windows и P .
- Выберите Дублировать .
Соединение между двумя устройствами должно быть установлено автоматически. Но если это не так, перейдите в «Настройки »> «Система»> «Дисплей » и убедитесь, что выбрано « TV ». Вы также можете настроить разрешение, чтобы оно соответствовало разрешению на вашем телевизоре.
Вы также можете настроить разрешение, чтобы оно соответствовало разрешению на вашем телевизоре.
Дополнительный совет: используйте флэш-накопитель USB
Если все, что вы хотите делать, это время от времени просматривать фотографии из отпуска или фильмы на большом экране, вы можете просто использовать флэш-накопитель USB — нет необходимости в кабели или специальные медиастримеры. Просто перенесите содержимое с ноутбука на USB, затем подключите USB к телевизору и выберите вход USB на телевизоре для воспроизведения файлов. Но чтобы это работало, ваш телевизор должен иметь порт USB и поддерживать воспроизведение различных файлов. Некоторые телевизоры поддерживают только файлы изображений, другие также могут воспроизводить видео.
Пошаговые инструкции:
- Перенесите изображения и видео с ноутбука на флэш-накопитель USB.
- Подключите флэш-накопитель USB к телевизору.
- Выберите вход USB на телевизоре.
- Выберите файлы, которые хотите просмотреть, и нажмите кнопку воспроизведения.

Часто задаваемые вопросы
Да. Google Cast поддерживает потоковую передачу с любого компьютера на телевизоры с поддержкой Chromecast и Cast, если вы используете браузер Chrome.
Да. Вы можете использовать кабель HDMI или кабель VGA для потоковой передачи экрана вашего ноутбука на телевизор. Дополнительно можно использовать кабель USB-C, если оба устройства поддерживают стандарт.
Вы по-прежнему можете использовать кабели HDMI и VGA, если найдете адаптер или адаптер.
Беспроводные соединения стали проще и удобнее. Вы можете транслировать из любого места, если вы находитесь в той же сети Wi-Fi. Тем не менее, беспроводные соединения подвержены некоторым задержкам. Если вам нужна большая скорость отклика, большее количество кадров в секунду и более высокое качество изображения, кабель HDMI или USB-C будет лучше.
Как легко подключить любой ноутбук к телевизору
Ваш ноутбук — ваш надежный компьютер в дороге. Хотя это удобно, его компактный размер также означает небольшой экран. Если вы хотите просматривать контент на большом экране, вы можете подключить свой ноутбук к телевизору. Это может быть полезно, если вы проводите презентацию, транслируете шоу или фильм Netflix или просто хотите получить качество изображения на большом экране.
Если вы хотите просматривать контент на большом экране, вы можете подключить свой ноутбук к телевизору. Это может быть полезно, если вы проводите презентацию, транслируете шоу или фильм Netflix или просто хотите получить качество изображения на большом экране.
Содержание
- Как подключить ноутбук к телевизору с помощью кабеля HDMI
- Как подключить ноутбук к телевизору по беспроводной сети
- Как подключиться к телевизору по беспроводной сети с помощью AirPlay на компьютере Apple
- Как подключиться по беспроводной сети к телевизору с помощью компьютера с Windows
Сложность
Легкость
Продолжительность
5 минут
Что вам нужно
Вам не нужно быть супер технически подкованным (или звонить ИТ-специалисту), чтобы понять, как подключить ноутбук к телевизору. Это довольно простой процесс, и вы можете сделать это одним из двух способов: по беспроводной сети или через кабель HDMI. Читайте пошаговое руководство, объясняющее, как перенести экран ноутбука на большой экран.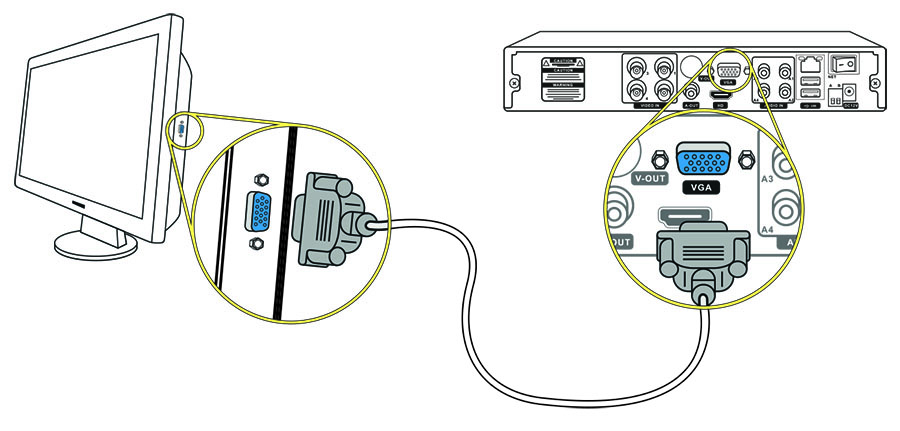
Как подключить ноутбук к телевизору с помощью кабеля HDMI
Самый простой способ подключения ноутбука к телевизору — через кабель HDMI. Это кабель, предназначенный для передачи цифрового аудио и видео от одного источника (например, вашего компьютера) на проектор, монитор или, в данном случае, на экран телевизора. Вот как это настроить.
Шаг 1: Сначала найдите порт HDMI вашего ноутбука. Обычно это задняя или боковая сторона ноутбука.
Если на вашем компьютере нет полноразмерного разъема HDMI, он может иметь разъем mini- или micro-HDMI, который можно подключить с помощью преобразователя. Многие современные ноутбуки имеют USB-C, Thunderbolt, DisplayPort или Mini DisplayPort, и все они могут быть подключены с помощью адаптера HDMI.
Если на вашем ноутбуке нет порта HDMI, вы можете использовать разъем видеографического массива (VGA). Однако обратите внимание, что кабель VGA передает только видео, поэтому вам также потребуется подключить ноутбук к телевизору через аудиокабель.
Шаг 2: Подключив кабель HDMI к ноутбуку, подключите другой конец к входу HDMI телевизора. Обычно разъем находится сзади. Если у вас очень тонкий телевизор, он может быть сбоку. Точное местоположение может варьироваться в зависимости от устройства.
Если вы не можете найти портал HDMI, ознакомьтесь с руководством пользователя вашего телевизора, чтобы быстро освежить в памяти информацию.
Шаг 3: Иногда телевизор и ноутбук автоматически общаются и начинают отображать контент на экране. Если нет, вам нужно вручную изменить вход телевизора.
Для этого включите телевизор и с помощью пульта дистанционного управления измените источник телевизора на пронумерованный порт HDMI, к которому вы подключены.
Шаги по настройке параметров отображения вашего телевизора зависят от устройства, поэтому обратитесь к руководству, если вы не знаете, как это сделать.
Шаг 4: В дополнение к настройке соответствующего источника на вашем телевизоре вам также необходимо установить соответствующий выход на вашем ноутбуке. Если у вас есть ПК с Windows, нажмите клавишу Windows и «P» , чтобы открыть настройки дисплея.
Если у вас есть ПК с Windows, нажмите клавишу Windows и «P» , чтобы открыть настройки дисплея.
На Mac щелкните значок Apple в левом верхнем углу экрана, Системные настройки , а затем Дисплеи .
Как подключить ноутбук к телевизору по беспроводной сети
Если вы не хотите возиться с беспорядком кабелей, которые идут с соединением HDMI, вы можете настроить беспроводное соединение между ноутбуком и телевизором.
Точный процесс будет зависеть от того, какой у вас Apple MacBook, Windows PC или Chromebook.
Как выполнить беспроводное подключение к телевизору с помощью AirPlay на компьютере Apple
Если у вас есть компьютер Apple и приставка Apple TV, настроить дублирование экрана на телевизор несложно.
Шаг 1: Во-первых, убедитесь, что оба устройства используют одну и ту же сеть Wi-Fi.
Шаг 2: Затем перейдите к настройкам дисплея: В меню Apple нажмите Системные настройки , а затем Дисплеи и найдите AirPlay Display .
Шаг 3: При запуске из Системных настроек или строки меню выберите Apple TV из раскрывающегося списка. Ваш экран будет зеркально отражен или расширен на ваш телевизор, в зависимости от вашего выбора.
Шаг 4: Что делать, если у вас нет Apple TV? Не напрягайтесь. Многие современные смарт-телевизоры совместимы с Apple AirPlay. Когда вы открываете настройки дисплея, вы можете увидеть свой телевизор в списке. Вы всегда можете проверить настройки своего телевизора, чтобы узнать, нужно ли включать AirPlay.
Как подключиться к телевизору по беспроводной сети с помощью компьютера с Windows
Вы также можете настроить беспроводное соединение между ноутбуком и телевизором, если у вас есть ПК с Windows 10 или Windows 11. Ваш ноутбук просто должен поддерживать дублирование экрана.
Кроме того, чтобы это работало, вам нужен смарт-телевизор, который может подключаться к Wi-Fi и поддерживает дублирование экрана. Если вы не уверены, поддерживают ли ваши устройства дублирование экрана, обратитесь к руководству.
 Есть поддержка HDR, а скорость увеличена до 18 Гбит/с.
Есть поддержка HDR, а скорость увеличена до 18 Гбит/с.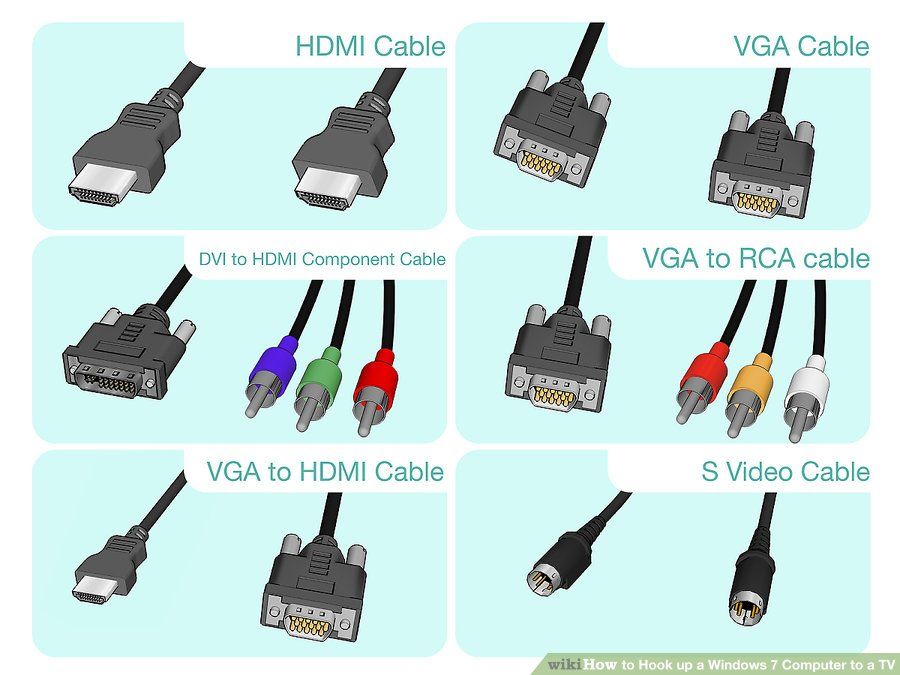

 Нажмите на него правой кнопкой мыши и выберите «Использовать по умолчанию». Со звуком должно быть все в порядке.
Нажмите на него правой кнопкой мыши и выберите «Использовать по умолчанию». Со звуком должно быть все в порядке.