ГДЗ по русскому языку 4 класс учебник Канакина, Горецкий 2 часть – стр 42
- Тип: ГДЗ, Решебник.
- Автор: Канакина В. П., Горецкий В. Г.
- Год: 2019.
- Издательство: Просвещение.
Подготовили готовое домашнее задание к упражнениям на 42 странице по предмету русский язык за 4 класс. Ответы на вопросы к заданиям 88 и 89.
Учебник 2 часть – Страница 42.
Ответы 2022 года.
Номер 88.
Прочитайте.
На б..р..гах (Таймырский) озера мы часто видели (храбрый) горностаев. Эти (смелый, отважный) зверьки переплывали (широкий) заливы, пускались в (далёкий) путешествия. (Хищный) рыбы охотились за горностаями, когда те переплывали (водная) гладь озера.
И. Соколов-Микитов
- Спишите, ставя имена прилагательные из скобок в нужном падеже. Укажите падеж имен прилагательных во множественном числе, выделите окончания.
Ответ:
На бере
 п.) горностаев. Эти смелые (И. п.), отважные (И. п.) зверьки переплывали широкие (В. п.) заливы, пускались в далёкие (В. п.) путешествия. Хищные (И. п.) рыбы охотились за горностаями, когда те переплывали водную гладь озера.
п.) горностаев. Эти смелые (И. п.), отважные (И. п.) зверьки переплывали широкие (В. п.) заливы, пускались в далёкие (В. п.) путешествия. Хищные (И. п.) рыбы охотились за горностаями, когда те переплывали водную гладь озера.- Как вы различили имена прилагательные в винительном и именительном падежах?
Ответ:
Я отличала падежи именительный и винительный прилагательных по существительному с которым прилагательное связано, потому что существительное в именительном падеже может быть только с подлежащим.
- Найдите в тексте синонимы и подчеркните их.
Ответ:
На берегах Таймырского озера мы часто видели храбрых горностаев. Эти смелые, отважные зверьки переплывали широкие заливы, пускались в далекие путешествия. Хищные рыбы охотились за горностаями, когда те переплывали водную гладь озера.
Номер 89.
Прочитайте два текста.
Роса — это водяные капли. Они образуются из влажного воздуха и оседают на охлаждённые поверхности растений, почвы, предметов. Роса выпадает в вечерние и утренние часы.
Они образуются из влажного воздуха и оседают на охлаждённые поверхности растений, почвы, предметов. Роса выпадает в вечерние и утренние часы.
Раннее утро. Крохотные круглые бисеринки лежат на траве, в чашечках цветов, на листьях. Они играют на солнце разноцветными лучами, и кажется, будто рассыпаны в траве маленькие осколки хрусталя.
М. Гумилевская
- В чем сходство и различие текстов? В каких книгах можно встретить каждый из текстов?
Ответ:
Сходство данных текстов в том, что они посвящены одной темы и одному природному явлению — росе.
Разница состоит в жанре текстов. Первый — научный, когда главной целью сообщить природу явления, признаки, четкие данные, а второй — художественный, когда главным является сообщение красоты, описание явления.
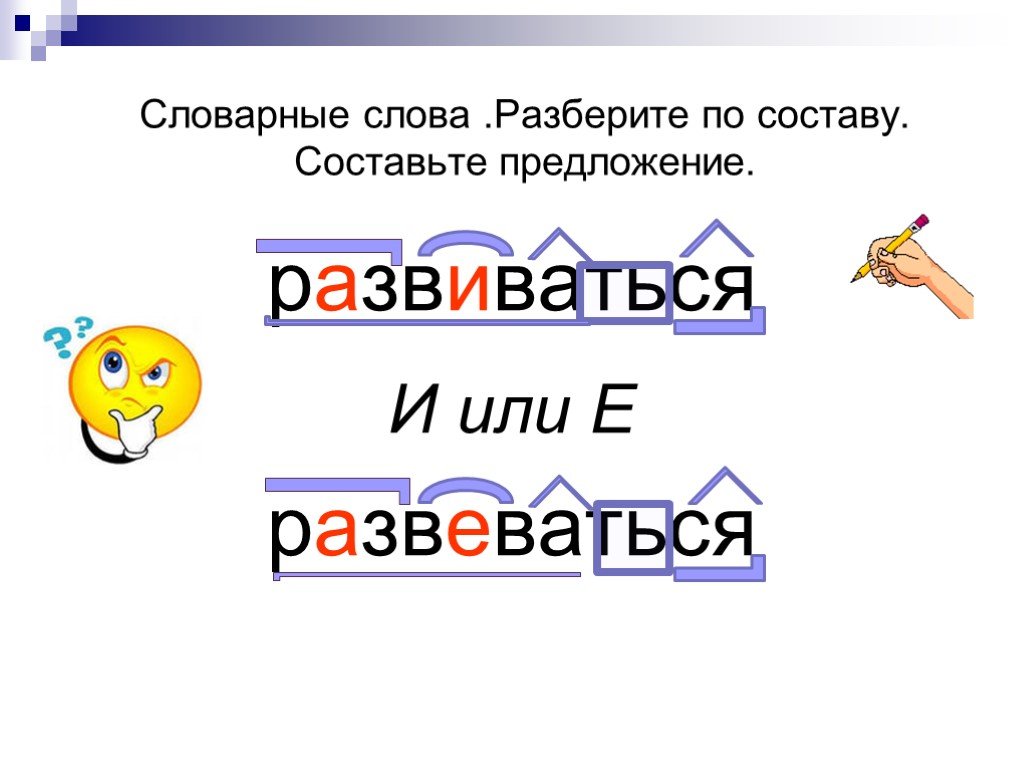
Второй в художественной литературе, учебниках по литературному чтению.
- С чем сравниваются капельки росы в художественном описании? Найдите в этом тексте синонимы.
Ответ:
Капельки росы сравниваются с бисеринками, осколками хрусталя.
Крохотные — маленькие.
Бисеринки — росинки — осколки хрусталя.
- Спишите любой текст. Укажите падеж выделенных имен прилагательных.
Ответ:
Раннее утро. Крохотные (И. п.) круглые (И. п.) бисеринки лежат на траве, в чашечках цветов, на листьях. Они играют на солнце разноцветными лучами, и кажется, будто рассыпаны в траве маленькие (И. п.) осколки хрусталя.
Разбор слова по составу
Вечерние — прил., раннее — прил., бисеринки — сущ.
Разбор предложения
Роса выпадает в вечерние и утренние часы.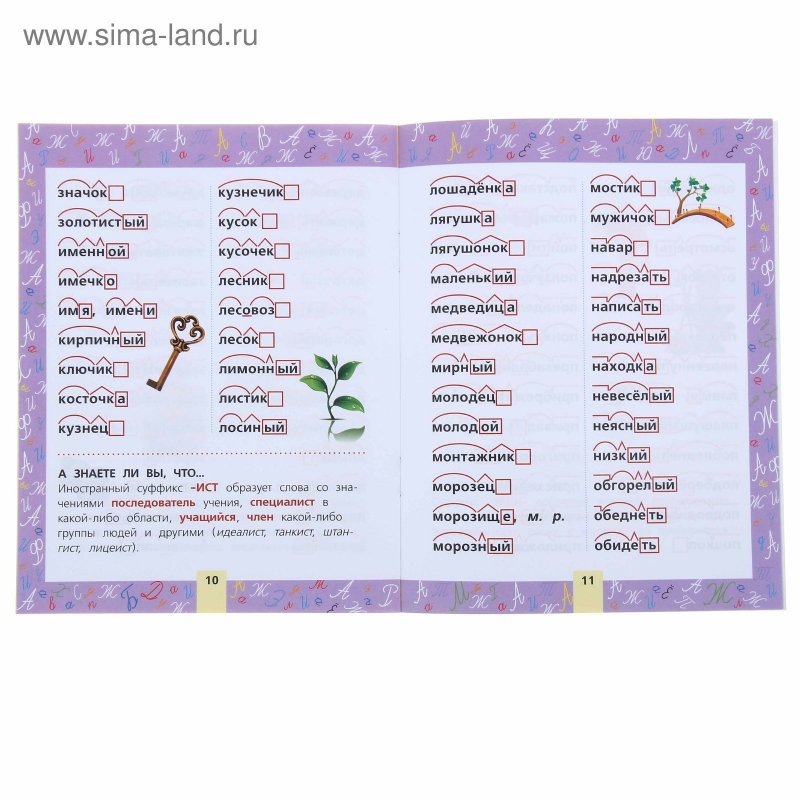
В предложении говорится о росе. Роса — это подлежащее.
Что известно о росе? Она выпадает — это сказуемое.
Выпадает (когда?) в часы — дополнение, уточняет сказуемое.
В часы (какие?) утренние — определение, поясняет второстепенный член предложения.
В часы (какие?) вечерние — определение, поясняет второстепенный член предложения.
Крохотные круглые бисеринки лежат на траве, в чашечках цветов, на листьях.
В предложении говорится о бисеринках. Бисеринки — это подлежащее.
Бисеринки (какие?) крохотные — определение, поясняет подлежащее.
Бисеринки (какие?) круглые — определение, поясняет подлежащее.
Лежат (где?) на траве — обстоятельство, поясняет сказуемое.
Лежат (где?) в чашечках — обстоятельство, поясняет сказуемое.
В чашечках (чего?) цветов — дополнение, поясняет второстепенный член предложения.
Лежат (где?) на листьях — обстоятельство, поясняет сказуемое.

Рейтинг
← Выбрать другую страницу ←
Разделить строку по разделителю или шаблону, разделить текст и числа
В этом руководстве объясняется, как разделить ячейки в Excel с помощью формул и функции «Разделить текст». Вы узнаете, как отделять текст запятой, пробелом или любым другим разделителем, а также как разбивать строки на текст и числа
.Разделение текста из одной ячейки на несколько ячеек — задача, с которой время от времени сталкиваются все пользователи Excel. В одной из наших предыдущих статей мы обсуждали, как разделить ячейки в Excel с помощью Функция «Текст в столбец» и «Быстрое заполнение» . Сегодня мы подробно рассмотрим, как можно разбивать строки с помощью формул и инструмента Split Text .
- Как разделить ячейки в Excel с помощью формул
- Разделить строку запятой, двоеточием, косой чертой, тире или другим разделителем
- Разделить строку разрывом строки
- Формулы для разделения текста и чисел
- Как разделить ячейки с помощью инструмента «Разделить текст»
- Разделить ячейку по символу
- Разделить ячейку по строке
- Разделить ячейку по маске (шаблону)
Как разделить текст в Excel с помощью формул
Чтобы разделить строку в Excel, вы обычно используете функцию ВЛЕВО, ВПРАВО или СРЕДНЯЯ в сочетании с НАЙТИ или ПОИСК.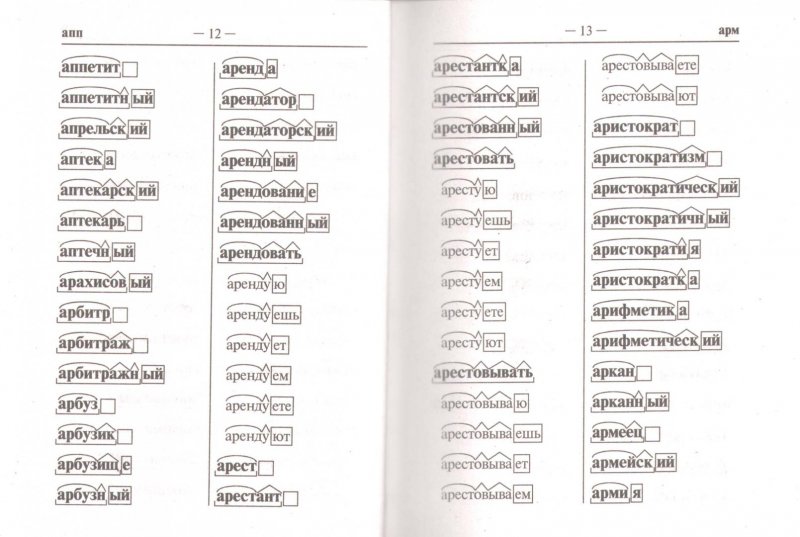 На первый взгляд некоторые формулы могут показаться сложными, но на самом деле логика довольно проста, и следующие примеры дадут вам некоторые подсказки.
На первый взгляд некоторые формулы могут показаться сложными, но на самом деле логика довольно проста, и следующие примеры дадут вам некоторые подсказки.
Разделить строку запятой, точкой с запятой, косой чертой, тире или другим разделителем
При разделении ячеек в Excel необходимо определить положение разделителя в текстовой строке. В зависимости от вашей задачи, это можно сделать с помощью SEARCH без учета регистра или FIND с учетом регистра. Получив позицию разделителя, используйте функцию ВПРАВО, ВЛЕВО или СРЕДНЯЯ, чтобы извлечь соответствующую часть текстовой строки. Для лучшего понимания рассмотрим следующий пример.
Предположим, у вас есть список SKU шаблона Item-Color-Size , и вы хотите разделить столбец на 3 отдельных столбца:
- Чтобы извлечь имя элемента (все символы до первого дефиса), вставьте следующую формулу в ячейку B2 и скопируйте ее вниз по столбцу:
=ЛЕВОЕ(A2,ПОИСК("-",A2,1)-1)В этой формуле ПОИСК определяет позицию 1-го дефиса («-«) в строке, а функция ВЛЕВО извлекает все оставшиеся символы (вы вычитаете 1 из позиции дефиса, потому что не хотите извлекать сам дефис).

- Чтобы извлечь цвет (все символы между 1-м и 2-м дефисом), введите следующую формулу в ячейке C2, а затем скопируйте ее в другие ячейки:
=СРЕДН(A2, ПОИСК("-",A2) + 1, ПОИСК("-",A2,ПОИСК("-",A2)+1) - ПОИСК("-",A2) - 1)В этой формуле мы используем функцию Excel MID для извлечения текста из A2.
Начальная позиция и количество извлекаемых символов рассчитываются с помощью 4 различных функций ПОИСК:
- Начальный номер — это позиция первого дефиса +1:
ПОИСК("-",A2) + 1 - Количество символов для извлечения : разница между положением дефиса 2 nd и дефиса 1 st минус 1:
ПОИСК("-", A2, ПОИСК("-",A2)+1) - ПОИСК("-",A2) -1
- Начальный номер — это позиция первого дефиса +1:
- Чтобы извлечь размера (все символы после третьего дефиса), введите в D2 следующую формулу:
=ВПРАВО(A2,ДЛСТР(A2) - ПОИСК("-", A2, ПОИСК("-", A2) + 1))В этой формуле функция ДЛСТР возвращает общую длину строки, из которой вы вычитаете положение дефиса 2 и .
 Разница заключается в количестве символов после дефиса 2 nd , и функция ПРАВИЛЬНО извлекает их.
Разница заключается в количестве символов после дефиса 2 nd , и функция ПРАВИЛЬНО извлекает их.
Аналогичным образом можно разделить столбец по любому другому символу. Все, что вам нужно сделать, это заменить «-» на нужный разделитель, например пробел (» «), запятая («,»), косая черта («/»), двоеточие («;»), точка с запятой («;») и так далее.
Совет. В приведенных выше формулах +1 и -1 соответствуют количеству символов в разделителе. В данном примере это дефис (1 символ). Если ваш разделитель состоит из 2 символов, например. запятую и пробел, затем поставьте только запятую («,») в функцию ПОИСК и используйте +2 и -2 вместо +1 и -1.
Как разделить строку по разрыву строки в Excel
Чтобы разделить текст по пробелу, используйте формулы, подобные тем, что были показаны в предыдущем примере. Единственное отличие состоит в том, что вам понадобится функция CHAR для ввода символа разрыва строки, поскольку вы не можете ввести его непосредственно в формулу.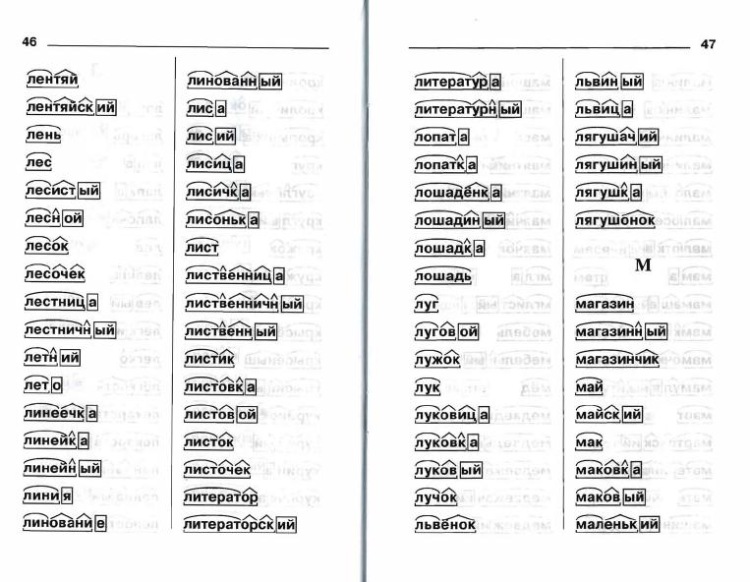
Предположим, что ячейки, которые вы хотите разделить, выглядят примерно так:
Возьмите формулы из предыдущего примера и замените дефис («-») на CHAR(10), где 10 — код ASCII для перевода строки.
- Чтобы извлечь название элемента :
=ЛЕВО(A2, ПОИСК(СИМВОЛ(10),A2,1)-1) - Чтобы извлечь цвет :
=СРЕДН(A2, ПОИСК(СИМВОЛ(10),A2) + 1, ПОИСК(СИМВОЛ(10),A2,ПОИСК(СИМВОЛ(10),A2)+1) - ПОИСК(СИМВОЛ(10),A2) - 1) - Чтобы извлечь размер :
И вот как выглядит результат:
Как разделить текст и числа в Excel
Начнем с того, что не существует универсального решения, которое работало бы для всех буквенно-цифровых строк. Какую формулу использовать, зависит от конкретного шаблона строки. Ниже вы найдете формулы для двух распространенных сценариев.
Разделить строку шаблона «текст + число»
Предположим, у вас есть столбец строк с комбинацией текста и чисел, где число всегда следует за текстом.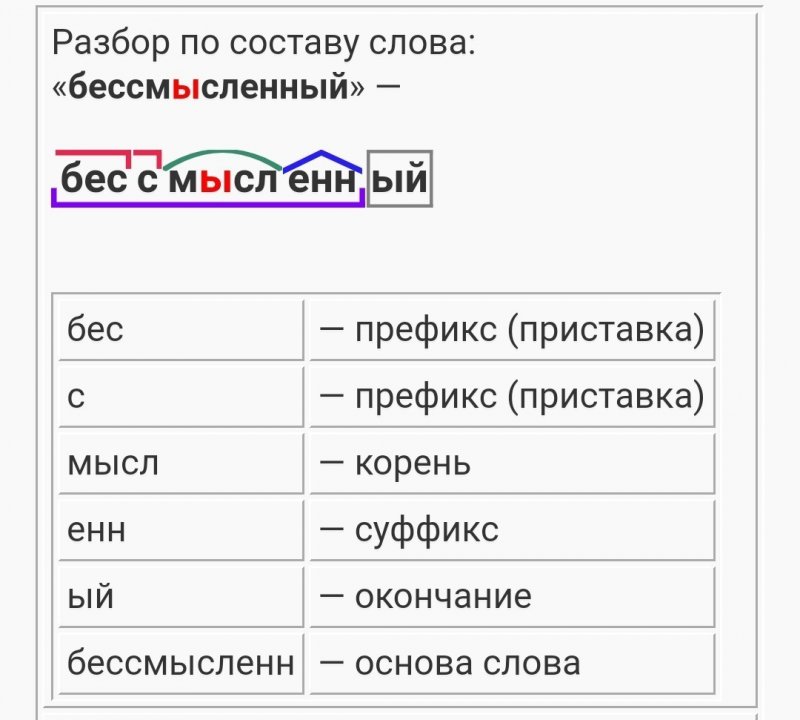 Вы хотите разбить исходные строки, чтобы текст и числа отображались в отдельных ячейках, например:
Вы хотите разбить исходные строки, чтобы текст и числа отображались в отдельных ячейках, например:
Результат может быть достигнут двумя различными способами.
Метод 1: Подсчитайте цифры и извлеките такое количество символов
Самый простой способ разделить текстовую строку, в которой число идет после текста, заключается в следующем: получить общее число и вернуть столько символов с конца строки.
С исходной строкой в A2 формула выглядит следующим образом:
=ПРАВО(A2,СУММ(ДЛСТР(A2) - ДЛСТР(ПОДСТАВИТЬ(A2, {"0","1","2","3","4","5","6","7 ","8","9"},""))))
Чтобы извлечь текст , вы вычисляете, сколько текстовых символов содержит строка, вычитая количество извлеченных цифр (C2) из общей длины строки. исходная строка в A2. После этого вы используете функцию LEFT, чтобы вернуть столько символов с начала строки.
=LEFT(A2,LEN(A2)-LEN(C2))
Где A2 — исходная строка, а C2 — извлеченное число, как показано на снимке экрана:
Способ 2: определение позиции 1
st цифры в строкеАльтернативным решением может быть использование следующей формулы для определения позиции первой цифры в строке:
=MIN(ПОИСК ({0,1,2,3,4,5,6,7,8,9},A2&"0123456789"))
Как только положение первой цифры будет найдено, вы можете разделить текст и числа с помощью очень простые формулы ЛЕВЫЙ и ПРАВЫЙ.
Для извлечения текста :
=ЛЕВО(A2, B2-1)
Чтобы извлечь число :
=ПРАВО(A2, ДЛСТР(A2)-B2+1)
Где A2 — исходная строка, а B2 — положение первого числа.
Чтобы избавиться от вспомогательного столбца, содержащего позицию первой цифры, вы можете встроить формулу МИН в функции ВЛЕВО и ВПРАВО: ПОИСК({0,1,2,3,4,5,6,7,8,9},A2&»0123456789″))-1)
Формула для извлечения чисел :
=ПРАВО(A2,ДЛСТР(A2)-МИН(ПОИСК({0,1,2,3,4,5,6,7, 8,9},A2&"0123456789"))+1)
Разделить строку шаблона «число + текст»
Если вы разделяете ячейки, в которых текст стоит после числа, вы можете извлечь числа по следующей формуле:
=ЛЕВЫЙ(A2, СУММ(ДЛСТР(A2) - ДЛСТР(ПОДСТАВИТЬ(A2, {"0","1","2","3","4","5","6", "7","8","9"},""))))
Формула аналогична той, что обсуждалась в предыдущем примере, за исключением того, что вы используете функцию ВЛЕВО вместо функции ВПРАВО, чтобы получить число из левая сторона струны
Когда у вас есть числа, извлеките текст , вычитая количество цифр из общей длины исходной строки:
=ПРАВО(A2,ДЛСТР(A2)-ДЛСТР(B2))
Где A2 — исходная строка, а B2 — извлеченное число, как показано на снимке экрана ниже:
Совет. Чтобы получить число из любой позиции в текстовой строке, используйте либо эту формулу, либо инструмент Извлечь. Или вы можете создать пользовательскую функцию для разделения чисел и текста на отдельные столбцы.
Чтобы получить число из любой позиции в текстовой строке, используйте либо эту формулу, либо инструмент Извлечь. Или вы можете создать пользовательскую функцию для разделения чисел и текста на отдельные столбцы.
Вот как вы можете разделить строки в Excel, используя различные комбинации различных функций. Как видите, формулы далеко не очевидны, поэтому вы можете загрузить образец книги Excel с разделенными ячейками, чтобы изучить их поближе.
Если вы не любите разбираться в хитросплетениях формул Excel, вам может понравиться визуальный метод разделения ячеек в Excel, который демонстрируется в следующей части этого руководства.
Как разделить ячейки в Excel с помощью инструмента «Разделить текст»
Альтернативным способом разделения столбца в Excel является использование функции «Разделить текст», включенной в Ultimate Suite for Excel, которая предоставляет следующие параметры:
- Разделить ячейку по символу
- Разделить ячейку по строке
- Разделить ячейку по маске (шаблону)
Чтобы было понятнее, давайте подробнее рассмотрим каждую опцию по очереди.
Разделить ячейки по символам
Выберите эту опцию, когда хотите разделить содержимое ячейки на каждое вхождение указанного символа .
Для этого примера возьмем строки шаблона Item-Color-Size , который мы использовали в первой части этого урока. Как вы помните, мы разделили их на 3 разных столбца, используя 3 разные формулы. И вот как вы можете добиться того же результата за 2 быстрых шага:
- Предполагая, что у вас установлен Ultimate Suite, выберите ячейки для разделения и щелкните значок Разделить текст на Данные Ablebits вкладка.
- Панель Split Text откроется в правой части окна Excel, и вы выполните следующие действия:
- Разверните группу Разделить по символу и выберите один из предопределенных разделителей или введите любой другой символ в поле Пользовательский .
- Выберите, следует ли разбивать ячейки на столбцы или строки.
- Просмотрите результат в разделе Предварительный просмотр и нажмите кнопку Разделить .

Наконечник. Если в ячейке может быть несколько последовательных разделителей (например, более одного пробела), установите флажок Считать последовательные разделители одним полем .
Готово! Задача, для которой требовалось 3 формулы и 5 различных функций, теперь выполняется всего за пару секунд и нажатие кнопки.
Разделить ячейки по строке
Эта опция позволяет разделить строки, используя любую комбинацию символов в качестве разделителя. Технически вы разбиваете строку на части, используя одну или несколько различных подстрок в качестве границ каждой части.
Например, чтобы разделить предложение с помощью союзов « и » и « или «, разверните группу Разделить по строкам и введите строки-разделители, по одной в строке:
В результате, исходная фраза отделяется при каждом появлении каждого разделителя:
Совет. Символы «или», а также «и» часто могут быть частью таких слов, как «апельсин» или «Андалусия», поэтому не забудьте ввести пробел до и после и и 9. 0003 или для предотвращения разделения слов.
0003 или для предотвращения разделения слов.
А вот еще пример из жизни. Предположим, вы импортировали столбец дат из внешнего источника, который выглядит следующим образом:
5.1.2016 12:20
5.2.2016 14:50
функции даты распознают любой из элементов даты или времени. Чтобы разбить день, месяц, год, часы и минуты на отдельные ячейки, введите следующие символы в поле 9.0003 Разделить по строкам поле:
- Точка (.) для разделения дня, месяца и года
- Двоеточие (:) для разделения часов и минут
- Пространство для разделения даты и времени
Нажмите кнопку Разделить , и вы сразу получите результат:
Разделить ячейки по маске (шаблону)
Разделение ячейки по маске означает разделение строки на основе шаблона .
Эта опция очень удобна, когда вам нужно разбить список однородных строк на несколько элементов или подстрок. Сложность заключается в том, что исходный текст не может быть разделен при каждом появлении данного разделителя, а только в некоторых конкретных случаях. Следующий пример облегчит понимание.
Следующий пример облегчит понимание.
Предположим, у вас есть список строк, извлеченных из какого-то файла журнала:
Что вам нужно, так это иметь дату и время, если они есть, код ошибки и сведения об исключении в 3 отдельных столбцах. Вы не можете использовать пробел в качестве разделителя, потому что между датой и временем есть пробелы, которые должны отображаться в одном столбце, а в тексте исключения есть пробелы, которые также должны отображаться в одном столбце.
Решение разбивает строку по следующей маске: *ОШИБКА:*Исключение:*
Где звездочка (*) обозначает любое количество символов.
Двоеточия (:) включены в разделители, потому что мы не хотим, чтобы они появлялись в результирующих ячейках.
А теперь разверните раздел Разделить по маске на панели Разделить текст , введите маску в поле Введите разделители и нажмите Разделить :
Результат будет выглядеть примерно так:
Примечание. Разделение строки по маске равно с учетом регистра . Поэтому обязательно вводите символы в маске точно так же, как они появляются в исходных строках.
Разделение строки по маске равно с учетом регистра . Поэтому обязательно вводите символы в маске точно так же, как они появляются в исходных строках.
Большим преимуществом этого метода является гибкость. Например, если все исходные строки имеют значения даты и времени и вы хотите, чтобы они отображались в разных столбцах, используйте эту маску:
* *ОШИБКА:*Исключение:*
В переводе на простой английский маска указывает надстройке разделить исходные строки на 4 части:
- Все символы до первого пробела в строке (дата)
- символов между пробелом 1 st и словом ОШИБКА: (время)
- Текст между ОШИБКА: и Исключение: (код ошибки)
- Все, что идет после Исключение: (текст исключения)
Надеюсь, вам понравился этот быстрый и простой способ разделения строк в Excel. Если вам интересно попробовать, ознакомительная версия доступна для скачивания ниже. Я благодарю вас за чтение и надеюсь увидеть вас в нашем блоге на следующей неделе!
Я благодарю вас за чтение и надеюсь увидеть вас в нашем блоге на следующей неделе!
Доступные загрузки
Формулы Excel с разделенными ячейками (файл .xlsx)
Ultimate Suite, 14-дневная полнофункциональная версия (файл .exe)
Вас также может заинтересовать
Сколько слов можно составить из синтаксического анализа
Общее количество слов, составленных из Parse = 62
Parse является приемлемым словом в Scrabble с 7 баллами. Разбор является допустимым словом в Word with Friends с 8 баллами. Разбор — это 5 буквенное среднее слово, начинающееся с P и заканчивающееся на E. Ниже приведены Всего 62 слова, составленные из этого слова.
Анаграммы разбора
1). пар 2). пункт 3). преса 4). праз 5). пожинает 6). груши 7). копье 8). после 9). пункт 11). запасной 12). изнасилования
4 буквы Слова, составленные из разбора
1). груша 2).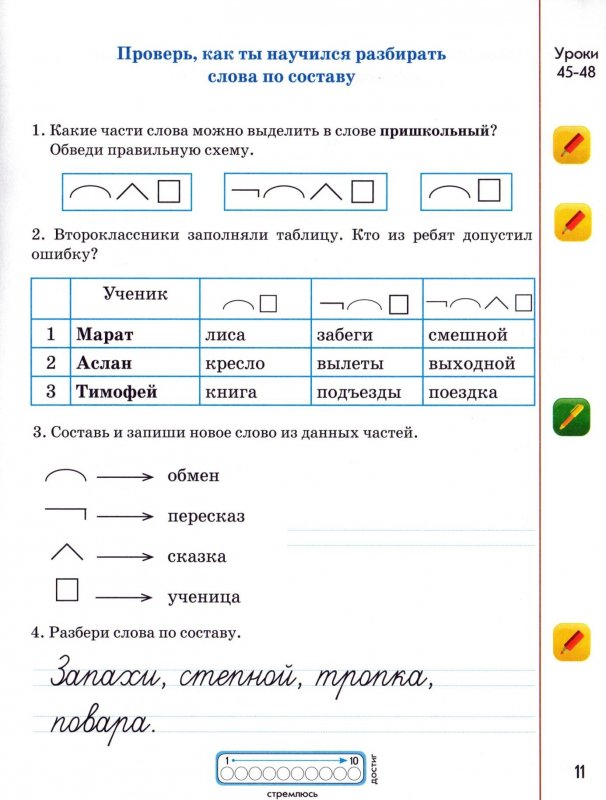 пункт 3). горох 4). изнасилование 5). рэп 6). раса 7). рашпиль 8). пожинать 9). повторений 10). сыворотка 11). спай 12). лонжерон 13). шевелить 14). пункт 15). пункт 16). уши 17). апсида 18). арес 19). обезьяны 20). апер 21). эры
пункт 3). горох 4). изнасилование 5). рэп 6). раса 7). рашпиль 8). пожинать 9). повторений 10). сыворотка 11). спай 12). лонжерон 13). шевелить 14). пункт 15). пункт 16). уши 17). апсида 18). арес 19). обезьяны 20). апер 21). эры
3 буквы Слова, составленные из разбора
1). арс 2). повтор 3). 4). рез 5). сае 6). сап 7). море 8). сер 9). курорт 10). обезьяна 11). ухо 12). асп 13). пункт 14). пункт 15). горох 16). 17). на 18). пес 19). эпоха 20). рэп 21). ras
2 буквы Слова, составленные из разбора
1). относительно 2). п 3). ае 4). п.5). 6). ар 7). эр 8). как
Parse Значение:- Разделить на свои элементы- как предложение- указывая на несколько частей речи- и их отношение друг к другу по решению или соглашению; анализировать и описывать грамматически.Also see:-
- Words that start with Parse
- Words that end with Parse
- Words Containing Parse
- Vowel only words
- consonant only words
- Слова из 7 букв
- Слова с J
- Слова с Z
- Слова с X
- Слова с Q
- Words that start with Q
- Words that start with Z
- Words that start with F
- Words that start with X
Word Finder Tools
- Scrabble finder
- Words with friends finder
- Anagram Finder
- Решение кроссвордов
Слова, образованные добавлением одной буквы в начале разбора
sparse
Слова, образованные добавлением одной буквы в конце разбора
parsecparsedparserparses
Слова, образованные после замены Первая буква любой другой буквы в разборе
carsemarse
Примечание : .
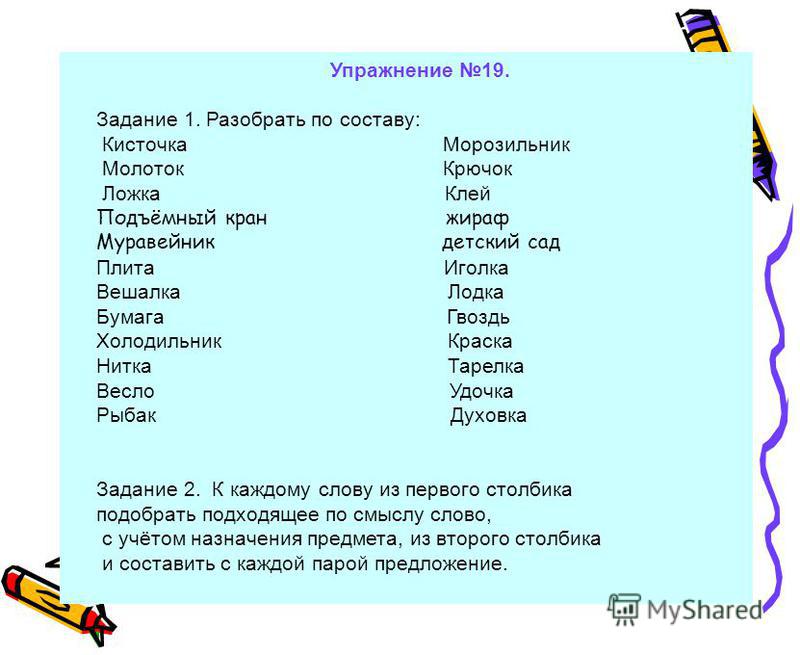
 Разница заключается в количестве символов после дефиса 2 nd , и функция ПРАВИЛЬНО извлекает их.
Разница заключается в количестве символов после дефиса 2 nd , и функция ПРАВИЛЬНО извлекает их. 