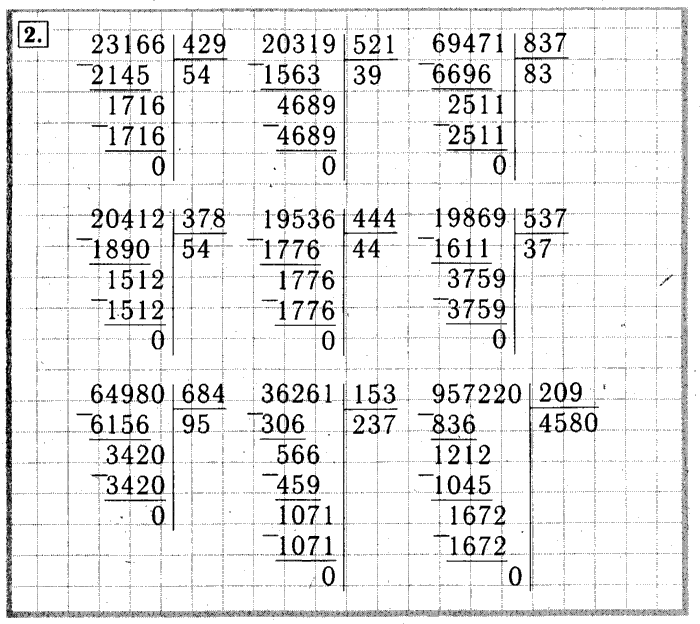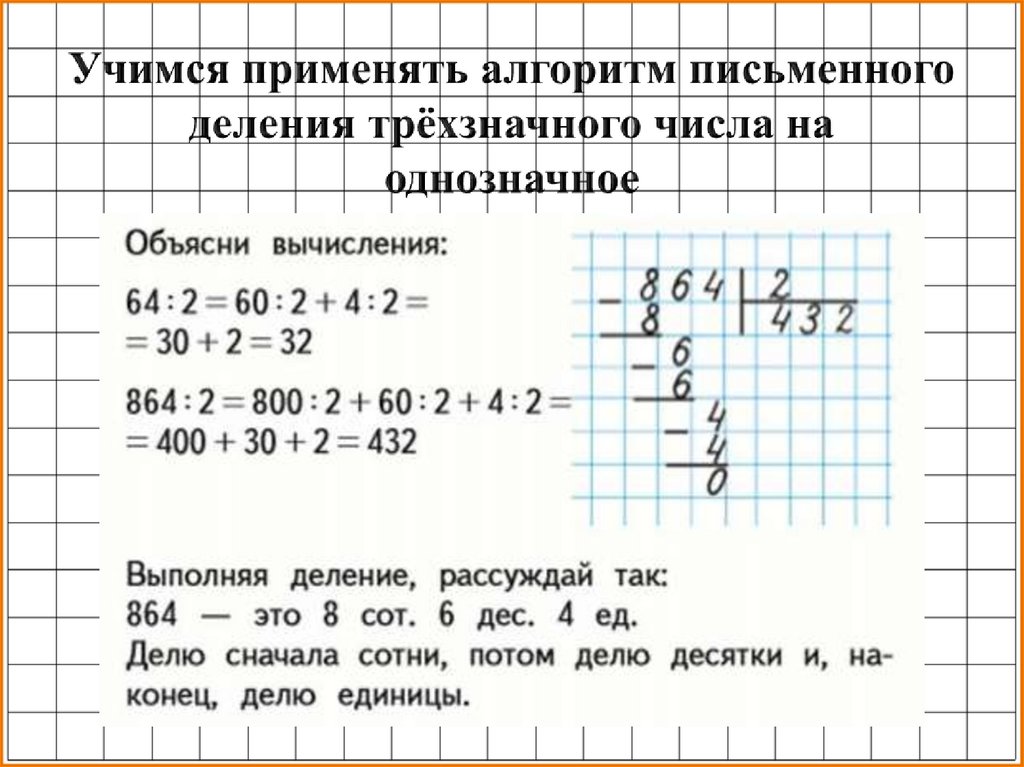Главная → Видеоуроки → Математика. 5 класс. Натуральные числа. Описание видеоурока: Деление столбиком — стандартная процедура в арифметике, предназначенная для деления простых или сложных многозначных чисел за счёт разбивания деления на ряд более простых шагов. Как и во всех задачах на деление, одно число, называемое делимым, делится на другое, называемое делителем, производя результат, называемый частным. Этот способ позволяет выполнять деление произвольно больших чисел, разбивая процесс на серию последовательных простых шагов. 00:15:58 Валерий Волков 38 15.09.2015 Будем рады, если Вы поделитесь ссылкой на этот видеоурок с друзьями! Новости образования | ЕГЭ по математике Профильный уровень Задание 1 Задание 2 Задание 3 Задание 4 Задание 5 Задание 6 Задание 7 Задание 8 Задание 9 Задание 10 Задание 11 Задание 12 Задание 13 Задание 14 Задание 15 Задание 16 Задание 17 Задание 18 Задание 19 Задание 20 Задание 21 ГИА по математике Задача 1 Задача 2 Задача 3 Задача 4 Задача 5 Задача 6 Задача 7 Задача 8 Задача 9 Задача 10 Задача 11 Задача 12 Задача 13 Задача 14 Задача 15 Задача 16 Задача 17 Задача 18 Задача 19 Задача 20 Задача 21 Задача 22 Задача 23 Задача 24 Задача 25 Задача 26 Демонстрационные варианты ОГЭ по математике Математика. Натуральные числа Обыкновенные дроби Десятичные дроби Проценты Математика. 6 класс. Делимость чисел Сложение и вычитание дробей с разными знаменателями Умножение и деление обыкновенных дробей Отношения и пропорции Положительные и отрицательные числа Измерение величин Математика. 7 класс. Преобразование выражений Многочлены Формулы сокращенного умножения Математика. 8 класс. Модуль числа. Уравнения и неравенства. Квадратные уравнения Квадратные неравенства Уравнения с параметром Задачи с параметром Математика. 9 класс. Функции и их свойства Прогрессии Векторы Комбинаторика, статистика и теория вероятностей Математика. Числовые функции Тригонометрические функции Тригонометрические уравнения Преобразование тригонометрических выражений Производная Степенные функции Показательная функция Логарифмические функции Первообразная и интеграл Уравнения и неравенства Комбинаторика Создаёте видеоуроки? Если Вы создаёте авторские видеоуроки для школьников и учителей и готовы опубликовать их, то просим Вас связаться с администратором портала. Актуально Физкультминутки для школьников и дошкольников Подготовка к ЕГЭ Подготовка к ОГЭ |
Калькулятор дробей онлайн
Онлайн калькулятор дробей позволяет производить простейшие арифметические операции с дробями: сложение дробей, вычитание дробей, умножение дробей, деление дробей. Чтобы произвести вычисления, заполните поля соответствующие числителям и знаменателям двух дробей.
Вид дроби: простые дроби смешанные дроби
| Дробь 1 | Дробь 2 | Результат | ||||||||
| +−×÷ | = | |||||||||
| +/− | +/− |
Решение:
Дробью в математике называется число, представляющее часть единицы или несколько её частей.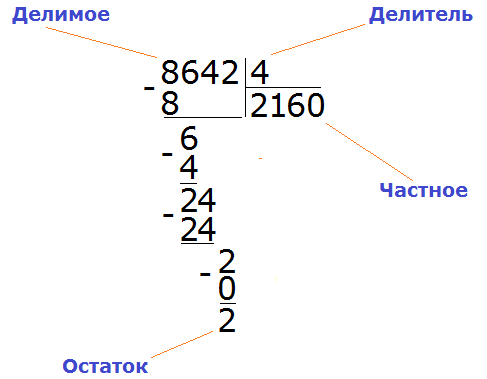 Обыкновенная дробь записывается в виде двух чисел, разделенных обычно горизонтальной чертой, обозначающей знак деления. Число, располагающееся над чертой, называется числителем. Число, располагающееся под чертой, называется знаменателем. Знаменатель дроби показывает количество равных частей, на которое разделено целое, а числитель дроби — количество взятых этих частей целого.
Обыкновенная дробь записывается в виде двух чисел, разделенных обычно горизонтальной чертой, обозначающей знак деления. Число, располагающееся над чертой, называется числителем. Число, располагающееся под чертой, называется знаменателем. Знаменатель дроби показывает количество равных частей, на которое разделено целое, а числитель дроби — количество взятых этих частей целого.
Дроби бывают правильными и неправильными. Правильной называется дробь, у которой числитель меньше знаменателя. Если у дроби числитель больше знаменателя, то такая дробь называется неправильной. Смешанной называется дробь, записанная в виде целого числа и правильной дроби, и понимается как сумма этого числа и дробной части. Соответственно, дробь, не имеющая целую часть,называется простой дробью. Любая смешанная дробь может быть преобразована в неправильную простую дробь (см. пример ниже).
Пример:
2
= 2 +
=
+
=
Похожие калькуляторы
Сравнения дробей Сокращения дробей Возведение дроби в степень
Расчет оценок
О расчетах в журнале оценок
Вы можете легко добавлять расчеты в журнал оценок по курсу. Расчет — это формула, которая дает числовой результат, используемый для просмотра или присвоения оценок, обычно на основе других оцененных элементов.
Расчет — это формула, которая дает числовой результат, используемый для просмотра или присвоения оценок, обычно на основе других оцененных элементов.
Вы можете создавать свои собственные формулы и использовать общие арифметические операции, включая сложение, вычитание, умножение и деление, а также использовать групповые операторы (круглые скобки).
Вы можете добавлять расчеты на основе среднего, общего, максимального или минимального значения переменных, которые вы включаете, таких как категории, оцененные элементы и другие расчеты. Например, добавьте вычисление, отображающее среднее значение всех заданий, чтобы учащиеся имели общее представление о своей успеваемости. Вы можете добавить столько вычислений, сколько вам нужно.
В представлении курса Ultra каждый курс имеет одну схему оценивания по умолчанию, используемую для оценок и вычислений. В настоящее время вы не можете создавать новые схемы, но можете внести изменения в схему по умолчанию.
Подробнее о схеме оценивания по умолчанию
Создание встроенных расчетов
В списке оцениваемых элементов или представлении сетки учащихся выберите знак плюса в том месте, где вы хотите добавить вычисление, и выберите Добавить вычисление.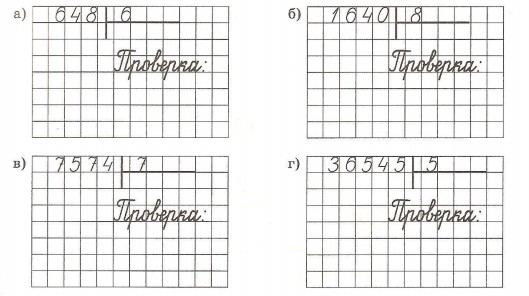
Подробнее о двух просмотрах журнала оценок
Интерфейс расчета
Введите осмысленный заголовок для расчета. Если вы не добавите заголовок, в журнале оценок появится Новый расчет и дата. Вы можете использовать замещающий текст в качестве заголовка, если формула на странице действительна и сохранена. При желании добавьте описание и сделайте столбец вычислений видимым для учащихся. Учащиеся видят рассчитанные оценки на своих страницах оценок, но не видят ваших описаний или формул.
Определите, как будет выглядеть результат вычисления. В меню «Выберите схему оценок» выберите «Баллы», «Процент» или «Буквы».
Создайте свою формулу. На левой панели выберите функцию, переменную или оператор, чтобы добавить их на правую панель.
Функции и переменные
- Среднее: генерирует среднее значение для выбранного количества оцененных элементов, категорий и других вычислений. Например, можно найти средний балл по всем тестам.
- Итого: генерирует итог на основе совокупного количества баллов, относящихся к разрешенным баллам.
 Вы можете выбрать, какие оцениваемые элементы, категории и другие расчеты будут включены в расчет.
Вы можете выбрать, какие оцениваемые элементы, категории и другие расчеты будут включены в расчет. - Минимум: генерирует минимальную оценку для набора оцененных элементов, категорий и других вычислений. Например, можно найти минимальный балл по всем заданиям.
- Максимум: генерирует максимальную оценку для выбранных оцениваемых элементов, категорий и других расчетов. Например, вы можете найти максимальный балл по всем обсуждениям.
- Переменная: выберите в меню отдельный оцениваемый элемент или расчет. Вы можете добавлять только одну переменную за раз. Продолжайте добавлять переменные с левой панели, чтобы добавить столько переменных, сколько вам нужно.
Операторы
- Добавить (+)
- Вычесть (-)
- Разделить ( / )
- Умножить ( * )
- Открытая скобка (
- Закрыть скобки )
- Значение: после того как в формуле появится текстовое поле, щелкните его, чтобы добавить числовое значение. Вы можете включить семь цифр до десятичной точки и четыре цифры после нее.
 Когда вычисление генерируется и появляется в таблицах оценок учащихся, после запятой появляются только две цифры.
Когда вычисление генерируется и появляется в таблицах оценок учащихся, после запятой появляются только две цифры.
Создайте формулу
Например, выберите Итого на левой панели, чтобы добавить эту функцию на правую панель. Разверните список и установите флажки для элементов, которые вы хотите добавить в формулу. При выборе категории включаются все элементы в этой категории. Вы должны выбрать оцениваемые элементы и другие расчеты индивидуально. Прокрутите список, чтобы просмотреть все элементы. В меню «Переменная» выберите элемент, чтобы выбрать его.
Сделав выбор в меню, щелкните в любом месте за пределами меню, чтобы выйти и сохранить выбор на правой панели. Каждый элемент, который вы добавляете в формулу, появляется в конце. Вы можете нажать и перетащить любой добавленный элемент, чтобы изменить порядок формулы. Чтобы удалить элемент, выделите его и нажмите X. Вы можете повторно использовать любую функцию, переменную или оператор.
Когда вы выбираете Сохранить или Подтвердить, система проверяет точность вашей формулы.
Выберите Очистить, чтобы удалить все элементы с правой панели и начать заново.
Пример формулы для итоговой суммы за первый квартал:
Создайте итоговый расчет, который включает категории «Задание» и «Тест» и оценку «Посещаемость», но не включает оценку «Всплывающий тест».
Категории «Задание» и «Тест» находятся в меню «Итого». Посещаемость и Pop Quiz — это отдельные оцениваемые элементы в меню Variable.
Формула: Итого по категории «Задание» + Категория теста + Посещаемость — Вспл. викторина
Если формула недействительна, рядом с кнопкой «Подтвердить» появляется встроенное сообщение об ошибке. Проблемы в вашей формуле выделены красным на правой панели.
Примеры сообщений об ошибках:
- Несовпадающий оператор: такие символы, как (+) или (-), не совпадают с другой частью формулы. Пример: Оцененный элемент + (ничего).

- Несовпадающая функция, переменная или значение. Обычно появляется, когда оператор отсутствует между двумя переменными, например, между двумя оцениваемыми элементами или категориями.
- Некоторые сообщения об ошибках являются специфическими, например, Несопоставленная открывающая скобка, чтобы предупредить вас о том, чего именно не хватает.
Вновь созданный вычисляемый элемент появится в вашем журнале оценок. В представлении списка элементов нажмите значок «Переместить» в строке вычисления, чтобы перетащить его в новое место и отпустить. Выбранный вами порядок также отображается в представлении сетки и на страницах оценок учащихся.
Напоминание: учащиеся не увидят расчет, пока за него не будет выставлена оценка и вы не сделаете элемент видимым для них.
Удаление оцененных элементов в расчете
Если вы удалите оцененный элемент, используемый в расчете, вы получите предупреждение при открытии расчета:
Элемент был удален из журнала оценок, который использовался в этом расчете.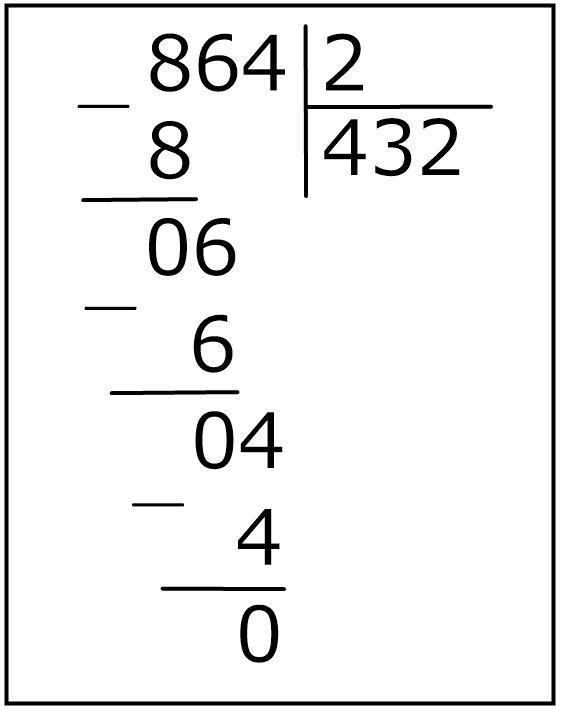 Мы обновили расчет, где это возможно, но вам может потребоваться ваше внимание.
Мы обновили расчет, где это возможно, но вам может потребоваться ваше внимание.
Возможно, вам потребуется обновить расчет. Учащиеся увидят обновленный расчет на своих страницах оценок, если вы сделали его видимым для них.
Создание взвешенных расчетов
Взвешенный расчет создает оценку на основе результатов выбранных оцениваемых элементов, категорий, других расчетов и их соответствующих процентов. Вы можете использовать обычные арифметические операции для создания нужного веса.
Например, если у вас есть четыре теста и один итоговый тест, вы можете взвесить каждый из них для расчета «Взвешенных тестов».
Выберите тесты по отдельности в меню «Переменная» и выберите «Значение», чтобы добавить процент для каждого теста, например 0,15. Добавьте необходимые операторы, такие как Multiply и Add.
Базовая формула:
Тест 1 x 0,15 + Тест 2 x 0,15 + Тест 3 x 0,15 + Тест 4 x 0,15 + Заключительный экзамен x 0,40
(Тест 1 x 0,15) + (Тест 2 x 0,15) + (Тест 3 x 0,15) + (Тест 4 x 0,15) + (Выпускной экзамен x 0,40)
Расчет действителен в любом случае и дает тот же результат.
В представлении списка элементов выберите вычисление, чтобы просмотреть рассчитанную оценку каждого учащегося, или откройте представление сетки учащихся и перейдите к столбцу.
Подробнее о взвешивании и общей оценке
Клавиатурные команды
Если вы используете навигацию с помощью клавиатуры, вы можете переходить между панелями для создания формулы.
Добавьте в формулу функции и операторы. На панелях «Функция» и «Оператор» с помощью клавиш со стрелками вверх и вниз выберите элемент из списка и нажмите клавишу ВВОД, чтобы добавить его в формулу.
Переупорядочить формулу. Выделите элемент формулы и нажмите клавишу ВВОД. Используйте клавиши со стрелками, чтобы переместить элемент, и снова нажмите Enter, чтобы поместить его.
Выберите элементы для включения в функции. Выделите функцию или переменную в формуле и нажмите пробел. В меню выберите элементы журнала оценок, которые необходимо включить. Нажмите Esc, чтобы закрыть меню.
Создание рассчитанных и общих колонн
- UH Home
- Колледж Технологии
- Учебный дизайн
- Learn
- Blackboard Resources
- Учебные пособия Blackboard
- Cerving Center
- Созданные и общие колонны
- Grade Center
- Создание и общее количество.0033
Учебник
- Столбец итогов — это тип вычисляемого столбца, который генерирует оценку на основе совокупного количества заработанных баллов, связанных с разрешенными баллами. Вы можете выбрать, какие столбцы и категории будут включены в общий расчет столбца. При создании итогового столбца вы можете включить другие вычисляемые столбцы.
- Общий столбец создается по умолчанию и появляется в новых курсах. Вы можете переименовать, изменить настройки, изменить включенные столбцы или удалить этот столбец по умолчанию. Следующий список включает настройки столбца итогов по умолчанию.
- В расчет включены все столбцы оценок.

- Вычисляемые столбцы не включены.
- Элементы без оценки не включены. Вы можете изменить это, отредактировав столбец и выбрав «Нет» для параметра «Рассчитать как промежуточный итог».
- Включено в Smart Views > Представление окончательной оценки. Дополнительные сведения см. в разделе Использование Smart Views в Центре оценок.
- Установить в качестве столбца внешней оценки оценку, сообщаемую вашей школе. Вы не можете удалить итоговый столбец по умолчанию, пока не установите другой столбец в качестве внешней оценки. Установите любой столбец в качестве столбца внешней оценки, открыв контекстное меню в заголовке столбца. Выберите Установить как внешнюю оценку.
Столбцы с текстом в качестве отображения оценки не включаются в общий расчет столбца. Например, , если вы настроите столбец для отображения текста, такого как «удовлетворительно/неудовлетворительно», вы не сможете использовать его при расчете оценок.
Формула общего количества очков- Добавьте возможные баллы всех выбранных столбцов, чтобы найти общее количество баллов.
 Затем добавьте полученные учащимся баллы для всех выбранных столбцов. Это общая сумма, полученная из общего количества возможных баллов. Освобожденные элементы игнорируются. Результаты отображаются в соответствии с параметрами первичного и вторичного отображения.
Затем добавьте полученные учащимся баллы для всех выбранных столбцов. Это общая сумма, полученная из общего количества возможных баллов. Освобожденные элементы игнорируются. Результаты отображаются в соответствии с параметрами первичного и вторичного отображения. - Заработанные баллы за столбец 1 + Заработанные баллы за столбец 2 + Заработанные баллы за столбец 3 + Заработанные баллы за столбец 4 = Общее количество заработанных баллов из общего возможного количества баллов
Студент А:
Восемь значений: 8/10, 3/5, 2/2, 3/7, 47/50, 20/25, 88/100
Всего баллов: 171/199
Студент B :
Восемь значений: 9/10, X (исключение), 1/2, 5/7, 45/50, X, 22/25, 90/100
Количество заработанных баллов: 172
Баллы Возможное значение: 194
Всего баллов: 172/194
- Вы можете присвоить оценку максимум четырем знакам после запятой, но Центр оценок отображает максимум два знака после запятой. Оценки до трех или четырех знаков после запятой округляются в большую сторону.
 Например, 45,4357 округляется до 45,44. Вычисляемые столбцы также отображаются с точностью до двух знаков после запятой.
Например, 45,4357 округляется до 45,44. Вычисляемые столбцы также отображаются с точностью до двух знаков после запятой.
- Столбец итогов — это тип вычисляемого столбца, который генерирует оценку на основе совокупного количества заработанных баллов, связанных с разрешенными баллами. Вы можете выбрать, какие столбцы, периоды оценивания и категории будут использоваться при расчете итогового столбца. Вы можете изменить свой выбор в любое время, и расчет обновится автоматически.
- Общий столбец создается по умолчанию и появляется в новых курсах. Вы можете переименовать, изменить настройки, изменить включенные столбцы или удалить этот столбец по умолчанию.
При создании итогового столбца можно включить:
- Все столбцы оценок: включить все отдельные столбцы оценок в Центре оценок.
- Все столбцы оценок в периоде оценки: если существуют периоды оценки, включите только столбцы оценок, связанные с периодом оценки.

- Выбранные столбцы и категории: Включить определенные столбцы и категории оценок (и связанные столбцы).
Столбцы с текстом в качестве отображения оценки не включаются в общий расчет столбца. Например, если вы настроили столбец оценок для отображения текста, такого как «удовлетворительно/неудовлетворительно», вы не сможете использовать его в вычислениях.
Выбранные столбцы:
- Вы создаете итоговый столбец, чтобы определить итоговую оценку за первую четверть, которая включает все столбцы в периоде оценки за первую четверть.
Выбранные столбцы и категории:
- Вы хотите предоставить учащимся процентную оценку, показывающую их усилия по выполнению заданий и участию. При создании общего столбца вы выбираете категорию «Назначение» и два столбца «Участие». Учащиеся могут просматривать свои баллы в процентах в разделе Мои оценки.
Чтобы создать итоговый столбец, выполните следующие действия:
- В Центре оценок указывает на Создать вычисляемый столбец на панели действий .

- Выберите Суммарный столбец.
- На странице Создать итоговый столбец введите краткое описательное имя столбца . Это имя становится именем столбца в Центре оценок и на страницах учащихся «Мои оценки». Если это имя слишком длинное для четкого отображения в Центре оценок, вы можете ввести короткое описательное имя в поле Имя Центра оценок. Только первые 14–15 символов, введенных в любое поле имени, отображаются в заголовке столбца в сетке Центра оценок. Если вы наведете указатель на заголовок столбца, вы увидите его полное имя на панели информации об оценке.
- При необходимости введите Описание. Вы можете использовать функции редактора содержимого для форматирования текста. Предоставленная здесь информация отображается для учащихся, когда они щелкают название элемента в разделе «Мои оценки».
- Выберите в раскрывающемся списке Основной дисплей. Выбор представляет собой формат оценок, отображаемый в Центре оценок и для учащихся на их страницах «Мои оценки».
 Если вы создали какую-либо пользовательскую схему оценивания, она появится в списке. Появятся пять параметров по умолчанию:
Если вы создали какую-либо пользовательскую схему оценивания, она появится в списке. Появятся пять параметров по умолчанию:- Оценка: В столбце отображается числовая оценка. Это значение по умолчанию. Если вы не сделаете выбор, счет появится в сетке.
- Буква: В столбце отображается буквенная оценка. Схема оценивания по умолчанию используется для присвоения буквенных оценок. Например, оценка 21/30 соответствует 70 % и отображается как C. .
- Текст: Этот параметр отображения по умолчанию не отображает текст для итогового столбца и не позволяет вводить данные непосредственно в ячейку столбца для его редактирования. Если вы выберете «Текст», числовое значение появится в столбце. Если вы хотите отображать текстовые значения, вы должны создать пользовательскую схему оценки текста. Примеры текстовых значений включают: Отлично, Очень хорошо, Хорошо, Удовлетворительно и Плохо -ИЛИ- Удовлетворительно и Неудовлетворительно.
 Если вы решите поделиться результатами столбца со учащимися в разделе «Мои оценки», они увидят текстовые значения своих оценок.
Если вы решите поделиться результатами столбца со учащимися в разделе «Мои оценки», они увидят текстовые значения своих оценок. - Процент: В столбце отображается процент. Например, оценка 21/30 отображается как 70%.
- Завершено/Не завершено: Когда учащийся сдает элемент, в столбце появляется галочка ( ), независимо от набранного балла.
- При необходимости сделайте выбор в раскрывающемся списке Вторичный дисплей . По умолчанию установлено значение «Нет». В этом раскрывающемся списке отображаются те же параметры, за исключением параметра, выбранного в качестве основного дисплея. В столбце Центра оценок дополнительное значение отображается в скобках. Дополнительное значение не отображается для учащихся, и вы не можете вручную изменить дополнительное значение из ячейки столбца. Если вы выберете параметр «Текст» по умолчанию, текст не будет отображаться. Если вы хотите, чтобы отображались текстовые значения, создайте пользовательскую схему оценки текста.

- Если существуют оценочные периоды, вы можете связать итоговый столбец с оценочным периодом, сделав выбор в раскрывающемся списке Оценочный период. Если периоды оценивания отсутствуют, раскрывающийся список не отображается. Вы можете использовать оценочные периоды для фильтрации данных Центра оценок и создания вычисляемых столбцов.
- В разделе Select Columns выберите, что следует включить в общий расчет столбца. В следующей таблице перечислены параметры.
Чтобы удалить выборку в поле «Выбранные столбцы», щелкните красный значок X.
- Рассчитать как промежуточный итог: Выберите Да, чтобы рассчитать промежуточный итог. Промежуточные итоги исключают ячейки, которые не содержат данных. Выберите Нет, чтобы включить в расчет все выбранные столбцы, используя значение 0, если оценки нет. Это может сделать оценки искусственно заниженными.
- Выберите параметры .

- Включить этот столбец в расчеты Центра оценок. Выберите Да, чтобы сделать столбец доступным для потенциального включения при создании вычисляемых столбцов.
- Показать этот столбец учащимся: выберите «Да», чтобы отобразить этот столбец учащимся в разделе «Мои оценки».
- Показать статистику (среднее и медиану) для этого столбца учащимся в разделе «Мои оценки»: выберите «Да», чтобы включать статистическую информацию со значением оценки, когда она показывается учащимся.
- Нажмите Отправить.
- Если из Центра оценок удаляется столбец, включенный в общий расчет, он также удаляется из расчета.
- Новый итоговый столбец отображается последним в сетке Центра оценок, если вы не связали его с периодом оценивания. Все столбцы периода оценивания отображаются в сетке вместе, пока вы не измените их порядок.
- Вы можете изменить настройки столбца в любое время и выбрать, какие столбцы будут включены.
 После редактирования расчет обновляется автоматически.
После редактирования расчет обновляется автоматически. - Вам не разрешено вводить данные непосредственно в ячейку итогового столбца, чтобы изменить рассчитанную оценку. Поэтому при наведении указателя мыши на отдельную ячейку в итоговом столбце контекстное меню не появляется.
- Чтобы общий столбец оставался в поле зрения, несмотря на добавление других столбцов, переместите столбец и закрепите его на странице «Организация столбцов». Вы можете присвоить оценку максимум четырем десятичным знакам, но Центр оценок отображает максимум два десятичных знака. Оценки до трех или четырех знаков после запятой округляются в большую сторону. Например, 45,4357 округляется до 45,44. Вычисляемые столбцы также отображаются с точностью до двух знаков после запятой.
О средних столбцах:
- Столбец среднего значения — это тип вычисляемого столбца, в котором отображается среднее значение для выбранного количества столбцов. Например, вы можете отобразить среднее значение для всех тестов или отобразить среднюю оценку для каждого учащегося за период оценки.

Формула простого среднего:
- Чтобы найти среднее значение всех выбранных столбцов, процент вычисляется с точностью до четырех знаков после запятой. Процентные значения для всех выбранных столбцов суммируются. Результат делится на количество столбцов, включенных в расчет. Результаты отображаются в соответствии с параметрами первичного и вторичного отображения.
(Столбец 1%) + (Столбец 2%) + (Столбец 3%) + (Столбец 4%)=% заработка, разделенный на 4 столбца=Средний процентный балл
Три значения: 8/10, 3/5, 2/2
Процентные эквиваленты: 80,0000%, 60,0000%, 100,0000%
Сумма значений: 240,0000
Количество элементов: 3 /3=80,00%
- Вы можете присвоить оценку максимум четырем знакам после запятой, но Центр оценок отображает максимум два знака после запятой. Оценки до трех или четырех знаков после запятой округляются в большую сторону. Например, 45,4357 округляется до 45,44. Вычисляемые столбцы также отображаются с точностью до двух знаков после запятой.

Как создать средние столбцы»
- Столбец среднего значения — это тип вычисляемого столбца, в котором отображается среднее значение для выбранного количества столбцов. Вы можете выбрать, какие столбцы и категории будут использоваться при вычислении среднего столбца. Например, вы можете отобразить среднее значение для всех заданий. Вы можете изменить свой выбор в любое время, и расчет обновится автоматически.
При создании среднего столбца можно включить:
- Все столбцы оценок: Включить все отдельные столбцы оценок в Центре оценок.
- Все столбцы оценок в периоде оценки: Если существуют периоды оценки, включите только столбцы оценок, связанные с периодом оценки.
- Выбранные столбцы и категории: Включить определенные столбцы и категории оценок (и связанные столбцы).
- Столбцы с текстом в качестве отображения оценок не учитываются при расчете среднего столбца .
 Например, , если вы настроили столбец оценок для отображения текста, такого как «удовлетворительно/неудовлетворительно», вы не сможете использовать его в расчетах.
Например, , если вы настроили столбец оценок для отображения текста, такого как «удовлетворительно/неудовлетворительно», вы не сможете использовать его в расчетах.
Чтобы создать столбец средних значений, выполните следующие действия:
- В Центре оценок выберите Создать вычисляемый столбец на панели действий , чтобы получить доступ к раскрывающемуся списку.
- Выберите Столбец средних значений .
- На странице Создать столбец средних значений введите краткое описание Имя столбца . Это имя становится именем столбца в Центре оценок и на страницах учащихся «Мои оценки». Если это имя слишком длинное для четкого отображения в Центре оценок, вы можете ввести короткое описательное имя в поле Имя Центра оценок. Только первые 14–15 символов, введенных в любое поле имени, отображаются в заголовке столбца в сетке Центра оценок.
 Если вы наведете указатель на заголовок столбца, вы увидите его полное имя на панели информации об оценке.
Если вы наведете указатель на заголовок столбца, вы увидите его полное имя на панели информации об оценке. - При необходимости введите Описание. Вы можете использовать функции редактора содержимого для форматирования текста. Предоставленная здесь информация отображается для учащихся, когда они щелкают название элемента в разделе «Мои оценки».
- Сделайте выбор в раскрывающемся списке Основной дисплей. Выбор — это формат оценок, отображаемый в Центре оценок и для учащихся в Моих оценках. Значение по умолчанию — Проценты. Если вы создали какие-либо пользовательские схемы оценивания, они появятся в списке. Появятся пять параметров по умолчанию:
- Оценка: В столбце отображается числовая оценка.
- Буква: В столбце отображается буквенная оценка. Схема оценивания по умолчанию используется для присвоения буквенных оценок. Например, оценка 21/30 соответствует 70 % и отображается как C. .
- Текст: Этот параметр отображения по умолчанию не отображает текст для среднего столбца и не позволяет вводить данные непосредственно в ячейку столбца для его редактирования. Если вы выберете «Текст», числовое значение появится в столбце. Если вы хотите отображать текстовые значения, вы должны создать пользовательскую схему оценки текста. Примеры текстовых значений включают: Отлично, Очень хорошо, Хорошо, Удовлетворительно и Плохо -ИЛИ- Удовлетворительно и Неудовлетворительно. Если вы решите поделиться результатами столбца со учащимися в разделе «Мои оценки», они увидят текстовые значения своих оценок.
- Процент: В столбце отображается процент. Например, оценка 21/30 отображается как 70%. Если вы не сделаете выбор, в таблице появится процентное значение. Завершено/не завершено: когда учащийся отправляет элемент, в столбце появляется галочка, независимо от набранного балла.

- При необходимости сделайте выбор в раскрывающемся списке Вторичный дисплей.
 Значение по умолчанию — Нет. В этом раскрывающемся списке отображаются те же параметры, за исключением параметра, выбранного в качестве основного дисплея. В столбце Центра оценок дополнительное значение отображается в скобках. Дополнительное значение не отображается для учащихся, и вы не можете вручную изменить дополнительное значение из ячейки столбца. Если вы выберете параметр «Текст» по умолчанию, текст не будет отображаться. Если вы хотите, чтобы отображались текстовые значения, создайте настраиваемую схему оценки текста.
Значение по умолчанию — Нет. В этом раскрывающемся списке отображаются те же параметры, за исключением параметра, выбранного в качестве основного дисплея. В столбце Центра оценок дополнительное значение отображается в скобках. Дополнительное значение не отображается для учащихся, и вы не можете вручную изменить дополнительное значение из ячейки столбца. Если вы выберете параметр «Текст» по умолчанию, текст не будет отображаться. Если вы хотите, чтобы отображались текстовые значения, создайте настраиваемую схему оценки текста. - Если существуют оценочные периоды , вы можете связать столбец средних значений с оценочным периодом, сделав выбор в раскрывающемся списке Оценочный период. Если периодов оценки не существует , раскрывающийся список не отображается. Вы можете использовать оценочные периоды для фильтрации данных Центра оценок и создания вычисляемых столбцов.
- В разделе Select Columns выберите, что следует включить в расчет среднего значения столбца.
 В следующей таблице перечислены параметры.
В следующей таблице перечислены параметры.
- Чтобы удалить выделение в поле «Выбранные столбцы», щелкните красный значок X.
- Рассчитать как промежуточный итог: Выберите Да, чтобы рассчитать промежуточный итог. Промежуточные итоги исключают ячейки, которые не содержат данных. Выберите Нет, чтобы включить в расчет все выбранные столбцы, используя значение 0, если оценки нет. Это может сделать оценки искусственно заниженными.
- Выберите параметры:
- Включить этот столбец в расчеты Центра оценок: Выберите Да, чтобы сделать столбец доступным для потенциального включения при создании вычисляемых столбцов.
- Показать этот столбец учащимся: Выберите «Да», чтобы отобразить столбец учащимся на их страницах «Мои оценки».
- Показать статистику (среднее и медиана) для этого столбца учащимся в разделе «Мои оценки»: Выберите «Да», чтобы включать статистическую информацию со значением оценки при показе учащимся.

- Нажмите Отправить.
- Новый столбец средних значений отображается последним в сетке Центра оценок, если вы не связали его с периодом оценивания. Все столбцы периода оценивания отображаются в сетке вместе, пока вы не измените их порядок.
- Вы можете изменить настройки столбца в любое время и выбрать, какие столбцы будут включены. После редактирования расчет обновляется автоматически.
Вам не разрешено вводить данные непосредственно в ячейку среднего столбца для редактирования рассчитанной оценки. Поэтому при наведении указателя мыши на отдельную ячейку в среднем столбце контекстное меню не появляется.
- Чтобы средний столбец оставался в поле зрения, несмотря на добавление других столбцов, переместите столбец и зафиксируйте его на странице «Организация столбцов».
- Вы можете присвоить оценку максимум до четырех знаков после запятой, но в Центре оценок отображается максимум два знака после запятой.

 5 класс.
5 класс.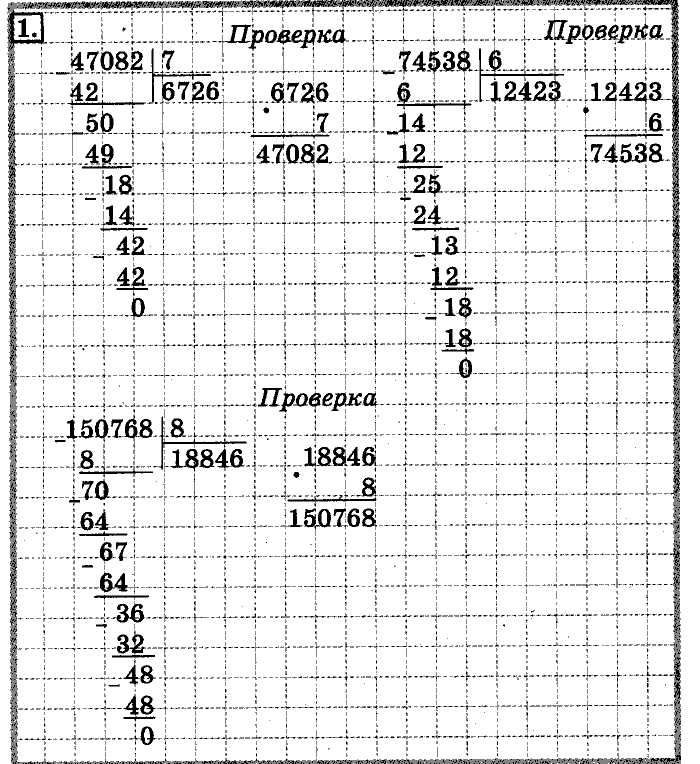 10 — 11 класс.
10 — 11 класс.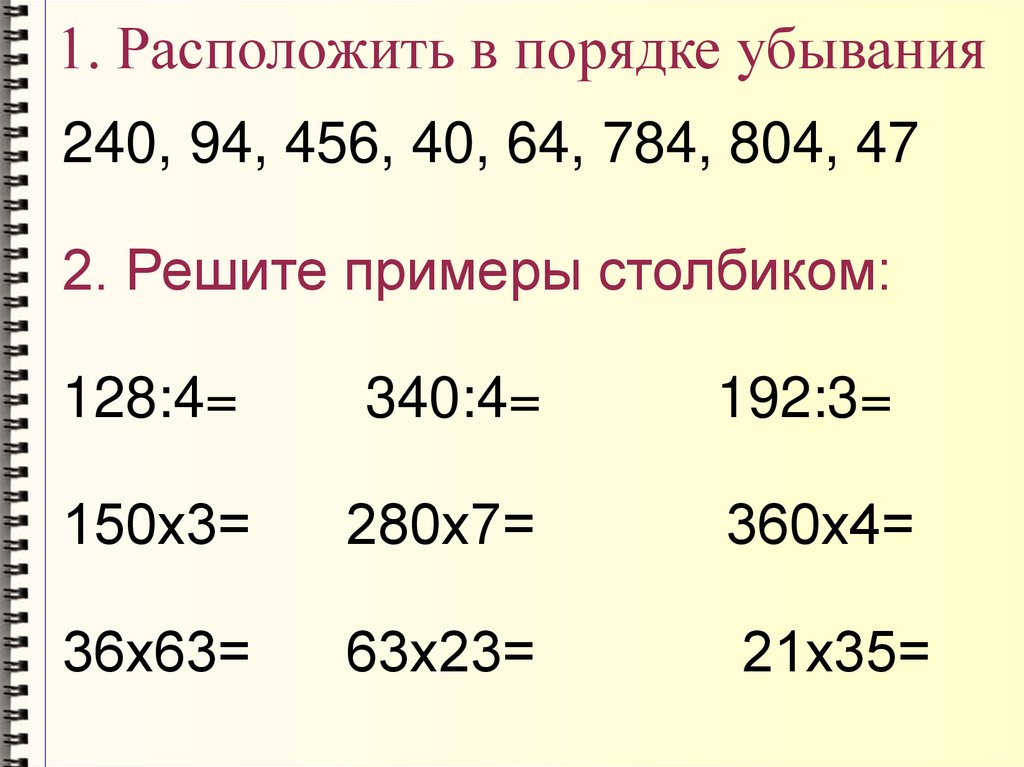
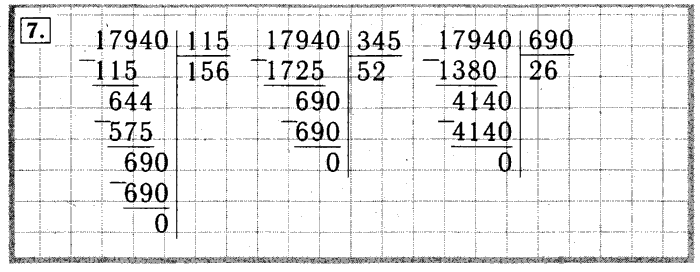 Вы можете выбрать, какие оцениваемые элементы, категории и другие расчеты будут включены в расчет.
Вы можете выбрать, какие оцениваемые элементы, категории и другие расчеты будут включены в расчет.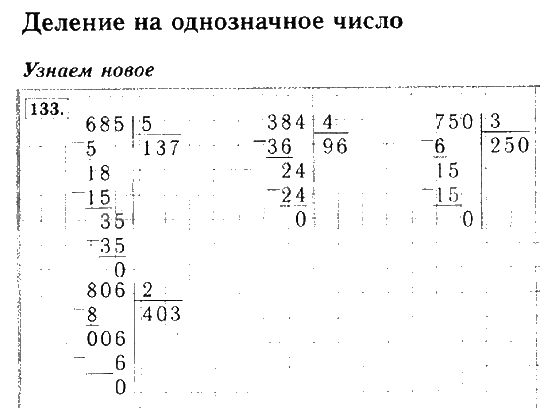 Когда вычисление генерируется и появляется в таблицах оценок учащихся, после запятой появляются только две цифры.
Когда вычисление генерируется и появляется в таблицах оценок учащихся, после запятой появляются только две цифры.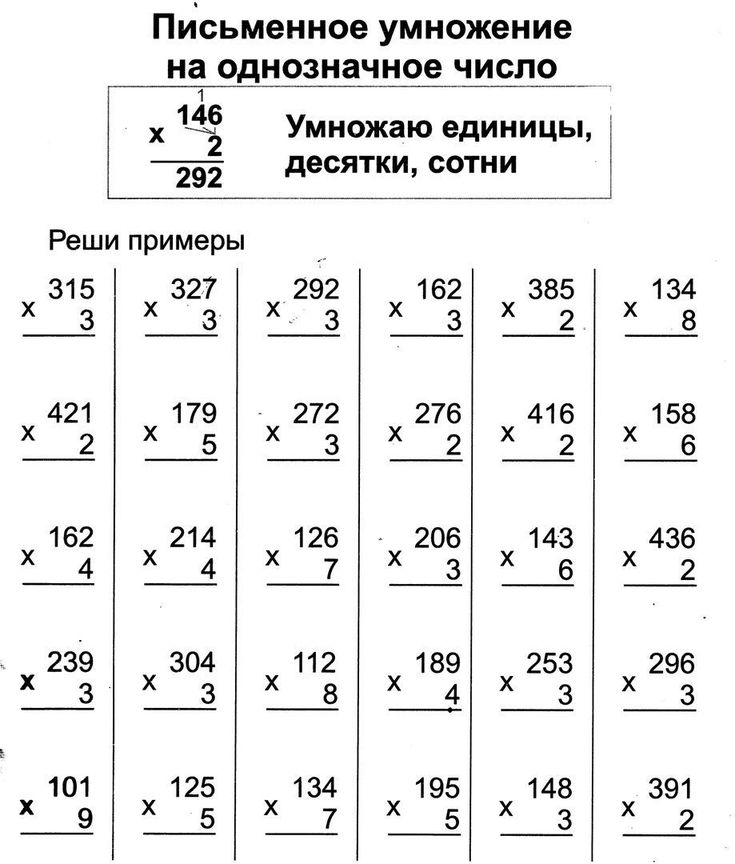
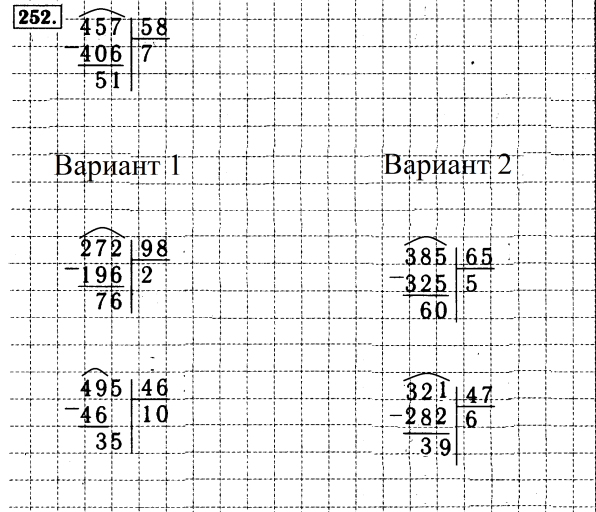
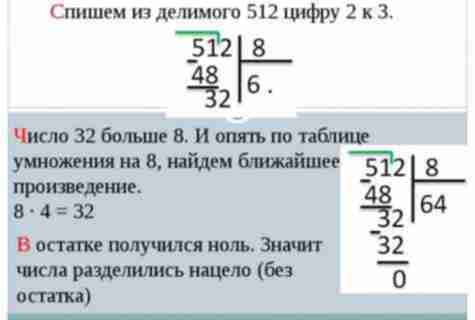 Затем добавьте полученные учащимся баллы для всех выбранных столбцов. Это общая сумма, полученная из общего количества возможных баллов. Освобожденные элементы игнорируются. Результаты отображаются в соответствии с параметрами первичного и вторичного отображения.
Затем добавьте полученные учащимся баллы для всех выбранных столбцов. Это общая сумма, полученная из общего количества возможных баллов. Освобожденные элементы игнорируются. Результаты отображаются в соответствии с параметрами первичного и вторичного отображения.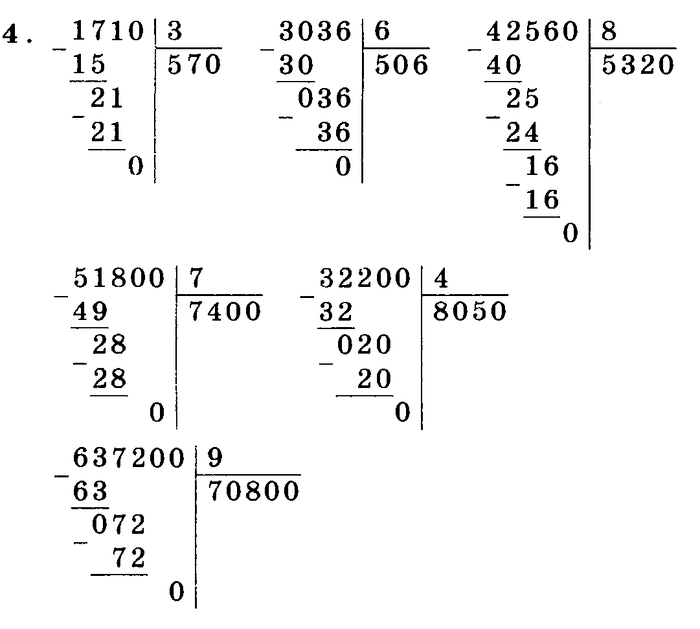 Например, 45,4357 округляется до 45,44. Вычисляемые столбцы также отображаются с точностью до двух знаков после запятой.
Например, 45,4357 округляется до 45,44. Вычисляемые столбцы также отображаются с точностью до двух знаков после запятой.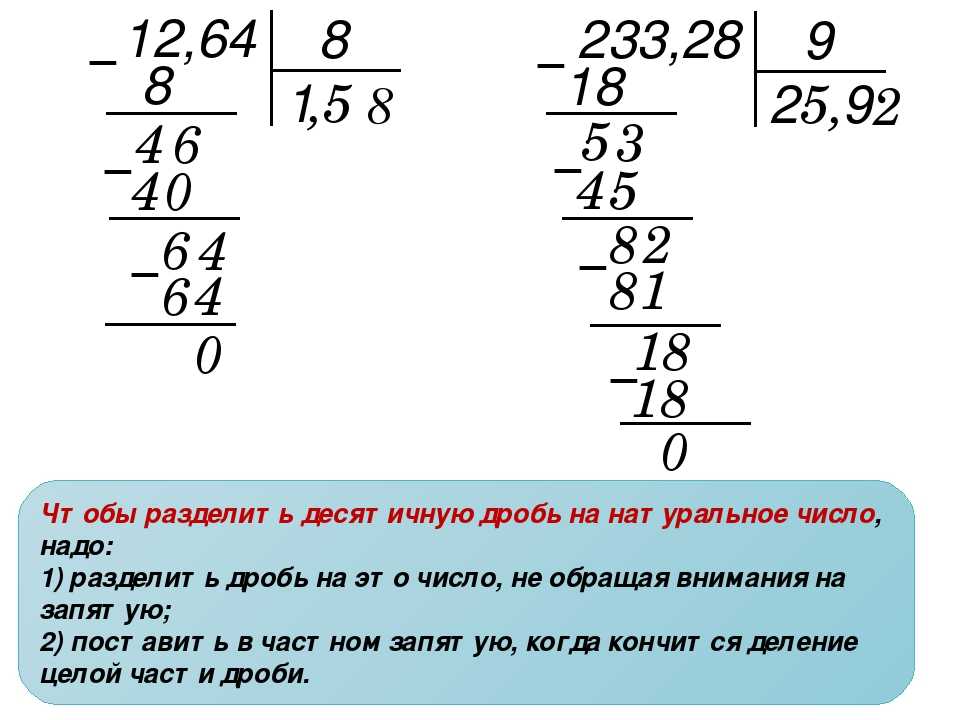
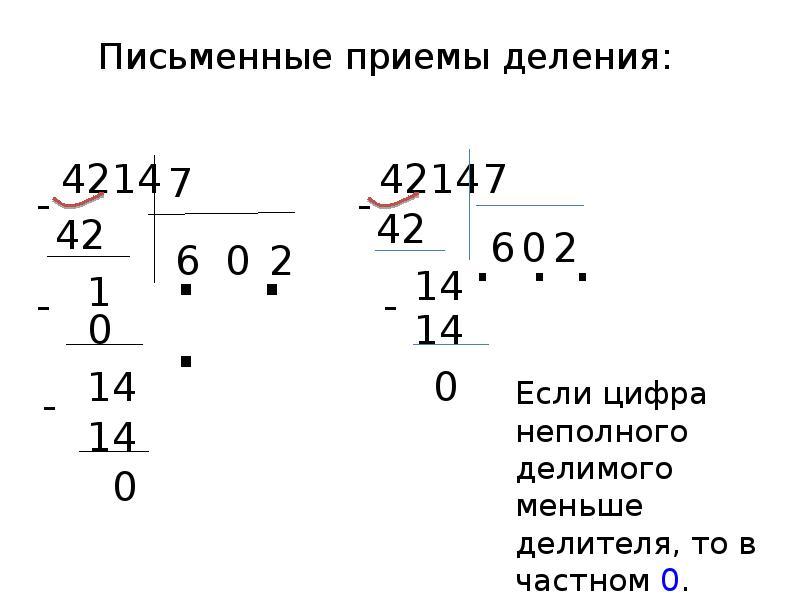
 Если вы создали какую-либо пользовательскую схему оценивания, она появится в списке. Появятся пять параметров по умолчанию:
Если вы создали какую-либо пользовательскую схему оценивания, она появится в списке. Появятся пять параметров по умолчанию: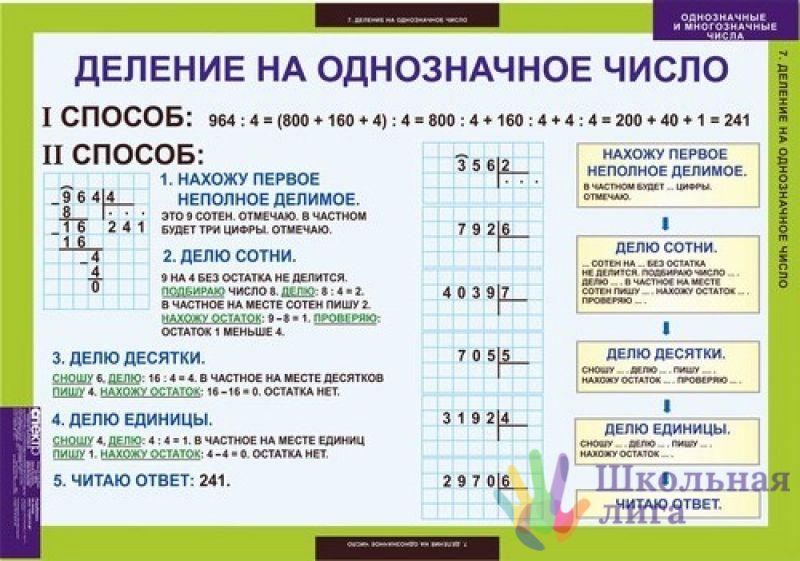 Если вы решите поделиться результатами столбца со учащимися в разделе «Мои оценки», они увидят текстовые значения своих оценок.
Если вы решите поделиться результатами столбца со учащимися в разделе «Мои оценки», они увидят текстовые значения своих оценок.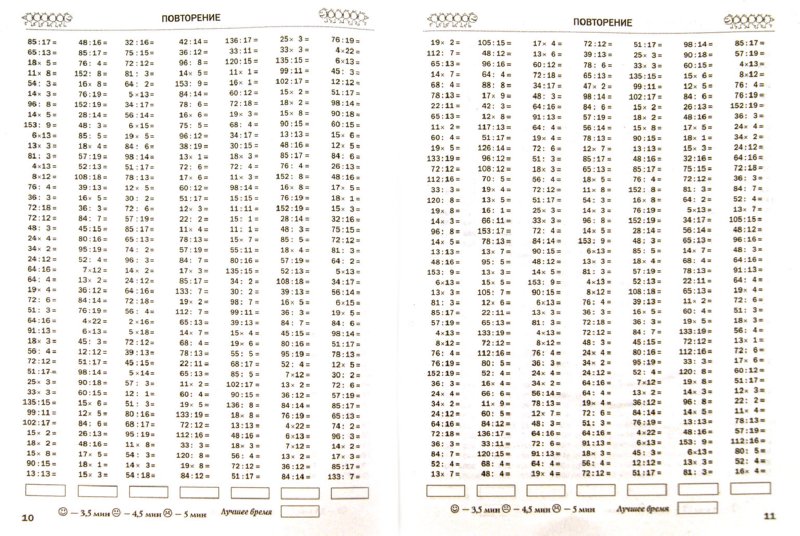

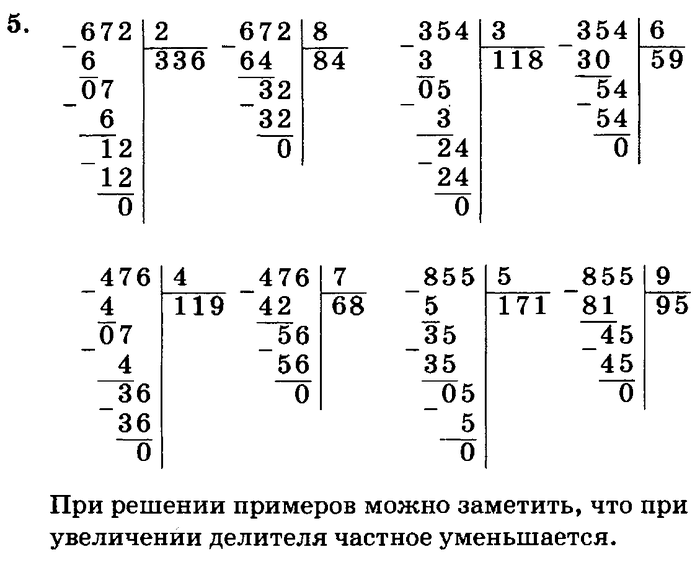 После редактирования расчет обновляется автоматически.
После редактирования расчет обновляется автоматически.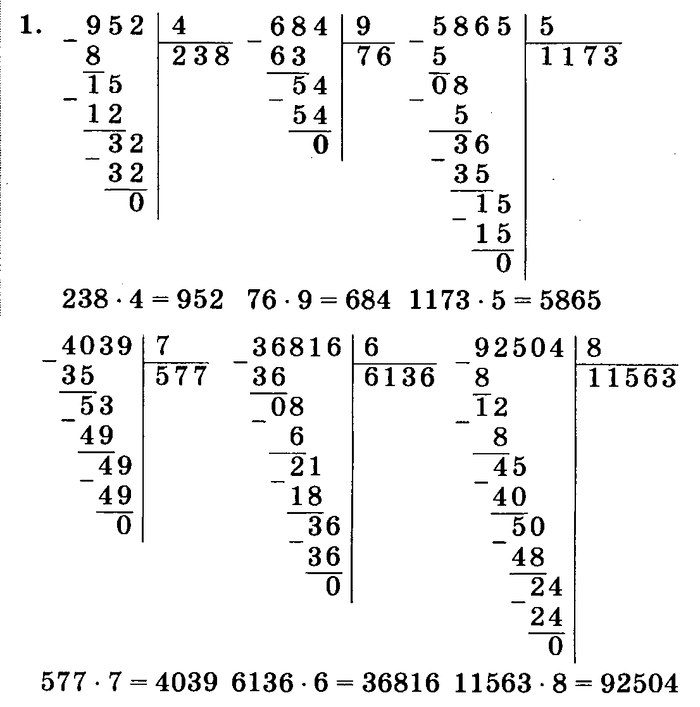
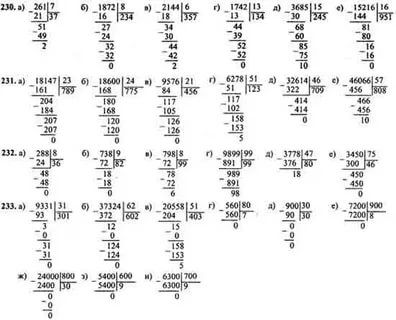
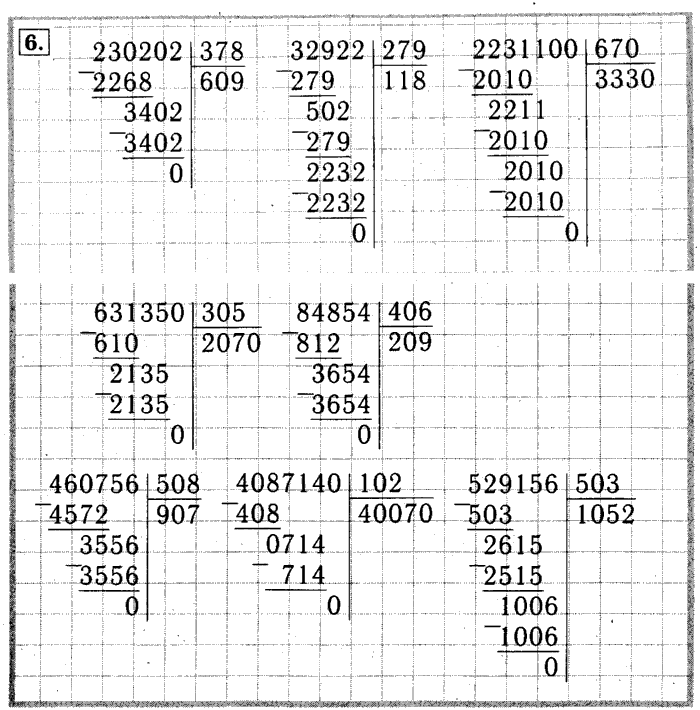 Например, , если вы настроили столбец оценок для отображения текста, такого как «удовлетворительно/неудовлетворительно», вы не сможете использовать его в расчетах.
Например, , если вы настроили столбец оценок для отображения текста, такого как «удовлетворительно/неудовлетворительно», вы не сможете использовать его в расчетах.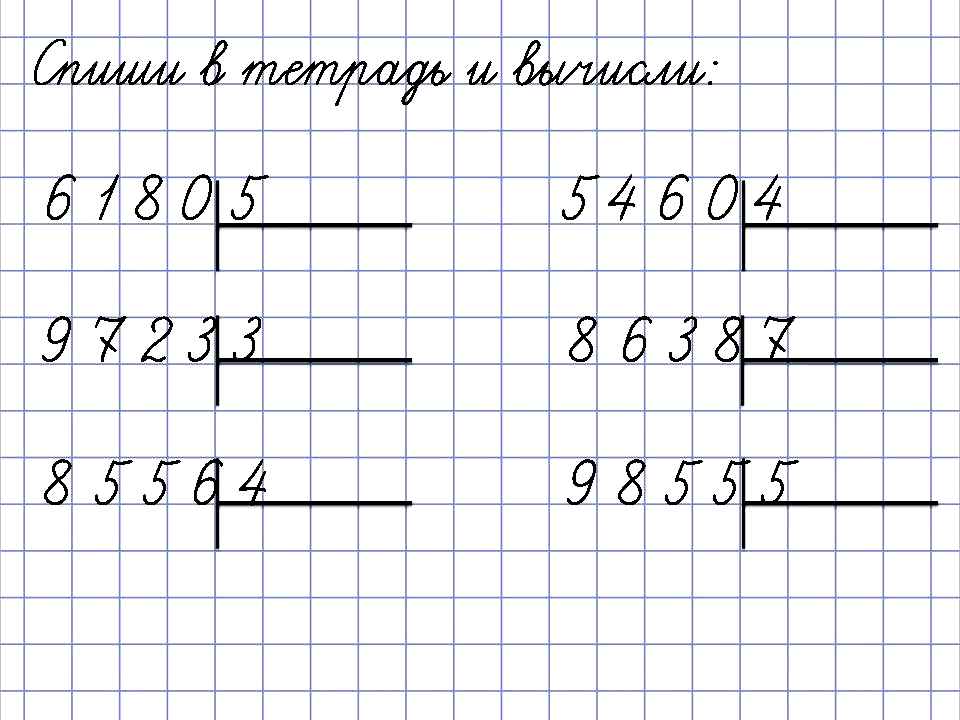 Если вы наведете указатель на заголовок столбца, вы увидите его полное имя на панели информации об оценке.
Если вы наведете указатель на заголовок столбца, вы увидите его полное имя на панели информации об оценке.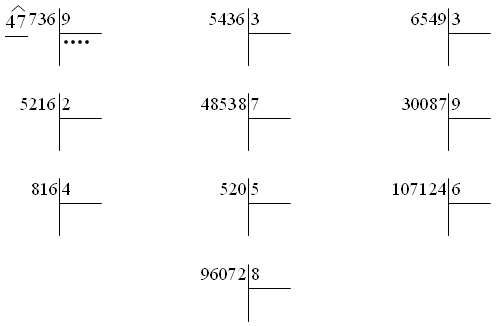
 Значение по умолчанию — Нет. В этом раскрывающемся списке отображаются те же параметры, за исключением параметра, выбранного в качестве основного дисплея. В столбце Центра оценок дополнительное значение отображается в скобках. Дополнительное значение не отображается для учащихся, и вы не можете вручную изменить дополнительное значение из ячейки столбца. Если вы выберете параметр «Текст» по умолчанию, текст не будет отображаться. Если вы хотите, чтобы отображались текстовые значения, создайте настраиваемую схему оценки текста.
Значение по умолчанию — Нет. В этом раскрывающемся списке отображаются те же параметры, за исключением параметра, выбранного в качестве основного дисплея. В столбце Центра оценок дополнительное значение отображается в скобках. Дополнительное значение не отображается для учащихся, и вы не можете вручную изменить дополнительное значение из ячейки столбца. Если вы выберете параметр «Текст» по умолчанию, текст не будет отображаться. Если вы хотите, чтобы отображались текстовые значения, создайте настраиваемую схему оценки текста.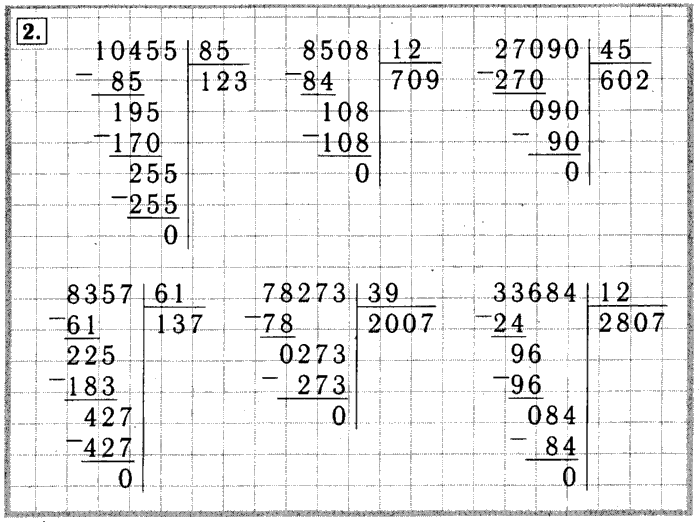 В следующей таблице перечислены параметры.
В следующей таблице перечислены параметры.