Упражнение 213 — ГДЗ Русский язык 3 класс Канакина учебник часть 1
- Главная
- ГДЗ
- 3 класс
- Русский язык
- Канакина учебник
- Упражнение 213. Часть 1
Вернуться к содержанию учебника
Вопрос
Вариант вопроса #1:
Прочитайте. Подберите к каждому слову однокоренное слово с парным по глухости-звонкости согласным звуком на конце слова или перед другим парным согласным звуком.
Подберите к каждому слову однокоренное слово с парным по глухости-звонкости согласным звуком на конце слова или перед другим парным согласным звуком.
Грибок, дороженька2, ягода, колосок, тетради, ошибаться, подсказать, сапожок, мягонький, ледяной2, обедать, гвоздик, голубочек, ложечка, узенький, записать.
- Запишите однокоренные слова по образцу. Подчеркните в корне каждого слова букву, которой вы обозначили парный по глухости-звонкости согласный звук.
Образец. (У́зенький) у́зкий.
Вариант вопроса #2:
Прочитайте. Подберите к каждому слову однокоренное слово с парным по глухости-звонкости согласным звуком на конце слова или перед глухим согласным звуком.
Грибок, дороженька2, ягода, колосок, тетради, ошибаться, подсказать, сапожок, мягонький, ледяной 2, обедать, гвоздик, голубочек, ложечка, узенький, записать, хлебец.
- Запишите однокоренные слова по образцу.
 Подчеркните в корне каждого слова букву, которой вы обозначили парный по глухости-звонкости согласный звук.
Подчеркните в корне каждого слова букву, которой вы обозначили парный по глухости-звонкости согласный звук.
О б р а з е ц . (Скользи́ть) ско́льзкий.
Ответ
Вариант ответа #1:
(Грибо́к) гри́б, (доро́женька) доро́жка, (я́года) я́годка, (ко́лосок) ко́лос, (тетра́ди) тетра́дь, (ошиба́ться) оши́бка, (подска́зать) подска́зка, (сапожо́к) сапо́жки, (мя́гонький) мя́гко, (ледяно́й) лё́д, (обе́дать) обе́д, (гво́здик) гво́зд
Дороженька, ледяной.
Пояснения:
цифра 2, стоящая после слова, указывает на то, что данное слово необходимо разобрать по составу.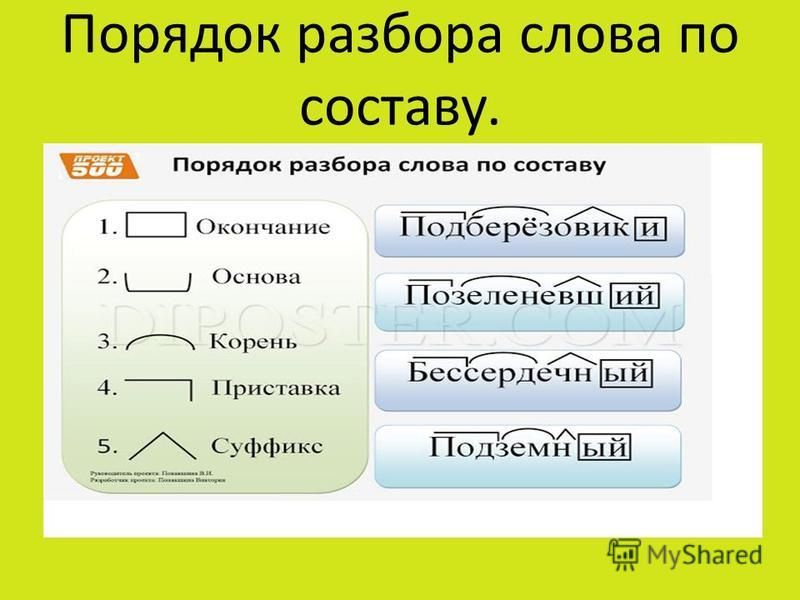
Вариант ответа #2:
Грибок (гриб), дороженька (дорожка), ягода (ягодка), колосок (колос), тетради (тетрадка), ошибаться (ошибка), подсказать (подсказка), сапожок (сапожки), мягонький (мягкий), ледяной (лёд), обедать (обед), гвоздик (гвоздь), голубочек (голубка), ложечка (ложка), узенький (узкий), записать (записка), хлебец (хлеб).
Дороженька, ледяной.
Вернуться к содержанию учебника
Частичная разборка основных средств (ликвидация) — Финансы | Динамика 365
- Статья
- 11 минут на чтение
Частичная разборка (ликвидация) объектов основных средств может привести к изменению первоначальной стоимости актива в соответствии с законодательством Российской Федерации (ПБУ 6/01). Компоненты, которые снимаются для разборки, могут учитываться как запасные части. Запасы, которые остаются после выбытия основного средства, учитываются по его фактической себестоимости. Эта цена основана на текущей рыночной стоимости запасов на дату проводки в бухгалтерский учет.
Настройка профилей транзакций
Для создания транзакций частичной разборки основных средств необходимо настроить профили транзакций.
- Выберите Основные средства (Россия) > Настройка > Профили проводки .
- На панели действий выберите Параметры > Частичный демонтаж .
- На странице Частичная разборка настройте счета для списания балансовой стоимости, балансовой амортизации, остаточной стоимости и прибыли/убытка.

Создать операцию частичной разборки основных средств
Выберите Основные средства (Россия) > Основные средства .
Выберите основное средство, а затем в области действий на вкладке Основное средство выберите Компоненты .
На верхней панели страницы Componentry отображается следующая информация о выбранном элементе:
- Дата совершения операции – Дата сборки основного средства.
- Исходное количество – Количество, введенное при сборке.
- Текущее количество — Количество, которое в настоящее время введено для основного средства.
- Стоимость – Стоимость компонента.
Выберите строку для элемента, а затем выберите Добавить к остаткам .
в диалоговом окне Добавить к остаткам в поле Добавить введите оставшееся количество.

Поле Доступное количество показывает количество этого элемента, который в настоящее время является частью основного средства.
Выберите OK .
Строки, отмеченные на верхней панели страницы Компоненты , переносятся на нижнюю панель для частичной разборки, которая будет размещена в инвентаре. Нижняя панель показывает список компонентов для частичной разборки. В верхней панели поле Текущее количество показывает количество компонентов. Это количество остается в составе основных средств после частичной разборки, а стоимость Поле Текущее количество обновлено.
В нижней панели выберите Расчет цен . Амортизация балансовой стоимости и амортизированная стоимость рассчитываются для каждого списываемого компонента.
В диалоговом окне Расчет цен в поле Расчет цен выберите метод, используемый для расчета цен:
- Пропорциональный – Операция по переоценке основных средств включает все компоненты пропорционально их первоначальной стоимости.
 Дата приобретения компонента не учитывается. Дата приобретения компонента не учитывается.
Дата приобретения компонента не учитывается. Дата приобретения компонента не учитывается. - Итеративный — Операция переоценки основных средств не включает все компоненты пропорционально их первоначальной стоимости, а только пропорционально стоимости компонентов, включенных во время операции переоценки.
- Пропорциональный – Операция по переоценке основных средств включает все компоненты пропорционально их первоначальной стоимости.
Если стоимость должна быть округлена до целого числа, установите для параметра Округлить рыночную стоимость значение Да .
Выберите OK
Компоненты учитываются в инвентаре либо по расчетной, либо по рыночной стоимости. Стоимость, которая используется, определяется комиссией при разборке основных средств. Разница между рыночной стоимостью и расчетной стоимостью представляет собой сумму прибыли или убытка в результате разборки основного средства.

В нижней области страницы Компоненты на вкладке Инвентарные аналитики выберите складские аналитики, которые используются для проводки номенклатуры в инвентаризацию.
Для создания операции списания-разборки выберите Основные средства (Россия) > Журналы > Журнал ОС .
Выберите Новый для создания журнала.
Выберите Строки , а затем Новый , чтобы создать строки для записи операций списания-разборки.
В диалоговом окне Добавить в журнал в поле Тип транзакции выберите Частичный демонтаж .
В поле Дата операции введите дату операции.
Выберите OK . Строки частичной разборки основных средств создаются в журнале в соответствии с настройками профиля амортизации.

Если в строке журнала нет сведений о проводке, их необходимо ввести вручную.
На панели действий выберите Функции > Показать невидимые , чтобы отобразить строки прибыли/убытка.
На панели действий выберите Post > Post
Стоимость операции частичного демонтажа отображается в полях Корректировка приобретения частичного демонтажа и Корректировка амортизации частичного демонтажа в диалоговом окне Баланс по ОС ( Основные средства (Россия) > Модели стоимости > Баланс ).
Если частичная разборка основных средств приводит к убытку, создается строка на странице Расходы будущих периодов ( Главная книга > Расходы будущих периодов > Расходы будущих периодов ), если соответствующая группа амортизации настроена для режима налоговой стоимости.

Примечание
Вы можете вручную добавить элемент в нижнюю панель страницы Компоненты , даже если этот элемент не включен в основные средства. Основное средство может быть введено в эксплуатацию без комплектующих, а может быть разобрано на другие элементы.
Расчет цен
Этот раздел содержит примеры и математические уравнения (формулы). Для расчета стоимости актива используются два метода. По умолчанию в качестве себестоимости принимается остаточная стоимость компонента.
Пропорциональный метод
Операция переоценки основных средств включает все компоненты пропорционально их первоначальной стоимости. Дата приобретения компонента не учитывается. Дата приобретения компонента не учитывается.
Для каждого компонента, выводимого из состава основных средств, остаток компонента (S j ) рассчитывается по следующей формуле:
S j = S бал × (S j, PIO ÷ S PIO )
Вот расшифровка этой формулы:
- S бал – Балансовая стоимость основных средств.
 Эта стоимость рассчитывается как сумма транзакций приобретения, транзакций переоценки, транзакций капитального ремонта и транзакций частичной разборки. Транзакции частичного удаления имеют отрицательный знак и автоматически вычитаются из общей суммы.
Эта стоимость рассчитывается как сумма транзакций приобретения, транзакций переоценки, транзакций капитального ремонта и транзакций частичной разборки. Транзакции частичного удаления имеют отрицательный знак и автоматически вычитаются из общей суммы. - S j,PIO – Первоначальная стоимость изъятых компонентов.
- S PIO – Первоначальная стоимость основных средств.
Накопленная амортизация компонентов (A j ) рассчитывается так же, как и первоначальная стоимость, если выполняется следующее условие: S PIO )
Вот объяснение этой формулы:
- А бал – Амортизация стоимости основных средств. Это значение рассчитывается как сумма всех проводок, которые используются для расчета амортизации основных средств, проводок переоценки амортизации основных средств и проводок частичного демонтажа. Расчетное значение округляется в соответствии с конфигурацией основных средств.

Остаточная стоимость комплектующих рассчитывается как разница между балансовой стоимостью комплектующих и накопленной амортизацией комплектующих.
В следующем примере показано, как рассчитывается балансовое значение компонента.
| Номер операции | Операция | Сумма | Комментарии |
|---|---|---|---|
| 1 | Приобретение | 1000 | Основное средство собирается из позиции 1 и приобретается на определенную сумму. |
| 2 | Приобретение | 2000 | Основное средство собирается из позиции 2 и приобретается на определенную сумму. |
| 3 | Переоценка стоимости 1 | 1 500 | Основное средство переоценено. |
| 4 | Амортизация | 300 | Начислена амортизация основных средств. |
| 5 | Приобретение | 2 500 | Основное средство собирается из позиции 3 и приобретается на определенную сумму.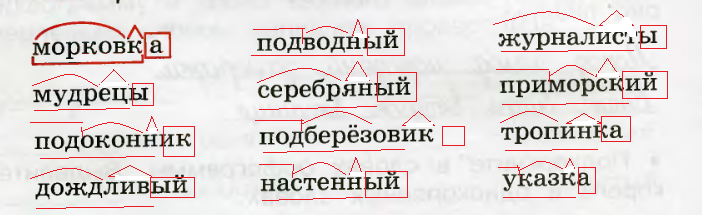 |
| 6 | Амортизация | 700 | Начислена амортизация основных средств. |
| 7 | Разборка | * | Компонент п.1 выведен из состава основных средств. |
| 8 | Переоценка стоимости 2 | 2000 | Основное средство переоценено. |
| 9 | Амортизация стоимости 1 | 349,21 | Амортизация переоценивается. |
* На момент частичной разборки основных средств (операция 7) выполняются следующие условия:
- Балансовая стоимость основных средств: 1 000 + 2 000 + 1 500 + 2 500 = 7 000.
- Первоначальная стоимость 1000 + 2000 + 2500 = 5500.
- Балансовая амортизация основных средств составляет 300 + 700 = 1000.
Следовательно, балансовая стоимость комплектующей 1 равна 7 000 × (1 000 ÷ 5 500) = 1 272,73, а накопленная амортизация по составной позиции 1 равна 1 000 × (1 000 ÷ 5 500) = 181,82.
Вот балансовое значение компонента после завершения транзакций с 1 по 7:
- Позиция 1: 1 272,73 (Компонент был утилизирован по указанной первоначальной стоимости.)
- Пункт 2: 2 545,45
- Пункт 3: 3 181,82
Вот накопленная амортизация компонента:
- Позиция 1: 181,82 (Компонент выбыл с использованием указанной накопленной амортизации.)
- Пункт 2: 363,64
- Пункт 3: 454,54
После завершения операций с 1 по 9 балансовая стоимость основных средств составляет 1 000 + 2 000 + 1 500 + 2 500 + 2 000 – 1 272,73 = 7 727,27.
Накопленная амортизация основных средств равна 700 + 300 + 349,21 – 181,82 = 1 167,39.
Первоначальная стоимость 2000 + 2500. (Основное средство на момент расчета состоит только из составной части 2 и составной части 3.)
Вот балансовая стоимость:
- Ст.
 2: 7 727,27 × (2 000 ÷ [2 000 + 2 500]) = 3 434,34
2: 7 727,27 × (2 000 ÷ [2 000 + 2 500]) = 3 434,34 - Элемент 3: 7 727,27 × (2 500 ÷ [2 000 + 2 500]) = 4 292,93
Вот накопленная амортизация компонентов:
- Позиция 2: 1 167,39 × (2 000 ÷ [2 000 + 2 500]) = 518,84
- Элемент 3: 1 167,39 × (2 500 ÷ [2 000 + 2 500]) = 648,55
Итеративный метод
Операция переоценки основных средств не переоценивает все компоненты пропорционально их первоначальной стоимости, а только пропорционально стоимости компонентов, включенных во время операции переоценки. пропорциональный метод распределения остается в силе.
Поэтому для каждого компонента, подлежащего выбытию из состава основных средств, создается таблица, включающая все проводки переоценки. Капитальный ремонт рассчитывается после приобретения компонента. В следующей таблице в качестве примера используется элемент 2.
| и | Сумма переоценки, Adj(i) | Балансовая стоимость основных средств до переоценки, S бал (i) | Первоначальная стоимость компонента, S src (i) | Стоимость после переоценки, S дст (i) |
|---|---|---|---|---|
| 1 | 1 500 | 3000 | 2000 | S dst (i) = S src (i) × (1 + [Adj(i) ÷ S bal (i)]) = 3,000 |
| 2 | 2000 | 5500* | S src (i) = S dst (i–1) = 3000 | S dst (i) = S src (i) × (1 + [Adj(i) ÷ S bal (i)]) = 4090,91 |
* Рассчитываемая балансовая стоимость основных средств включает сумму переоценки основных средств, вызванную частичной разборкой основных средств.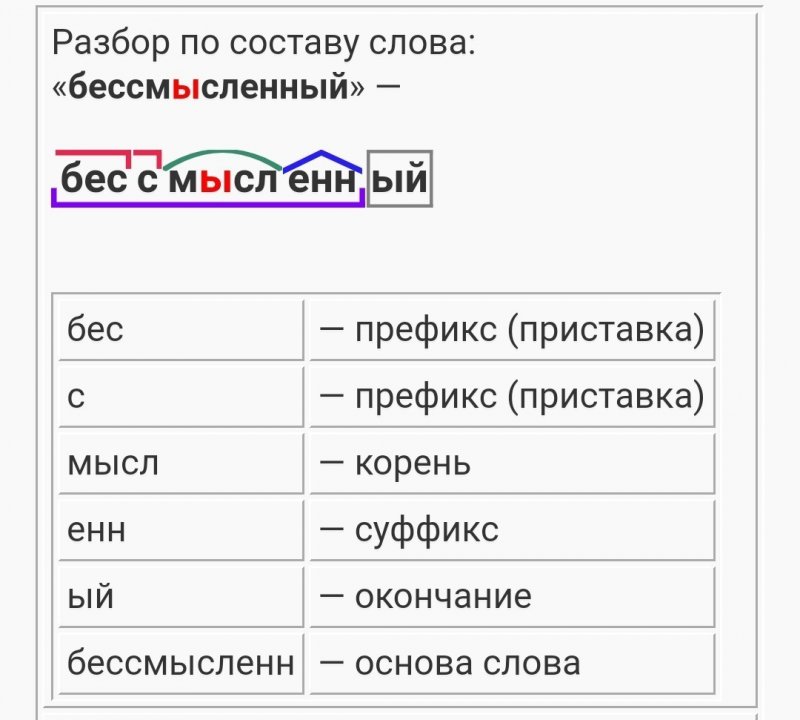
Вот пояснение к таблице:
- Adj(i) – Стоимость текущей операции переоценки.
- S бал (i) – Балансовая стоимость основных средств до переоценки. Эта стоимость рассчитывается как сумма всех операций приобретения до текущей операции переоценки плюс сумма всех операций переоценки до текущей операции переоценки и всех операций капитального ремонта за вычетом предыдущих операций частичной разборки основных средств.
- S src (i) – Первоначальная стоимость компонента. Для первой переоценки это значение устанавливается равным стоимости приобретения компонентов. Например, если было приобретено 10 единиц, а пять должны быть изъяты, эта сумма включает первоначальную стоимость пяти единиц. Для всех последующих транзакций эта сумма инициализируется из значения S dst (i-1).
Расчетное значение округляется в соответствии с конфигурацией основных средств.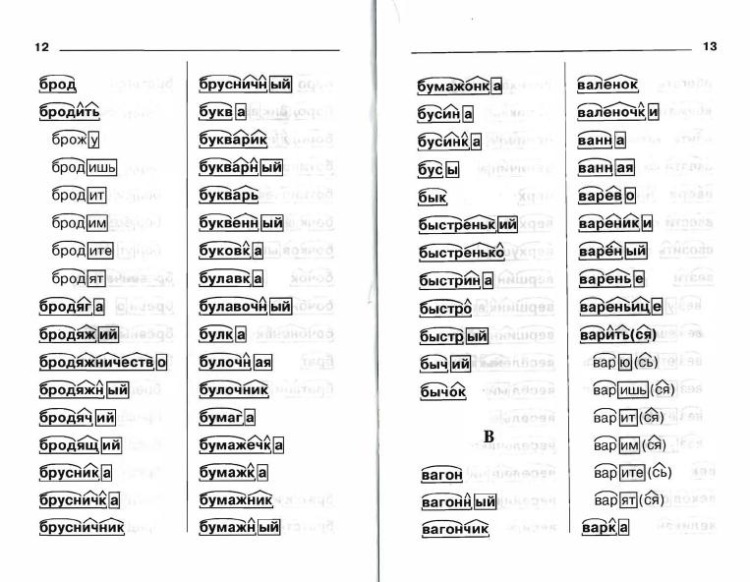
В примере балансовая стоимость компонента составляет 3 000 после проводки переоценки 1 и 4,090,91 после проводки переоценки 2.
Расчет начисленной амортизации компонента аналогичен расчету балансовой стоимости. В этом случае проводки переоценки амортизации и проводки начисления амортизации идентичны проводке переоценки.
Для каждого компонента, выводимого из состава основных средств, создается таблица. Строки таблицы включают все проводки начисления амортизации и переоценки амортизации, которые были завершены после приобретения, кроме проводок переоценки амортизации, инициированных проводками разборки. См. следующую таблицу.
| и | Сумма амортизации или переоценки, Acq(i) | Балансовая стоимость основных средств на момент амортизации или амортизационной переоценки | Стоимость компонентов, S dst (i) | Амортизация после переоценки, A(i) |
|---|---|---|---|---|
| 1 | 300 (амортизация) | 4 500 | 3000 | A(i) = A(i–1) + S dst (i) × (Acq(i) ÷ S бал ) = 200 |
| 2 | 700 (амортизация) | 7000 | 3000 | A(i) = A(i–1) + S dst (i) × (Acq(i) ÷ S бал ) = 500 |
| 3 | 349,21 (переоценка) | 5 500 | 3000 | A(i) = A(i–1) + S dst (i) × (Acq(i) ÷ S бал ) = 690,48 |
Для первой строки амортизации значение A(i–1) равно 0 (ноль).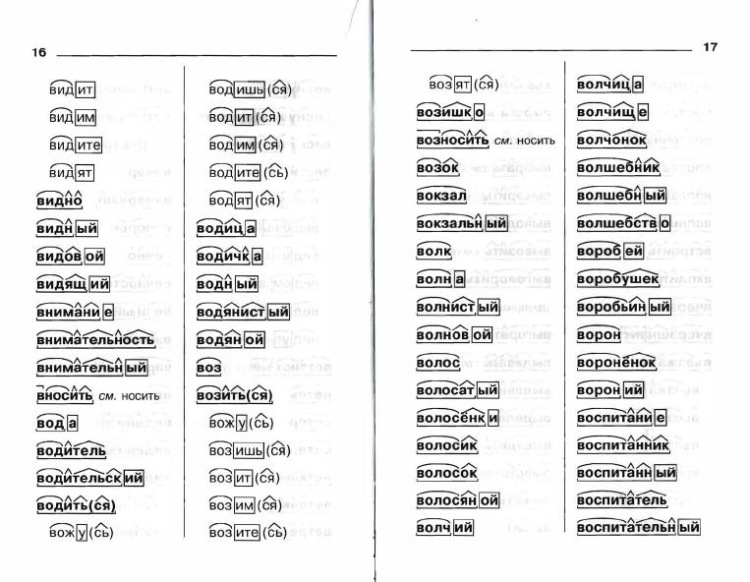
Расчет накопленной амортизации компонента основан на вычисленной балансовой стоимости компонента. Расчет балансовой стоимости можно совмещать с расчетом амортизации. Дополнительно можно создать общую таблицу транзакций и выполнить необходимые шаги в зависимости от типа следующей транзакции.
Амортизированная стоимость компонента рассчитывается как разница между рассчитанной балансовой стоимостью компонента и накопленной амортизацией компонента.
Операция частичной разборки оказывает косвенное влияние на баланс основных средств. Проводка частичной разборки создает проводки переоценки стоимости и амортизации. Эти операции, в свою очередь, уже учтены в балансе основных средств.
В результате расчета создается балансовая стоимость, балансовая амортизация и рыночная стоимость, равная амортизированной стоимости.
Сторнировать проводки частичной ликвидации
По умолчанию, когда вы сторнируете проводки, дата сторнирования равна дате исходной проводки. Однако вы можете указать другую дату реверсирования.
Однако вы можете указать другую дату реверсирования.
- Перейдите к Основные средства (Россия) > Основные средства и на панели действий выберите Модели стоимости .
- На странице моделей стоимости FA на панели действий выберите Transactions .
- 9 числа0022 FA транзакции выберите и транзакцию и на панели действий выберите Обратную транзакцию .
- В диалоговом окне Сторнирование транзакций измените дату сторнирования проводки нужным образом, а затем выберите OK . Транзакция для реверсирования исходной транзакции создается и добавляется на страницу транзакций FA .
- Выберите Ваучер и на странице Ваучерные транзакции просмотрите транзакции в книге.
Как настроить TallyPrime для составления GST в TallyPrime
Если вы используете функцию GST, предоставляемую обычным дилерам для ведения ваших книг по схеме составления, теперь вы можете начать использовать функции составления GST.
Для ведения книг по составлению GST вам необходимо:
- Изменить тип регистрации на Состав
- Обновление книги продаж и запись транзакций
- Создание бухгалтерских книг GST
- Товарные запасы и книга покупок
- Счет-фактура в соответствии с Правилами составления GST
Нет необходимости вносить какие-либо изменения в складской товар и книгу покупок. Название распечатанного счета-фактуры отображается в соответствии с требованиями правила составления GST.
- Нажмите F11 (Функции) > Включить налог на товары и услуги (GST) – Да .
- Установить/изменить детали GST ? – Да .
- Тип регистрации – выбрать как Состав .
- Налоговая ставка для налогооблагаемого оборота отображается как 1% . Эта ставка применяется к вашим транзакциям для получения налогооблагаемой стоимости.

Если вы меняете тип регистрации с обычной на составную, дата применения обычной регистрации GST будет сохранена. Вы можете изменить дату по мере необходимости.
- В зависимости от типа вашего бизнеса выберите Основа для расчета налога . Для внешних поставок общая сумма налогооблагаемой, освобожденной и нулевой ставки будет рассматриваться как Налогооблагаемая стоимость . Для внутренних поставок общая стоимость покупок, сделанных по обратному начислению, будет рассматриваться как Налогооблагаемая стоимость .
- Налогооблагаемые, освобожденные и нулевые значения – налог будет рассчитываться на:
- Всего налогооблагаемых, освобожденных и нулевых продаж.
- Всего покупок с обратной комиссией.
- Налогооблагаемый – налог будет рассчитываться на:
- Итого только налогооблагаемых продаж.
- Всего покупок с обратной комиссией.

- Налогооблагаемые, освобожденные и нулевые значения – налог будет рассчитываться на:
- Нажмите Alt+W (Подробности): История налоговых ставок, чтобы просмотреть историю налоговых ставок с соответствующей датой начала и базой для расчета налога, как показано в следующем примере:
- Включить налоговую ставку для покупки – Да . Это позволяет вам ввести налоговую ставку в книгу покупок для расчета налога на покупки у обычных дилеров и операции обратного начисления.
Обновления при изменении типа регистрации с обычной на составную в TallyPrime приведены ниже:
Если вы используете | После перехода на состав | Комментарии |
Книга продаж: Налогообложение – Налогообложение. Счет-фактура: Записано без выбора налоговых книг | Книга продаж: Облагаемый налогом объект будет сохранен как подлежащий налогообложению. Счет-фактура продажи: не выбирать регистры GST. |
|
Книга продаж: Налогообложение установлено на Освобождение. | Книга продаж: Налогообложение будет сохранено как Освобожденный. Измените это на Налогооблагаемый. Счет-фактура продажи: не выбирать регистры GST. |
|
Книга продаж: для параметра Налогообложение установлено значение Неизвестно.
| Книга продаж: Налогооблагаемая база будет сохранена как Неизвестная, но будет рассматриваться как Облагаемая налогом. Счет-фактура продажи: не выбирать регистры GST. |
|
Обновления при изменении типа регистрации с обычной на составную в TallyPrime приведены ниже:
При использовании обычной регистрации | При переходе на состав | Комментарии |
Бухгалтерская книга GST: Бухгалтерская книга была сгруппирована в разделе «Пошлины и налоги», где в качестве типа налога были выбраны «Центральный налог», «Государственный налог», «Интегрированный налог» или «Cess». |
|
|
Сведения о налоге на товары и услуги, настроенные в вашем товаре и книге покупок, будут сохранены, и вам не нужно вносить какие-либо изменения.
- Налоговые ставки для ваших покупок будут взяты из вашего складского запаса или книги покупок.
- Налоговая ставка для ваших продаж для расчета суммы налога в GSTR-4 будет взята из экрана сведений GST компании.
Название распечатанного счета-фактуры отображается в соответствии с правилами составления GST. Перед включением функции составления, если вы определили заголовок счета-фактуры в конфигурации печати счета-фактуры, он будет перезаписан заголовком, предоставленным в соответствии с правилами GST.
Для регистрации транзакций по составлению GST необходимо активировать GST, а также обновить или создать необходимые регистры.
Активация GST для дилеров составов
- Откройте компанию, для которой необходимо активировать GST.
- Пресс F11 (Функции)
- Включить налог на товары и услуги (GST) – Да .
- Поле State помогает идентифицировать местные и межгосударственные транзакции в зависимости от состояния стороны.
 Если вы измените состояние здесь, сведения о компании будут обновлены.
Если вы измените состояние здесь, сведения о компании будут обновлены. - Установите тип регистрации как Состав .
- Установите для параметра Правопреемник другой территории значение Да , если ваше подразделение находится в исключительной экономической зоне (другая территория).
- Укажите GST Применимо с даты. Состав GST будет применяться к вашим транзакциям с этой даты.
- Укажите GSTIN/UIN для предприятия. Это может быть напечатано в счетах-фактурах по мере необходимости. Вы можете указать это позже.
- Ставка налога на налогооблагаемый оборот составляет 1%. Эта ставка применяется к вашим транзакциям для получения налогооблагаемой стоимости.
Если вы меняете тип регистрации с обычной на составную, дата применения обычной регистрации GST будет сохранена. Вы можете изменить дату по мере необходимости.
- В зависимости от типа вашего бизнеса выберите Основу для расчета налога.
 Для внешних поставок общая сумма налогооблагаемых, освобожденных и нулевых будет рассматриваться как налогооблагаемая стоимость. Для внутренних поставок общая стоимость покупок, сделанных по обратному тарифу, будет считаться налогооблагаемой стоимостью.
Для внешних поставок общая сумма налогооблагаемых, освобожденных и нулевых будет рассматриваться как налогооблагаемая стоимость. Для внутренних поставок общая стоимость покупок, сделанных по обратному тарифу, будет считаться налогооблагаемой стоимостью.- Налогооблагаемые, освобожденные и нулевые значения – налог будет рассчитываться на:
- Всего налогооблагаемых, освобожденных и нулевых продаж.
- Всего покупок с обратной комиссией.
- Налогооблагаемый – налог будет рассчитываться на:
- Итого только налогооблагаемых продаж.
- Всего покупок с обратной комиссией.
- Нажмите Alt+W (Подробности): История налоговых ставок, чтобы просмотреть историю налоговых ставок с соответствующей датой начала и базой для расчета налога, как показано в следующем примере:
- Налогооблагаемые, освобожденные и нулевые значения – налог будет рассчитываться на:
- Опция Электронная накладная, применимая , установлена на Да , с датой Применимо с и пороговым значением .

- Выберите значение, которое будет учитываться для e-Way Bill, для параметра Пороговое ограничение включает.
- Установите параметр Применимо для внутри штата на Да , если он применим к вашему штату, и введите пороговое значение .
- Установите для параметра Включить налоговую ставку для покупки (включая покупки по обратному начислению) значение:
- Да , чтобы ввести ставку налога на товары и услуги в бухгалтерские книги и складские позиции для расчета налога на товары и услуги в транзакциях.
- № , чтобы указать ставки GST в каждой транзакции для расчета GST.
- Нажмите Введите для сохранения.
Вы можете записывать транзакции, используя бухгалтерские книги с данными GST, и печатать счета-фактуры с GSTIN.
Вы можете создавать бухгалтерские книги и товарные позиции для записи транзакций по схеме состава GST.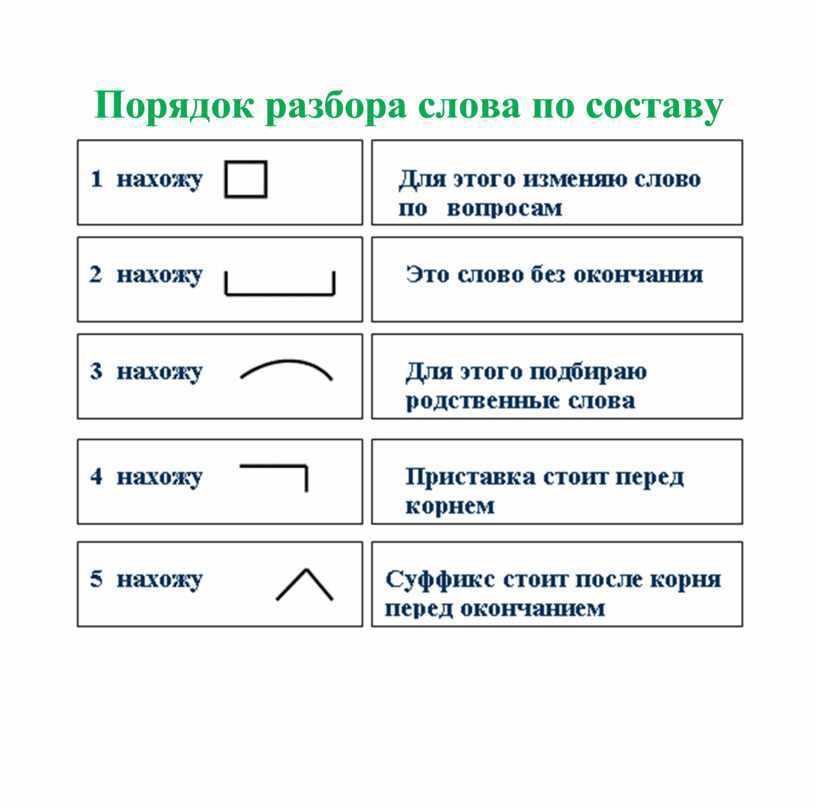
- Товар со склада
- Книга продаж
- Книга покупок
- Журнал вечеринок
- Бухгалтерская книга GST
- Книга расходов или доходов
- Скидка – Товары со склада
- Скидка – Услуги
Товар на складе
Используйте товар на складе для ведения сведений о каждом товаре, который используется в вашем бизнесе. Вы можете указать налоговую ставку для расчета налога на покупку в товарной позиции.
- Шлюз Tally > Создать > введите или выберите Товаров на складе .
- Установка/изменение деталей GST – Да , чтобы указать детали на экране Детали GST и сохранить.
- Налогообложение :
- Выберите Taxable , если он облагается налогом на товары и услуги.
- Выберите Exempt , если он освобожден от налога в соответствии с GST.
- Выберите Nil Rated , если он облагается налогом по ставке 0% по налогу на товары и услуги.

Чтобы просмотреть историю изменения налоговой ставки, нажмите Alt+L .
- Налогообложение :
- Выберите Тип поставки как Товар или Услуга . Для службы вы также можете использовать бухгалтерскую книгу для ведения сведений об услуге.
- Нажмите Введите для подтверждения.
Чтобы изменить налоговые ставки в режиме изменения с определенной даты, нажмите Alt+W и введите применимую дату с новой налоговой ставкой. Вы можете использовать эти товары или услуги в счете покупки или продажи.
Книга продаж
Вам необходимо создать книги продаж, чтобы использовать их в транзакциях продаж.
- Шлюз Tally > Создать > Книга > и нажать Введите .
Либо нажмите Alt + G (Перейти) > Create Master > введите или выберите Ledger > и нажмите Enter .
- Выберите Счета продаж из Список групп в поле Under .
- Применяется ли GST – Применяется .
- Установить/изменить детали GST – Да .
- Укажите детали на экране Подробности GST и сохраните.
- Налогообложение :
- Выберите Taxable , если он облагается налогом на товары и услуги. Налоговая ставка, введенная на экране Сведения о GST компании , применяется для расчета налоговых обязательств по обороту.
- Выберите Exempt , если он освобожден от налога в соответствии с GST.
- Выберите Nil Rated , если он облагается налогом по ставке 0% по налогу на товары и услуги.
Чтобы просмотреть историю изменения налоговой ставки, нажмите Alt+L .
- Налогообложение :
- Выберите Тип поставки как:
- Услуги , если бухгалтерская книга используется для записи продажи услуг.
 По умолчанию тип поставки установлен на Services 9.1117 .
По умолчанию тип поставки установлен на Services 9.1117 . - Товары , если бухгалтерская книга используется для записи продажи товаров. Нажмите Введите , чтобы принять.
- Услуги , если бухгалтерская книга используется для записи продажи услуг.
Книга покупок
Используйте книгу покупок для записи покупок . Ставки GST, определенные в этой книге, применяются для:
- Расчет обязательств по налогооблагаемым покупкам с обратным начислением.
- Автоматический расчет налога в счете-фактуре для облагаемых налогом покупок (которые не влекут обратного начисления) у зарегистрированных дилеров.
Создать книги покупок
- Шлюз Tally > Создать > Книга > и нажать Введите .
Либо нажмите Alt + G (Перейти) > Create Master > введите или выберите Ledger > и нажмите Enter . - Выберите Счета покупок из Списка групп в поле Под .

- Применяется ли GST – Применяется .
- Установить/изменить детали GST – Да .
- Укажите детали на экране Подробности GST и сохраните.
- Налогообложение :
- Выберите Taxable , если он облагается налогом на товары и услуги.
- Выберите Exempt , если он освобожден от налога в соответствии с GST.
- Выберите Без рейтинга , если он облагается налогом по ставке 0% по налогу на товары и услуги.
Чтобы просмотреть историю изменения налоговой ставки, нажмите Alt+L .
- Выберите Тип поставки как:
- Услуги , если бухгалтерская книга используется для записи покупки услуги. По умолчанию тип поставки установлен на Службы .
- Товары , если бухгалтерская книга используется для записи покупки товаров.
- Принять экран. Как всегда, вы можете нажать Ctrl+A для сохранения.

Журнал вечеринок
Используйте журналы вечеринок для ведения сведений о ваших вечеринках.
- Открыть книгу в режиме изменения.
- Установите параметр Применяется ли GST? с по Неприменимо , чтобы рассматривать его как партийный журнал.
Создание реестров поставщиков или клиентов
- Шлюз Tally > Создайте > Книга > и нажмите Введите .
Либо нажмите Alt + G (Перейти) > Create Master > введите или выберите Ledger > и нажмите Enter . - Введите Имя поставщика или заказчика.
- В поле Под выберите:
- Различные кредиторы для поставщика
- Разный должник для клиента
- Установите параметр Ведение сальдо по счетам на Да .
- Введите кредитный период по умолчанию , если он есть.

- Установите параметр Значения запасов затронуты с на Да , если требуется.
- Выберите сторону Тип регистрации и введите GSTIN/UIN .
- Включить параметр Задать/изменить данные GST? , чтобы открыть экран Подробности GST .
- Если сторона является Правопреемником Другой Территории , установите значение Да .
- Нажмите Введите для сохранения.
- Принять экран. Как всегда, вы можете нажать Ctrl+A для сохранения.
Точно так же вы можете создать необходимые партийные книги.
Бухгалтерские книги GST
Используйте бухгалтерские книги GST для расчета:
- Налог в счете-фактуре для покупок у зарегистрированных постоянных дилеров.
- Налоговое обязательство по обороту реализации и обязательство по закупкам по обратному начислению.
Создать центральную, государственную или объединенную налоговую книгу и книгу цессии
- Шлюз подсчета > Создать > Книгу > и нажать Введите .

Либо нажмите Alt + G (Перейти) > Создать основную запись > введите или выберите Книга > и нажмите Введите . - В В разделе выберите Прямые расходы , Счета покупок ( Затронута стоимость запасов ? — Нет ) или Косвенные расходы .
- Выберите Тип книги .
- Соответствующие налоговые значения в счете-фактуре покупки? – Да , чтобы рассчитать стоимость покупки на основе ставок GST, указанных для каждой позиции на складе.
- Принять экран. Как всегда, вы можете нажать Ctrl+A для сохранения.
Аналогичным образом создайте бухгалтерские книги для Центрального налога , Интегрированного налога или Cess .
Книга учета расходов или доходов
Используйте эти книги для учета расходов или доходов, которые должны быть указаны в счете-фактуре, таких как упаковка, доставка и т.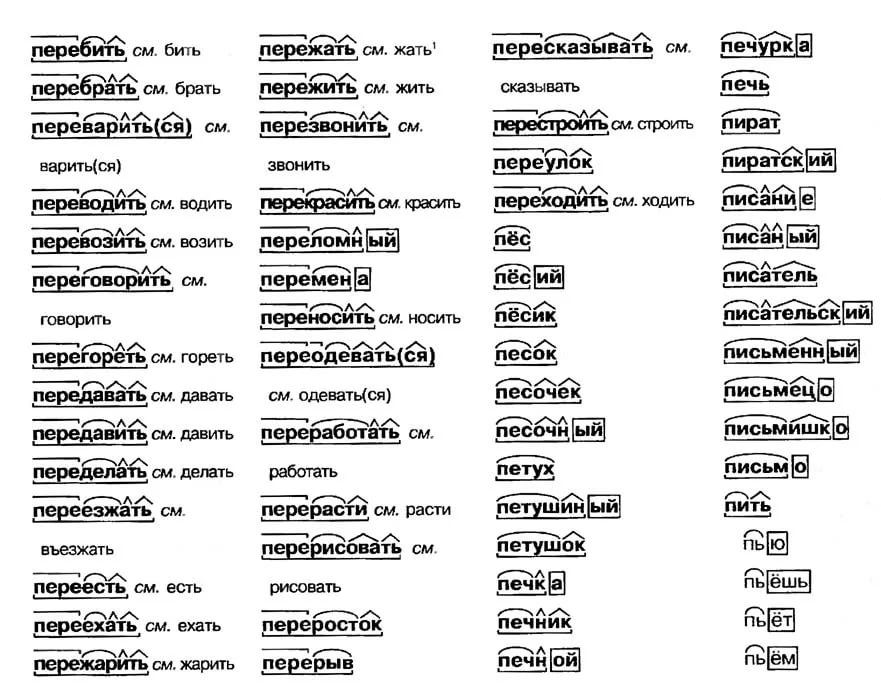 д., которые составляют часть стоимости товара или услуги.
д., которые составляют часть стоимости товара или услуги.
- Шлюз Tally > Создайте > Книга > и нажмите Введите .
Либо нажмите Alt + G (Перейти) > Create Master > введите или выберите Ledger > и нажмите Enter . - В поле Под выберите:
- Прямые доходы / Косвенные доходы для доходов.
- Прямые расходы / Косвенные расходы на расходы.
- Тип регистра – Не применимо .
- Применяется ли налог на товары и услуги? – Не Применимо .
- Включить в расчет оценочной стоимости для – GST .
- Подходит для:
- Товары , на дополнительные расходы или доходы по товарам.
- Услуги , для дополнительных расходов или доходов по услугам.
- Принять экран.
 Как всегда, вы можете нажать Ctrl+A для сохранения.
Как всегда, вы можете нажать Ctrl+A для сохранения.
Скидка — товары со склада
Используйте эту книгу для указания скидки на товары со склада в зависимости от стоимости или количества в транзакциях покупки и продажи.
- Шлюз Tally > Создайте > Книга > и нажмите Введите .
Или нажмите Alt + G (Перейти) > Создать основную > введите или выберите Книга > и нажмите Введите . - В поле Под выберите:
- Прямые доходы / Косвенные доходы для доходов.
- Прямые расходы / Косвенные расходы на расходы.
- Установить Тип книги с по Скидка .
- Принять экран. Как всегда, вы можете нажать Ctrl+A для сохранения.
Скидка – Услуги
Используйте эту книгу для указания скидки на услуги.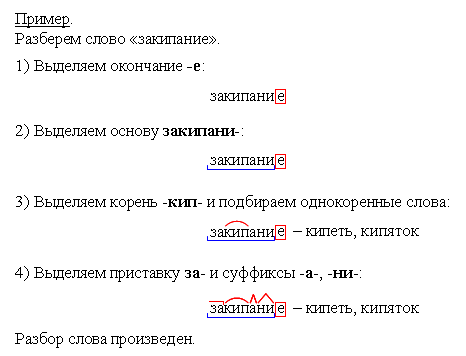
- Шлюз Tally > Создайте > Книга > и нажмите Введите .
Либо нажмите Alt + G (Перейти) > Create Master > введите или выберите Ledger > и нажмите Введите . - Применяется ли GST – Не применяется
- Включить в расчет оценочной стоимости для – GST
- Подходит для – Услуги .
Быстро настройте ставки налога на товары и услуги для товаров, имеющихся на складе, с помощью параметра «Настройка ставок налога на товары и услуги». На основе установленных ставок сумма налога автоматически рассчитывается в счете-фактуре покупки. Эти ставки не будут учитываться при расчете налога с продаж.
Вы должны включить GST в своей компании, чтобы предоставлять ставки GST. Вы также можете установить ставки GST для определенного ценового диапазона или ставки плиты для нескольких позиций на складе.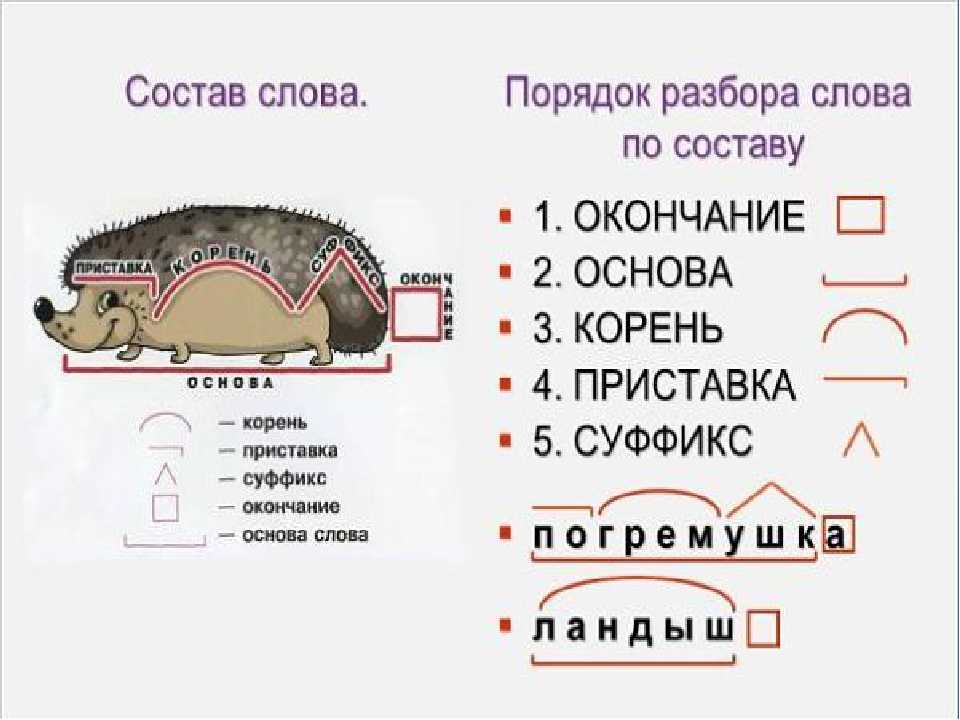
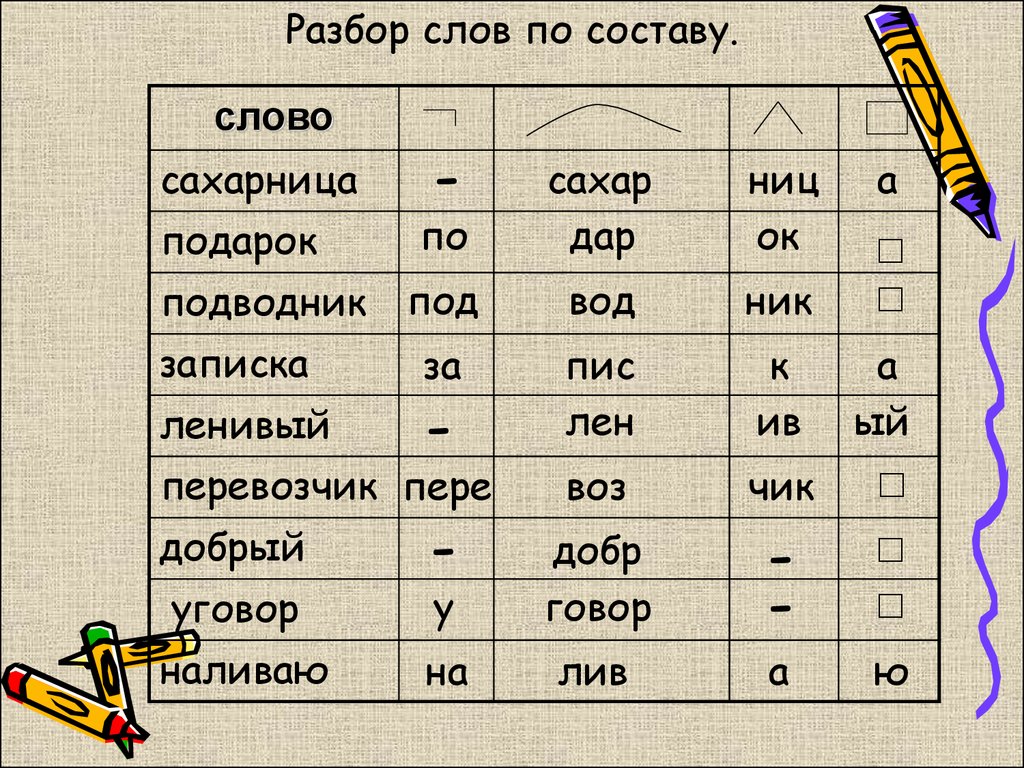 Подчеркните в корне каждого слова букву, которой вы обозначили парный по глухости-звонкости согласный звук.
Подчеркните в корне каждого слова букву, которой вы обозначили парный по глухости-звонкости согласный звук.

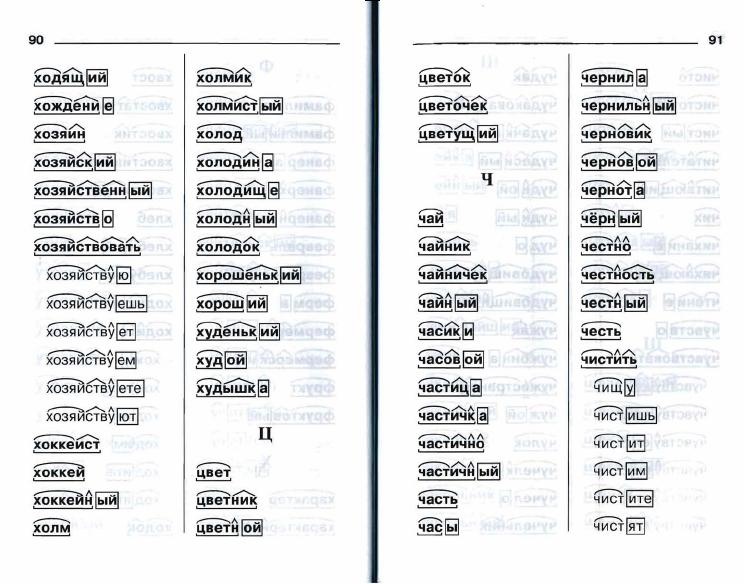 Дата приобретения компонента не учитывается. Дата приобретения компонента не учитывается.
Дата приобретения компонента не учитывается. Дата приобретения компонента не учитывается.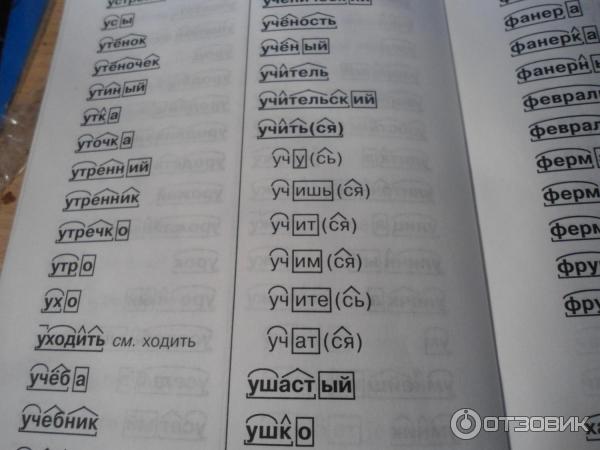
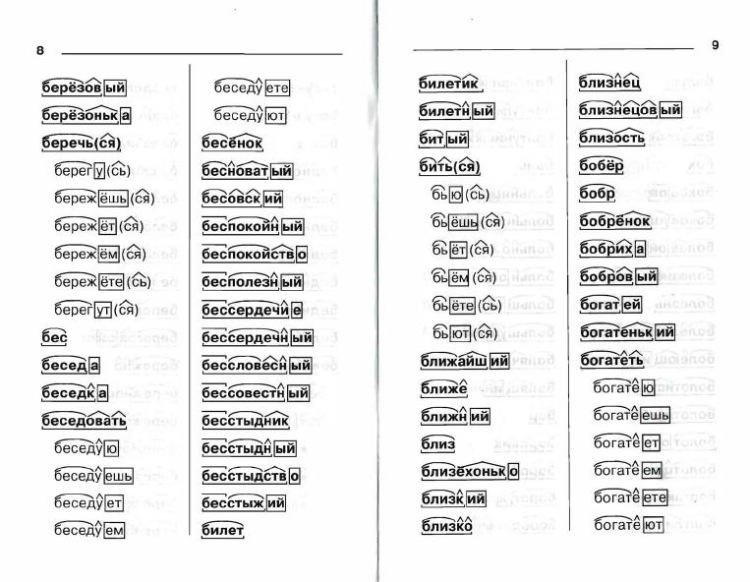
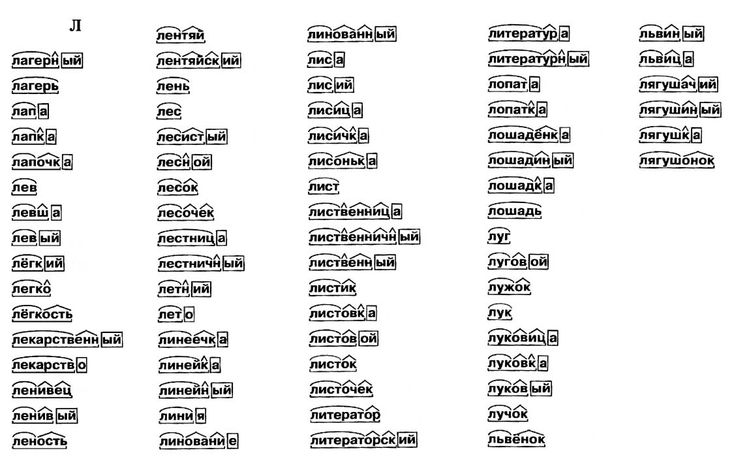
 Эта стоимость рассчитывается как сумма транзакций приобретения, транзакций переоценки, транзакций капитального ремонта и транзакций частичной разборки. Транзакции частичного удаления имеют отрицательный знак и автоматически вычитаются из общей суммы.
Эта стоимость рассчитывается как сумма транзакций приобретения, транзакций переоценки, транзакций капитального ремонта и транзакций частичной разборки. Транзакции частичного удаления имеют отрицательный знак и автоматически вычитаются из общей суммы.
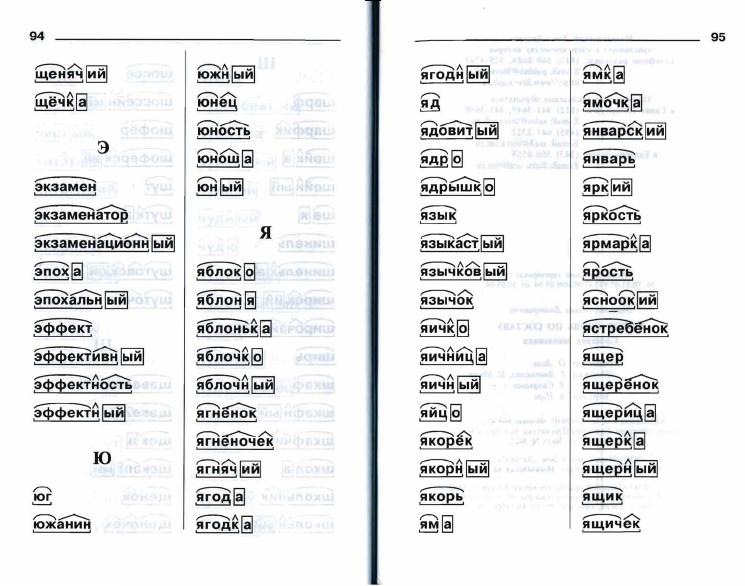 2: 7 727,27 × (2 000 ÷ [2 000 + 2 500]) = 3 434,34
2: 7 727,27 × (2 000 ÷ [2 000 + 2 500]) = 3 434,34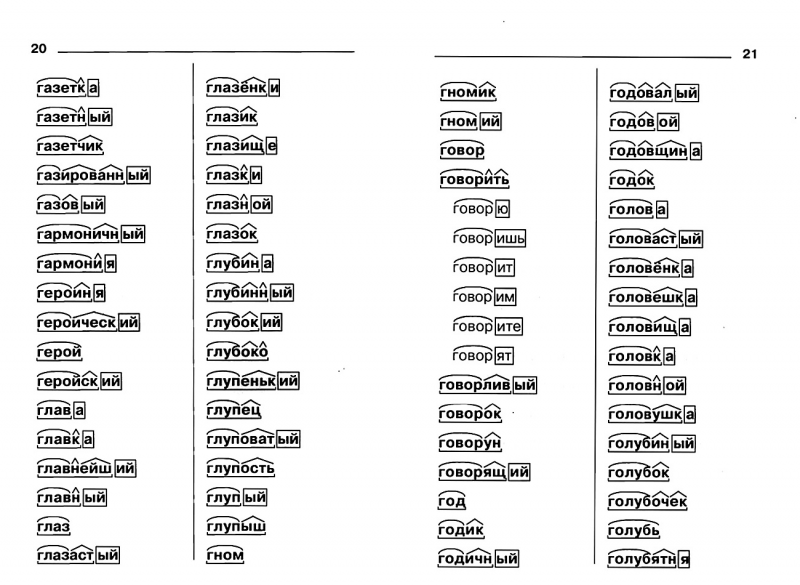
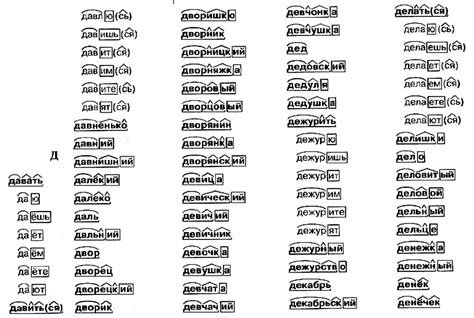



 Если вы измените состояние здесь, сведения о компании будут обновлены.
Если вы измените состояние здесь, сведения о компании будут обновлены.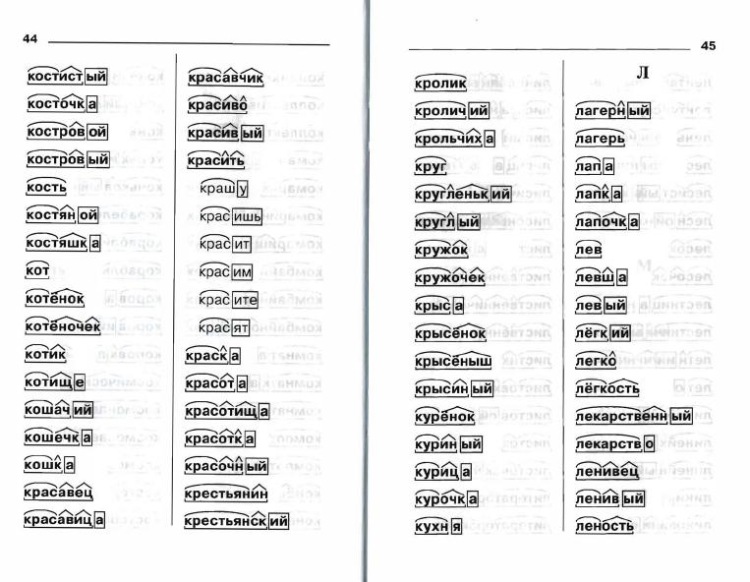 Для внешних поставок общая сумма налогооблагаемых, освобожденных и нулевых будет рассматриваться как налогооблагаемая стоимость. Для внутренних поставок общая стоимость покупок, сделанных по обратному тарифу, будет считаться налогооблагаемой стоимостью.
Для внешних поставок общая сумма налогооблагаемых, освобожденных и нулевых будет рассматриваться как налогооблагаемая стоимость. Для внутренних поставок общая стоимость покупок, сделанных по обратному тарифу, будет считаться налогооблагаемой стоимостью.

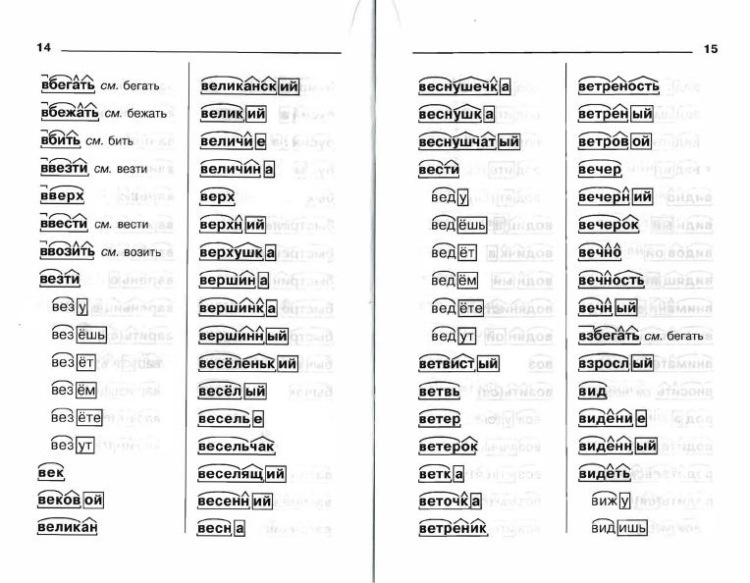
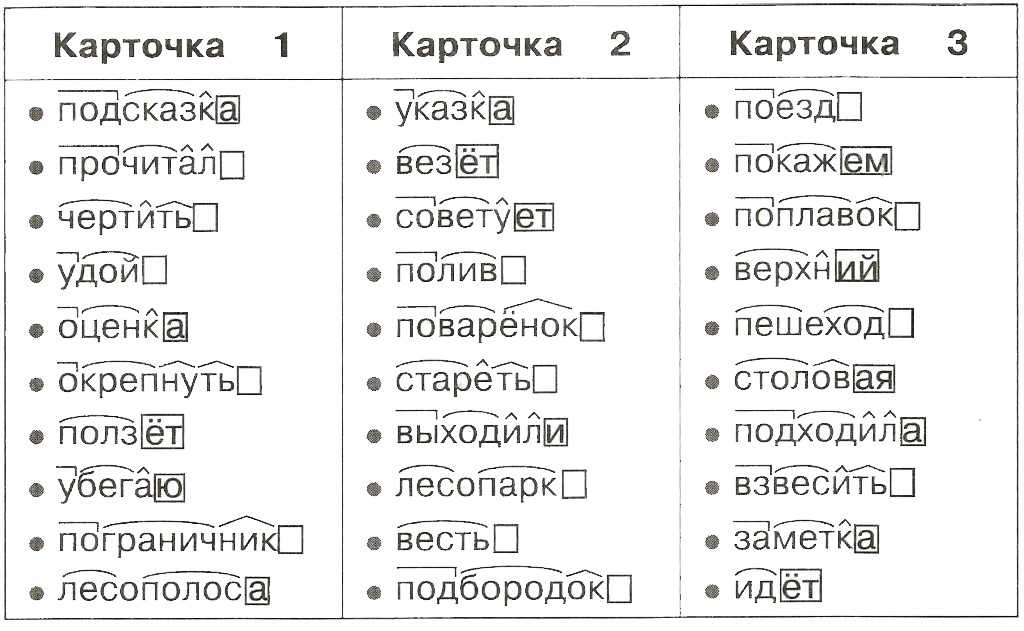 По умолчанию тип поставки установлен на Services 9.1117 .
По умолчанию тип поставки установлен на Services 9.1117 .



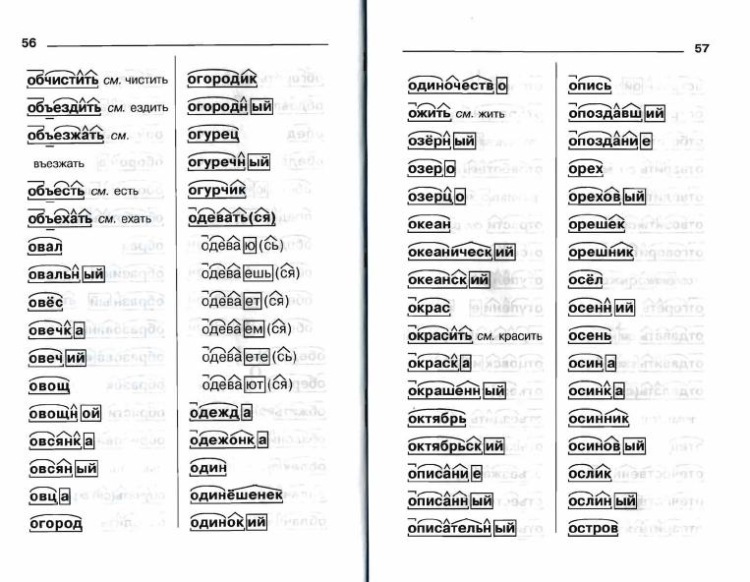 Как всегда, вы можете нажать Ctrl+A для сохранения.
Как всегда, вы можете нажать Ctrl+A для сохранения.