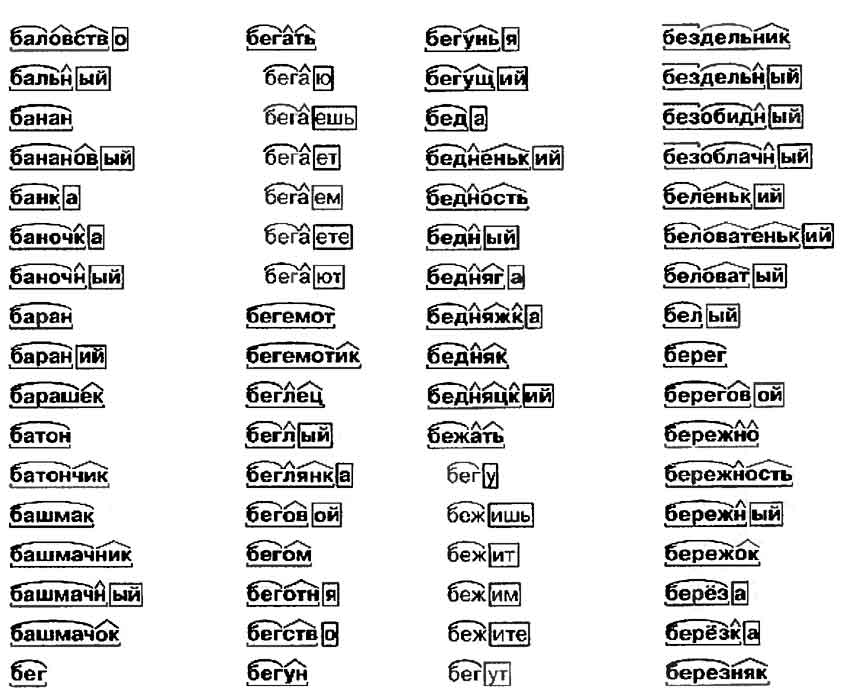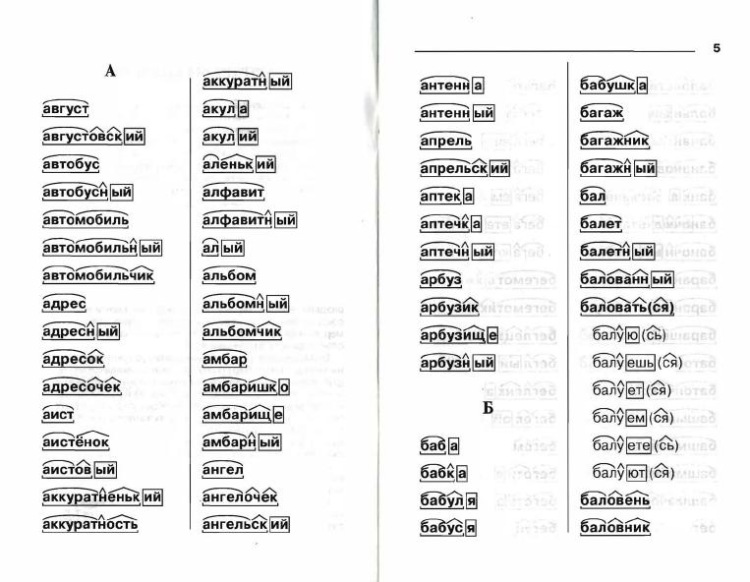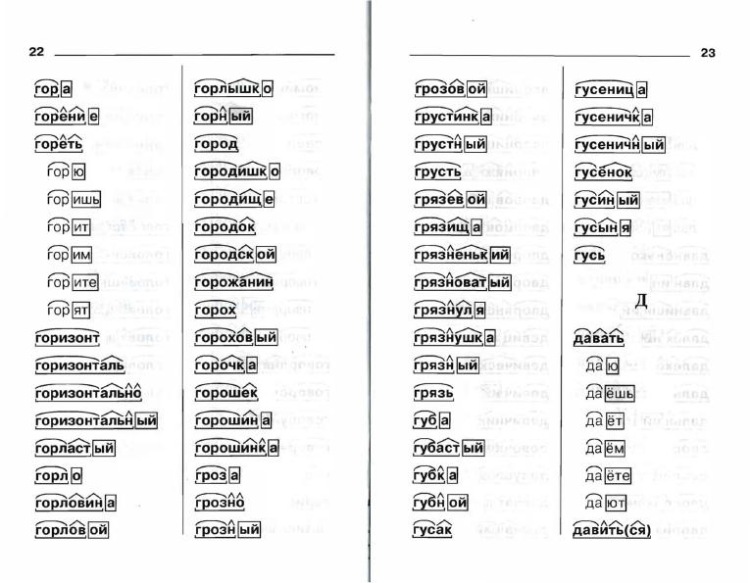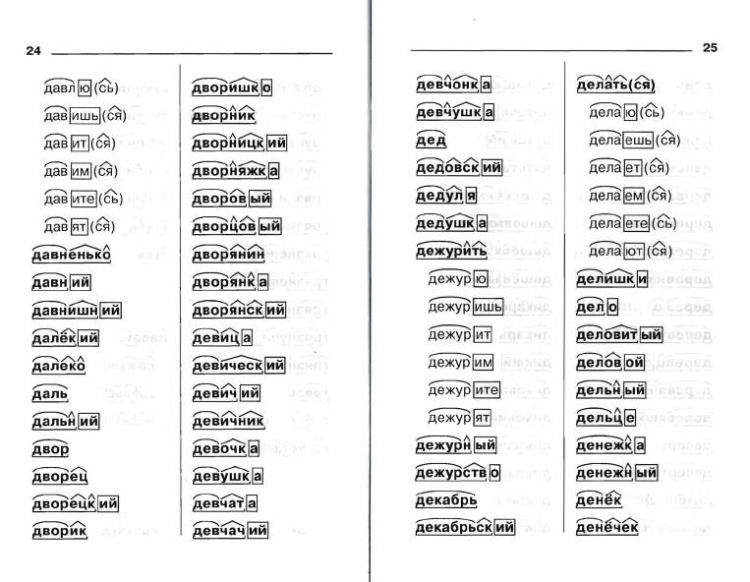Разобрать по составу слово восстановить…. -reshimne.ru
Новые вопросы
Ответы
Вос — приставка
станов — корень
ит-окончание
ВОС — приставка
СТАН — корень
ОВ — суффикс
И — суффикс
ТЬ — суффикс или окончание , как вас учат
Похожие вопросы
помогите 8 номер пожалуста срочно надо…
Какие глаголы не являются видовой парой?
1)есть-наесться
2)делать-сделать
3)говорит-сказать
4)читать-прочитать…
Но больше всего мне нравится настоящий футбольный мяч с резиновой красной камерой, кожаной покрышкой и кожаными шнурками.
Синтаксический разбор предложения.
Заранее спасибо….
Составьте 3 словосочетания со словом(наречием) «Резко». ..
..
Как сделать звуко буквеный разбор слов Цель щедрый чай…
СРОЧНО ПОЖАЛУЙСТА!!!!!!!!!Запишите предложения, определите в них, чем выражено подлежащее. 1) Только в то мятежное время пятнадцатилетний мог стать членом партии. 2) Со школьных лет я чувствовал красоту русского языка, его силу и плотность. 3) Ничто нас в жизни не может вышибить из седла. 4) По Северному пути в это лето сновало великое множество су…
Математика
Литература
Алгебра
Русский язык
Геометрия
Английский язык
Химия
Физика
Биология
Другие предметы
История
Окружающий мир
География
Українська мова
Українська література
Қазақ тiлi
Беларуская мова
ИнформатикаЭкономика
Музыка
Право
Французский язык
Немецкий язык
МХК
ОБЖ
Психология
Восстановить определение и значение — Merriam-Webster
восстановить ri-ˈstȯr
переходный глагол
1
: вернуть, вернуть
2
: , чтобы вернуть или вернуть или использовать или использовать
3
: , чтобы вернуть или вернуть или вернуть в прежнее или первоначальное состояние : Обновление
4
: : .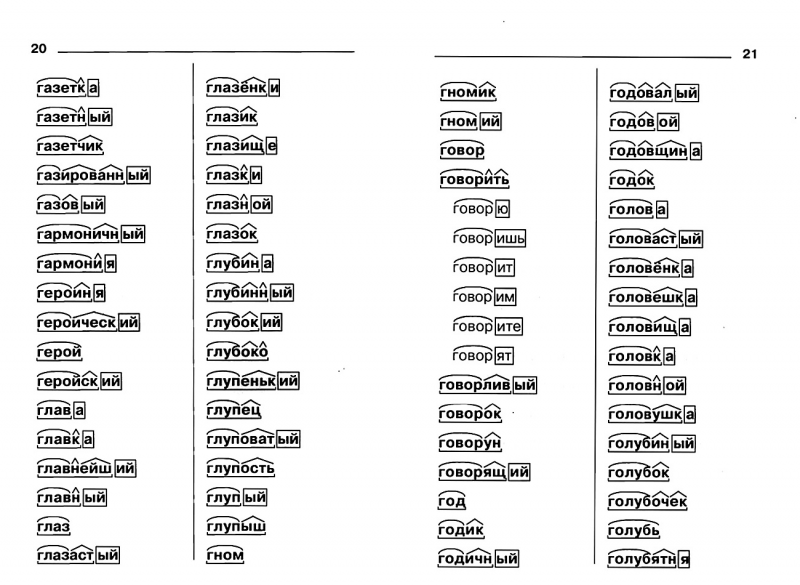 вновь завладеть чем-либо
вновь завладеть чем-либореставратор существительное
Синонимы
- освежить
- перезарядка
- воссоздать
- обновить
- обновить
- регенерировать
- омолодить
- обновить
- ремонт
- реанимировать
- оживить
- оживить
- revivify
Просмотреть все синонимы и антонимы в тезаурусе
Примеры предложений
Полиция  Правительству необходимо восстановить доверие к экономике.
старинный автомобиль, который тщательно реставрируется
Правительству необходимо восстановить доверие к экономике.
старинный автомобиль, который тщательно реставрируется
Недавние примеры в Интернете Но центральным элементом мечты Асеведо было восстановить Бальный зал Paramount для новых поколений любителей музыки. — Селена Риверстафф, писатель, Los Angeles Times
, 10 ноября 2022 г. Чтобы сохранить нынешнюю роль деревьев в качестве поглотителя значительной части выбросов углекислого газа, приоритетом должно быть восстановление и сохранение зрелых лесов, которые все еще существуют, путем поиска лучших способов защитить их от нас самих.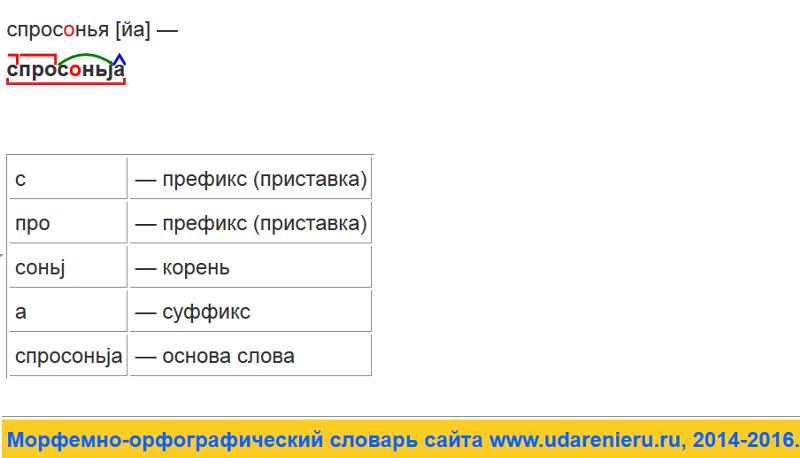 — Дженнифер Фергесен, 9 лет.0069 Время , 18 октября 2022 г.
Правительство Китая заявляет, что закон о национальной безопасности был необходим для восстановления порядка в Гонконге после нескольких месяцев антиправительственных протестов в 2019 году.
— Александр Смит, NBC News , 18 октября 2022 г.
Сачау сказал, что единственным реальным решением для создания безопасного и организованного процесса предоставления убежища является полное восстановление доступа в портах въезда для мигрантов, ищущих убежища.
— Хосе Игнасио Кастаньеда Перес, 9 лет.0069 Республика Аризона
— Дженнифер Фергесен, 9 лет.0069 Время , 18 октября 2022 г.
Правительство Китая заявляет, что закон о национальной безопасности был необходим для восстановления порядка в Гонконге после нескольких месяцев антиправительственных протестов в 2019 году.
— Александр Смит, NBC News , 18 октября 2022 г.
Сачау сказал, что единственным реальным решением для создания безопасного и организованного процесса предоставления убежища является полное восстановление доступа в портах въезда для мигрантов, ищущих убежища.
— Хосе Игнасио Кастаньеда Перес, 9 лет.0069 Республика Аризона  — Пол Бест, Fox News , 14 октября 2022 г.
Поскольку их основная цель — восстановить историческое очарование замка, дизайнерские навыки пары подвергаются испытанию в этом сложном сальто.
— Наталья Сенанаяке, 9 лет.0069 Peoplemag , 13 октября 2022 г.
Текущая цель состоит в том, чтобы восстановить электроснабжения к воскресенью для клиентов, чьи линии электропередач и другая электрическая инфраструктура все еще не повреждены, заявил в понедельник директор Флоридского отдела по чрезвычайным ситуациям Кевин Гатри.
— Арканзас Онлайн , 3 октября 2022 г.
Текущая цель состоит в том, чтобы восстановить электроснабжения к воскресенью для клиентов, чьи линии электропередач и другая электрическая инфраструктура все еще не повреждены, заявил в понедельник директор Флоридского отдела по чрезвычайным ситуациям Кевин Гатри.
— Пол Бест, Fox News , 14 октября 2022 г.
Поскольку их основная цель — восстановить историческое очарование замка, дизайнерские навыки пары подвергаются испытанию в этом сложном сальто.
— Наталья Сенанаяке, 9 лет.0069 Peoplemag , 13 октября 2022 г.
Текущая цель состоит в том, чтобы восстановить электроснабжения к воскресенью для клиентов, чьи линии электропередач и другая электрическая инфраструктура все еще не повреждены, заявил в понедельник директор Флоридского отдела по чрезвычайным ситуациям Кевин Гатри.
— Арканзас Онлайн , 3 октября 2022 г.
Текущая цель состоит в том, чтобы восстановить электроснабжения к воскресенью для клиентов, чьи линии электропередач и другая электрическая инфраструктура все еще не повреждены, заявил в понедельник директор Флоридского отдела по чрезвычайным ситуациям Кевин Гатри.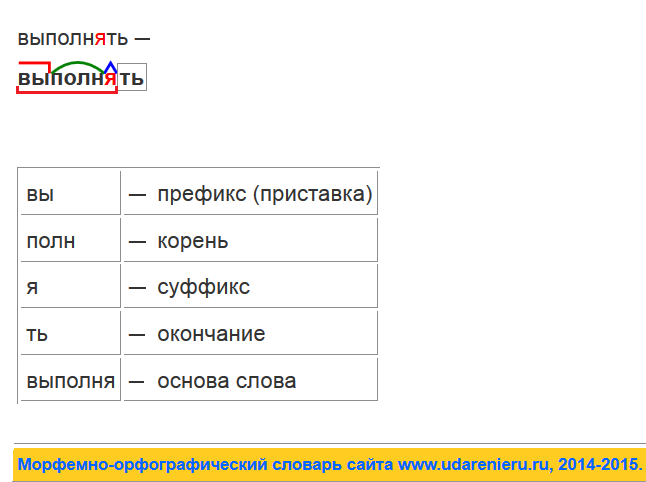 — Бобби Кайна Кальван и Майк Шнайдер, 9 лет.0069 Anchorage Daily News , 3 октября 2022 г.
Узнать больше
— Бобби Кайна Кальван и Майк Шнайдер, 9 лет.0069 Anchorage Daily News , 3 октября 2022 г.
Узнать большеЭти примеры предложений автоматически выбираются из различных онлайн-источников новостей, чтобы отразить текущее использование слова «восстановить». Мнения, выраженные в примерах, не отражают точку зрения Merriam-Webster или ее редакторов. Отправьте нам отзыв.
История слов
Этимология
Среднеанглийский, от англо-французского restorer , от латинского restaurare обновить, восстановить, изменить instaurare обновить
Первое известное использование
14 век, в значении, определенном в смысле 1
Путешественник во времени
Первое известное использование restore было в 14 веке
Другие слова того же века реставратор
восстановить
восстановление
Посмотреть другие записи поблизости
Процитировать эту запись «Восстановить.
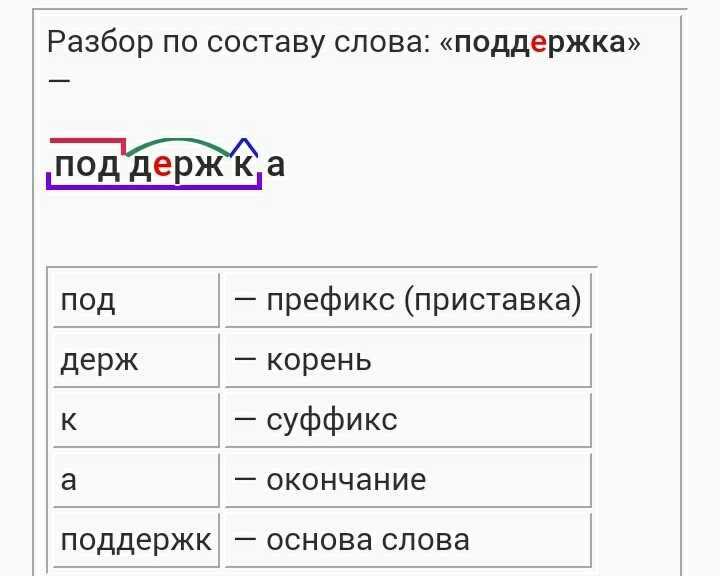 » Словарь Merriam-Webster.com , Merriam-Webster, https://www.merriam-webster.com/dictionary/restore. По состоянию на 22 декабря 2022 г.
» Словарь Merriam-Webster.com , Merriam-Webster, https://www.merriam-webster.com/dictionary/restore. По состоянию на 22 декабря 2022 г.Копировать ссылку
Детское определение
восстановить
глагол
восстановить ri-ˈstō(ə)r
-ˈstȯ (ə) r
1
: возвращаемый вход 1 смысл 5
Восстановлен кошелек для своего владельца
2
: , чтобы поставить или вернуть или использовать или использоватьвосстановить гармонию после ссоры
3
: вернуть или вернуть в прежнее или исходное состояние
восстановить старый дом
4
: снова завладеть чем-либо
восстановить короля на трон
восстанавливаемый
-ˈstōr-ə-bəl
-ˈstȯr-
имя прилагательное
реставратор существительное
Медицинское определение
восстановить
переходный глагол
восстановить ri-ˈstō(ə)r, -ˈstȯ(ə)r
: вернуть или вернуть в прежнее или исходное состояние
A Зуба восстановил с Inlay
Подробнее от Merriam-Webster на
RESTORENGLISH: Перевод RESTORE для испанских динамиков
English: Translation RESTORE для арабских гол.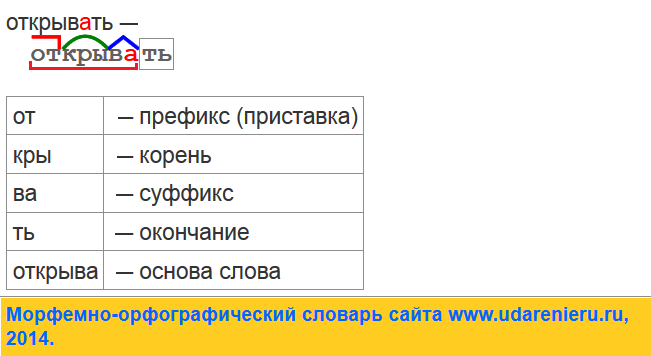 Последнее обновление: — Обновлены примеры предложений
Последнее обновление: — Обновлены примеры предложений
Подпишитесь на крупнейший словарь Америки и получите тысячи дополнительных определений и расширенный поиск без рекламы!
Merriam-Webster без сокращений
вредный
См. Определения и примеры »
Получайте ежедневно по электронной почте Слово дня!
Сложные слова, которые вы должны знать
- Часто используется для описания «хода времени», что означает неумолимый ?
- Непредсказуемый Быстрый
- Неумолимый Медленный
Проверьте свои знания и, возможно, узнаете что-нибудь по пути.
ПРОЙДИТЕ ТЕСТ
Сможете ли вы составить 12 слов из 7 букв?
PLAY
Устранение неполадок с поврежденными документами в Word — Office
- Статья
- 13 минут на чтение
- Применимо к:
- Word для Microsoft 365, Word 2019, Word 2016, Word 2013, Word 2010
Сводка
В этой статье описывается, как идентифицировать поврежденный документ в Word 2007 и более поздних версиях. Кроме того, в этой статье описаны шаги, объясняющие, как восстановить текст и данные, содержащиеся в документе, после того, как вы определили, что документ поврежден.
Эта статья предназначена для начинающих пользователей компьютеров.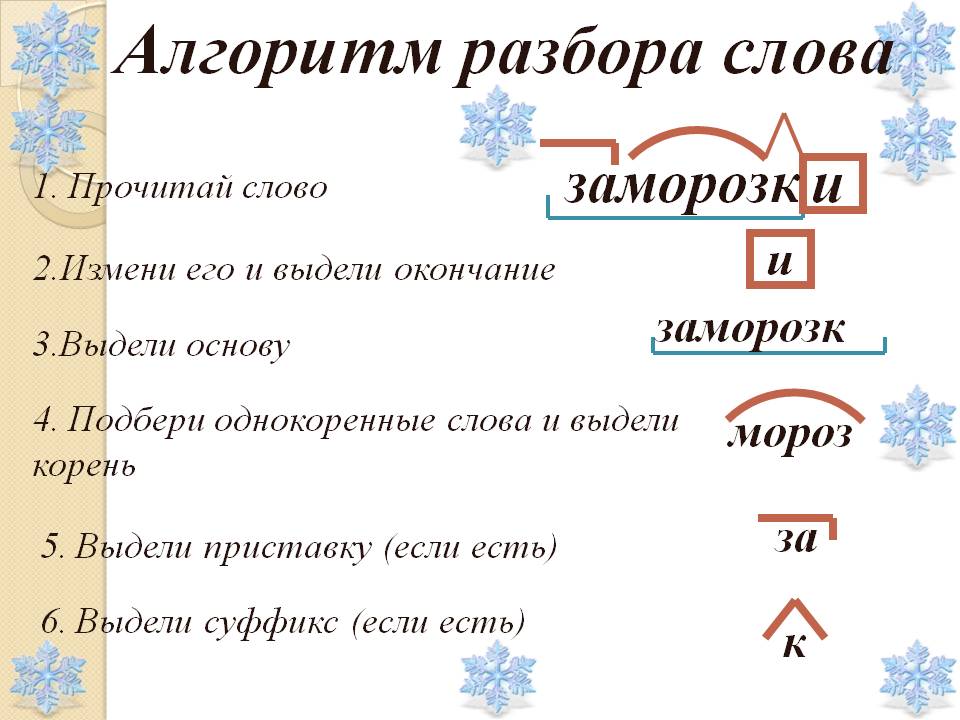 Возможно, вам будет проще следовать инструкциям, если вы сначала распечатаете эту статью.
Возможно, вам будет проще следовать инструкциям, если вы сначала распечатаете эту статью.
Обновление Microsoft Office и Windows
Многие проблемы с программным обеспечением можно решить путем обновления программ Microsoft Office и Windows.
Часто задаваемые вопросы по Центру обновления Windows
Установка обновлений Office
Обновление Office с помощью Центра обновления Майкрософт
Поврежденный документ или проблема с программным обеспечением?
Документ Word может быть поврежден по нескольким причинам, из-за которых вы не сможете его открыть. Такое поведение может быть связано с повреждением документа или шаблона, на котором основан документ. Это поведение может включать следующее:
- Многократно перенумеровывает существующие страницы в документе
- Многократно повторяет разрывы страниц в документе
- Неправильный макет и форматирование документа
- Нечитаемые символы на экране
- Сообщения об ошибках во время обработки
- Компьютер перестает отвечать при открытии файла
- Любое другое неожиданное поведение, которое нельзя отнести к типичной работе программы
Иногда такое поведение может быть вызвано другими факторами, помимо повреждения документа. Важно определить, поврежден ли документ или проблема связана с программным обеспечением. Чтобы устранить эти другие факторы, выполните следующие действия:
Важно определить, поврежден ли документ или проблема связана с программным обеспечением. Чтобы устранить эти другие факторы, выполните следующие действия:
- Найдите подобное поведение в других документах. Попробуйте открыть другие документы Word, чтобы увидеть, возникает ли такая же проблема. Если они открываются правильно, проблема может быть в документе Word.
- Найдите подобное поведение в других программах Microsoft Office. Если это так, то проблема может быть связана с другим приложением или операционной системой.
Если какой-либо из этих шагов указывает на то, что проблема не в документе, вам придется устранить неполадки Word, пакета Office или операционной системы, работающей на компьютере.
Действия по устранению неполадок, если поврежденный документ не открывается
Попробуйте методы в указанном порядке. Если один не работает для вас, попробуйте следующий.
Способ 1. Откройте поврежденный документ в режиме черновика без обновления ссылок
Шаг 1.
 Настройте Word
Настройте Word- Запустите Word.
- На вкладке View выберите Draft в группе Views .
- Выберите меню «Файл» , а затем Параметры , а затем Дополнительно .
- В разделе Показать содержимое документа выберите Использовать черновой шрифт в представлениях «Черновик» и «Структура» и Показать заполнители изображений .
- Прокрутите вниз до раздела Общие , снимите флажок Обновлять автоматические ссылки при открытии , выберите OK , а затем закройте Word.
Шаг 2. Откройте поврежденный документ
- Запустите Word.
- Выберите Меню «Файл» , а затем выберите Открыть .
- Выберите поврежденный документ, затем выберите Открыть .
Если вы можете открыть документ, закройте документ, а затем снова откройте его, используя метод 6, и восстановите документ. В противном случае перейдите к способу 2.
В противном случае перейдите к способу 2.
Способ 2: вставьте документ как файл в новый документ
Шаг 1: создайте новый пустой документ
- Выберите меню «Файл» , а затем выберите «Создать» .
- Выберите Пустой документ , а затем выберите Создать .
Шаг 2. Вставьте поврежденный документ в новый документ
На вкладке Вставка выберите Вставить объект , а затем выберите Текст из файла .
В диалоговом окне Вставить файл найдите и выберите поврежденный документ. Затем выберите Вставить .
Примечание
Возможно, вам придется повторно применить форматирование к последнему разделу нового документа.
Способ 3. Создайте ссылку на поврежденный документ
Шаг 1. Создайте пустой документ
- В Word выберите Меню «Файл» , а затем выберите Новый .

- Выберите Пустой документ , а затем выберите Создать .
- В новом документе введите «Это тест».
- Выберите меню «Файл» , а затем выберите Сохранить .
- Введите «Rescue link», а затем выберите Сохранить .
Шаг 2: Создайте ссылку
- Выберите текст, введенный на шагах 1-3.
- На вкладке Главная выберите Копировать в группе Буфер обмена .
- Выберите меню «Файл» , а затем выберите Новый .
- Выберите Пустой документ , а затем выберите Создать .
- На вкладке Главная щелкните стрелку на кнопке Вставить в 9Группа 0009 Буфер обмена

Шаг 3. Измените ссылку на поврежденный документ
Щелкните правой кнопкой мыши связанный текст в документе, выберите Linked Document Object , а затем выберите Links .
В диалоговом окне Links выберите имя файла связанного документа, а затем выберите Изменить источник .
В диалоговом окне Изменить источник выберите документ, который вы не можете открыть, а затем выберите Открыть .
Выберите OK , чтобы закрыть диалоговое окно Links .
Примечание
Информация из поврежденного документа появится, если были какие-либо восстанавливаемые данные или текст.
Щелкните правой кнопкой мыши связанный текст, выберите Linked Document Object , а затем выберите Ссылки .

В диалоговом окне Links выберите Break Link .
При получении следующего сообщения выберите Да : Вы уверены, что хотите разорвать выбранные ссылки?
Способ 4. Используйте конвертер «Восстановить текст из любого файла»
Примечание
Преобразователь «Восстановить текст из любого файла» имеет ограничения. Например, теряется форматирование документа. Кроме того, будут потеряны графика, поля, объекты рисования и любые другие элементы, не являющиеся текстом. Однако текст полей, заголовки, нижние колонтитулы, сноски и концевые сноски сохраняются как простой текст.
- В Word выберите Меню «Файл» , а затем выберите Открыть .
- В поле Файлы типа выберите Восстановить текст из любого файла ( . ) .
- Выберите документ, из которого вы хотите восстановить текст.

- Выбрать Открыть .
После восстановления документа с помощью преобразователя «Восстановить текст из любого файла» некоторые двоичные данные не были преобразованы. Этот текст в основном находится в начале и в конце документа. Вы должны удалить этот текст двоичных данных, прежде чем сохранить файл как документ Word.
Примечание
Если вы используете Word 2007 и в пользовательском интерфейсе нет кнопки файла, выберите кнопку Office и при необходимости следуйте инструкциям.
Шаги по устранению неполадок, чтобы попробовать, если вы можете открыть поврежденный документ
Способ 1: Скопируйте все, кроме знака последнего абзаца, в новый документ
Шаг 1: Создайте новый документ
- В Word выберите Файл на Лента, а затем выберите Новый .
- Выберите Пустой документ , а затем выберите Создать .
Шаг 2.
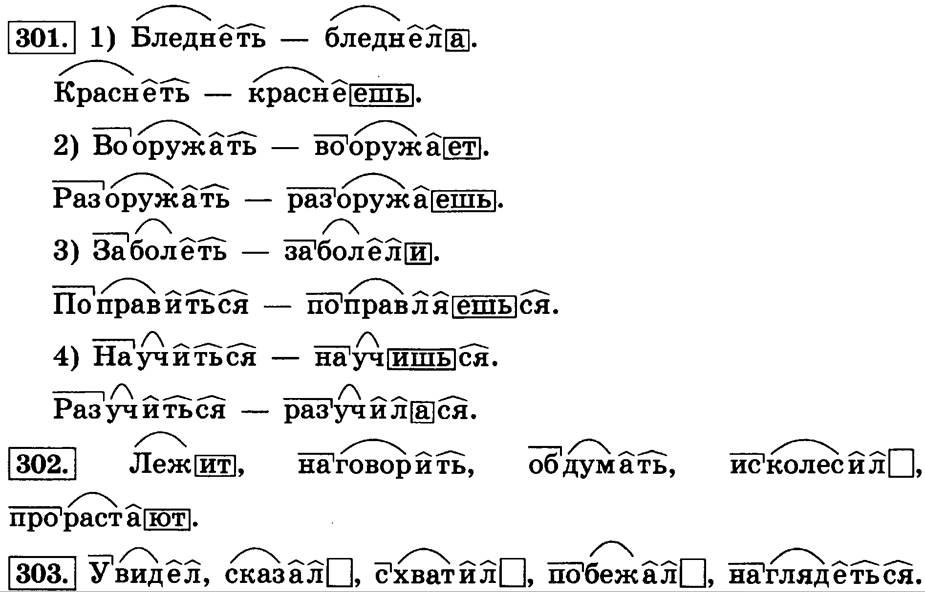 Откройте поврежденный документ
Откройте поврежденный документ- Выберите Файл на ленте, а затем выберите Открыть .
- Выберите поврежденный документ, затем выберите Открыть .
Шаг 3: Скопируйте содержимое документа, а затем вставьте его в новый документ
Примечание
Если документ содержит разрывы разделов, скопируйте только текст между разрывами разделов. Не копируйте разрывы разделов, потому что это может привести к повреждению вашего нового документа. Измените режим просмотра документа на режим черновика при копировании и вставке между документами, чтобы избежать переноса разрывов разделов. Чтобы перейти в черновой вид, на View , выберите Draft в группе Document Views .
- В поврежденном документе нажмите CTRL+END, а затем нажмите CTRL+SHIFT+HOME.
- На вкладке Главная выберите Копировать в группе Буфер обмена .

- На вкладке View выберите Switch Windows в группе Window .
- Выберите новый документ, созданный на шаге 1.
- На На вкладке «Главная » выберите «Вставить » в группе « Буфер обмена ».
Если странное поведение сохраняется, перейдите к способу 8.
Способ 2: измените шаблон, используемый документом
Шаг 1: определите шаблон, используемый документом
- Откройте поврежденный документ в Word .
- Выберите Файл на ленте, а затем выберите Параметры .
- Выберите Надстройки .
- В поле Управление выберите Шаблоны в разделе Просмотр надстроек Office и управление ими.
- Выберите Перейти .
В поле Шаблон документа будет указан шаблон, используемый документом.
 Если в списке указан шаблон Обычный , перейдите к шагу 2. В противном случае перейдите к шагу 3.
Если в списке указан шаблон Обычный , перейдите к шагу 2. В противном случае перейдите к шагу 3.
Шаг 2. Переименуйте глобальный шаблон (Normal.dotm)
- Выйдите из Word.
- Нажмите кнопку Пуск .
- В операционной системе выполните поиск normal.dotm. Обычно он находится в следующем месте: %userprofile%\appdata\roaming\microsoft\templates .
- Щелкните правой кнопкой мыши Normal.dotm и выберите Переименовать .
- Введите «Oldword.old» и нажмите клавишу ВВОД.
- Закрыть Проводник.
- Запустите Word и откройте документ.
Шаг 3. Измените шаблон документа
- Откройте поврежденный документ в Word.
- Выберите Файл на ленте, а затем выберите Параметры .
- Выберите Надстройки .
- В поле Управление выберите Шаблоны , а затем выберите Перейти .

- Выбрать Прикрепить .
- В папке Templates выберите Normal.dotm , а затем выберите Open .
- Выберите OK , чтобы закрыть диалоговое окно Templates and Add-ins .
- Выход из слова.
Шаг 4. Убедитесь, что изменение шаблонов работает
- Запустите Word.
- Выберите Файл на ленте, а затем выберите Параметры .
- Выберите поврежденный документ, затем выберите Открыть .
Если странное поведение сохраняется, перейдите к способу 3.
Способ 3. Запустите Word с параметрами по умолчанию
Вы можете использовать переключатель /a для запуска Word, используя только параметры по умолчанию в Word. При использовании параметра /a Word не загружает никаких надстроек. Кроме того, Word не использует существующий шаблон Normal.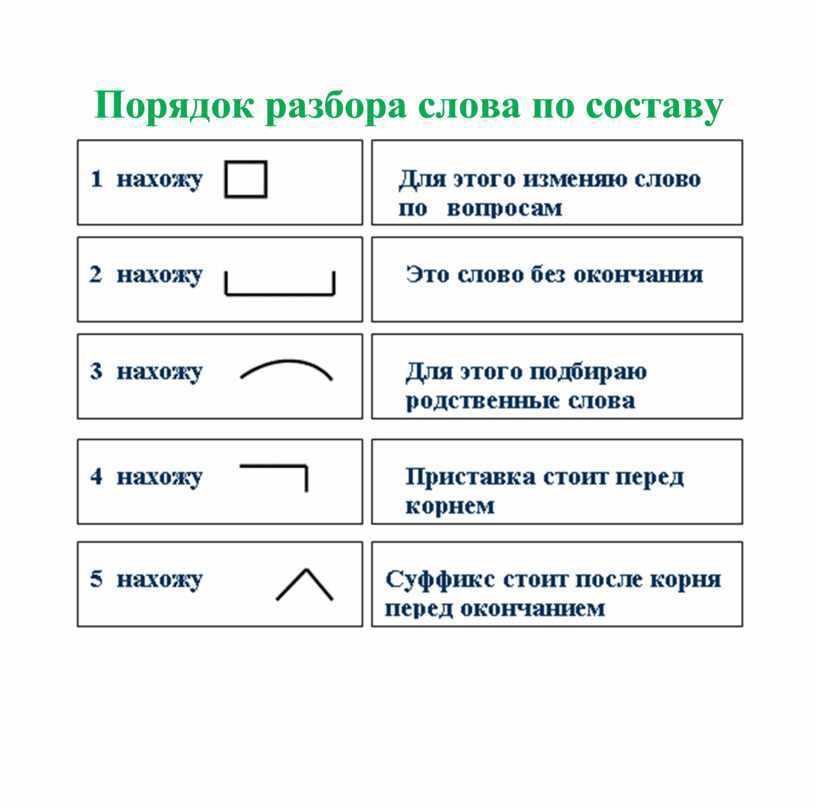 dotm. Перезапустите Word с помощью переключателя /a.
dotm. Перезапустите Word с помощью переключателя /a.
Шаг 1: Запустите Word с помощью переключателя /a
Выйдите из Word.
Нажмите кнопку Start и найдите Run. В диалоговом окне «Выполнить» введите следующее:
.winword.exe /a
Шаг 2. Откройте документ
- В Word выберите Файл на ленте, а затем выберите Открыть .
- Выберите поврежденный документ, затем выберите Открыть .
Если странное поведение сохраняется, перейдите к способу 4.
Способ 4. Смените драйверы принтера
Шаг 1. Попробуйте другой драйвер принтера
- В операционной системе выполните поиск устройств и принтеров.
- Выберите Добавить принтер .
- В диалоговом окне Добавить принтер выберите Добавить локальный принтер .
- Выберите Использовать существующий порт , а затем выберите Далее .

- В Список производителей , выберите Microsoft .
- Выберите Microsoft XPS Document Writer , а затем выберите Далее .
- Выберите Использовать установленный драйвер (рекомендуется) , а затем выберите Далее .
- Выберите, чтобы установить флажок Установить как принтер по умолчанию , а затем выберите Далее .
- Выбрать Готово .
Шаг 2. Убедитесь, что изменение драйверов принтера устраняет проблему
- Запустить Word.
- Выберите Файл на ленте, а затем выберите Открыть .
- Выберите поврежденный документ, затем выберите Открыть .
Если странное поведение сохраняется, перейдите к шагу 3.
Шаг 3. Переустановите исходный драйвер принтера
Windows 10 и Windows 7
В операционной системе найдите Принтеры.

Выберите исходный принтер по умолчанию, затем выберите Удалить .
Если появится запрос на ввод пароля администратора или подтверждение, введите пароль или выберите Продолжить .
Если вам будет предложено удалить все файлы, связанные с принтером, выберите Да .
Выберите Добавить принтер или сканер , а затем следуйте инструкциям мастера добавления принтера , чтобы переустановить драйвер принтера.
Шаг 4. Убедитесь, что изменение драйверов принтера устраняет проблему
- Запустите Word.
- Выберите Файл на ленте, а затем выберите Открыть .
- Выберите поврежденный документ, затем выберите Открыть .
Если странное поведение сохраняется, перейдите к способу 5.
Способ 5: принудительно Word попытается восстановить файл
Шаг 1: восстановите документ
В Word выберите Файл на ленте, а затем выберите Открыть .
- В диалоговом окне Открыть щелкните один раз, чтобы выделить документ Word.
- Щелкните стрелку на кнопке Открыть , а затем выберите Открыть и восстановить .
Шаг 2. Убедитесь, что восстановление документа устраняет проблему
Убедитесь, что странное поведение больше не возникает. Если странное поведение сохраняется, перезапустите Windows и перейдите к способу 6.
Способ 6. Измените формат документа, а затем снова преобразуйте документ в формат Word 9.0362
Шаг 1. Откройте документ
- Запустите Word.
- Выберите Файл на ленте, а затем выберите Открыть .
- Выберите поврежденный документ, затем выберите Открыть .
Шаг 2. Сохраните документ в файле другого формата
- Выберите Файл на ленте, а затем выберите Сохранить как .

- Выберите Другие форматы .
- В Сохранить как файл типа , выберите Rich Text Format (*.rtf) .
- Выбрать Сохранить .
- Выберите Файл на ленте, а затем выберите Закрыть .
Шаг 3. Откройте документ, а затем преобразуйте его обратно в формат файла Word
- В Word выберите Файл , а затем выберите Открыть .
- Выберите преобразованный документ, а затем выберите Открыть .
- Выберите Файл , а затем выберите Сохранить как .
- Выберите Документ Word для типа Сохранить как .
- Переименуйте имя файла документа и выберите Сохранить .
Шаг 4. Убедитесь, что преобразование формата файла документа устраняет проблему
Убедитесь, что странное поведение больше не возникает. Если проблема сохраняется, попробуйте сохранить файл в другом формате. Повторите шаги с 1 по 4, а затем попытайтесь сохранить файл в следующих форматах файлов в следующем порядке:
Если проблема сохраняется, попробуйте сохранить файл в другом формате. Повторите шаги с 1 по 4, а затем попытайтесь сохранить файл в следующих форматах файлов в следующем порядке:
- Веб-страница (.htm; .html)
- Любой другой формат текстового редактора
- Обычный текст (.txt)
Примечание
При сохранении файлов в формате Plain Text (.txt) можно устранить повреждение документа. Однако все форматирование документа, коды макросов и графика будут потеряны. При сохранении файлов в формате Plain Text (.txt) документ необходимо переформатировать. Поэтому используйте формат Plain Text (.txt) только в том случае, если другие форматы файлов не решают проблему.
Если странное поведение сохраняется, перейдите к способу 7.
Способ 7: Скопируйте неповрежденные части поврежденного документа в новый документ
Шаг 1: Создайте новый документ
- В Word выберите Файл , а затем выберите Новый .

- Выберите Пустой документ , а затем выберите Создать .
Шаг 2. Откройте поврежденный документ
- Выберите Файл , а затем выберите Открыть .
- Выберите поврежденный документ, затем выберите Открыть .
Шаг 3: Скопируйте неповрежденные части документа, а затем вставьте неповрежденные части в новый документ
Примечание
Если документ содержит разрывы разделов, скопируйте только текст между разрывами разделов. Не копируйте разрывы разделов, потому что это может привести к повреждению вашего нового документа. Измените режим просмотра документа на режим черновика при копировании и вставке между документами, чтобы избежать переноса разрывов разделов. Чтобы перейти в черновой вид, на View , выберите Draft в группе Document Views .
- В поврежденном документе найдите и выберите неповрежденную часть содержимого документа.

- На вкладке Главная выберите Копировать в группе Буфер обмена .
- На вкладке View выберите Switch Windows в группе Window .
- Выберите новый документ, созданный на шаге 1.
- На вкладке Главная выберите Вставить в группе Буфер обмена .
- Повторите шаги 3a–3e для каждой неповрежденной части документа. Вы должны восстановить поврежденные разделы вашего документа.
Способ 8: переключение представления документа для удаления поврежденного содержимого
Если документ кажется усеченным (отображаются не все страницы в документе), можно переключить представление документа и удалить поврежденное содержимое из документ.
Определите номер страницы, на которой поврежденное содержимое приводит к усечению документа.
- В Word выберите Файл , а затем выберите Открыть .

- Выберите поврежденный документ, затем выберите Открыть .
- Прокрутите, чтобы просмотреть последнюю страницу, отображаемую перед тем, как документ покажется усеченным. Запишите содержание, которое появляется на этой странице.
- В Word выберите Файл , а затем выберите Открыть .
Переключите представления, а затем удалите поврежденное содержимое.
- На вкладке View в группе Document Views выберите Web Layout или Draft view .
- Прокрутите, чтобы просмотреть содержимое, которое отображалось до того, как документ оказался усеченным.
- Выберите и удалите следующий абзац, таблицу или объект в файле.
- На вкладке View в группе Document Views выберите Макет печати . Если документ по-прежнему кажется усеченным, продолжайте переключать представления и удалять содержимое до тех пор, пока документ не перестанет отображаться усеченным в Макет печати вид.

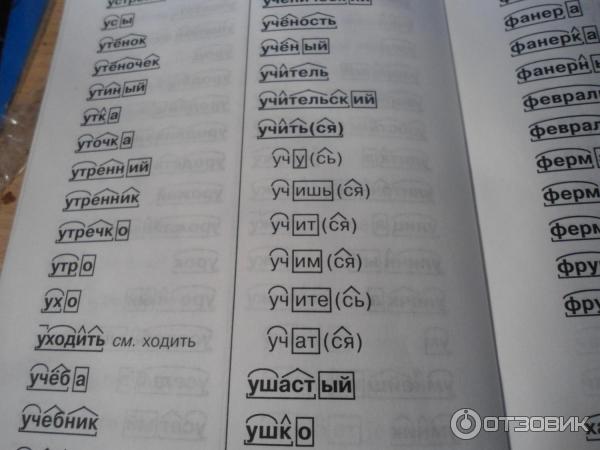
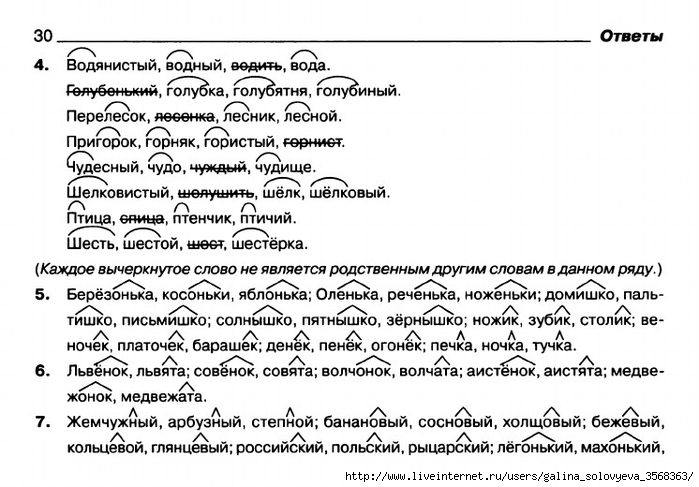
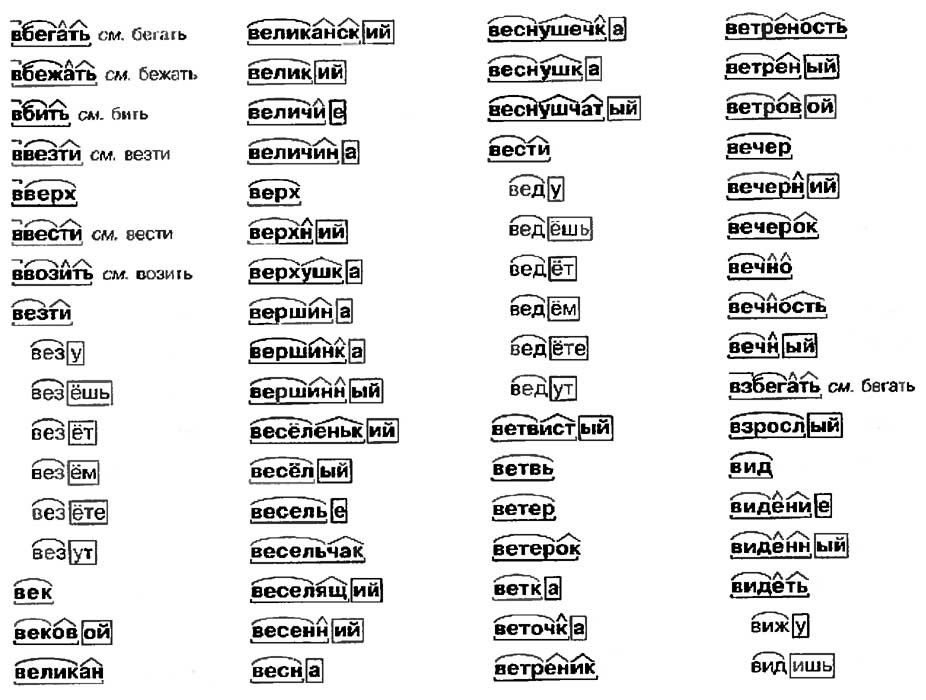

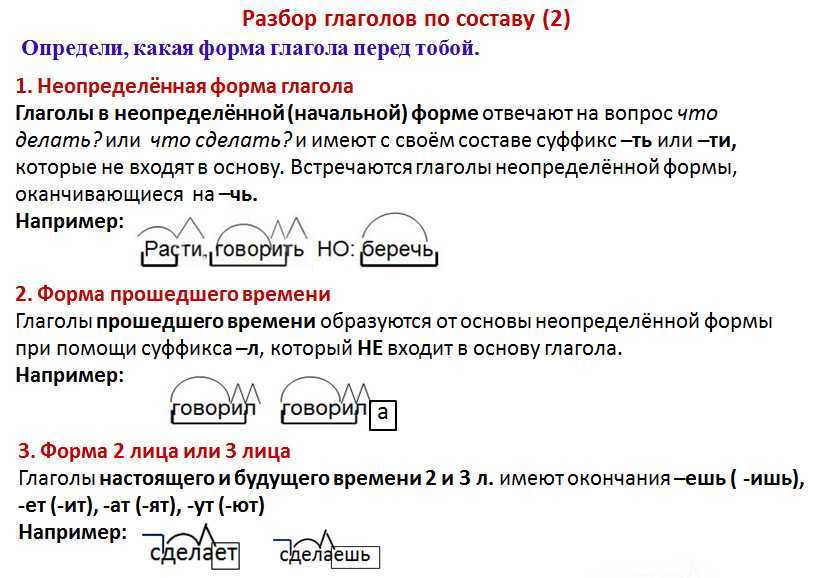 Если в списке указан шаблон Обычный , перейдите к шагу 2. В противном случае перейдите к шагу 3.
Если в списке указан шаблон Обычный , перейдите к шагу 2. В противном случае перейдите к шагу 3.