Зубодробительная задачка с очень простой математикой
Вы удивитесь, но большинство людей не смогут правильно это посчитать. Посчитайте сами и потом смотрите правильный ответ:
В интернете много споров про такие примеры, поэтому мы решили разобраться, какие ошибки совершают чаще всего и почему многие считают неправильно. Для решения нам понадобятся три математических правила:
- То, что в скобках, выполняется в первую очередь. Если скобок несколько, они выполняются слева направо.
- При отсутствии скобок математические действия выполняются слева направо, сначала умножение и деление, потом — сложение и вычитание.
- Между множителем и скобкой (или двумя скобками) может опускаться знак умножения.
Разберём подробнее, что это значит в нашем случае.
1. То, что в скобках, выполняется в первую очередь. То есть в нашем примере, вне зависимости от чего угодно, сначала схлопнутся скобки:
8 / 2(2 + 2) → 8 / 2(4)
2. Между числом и скобкой можно опустить знак умножения.
Между числом и скобкой можно опустить знак умножения.
8 / 2(4) → 8 / 2 × 4
3. Математические действия при отсутствии скобок выполняются слева направо: как при чтении, сначала умножение и деление, потом — сложение и вычитание. Умножение и деление имеют одинаковый приоритет. Нет такого, что сначала всегда делается умножение, затем деление, или наоборот. Со сложением и вычитанием то же самое.
Некоторые считают, что раз множители были написаны близко друг к другу (когда там стояли скобки), то оно выполняется в первую очередь, ссылаясь при этом на разные методические пособия. На самом деле это не так, и нет такого скрытого умножения, которое имеет приоритет над другим умножением или делением. Это такое же умножение, как и остальные, и оно делается в общем порядке — как и принято во всём математическом мире.
Получается, что нам сначала надо сложить 2 + 2 в скобках, потом 8 разделить на 2, и полученный результат умножить на то, что в скобках:
8 / 2 × (2 + 2) = 8 / 2 × 4 = 4 × 4 = 16
Кстати, если на айфоне записать это выражение точно так же, как в условии, телефон тоже даст правильный ответ.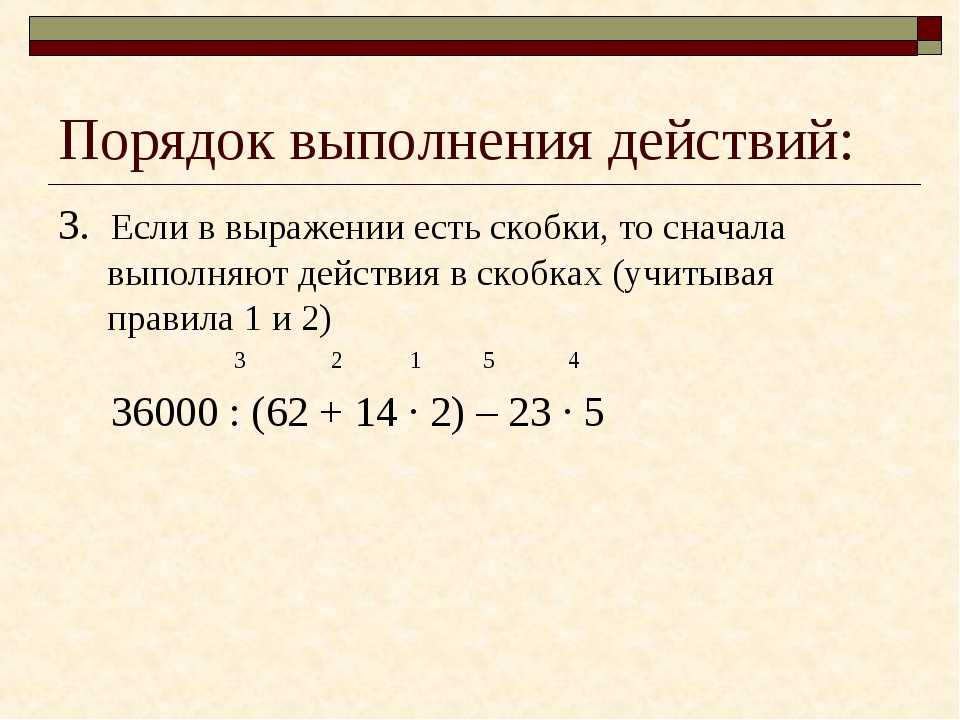
А инженерный калькулятор на Windows 10 так записывать не умеет и пропускает первую двойку-множитель. Попробуйте сами 🙂
Тут в тред врываются математики и с воплями «Шустеф!» поясняют криком:
«В АЛГЕБРЕ ТОТ ЖЕ ПОРЯДОК ДЕЙСТВИЙ, ЧТО И В АРИФМЕТИКЕ, но есть исключение: в алгебре знак умножения связывает компоненты действия сильнее, чем знак деления, поэтому знак умножения опускается. Например, a:b·c= a: (b·c)».
Этот текст из «Методики преподавания алгебры», курс лекций, Шустеф М. Ф., 1967 год. (стр. 43)
Раз в спорном примере знак умножения опущен, то спорный пример алгебраический, а значит, сначала умножаем 2 на 4, а потом 8 делим на 8!
Та самая цитата.
А вот как на это отвечают те, кто действительно в теме и не ленится полностью посмотреть первоисточник:
«Для устранения недоразумений В. Л. Гончаров указывает, что предпочтительнее пользоваться в качестве знака деления чертой и ставить скобки [87]. П. С. Александров и А. Н. Колмогоров [59] предложили изменить порядок действий в арифметике и решать, например, так: 80:20×2=80:40=2 вместо обычного: 80:20×2=4×2=8. Однако это предложение не нашло поддержки».
Н. Колмогоров [59] предложили изменить порядок действий в арифметике и решать, например, так: 80:20×2=80:40=2 вместо обычного: 80:20×2=4×2=8. Однако это предложение не нашло поддержки».
Если апеллировать к Фриде Максовне Шустеф, то выходит, что:
- В. Л. Гончаров говорит так: «Ребята, используйте черту и ставьте скобки, чтобы ни у кого не было вопросов про приоритет».
- Если у нас всё же битва арифметики и алгебры, то, по П. С. Александрову и А. Н. Колмогорову, пример нужно решать слева направо, как обычно. Они, конечно, предложили решать такое по-другому, но научное сообщество их не поддержало.
Самое интересное, что дальше в примерах Фрида Максовна пользуется как раз правильным порядком действий, объясняя решение. Даже там, где есть умножение на скобку с опущенным знаком, она выполняет действия слева направо.
Полная цитата из Шустеф, которая, оказывается, имеет в виду совсем не то.
6/2(1+2) | Блог инженера
Вот сижу что-то ночью опять… Решил написать своё мнение о популярном сейчас вопросе: один или девять?
Я думаю, по изображению сверху стало уже понятно, о чём идёт речь. Знак умножения – он опущен перед скобками, и… как считать?
Знак умножения – он опущен перед скобками, и… как считать?
Посмотрим с двух позиций.
1) Знак умножения просто опущен. Тогда изначальная запись выражения выглядит так: .
Шесть делим на два, умножаем на сумму единицы и двойки и (всё просто супер, детка) получаем девять. Ответ – 9. Вроде всё красиво, но…
2) Знак умножения не просто опущен. Как так – не просто? А просто так и нельзя опустить. Итак, вот есть инфа, которую, похоже, взяли из учебника за седьмой класс (изначальный источник не найден, но нагуглил в методичке какого-то математического лицея):
Случаи возможного пропуска знака умножения: 1) между буквенными множителями; 2) между числовым и буквенным множителем; 3) между множителем и скобкой; 4) между выражениями в скобках.
Что это для нас значит? А то, что если знак умножения опустили так, как описано в предыдущем пункте, то поступили неправильно, потому что двойка в примере – не множитель перед скобкой, а просто один из трёх множителей (если рассматривать деление как частный случай умножения).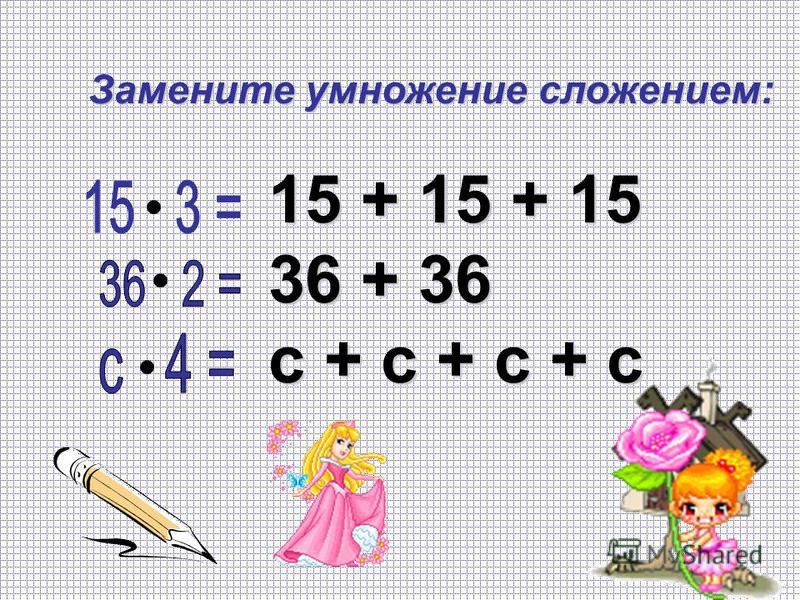 Поэтому, если он опущен правильно, то имеем.
Поэтому, если он опущен правильно, то имеем.
И это в том случае, если правило выше абсолютно точное. Но без конкретного источника (утверждается, что это школьный учебник) можно не рассчитывать на то, что оно точное. В школьной математике много требований, которыми даже в разделах вышки порой пренебрегают.
Это правило, к тому же, может оказаться неполным: вдруг нельзя опускать знак между скобкой и множителем в такой ситуации? Составлял бы я правила, я бы так и поступил. Спорная ситуация? Ставь ещё одну пару скобок! Будет вполне однозначно и всем понятно.
От себя скажу, что я часть после деления воспринимаю как нечто целое, т.е. скобку с множителем, мне это кажется вполне естественным. Почему же возникает спор? Многие запоминают, что «всегда можно опустить знак умножения». Но это не так. 2 умножить на 3 не есть 23, а произведение переменных c, o и s не всегда будет правильно понято.
На первый взгляд становится понятно, что человек, сказавший, что ответ – 1, просто забыл о порядке действий, его смутило отсутствие знака умножения.
Да, помню в какой-то методичке по экономике (у нас слабо вёлся этот предмет, и методички слабые были) была буквенная формула с такой же проблемой. Знак деления, справа большое достаточно выражение. Я тогда засомневался, в итоге нашёл правильную формулу.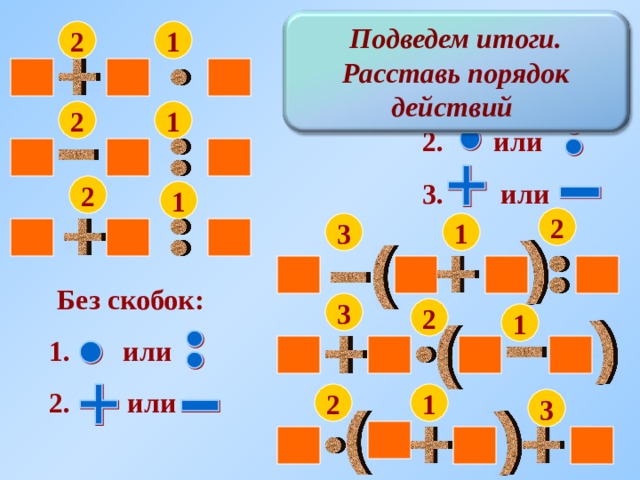
Математика с единицами измерения | GMAT Free
На GMAT, как и в реальном мире, многие числа имеют связанные с ними единицы измерения. Когда мы имеем дело с двумя числами, выраженными в единицах, если единицы одинаковы, мы можем складывать или вычитать как обычно. Однако, если единицы разные, то мы можем складывать или вычитать только в том случае, если единицы могут быть преобразованы в одинаковые единицы.
Например:
Некоторые единицы различаются, но могут быть преобразованы в общие единицы. Например,
Мы можем выполнить следующее сложение, только если сможем конвертировать яблоки в валюту США:
На GMAT вы столкнетесь с ситуациями, в которых вы будете использовать стандартное преобразование единиц измерения (например, 1 фут = 12 дюймов). ):
GMAT обычно не требует от вас знакомства с какой-либо конкретной системой единиц, кроме основных единиц измерения времени в секундах, минутах, часах, днях, неделях, месяцах и годах. Используются как единицы США, так и метрическая система, но когда вам нужно выполнить преобразование единиц, единицы будут предоставлены вам.
Используются как единицы США, так и метрическая система, но когда вам нужно выполнить преобразование единиц, единицы будут предоставлены вам.
Пример, в котором требуется преобразование единиц измерения:
Чтобы выполнить это вычитание, нам нужно перевести две дроби в одни и те же единицы. Первый член равен
Оба умножения, встречающиеся в этой дроби, разрешены, потому что они включают умножение на форму 1. Например, 3600 секунд равно 1 часу, поэтому дробь, умноженная на 1 час. в знаменателе просто кратно 1, что меняет единицы измерения.
Подставив эту дробь обратно в выражение, которое мы должны вычислить, мы получим:
На данный момент единицы измерения в обеих дробях одинаковы. Мы закончили преобразование единиц. Этот метод называется сокращением единиц или анализом размерностей.
Мы можем сделать важное замечание. На данный момент в этом конкретном вычислении мы можем исключить не только единиц здесь, но и коэффициента . Дробь слева не нужно вычислять как есть; мы можем упростить его. Два множителя 10 сверху и снизу этой дроби сокращаются, что дает нам:
Дробь слева не нужно вычислять как есть; мы можем упростить его. Два множителя 10 сверху и снизу этой дроби сокращаются, что дает нам:
Кроме того, и числитель, и знаменатель имеют коэффициент 6, который мы можем сократить:
То, что нам нужно вычислить, было радикально упрощено! Вместо того, чтобы умножать 60 на 5280 и делить произведение на 3600, у нас есть только одно более простое деление. Мы можем закончить, разделив 528 на 6, используя деление в длинное число, чтобы получить:
Вы сможете выполнить множество упрощений, подобных этому, на GMAT. Ищите возможности аннулировать множители всякий раз, когда имеете дело с дробями.
Умножение и деление
При умножении или делении чисел на единицы они также умножаются или делятся.
Вот примеры, использующие одни и те же базовые единицы:
Хотя в физике имеют значение различные квадратные и кубические единицы, единственные квадратные и кубические единицы, которые вы, вероятно, встретите на GMAT, — это квадраты и кубы длины, соответствующие площади и объема соответственно.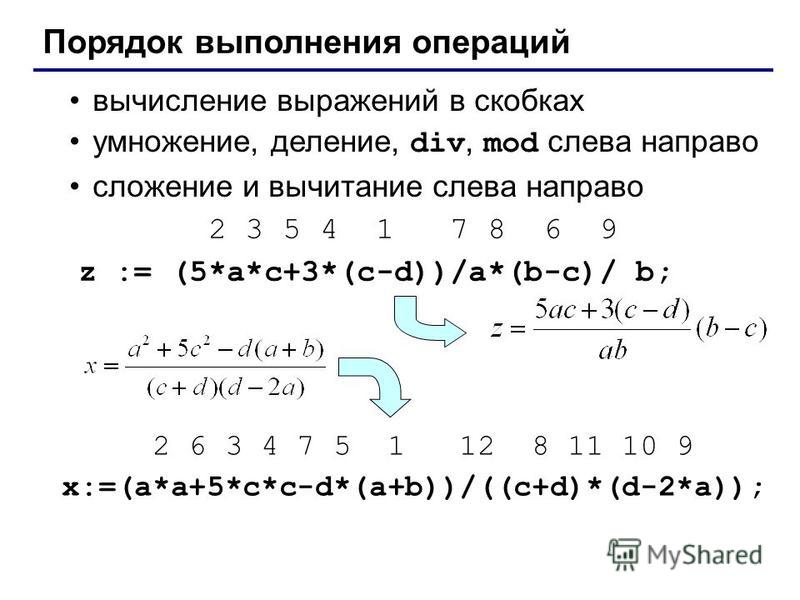
Например, в случае прямоугольного тела:
Также можно умножать или делить число с единицами на скаляр (безразмерное число):
Поскольку показатели степени представляют умножение , операции с экспонентой применяются к единицам так же, как и умножение.
Примеры:
В первом случае мы подсчитали, что куб со стороной 2 фута имеет объем 8 кубических футов. Во втором случае мы подсчитали, что квадратный участок площадью 100 квадратных миль имеет длину 10 миль с каждой стороны.
Практические вопросы
Преобразование единиц измерения:
http://www.gmatfree.com/converting-units
Расстояние до Луны:
http://www.gmatfree.com/distance-to-the-moon
Видимые звезды в ночном небе:
http://www.gmatfree.com/visible-stars-in-the-night-sky
Как делить в Excel и обрабатывать #DIV/0! ошибка
В этом учебном пособии показано, как использовать формулу деления в Excel для разделения чисел, ячеек или целых столбцов, а также как обрабатывать ошибки Div/0.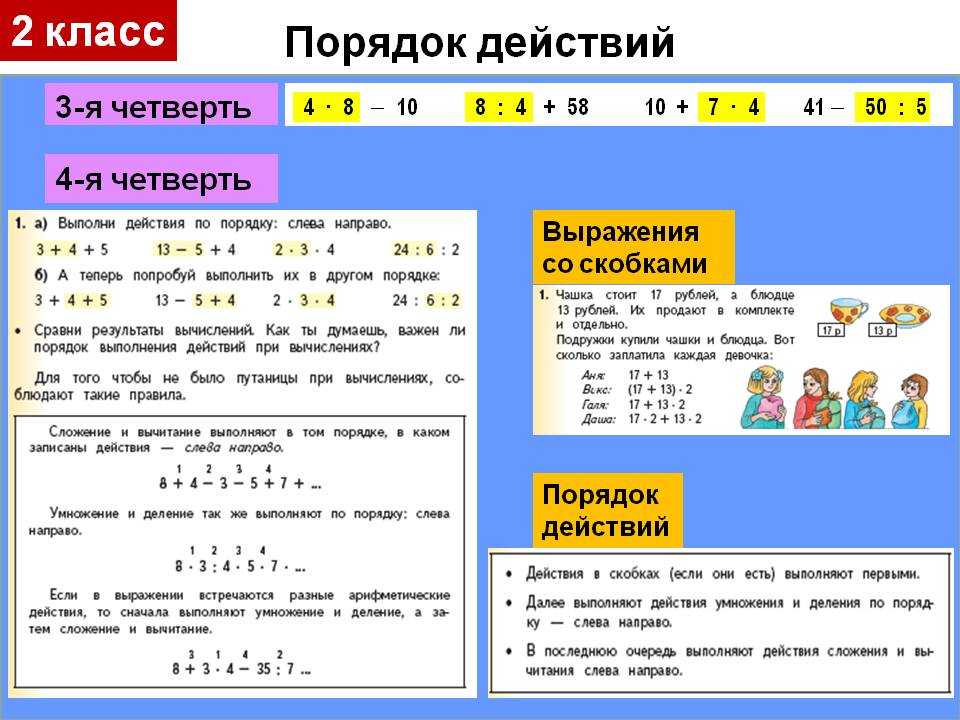
Как и в случае других основных математических операций, Microsoft Excel предоставляет несколько способов разделения чисел и ячеек. Какой из них использовать, зависит от ваших личных предпочтений и конкретной задачи, которую необходимо решить. В этом руководстве вы найдете несколько хороших примеров использования формулы деления в Excel, которые охватывают наиболее распространенные сценарии.
- Знак отдела в Excel
- Функция деления в Excel (ЧАСТНОЕ)
- Как разделить столбцы в Excel
- Как разделить столбец на число
- Как разделить на проценты в Excel
- Ошибка деления Excel на ноль (#DIV/0!)
- Как выполнить деление в Excel с помощью Ultimate Suite
Обычный способ деления — использование знака деления. В математике операция деления представлена символом обела (÷). В Microsoft Excel символ деления представляет собой косую черту (/).
При таком подходе вы просто пишете выражение вида =a/b без пробелов, где:
- a это делимое — число которое нужно разделить и
- b — делитель — число, на которое нужно разделить делимое.

Как делить числа в Excel
Чтобы разделить два числа в Excel, введите в ячейке знак равенства (=), затем введите число, которое нужно разделить, затем косую черту, а затем число, на которое нужно разделить и нажмите клавишу Enter, чтобы вычислить формулу.
Например, чтобы разделить 10 на 5, введите в ячейку следующее выражение: =10/5
На снимке экрана ниже показаны еще несколько примеров простой формулы деления в Excel:
Когда формула выполняет более одной арифметической операции, важно помнить о порядке вычислений в Excel ( PEMDAS): сначала круглые скобки, затем возведение в степень (возведение в степень), затем умножение или деление, в зависимости от того, что наступит раньше, а затем сложение или вычитание, в зависимости от того, что наступит раньше.
Как разделить значение ячейки в Excel
Чтобы разделить значения ячеек, вы используете символ деления точно так же, как показано в приведенных выше примерах, но вместо чисел укажите ссылки на ячейки.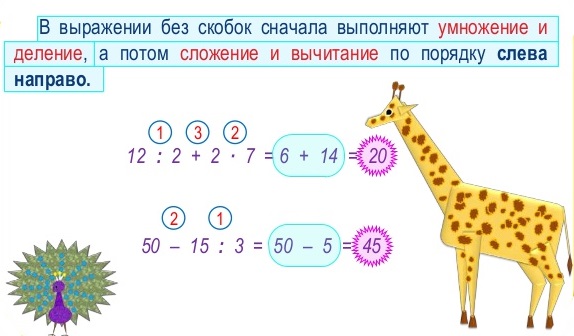
Например:
- Чтобы разделить значение в ячейке A2 на 5:
=A2/5 - Чтобы разделить ячейку A2 на ячейку B2:
=A2/B2 - Чтобы разделить несколько ячеек последовательно, введите ссылки на ячейки, разделенные символом деления. Например, чтобы разделить число в A2 на число в B2, а затем разделить результат на число в C2, используйте следующую формулу:
=А2/В2/С2
Функция деления в Excel (ЧАСТНОЕ)
Сразу скажу: функции деления в Excel нет. Всякий раз, когда вы хотите разделить одно число на другое, используйте символ деления, как описано в приведенных выше примерах.
Однако, если вы хотите вернуть только целое число
ЧАСТНОЕ(числитель, знаменатель)
Где:
- Числитель (обязательно) — делимое, т.е. число, которое нужно разделить.
- Знаменатель (обязательно) — делитель, т.
 е. число, на которое нужно делить.
е. число, на которое нужно делить.
Когда два числа делят нацело без остатка , символ деления и формула ЧАСТНОЕ возвращают один и тот же результат. Например, обе приведенные ниже формулы возвращают 2.
=10/5
=ЧАСТНОЕ(10, 5)
Когда есть остаток после деления знак деления возвращает десятичное число, а функция ЧАСТНОЕ возвращает только целую часть. Например:
=5/4 возвращает 1,25
=ЧАСТНОЕ(5,4) дает 1
имеет несколько предостережений, о которых вы должны знать:
- Аргументы числитель и знаменатель должны быть представлены как числа, ссылки на ячейки, содержащие числа, или другие функции, возвращающие числа.
- Если какой-либо из аргументов не является числом, формула ЧАСТНОЕ возвращает ошибку #ЗНАЧ! ошибка.
- Если знаменатель равен 0, ЧАСТНОЕ возвращает ошибку деления на ноль (#ДЕЛ/0!).
Как разделить столбцы в Excel
Разделить столбцы в Excel также легко. Это можно сделать, скопировав обычную формулу деления вниз по столбцу или используя формулу массива. Зачем кому-то использовать формулу массива для такой тривиальной задачи? Вы узнаете причину через мгновение 🙂
Это можно сделать, скопировав обычную формулу деления вниз по столбцу или используя формулу массива. Зачем кому-то использовать формулу массива для такой тривиальной задачи? Вы узнаете причину через мгновение 🙂
Как разделить два столбца в Excel, скопировав формулу
Чтобы разделить столбцы в Excel, просто сделайте следующее:
- Разделите две ячейки в самой верхней строке, например:
=A2/B2 - Вставьте формулу в первую ячейку (скажем, C2) и дважды щелкните маленький зеленый квадрат в правом нижнем углу ячейки, чтобы скопировать формулу вниз по столбцу. Сделанный!
Поскольку мы используем относительные ссылки на ячейки (без знака $), наша формула деления будет меняться в зависимости от относительного положения ячейки, в которую она копируется:
Совет. Аналогичным образом вы можете разделить две строки в Excel. Например, чтобы разделить значения в строке 1 на значения в строке 2, вы помещаете 90 168 = A1/A2 90 169 в ячейку A3, а затем копируете формулу вправо в необходимое количество ячеек.
Как разделить один столбец на другой с помощью формулы массива
В ситуациях, когда вы хотите предотвратить случайное удаление или изменение формулы в отдельных ячейках, вставьте формулу массива во весь диапазон.
Например, чтобы построчно разделить значения в ячейках A2:A8 на значения в B2:B8, используйте следующую формулу: =A2:A8/B2:B8
Чтобы правильно вставить формулу массива, выполните выполните следующие действия:
- Выберите весь диапазон, в который вы хотите ввести формулу (в данном примере C2:C8).
- Введите формулу в строке формул и нажмите Ctrl + Shift + Enter, чтобы завершить ее. Как только вы это сделаете, Excel заключит формулу в {фигурные скобки}, указывая, что это формула массива.
В результате вы получите числа в столбце A, разделенные на числа в столбце B одним махом. Если кто-то попытается изменить вашу формулу в отдельной ячейке, Excel покажет предупреждение о том, что часть массива нельзя изменить.
Чтобы удалить или изменить формулу, вам нужно сначала выбрать весь диапазон, а затем внести изменения. Чтобы расширить формулу до новых строк, выберите весь диапазон, включая новые строки, измените ссылки на ячейки в строке формул, чтобы разместить новые ячейки, а затем нажмите Ctrl + Shift + Enter, чтобы обновить формулу.
Как разделить столбец на число в Excel
В зависимости от того, хотите ли вы вывести формулы или значения, вы можете разделить столбец чисел на постоянное число, используя формулу деления или функцию Специальная вставка .
Разделить столбец по номеру с помощью формулы
Как вы уже знаете, самый быстрый способ выполнить деление в Excel — использовать символ деления. Итак, чтобы разделить каждое число в данном столбце на одно и то же число, вы помещаете обычную формулу деления в первую ячейку, а затем копируете формулу вниз по столбцу. Вот и все!
Например, чтобы разделить значения в столбце A на число 5, вставьте следующую формулу в A2, а затем скопируйте ее в любое количество ячеек: =A2/5
Как объяснено выше Например, использование относительной ссылки на ячейку (A2) гарантирует правильную корректировку формулы для каждой строки. То есть формула в B3 становится
То есть формула в B3 становится =A3/5 , формула в B4 становится =A4/5 и так далее.
Вместо того, чтобы указывать делитель непосредственно в формуле, вы можете ввести его в какую-нибудь ячейку, например D2, и разделить на эту ячейку. В этом случае важно заблокировать ссылку на ячейку знаком доллара (например, $D$2), сделав ее абсолютной ссылкой, поскольку эта ссылка должна оставаться постоянной независимо от того, куда копируется формула.
Как показано на снимке экрана ниже, формула =A2/$D$2 возвращает точно такие же результаты, что и =A2/5 .
Разделить столбец на тот же номер с помощью специальной вставки
Если вы хотите, чтобы результаты были значениями, а не формулами, вы можете выполнить деление обычным способом, а затем заменить формулы значениями. Или вы можете добиться того же результата быстрее, выбрав Специальная вставка > Разделить .
- Если вы не хотите переопределять исходные числа, скопируйте их в столбец, где вы хотите получить результаты.
 В этом примере мы копируем числа из столбца A в столбец B.
В этом примере мы копируем числа из столбца A в столбец B. - Поместите делитель в какую-нибудь ячейку, скажем, D2, как показано на скриншоте ниже.
- Выберите ячейку делителя (D5) и нажмите Ctrl + C, чтобы скопировать ее в буфер обмена.
- Выберите ячейки, которые вы хотите умножить (B2:B8).
- Нажмите Ctrl + Alt + V, затем I, что является ярлыком для Специальная вставка > Разделить , и нажмите клавишу Enter.
Либо щелкните правой кнопкой мыши выбранные числа, выберите Специальная вставка… из контекстного меню, затем выберите Разделить под Операция и нажмите OK.
В любом случае каждое из выбранных чисел в столбце A будет разделено на число в D5, и результаты будут возвращены в виде значений, а не формул:
Как разделить на проценты в Excel
Поскольку проценты части больших целых вещей, некоторые люди думают, что для вычисления процента от заданного числа нужно разделить это число на проценты.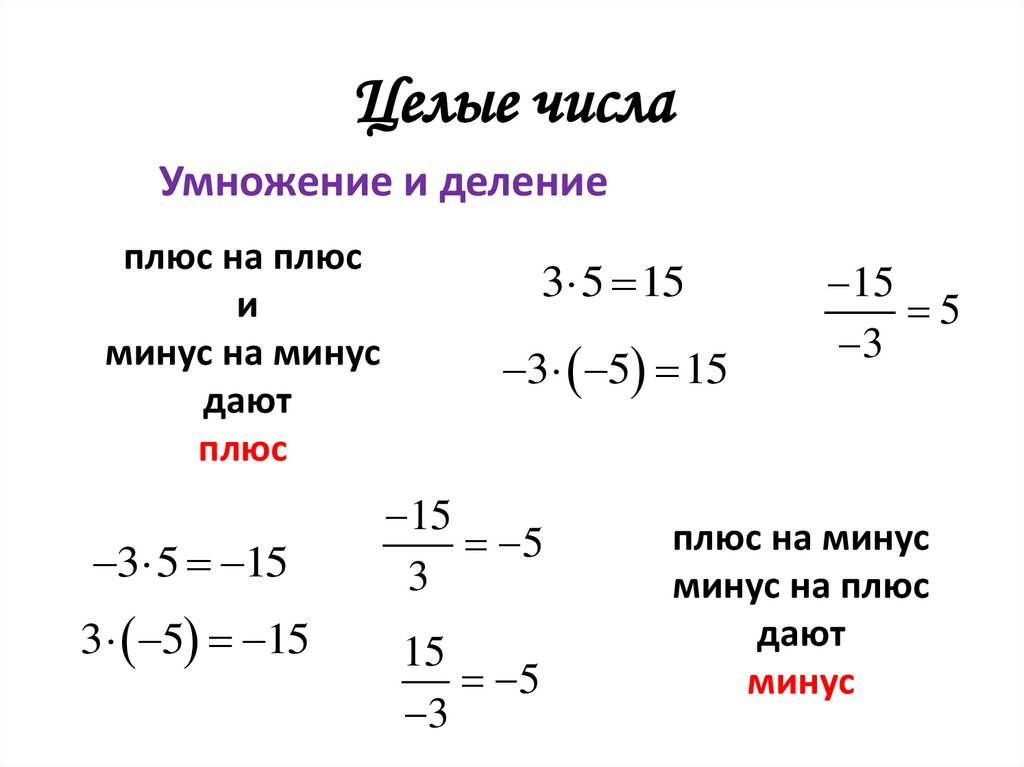 Но это обычное заблуждение! Чтобы найти проценты, нужно умножать, а не делить. Например, чтобы найти 20% от 80, нужно умножить 80 на 20% и получить в результате 16: 80*20%=16 или 80*0,2=16.
Но это обычное заблуждение! Чтобы найти проценты, нужно умножать, а не делить. Например, чтобы найти 20% от 80, нужно умножить 80 на 20% и получить в результате 16: 80*20%=16 или 80*0,2=16.
В каких случаях вы делите число на проценты? Например, чтобы найти X, если определенный процент X равен Y. Чтобы было понятнее, давайте решим такую задачу: 100 составляет 25% от какого числа?
Чтобы получить ответ, преобразуйте задачу в это простое уравнение:
X = Y/P%
Если Y равно 100, а P равно 25%, формула примет следующий вид: = 100/25%
Так как 25% это 25 частей от ста, можно смело заменить процент десятичным числом: =100/0,25
Как показано на снимке экрана ниже, результатом обеих формул является 400:
Дополнительные примеры процентных формул см. в разделе Как рассчитать проценты в Excel.
Ошибка Excel DIV/0
Деление на ноль — это операция, для которой не существует ответа, поэтому она запрещена. Всякий раз, когда вы пытаетесь разделить число на 0 или на пустую ячейку в Excel, вы получите ошибку деления на ноль (#DIV/0!). В некоторых ситуациях эта индикация ошибки может быть полезна, предупреждая вас о возможных ошибках в вашем наборе данных.
Всякий раз, когда вы пытаетесь разделить число на 0 или на пустую ячейку в Excel, вы получите ошибку деления на ноль (#DIV/0!). В некоторых ситуациях эта индикация ошибки может быть полезна, предупреждая вас о возможных ошибках в вашем наборе данных.
В других сценариях ваши формулы могут просто ожидать ввода, поэтому вы можете заменить обозначения ошибок Excel Div 0 пустыми ячейками или своим собственным сообщением. Это можно сделать с помощью формулы ЕСЛИ или функции ЕСЛИОШИБКА.
Подавить ошибку #DIV/0 с помощью IFERROR
Самый простой способ справиться с ошибкой #DIV/0! ошибка в Excel состоит в том, чтобы заключить формулу деления в функцию ЕСЛИОШИБКА следующим образом:
=ЕСЛИОШИБКА(A2/B2, "")
Формула проверяет результат деления и, если она дает ошибку, возвращает пустая строка («»), иначе результат деления.
Пожалуйста, взгляните на два рабочих листа ниже. Какой из них более эстетичен?
Примечание . Функция ЕСЛИОШИБКА в Excel маскирует не только #ДЕЛ/0! ошибки, но и все другие типы ошибок, такие как #Н/Д, #ИМЯ?, #ССЫЛКА!, #ЗНАЧ! и т. д. Если вы хотите подавить конкретные ошибки DIV/0, используйте формулу ЕСЛИ, как показано на следующий пример.
Функция ЕСЛИОШИБКА в Excel маскирует не только #ДЕЛ/0! ошибки, но и все другие типы ошибок, такие как #Н/Д, #ИМЯ?, #ССЫЛКА!, #ЗНАЧ! и т. д. Если вы хотите подавить конкретные ошибки DIV/0, используйте формулу ЕСЛИ, как показано на следующий пример.
Обработка ошибки Excel DIV/0 с помощью формулы ЕСЛИ
Чтобы скрыть только ошибки Div/0 в Excel, используйте формулу ЕСЛИ, которая проверяет, равен ли делитель (или не равен) нулю.
Например:
=ЕСЛИ(B2=0,"",A2/B2)
Или
=ЕСЛИ(B2<>0,A2/B2,"")
Если делитель любое число, отличное от нуля, формулы делят ячейку A2 на B2. Если B2 равен 0 или пуст, формулы ничего не возвращают (пустая строка).
Вместо пустой ячейки вы также можете отобразить пользовательское сообщение, подобное этому:
=ЕСЛИ(B2<>0, A2/B2, "Ошибка в расчете")
Как разделить с помощью Ultimate Suite для Эксель
Если вы делаете свои первые шаги в Excel и пока не чувствуете себя комфортно с формулами, вы можете выполнить деление с помощью мыши. Все, что для этого нужно, — установить наш Ultimate Suite в ваш Excel.
Все, что для этого нужно, — установить наш Ultimate Suite в ваш Excel.
В одном из рассмотренных ранее примеров мы разделили столбец на число с помощью специальной вставки Excel. Это включало много движений мыши и два ярлыка. Теперь позвольте мне показать вам более короткий способ сделать то же самое.
- Скопируйте числа, которые вы хотите разделить, в столбец «Результаты», чтобы предотвратить переопределение исходных чисел.
- Выберите скопированные значения (C2:C5 на снимке экрана ниже).
- Перейдите на вкладку инструментов Ablebits > группу Calculate и выполните следующие действия:
- Выберите знак деления (/) в поле Операция .
- Введите число для деления в поле Значение .
- Нажмите кнопку Вычислить .
Готово! Весь столбец в мгновение ока делится на указанное число:
Как и в случае специальной вставки Excel, результатом деления является значение , а не формулы.

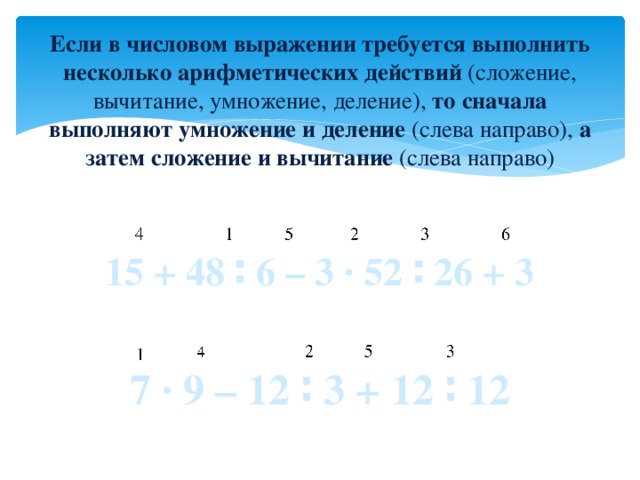 е. число, на которое нужно делить.
е. число, на которое нужно делить. В этом примере мы копируем числа из столбца A в столбец B.
В этом примере мы копируем числа из столбца A в столбец B.