Таблица сложения и вычитания для случаев +\- 2
Задачи:
- Закрепить таблицы сложения и вычитания для случаев вида + 2; закрепить работу по составлению и решению задач.
- Развивать наблюдательность, мышление, память и речь учащихся.
- Воспитывать интерес к учёбе, умение работать в коллективе, аккуратность при выполнении работы.
Оборудование: учебник «Математика», карточки для парной работы, карточки-билеты, иллюстрация паровозика, карточки с названиями станций.
Ход урока
Девиз урока:
«Помни нужно много знать,
Чтоб стране полезным стать»
I. Организационный момент
(Работа над числом)
Учитель: Что можно сказать о сегодняшнем дне?
Дети: Число двузначное, для записи понадобилось
две различные цифры, первый месяц зимы, погода
стоит хорошая, светит солнце, настроение
отличное.
II. Сообщение задач урока
Учитель: Вот с таким отличным настроением мы совершим путешествие по острову, который называется «Математика» А на чём мы отправимся в путь вы узнаете, отгадав загадку.
Полотно, а не дорожка,
Конь — не конь-сороконожка.
По дорожке той ползёт.
Весь обоз один везёт.
(Ответы детей.)
III. Закрепление изученного материала.
Учитель: Правильно, мы отправляемся путешествовать на поезде «Первоклассник «.
Каждый из вас получил билет, на обратной стороне которого записан пример, нужно решить его правильно, чтобы стать пассажиром нашего поезда.
(Устный счёт. Дети читают пример и называют ответ)
Учитель: Молодцы!
Но наш поезд не может тронуться с места, потому
что в записи числового ряда допущены ошибки.
Давайте найдём их и исправим.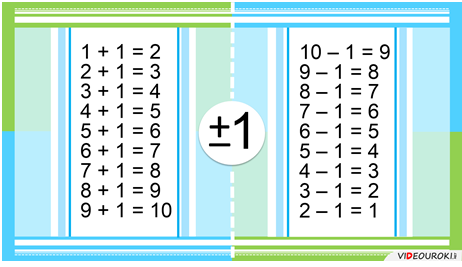
0, 1, 3, 2, 4, 6, 5, 7, 8, 9, 10
Наш поезд отправляется со станции «Сосчитай-ка!»
Учитель: Мы в пути.
1) Назовите числа от 0 до 10 в прямом и обратном порядке.
2) Назовите число, следующее за числом 6.
3) Назовите число, следующее за числом 8.
4) Назовите число, следующее за числом 2.
5) Назовите число, предшествующее числу 4.
6) Назовите число, предшествующее числу 9.
7) 5 увеличьте на 2.
8) К 6 прибавьте 2.
9) 7 уменьшите на 2.
10) 10 минус 2
Пальчиковая гимнастика.
(Слова сопровождаются движениями пальцев рук).
1. «Дружные пальчики»
Этот пальчик маленький,
Мизинчик удаленький,Безымянный кольцо носит,
Никогда его не бросит.
Ну, а этот — средний, длинный,
Он как раз посередине,
Этот указательный,
Пальчик замечательный.
Большой палец хоть не длинный,
Среди братьев самый сильный,
Пальчики не ссорятся,
Вместе дело спорится.
2. Упражнения для кисти руки.
(Дети берут в руки ручку и выполняют упражнения)
а) заматывают клубочек;
б) разматывают клубочек;
в) красят забор.
Учитель: Наш поезд прибыл на станцию «Отвечай-ка»
Давайте вспомним, как мы должны сидеть при письме.
Откройте учебники на с. 36, найдите номер 2, решите примеры и запишите ответ. Первый пример выполним вместе, остальные самостоятельно.
(Проверка в парах.)
Учитель: Давайте поможем Дюймовочке найти примеры с числом один. Давайте поможем Карандашу составить примеры на вычитание с числом один. (Ответы учащихся.)
Учитель: Наш поезд прибыл на станцию «Соображай-ка»
Посмотрите на верхний рисунок, над чем мы сейчас будем работать?
Дети: Над задачей.
1 задача.
Учитель:
— Сколько птичек сидит на ветке? (3)
— В левой рамке обведите карандашом столько
кружков, сколько птичек, в первом квадрате
напишите цифру, обозначающую количество птичек. (3)
(3)
— Сколько птичек прилетело? (2)
— Нарисуйте в правой рамке столько же кружков, ниже во втором квадрате поставьте нужную цифру.
— Сколько птичек станет на ветке, когда к ним прилетят ещё две птички? (5).
— Ниже в третьем квадрате поставьте нужную цифру. (5).
— А теперь подумайте, какой знак нужно поставить между числами 3 и 2, чтобы получить число 5. (знак +).
— Пойти к доске и записать решение задачи с объяснением.
2 задача.
Учитель:
— Посмотрите на второй рисунок.
— Где выступают собачки? (в цирке).
— Сколько собачек на арене? (5).
— Обведите в рамке столько же кружков, в первом квадрате напишите цифру, обозначающую количество собачек. Отделите в рамке столько кружков, сколько собачек уйдёт с арены.
— Сколько кружков отделили? (2).
— Поставьте во втором квадрате нужную цифру.
— Сколько собачек останется на арене? (3).
— Поставьте эту цифру в третьем квадрате.
— Какие знаки нужно поставить между числами 5 и 2, чтобы получилось число 3? (5-2=3)
(Проверка на доске)
— Молодцы! Хорошо разбираетесь в задачах. Пока наш поезд продолжает путь, отдохнём.
Физминутка.
Паровоз кричит: «Ду-ду!»
Я иду, иду, иду!
А колёса говорят:
«Так-так, так-так!»
Учитель:
— А тем временем наш поезд прибыл на станцию «Помогай-ка».
— На этой станции мы будем работать в парах. Возьмите карточки, решите примеры и проверьте друг у друга. Работаем так, чтобы соседняя парта не слышала, вполголоса.
Покажите, как вы умеете дружно работать и помогать друг другу.
(Дети работают в парах)
Упражнение для глаз.
Учитель: Посмотрите глазами на снежинку, сделайте круговые движения.
Учитель:
— Наш поезд набирает скорость и приближается к последней станции «Поиграй-ка»
(Работа по учебникам)
— Какие животные пришли поиграть в футбол?
— Кто стоит в воротах?
— Какое число на мячике у зайца? У ёжика? У волка?
— Какое число нужно прибавить к 7, чтобы получить число 9?
— Кто из зверей забьёт гол? Почему? Докажите.
— Эти животные для вас приготовили задачи-шутки в стихах.
На поляне у дубка
Крот увидел два грибка,
А подальше у осин
Он нашёл ещё один.
Кто ответить нам готов
Сколько крот нашёл грибков?
(2+1=3)
Три ромашки-желтоглазки
Два весёлых василька
Подарили маме дети
Сколько же цветов в букете?
(3+2=5)Как-то четверо ребят
С горки покатились
Двое в саночках сидят
Сколько в снег свалилось?
(4-2=2)Пять ворон на крышу сели
Две ещё к ним прилетели
Отвечайте быстро, смело,
Сколько всех их прилетело?
(5+2=7)
IV. Подведение итогов урока.
Учитель:
— Давайте вспомним, на каких станциях мы сегодня побывали. Что интересного вам запомнилось с сегодняшнего урока?
(Ответы детей)
-Но наше путешествие по острову «Математика»
не закончилось, на последующих уроках мы
продолжим изучать эту нужную, важную, интересную
науку.
V. Релаксация.
Учитель:
— Изобразите своё настроение в улыбке солнышка, которое мне хотелось бы вам подарить за хорошую работу. Спасибо за работу.
± — Знак плюс-минус: U+00B1 plusmn
+-, сложить вычесть
U+00B1
Нажмите, чтобы скопировать и вставить символ
Техническая информация
| Название в Юникоде | Plus minus symbol |
| Номер в Юникоде | U+00B1 |
| HTML-код | ± |
| CSS-код | \00B1 |
| Мнемоника | ± |
| Раздел | Дополнение к латинице — 1 |
| Версия Юникода: | 1. 1 (1993) 1 (1993) |
Значение символа
Знак плюс-минус (±) используется для указания интервала. От трёх до семи можно написать так: 5±2. На клавиатуре набрать можно комбинацией Alt+0177. Число 0177 вводятся на цифровом блоке с включённым Num Lock.
Символ «Знак плюс-минус» был утвержден как часть Юникода версии 1.1 в 1993 г.
Этот текст также доступен на следующих языках: English; Deutsch;
Свойства
| Версия | 1.1 |
| Блок | Дополнение к латинице — 1 |
| Тип парной зеркальной скобки (bidi) | Нет |
| Композиционное исключение | Нет |
| Изменение регистра | 00B1 |
| Простое изменение регистра | 00B1 |
Кодировка
| Кодировка | hex | dec (bytes) | dec | binary |
|---|---|---|---|---|
| UTF-8 | C2 B1 | 194 177 | 49841 | 11000010 10110001 |
| UTF-16BE | 00 B1 | 0 177 | 177 | 00000000 10110001 |
| UTF-16LE | B1 00 | 177 0 | 45312 | 10110001 00000000 |
| UTF-32BE | 00 00 00 B1 | 0 0 0 177 | 177 | 00000000 00000000 00000000 10110001 |
| UTF-32LE | B1 00 00 00 | 177 0 0 0 | 2969567232 | 10110001 00000000 00000000 00000000 |
Развертывание, свертывание и отображение сведений в сводной таблице или сводной диаграмме
Excel для Microsoft 365 Excel для Microsoft 365 для Mac Excel 2021 Excel 2019 Excel 2016 Excel 2013 Еще.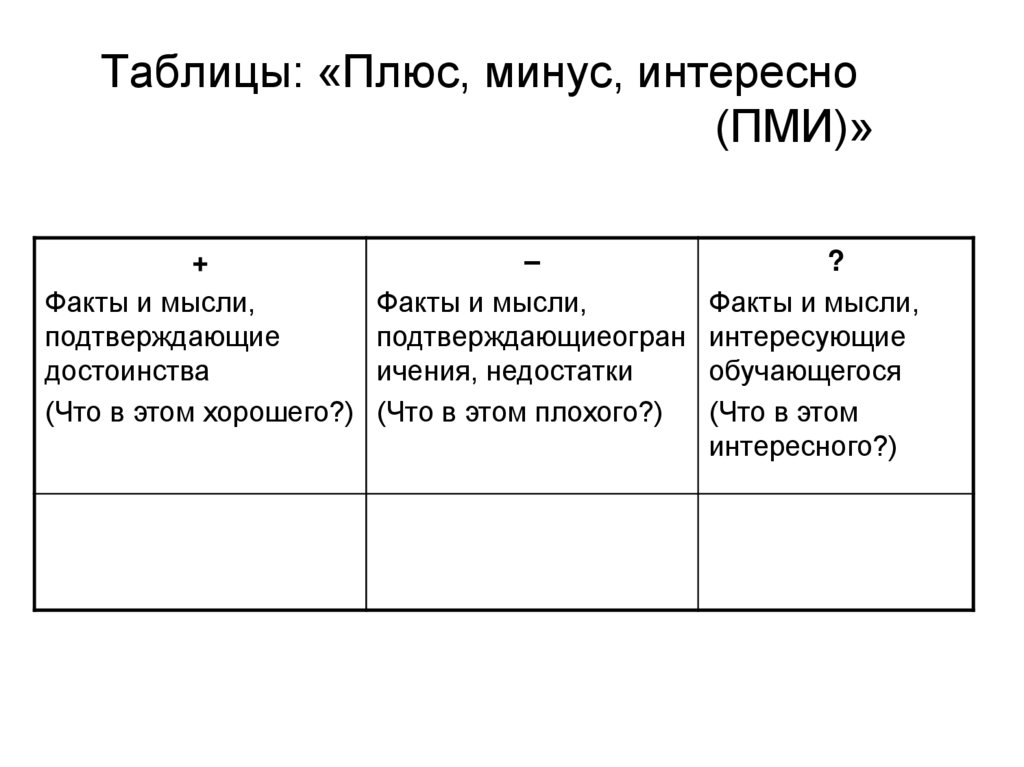 ..Меньше
..Меньше
Сводную таблицу и сводную диаграмму можно развернуть и свернуть до любого уровня детализации данных; можно даже свернуть или развернуть все уровни детализации за одну операцию. Можно также развернуть или свернуть данные за следующим уровнем. Например, начиная с уровня страны или региона можно развернуть отчет до уровня городов, что приведет к развертыванию уровней областей или краев и городов. Это может сэкономить время при работе с множеством уровней детализации. Кроме того, можно развернуть или свернуть все элементы каждого поля в источнике данных OLAP. Также можно просмотреть сведения, используемые для объединения значений в поле значений.
Сводную таблицу и сводную диаграмму можно развернуть и свернуть до любого уровня детализации данных; можно даже свернуть или развернуть все уровни детализации за одну операцию. Можно также развернуть или свернуть данные за следующим уровнем. Например, начиная с уровня страны или региона можно развернуть отчет до уровня городов, что приведет к развертыванию уровней областей или краев и городов. Это может сэкономить время при работе с множеством уровней детализации. Кроме того, можно развернуть или свернуть все элементы каждого поля в источнике данных OLAP.
Это может сэкономить время при работе с множеством уровней детализации. Кроме того, можно развернуть или свернуть все элементы каждого поля в источнике данных OLAP.
В сводной таблице выполните одно из указанных ниже действий.
-
Нажмите кнопку развертывания или свертывания для элемента, который нужно развернуть или свернуть.
Примечание: Если кнопки развертывания и свертывания не отображаются, см. раздел Отображение и скрытие кнопок развертывания и свертывания в сводной таблице в этой статье.
-
Дважды щелкните элемент, который нужно развернуть или свернуть.
org/ListItem»>
-
Чтобы просмотреть сведения о текущем элементе, щелкните пункт Развернуть.
-
Чтобы скрыть сведения о текущем элементе, щелкните пункт Свернуть.
-
Чтобы скрыть сведения обо всех элементах в поле, щелкните пункт Свернуть все поле.
org/ListItem»>
-
Чтобы просмотреть данные за следующим уровнем детализации, щелкните пункт Развернуть до «<имя поля>».
-
Чтобы скрыть данные за следующим уровнем детализации, щелкните пункт Скрыть до «<имя поля>».
Щелкните правой кнопкой мыши элемент, выберите команду Развернуть/свернуть и выполните одно из следующих действий.
Чтобы просмотреть сведения обо всех элементах в поле, щелкните пункт Развернуть все поле.
В сводной диаграмме щелкните правой кнопкой мыши подпись категории, для которой нужно отобразить или скрыть сведения уровня, выберите команду Развернуть или свернуть и выполните одно из следующих действий.
-
Чтобы просмотреть сведения о текущем элементе, щелкните пункт Развернуть.
-
Чтобы скрыть сведения о текущем элементе, щелкните пункт Свернуть.
-
Чтобы скрыть сведения обо всех элементах в поле, щелкните пункт Свернуть все поле.
-
Чтобы просмотреть сведения обо всех элементах в поле, щелкните пункт Развернуть все поле.
org/ListItem»>
-
Чтобы скрыть данные за следующим уровнем детализации, щелкните пункт Скрыть до «<имя поля>».
Чтобы просмотреть данные за следующим уровнем детализации, щелкните пункт Развернуть до «<имя поля>».
По умолчанию кнопки развертывания и свертывания отображаются, но их можно скрыть (например, при печати отчета). Чтобы можно было использовать эти кнопки для свертывания и развертывания уровней детализации отчета, они должны быть отображены.
В Excel 2016 и Excel 2013: на вкладке Анализ в группе Показать щелкните элемент Кнопки +/-, чтобы отобразить или скрыть кнопки свертывания и развертывания.
Примечание: Кнопки развертывания и свертывания доступны только для полей, в которых есть данные для детализации.
По умолчанию отображение сведений для поля значений в сводной таблице включено. Чтобы защитить эти данные от просмотра другими пользователями, их отображение можно отключить.
Отображение сведений поля значений
Скрытие сведений поля значений
Отключение и включение параметра отображения сведений поля значений
-
Щелкните в любом месте сводной таблицы.
-
На вкладке Параметры или Анализ (в зависимости от используемой версии Excel) ленты в группе Сводная таблица нажмите кнопку Параметры.

-
В диалоговом окне Параметры сводной таблицы откройте вкладку Данные.
-
В разделе Данные сводной таблицы снимите или установите флажок Разрешить отображение деталей, чтобы отключить или включить этот параметр.
Примечание: Этот параметр недоступен для источника данных OLAP.
Сводную таблицу и сводную диаграмму можно развернуть и свернуть до любого уровня детализации данных; можно даже свернуть или развернуть все уровни детализации за одну операцию. Можно также развернуть или свернуть данные за следующим уровнем. Например, начиная с уровня страны или региона можно развернуть отчет до уровня городов, что приведет к развертыванию уровней областей или краев и городов. Это может сэкономить время при работе с множеством уровней детализации. Кроме того, можно развернуть или свернуть все элементы каждого поля в источнике данных OLAP.
Можно также развернуть или свернуть данные за следующим уровнем. Например, начиная с уровня страны или региона можно развернуть отчет до уровня городов, что приведет к развертыванию уровней областей или краев и городов. Это может сэкономить время при работе с множеством уровней детализации. Кроме того, можно развернуть или свернуть все элементы каждого поля в источнике данных OLAP.
В сводной таблице выполните одно из указанных ниже действий.
-
Нажмите кнопку развертывания или свертывания для элемента, который нужно развернуть или свернуть.
Примечание: Если кнопки развертывания и свертывания не отображаются, см. раздел Отображение и скрытие кнопок развертывания и свертывания в сводной таблице в этой статье.
org/ListItem»>
-
Щелкните правой кнопкой мыши элемент, выберите команду Развернуть/свернуть и выполните одно из следующих действий.
-
Чтобы просмотреть сведения о текущем элементе, щелкните пункт Развернуть.
-
Чтобы скрыть сведения о текущем элементе, щелкните пункт Свернуть.
org/ListItem»>
Чтобы скрыть сведения обо всех элементах в поле, щелкните пункт Свернуть все поле.
-
-
Чтобы просмотреть сведения обо всех элементах в поле, щелкните пункт Развернуть все поле.
-
Чтобы просмотреть данные за следующим уровнем детализации, щелкните пункт Развернуть до «<имя поля>».
-
Чтобы скрыть данные за следующим уровнем детализации, щелкните пункт Скрыть до «<имя поля>».

Дважды щелкните элемент, который нужно развернуть или свернуть.
В сводной диаграмме щелкните правой кнопкой мыши подпись категории, для которой нужно отобразить или скрыть сведения уровня, выберите команду Развернуть или свернуть и выполните одно из следующих действий.
-
Чтобы просмотреть сведения о текущем элементе, щелкните пункт Развернуть.
-
Чтобы скрыть сведения о текущем элементе, щелкните пункт Свернуть.
-
Чтобы скрыть сведения обо всех элементах в поле, щелкните пункт Свернуть все поле.

-
Чтобы просмотреть сведения обо всех элементах в поле, щелкните пункт Развернуть все поле.
-
Чтобы просмотреть данные за следующим уровнем детализации, щелкните пункт Развернуть до «<имя поля>».
-
Чтобы скрыть данные за следующим уровнем детализации, щелкните пункт Скрыть до «<имя поля>».
По умолчанию кнопки развертывания и свертывания отображаются, но их можно скрыть (например, при печати отчета).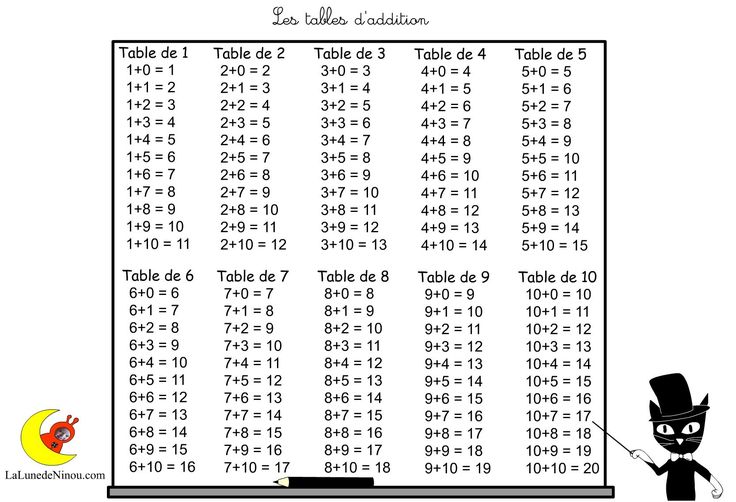 Чтобы можно было использовать эти кнопки для свертывания и развертывания уровней детализации отчета, они должны быть отображены.
Чтобы можно было использовать эти кнопки для свертывания и развертывания уровней детализации отчета, они должны быть отображены.
В Excel 2016 и Excel 2013: на вкладке Анализ в группе Показать щелкните элемент Кнопки +/-, чтобы отобразить или скрыть кнопки свертывания и развертывания.
Примечание: Кнопки развертывания и свертывания доступны только для полей, в которых есть данные для детализации.
По умолчанию отображение сведений для поля значений в сводной таблице включено. Чтобы защитить эти данные от просмотра другими пользователями, их отображение можно отключить.
Отображение сведений поля значений
Скрытие сведений поля значений
Отключение и включение параметра отображения сведений поля значений
Щелкните в любом месте сводной таблицы.
На вкладке Параметры или Анализ (в зависимости от используемой версии Excel) ленты в группе Сводная таблица нажмите кнопку Параметры.
В диалоговом окне Параметры сводной таблицы откройте вкладку Данные.
В разделе Данные сводной таблицы снимите или установите флажок Разрешить отображение деталей, чтобы отключить или включить этот параметр.
Примечание: Этот параметр недоступен для источника данных OLAP.
Дополнительные сведения
Вы всегда можете задать вопрос специалисту Excel Tech Community или попросить помощи в сообществе Answers community.
См. также
Создание сводной таблицы
Упорядочение полей сводной таблицы с помощью списка полей
Создание сводной диаграммы
Использование срезов для фильтрации данных
Создание временной шкалы сводной таблицы для фильтрации дат
таблиц — Выровнять ячейки таблицы по знаку плюс или минус — TeX
Задавать вопрос
Спросил
Изменено 4 года, 7 месяцев назад
Просмотрено 2k раз
У меня есть таблица, которая выглядит примерно так:
\documentclass{article}
\usepackage{массив,booktabs}
\начать{документ}
\begin{таблица}
\begin{табличный}{lrlrlrll}
\toprule
Примеры & \multicolumn{2}{l}{value1} & \multicolumn{2}{l}{value2} & \multicolumn{3}{l}{value3 (+smth)} \\
пример 1 и 1 и -1 и 12 и +? & 12 & +? & (+123) \\
пример2 и 12 и +5 и 123 и +? & 123 & +? & (+12) \\
пример 3 и 123 и -10 и 1 и +? & 1 & +? & (+1234) \\
пример4 и 23 и +123 и 234 и +? & 234 & +? & (+23) \\
пример5 и 234 и +4 и 23 и +? & 23 & +? & (+234) \\
\нижнее правило
\end{табличный}
\конец{таблица}
\конец{документ}
И отображается так:
Примеры значение1 значение2 значение3 (+что-то) пример1 1 -1 12 +? 12+? (+123) пример2 12 +5 123 +? 123+? (+12) пример3 123 -10 1 +? 1 +? (+1234) пример4 23 +123 234 +? 234+? (+23) пример5 234 +4 23 +? 23+? (+234)
Это близко к тому, что я хочу, но есть лишние пробелы перед знаками + и - , которые сбивают с толку и затрудняют размещение на странице.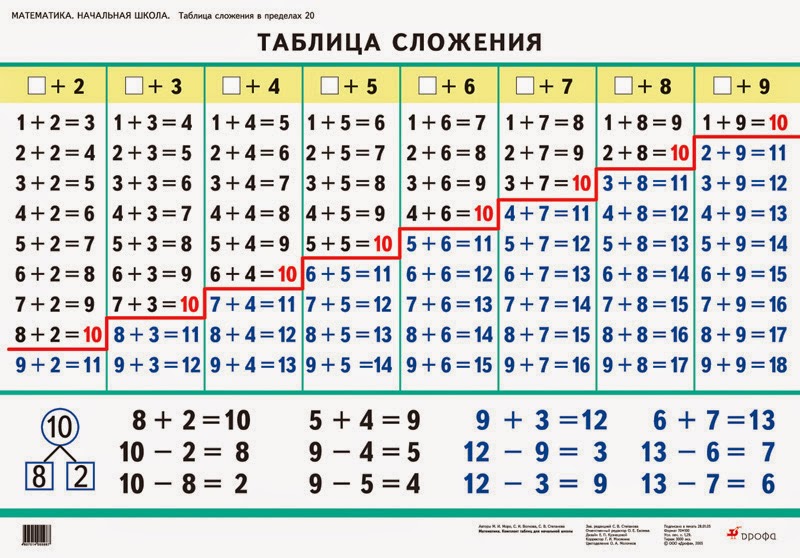 Также он не выравнивается должным образом с
Также он не выравнивается должным образом с + и - не имеют одинаковой ширины (не видно в показанном моноширинном выводе). Есть ли способ избавиться от этих пробелов, чтобы он выглядел следующим образом?
Примеры значение1 значение2 значение3 (+что-то) пример1 1-1 12+? 12+? (+123) пример2 12+5 123+? 123+? (+12) пример3 123-10 1+? 1+? (+1234) пример4 23+123 234+? 234+? (+23) пример5 234+4 23+? 23+? (+234)
Я просмотрел примеры для выравнивания с @{} , но поскольку есть два возможных символа выравнивания ( + и - ), я не смог заставить его работать. Есть еще пакет dcolumn, но я думаю, что он тоже работает только с одним символом.
- столы
- интервалы
- выравнивание по горизонтали
3
Удаление межколоночного пространства и использование математического режима
\documentclass{article}
\usepackage{массив,booktabs}
\начать{документ}
\begin{таблица}
\begin{tabular}{l*{3}{>{$}r<{$}@{}>{$}l<{$}}>{$}l<{$}}
\toprule
Примеры & \multicolumn{2}{l}{value1} & \multicolumn{2}{l}{value2} & \multicolumn{3}{l}{value3 (+smth)} \\
пример 1 и 1 и -1 и 12 и +? & 12 & +? & (+123) \\
пример2 и 12 и +5 и 123 и +? & 123 & +? & (+12) \\
пример 3 и 123 и -10 и 1 и +? & 1 & +? & (+1234) \\
пример4 и 23 и +123 и 234 и +? & 234 & +? & (+23) \\
пример5 и 234 и +4 и 23 и +? & 23 & +? & (+234) \\
\нижнее правило
\end{табличный}
\конец{таблица}
\конец{документ}
4
У вас есть три составных столбца со следующим шаблоном: число ± число , это можно настроить как @{}>{${}}c<{{}$}@{} .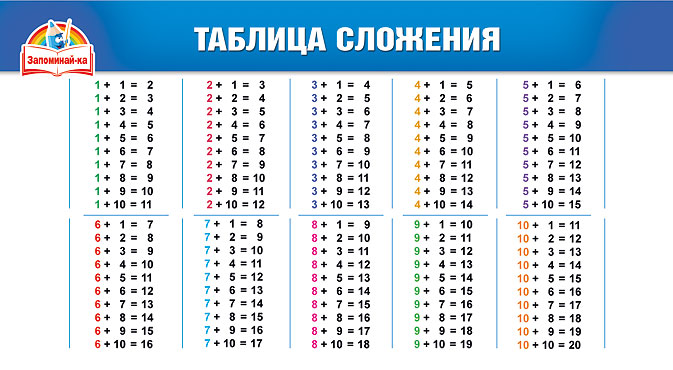 Для этого может пригодиться новый тип столбца, см. ниже. Я бы также объединил последний столбец с предыдущим, чтобы он был похож на их заголовок.
Для этого может пригодиться новый тип столбца, см. ниже. Я бы также объединил последний столбец с предыдущим, чтобы он был похож на их заголовок.
\documentclass{статья}
\usepackage{массив,booktabs}
\начать{документ}
\begin{таблица}
\newcolumntype{C}{ @{}>{${}}c<{{}$}@{} }
\begin{таблица}{l *3{rCl} }
\toprule
Примеры & \multicolumn{3}{c}{value1} & \multicolumn{3}{c}{value2} & \multicolumn{4}{c}{value3 (+smth)} \\
пример1 & 1 & - & 1 & 12 & + & ? & 12 & + & ? (+123) \\
пример2 & 12 & + & 5 & 123 & + & ? & 123 & + & ? (+12) \\
пример3 & 123 & - & 10 & 1 & + & ? & 1 & + & ? (+1234) \\
пример4 & 23 & + & 123 & 234 & + & ? & 234 & + & ? (+23) \\
пример5 & 234 & + & 4 & 23 & + & ? & 23 & + & ? (+234) \\ \bottomrule
\end{табличный}
\конец{таблица}
\конец{документ}
Зарегистрируйтесь или войдите в систему
Зарегистрируйтесь с помощью Google
Зарегистрироваться через Facebook
Зарегистрируйтесь, используя адрес электронной почты и пароль
Опубликовать как гость
Электронная почта
Обязательно, но не отображается
Опубликовать как гость
Электронная почта
Требуется, но не отображается
Нажимая «Опубликовать свой ответ», вы соглашаетесь с нашими условиями обслуживания, политикой конфиденциальности и политикой использования файлов cookie
.
align - Выравнивание столбцов относительно плюса/минуса и символа X - TeX
Я хотел бы, чтобы данные в столбцах были центрированы/выровнены относительно плюса/минуса и символа X. Вот код, который я использовал. Может кто-нибудь, пожалуйста, помогите мне с этим. 9{-3}$\\ \hline \end{табличный} \конец{центр} \конец{таблица}
- символы
- выравнивание
- столбцы
1
При использовании пакета siunitx :
\documentclass{article}
\usepackage{siunitx}
\начать{документ}
\begin{таблица}[б!]
\caption{Обзор характеристик волокна. }
\центрирование
\размер сноски
\sisetup{режим неопределенности=отдельный}
\renewcommand\arraystretch{1.3}
\метка{вкладка:таблица1}
\begin{табличный} {|c||S[table-format=4.0(2)]
*{3}{|S[формат таблицы=2.1(3)]}
*{2}{|S[формат таблицы=1. +$ } & {$\tau$ [мс]} & {St}
& {$V_s$ [м/с] } \\
\хлайн \хлайн
т1 и 921(142) и 28.(21) и 32.9(56) и 16.(25) и 0.21(3) и 0.06(1) и -3e-4 \\
\hline
t2 и 950(96) и 15,3(9) и 62,1(73) и 16,5(17) и 0,07(0,9) и 0,02(0,3) и -1e-4 \\
\hline
t3 и 1446 (212) и 21,2 (97) и 68,2 (105) и 25,2 (37) и 0,14 (1,4) и 0,04 (0,4) и -2e-4 \\
\hline
t4 и 1594(174) и 52.(362) и 30,7(39) и 27,7(3) и 0,70(10) и 0,22(3) & -1,1e-3\\
\hline
\end{табличный}
\конец{таблица}
\конец{документ}
+$ } & {$\tau$ [мс]} & {St}
& {$V_s$ [м/с] } \\
\хлайн \хлайн
т1 и 921(142) и 28.(21) и 32.9(56) и 16.(25) и 0.21(3) и 0.06(1) и -3e-4 \\
\hline
t2 и 950(96) и 15,3(9) и 62,1(73) и 16,5(17) и 0,07(0,9) и 0,02(0,3) и -1e-4 \\
\hline
t3 и 1446 (212) и 21,2 (97) и 68,2 (105) и 25,2 (37) и 0,14 (1,4) и 0,04 (0,4) и -2e-4 \\
\hline
t4 и 1594(174) и 52.(362) и 30,7(39) и 27,7(3) и 0,70(10) и 0,22(3) & -1,1e-3\\
\hline
\end{табличный}
\конец{таблица}
\конец{документ}
Приложение: Кажется, вы предпочитаете иметь только выровненные данные по знаку \pm . и согласованность данных, которая требуется при использовании пакета siunitx , не важна, попробуйте следующее решение:
\documentclass{article}
\начать{документ}
\begin{таблица}[б!]
\центрирование
\размер сноски
\caption{\метка{вкладка:таблица1}
Краткое описание характеристик волокна. }
\begin{табличный} {|l|*{6}{r@{\,}c@{\,}l|} c | }
\hline
Введите & \multicolumn{3}{c|}{$\overline L [\mu$m]}
& \multicolumn{3}{c|}{$\overline D [\mu$m]}
& \multicolumn{3}{c|}{$\beta$}
& \multicolumn{3}{c|}{$\overline L^+$}
& \multicolumn{3}{c|}{$\tau$ [мс]}
& \multicolumn{3}{c|}{St}
& \multicolumn{3}{c|}{$V_s$ [м/с]}\\
\хлайн \хлайн
т1 и 9{-3}$\\
\hline
\end{табличный}
\конец{таблица}
\конец{документ}
12
Зарегистрируйтесь или войдите в систему
Зарегистрируйтесь с помощью Google
Зарегистрироваться через Facebook
Зарегистрируйтесь, используя адрес электронной почты и пароль
Опубликовать как гость
Электронная почта
Требуется, но никогда не отображается
Опубликовать как гость
Электронная почта
Требуется, но не отображается
Нажимая «Опубликовать свой ответ», вы соглашаетесь с нашими условиями обслуживания, политикой конфиденциальности и политикой использования файлов cookie
.
siunitx - Выровнять столбец в таблице по символу плюс/минус со значениями различной длины и выровнять заголовок первого столбца с данными? - ТеХ
Задавать вопрос
Спросил
Изменено 3 года, 7 месяцев назад
Просмотрено 1k раз
Я хотел бы, чтобы данные в столбце «Предел достоверности» выровнялись по символу плюс/минус. Вот ссылка на похожий, но другой вопрос. Выравнивание знака +- в таблице. Однако значения в моих данных для этого столбца также различаются по длине. Кроме того, хотя числа в первом столбце выровнены так, как мне бы хотелось, я бы хотел, чтобы заголовок был выровнен по ним.
Вот как сейчас выглядит таблица:
Это код, который я использовал для создания таблицы:
\documentclass[letterpaper,11pt,oneside, notitlepage]{article}% вызывает тип документа
\usepackage[usenames, dvipsnames, table, xcdraw]{xcolor}
\usepackage{booktabs}% табличные утилиты
\usepackage{siunitx}% номер и выравнивание символов
\начать{документ}
\begin{таблица}[htb]
\begin{табличный}{SSccc}
\toprule
\textbf{Среднее значение} & \textbf{Доверительный интервал} & \textbf{Год} & \textbf{Источник маточного стада} & \textbf{Тип маточного стада} \\ \hline
7816 & \num{+-1477} & 2016 & Oak Creek & Wild Captive \\
\rowcolor[HTML]{EFEFEF}
4996 & \num{+-262} & 2018 & Salt River & Wild Streamside \\
5646 & \num{+-328} & 2018 & Salt River & Wild Streamside \\
\rowcolor[HTML]{EFEFEF}
1939 г. , \ num {+-157}, 2018 г., река Верде и Уайлд Стримсайд \\
2362 & \num{+-239} & 2018 & Река Верде & Уайлд Стримсайд \\
\rowcolor[HTML]{EFEFEF}
4012 & \num{+-671} & 2018 & Река Верде & Уайлд Стримсайд \\
900 & \num{+-335} & 2018 & Verde River & Wild Streamside \\
\rowcolor[HTML]{EFEFEF}
4820 & \num{+-47} & 2018 & Verde River & Wild Streamside \\
1008 & \num{+-134} & 2018 & Река Верде & Уайлд Стримсайд \\
\rowcolor[HTML]{EFEFEF}
419& \num{+-427} & 2018 & Verde River & Wild Streamside \\
2460 & \num{+-290} & 2018 & Река Верде & Уайлд Стримсайд \\
\rowcolor[HTML]{EFEFEF}
1634 & \num{+-715} & 2018 & Река Верде и Уайлд Стримсайд \\ \bottomrule
\end{табличный}
\конец{таблица}
\конец{документ}
, \ num {+-157}, 2018 г., река Верде и Уайлд Стримсайд \\
2362 & \num{+-239} & 2018 & Река Верде & Уайлд Стримсайд \\
\rowcolor[HTML]{EFEFEF}
4012 & \num{+-671} & 2018 & Река Верде & Уайлд Стримсайд \\
900 & \num{+-335} & 2018 & Verde River & Wild Streamside \\
\rowcolor[HTML]{EFEFEF}
4820 & \num{+-47} & 2018 & Verde River & Wild Streamside \\
1008 & \num{+-134} & 2018 & Река Верде & Уайлд Стримсайд \\
\rowcolor[HTML]{EFEFEF}
419& \num{+-427} & 2018 & Verde River & Wild Streamside \\
2460 & \num{+-290} & 2018 & Река Верде & Уайлд Стримсайд \\
\rowcolor[HTML]{EFEFEF}
1634 & \num{+-715} & 2018 & Река Верде и Уайлд Стримсайд \\ \bottomrule
\end{табличный}
\конец{таблица}
\конец{документ}
Любая помощь приветствуется.
- таблицы
- siunitx
- booktabs
- makecell
Некоторые улучшения и упрощение кода:
\documentclass[letterpaper,11pt,oneside, notitlepage]{статья}% вызывает тип документа
\usepackage[svnames, dvipsnames, таблица, xcdraw]{xcolor}
\usepackage{booktabs}% табличные утилиты
\usepackage{siunitx}% номер и выравнивание символов
\usepackage{makecell}
\renewcommand{\theadfont}{\normalsize\bfseries}
\renewcommand{\theadset}{\renewcommand{\arraystretch}{0,8}}
\начать{документ}
\begin{таблица}[!htb]
\sisetup{номер-выравнивания-таблицы=центр}
\rowcolors{3}{Гейнсборо!50}{}
\begin{tabular}{S[table-format=4. 0]S[table-format=\pm3, parse-numbers=false]ccc}
\Xhline{0.8pt}
{\thead[l]{Среднее}} & {\thead{Доверие\\ Предел}} & \textbf{Год} & \thead{Маточник \\Источник} & \thead{Маточник\\ Тип} \\ \hline
7816 & \pm147\rlap7 & 2016 & Oak Creek & Wild Captive \\
4996, \pm262, 2018, Солт-Ривер и Уайлд-Стримсайд, \\
5646, \pm328, 2018, Солт-Ривер и Уайлд-Стримсайд, \\
1939 г., \pm157 и 2018 г., река Верде и Уайлд Стримсайд \\
2362 & \pm239 & 2018 & Река Верде & Уайлд Стримсайд \\
4012 & \pm671 & 2018 & Река Верде & Уайлд Стримсайд \\
900 & \pm335 & 2018 & Verde River & Wild Streamside \\
4820 и \pm47\hphantom{0} и 2018 и река Верде и Уайлд Стримсайд \\
1008 & \pm134 & 2018 & Река Верде & Уайлд Стримсайд \\
419& \pm427 & 2018 & Река Верде и Уайлд Стримсайд \\
2460 & \pm290 & 2018 & Verde River & Wild Streamside \\
1634 & \pm715 & 2018 & Verde River & Wild Streamside \\ \Xhline{0.8pt}
\end{табличный}
\конец{таблица}
\конец{документ}
0]S[table-format=\pm3, parse-numbers=false]ccc}
\Xhline{0.8pt}
{\thead[l]{Среднее}} & {\thead{Доверие\\ Предел}} & \textbf{Год} & \thead{Маточник \\Источник} & \thead{Маточник\\ Тип} \\ \hline
7816 & \pm147\rlap7 & 2016 & Oak Creek & Wild Captive \\
4996, \pm262, 2018, Солт-Ривер и Уайлд-Стримсайд, \\
5646, \pm328, 2018, Солт-Ривер и Уайлд-Стримсайд, \\
1939 г., \pm157 и 2018 г., река Верде и Уайлд Стримсайд \\
2362 & \pm239 & 2018 & Река Верде & Уайлд Стримсайд \\
4012 & \pm671 & 2018 & Река Верде & Уайлд Стримсайд \\
900 & \pm335 & 2018 & Verde River & Wild Streamside \\
4820 и \pm47\hphantom{0} и 2018 и река Верде и Уайлд Стримсайд \\
1008 & \pm134 & 2018 & Река Верде & Уайлд Стримсайд \\
419& \pm427 & 2018 & Река Верде и Уайлд Стримсайд \\
2460 & \pm290 & 2018 & Verde River & Wild Streamside \\
1634 & \pm715 & 2018 & Verde River & Wild Streamside \\ \Xhline{0.8pt}
\end{табличный}
\конец{таблица}
\конец{документ}
2
Специальным способом является добавление \hphantom s.
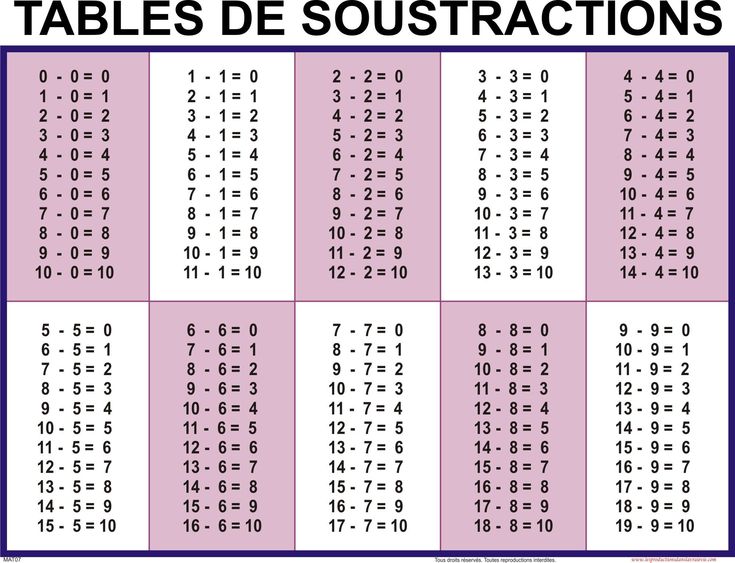
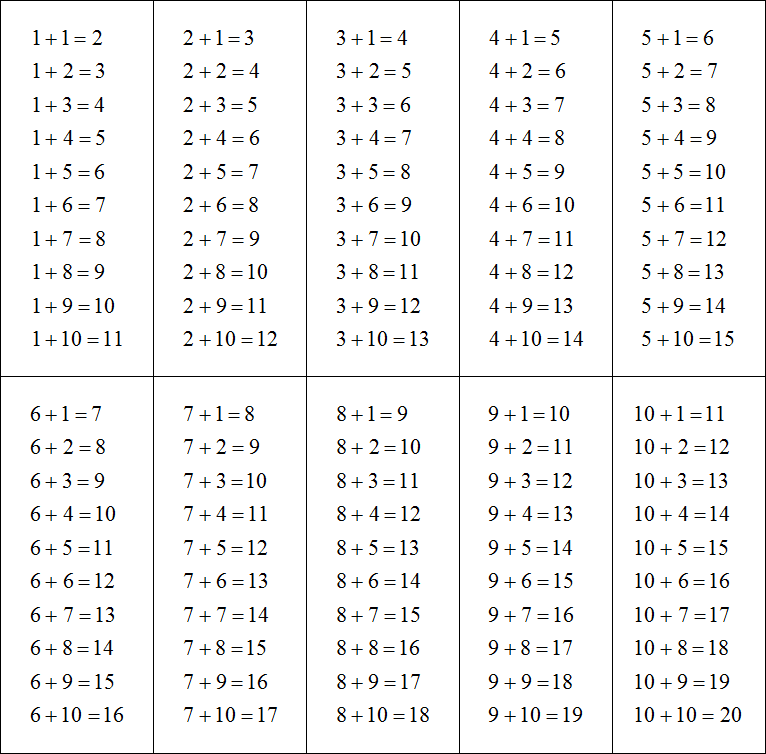
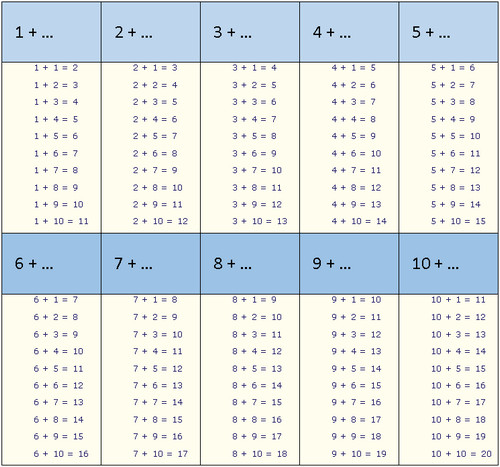
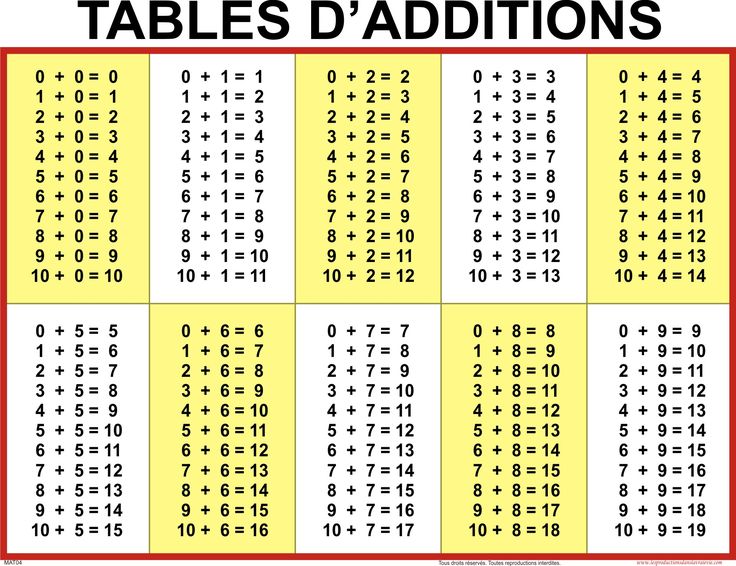
 +$ } & {$\tau$ [мс]} & {St}
& {$V_s$ [м/с] } \\
\хлайн \хлайн
т1 и 921(142) и 28.(21) и 32.9(56) и 16.(25) и 0.21(3) и 0.06(1) и -3e-4 \\
\hline
t2 и 950(96) и 15,3(9) и 62,1(73) и 16,5(17) и 0,07(0,9) и 0,02(0,3) и -1e-4 \\
\hline
t3 и 1446 (212) и 21,2 (97) и 68,2 (105) и 25,2 (37) и 0,14 (1,4) и 0,04 (0,4) и -2e-4 \\
\hline
t4 и 1594(174) и 52.(362) и 30,7(39) и 27,7(3) и 0,70(10) и 0,22(3) & -1,1e-3\\
\hline
\end{табличный}
\конец{таблица}
\конец{документ}
+$ } & {$\tau$ [мс]} & {St}
& {$V_s$ [м/с] } \\
\хлайн \хлайн
т1 и 921(142) и 28.(21) и 32.9(56) и 16.(25) и 0.21(3) и 0.06(1) и -3e-4 \\
\hline
t2 и 950(96) и 15,3(9) и 62,1(73) и 16,5(17) и 0,07(0,9) и 0,02(0,3) и -1e-4 \\
\hline
t3 и 1446 (212) и 21,2 (97) и 68,2 (105) и 25,2 (37) и 0,14 (1,4) и 0,04 (0,4) и -2e-4 \\
\hline
t4 и 1594(174) и 52.(362) и 30,7(39) и 27,7(3) и 0,70(10) и 0,22(3) & -1,1e-3\\
\hline
\end{табличный}
\конец{таблица}
\конец{документ}
 , \ num {+-157}, 2018 г., река Верде и Уайлд Стримсайд \\
2362 & \num{+-239} & 2018 & Река Верде & Уайлд Стримсайд \\
\rowcolor[HTML]{EFEFEF}
4012 & \num{+-671} & 2018 & Река Верде & Уайлд Стримсайд \\
900 & \num{+-335} & 2018 & Verde River & Wild Streamside \\
\rowcolor[HTML]{EFEFEF}
4820 & \num{+-47} & 2018 & Verde River & Wild Streamside \\
1008 & \num{+-134} & 2018 & Река Верде & Уайлд Стримсайд \\
\rowcolor[HTML]{EFEFEF}
419& \num{+-427} & 2018 & Verde River & Wild Streamside \\
2460 & \num{+-290} & 2018 & Река Верде & Уайлд Стримсайд \\
\rowcolor[HTML]{EFEFEF}
1634 & \num{+-715} & 2018 & Река Верде и Уайлд Стримсайд \\ \bottomrule
\end{табличный}
\конец{таблица}
\конец{документ}
, \ num {+-157}, 2018 г., река Верде и Уайлд Стримсайд \\
2362 & \num{+-239} & 2018 & Река Верде & Уайлд Стримсайд \\
\rowcolor[HTML]{EFEFEF}
4012 & \num{+-671} & 2018 & Река Верде & Уайлд Стримсайд \\
900 & \num{+-335} & 2018 & Verde River & Wild Streamside \\
\rowcolor[HTML]{EFEFEF}
4820 & \num{+-47} & 2018 & Verde River & Wild Streamside \\
1008 & \num{+-134} & 2018 & Река Верде & Уайлд Стримсайд \\
\rowcolor[HTML]{EFEFEF}
419& \num{+-427} & 2018 & Verde River & Wild Streamside \\
2460 & \num{+-290} & 2018 & Река Верде & Уайлд Стримсайд \\
\rowcolor[HTML]{EFEFEF}
1634 & \num{+-715} & 2018 & Река Верде и Уайлд Стримсайд \\ \bottomrule
\end{табличный}
\конец{таблица}
\конец{документ}
 0]S[table-format=\pm3, parse-numbers=false]ccc}
\Xhline{0.8pt}
{\thead[l]{Среднее}} & {\thead{Доверие\\ Предел}} & \textbf{Год} & \thead{Маточник \\Источник} & \thead{Маточник\\ Тип} \\ \hline
7816 & \pm147\rlap7 & 2016 & Oak Creek & Wild Captive \\
4996, \pm262, 2018, Солт-Ривер и Уайлд-Стримсайд, \\
5646, \pm328, 2018, Солт-Ривер и Уайлд-Стримсайд, \\
1939 г., \pm157 и 2018 г., река Верде и Уайлд Стримсайд \\
2362 & \pm239 & 2018 & Река Верде & Уайлд Стримсайд \\
4012 & \pm671 & 2018 & Река Верде & Уайлд Стримсайд \\
900 & \pm335 & 2018 & Verde River & Wild Streamside \\
4820 и \pm47\hphantom{0} и 2018 и река Верде и Уайлд Стримсайд \\
1008 & \pm134 & 2018 & Река Верде & Уайлд Стримсайд \\
419& \pm427 & 2018 & Река Верде и Уайлд Стримсайд \\
2460 & \pm290 & 2018 & Verde River & Wild Streamside \\
1634 & \pm715 & 2018 & Verde River & Wild Streamside \\ \Xhline{0.8pt}
\end{табличный}
\конец{таблица}
\конец{документ}
0]S[table-format=\pm3, parse-numbers=false]ccc}
\Xhline{0.8pt}
{\thead[l]{Среднее}} & {\thead{Доверие\\ Предел}} & \textbf{Год} & \thead{Маточник \\Источник} & \thead{Маточник\\ Тип} \\ \hline
7816 & \pm147\rlap7 & 2016 & Oak Creek & Wild Captive \\
4996, \pm262, 2018, Солт-Ривер и Уайлд-Стримсайд, \\
5646, \pm328, 2018, Солт-Ривер и Уайлд-Стримсайд, \\
1939 г., \pm157 и 2018 г., река Верде и Уайлд Стримсайд \\
2362 & \pm239 & 2018 & Река Верде & Уайлд Стримсайд \\
4012 & \pm671 & 2018 & Река Верде & Уайлд Стримсайд \\
900 & \pm335 & 2018 & Verde River & Wild Streamside \\
4820 и \pm47\hphantom{0} и 2018 и река Верде и Уайлд Стримсайд \\
1008 & \pm134 & 2018 & Река Верде & Уайлд Стримсайд \\
419& \pm427 & 2018 & Река Верде и Уайлд Стримсайд \\
2460 & \pm290 & 2018 & Verde River & Wild Streamside \\
1634 & \pm715 & 2018 & Verde River & Wild Streamside \\ \Xhline{0.8pt}
\end{табличный}
\конец{таблица}
\конец{документ}