Урок 14. Составление и разучивание таблицы для случаев вида число + 5. Состав чисел 11, 12, 13.
Home » Математика » Сложение и вычитание. Второй десяток.
Сложение и вычитание. Второй десяток.
Работа над новым материалом.
Сначала следует повторить изученные случаи из таблицы сложения (так же, как на уроке 13).
Для подготовки к усвоению нового материала устно повторить состав числа 5 по табличке, приведенной в учебнике. (5 — это 1 и 4, 2 и 3)
После этого с использованием демонстрационных пособий рассмотреть новый случай сложения 8 + 5.
После демонстрации и разбора случая 8 + 5 у доски дети рассматривают иллюстрацию в учебнике. Рассуждение они проводят так: К 9 нужно прибавить 5. Прибавляем 5 по частям: сначала 1, чтобы дополнить до 10, а потом еще 4, так как 5 — это 1 и 4, 9 + 1 = 10, 10 + 4 = 14. Значит, 9 + 5 = 14.
Значит, 9 + 5 = 14.
Для первичного закрепления разобрать остальные 3 примера, помещенные в учебнике над рамкой.
Затем проводят работу с примерами в рамке (смотри указания к уроку 12).
С этого урока важно начать целенаправленную работу по усвоению состава чисел от 11 до 18. К концу изучения темы ученики должны прочно усвоить состав этих чисел из двух однозначных слагаемых, так как знание этого материала является залогом успешного усвоения как табличного сложения, так и вычитания.
Упражнение 6 выполняют устно. Учитель спрашивает: 11 — это 7 и сколько? Дети отвечают: 11 — это 7 и 4. Полезно рассмотреть различные случаи состава чисел 12 и 13.
Работа над пройденным материалом.
1. Устные упражнения. Можно предложить детям игру «Цепочка примеров», которая заключается в следующем. Учитель задает пример (5 + 3). Класс решает его устно, но вызванный ученик говорит не ответ, а пример, который начинается с этого числа.
Решение примеров из упражнения 1 (I и II столбики) устно. Объяснение к примерам на сложение с переходом через десяток может быть более свернутым, то есть менее подробным. Например,
9 + 2. К 9 сначала прибавлю 1, чтобы получилось 10, потом к 10 прибавлю 1, получится11. Значит, 9 + 2 = 11.
2. Составление задачи (упражнение 2) под руководством учителя. Если дети составят задачи только одного вида на нахождение суммы, то можно предложить им составить и такую задачу на сложение, в которой есть слово «больше».
3. Составление примеров (упражнение 5) в форме соревнования. Выигрывает тот, кто составит больше примеров с ответом 4 и не ошибется в вычислениях. Соревнование может проводиться и в форме игры «Эстафета».
Для самостоятельной работы можно дать упражнения 1 (III, IV, V столбики), 3 и 4.
Можно предложить решить задачи по вариантам. При проверке полезно сравнить решения обеих задач и объяснить, почему одна из них решается сложением, а другая — вычитанием.
тема: Я люблю считать | Школа: | ||||
дата: | ФИО педагога.Жаксыбаева Ж.Г. | ||||
Класс 2 | кол-во присутствующих | кол-во отсутствующих | |||
цель обучения | 2.1.2.4 **. Составлять, знать и применять таблицу сложения однозначных чисел с переходом через десяток. | ||||
предполагаемый результат | Все учащиеся будут: знать и применять таблицу сложения однозначных чисел с переходом через десяток. Многие учащиеся будут: знать и применять таблицу сложения однозначных чисел с переходом через десяток, знать состав числа от 11 до 18 из двух однозначных и производить вычисления в быстром темпе. Некоторые учащиеся будут: производить вычисления на основе таблицы сложения в быстром темпе в случаях сложения и вычитания с переходом через десяток до 100. | ||||
Языковая цель | Учащиеся могут: объяснять прием сложения и вычитания с переходом через десяток, воспроизводить состав чисел от 11 до 18. Предметная лексика и терминология: Состав числа от 11 до 18 из однозначных чисел, компоненты и результат сложения и вычитания, связь сложения и вычитания, таблица сложения. Серия полезных фраз для диалога/письма Обсуждение: Можете ли вы перечислить, из каких двух однозначных чисел можно составить числа от 11 до 18? Можете ли вы объяснить, как зная состав числа от 11 до 18 выполнить сложение и вычитание? Объясните, как сложить числа в случае 29 + 8. Объясните, как вычесть 48 – 9. Письмо: Запишите состав чисел от 11 до 19, таблицу сложения. | ||||
предшествующие знания | Сложение и вычитание. | ||||
план | |||||
планируемое время | запланированная деятельность | ресурсы | |||
0-3 мин | Мотивация. Организует беседу о важности знания таблицы сложения и ее применения в жизни. Подчеркивает необходимость быстроты, правильности вычислений. Разыгрывает драматизацию жизненных ситуаций, в которых необходимо умение считать. Использует карточки с числами монет и другой счетный материал. | Карточки с числами монет и другой счетный материал. | |||
4-6 мин | Актуализация. Повторяет с учащимися состав чисел от 11 до 18. В математическом диктанте использует табличные случаи, текстовые задачи в 1-2 действия. Предлагает выполнить задание №1 из учебника в парах. Спрашивает у учащихся: – Какие знания помогли вам выполнить задание? | Учебник. Тетрадь | |||
7-11 | Постановка цели (проблемная ситуация). Цель урока: повторить таблицу сложения и научиться применять ее в разных случаях вычислений. | ||||
12-25 | Самостоятельная работа Заполняют таблицу сложения №2 из учебника в тетради. После выполнения задания выполняют самопроверку. Критерии оценивания: Записываю все случаи состава числа в таблицу сложения. Не допускаю ошибок. Коррекция затруднений Если есть дети, которые не справляются с таблицей, предлагает повторить состав числа №1 в тетради и выполнить другие аналогичные задания. | Учебник. Тетрадь | |||
25-35 | Работа над ранее изученным Задания учебника №3, 4, 5 учитель использует для организации дифференцированной работы. Каждое из упражнений выполняет либо по заданию учебника или с усложнением. Например, №3 можно решить на время. Предлагает найти из всех примеров те, которые можно решить с помощью сочетательного свойства сложения рационально. Задачи № 5 имеют больше количество вариантов. Работу можно построить по группам, распределяя по уровню детей. Сильные дети пусть составят, как можно больше вариантов и запишут их решение. Для детей со средним уровнем нужна работа по составлению модели (схемы) каждой из придуманных задач. Самостоятельная работа Для самостоятельной работы предлагает заполнить по памяти состав чисел от 11 до 18 в задании №1. Для детей, усвоивших прием сложения и вычитания с переходом через десяток предлагает решить следующие примеры: 35 + 8 45 + 9 55 + 6 77 + 9 12 – 8 32 – 6 48 – 9 92 – 8 | учебник тетрадь | |||
35-40 | Рефлексия. При формативном оценивании оценивает работу по критериям из задания в тетради. А также проводит рефлексивную оценку работы на уроке. Оценивает, могут ли дети: знать и применять таблицу сложения однозначных чисел с переходом через десяток; знать и применять таблицу сложения однозначных чисел с переходом через десяток, знать состав чисел 11-18 из двух однозначных и производить вычисления в быстром темпе; производить вычисления на основе таблицы сложения в быстром темпе в случаях сложения и вычитания с переходом через десяток до 100. Использует линейку успеха или другие приемы самооценивания. | линейка успеха | |||
Автоматически форматировать числа в ячейках таблицы
Таблицы были значительно улучшены в TX Text Control X16 для поддержки формул, совместимых с Microsoft Excel. Кроме того, ячейки таблицы теперь могут быть явно определены для содержания текста или числа. Числовые форматы могут форматироваться автоматически при изменении содержимого или оценке формулы.
Числовые форматы могут форматироваться автоматически при изменении содержимого или оценке формулы.
На следующем снимке экрана показано число в ячейке таблицы, определенное как текст.
TXText
╰ Пространство имен TXTextControl
╰ Класс TableCellFormat
╰ Свойство TextType
Получает или задает текстовый тип ячейки таблицы, который определяет, интерпретируется ли текст ячейки как число или как текст. Если выбран стандартный тип, текст ячейки интерпретируется как текст и отображается как есть. определяет, интерпретируется ли текст ячейки как число или как текст.
На следующем снимке экрана показано то же содержимое, отформатированное как число с определенным форматом номера валюты:
Когда формула определена, автоматически вычисляемый текст также может быть отформатирован в числовом формате.
Строка числового формата имеет формат, описанный в формате файлов Office Open XML — ISO/IEC 29500 — 1, глава: 18.8.31 Числовые форматы.
Элемент управления TXText
╰ Пространство имен TXTextControl
╰ Класс TableCellFormat
╰ Свойство NumberFormat
Получает или задает числовой формат для ячейки таблицы. используется для установки строки числового формата, которая представляет собой композицию заполнителей (‘#’ или/и ‘0’), разделителей (‘.’ или/и ‘,’), знаков процента (‘%’) и других одиночных символов. символы или текст.
Подробное описание этих элементов можно найти в документации:
Форматирование текста с использованием числовых форматов
См. также
Этот пост ссылается на следующее в документации:
- TXText
Control. Таблица Ячейка Формат. 
Номер Свойство формата ╰ TX Text Control .NET для Windows Forms
╰ Пространство имен TXTextControl
╰ Класс TableCellFormat
╰ Свойство NumberFormat
Получает или задает числовой формат для ячейки таблицы. - TXText
Управление. Таблица Ячейка Формат. Text Type Property ╰ TX Text Control .NET для Windows Forms
╰ Пространство имен TXTextControl
╰ Класс TableCellFormat
╰ Свойство TextType
Получает или задает текстовый тип ячейки таблицы, который определяет, интерпретируется ли текст ячейки как число или как текст. Если выбран стандартный тип, текст ячейки интерпретируется как текст и отображается как есть.
Text Control сочетает в себе мощь инструмента создания отчетов и простой в использовании текстовый процессор WYSIWYG — полностью программируемый и встраиваемый в ваше приложение Windows Forms.
См. продукты Windows Forms
Похожие сообщения
Windows Forms WPF ASP.NET
Метод расширения: преобразование таблиц во вкладки в C#
Бьорн Мейер | 26 марта 2023 г.
При экспорте документов в форматы, не поддерживающие таблицы, например текст ANSI, эти таблицы можно преобразовать во вкладки. В этой статье описывается, как преобразовать объект таблицы во вкладки с помощью метода расширения C#.
Таблицы
ASP.NET Windows Forms
Использование учета двойного подчеркивания в шаблонах MailMerge
Бьорн Мейер | 3 марта 2023 г.
Двойное подчеркивание в бухгалтерском учете используется для обозначения общей суммы.
Учет таблиц
ASP.NET Windows Forms WPF
Пакет обновления 2 для TX Text Control 31.0 Выпущен
Бьорн Мейер | 22 февраля 2023 г.
Мы очень рады сообщить о немедленной доступности новых пакетов обновления для всех продуктов TX Text Control 31.0 и TX Spell .NET 10.0. Пожалуйста, загрузите и установите последний пакет обновления для вашей версии и будьте в курсе последних исправлений ошибок.
Выпуск пакета обновления
ASP.NET
Импорт электронных таблиц Excel XLSX в текстовый элемент управления TX в ASP.NET Core и Windows Forms в C#
Бьорн Мейер | 7 февраля 2023 г.
TX Text Control может импортировать документы Excel путем преобразования электронных таблиц в таблицы. В этой статье показано, как программно импортировать электронные таблицы.
Электронные таблицы Excel Таблицы XLSX
Форматирование таблицы — поддержка Microsoft
После создания таблицы Microsoft Office Word 2007 предлагает множество способов форматирования этой таблицы. Если вы решили использовать стили таблиц, вы можете отформатировать всю таблицу сразу и даже просмотреть предварительный просмотр того, как ваша таблица будет выглядеть в определенном стиле, прежде чем вы действительно примените стиль.
Вы можете создать собственный внешний вид таблиц, разделив или объединив ячейки, добавив или удалив столбцы или строки или добавив границы. Если вы работаете с длинной таблицей, вы можете повторять заголовки таблицы на каждой странице, на которой отображается таблица. Чтобы предотвратить неудобные разрывы страниц, которые нарушают ход вашей таблицы, вы также можете указать, как и где таблица должна разбиваться на страницы.
Что ты хочешь сделать?
Используйте стили таблиц для форматирования всей таблицы
Добавить или удалить границы
Отображение или скрытие линий сетки
Добавление ячейки, строки или столбца
Удалить ячейку, строку или столбец
Объединить или разделить ячейки
Повторить заголовок таблицы на последующих страницах
Контролируйте, где таблица разделена
Использование стилей таблиц для форматирования всей таблицы
После создания таблицы можно форматировать всю таблицу с помощью стилей таблиц. Наведя указатель мыши на каждый из предварительно отформатированных стилей таблицы, вы можете просмотреть, как будет выглядеть таблица.
Наведя указатель мыши на каждый из предварительно отформатированных стилей таблицы, вы можете просмотреть, как будет выглядеть таблица.
Щелкните в таблице, которую вы хотите отформатировать.
В разделе Table Tools щелкните вкладку Design .
В группе Стили таблиц наведите указатель мыши на каждый стиль таблицы, пока не найдете стиль, который хотите использовать.
Примечание. Чтобы просмотреть другие стили, нажмите стрелку Еще .
org/ListItem»>В группе Параметры стиля таблицы установите или снимите флажок рядом с каждым элементом таблицы, чтобы применить или удалить выбранный стиль.
Щелкните стиль, чтобы применить его к таблице.
Верх страницы
Добавить или удалить границы
Вы можете добавить или удалить границы, чтобы отформатировать таблицу так, как вы хотите.
Добавить границы таблицы
В разделе Table Tools щелкните вкладку Layout .
org/ListItem»>В разделе Table Tools щелкните вкладку Design .
В группе Стили таблиц щелкните Границы , а затем выполните одно из следующее:
Щелкните один из предопределенных наборов границ.
Щелкните Границы и затенение , щелкните вкладку Границы и выберите нужные параметры.

В группе Table щелкните Select , а затем щелкните Select Table.
Удалить границы таблицы со всей таблицы
В разделе Table Tools щелкните вкладку Layout .
В Группа Таблица щелкните Выберите , а затем щелкните Выбрать таблицу.
В разделе Table Tools щелкните вкладку Design .
В группе Стили таблиц щелкните Границы , а затем щелкните Без рамки .

Добавить границы таблицы только к указанным ячейкам
На вкладке Главная в группе Абзац нажмите Показать/скрыть .
Выберите нужные ячейки, включая метки конца ячейки.
В разделе Table Tools щелкните вкладку Design .
org/ListItem»>
В группе Стили таблиц щелкните Границы , а затем щелкните границу, которую хотите добавить.
Удалить границы таблицы только из указанных ячеек
На Вкладка Главная в группе Абзац нажмите Показать/Скрыть .
Выберите нужные ячейки, включая метки конца ячейки.
В разделе Table Tools нажмите кнопку Дизайн табл.

В группе Стили таблиц щелкните Границы , а затем щелкните Без рамки .
Верх страницы
Показать или скрыть линии сетки
Линии сетки показывают границы ячеек таблицы на экране везде, где к таблице не применяются границы. Если вы скроете линии сетки в таблице с границами, вы не увидите изменений, поскольку линии сетки находятся за границами. Чтобы увидеть линии сетки, удалите границы.
В отличие от границ, линии сетки появляются только на экране; они никогда не печатаются. Если вы отключите линии сетки, таблица будет отображаться в том виде, в котором она будет напечатана.
Примечание. Линии сетки не видны при просмотре документа в веб-браузере или в режиме предварительного просмотра.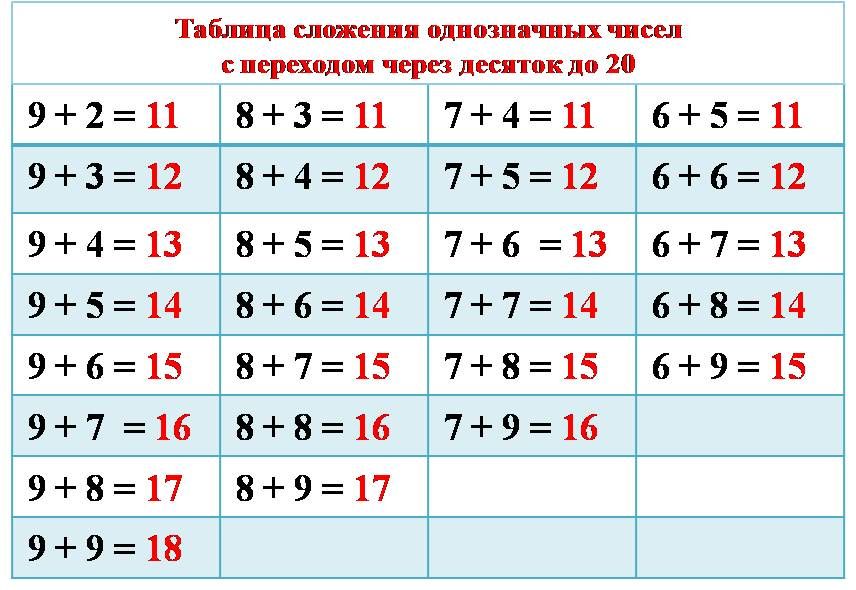
Показать или скрыть линии сетки таблицы в документе
Верх страницы
Добавить ячейку, строку или столбец
Добавить ячейку
Щелкните ячейку, расположенную справа или выше того места, где вы хотите вставить ячейку.
В разделе Table Tools на вкладке Layout нажмите кнопку Строки и столбцы Средство запуска диалогового окна.
org/ListItem»>
Выберите один из следующих вариантов:
Щелкните по этому | Для этого |
Сдвиг ячеек вправо | Вставьте ячейку и переместите все остальные ячейки в этой строке вправо. Примечание: Этот параметр может привести к тому, что в строке будет больше ячеек, чем в других строках. |
Сдвиг ячеек вниз | Вставьте ячейку и переместите оставшиеся существующие ячейки в этом столбце вниз на одну строку каждую. |
Вставить всю строку | Вставьте строку непосредственно над ячейкой, которую вы щелкнули. |
Вставить весь столбец | Вставьте столбец справа от ячейки, которую вы щелкнули. |
Добавить строку
- org/ListItem»>
В разделе Table Tools щелкните вкладку Layout .
Выполните одно из следующих действий:
Чтобы добавить строку непосредственно над ячейкой, которую вы щелкнули, в группе Строки и столбцы щелкните Вставить выше .
Чтобы добавить строку непосредственно под ячейкой, которую вы щелкнули, в группе Строки и столбцы щелкните Вставить ниже .

Щелкните ячейку, расположенную чуть ниже или выше того места, где вы хотите добавить строку.
Добавить столбец
Щелкните ячейку, расположенную справа или слева от того места, где вы хотите добавить столбец.
В разделе Table Tools щелкните вкладку Layout .
Выполните одно из следующих действий:
Чтобы добавить столбец слева от ячейки, которую вы щелкнули, в группе Строки и столбцы щелкните Вставить слева .

Чтобы добавить столбец справа от ячейки, которую вы щелкнули, в группе Строки и столбцы щелкните Вставить справа .
Верх страницы
Удалить ячейку, строку или столбец
Выполните одно из следующих действий:
Чтобы выбрать
Сделай это
Ячейка
Щелкните левый край ячейки.
 .
.Ряд
Щелкните слева от строки.
Колонка
Щелкните верхнюю линию сетки или верхнюю границу столбца.
В разделе Table Tools щелкните вкладку Layout .
В группе Строки и столбцы щелкните Удалить , а затем щелкните Удалить ячейки , Удалить строки или Удалить столбцы , в зависимости от ситуации.

Верх страницы
Объединение или разделение ячеек
Объединить ячейки
Вы можете объединить две или более ячеек в одной строке или столбце в одну ячейку. Например, вы можете объединить несколько ячеек по горизонтали, чтобы создать заголовок таблицы, охватывающий несколько столбцов.
Выберите ячейки, которые вы хотите объединить, щелкнув левый край ячейки, а затем перетащив мышью другие нужные ячейки.
В разделе Работа с таблицами на вкладке Макет в группе Объединить щелкните Объединить ячейки .

Раздельные ячейки
Щелкните ячейку или выберите несколько ячеек, которые вы хотите разделить.
В разделе Работа с таблицами на вкладке Макет в группе Объединить щелкните Разделить ячейки .
Введите количество столбцов или строк, на которые вы хотите разделить выбранные ячейки.
Верх страницы
Повторить заголовок таблицы на последующих страницах
Когда вы работаете с очень длинной таблицей, она будет разделена везде, где есть разрыв страницы. Вы можете внести коррективы в таблицу, чтобы заголовки таблицы повторялись на каждой странице.
Вы можете внести коррективы в таблицу, чтобы заголовки таблицы повторялись на каждой странице.
Повторяющиеся заголовки таблиц видны только в представлении «Макет печати» и при печати документа.
Выберите строку или строки заголовка. Выбор должен включать первую строку таблицы.
В разделе Table Tools на вкладке Layout в группе Data щелкните Repeat Header Rows .
Примечание. Word автоматически повторяет заголовки таблиц на каждой новой странице, возникающей в результате автоматического разрыва страницы. Word не повторяет заголовок, если вы вручную вставляете разрыв страницы в таблице.
Верх страницы
Элемент управления, где таблица разделена
Когда вы работаете с очень длинной таблицей, ее необходимо разделить везде, где происходит разрыв страницы. По умолчанию, если разрыв страницы происходит в большой строке, Microsoft Word позволяет разрыву страницы разделить строку между двумя страницами.
Вы можете внести изменения в таблицу, чтобы убедиться, что информация отображается так, как вы хотите, когда таблица занимает несколько страниц.
Предотвратить строка таблицы от разрыва по страницам
Щелкните в таблице.

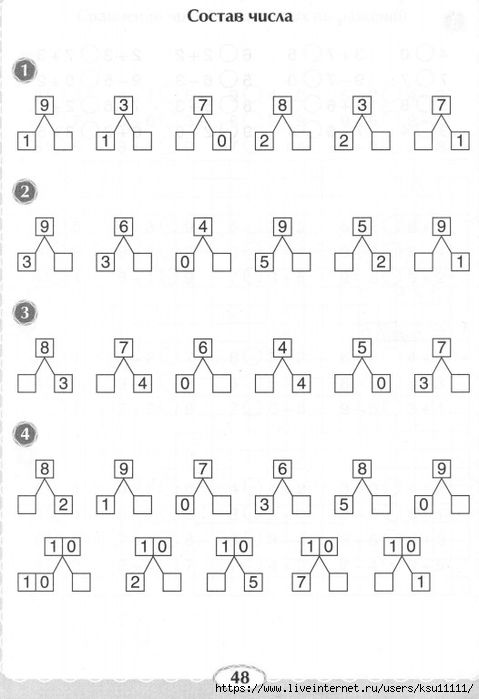
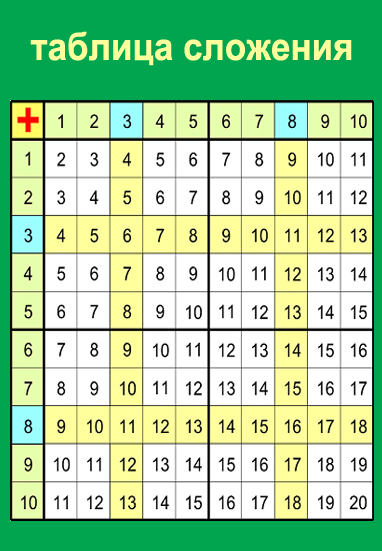
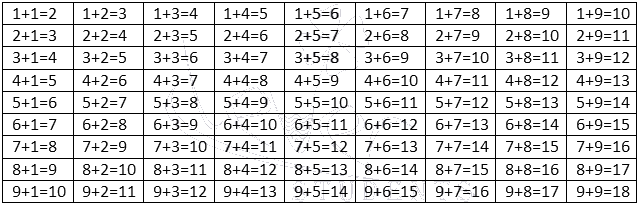
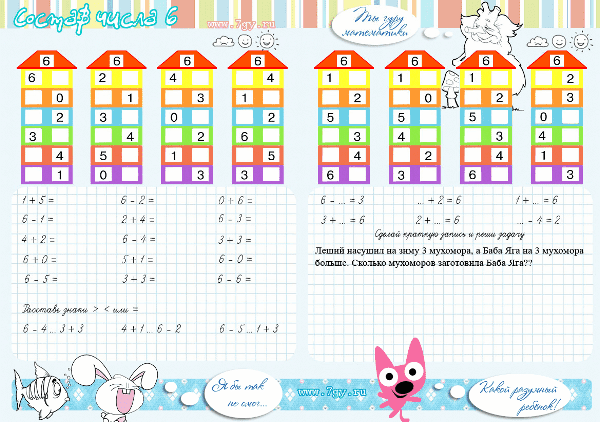
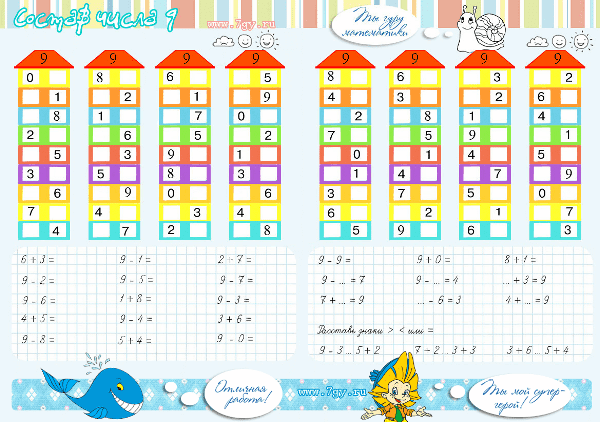
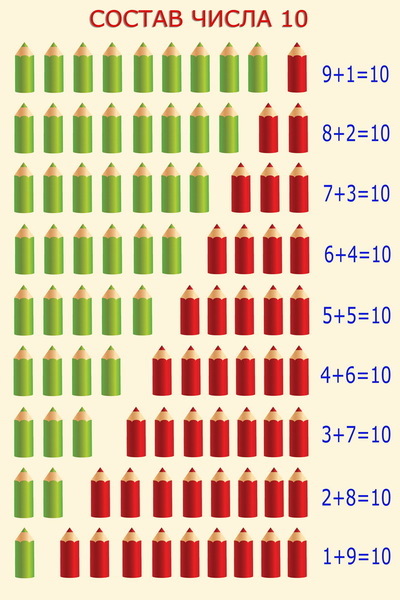
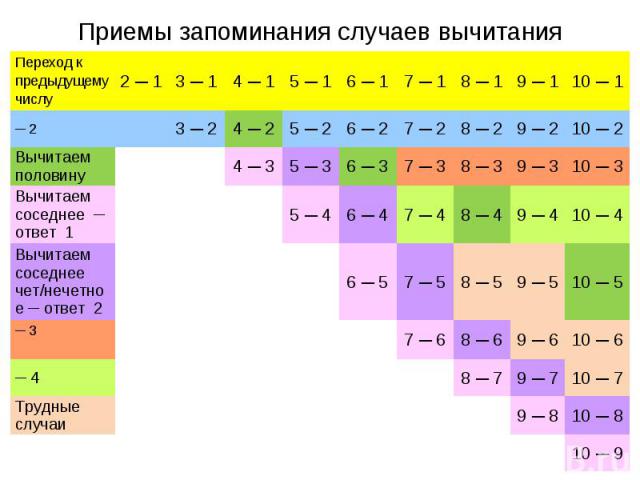
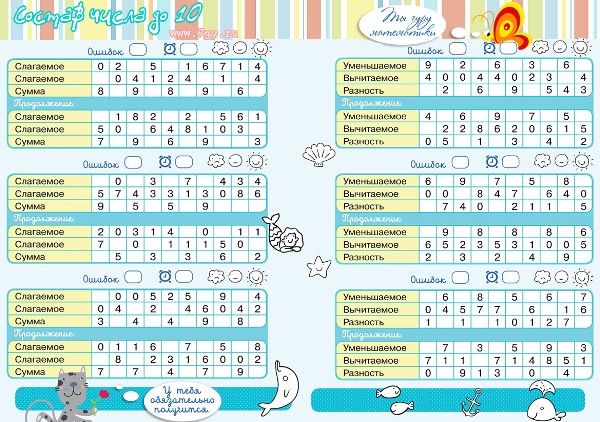
 Внизу таблицы будет добавлена новая строка, содержащая последнюю существующую ячейку.
Внизу таблицы будет добавлена новая строка, содержащая последнюю существующую ячейку.
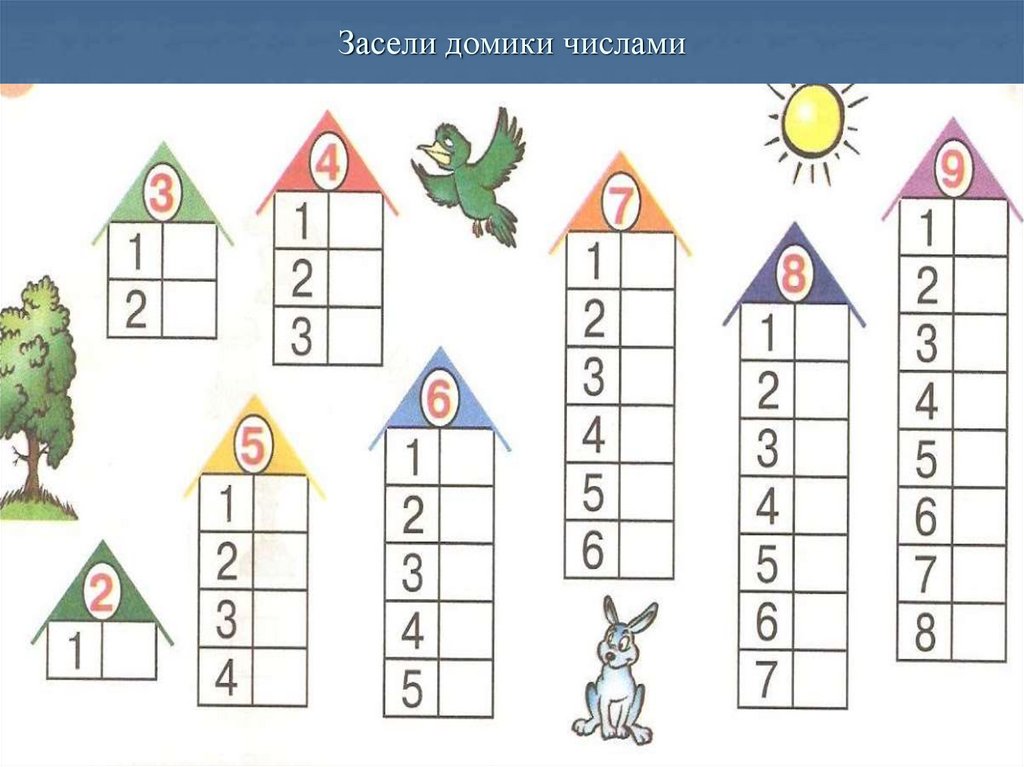
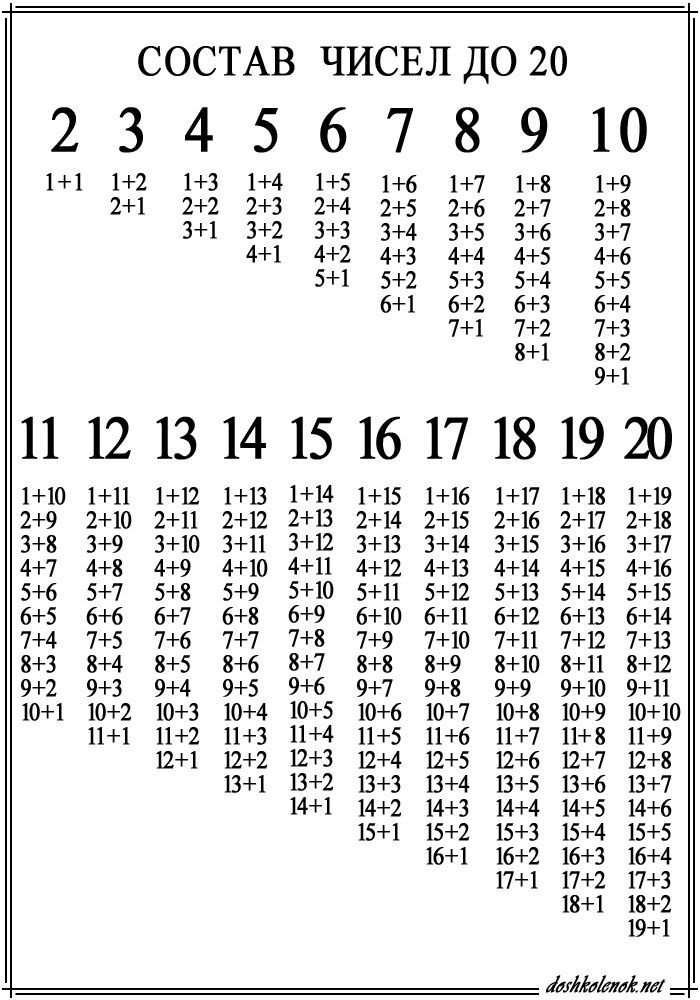 .
.
