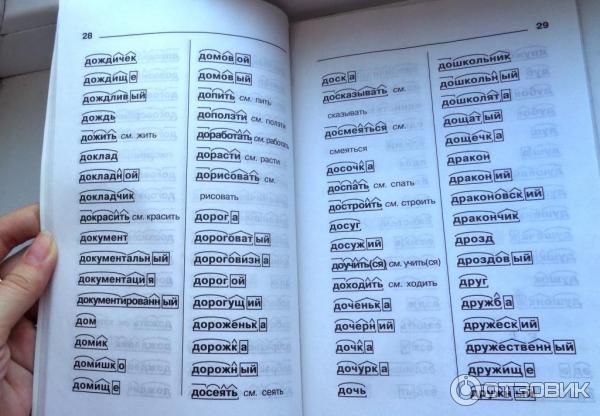Распространенные ошибки при написании книги в Microsoft Word
При написании книги вы должны отделять написание от форматирования. Сначала пиши, потом форматируй. Однако при написании книги в Microsoft Word можно предпринять некоторые шаги, которые облегчат работу по форматированию книги и помогут предотвратить ошибки в процессе форматирования книги.
Ниже приведены некоторые из наиболее распространенных проблем, с которыми я сталкиваюсь в документах книг, отправляемых в издательство Jera Publishing для форматирования.
- Дополнительные пробелы или табуляции, используемые для создания отступа для первой строки каждого абзаца
- Два или более разрыва абзаца между абзацами
- Два пробела между предложениями вместо одного
- Ручной разрыв строки в конце каждой строки текста в абзаце
- Два разрыва строки вставлены в конце абзаца вместо разрыва абзаца
- Использование табуляции в конце абзаца для создания нового абзаца
- Создание сложных таблиц, диаграмм, графиков на странице размером больше размера вашей книги
- Использование только разрыва абзаца для создания разрыва сцены между абзацами
- Ряд разрывов абзаца (созданных нажатием клавиши ввода) для перевода текста на следующую страницу
Если у вас уже есть документ, написанный в Word, и в нем есть некоторые из этих проблем, не беспокойтесь слишком сильно! Существует множество команд «Найти и заменить «, которые можно использовать в Word для их исправления, о которых я подробно расскажу ниже. Если вы не уверены, какую команду поиска/замены использовать для решения вашей проблемы, оставьте комментарий с описанием вашего сценария, и я отвечу вам с помощью команды «Найти и заменить», чтобы вы могли попробовать.
Если вы не уверены, какую команду поиска/замены использовать для решения вашей проблемы, оставьте комментарий с описанием вашего сценария, и я отвечу вам с помощью команды «Найти и заменить», чтобы вы могли попробовать.
Первое, что вам нужно сделать, это просмотреть разметку форматирования, переключив значок Показать/скрыть в Microsoft Word. Расположение для этого в Word 2016 показано ниже. Если вы не можете его найти, вы также можете нажать Ctrl + * в качестве ярлыка. Это покажет вам всю разметку форматирования в вашем документе Word.
1. Отступ первой строки абзаца:
Не следует использовать дополнительные пробелы или символы табуляции для отступа первой строки каждого абзаца. При форматировании дизайнер вашей книги будет использовать настройки стиля для установки отступа первой строки абзаца. Если вы использовали лишние пробелы или символы табуляции для создания отступа первой строки в документе, им потребуется удалить их из документа.
НЕПРАВИЛЬНО:
Причина, по которой многие люди делают это, заключается в том, что Нормальный стиль в Microsoft Word по умолчанию настроен на отсутствие отступа в первой строке абзаца. Авторы по ошибке создают отступ вручную, чтобы различать разрывы абзацев, не осознавая, что им следует изменить стиль, чтобы сделать это автоматически.
Вместо того, чтобы добавлять отступы с пробелами или табуляциями, вам следует изменить настройки стиля для стиля, который вы используете для текста главы, если вы используете значения по умолчанию Word, это, вероятно, будет Обычный стиль .
В Word 2016 щелкните правой кнопкой мыши стиль Обычный на ленте Главная / Стили . Щелкните Изменить .
Нажмите кнопку Формат в нижней части появившегося окна. Выберите Абзац….
На вкладке Отступы и интервалы перейдите к Специальные: первая строка и введите 0,25. Затем отметьте Не добавлять пробелы между абзацами одного стиля .
Затем отметьте Не добавлять пробелы между абзацами одного стиля .
Теперь, когда вы вводите текст в Word, используя стиль Обычный , и нажимаете Введите , чтобы начать новый абзац, он будет иметь автоматический отступ, и не нужно использовать дополнительные пробелы или табуляции. Когда вы отправляете свой документ своему дизайнеру книги, ему не нужно будет удалять какие-либо табуляции или пробелы, что ускорит вашу работу и снизит вероятность ошибок (плюс ваш дизайнер полюбит вас).
См. также: Советы по Word для писателей: отступы первой строки с использованием стилей (видео)
2. Лишние разрывы абзаца между абзацами
Другая распространенная ошибка авторов — добавление двух или более разрывов абзаца между абзацами (нажатие Введите более одного раза в конце абзаца). Стиль Microsoft Word по умолчанию Обычный в более старых версиях Word по умолчанию не добавляет пробелы между абзацами, поэтому авторы научились добавлять их вручную с дополнительными разрывами абзаца вместо изменения настроек стиля.
НЕПРАВИЛЬНО:
Дизайнеру книг потребуется удалить все эти лишние разрывы абзацев, чтобы правильно отформатировать книгу.
Между абзацами всегда должен использоваться один разрыв абзаца, а не два или более. Если вам легче писать с дополнительным пространством между абзацами, вы можете изменить стиль Обычный (или любой другой стиль, который вы используете для текста главы), чтобы автоматически добавить пространство для вас. Следуя приведенным выше инструкциям, снимите флажок Не добавлять пробелы между абзацами одного стиля и убедитесь, что Auto выбрано для пробела выше и ниже .
Затем, когда вы нажмете клавишу Enter , чтобы начать новый абзац, используя этот стиль, Word автоматически добавит дополнительный интервал между абзацами.
3. Вставка двух пробелов между предложениями
Когда люди пользовались ручными пишущими машинками, их учили дважды нажимать пробел между двумя предложениями.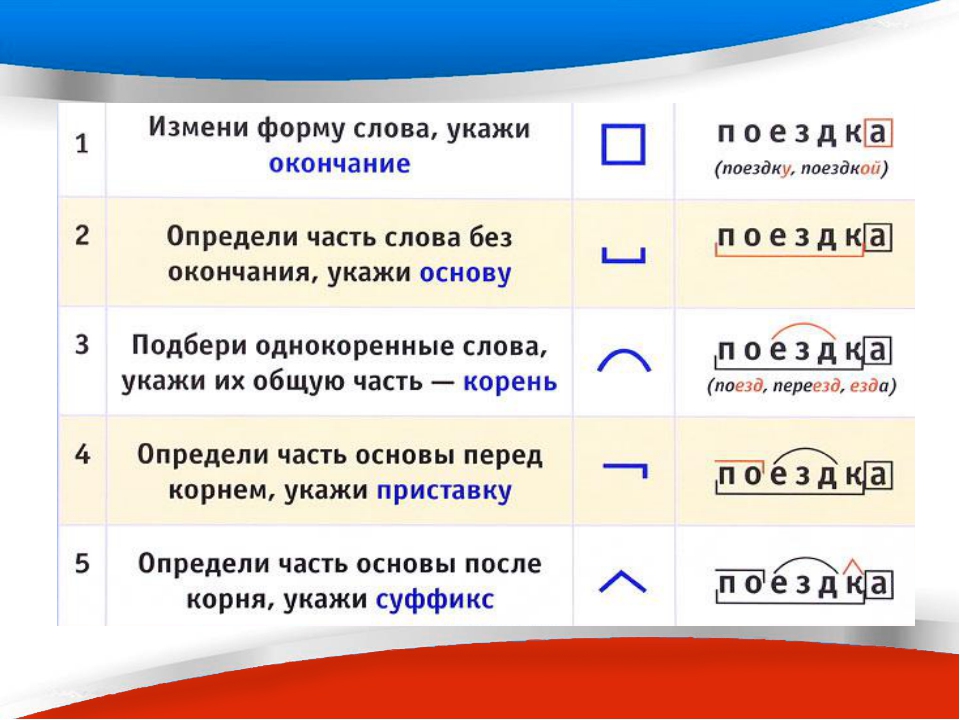 Однако в современных текстовых процессорах (таких как Microsoft Word) и шрифтах между предложениями следует вставлять только один пробел. Если вы поместите два между предложениями, это приведет к неравенству, и дизайнеру книги придется удалить лишние пробелы.
Однако в современных текстовых процессорах (таких как Microsoft Word) и шрифтах между предложениями следует вставлять только один пробел. Если вы поместите два между предложениями, это приведет к неравенству, и дизайнеру книги придется удалить лишние пробелы.
Для исправления используйте Найти/Заменить , чтобы заменить каждый экземпляр двух пробелов одним.
См.: Советы Word для писателей: замените два пробела одним в нашей видеотеке.
4. Вставка разрыва строки вручную в конце каждой строки
Эту ошибку также часто совершают люди, которые научились печатать на ручной пишущей машинке. Вы не должны создавать разрыв строки, нажимая клавишу Enter в конце каждой строки текста; вместо этого позвольте тексту естественным образом переноситься на следующую строку. 9l ) и замените пробелом. Затем вы захотите использовать Find/Replace для двух пробелов с одним.
5. Использование двух разрывов строк в конце каждого абзаца
Не используйте разрыв строки или несколько разрывов строки (нажатие Ctrl + Enter ) и конец абзаца. Правильный метод – один раз нажать клавишу . Введите , чтобы создать разрыв абзаца.
Правильный метод – один раз нажать клавишу . Введите , чтобы создать разрыв абзаца.
НЕПРАВИЛЬНО:
ПРАВИЛЬНО:
Чтобы решить эту проблему, попробуйте выполнить 9п ). Вам нужно будет выполнить последний поиск несколько раз, пока Word не сообщит, что результаты не найдены. Имейте в виду, что это удалит ВСЕ вкладки в вашем документе, так что будьте осторожны!
7. Создание сложных таблиц, диаграмм, графиков и т. п. на странице большего размера, чем размер вашей книги
Скорее всего, вы будете писать свою книгу в стандартном формате 8 1/2 x 11 страниц в Word. Однако, если вы будете создавать таблицы, диаграммы, графики или другие подобные элементы, вам следует рассмотреть возможность установки размера страницы в соответствии с размером, который вы планируете печатать в своей книге. Если вы создаете таблицы или другие элементы для страницы размером 8 1/2 x 11, а ваша книга меньше, например, 5 x 8, их, возможно, потребуется переделать, чтобы они соответствовали меньшему размеру.
Размер страницы можно установить в окне Параметры страницы в Word.
8. Использование дополнительного разрыва абзаца (или больше) для создания дополнительного пространства для разрыва сцены
При написании обычно создается визуальный разрыв, когда в книге происходит смена сцены или промежуток времени. Часто это делается путем простой вставки нескольких дополнительных разрывов абзаца перед новой сценой. Проблема возникает, когда ваша книга отправляется дизайнеру книг. Одной из первых вещей, которые они обычно делают, является поиск и замена, чтобы заменить два разрыва абзаца одним, поскольку размещение двух разрывов абзаца между абзацами является распространенной ошибкой, которую они исправляют (см. № 2). Если вы используете только разрывы абзацев для создания разрывов сцен, они могут быть потеряны в процессе форматирования.
Я предлагаю вставить несколько звездочек (***) между разрывами сцен, а затем проинструктировать вашего дизайнера о том, как вы хотите, чтобы они выглядели визуально. Таким образом, они не будут случайно потеряны, и вашему дизайнеру будет ясно, где находится разрыв сцены, и он сможет отформатировать его соответствующим образом.
Таким образом, они не будут случайно потеряны, и вашему дизайнеру будет ясно, где находится разрыв сцены, и он сможет отформатировать его соответствующим образом.
9. Использование разрывов абзаца для создания разрыва страницы
Не используйте серию разрывов абзаца, созданных нажатием клавиши Enter , для принудительного разрыва страницы.
НЕПРАВИЛЬНО:
Вместо этого вставьте жесткий разрыв страницы ( Вставка > Разрыв страницы ) или разрыв раздела ( Макет > Разрывы > Следующая страница или Нечетная страница e , чтобы начать новую страницу. Кроме того, размещайте только страницу разрыв в таких местах, как между главами, после титульных страниц и т. д., а не между страницами внутри главы. в документе Word.
Обязательно ознакомьтесь с нашими видеороликами «Советы по Word для писателей», где вы найдете еще больше советов по работе с Word при написании книги.
Исправить случайное сохранение поверх документа Word
Дом > Восстановление документов > Случайно сохранен поверх документа Word? Быстрое исправление для возврата к предыдущей версии!
Скотт Тарми
2023-05-24 16:02:59
562663 просмотра, 4 минуты чтения
Возможно, вы потратили много времени на создание обширного эссе, статьи или отчета, но случайно сохранили его с пустым или измененным документом. Кажется, вся надежда потеряна.
Кажется, вся надежда потеряна.
К счастью, возврат слова
Прежде чем начать, вы можете попробовать этот метод быстрого восстановления, чтобы получить сохраненный документ Word:
Восстановление документа Word
AnyRecover — это программа для восстановления данных, которая восстанавливает потерянные или удаленные файлы с различных устройств. Он может восстанавливать случайно сохраненные, несохраненные документы Word и возвращать документы Word к предыдущим версиям. Благодаря поддержке более 1000 форматов файлов это идеальное решение для частных лиц и предприятий.
Попробуйте бесплатно
Решение 1. Отменить сохранение в Word
- Решение 2.
 Восстановите файл Word из временных файлов
Восстановите файл Word из временных файлов Решение 3. Восстановите документ Word из резервной копии
Решение 4. Восстановите документ Word до предыдущей версии
[Для всех сценариев] Восстановление сохраненного или удаленного документа Word
Бонусный совет: как восстановить сохраненный документ Word на Mac
Решение 1. Отменить сохранение в Word
Если вы случайно сохранили поверх документа Word, лучший и самый простой способ — вспомнить операцию. Вам нужно всего лишь одновременно нажать Ctrl + Z, после чего вы сможете восстановить документ Word до его предыдущей версии.
Решение 2.
 Восстановите файл Word из временных файлов
Восстановите файл Word из временных файловКогда вы работаете с файлом Word, Office автоматически создает несколько временных файлов в качестве резервной копии на случай, если вы забудете сохранить документ. Он создает новый временный файл через определенное время, не перезаписывая предыдущие. Поэтому, если вы случайно сохранили поверх документа Word, вы можете найти нужный файл из временных файлов. Однако перед перезаписью исходного документа необходимо включить функцию автоматического восстановления.
Чтобы восстановить перезаписанный документ Word из временных файлов , вам сначала нужно будет найти расположение временных файлов на вашем ПК. Перейдя в соответствующую папку, вы найдете нужный временный файл.
В системе Windows XP/7/8/10/11 путь к файлу обычно следующий: C:\Users\UserName\AppData\Roaming\Microsoft\Word\
Если вы также являетесь постоянным пользователем Microsoft Excel, временные файлы также являются рабочим способом восстановления несохраненных файлов Excel.
Решение 3. Восстановите документ Word из резервной копии
Помимо временных файлов, MS Word также создает резервную копию вашего документа. Однако по умолчанию эта функция отключена. Вы должны включить его заранее. После включения он создаст файл в формате .wbk в той же папке, что и исходный файл. Если вы случайно сохранили поверх документа Word, вы можете перейти к местоположению файла и открыть файл .wbk, а затем сохранить его как файл .doc или .docx.
Кончик
Если вы еще не включили эту функцию, вы можете перейти в «Файл»> «Параметры»> «Дополнительно»> «Сохранить»> «Отметить» «Всегда создавать резервную копию».
Решение 4. Восстановите документ Word до предыдущей версии
Если вышеперечисленные способы не сработали, можно попробовать восстановить случайно сохраненный поверх Word файл, восстановив его до предыдущей версии.
Шаг 1: Создайте новый файл Word с тем же именем, что и файл Word, который ранее был случайно перезаписан. Кроме того, вы можете найти перезаписанный или сохраненный файл Word.
Шаг 2:
После создания нового файла или поиска старого щелкните правой кнопкой мыши файл Word. Появится меню, затем выберите там опцию «Свойства».Шаг 3: Вы найдете вкладку «Предыдущие версии». Нажмите на вкладку. Здесь вы увидите разные версии файла Word. Восстановите нужную версию.
Кончик
- Часто возникает сообщение «Нет доступных предыдущих версий», поскольку Windows не создает резервные копии ваших файлов автоматически. Вам нужно включить функцию «История файлов».
- Для этого откройте панель управления и выберите «сохранять резервные копии ваших файлов с помощью истории файлов» в разделе «Система и безопасность».
 Вы можете включить историю файлов на следующем экране.
Вы можете включить историю файлов на следующем экране.
[Для всех сценариев] Восстановление сохраненного или удаленного документа Word
Так же, как и перезаписанный документ Word, случайно удаленный файл Word вызывает разочарование. К счастью, есть несколько надежных инструментов, предназначенных для решения всех этих проблем и помогающих восстановить потерянный файл Word.
AnyRecover — профессиональная программа, поддерживающая восстановление данных с устройств Windows, Mac и iPhone. Это одно из лучших программ для восстановления данных, которое может помочь пользователям в многочисленных катастрофических ситуациях, таких как восстановление документа Word, Excel, PDF, жесткого диска и так далее. С помощью этого мощного инструмента каждый пользователь может легко восстановить потерянные данные со всех устройств, от внешнего жесткого диска до поврежденного жесткого диска по разумной цене.
Скачать сейчас
Действия по восстановлению случайно удаленных файлов Word с помощью AnyRecover:
Шаг 1: Запустите AnyRecover на своем ПК. Выберите место, откуда вы хотите восстановить данные, а затем нажмите «Пуск» .
Шаг 2: AnyRecover начнет полное и глубокое сканирование выбранного диска. Вы можете сделать паузу, чтобы найти целевые файлы, или остановить его во время процесса сканирования.
Шаг 3: Предварительный просмотр всех восстанавливаемых файлов. Затем выберите именно те файлы, которые вам нужны, и нажмите кнопку «Восстановить» , чтобы начать восстановление.
С AnyRecover вы можете восстановить данные и в следующих случаях:
-
- Потерянный раздел: AnyRecover — лучшее решение для восстановления потерянных разделов как внутренних, так и внешних жестких дисков.

- Вирусная атака: Иногда, когда вирус удаляет или повреждает важные данные, вы все равно можете восстановить их с помощью AnyRecover.
- Переустановка/сбой ОС: Если ваши данные были потеряны из-за сбоя или переустановки ОС компьютера, AnyRecover поможет вам.
- Поврежденный жесткий диск: Все может быть очень плохо, если ваш жесткий диск поврежден. К счастью, AnyRecover отлично с этим справится.
Скачать сейчас
Бонусный совет: как восстановить сохраненный документ Word на Mac
Приведенные выше 4 решения относятся к пользователям Windows. Если вы используете компьютер Mac, вам следует проверить приведенные ниже решения.
Метод 1: восстановить перезаписанный документ Word с помощью Time Machine
Time Machine — это встроенный инструмент резервного копирования и восстановления на Mac. Он может создавать резервные копии ваших файлов ежечасно, ежедневно и еженедельно, пока объем не закончится. Таким образом, вы можете легко восстановить сохраненный документ Word за определенное время. Вот как это сделать:
Он может создавать резервные копии ваших файлов ежечасно, ежедневно и еженедельно, пока объем не закончится. Таким образом, вы можете легко восстановить сохраненный документ Word за определенное время. Вот как это сделать:
Шаг 1: Щелкните значок Time Machine в строке меню, выберите «Войти в Time Machine».
Шаг 2: Выберите папку, в которой находится ваш документ Word.
Шаг 3: Выберите момент времени, затем нажмите кнопку «Восстановить» в правом нижнем углу.
Способ 2: использовать отслеживание изменений для восстановления предыдущей версии
Отслеживание изменений — еще одна встроенная функция Word. Если вы включили эту функцию в самом начале, то вы можете отследить изменения вашего случайно сохраненного документа и получить его обратно. Следуйте простым шагам ниже:
Шаг 1: Не закрывайте перезаписанный документ Word. Перейдите в «Обзор» > «Отслеживание» > выберите «Окончательное отображение разметки». Затем отслеженные изменения появятся в правой панели документа.
Перейдите в «Обзор» > «Отслеживание» > выберите «Окончательное отображение разметки». Затем отслеженные изменения появятся в правой панели документа.
Шаг 2: Теперь вы можете подробно проверить изменения и восстановить документ до его предыдущей версии.
Способ 3: восстановить сохраненный документ Word на Mac с помощью AnyRecover
Если вышеуказанные методы не помогли восстановить сохраненный документ Word, не сдавайтесь. Вы по-прежнему можете использовать AnyRecover, чтобы вернуть файлы Word. Как профессиональное программное обеспечение для восстановления данных, AnyRecover может помочь вам легко восстановить сохраненный документ Word с Mac.
Заключение
Когда вы случайно удаляете или сохраняете документ Word, это не конец света. На самом деле это довольно распространенная ошибка, около 30% ее возникновения приходится на человеческий фактор. Тем не менее, вы можете легко восстановить слов обратно к предыдущей версии с помощью соответствующего инструмента, такого как AnyRecover . Восстановление документа Word может быть проще, чем когда-либо!
Тем не менее, вы можете легко восстановить слов обратно к предыдущей версии с помощью соответствующего инструмента, такого как AnyRecover . Восстановление документа Word может быть проще, чем когда-либо!
Основные характеристики:
- Помимо восстановления документов Word, AnyRecover также может восстановить другие типы файлов : аудио, видео, изображения, архивы и т. д.
- Получите данные с любого устройства хранения : внутренний жесткий диск, цифровая камера, карта памяти, USB-накопитель, SSD и многое другое.
- гарантирует высокий уровень успеха , основанный на передовых технологиях и богатом опыте восстановления данных.
- Принять всестороннее сканирование и глубокое сканирование одновременно, что значительно сокращает процесс сканирования и сканирует больше данных.

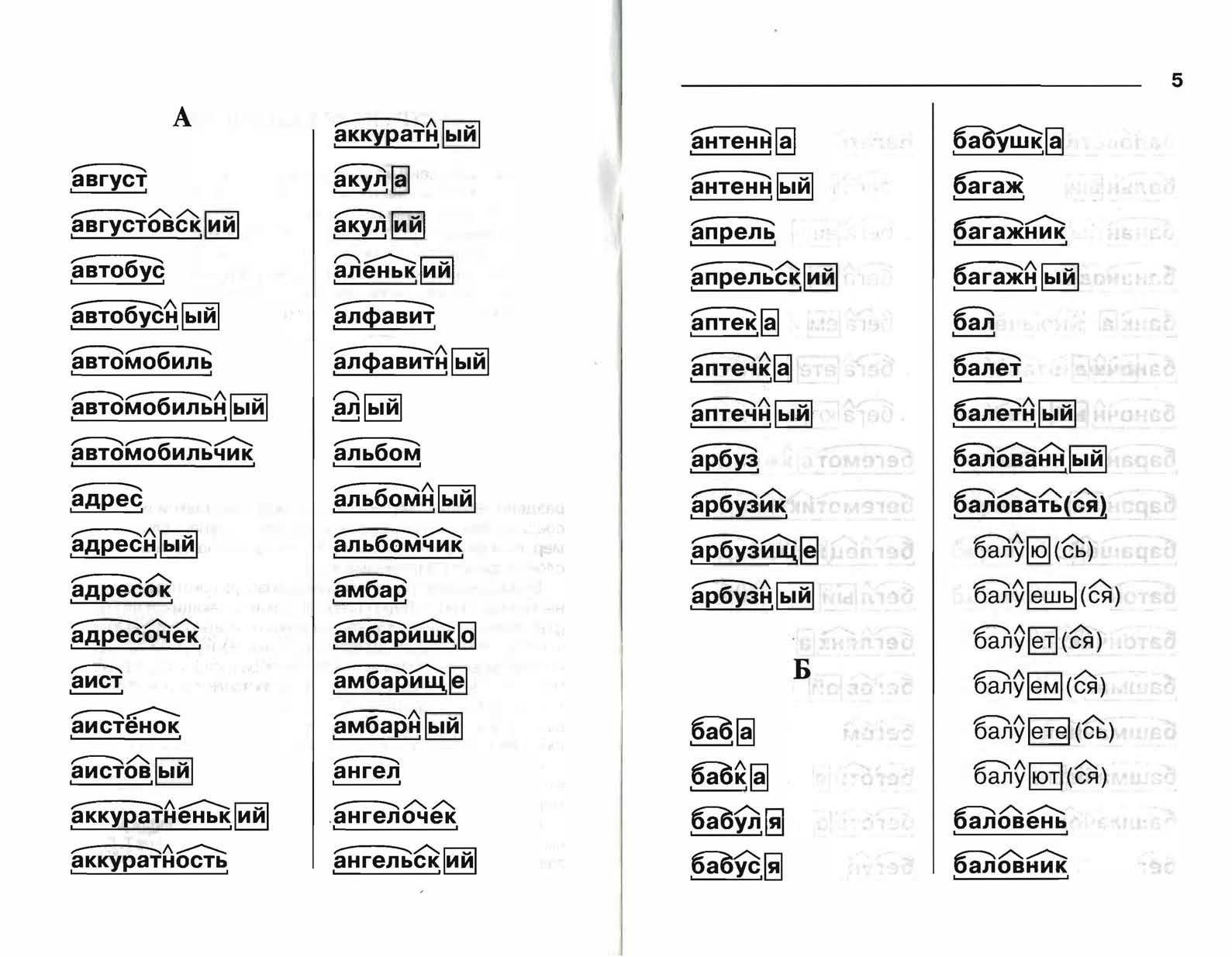 Восстановите файл Word из временных файлов
Восстановите файл Word из временных файлов Вы можете включить историю файлов на следующем экране.
Вы можете включить историю файлов на следующем экране.