Деление в столбик — intmag24.ru
60,00 ₽
Примеры на деление в столбик: карточки на однозначные , двузначные и трехзначные числа. С ответами. Для печати А4.
Артикул: i-1462 Категория: Для учебы Метки: 3 класс, 4 класс, 5-8 класс, Примеры в столбик
- Описание
- Детали
- Отзывы (0)
Описание
Примеры на деление в столбик решать просто. Но они требуют концентрации и внимания, особенно для очень торопливых детей. Практика счета таких примеров поможет развить внимательность и закрепить навыки счета больших чисел, а также добиться автоматизированного счета.
Программа представляет собой тренажер для счета.
Программа счета написана в Excel с помощью макросов. Формируются примеры на листе формата А4. Примеры генерируются случайным образом, количество генераций не ограничено. При записи примеров разряды чисел формируются друг под другом, что позволяет легко ориентироваться в примерах.
В конце карточки формируются ответы на примеры, которые после печати карточки можно отрезать. Нумерация карточек и ответов позволяет быстро находить ответы к каждой карточке, даже если их напечатано много.
Генератор примеров по математике будет очень удобен как для родителей, так и для учителей. Не нужно заранее покупать задачники и пособия по математике с примерами. Можно скачать файл и сгенерировать карточки в любое время независимо от подключения к интернету и распечатать.
Не нужно заранее покупать задачники и пособия по математике с примерами. Можно скачать файл и сгенерировать карточки в любое время независимо от подключения к интернету и распечатать.
Для ознакомления с программой можно бесплатно скачать примеры, которые получаются при использовании программы. Для получения новой карточки примеров достаточно скачать, нажать на кнопку генерации и распечатать.
Данную программу также можно скачать в составе сборника заданий для 4 класса.
Другие программы на деление в столбик:
- Деление в столбик 2 (с клеткой)
- Деление в столбик 3 (со словами для самоконтроля)
- Тренажер: деление в столбик» — решение на компьютере (без печати)
Другие программы, которые помогут закрепить навыки счета:
- Умножение в столбик (простое)
- Умножение в столбик 2 (с клеткой)
- Тренажер: умножение в столбик — решение на компьютере (без печати)
- Примеры на все действия в столбик
- Умножение трехзначного числа на однозначное по схеме
- Умножение и деление в столбик
- Примеры в столбик на сложение, вычитание и умножение: заполнить пропуски
- Деление с остатком на число (с выбором уровня сложности)
- Умножение и деление по типам (табличное, внетабличное, круглых чисел)
На сайте представлен каталог программ, в котором все программы распределены по группам.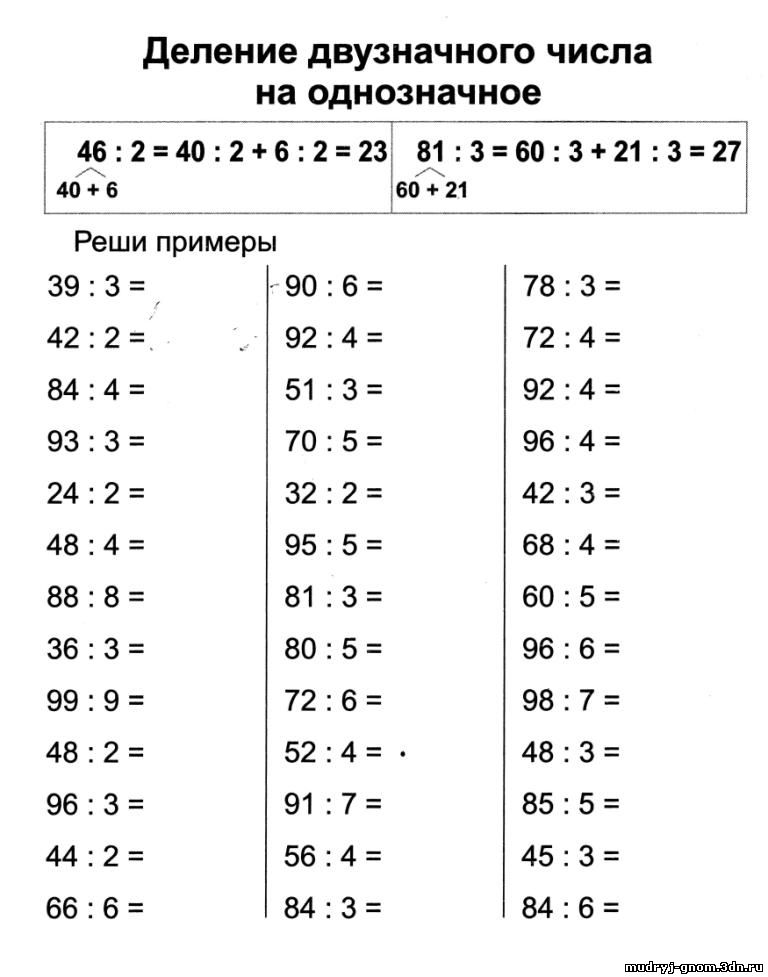
Вам также будет интересно…
Сложение и вычитание в столбик
Оценка 5.00 из 5
60,00 ₽В корзинуТренажер: деление в столбик
60,00 ₽В корзинуУмножение в столбик
60,00 ₽В корзинуТренажер: сложение и вычитание в столбик
60,00 ₽В корзинуУмножение и деление по типам (табличное, внетабличное, круглых чисел)
100,00 ₽В корзинуДеление с остатком на число (с выбором уровня сложности)
Оценка 5.00 из 5
75,00 ₽В корзинуВсе действия в столбик 3 (со словами для самоконтроля)
175,00 ₽В корзинуТренажер: умножение в столбик
60,00 ₽В корзинуДействия с именованными числами
80,00 ₽В корзинуУмножение и деление в столбик
Оценка 4.
80,00 ₽В корзину 50 из 5
50 из 5Сложные примеры на порядок действий
100,00 ₽В корзинуДеление в столбик 3 (со словами для самоконтроля)
125,00 ₽В корзину
§ Умножение в столбик. Как умножать в столбик
Похоже, вы используете блокировщик рекламы. Наш сайт существует и развивается только за счет дохода от рекламы.
Пожалуйста, добавьте нас в исключения блокировщика.
Скрыть меню
На главную страницу
Войти при помощи
Темы уроков
Начальная школа
- Геометрия: начальная школа
- Действия в столбик
- Деление с остатком
- Законы арифметики
- Периметр
- Порядок действий
- Разряды и классы. Разрядные слагаемые
- Счет в пределах 10 и 20
Математика 5 класс
- Взаимно обратные числа и дроби
- Десятичные дроби
- Натуральные числа
- Нахождение НОД и НОК
- Обыкновенные дроби
- Округление чисел
- Перевод обыкновенной дроби в десятичную
- Площадь
- Проценты
- Свойства сложения, вычитания, умножения и деления
- Среднее арифметическое
- Упрощение выражений
- Уравнения 5 класс
- Числовые и буквенные выражения
Математика 6 класс
- Масштаб
- Модуль числа
- Окружность.
 Площадь круга
Площадь круга - Отношение чисел
- Отрицательные и положительные числа
- Периодическая дробь
- Признаки делимости
- Пропорции
- Рациональные числа
- Система координат
- Целые числа
Алгебра 7 класс
- Алгебраические дроби
- Как применять формулы сокращённого умножения
- Многочлены
- Одночлены
- Системы уравнений
- Степени
- Уравнения
- Формулы сокращённого умножения
- Функция в математике
Геометрия 7 класс
- Точка, прямая и отрезок
- Что такое аксиома и теорема
Алгебра 8 класс
- Квадратичная функция. Парабола
- Квадратные неравенства
- Квадратные уравнения
- Квадратный корень
- Неравенства
- Системы неравенств
- Стандартный вид числа
- Теорема Виета
Алгебра 9 класс
- Возрастание и убывание функции
- Нули функции
- Область определения функции
- Отрицательная степень
- Среднее
геометрическое
Алгебра 10 класс
- Иррациональные числа
Алгебра 11 класс
- Факториал
Если вы хотите, чтобы дело было сделано хорошо, найдите занятого человека; всем остальным некогда.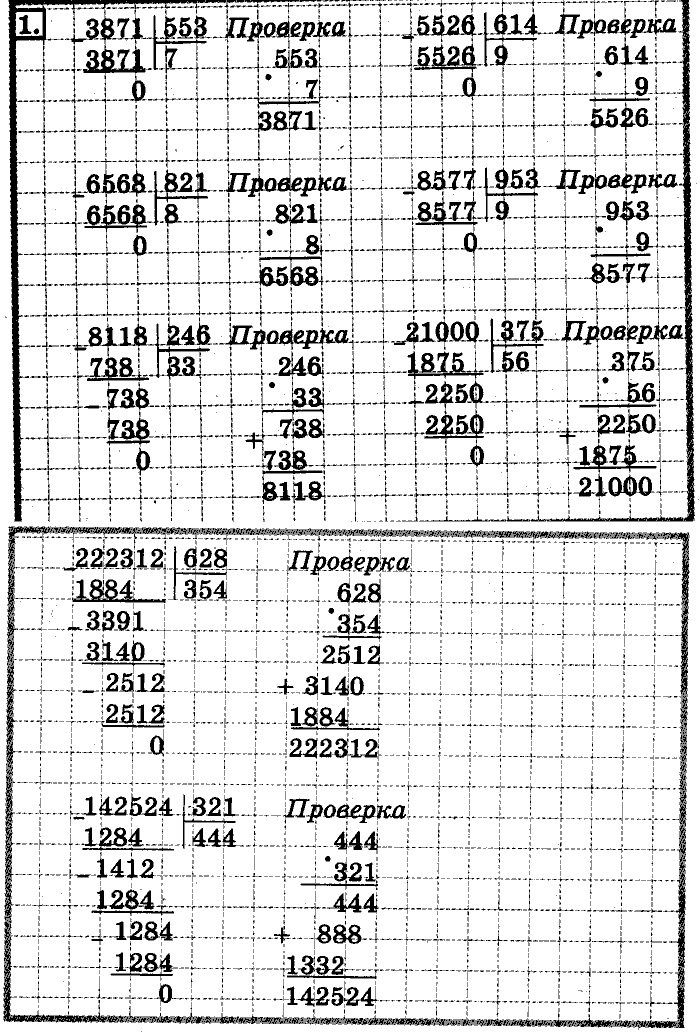 Элберт Хаббард
Элберт Хаббард
на главную
Введите тему
Русский язык Поддержать сайт
Сложение в столбик Вычитание в столбик Умножение в столбик Деление в столбик
Решим пример:
- Запишем числа столбиком (одно под другим). В верхней строчке — большее число, в нижней — меньшее.
Самая правая цифра (знак) верхнего числа должна стоять над самой правой цифрой нижнего числа. Сбоку слева между числами ставим знак действия. У нас это «×» (знак умножения).
- Сначала умножаем целиком верхнее число на последнюю цифру нижнего числа. Результат записывается
под чертой под самой правой цифрой.
7 · 6 = 42
У нас получилось число большее или равное «10».
Поэтому под черту идет только последняя цифра результата. Это «2». Количество десятков произведения (у нас «4 десятка») ставим над соседом слева от «7».
- Умножаем «2» на «6».
2 · 6 = 12
Не забудем, что над «2» стоит «4». Это значит, что к результату умножения (произведению) надо прибавить «4».12 + 4 = 16
«6» записываем под чертой и «1» записываем над «4». - Умножаем «4» на «6».
4 · 6 = 24
К произведению добавляем «1»24 + 1 = 25
- Переходим к умножению числа «427» на «3». Умножаем по тем же правилам, что и на «6».
Запомните!
Результат умножения на вторую цифру необходимо записывать под второй цифрой результата первого действия умножения.
- Полученные числа под чертой складываем по
правилам сложения в столбик.

Теперь освоив умножение столбиком, вы сможете перемножать сколь угодно большие числа.
Сложение в столбик Вычитание в столбик Умножение в столбик Деление в столбик
Учебное пособие по Решателю Excel с пошаговыми примерами
В этом учебном пособии объясняется, как добавить и где найти Решатель в различных версиях Excel с 2016 по 2003 год. В пошаговых примерах показано, как использовать Решатель Excel для поиска оптимальных решения для линейного программирования и других видов задач.
Всем известно, что Microsoft Excel содержит множество полезных функций и мощных инструментов, которые могут сэкономить часы вычислений. Но знаете ли вы, что у него также есть инструмент, который может помочь вам найти оптимальные решения для проблем принятия решений?
В этом руководстве мы рассмотрим все основные аспекты надстройки Excel Solver и предоставим пошаговое руководство по ее наиболее эффективному использованию.
- Что такое Solver в Excel?
- Как добавить решатель в Excel
- Как использовать Solver в Excel
- Примеры решения Excel
- Как сохранить и загрузить модели Excel Solver
- Алгоритмы Excel Solver
Что такое решатель Excel?
Решатель Excel принадлежит к специальному набору команд, часто называемых инструментами анализа «что, если». Он в первую очередь предназначен для моделирования и оптимизации различных бизнес-моделей и инженерных моделей.
Он в первую очередь предназначен для моделирования и оптимизации различных бизнес-моделей и инженерных моделей.
Надстройка Excel Solver особенно полезна для решения задач линейного программирования, также называемых задачами линейной оптимизации, и поэтому иногда называется решателем линейного программирования . Кроме того, он может решать гладкие нелинейные и негладкие задачи. Дополнительные сведения см. в разделе Алгоритмы Excel Solver.
Хотя Solver не может решить каждую возможную проблему, он действительно полезен при работе со всевозможными проблемами оптимизации, когда вам нужно принять наилучшее решение. Например, он может помочь вам максимизировать возврат инвестиций, подобрать оптимальный бюджет для вашей рекламной кампании, составить оптимальный график работы ваших сотрудников, минимизировать затраты на доставку и так далее.
Как добавить Solver в Excel
Надстройка Solver включена во все версии Microsoft Excel, начиная с 2003, но по умолчанию она не включена.
Чтобы добавить Solver в Excel, выполните следующие действия:
- В Excel 2010 — Excel 365 щелкните Файл > Параметры .
В Excel 2007 нажмите кнопку Microsoft Office , а затем щелкните Параметры Excel . - В диалоговом окне Параметры Excel нажмите Надстройки на левой боковой панели, убедитесь, что Надстройки Excel выбраны в поле Управление в нижней части окна, и нажмите Перейти .
- В диалоговом окне Add-Ins установите флажок Надстройка Solver и нажмите OK :
Чтобы получить Solver для Excel 2003 , перейдите в меню Инструменты и щелкните Надстройки . В списке надстроек доступных установите флажок надстройка Solver и нажмите OK .
Примечание. Если Excel отображает сообщение о том, что надстройка Solver в настоящее время не установлена на вашем компьютере, нажмите Да для установки.
Где находится Solver в Excel?
В современных версиях Excel кнопка Solver появляется на вкладке Data , в группе Analysis :
Где находится Solver в Excel 2003?
После того, как надстройка Solver загружена в Excel 2003, ее команда добавляется в меню Tools :
Теперь, когда вы знаете, где найти Solver в Excel, откройте новый рабочий лист и приступим!
Примечание. В примерах, обсуждаемых в этом руководстве, используется Solver в Excel 2013. Если у вас есть другая версия Excel, снимки экрана могут не точно соответствовать вашей версии, хотя функциональность Solver в основном такая же.
Как использовать Solver в Excel
Перед запуском надстройки Excel Solver сформулируйте модель, которую вы хотите решить, на листе. В этом примере давайте найдем решение следующей простой задачи оптимизации.
Проблема . Предположим, вы владелец салона красоты и планируете предоставлять своим клиентам новую услугу.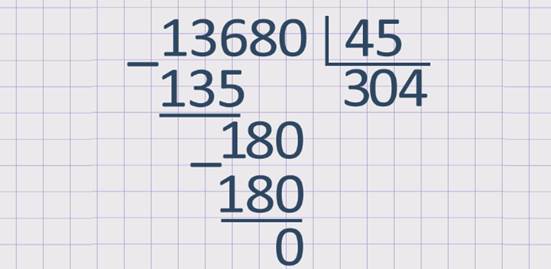 Для этого вам необходимо купить новое оборудование стоимостью 40 000 долларов США, которое необходимо оплатить в рассрочку в течение 12 месяцев.
Для этого вам необходимо купить новое оборудование стоимостью 40 000 долларов США, которое необходимо оплатить в рассрочку в течение 12 месяцев.
Цель : Рассчитать минимальную стоимость услуги, которая позволит вам оплатить новое оборудование в указанные сроки.
Для этой задачи я создал следующую модель:
А теперь давайте посмотрим, как Excel Solver может найти решение этой проблемы.
1. Запустите Excel Solver
На вкладке Data в группе Analysis нажмите кнопку Solver .
2. Определите проблему
Solver Parameters откроется окно, в котором вы должны настроить 3 основных компонента:
- Целевая ячейка
- Переменные ячейки
- Ограничения
Что именно делает Excel Solver с указанными выше параметрами? Он находит оптимальное значение (максимальное, минимальное или заданное) для формулы в ячейке Цель путем изменения значений в ячейках Переменная и с учетом ограничений в ячейках Ограничения .
Цель
Ячейка Цель (ячейка Цель в более ранних версиях Excel) — это ячейка , содержащая формулу , которая представляет задачу или цель проблемы. Целью может быть максимизация, минимизация или достижение некоторого целевого значения.
В этом примере целевой ячейкой является B7, которая рассчитывает срок платежа по формуле =B3/(B4*B5) , и результат формулы должен быть равен 12:
Переменные ячейки
Переменные ячейки ( Изменяющиеся ячейки или Настраиваемые ячейки в более ранних версиях) — это ячейки, содержащие переменные данные, которые можно изменить для достижения цели. Excel Solver позволяет указать до 200 переменных ячеек.
В этом примере у нас есть пара ячеек, значения которых можно изменить:
- Прогнозируемое количество клиентов в месяц (B4), которое должно быть меньше или равно 50; и
- Стоимость услуги (B5), которую должен рассчитать Excel Solver.

Совет. Если переменные ячейки или диапазоны в вашей модели несмежные , выберите первую ячейку или диапазон, а затем нажмите и удерживайте клавишу Ctrl при выборе других ячеек и/или диапазонов. Или введите диапазоны вручную, разделив их запятыми.
Ограничения
Решатель Excel Ограничения — это ограничения или пределы возможных решений проблемы. Другими словами, ограничения — это условия, которые должны быть соблюдены.
Чтобы добавить ограничения, выполните следующие действия:
- Нажмите кнопку Добавить справа от поля « С учетом ограничений ».
- В окне Constraint введите ограничение.
- Нажмите кнопку Добавить , чтобы добавить ограничение в список.
- Продолжайте вводить другие ограничения.
- После того, как вы ввели окончательное ограничение, нажмите OK для возврата в главное окно Solver Параметры .

Excel Solver позволяет указать следующие отношения между указанной ячейкой и ограничением.
- Меньше или равно , равно и больше или равно . Вы устанавливаете эти отношения, выбирая ячейку в поле Ссылка на ячейку , выбирая один из следующих знаков: <= , =, или >= , а затем введите число, ссылку на ячейку/имя ячейки или формулу в поле Constraint (см. скриншот выше).
- Целое число . Если указанная ячейка должна быть целым числом, выберите int , и слово integer появится в поле Constraint .
- Различные значения . Если каждая ячейка в указанном диапазоне должна содержать другое значение, выберите dif и слово AllDifferent появится в поле Constraint .
- Двоичный . Если вы хотите ограничить ссылочную ячейку значением 0 или 1, выберите bin , и слово binary появится в поле Constraint .

Примечание. Отношения int , bin и dif можно использовать только для ограничений переменных ячеек.
Чтобы отредактировать или удалить существующее ограничение, выполните следующие действия:
- В диалоговом окне Solver Parameters щелкните ограничение.
- Чтобы изменить выбранное ограничение, нажмите Изменить и внесите необходимые изменения.
- Чтобы удалить ограничение, нажмите кнопку Удалить .
В этом примере ограничения таковы:
- B3=40000 — стоимость нового оборудования 40000 долларов.
- B4<=50 - прогнозируемое количество пациентов в месяц в возрасте до 50 лет.
3. Решить задачу
После настройки всех параметров нажмите кнопку Решить в нижней части окна Параметры решателя (см. скриншот выше) и дайте надстройке Excel Solver найти оптимальное решение вашей проблемы.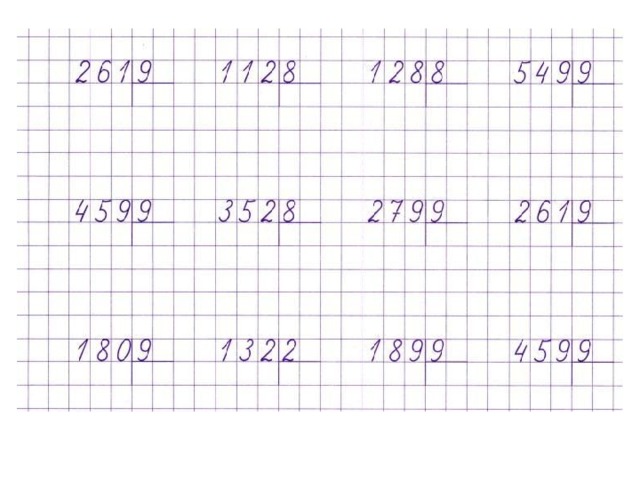
В зависимости от сложности модели, памяти компьютера и скорости процессора это может занять несколько секунд, несколько минут или даже несколько часов.
Когда Solver закончит обработку, он отобразит 9 OK :
Окно Solver Result закроется, и решение сразу же появится на листе.
В этом примере в ячейке B5 отображается 66,67 доллара США, что является минимальной стоимостью за услугу, которая позволит вам оплатить новое оборудование через 12 месяцев при условии, что количество клиентов в месяц составляет не менее 50:
Чаевые:
- Если Excel Solver слишком долго обрабатывал определенную проблему, вы можете прервать процесс, нажав клавишу Esc. Excel пересчитает рабочий лист с последними значениями, найденными для ячеек Variable .
- Чтобы получить дополнительные сведения о решенной проблеме, щелкните тип отчета в поле Reports , а затем щелкните OK . Отчет будет создан на новом листе: .
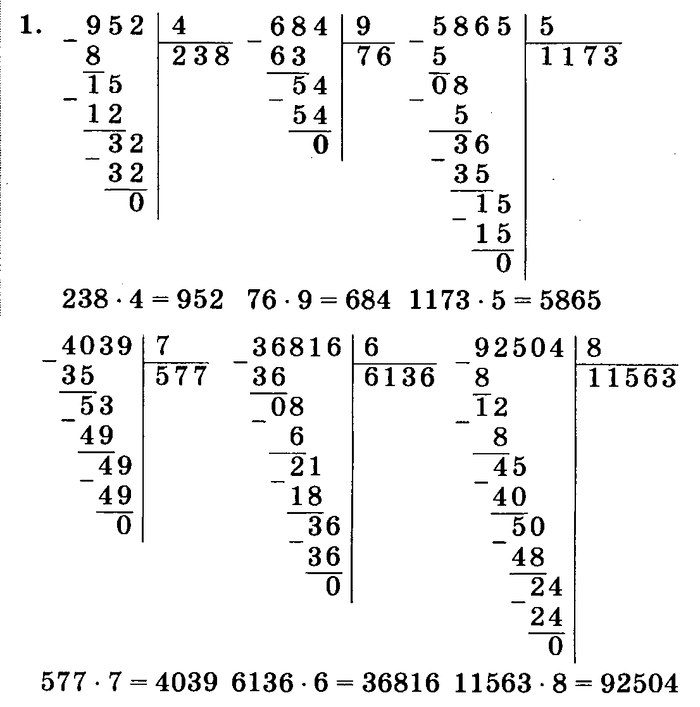
Теперь, когда вы получили общее представление о том, как использовать Solver в Excel, давайте подробнее рассмотрим еще пару примеров, которые могут помочь вам лучше понять.
Примеры Excel Solver
Ниже вы найдете еще два примера использования надстройки Excel Solver. Сначала мы найдем решение известной головоломки, а затем решим реальную задачу линейного программирования.
Решатель Excel, пример 1 (магический квадрат)
Я думаю, все знакомы с головоломками «магический квадрат», где вы должны поместить набор чисел в квадрат так, чтобы все строки, столбцы и диагонали в сумме давали определенное число.
Например, знаете ли вы решение для квадрата 3×3, содержащего числа от 1 до 9?где каждая строка, столбец и диагональ в сумме дают 15?
Вероятно, решить эту головоломку методом проб и ошибок не составит большого труда, но держу пари, что Решатель найдет решение быстрее. Наша часть работы состоит в том, чтобы правильно определить проблему.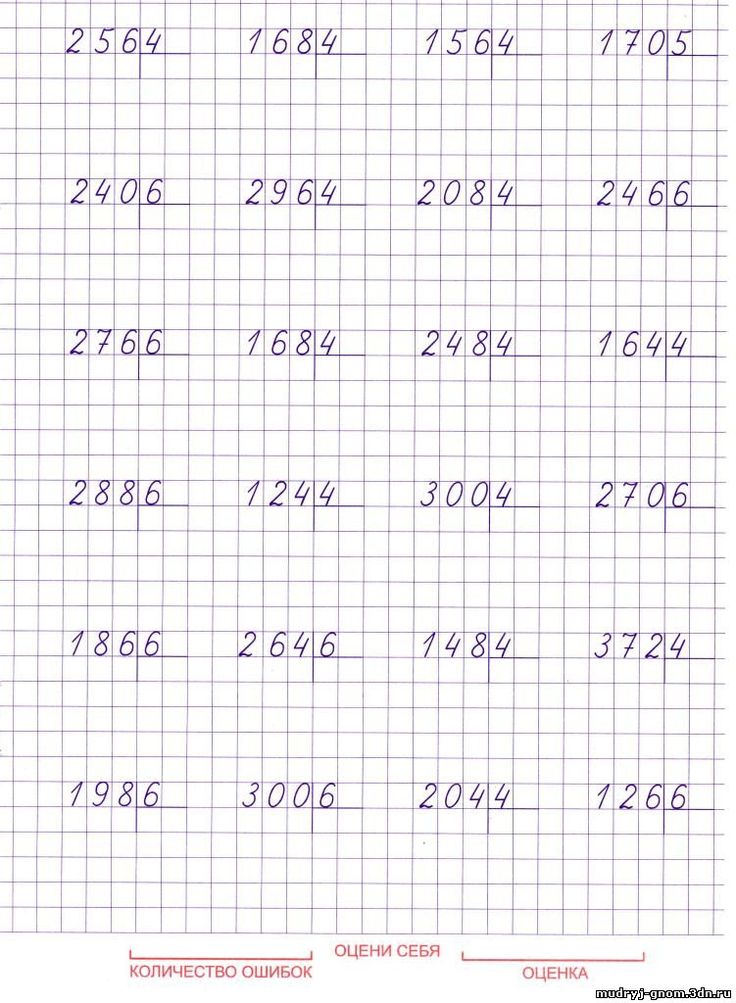
Для начала введите числа от 1 до 9 в таблицу, состоящую из 3-х строк и 3-х столбцов. Решателю Excel на самом деле не нужны эти числа, но они помогут нам визуализировать проблему. Что действительно нужно надстройке Excel Solver, так это формулы SUM, которые суммируют каждую строку, столбец и 2 диагонали:
Со всеми формулами запустите Solver и настройте следующие параметры:
- Set Objective . В этом примере нам не нужно устанавливать какую-либо цель, поэтому оставьте это поле пустым.
- Переменные ячейки . Мы хотим заполнить числами ячейки от B2 до D4, поэтому выберите диапазон B2:D4.
- Ограничения . Должны быть соблюдены следующие условия:
- $B$2:$D$4 = AllDifferent — все ячейки переменных должны содержать разные значения.
- $B$2:$D$4 = целое число — все ячейки переменных должны быть целыми числами.
- $B$5:$D$5 = 15 — сумма значений в каждом столбце должна быть равна 15.

- $E$2:$E$4 = 15 — сумма значений в каждой строке должна быть равна 15.
- $B$7:$B$8 = 15 — сумма обеих диагоналей должна быть равна 15.
Наконец, нажмите кнопку Решить , и решение уже готово!
Excel Solver, пример 2 (задача линейного программирования)
Это пример простой задачи оптимизации транспортировки с линейной целью. Более сложные модели оптимизации такого рода используются многими компаниями для ежегодной экономии тысяч долларов.
Проблема : Вы хотите минимизировать стоимость доставки товаров с 2 разных складов 4 различным клиентам. Каждый склад имеет ограниченное предложение, и у каждого клиента есть определенный спрос.
Цель : Минимизировать общую стоимость доставки, не превышая количество, доступное на каждом складе, и удовлетворить спрос каждого клиента.
Исходные данные
Вот как выглядит наша задача оптимизации транспортировки:
Формулировка модели
Чтобы определить нашу задачу линейного программирования для Excel Solver, давайте ответим на 3 основных вопроса:
- Какие решения должны быть сделанный? Мы хотим рассчитать оптимальное количество товара для доставки каждому покупателю с каждого склада.
 Это переменных ячеек (B7:E8).
Это переменных ячеек (B7:E8). - Какие ограничения? Запасы, доступные на каждом складе (I7:I8), не могут быть превышены, и должно быть доставлено количество, заказанное каждым клиентом (B10:E10). это Ограничено ячеек.
- Какова цель? Минимальная общая стоимость доставки. А это наша ячейка Objective (C12).
Следующее, что вам нужно сделать, это рассчитать общее количество товаров, отгруженных с каждого склада (G7:G8), и общее количество товаров, полученных каждым клиентом (B9:E9). Вы можете сделать это с помощью простых формул суммы, показанных на снимке экрана ниже. Кроме того, вставьте формулу СУММПРОИЗВ в C12 для расчета общей стоимости доставки:
Чтобы облегчить понимание нашей модели оптимизации транспортировки, создайте следующие именованные диапазоны:
| Имя диапазона | Клетки | Параметр решающей программы |
| Отгруженные товары | В7:Е8 | Переменные ячейки |
| В наличии | И7:И8 | Ограничение |
| Всего отправлено | G7:G8 | Ограничение |
| Заказано | В10:Е10 | Ограничение |
| Всего_получено | В9:Е9 | Ограничение |
| Стоимость доставки | С12 | Цель |
Последнее, что вам осталось сделать, это настроить параметры Excel Solver:
- Цель: Shipping_cost установить на Min
- Переменные ячейки: Products_shipped
- Ограничения: Всего_получено = Заказано и Всего_отгружено <= Доступно
Обратите внимание, что в данном примере мы выбрали метод решения Simplex LP , потому что мы имеем дело с задачей линейного программирования. Если вы не уверены, какая у вас проблема, вы можете оставить метод решения GRG Nonlinear по умолчанию. Для получения дополнительной информации см. Алгоритмы Excel Solver.
Если вы не уверены, какая у вас проблема, вы можете оставить метод решения GRG Nonlinear по умолчанию. Для получения дополнительной информации см. Алгоритмы Excel Solver.
Решение
Нажмите кнопку Решить в нижней части окна Параметры решателя , и вы получите ответ. В этом примере надстройка Excel Solver рассчитала оптимальное количество товаров для доставки каждому покупателю с каждого склада с минимальной общей стоимостью доставки:
Как сохранить и загрузить сценарии Excel Solver
При решении определенной модели может потребоваться сохранить значения ячеек Variable в качестве сценария, который можно просмотреть или повторно использовать позже.
Например, при расчете минимальной стоимости обслуживания в самом первом примере, обсуждаемом в этом руководстве, вы можете попробовать различное количество предполагаемых клиентов в месяц и посмотреть, как это повлияет на стоимость обслуживания. При этом вы можете захотеть сохранить уже просчитанный вами наиболее вероятный сценарий и восстановить его в любой момент.
Сохранение Сценарий решателя Excel сводится к выбору диапазона ячеек для сохранения данных. Загрузка модели решателя — это просто предоставление Excel диапазона ячеек, в которых сохраняется ваша модель. Подробные шаги следуют ниже.
Сохранение модели
Чтобы сохранить сценарий решателя Excel, выполните следующие действия:
- Откройте рабочий лист с рассчитанной моделью и запустите решатель Excel.
- В параметрах решателя , нажмите кнопку Загрузить/Сохранить .
- Excel Solver сообщит вам, сколько ячеек необходимо для сохранения вашего сценария. Выберите столько пустых ячеек и нажмите Сохранить :
- Excel сохранит вашу текущую модель, которая может выглядеть примерно так:
В то же время появится окно Solver Parameters , где вы можете изменить свои ограничения и попробовать различные варианты «что, если».
Загрузка сохраненной модели
Если вы решили восстановить сохраненный сценарий, сделайте следующее:
- В окне Параметры решателя нажмите кнопку Загрузить/Сохранить .

- На рабочем листе выберите диапазон ячеек, содержащих сохраненную модель, и нажмите Загрузить :
- В диалоговом окне Загрузить модель нажмите кнопку Заменить :
- Откроется главное окно Excel Solver с параметрами ранее сохраненной модели. Все, что вам нужно сделать, это нажать на Кнопка «Решить » для пересчета.
Алгоритмы решателя Excel
При определении задачи для решателя Excel вы можете выбрать один из следующих методов в раскрывающемся списке Выберите метод решения :
- GRG Нелинейный. Обобщенный редуцированный градиентный нелинейный алгоритм используется для задач, которые являются гладкими нелинейными, т.е. в которых хотя бы одно из ограничений является гладкой нелинейной функцией переменных решения. Более подробную информацию можно найти здесь.
- LP Симплекс . Метод Simplex LP Solving основан на алгоритме Simplex, созданном американским ученым-математиком Джорджем Данцигом.
 Он используется для решения так называемых задач линейного программирования — математических моделей, требования к которым характеризуются линейными отношениями, т.е. состоят из одной цели, представленной линейным уравнением, которое необходимо максимизировать или минимизировать. Для получения дополнительной информации, пожалуйста, посетите эту страницу.
Он используется для решения так называемых задач линейного программирования — математических моделей, требования к которым характеризуются линейными отношениями, т.е. состоят из одной цели, представленной линейным уравнением, которое необходимо максимизировать или минимизировать. Для получения дополнительной информации, пожалуйста, посетите эту страницу. - Эволюционный . Он используется для негладких задач, которые представляют собой наиболее сложный тип задач оптимизации, потому что некоторые функции не являются гладкими или даже прерывистыми, и поэтому трудно определить направление, в котором функция увеличивается или уменьшается. Для получения дополнительной информации см. эту страницу.
Чтобы изменить способ поиска решения Solver, нажмите кнопку Options в диалоговом окне Solver Parameters и настройте любые или все параметры в GRG Нелинейный , Все методы и Эволюционный вкладки.
Вот как вы можете использовать Solver в Excel, чтобы найти лучшие решения для ваших проблем принятия решений.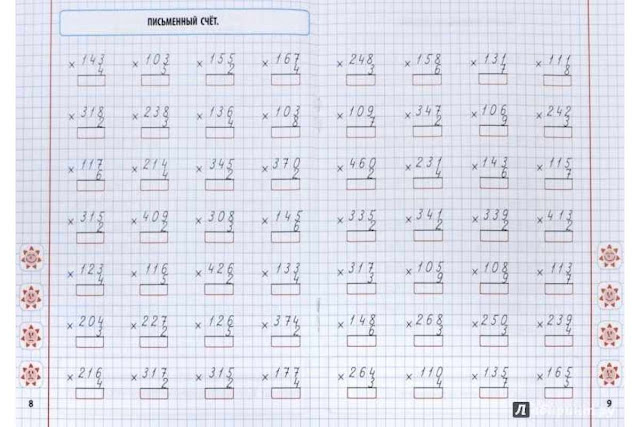 А теперь вы можете загрузить примеры Excel Solver, обсуждаемые в этом руководстве, и перепроектировать их для лучшего понимания. Я благодарю вас за чтение и надеюсь увидеть вас в нашем блоге на следующей неделе.
А теперь вы можете загрузить примеры Excel Solver, обсуждаемые в этом руководстве, и перепроектировать их для лучшего понимания. Я благодарю вас за чтение и надеюсь увидеть вас в нашем блоге на следующей неделе.
Вас также может заинтересовать
Значение чисел в «col-md-4», «col-xs-1», «col-lg-2» в Bootstrap
Посмотреть обсуждение
Улучшить статью
Сохранить статью
- Уровень сложности: Базовый
- Последнее обновление: 26 фев, 2019
Посмотреть обсуждение
Улучшить статью
Сохранить статью
Система сеток в Bootstrap помогает вам выравнивать текст рядом друг с другом и использует ряд контейнеров, строк и столбцов. Система сетки в Bootstrap использует ems и rems для определения большинства размеров, тогда как pxs используются для точек останова сетки и ширины контейнера. Bootstrap Grid System позволяет использовать до 12 столбцов на странице. Вы можете использовать каждый из них по отдельности или объединить их вместе для более широких столбцов. Вы можете использовать все комбинации значений в сумме до 12. Вы можете использовать 12 столбцов шириной 1 каждый, или использовать 4 столбца шириной 3 каждый или любую другую комбинацию.
Вы можете использовать каждый из них по отдельности или объединить их вместе для более широких столбцов. Вы можете использовать все комбинации значений в сумме до 12. Вы можете использовать 12 столбцов шириной 1 каждый, или использовать 4 столбца шириной 3 каждый или любую другую комбинацию.
Существует пять основных классов сетки, которые перечислены ниже: .col-md- Средний (>= 768 пикселей)
col-md-4: Этот класс используется, когда размер устройства средний или превышает 768 пикселей, а максимальная ширина контейнера составляет 720 пикселей, и вы хотите, чтобы ширина равнялась 4 столбцам.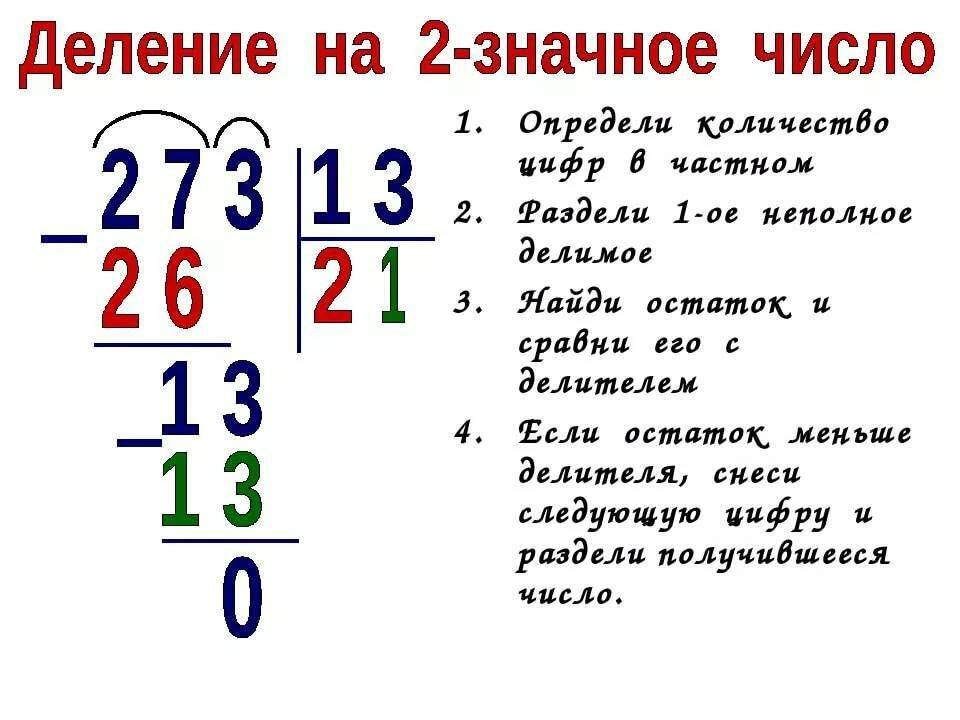
col-xs-1: Этот класс используется, когда размер устройства очень мал (мобильное) и когда вы хотите, чтобы ширина равнялась 1 столбцу.
col-lg-2: Этот класс используется, когда размер устройства велик или превышает 992 пикселя, а максимальная ширина контейнера составляет 960 пикселей, и когда вы хотите, чтобы размер был равен 2 столбцам.
Example:
9 9 179 1 0179 |
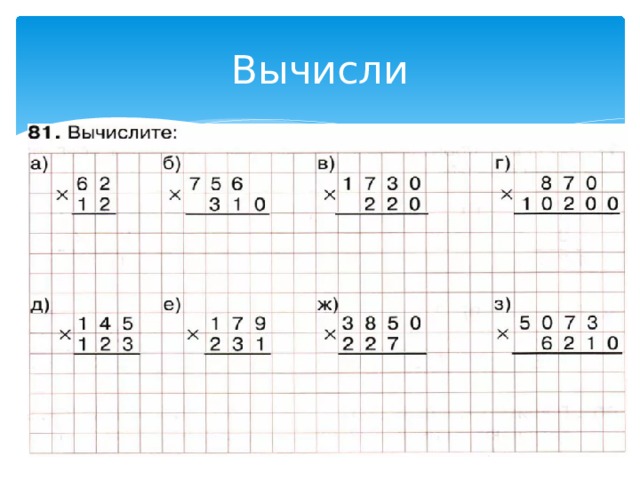 50 из 5
50 из 5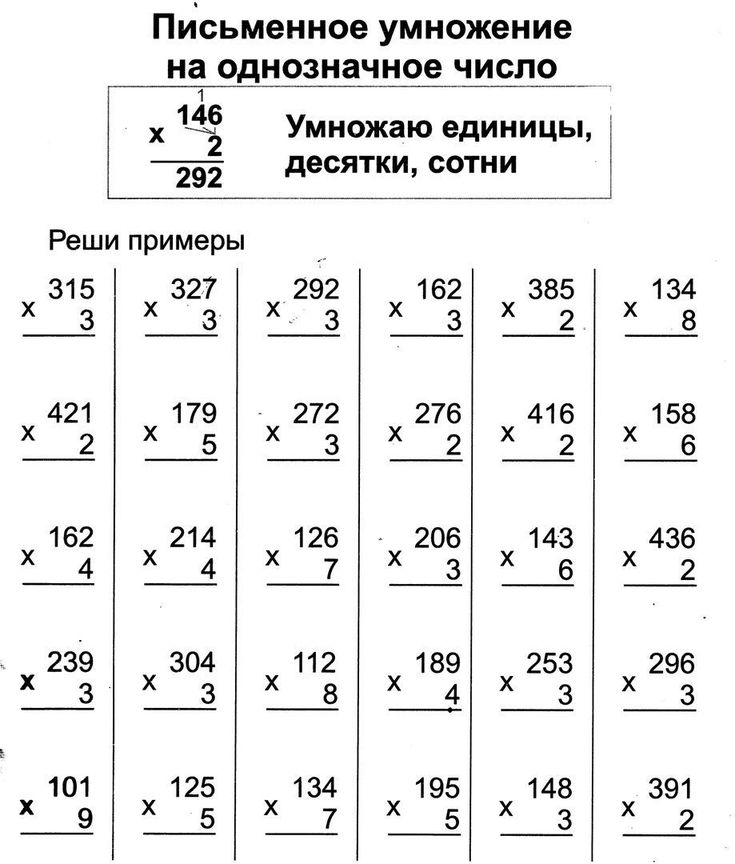 Площадь круга
Площадь круга

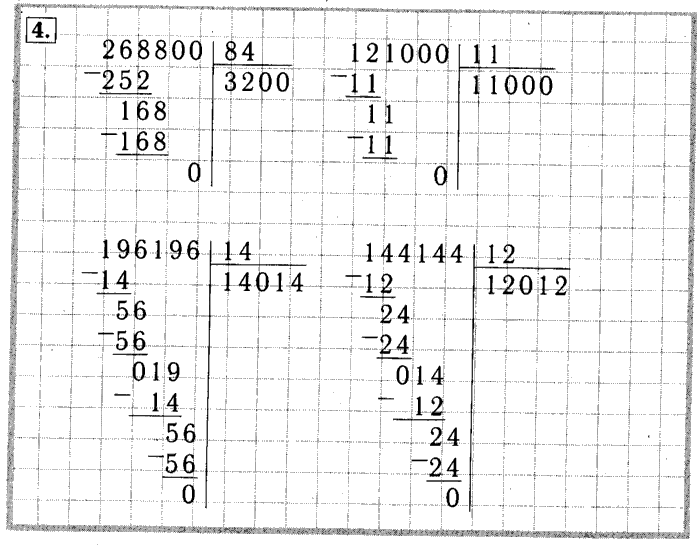


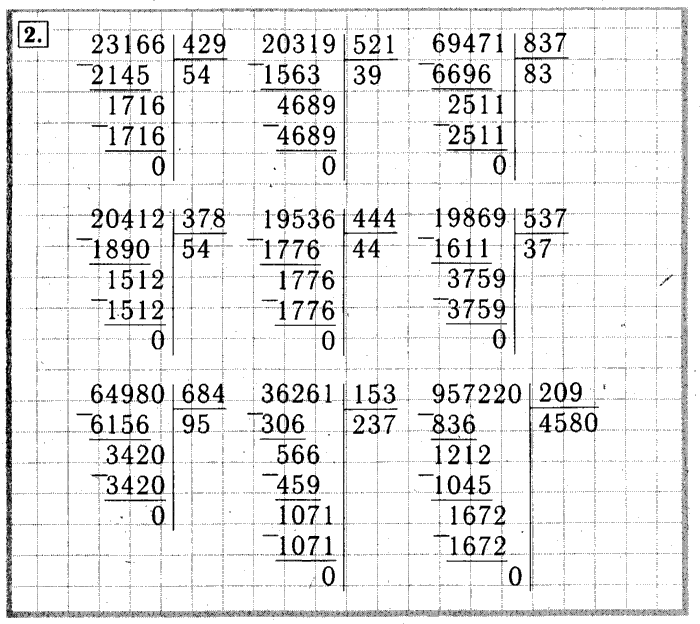
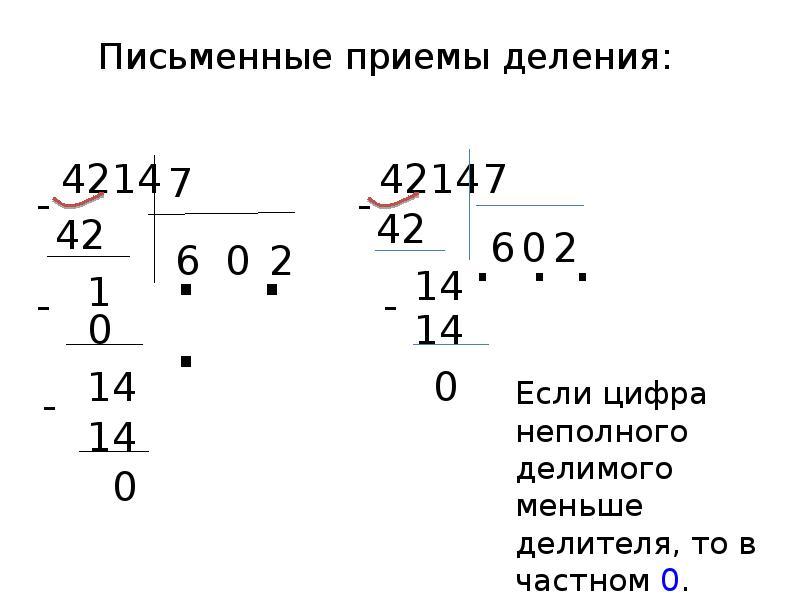 Это переменных ячеек (B7:E8).
Это переменных ячеек (B7:E8).
 Он используется для решения так называемых задач линейного программирования — математических моделей, требования к которым характеризуются линейными отношениями, т.е. состоят из одной цели, представленной линейным уравнением, которое необходимо максимизировать или минимизировать. Для получения дополнительной информации, пожалуйста, посетите эту страницу.
Он используется для решения так называемых задач линейного программирования — математических моделей, требования к которым характеризуются линейными отношениями, т.е. состоят из одной цели, представленной линейным уравнением, которое необходимо максимизировать или минимизировать. Для получения дополнительной информации, пожалуйста, посетите эту страницу.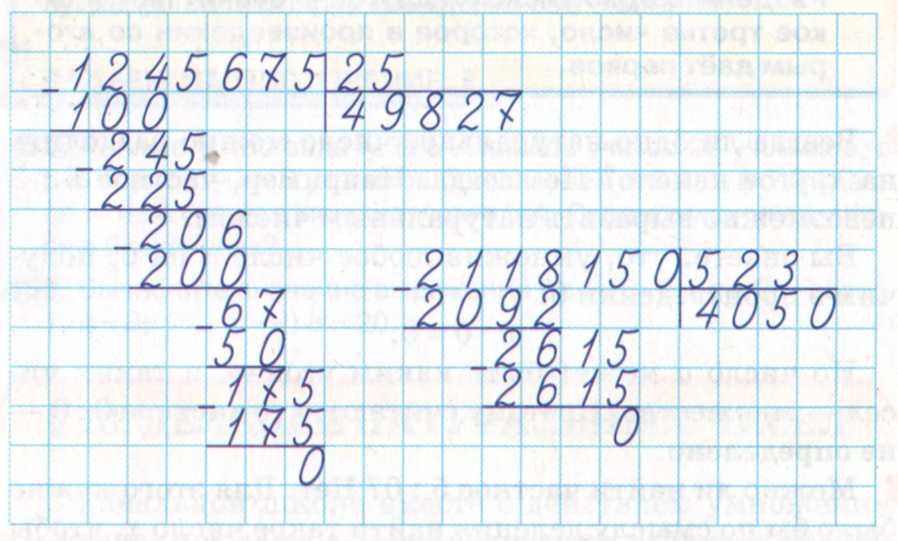 bootstrapcdn. com/bootstrap/3.4.0/css/bootstrap.min.css"
bootstrapcdn. com/bootstrap/3.4.0/css/bootstrap.min.css" 