Тренажер: деление в столбик — intmag24.ru
75,00 ₽
Примеры в столбик на деление. Выбор делителя и частного: однозначные, двузначные и трехзначные. С ответами. Для решения на компьютере (в Excel без печати).
Количество товара Тренажер: деление в столбик
Артикул: i-13748 Категория: Для учебы Метки: 3 класс, 4 класс, Примеры в столбик
- Описание
- Детали
- Отзывы (0)
Описание
Тренажер на деление в столбик – программа, которая формирует примеры на деление в столбик, чтобы решать их на компьютере (не распечатывая).
Программа написана в Excel с помощью макросов. С помощью генератора примеров можно создать неограниченное число примеров. Можно выбрать
Можно выбрать
- При нажатии кнопки «Начать» запускается счетчик (обнуляется), который подсчитывает количество решенных примеров, в том числе правильных и решенных с ошибкой.
- При нажатии кнопки «Новый пример» формируется новый пример на умножение в столбик. При этом статистика правильных и неправильных примеров сохраняется.
При нажатии кнопки «Проверить» программа проверяет правильность решения примеров.
Записывать ответ можно с помощью клавиатуры или кнопок (для удобства в карточке есть кнопки с цифрами, которые можно использовать при выборе ответа).
Тренажер примеров на деление в столбик по математике удобен, так как не нужно заранее покупать задачники и пособия по математике с примерами. Можно скачать файл и решать примеры в любое время независимо от подключения к интернету.
Если Вы хотите посмотреть принцип работы программы, можете скачать программу «Тренажер счета в пределах 10» бесплатно.
Другие программы на деление в столбик:
- Деление в столбик (простое)
- Деление в столбик 2 (с клеткой)
- Деление в столбик 3 (со словами для самоконтроля)
Другие программы, которые помогут закрепить навыки счета:
- Сложение и вычитание в столбик (простое)
- Сложение и вычитание в столбик 2 (с клеткой)
- Сложение и вычитание в столбик 3 (со словами для самоконтроля)
- Тренажер на сложение и вычитание в столбик — решение на компьютере (без печати)
- Умножение в столбик (простое)
- Умножение в столбик 2 (с клеткой)
- Тренажер: умножение в столбик — решение на компьютере (без печати)
На сайте представлен каталог программ, в котором все программы распределены по группам. С помощью каталога Вы можете выбрать те программы, которые подходят именно Вам.
С помощью каталога Вы можете выбрать те программы, которые подходят именно Вам.
Вам также будет интересно…
Сложение и вычитание в столбик 2 (с клеткой)
80,00 ₽В корзинуДеление в столбик 2 (с клеткой)
Оценка 5.00 из 5
85,00 ₽В корзинуДеление в столбик 3 (со словами для самоконтроля)
130,00 ₽В корзинуУмножение и деление по типам (табличное, внетабличное, круглых чисел)
120,00 ₽В корзинуУмножение и деление в столбик
Оценка 4.67 из 5
100,00 ₽В корзинуЗадачи на движение (разные виды)
100,00 ₽В корзинуТренажер: сложение и вычитание в столбик
70,00 ₽В корзинуТренажер: умножение в столбик
75,00 ₽В корзинуУмножение в столбик 2 (с клеткой)
Оценка 5.
85,00 ₽В корзину 00 из 5
00 из 5Умножение трехзначного числа на однозначное по схеме
75,00 ₽В корзинуПримеры в столбик на сложение, вычитание и умножение: заполнить пропуски
Оценка 5.00 из 5
120,00 ₽В корзинуСложение и вычитание в столбик
Оценка 5.00 из 5
70,00 ₽В корзину
Решебник По Математике Столбиком – Telegraph
>>> ПОДРОБНЕЕ ЖМИТЕ ЗДЕСЬ <<<
Решебник По Математике Столбиком
Изучение математики онлайн . Изучайте математику с нами и убедитесь: «Математика — это просто!» Калькулятор сложения, вычитания, умножения и деления столбиком очень просто и быстро вычислит сумму, разность, произведение и частное и выдаст подробное решение задачи .
Калькулятор вычисления суммы, разности, произведения и частного столбиком отобразит все этапы решения примера и даст подробное решение . Калькулятор может сложить, вычесть, умножить и разделить столбиком десятичные дроби и целые числа .
Калькулятор может сложить, вычесть, умножить и разделить столбиком десятичные дроби и целые числа .
Решение математических примеров на деление, умножение, сложение, вычитание столбиком . Математика 4,5,6,7,8,9,10,11 класс, ЕГЭ, ГИА . Основная информация по курсу математики для обучения и подготовки в экзаменам, ГВЭ, ЕГЭ, ОГЭ, ГИА .
Онлайн-калькулятор «Деление чисел столбиком » . Наш калькулятор позволяет делить любые натуральные числа столбиком . Деление столбиком (или деление в столбик) – метод предназначенный для деления чисел, посредством разложения процедуры деления на ряд . .
Деление столбиком онлайн калькулятор может разделить столбиком два числа выдавая полностью расписанный процесс деления . Калькулятор деления в столбик поддерживает целые числа, десятичные дроби,отрицательные числа и результат с остатком .
ГДЗ (решебники ) по математике . Математика 5 класс . Герасимов В . Д ., Пирютко О . Н ., Лобанов А . П . 2019 Математика 5 класс . Е .П . Кузнецова, Г . Л . Муравьёва, Л .Б . Шнеперман .
Л . Муравьёва, Л .Б . Шнеперман .
Онлайн калькулятор для умножения и деления в столбик . Пошаговый онлайн калькулятор поможет вам понять как производить умножение и При помощи нашего онлайн калькулятора вы можете производить деление и умножение в столбик . Калькулятор не просто даёт готовый . .
Онлайн калькулятор поможет разделить числа столбиком и отобразит подробное решение . Представлены примеры и дано описание как Метод деления столбиком , позволяет упростить деления чисел . Рассмотрим как делить в столбик на примере нахождения частного двух чисел . .
Умножение и деление в столбик онлайн . Наш онлайн калькулятор позволяет умножать и делить числа столбиком всего за несколько кликов мышкой . Для совершения операции выберите хотите вы умножить или поделить числа столбиком, введите оба числа и нажмите кнопку . .
Наш онлайн калькулятор выполняет умножение и деление чисел столбиком . Программа не просто даёт ответ, она приводит пошаговое и подробное решение .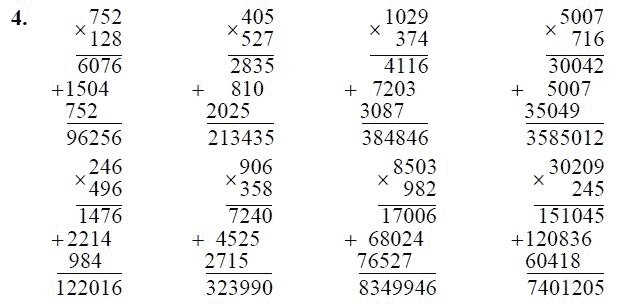 В итоге, вам достаточно вбить 2 своих числа, нажать кнопку и переписать решение в тетрадь!
В итоге, вам достаточно вбить 2 своих числа, нажать кнопку и переписать решение в тетрадь!
Этот калькулятор деление столбиком онлайн может разделить столбиком два числа, выдавая подробное объяснение как учили в школе . Поддержка чисел с запятыми и результата с остатком .
Тесты ЕГЭ Онлайн Задачи ЕГЭ по математике Решения ЕГЭ по математике . Вступительные экзамены и специальности . Умножение и деление столбиком онлайн . умножить на поделить на .
Как делить столбиком . Деление столбиком с остатком . Калькулятор деления столбиком . Как записывать деление в столбик . Деление столбиком иначе называют деление уголком . Перед тем как начать выполнение деления столбиком, рассмотрим подробно саму форму записи . .
Калькулятор столбиком . Категория: Задания и тренажеры по математике . Ингода нашим школьникам задают примеры для решения которых необходимо записывать все столбиком . В итоге, когда ученики осваивают такие вычисления, то приходится все равно выполнять эту . .
.
Здесь можно разделить или умножить столбиком . деление дробей столбиком онлайн калькулятор; калькулятор онлайн бесплатно в столбик деление; онлайн калькулятор для деления чисел столбиком ; деление столбиком уравнений онлайн калькулятор; решение . .
Изучение математики онлайн . Изучайте математику с нами и убедитесь: «Математика — это просто!» Калькулятор сложения, вычитания, умножения и деления столбиком очень просто и быстро вычислит сумму, разность, произведение и частное и выдаст подробное решение задачи .
Калькулятор вычисления суммы, разности, произведения и частного столбиком отобразит все этапы решения примера и даст подробное решение . Калькулятор может сложить, вычесть, умножить и разделить столбиком десятичные дроби и целые числа .
Решение математических примеров на деление, умножение, сложение, вычитание столбиком . Математика 4,5,6,7,8,9,10,11 класс, ЕГЭ, ГИА . Основная информация по курсу математики для обучения и подготовки в экзаменам, ГВЭ, ЕГЭ, ОГЭ, ГИА .
Онлайн-калькулятор «Деление чисел столбиком » . Наш калькулятор позволяет делить любые натуральные числа столбиком . Деление столбиком (или деление в столбик) – метод предназначенный для деления чисел, посредством разложения процедуры деления на ряд . .
Деление столбиком онлайн калькулятор может разделить столбиком два числа выдавая полностью расписанный процесс деления . Калькулятор деления в столбик поддерживает целые числа, десятичные дроби,отрицательные числа и результат с остатком .
ГДЗ (решебники ) по математике . Математика 5 класс . Герасимов В . Д ., Пирютко О . Н ., Лобанов А . П . 2019 Математика 5 класс . Е .П . Кузнецова, Г .Л . Муравьёва, Л .Б . Шнеперман .
Онлайн калькулятор для умножения и деления в столбик . Пошаговый онлайн калькулятор поможет вам понять как производить умножение и При помощи нашего онлайн калькулятора вы можете производить деление и умножение в столбик . Калькулятор не просто даёт готовый . .
Онлайн калькулятор поможет разделить числа столбиком и отобразит подробное решение . Представлены примеры и дано описание как Метод деления столбиком , позволяет упростить деления чисел . Рассмотрим как делить в столбик на примере нахождения частного двух чисел . .
Представлены примеры и дано описание как Метод деления столбиком , позволяет упростить деления чисел . Рассмотрим как делить в столбик на примере нахождения частного двух чисел . .
Умножение и деление в столбик онлайн . Наш онлайн калькулятор позволяет умножать и делить числа столбиком всего за несколько кликов мышкой . Для совершения операции выберите хотите вы умножить или поделить числа столбиком, введите оба числа и нажмите кнопку . .
Наш онлайн калькулятор выполняет умножение и деление чисел столбиком . Программа не просто даёт ответ, она приводит пошаговое и подробное решение . В итоге, вам достаточно вбить 2 своих числа, нажать кнопку и переписать решение в тетрадь!
Этот калькулятор деление столбиком онлайн может разделить столбиком два числа, выдавая подробное объяснение как учили в школе . Поддержка чисел с запятыми и результата с остатком .
Тесты ЕГЭ Онлайн Задачи ЕГЭ по математике Решения ЕГЭ по математике . Вступительные экзамены и специальности .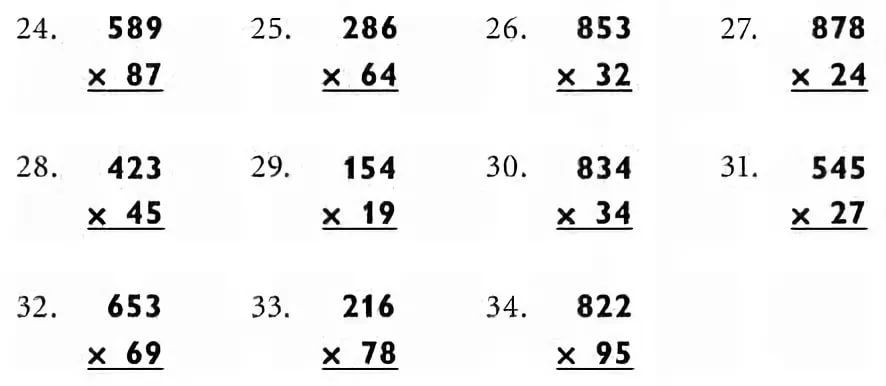 Умножение и деление столбиком онлайн . умножить на поделить на .
Умножение и деление столбиком онлайн . умножить на поделить на .
Как делить столбиком . Деление столбиком с остатком . Калькулятор деления столбиком . Как записывать деление в столбик . Деление столбиком иначе называют деление уголком . Перед тем как начать выполнение деления столбиком, рассмотрим подробно саму форму записи . .
Калькулятор столбиком . Категория: Задания и тренажеры по математике . Ингода нашим школьникам задают примеры для решения которых необходимо записывать все столбиком . В итоге, когда ученики осваивают такие вычисления, то приходится все равно выполнять эту . .
Здесь можно разделить или умножить столбиком . деление дробей столбиком онлайн калькулятор; калькулятор онлайн бесплатно в столбик деление; онлайн калькулятор для деления чисел столбиком ; деление столбиком уравнений онлайн калькулятор; решение . .
Физика 7 Класс ГДЗ Учебник Ответы
ГДЗ Математика 1 Класс Перспектива Рабочая Тетрадь
Решебник По Русскому Языку 5 Класс Быстровой
ГДЗ Рабочая Тетрадь 5 Класс Якир
Готовое ГДЗ 5 Класс
ГДЗ Па Беларускай Мове 7 Клас 2020
ГДЗ По Алгебре9 Класс Мерзляк
ГДЗ По Русскому Языку Учебник Александрова
ГДЗ По Информатике 6 Класс Беларусь
ГДЗ По Русскому Шестого Класса
Физика Перышкин 9 Класс Учебник Онлайн ГДЗ
Рудницкая 2 Часть Математика Учебник Решебник
Радченко ГДЗ 6 Класс Учебник
ГДЗ По Русскому Гольфман Чуракова
Английский 11 Класс Вербицкая Рабочая Тетрадь ГДЗ
Решебник По Алгебре 10 Класс Мордкович Семенов
ГДЗ По Русскому Языку 100 Класс
ГДЗ Математика 2 Класс Микулина Учебник
Решебник По Географии 10 Класс Гладкий
Физика 7 Класс Решебник Исаченкова И Лещинский
Скачать ГДЗ Кузнецова
ГДЗ 4 Класс Козлова 3 Часть
ГДЗ По Физике
ГДЗ 9 Класс Габриелян Просвещение 2020 Год
ГДЗ По Биологии Бабенко
ГДЗ По Русскому 6 Класс От Путина
Английский Язык 4 Афанасьева Решебник
Английский Кузовлев Рабочая Тетрадь Решебник
ГДЗ По Обж 8
ГДЗ По Русскому 6 Класс Ефремова
Климанова Решебник Учебник 4 Класс
ГДЗ Английский 7 Класс Spotlight Сборник Упражнений
Решебник Немецкого Языка Тетрадь 5 Класс
ГДЗ По Немецкому Для Колледжей Басова
Решебник По Русскому 2 Школа России
ГДЗ 6 Класс Пименова
Английский Язык 5 Класс Кузовлев Ответы ГДЗ
ГДЗ Байкова 4 Класс 2
ГДЗ По Английскому 2 Класс Учебник Кузовлев
ГДЗ По Всеобщей Истории 5 Класс Михайловский
Алгебра 7 Класс Макарычев ГДЗ Номер 30
ГДЗ Русский Язык 1 Класс Школа
ГДЗ Матрикс 6 Учебник
ГДЗ По Р?Ском? Язык? 6 Класс Разумовская
ГДЗ По Физике 10 Класс Николаева Парфентьева
Spotlight 5 Тетрадь Решебник
ГДЗ По Физике 9 Класс Упр 3
ГДЗ По Математике 6 Рабочая Тетрадь Бунимович
Вербицкая 8 Учебник ГДЗ
ГДЗ По Английскому 5 Класс Верещагина
ГДЗ Эванс 6 Класс Тетрадь
ГДЗ По Алгебре 2004 Макарычев
ГДЗ Физика 10 Мякишев Синяков
ГДЗ По Английскому 6 Класс Мерзляк
ГДЗ По Истории 9 Класс Медяков Бовыкин
Учебное пособие по Решателю Excel с пошаговыми примерами
В этом учебном пособии объясняется, как добавить и где найти Решатель в различных версиях Excel с 2016 по 2003 год. В пошаговых примерах показано, как использовать Решатель Excel для поиска оптимальных решения для линейного программирования и других видов задач.
В пошаговых примерах показано, как использовать Решатель Excel для поиска оптимальных решения для линейного программирования и других видов задач.
Всем известно, что Microsoft Excel содержит множество полезных функций и мощных инструментов, которые могут сэкономить часы вычислений. Но знаете ли вы, что у него также есть инструмент, который может помочь вам найти оптимальные решения для проблем принятия решений?
В этом руководстве мы рассмотрим все основные аспекты надстройки Excel Solver и предоставим пошаговое руководство по ее наиболее эффективному использованию.
Что такое Excel Solver?
Excel Solver принадлежит к специальному набору команд, часто называемых инструментами анализа «что если». Он в первую очередь предназначен для моделирования и оптимизации различных бизнес-моделей и инженерных моделей.
Надстройка Excel Solver особенно полезна для решения задач линейного программирования, также называемых задачами линейной оптимизации, и поэтому иногда называется Решатель линейного программирования .
Хотя Solver не может решить все возможные проблемы, он действительно полезен при работе со всеми видами задач оптимизации, когда вам нужно принять наилучшее решение. Например, он может помочь вам максимизировать возврат инвестиций, подобрать оптимальный бюджет для вашей рекламной кампании, составить оптимальный график работы ваших сотрудников, минимизировать затраты на доставку и так далее.
Как добавить решатель в Excel
Надстройка «Поиск решения» включена во все версии Microsoft Excel, начиная с 2003, но по умолчанию она не включена.
Чтобы добавить Solver в Excel, выполните следующие действия:
- В Excel 2010 — Excel 365 щелкните Файл > Параметры .
В Excel 2007 нажмите кнопку Microsoft Office и выберите Параметры Excel . - В параметрах Excel , нажмите Надстройки на левой боковой панели, убедитесь, что Надстройки Excel выбраны в поле Управление в нижней части окна, и нажмите Перейти .

- В диалоговом окне Надстройки установите флажок Надстройка Solver и нажмите OK :
Чтобы получить Solver для Excel 2003 , перейдите в меню Инструменты и щелкните Надстройки . В надстройках доступно , установите флажок надстройка Solver и нажмите OK .
Примечание. Если Excel отображает сообщение о том, что надстройка Solver в настоящее время не установлена на вашем компьютере, нажмите Да , чтобы установить ее.
Где находится Solver в Excel?
В современных версиях Excel кнопка Solver появляется на вкладке Data , в группе Analysis
Где находится Solver в Excel 2003?
После загрузки надстройки «Поиск решения» в Excel 2003 ее команда добавляется в Инструменты меню:
Теперь, когда вы знаете, где найти Solver в Excel, откройте новый рабочий лист и приступим!
Примечание.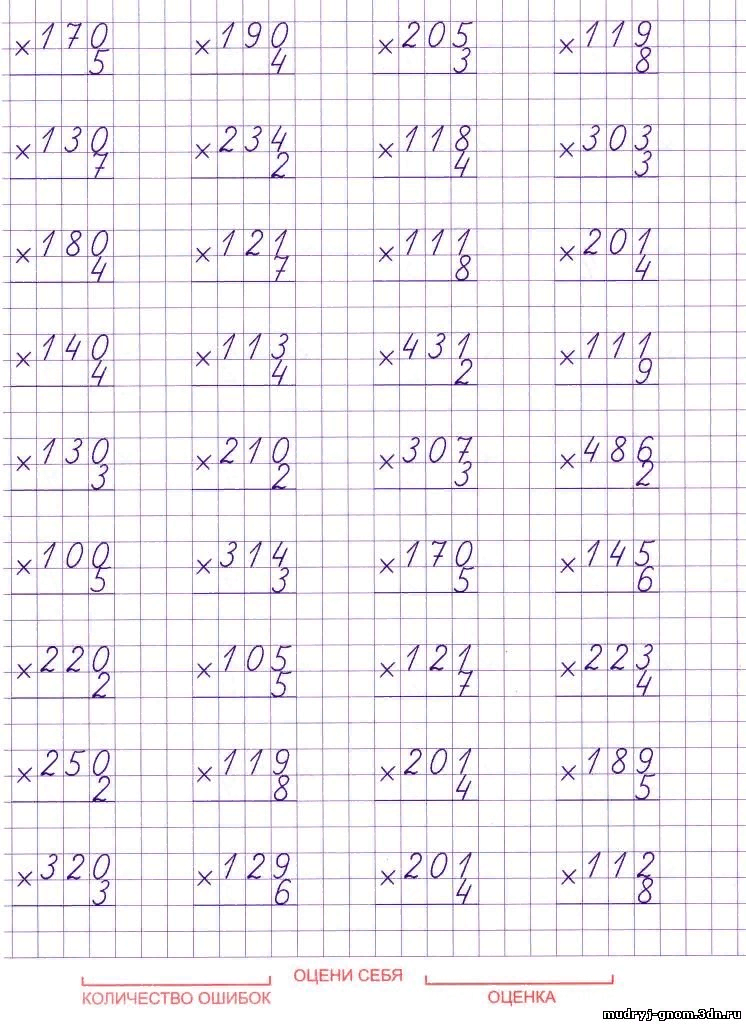 В примерах, обсуждаемых в этом руководстве, используется Solver в Excel 2013. Если у вас есть другая версия Excel, снимки экрана могут не точно соответствовать вашей версии, хотя функциональность Solver в основном такая же.
В примерах, обсуждаемых в этом руководстве, используется Solver в Excel 2013. Если у вас есть другая версия Excel, снимки экрана могут не точно соответствовать вашей версии, хотя функциональность Solver в основном такая же.
Как использовать Solver в Excel
Перед запуском надстройки Excel Solver сформулируйте модель, которую вы хотите решить, на листе. В этом примере давайте найдем решение следующей простой задачи оптимизации.
Проблема . Предположим, вы владелец салона красоты и планируете предоставлять своим клиентам новую услугу. Для этого вам необходимо купить новое оборудование стоимостью 40 000 долларов США, которое необходимо оплатить в рассрочку в течение 12 месяцев.
Цель : Рассчитать минимальную стоимость услуги, которая позволит вам оплатить новое оборудование в указанные сроки.
Для этой задачи я создал следующую модель:
А теперь давайте посмотрим, как Excel Solver может найти решение этой проблемы.
1. Запустите средство решения Excel
На вкладке Data в группе Analysis нажмите кнопку Solver .
2. Определите проблему
Откроется окно Solver Parameters , в котором необходимо настроить 3 основных компонента:
- Ячейка объектива
- Переменные ячейки
- Ограничения
Что именно делает Excel Solver с указанными выше параметрами? Он находит оптимальное значение (максимальное, минимальное или заданное) для формулы в Целевая ячейка путем изменения значений в ячейках
Цель
Ячейка Цель (ячейка Цель в более ранних версиях Excel) — это ячейка , содержащая формулу , которая представляет задачу или цель проблемы. Целью может быть максимизация, минимизация или достижение некоторого целевого значения.
В этом примере целевой ячейкой является B7, которая рассчитывает срок платежа по формуле =B3/(B4*B5) и результат формулы должен быть равен 12:
Переменные ячейки
Переменные ячейки ( Изменяющиеся ячейки или Настраиваемые ячейки в более ранних версиях) — это ячейки, содержащие переменные данные, которые можно изменить для достижения цели.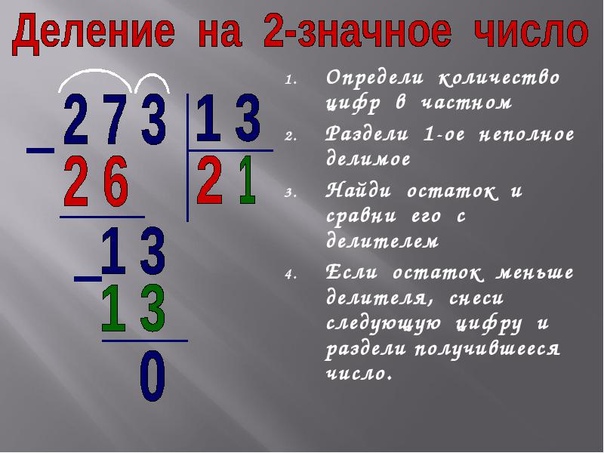 Excel Solver позволяет указать до 200 переменных ячеек.
Excel Solver позволяет указать до 200 переменных ячеек.
В этом примере у нас есть пара ячеек, значения которых можно изменить:
- Прогнозируемое количество клиентов в месяц (B4), которое должно быть меньше или равно 50; и
- Стоимость услуги (B5), которую должен рассчитать Excel Solver.
Совет. Если переменные ячейки или диапазоны в вашей модели несмежные , выберите первую ячейку или диапазон, а затем нажмите и удерживайте клавишу Ctrl при выборе других ячеек и/или диапазонов. Или введите диапазоны вручную, разделив их запятыми.
Ограничения
Решатель Excel Ограничения — это ограничения или пределы возможных решений проблемы. Другими словами, ограничения — это условия, которые должны быть соблюдены.
Чтобы добавить ограничения, сделайте следующее:
- Нажмите кнопку Добавить справа от поля « С учетом ограничений ».
- В окне Constraint введите ограничение.

- Нажмите кнопку Добавить , чтобы добавить ограничение в список.
- Продолжайте вводить другие ограничения.
- После того, как вы ввели окончательное ограничение, нажмите OK вернуться в главное окно Solver Параметры .
Excel Solver позволяет указать следующие отношения между указанной ячейкой и ограничением.
- Меньше или равно , равно и больше или равно . Вы устанавливаете эти отношения, выбирая ячейку в поле Ссылка на ячейку , выбирая один из следующих знаков: <= , =, или >= , а затем введите число, ссылку на ячейку/имя ячейки или формулу в поле Constraint (см. скриншот выше).
- Целое число . Если указанная ячейка должна быть целым числом, выберите int , и слово integer появится в поле Constraint .
- Различные значения . Если каждая ячейка в указанном диапазоне должна содержать другое значение, выберите dif и слово 9.
 0013 AllDifferent появится в поле Constraint .
0013 AllDifferent появится в поле Constraint . - Двоичный . Если вы хотите ограничить ссылочную ячейку значением 0 или 1, выберите bin , и в поле Constraint появится слово binary .
Примечание. Отношения int , bin и dif можно использовать только для ограничений переменных ячеек.
Чтобы отредактировать или удалить существующее ограничение, выполните следующие действия:
- В диалоговом окне Solver Parameters щелкните ограничение.
- Чтобы изменить выбранное ограничение, нажмите Изменить и внесите необходимые изменения.
- Чтобы удалить ограничение, нажмите кнопку Удалить .
В этом примере ограничения:
- B3=40000 — стоимость нового оборудования 40000$.
- B4<=50 - прогнозируемое количество пациентов в месяц в возрасте до 50 лет.
3.
 Решить проблему
Решить проблемуПосле настройки всех параметров нажмите кнопку Solve в нижней части окна Solver Parameters (см. снимок экрана выше) и позвольте надстройке Excel Solver найти оптимальное решение для вашей проблемы.
В зависимости от сложности модели, памяти компьютера и скорости процессора это может занять несколько секунд, несколько минут или даже несколько часов.
Когда Solver завершит обработку, он отобразит Диалоговое окно Solver Results , в котором вы выбираете Keep the Solver Solution и нажимаете OK :
Окно Solver Result закроется, и решение сразу появится на рабочем листе.
В этом примере в ячейке B5 указано значение 66,67 долл. США, что является минимальной стоимостью за услугу, позволяющей оплатить новое оборудование в течение 12 месяцев при условии, что в месяц поступает не менее 50 клиентов:
Подсказки:
- Если Решатель Excel слишком долго обрабатывал определенную проблему, вы можете прервать процесс, нажав клавишу Esc.
 Excel пересчитает рабочий лист с последними значениями, найденными для ячеек Variable .
Excel пересчитает рабочий лист с последними значениями, найденными для ячеек Variable . - Чтобы получить дополнительные сведения о решенной проблеме, щелкните тип отчета в поле Reports , а затем щелкните OK . Отчет будет создан на новом рабочем листе: .
Теперь, когда вы получили общее представление о том, как использовать Solver в Excel, давайте подробнее рассмотрим еще пару примеров, которые могут помочь вам лучше понять.
Примеры решения Excel
Ниже вы найдете еще два примера использования надстройки Excel Solver. Сначала мы найдем решение известной головоломки, а затем решим реальную задачу линейного программирования.
Excel Solver, пример 1 (магический квадрат)
Я думаю, что все знакомы с головоломками «магический квадрат», в которых вам нужно поместить набор чисел в квадрат так, чтобы все строки, столбцы и диагонали в сумме давали определенное число.
Например, знаете ли вы решение для квадрата 3×3, содержащего числа от 1 до 9?где каждая строка, столбец и диагональ в сумме дают 15?
Возможно, решить эту головоломку методом проб и ошибок не составит большого труда, но держу пари, что Решатель найдет решение быстрее.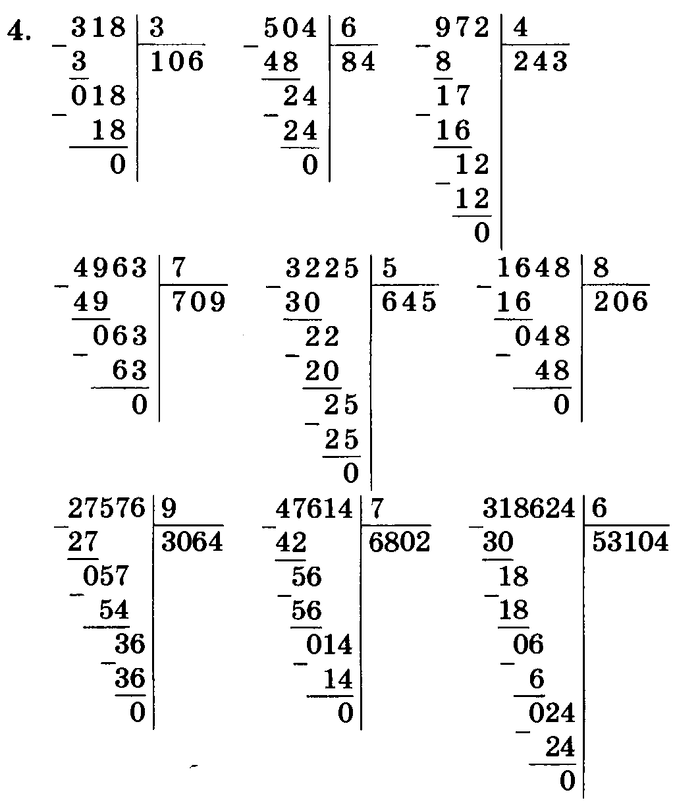 Наша часть работы состоит в том, чтобы правильно определить проблему.
Наша часть работы состоит в том, чтобы правильно определить проблему.
Для начала введите числа от 1 до 9 в таблицу, состоящую из 3-х строк и 3-х столбцов. Решателю Excel на самом деле не нужны эти числа, но они помогут нам визуализировать проблему. Что действительно нужно надстройке Excel Solver, так это формулы SUM, которые суммируют каждую строку, столбец и 2 диагонали:
Со всеми формулами запустите Solver и установите следующие параметры:
- Набор Объектив . В этом примере нам не нужно устанавливать какую-либо цель, поэтому оставьте это поле пустым.
- Переменные ячейки . Мы хотим заполнить числами ячейки от B2 до D4, поэтому выберите диапазон B2:D4.
- Ограничения . Должны быть соблюдены следующие условия:
- $B$2:$D$4 = AllDifferent — все ячейки переменных должны содержать разные значения.
- $B$2:$D$4 = целое число — все ячейки переменных должны быть целыми числами.
- $B$5:$D$5 = 15 — сумма значений в каждом столбце должна равняться 15.

- $E$2:$E$4 = 15 — сумма значений в каждой строке должна равняться 15.
- $B$7:$B$8 = 15 — сумма обеих диагоналей должна быть равна 15.
Наконец, нажмите кнопку Решить , и решение уже готово!
Excel Solver, пример 2 (задача линейного программирования)
Это пример простой задачи оптимизации транспортировки с линейной целью. Более сложные модели оптимизации такого рода используются многими компаниями для ежегодной экономии тысяч долларов.
Проблема : Вы хотите минимизировать стоимость доставки товаров с 2 разных складов 4 различным клиентам. Каждый склад имеет ограниченное предложение, и у каждого клиента есть определенный спрос.
Цель : минимизировать общую стоимость доставки, не превышая количество, доступное на каждом складе, и удовлетворяя спрос каждого клиента.
Исходные данные
Вот как выглядит наша задача оптимизации транспортировки:
Формулировка модели
Чтобы определить нашу задачу линейного программирования для Excel Solver, давайте ответим на 3 основных вопроса:
- Какие решения должны быть приняты? Мы хотим рассчитать оптимальное количество товара для доставки каждому покупателю с каждого склада.
 Это переменных ячеек (B7:E8).
Это переменных ячеек (B7:E8). - Каковы ограничения? Запасы, доступные на каждом складе (I7:I8), не могут быть превышены, и должно быть доставлено количество, заказанное каждым клиентом (B10:E10). это Ограничено ячеек.
- Какова цель? Минимальная общая стоимость доставки. А это наша ячейка Objective (C12).
Следующее, что вам нужно сделать, это рассчитать общее количество товаров, отгруженных с каждого склада (G7:G8), и общее количество товаров, полученных каждым клиентом (B9:E9). Вы можете сделать это с помощью простых формул суммы, показанных на снимке экрана ниже. Кроме того, вставьте формулу СУММПРОИЗВ в C12 для расчета общей стоимости доставки:
Чтобы облегчить понимание нашей модели оптимизации транспортировки, создайте следующие именованные диапазоны:
| Название диапазона | Клетки | Параметр решающей программы |
| Отгруженные товары | В7:Е8 | Переменные ячейки |
| В наличии | И7: И8 | Ограничение |
| Всего отправлено | G7:G8 | Ограничение |
| Заказ | В10:Е10 | Ограничение |
| Всего_получено | В9:Е9 | Ограничение |
| Стоимость доставки | С12 | Цель |
Последнее, что вам осталось сделать, это настроить параметры Excel Solver:
- Цель: Shipping_cost установить на Мин.

- Переменные ячейки: Products_shipped
- Ограничения: Всего_получено = Заказано и Всего_отгружено <= Доступно
Обратите внимание, что в этом примере мы выбрали метод решения Simplex LP , потому что мы имеем дело с задачей линейного программирования. Если вы не уверены, какая у вас проблема, вы можете оставить метод решения GRG Nonlinear по умолчанию. Для получения дополнительной информации см. Алгоритмы Excel Solver.
Раствор
Нажмите кнопку Solve в нижней части окна Solver Parameters , и вы получите ответ. В этом примере надстройка Excel Solver рассчитала оптимальное количество товаров для доставки каждому покупателю с каждого склада с минимальной общей стоимостью доставки:
А вот еще один пример практического применения: Найдите все комбинации, равные заданной сумме, с помощью Excel Solver.
Как сохранить и загрузить сценарии Excel Solver
При решении определенной модели может потребоваться сохранить значения ячеек Variable в качестве сценария, который можно просмотреть или повторно использовать позже.
Например, при расчете минимальной стоимости обслуживания в самом первом примере, обсуждаемом в этом руководстве, вы можете попробовать различное количество предполагаемых клиентов в месяц и посмотреть, как это повлияет на стоимость обслуживания. При этом вы можете захотеть сохранить уже просчитанный вами наиболее вероятный сценарий и восстановить его в любой момент.
Сохранение Сценарий решателя Excel сводится к выбору диапазона ячеек для сохранения данных. Загрузка модели решателя — это просто предоставление Excel диапазона ячеек, в которых сохраняется ваша модель. Подробные шаги следуют ниже.
Сохранение модели
Чтобы сохранить сценарий Excel Solver, выполните следующие действия:
- Откройте рабочий лист с рассчитанной моделью и запустите Excel Solver.
- В Solver Parameters нажмите кнопку Load/Save .
- Excel Solver сообщит вам, сколько ячеек необходимо для сохранения вашего сценария.
 Выберите столько пустых ячеек и нажмите Сохранить :
Выберите столько пустых ячеек и нажмите Сохранить : - Excel сохранит вашу текущую модель, которая может выглядеть примерно так:
В то же время появится окно Solver Parameters , в котором вы можете изменить свои ограничения и попробовать различные варианты «что, если».
Загрузка сохраненной модели
Если вы решили восстановить сохраненный сценарий, сделайте следующее:
- В окне Solver Parameters нажмите кнопку Load/Save .
- На рабочем листе выберите диапазон ячеек, содержащих сохраненную модель, и нажмите Загрузить :
- В диалоговом окне Загрузить модель нажмите кнопку Заменить :
- Откроется главное окно Excel Solver с параметрами ранее сохраненной модели. Все, что вам нужно сделать, это нажать на Кнопка «Решить » для пересчета.
Алгоритмы Excel Solver
При определении проблемы для Excel Solver вы можете выбрать один из следующих методов в раскрывающемся списке Выберите метод решения :
- GRG Нелинейный.
 Обобщенный редуцированный градиентный нелинейный алгоритм используется для задач, которые являются гладкими нелинейными, т.е. в которых хотя бы одно из ограничений является гладкой нелинейной функцией переменных решения. Более подробную информацию можно найти здесь.
Обобщенный редуцированный градиентный нелинейный алгоритм используется для задач, которые являются гладкими нелинейными, т.е. в которых хотя бы одно из ограничений является гладкой нелинейной функцией переменных решения. Более подробную информацию можно найти здесь. - LP Симплекс . Метод Simplex LP Solving основан на алгоритме Simplex, созданном американским ученым-математиком Джорджем Данцигом. Он используется для решения так называемых задач линейного программирования — математических моделей, требования к которым характеризуются линейными отношениями, т.е. состоят из одной цели, представленной линейным уравнением, которое необходимо максимизировать или минимизировать. Для получения дополнительной информации, пожалуйста, посетите эту страницу.
- Эволюционный . Он используется для негладких задач, которые представляют собой наиболее сложный тип задач оптимизации, потому что некоторые функции не являются гладкими или даже прерывистыми, и поэтому трудно определить направление, в котором функция увеличивается или уменьшается.
 Для получения дополнительной информации см. эту страницу.
Для получения дополнительной информации см. эту страницу.
Чтобы изменить способ поиска решения Solver, нажмите кнопку Options в диалоговом окне Solver Parameters и настройте любые или все параметры в GRG Нелинейный , Все методы и Эволюционный вкладки.
Вот как вы можете использовать Solver в Excel, чтобы найти лучшие решения для ваших проблем принятия решений. В конце этого поста вы можете загрузить пример рабочей книги со всеми примерами, обсуждаемыми в этом руководстве, и перепроектировать их для лучшего понимания. Я благодарю вас за чтение и надеюсь увидеть вас в нашем блоге на следующей неделе.
Практическая рабочая тетрадь для скачивания
Примеры Excel Solver (файл .xlsx)
Вас также может заинтересовать
4.4.2 Расчет медианы
Содержание
Текст начинается
Тематическая навигация
- 4 Исследование данных
- 4.
 4 Меры центральной тенденции
4 Меры центральной тенденции- 4.4.1 Вычисление среднего
- 4.4.2 Расчет медианы
- 4.4.3 Расчет режима
- 4.
Медиана — это значение в середине набора данных, означающее, что 50 % точек данных имеют значение, меньшее или равное медиане, а 50 % точек данных имеют значение выше или равное медиане. Для небольшого набора данных вы сначала подсчитываете количество точек данных (n) и упорядочиваете точки данных в порядке возрастания. Если количество точек данных нечетное, вы добавляете 1 к количеству точек и делите результат на 2, чтобы получить ранг точки данных, значение которой является медианой. Ранг — это положение точки данных после того, как набор данных был упорядочен в порядке возрастания: наименьшее значение — ранг 1, второе наименьшее значение — ранг 2 и т. д.
Пример 1 – Среднее время на 200 м спортсмена-лидера
Представьте, что лучший спортсмен на типичной тренировке на 200 метров бежит за следующие времена: 26,1 секунды, 25,6 секунды, 25,7 секунды, 25,2 секунды, 25,0 секунды, 27,8 секунды и 24,1 секунды.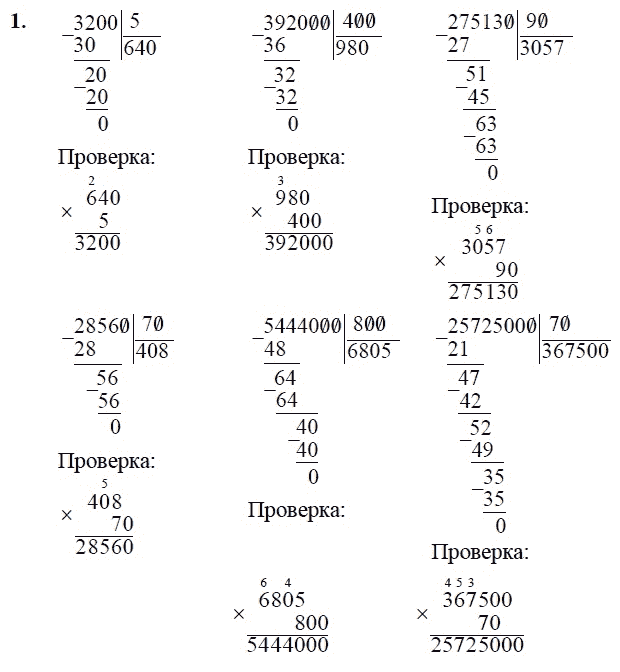 Как бы вы рассчитали его среднее время?
Как бы вы рассчитали его среднее время?
Начнем с расположения значений в порядке возрастания:
| Ранг | раз (в секундах) |
|---|---|
| 1 | 24,1 |
| 2 | 25,0 |
| 3 | 25,2 |
| 4 | 25,6 |
| 5 | 25,7 |
| 6 | 26,1 |
| 7 | 27,8 |
Имеется n = 7 точек данных, что является нечетным числом. Медиана будет значением точек данных ранга 9.0005
Медиана будет значением точек данных ранга 9.0005
(n + 1) ÷ 2 = (7 + 1) ÷ 2 = 4.
Среднее время составляет 25,6 секунды.
Если количество точек данных четное, медианой будет среднее значение точки данных ранга n ÷ 2 и точки данных ранга (n ÷ 2) + 1. лучший бегун (часть 2)
Теперь предположим, что спортсмен пробежал свой восьмой забег на 200 метров со временем 24,7 секунды. Каково его среднее время сейчас?
| Ранг | раз (в секундах) |
|---|---|
| 1 | 24,1 |
| 2 | 24,7 |
| 3 | 25,0 |
| 4 | 25,2 |
| 5 | 25,6 |
| 6 | 25,7 |
| 7 | 26,1 |
| 8 | 27,8 |
Теперь имеется n = 8 точек данных, четное число. Медиана представляет собой среднее значение между точкой данных ранга
Медиана представляет собой среднее значение между точкой данных ранга
n ÷ 2 = 8 ÷ 2 = 4
и точкой данных ранга
(n ÷ 2) + 1 = (8 ÷ 2) +1 = 5
Следовательно, среднее время равно (25,2 + 25,6) ÷ 2 = 25,4 секунды.
Для больших наборов данных кумулятивное относительное частотное распределение может быть полезным для определения медианы. Медиана — это наименьшее значение, для которого кумулятивная относительная частота составляет не менее 50 %. Однако, когда это возможно, лучше всего использовать базовую статистическую функцию, доступную в электронной таблице или статистическом приложении, потому что тогда результаты будут более надежными.
Пример 3 – Средний размер домохозяйства учащихся класса
Представьте, что вы спрашиваете 30 учеников вашего класса, сколько человек проживает в их семьях. Вы суммируете данные, которые вы собрали, в таблице частот, в которую вы включаете относительные частоты и кумулятивные относительные частоты.
| Размер семьи | Частота (количество студентов) | Относительная частота (%) | Суммарная частота (количество учащихся) | Кумулятивная относительная частота (%) |
|---|---|---|---|---|
| 2 | 3 | 10,0 | 3 | 10,0 |
| 3 | 4 | 13,3 | 7 | 23,3 |
| 4 | 10 | 33,3 | 17 | 56,7 |
| 5 | 4 | 13,3 | 21 | 70,0 |
| 6 | 2 | 6,7 | 23 | 76,7 |
| 7 | 3 | 10,0 | 26 | 86,7 |
| 8 | 1 | 3,3 | 27 | 90,0 |
| 9 | 2 | 6,7 | 29 | 96,7 |
| 10 | 1 | 3,3 | 30 | 100,0 |
Вы можете видеть, что 10 % учащихся (3 учащихся) живут в домохозяйствах размером 2, 23 % учащихся (7 учащихся) живут в домохозяйствах 3 или меньше и 57 % учащихся (17 учащихся) жить в домохозяйстве размером 4 или меньше. Медиана будет равна 4, поскольку это наименьшее значение, для которого кумулятивная относительная частота превышает 50%. Это станет еще более очевидным, если вы представите кумулятивную относительную частоту на гистограмме, как на диаграмме 4.4.2.1. Пунктирная линия указывает кумулятивную относительную частоту 50%.
Медиана будет равна 4, поскольку это наименьшее значение, для которого кумулятивная относительная частота превышает 50%. Это станет еще более очевидным, если вы представите кумулятивную относительную частоту на гистограмме, как на диаграмме 4.4.2.1. Пунктирная линия указывает кумулятивную относительную частоту 50%.
| Размер семьи | Кумулятивная относительная частота (%) |
|---|---|
| 2 | 10,0 |
| 3 | 23,3 |
| 4 | 56,7 |
| 5 | 70,0 |
| 6 | 76,7 |
| 7 | 86,7 |
| 8 | 90,0 |
| 9 | 96,7 |
| 10 | 100,0 |
Среднее значение равно общему количеству людей в домохозяйствах учащихся:
2 × 3 + 3 × 4 + 4 × 10 + 5 × 4 + 6 × 2 + 7 × 3 + 8 × 1 + 9 × 2 + 10 × 1 = 147
разделить на количество учащихся, равное 30.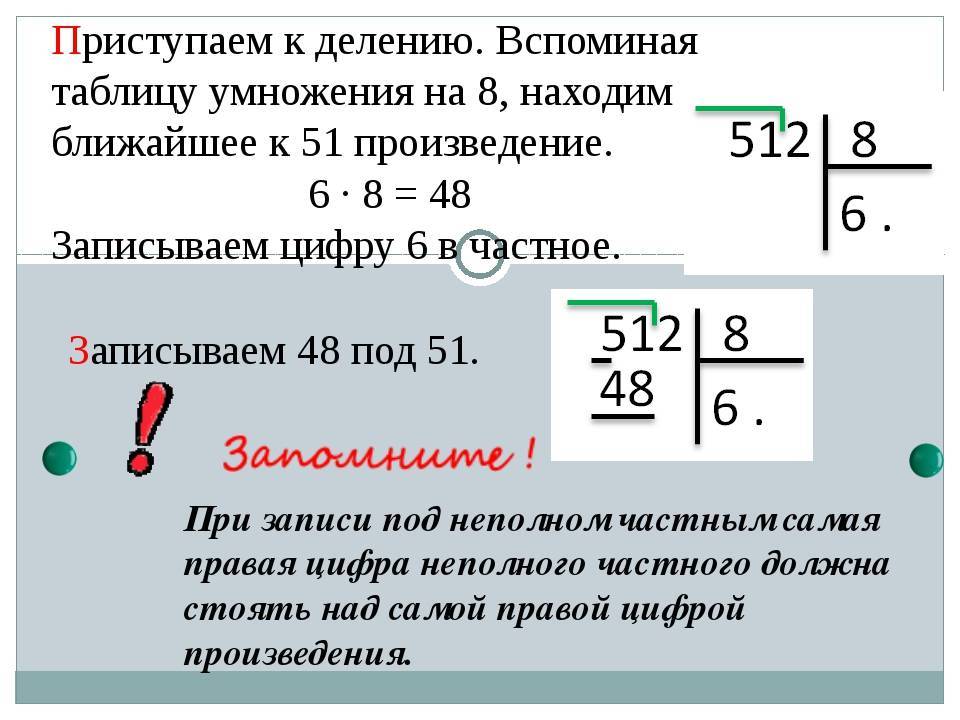 Результат: 147 ÷ 30 = 4,9 человека на домохозяйство.
Результат: 147 ÷ 30 = 4,9 человека на домохозяйство.
В этом примере медиана (4) ниже среднего (4.9).
Преимущество использования медианы вместо среднего заключается в том, что медиана является более надежной, а это означает, что экстремальное значение, добавленное к одному краю распределения, не оказывает на медиану такого сильного влияния, как влияние на среднее значение. Поэтому важно проверить, содержит ли набор данных экстремальные значения, прежде чем выбирать меру центральной тенденции. Это будет проиллюстрировано следующим примером.
Пример 4 – Средний размер домохозяйства учащихся в классе (Часть 2)
Недавно к вашему классу присоединился новый ученик. Вы решаете спросить его, каков размер его семьи, чтобы обновить свои результаты. Он отвечает вам, что живет в большом многоквартирном доме, в котором проживает 18 человек!
После обновления среднее значение составляет (147 + 18) ÷ 31 = 5,3 человека на домохозяйство. Простое добавление одного нового ученика увеличило среднее значение на 0,4 (5,3–4,9).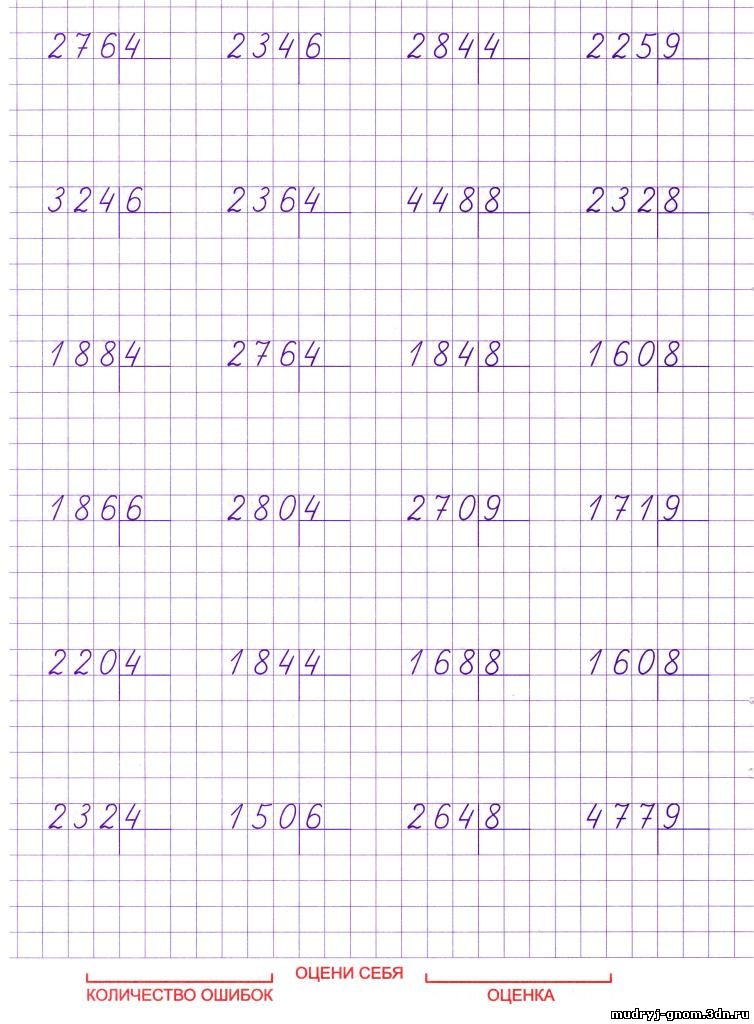
 00 из 5
00 из 5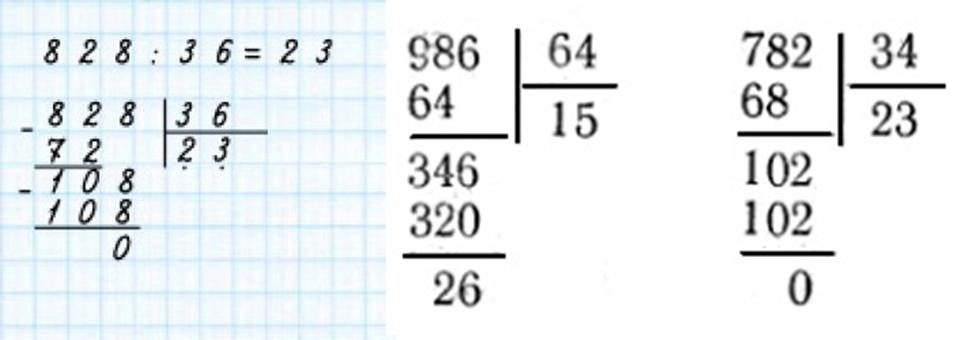

 0013 AllDifferent появится в поле Constraint .
0013 AllDifferent появится в поле Constraint .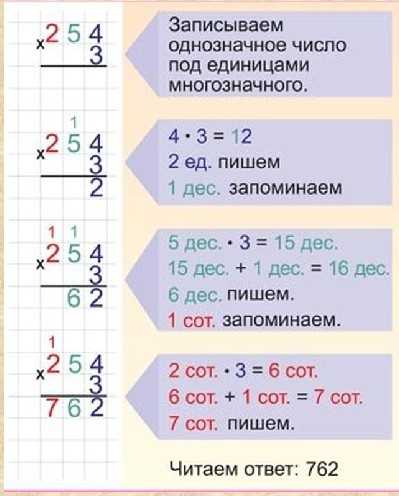 Excel пересчитает рабочий лист с последними значениями, найденными для ячеек Variable .
Excel пересчитает рабочий лист с последними значениями, найденными для ячеек Variable .
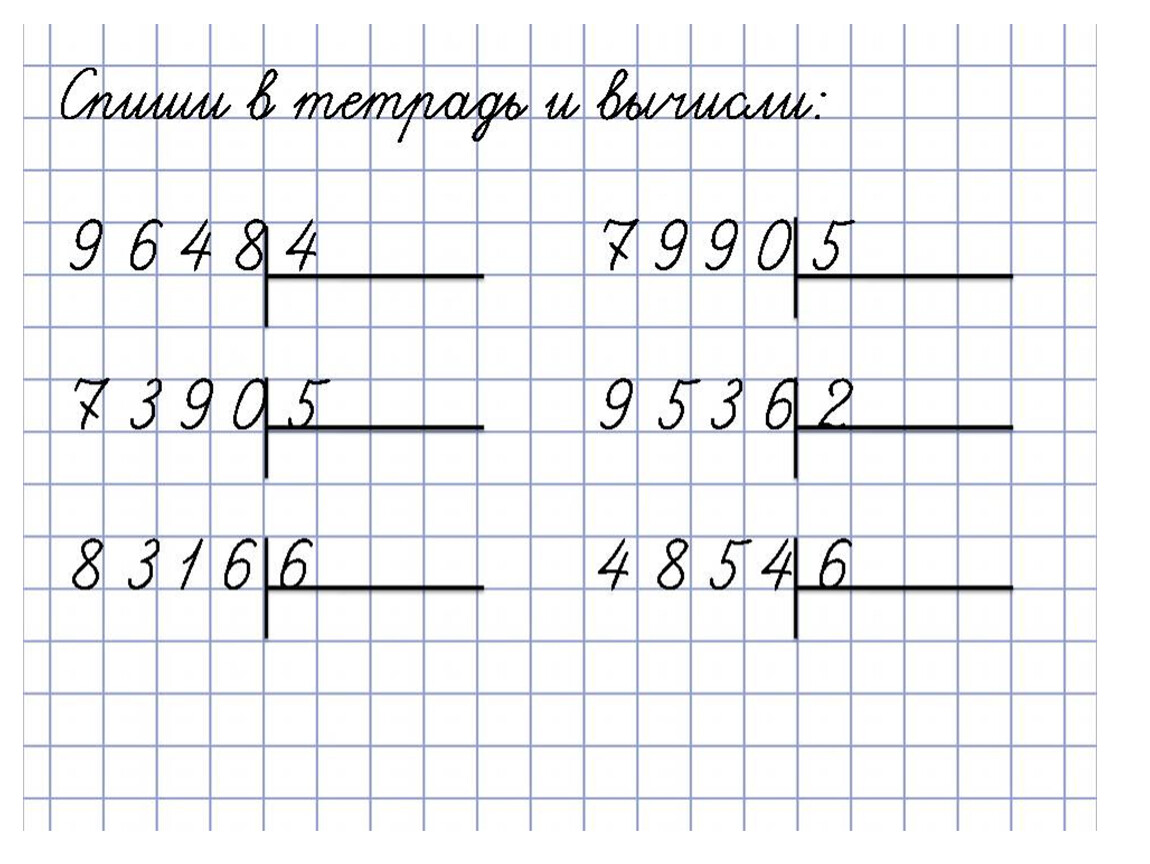 Это переменных ячеек (B7:E8).
Это переменных ячеек (B7:E8).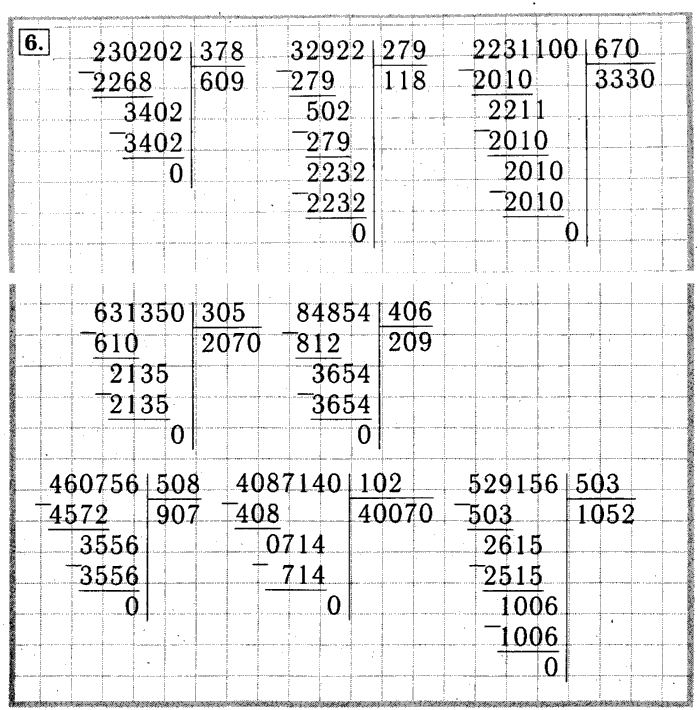
 Выберите столько пустых ячеек и нажмите Сохранить :
Выберите столько пустых ячеек и нажмите Сохранить :  Обобщенный редуцированный градиентный нелинейный алгоритм используется для задач, которые являются гладкими нелинейными, т.е. в которых хотя бы одно из ограничений является гладкой нелинейной функцией переменных решения. Более подробную информацию можно найти здесь.
Обобщенный редуцированный градиентный нелинейный алгоритм используется для задач, которые являются гладкими нелинейными, т.е. в которых хотя бы одно из ограничений является гладкой нелинейной функцией переменных решения. Более подробную информацию можно найти здесь. Для получения дополнительной информации см. эту страницу.
Для получения дополнительной информации см. эту страницу.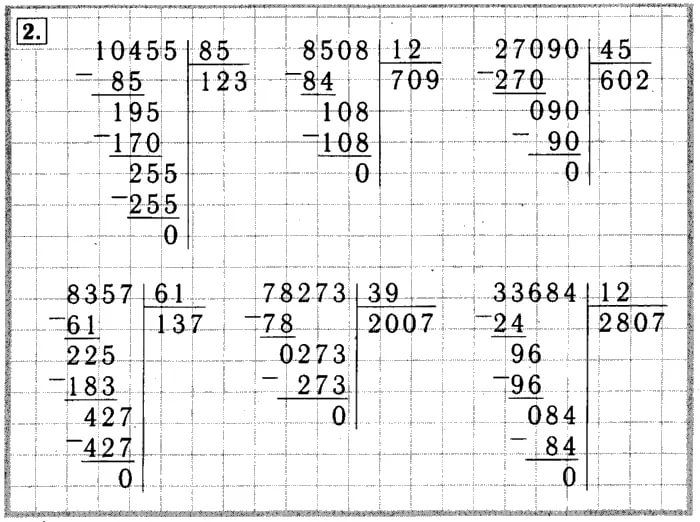 4 Меры центральной тенденции
4 Меры центральной тенденции