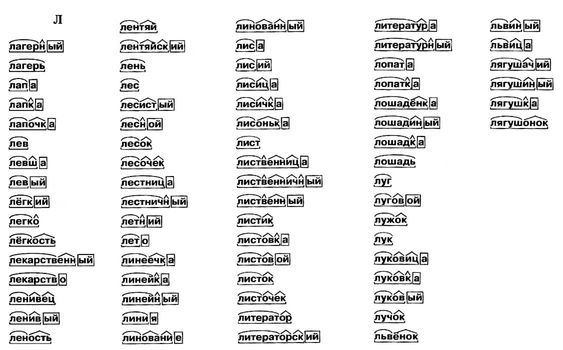«Прийти» или «придти» — правила написания с примерами
Оба слова – глаголы совершенного вида. Вопрос, который к ним задают, что сделать? Какой же вариант использования верный?
Единственный правильный вариант, используемый в современном языке, – прийти. Словарь Ожегова именно так трактует написание этого глагола.
Это слово действия изменяется по временам – пришел, придет, приходит. По лицам и числам – приду, придем, придете.
- Беда приходит всегда неожиданно.
- Он пришел с работы вовремя.
- Прийти на встречу к назначенному времени – признак хорошего воспитания.
Морфемный состав глагола «прийти» интересен. Это неопределенная его форма, где при – – приставка, -й- – корень, -ти – суффикс инфинитива.
Все словоформы этого глагола объединяет единообразная приставка при- . Корень различен в каждой форме: при-й-ти, при-д-у, при-д-ем.
При образовании глаголов с другими приставками главная часть слова и суффикс остаются неизменяемыми: уйти, зайти, выйти, дойти, перейти.
- Ивченко хотел уйти с последнего урока.
- Выйти из школы после звонка, перейти улицу и оказаться в парке.
- Подойти к озеру и накормить плавающих там уток.
Если одна форма употребления правильная, откуда же возник вопрос о слове «придти»? Язык – явление не статическое, а динамическое. Сама жизнь вносит коррективы в устную и письменную речь.
В старых книгах, выпущенных до середины прошлого века, эта форма глагола употребляется достаточно часто.
В речевом обиходе использовались обе формы «прийти» и «придти». Однако первая с течением времени вытеснила вторую, оставшись единственно верным вариантом написания.
Объяснение правила Екатерины Л. из Пензы
Как правильно написать и употребить в речи глагол “идти” в будущем времени? При ответе на этот вопрос часто сомневаются даже те, кто считает себя знатоком русского языка.
Какой вариант употребления этого глагола можно считать верным – “прийти” или “придти”? Попробуем найти ответ на этот вопрос.
Стоит заметить, что в середине прошлого столетия обе версии считались правильными. Уважаемые издания публиковали произведения русских классиков, в которых можно было встретить и один, и второй вариант этого глагола.
В устной речи происходило тоже самое. Употребляли оба варианта глагола. Отклонением от норм русской речи это не считалось.
Рассмотрим этот вопрос с точки зрения морфологии и ее современных правил.
Во-первых, в лексике русского языка есть слово “идти”. Оно относится к несовершенному виду глагола и отвечает на вопрос “что делать?”
Например: Он собрался (что делать?) идти в гости. Если разобрать данное слово по составу, т.е. произвести морфемный анализ, то получится следующее: глагол “идти” состоит из корня -ид, и окончания -ти.
В настоящем времени слово “идти’ можно изменять по числам и лицам:
- Я иду – мы идем
- Ты идешь – вы идете
- Он идет – они идут
Во всех формах выделяется корень -ид.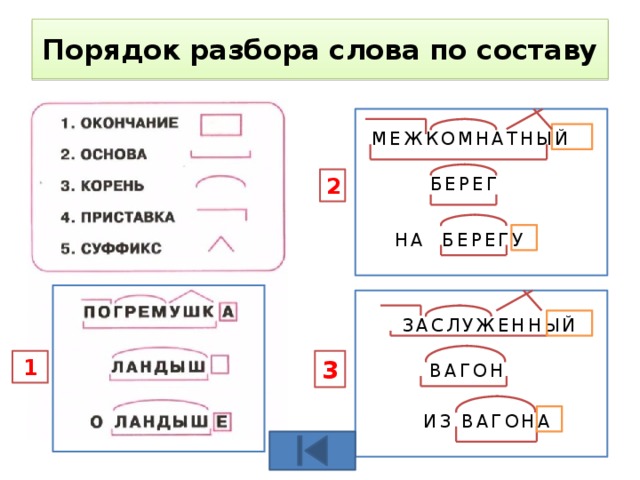
Далее, попробуем из несовершенного вида перевести глагол “идти” в совершенный вид. Для этого потребуется использовать приставку –при. К приставке нужно добавить – идти. Получаем следующее: приидти.
Если разобрать получившееся слово по составу, то схема выглядит так – приставка/корень/окончание. Длинный звук [и] в корне слова “прийдти” произносить сложно и неудобно. Поэтому звук [д] выпал и произошло чередование с звука [д] на звук [й].
Соответственно, правильное написание оформилось в варинт “прийти”, а не “придти”. Данное объяснение легко проверить. Если употребить глагол “идти” в совершенном виде, то в корне появляется буква “й”.
Например: выйти, сойти, зайти, перейти. Все они отвечают на вопрос что сделать? А значит имеют совершенный вид глагола.
Споры о правильном употреблении глагола велись долгое время. В период с 1920 по 1950 годы произошла крупная реформа по упрощению русской орфографии.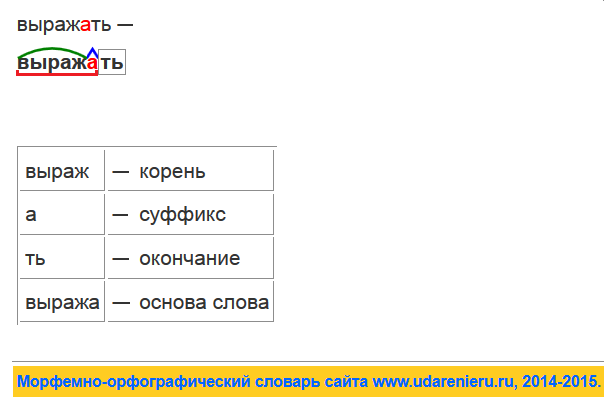 И правила написания многих слов были приведены в соответствие с правилами фонетики русского языка.
И правила написания многих слов были приведены в соответствие с правилами фонетики русского языка.
Так было установлено, что верная форма глагола “идти” в совершенном виде – “прийти”. А вариант “придти” – неверный. И не отвечает правилам литературного русского языка. В этот период был издан орфографический словарь С.И. Ожегова. В нем нормативной формой глагола совершенного вида указан вариант “прийти”.
- Примеры правильного употребления глагола “прийти”.
- Мне нужно прийти на эту встречу?
- Всем необходимо прийти на час позже.
- Руководителям нужно прийти раньше.
«Синтаксический разбор» — Яндекс Кью
Сообщества
Синтаксический разбор
Стать экспертом- Популярные
- Открытые
- Все вопросы
- Новые ответы
Ксения Тимонова
Образование
1г
46,1 K
Лингвист. Преподаватель.
Преподаватель.
спрашиваетBroWL StaRS · 11 ответов
Стоит запомнить, что часть речи не подчёркивается. Всего их в русском языке 10. Они делятся на значимые и служебные. Подчёркиваются же члены предложения. Читать далее
оксана х.2г
21,3 KСтоит чуть-чуть поморосить дождям,как ветви деревьев покрываются нежной зеленью,и если… Развернуть
Анонимный вопрос · 2 ответа
Они могут рассказать вам замечательную сказку, от которой у вас будут гореть щеки и уши… праздник это когда было принято решение об уходе в дом
Ульяна М.3г
47,0 K
спрашиваетТатьяна П. · 1 ответ
Синтаксический разюор — это разбор предложения по членам. 1. Вид предложения по цели высказывания: повествовательное. 2. Тип предложения по интонации: невосклицательное. 3. Предложение… Читать далее
Екатерина Шмелева4г
28,5 K
Не перестаю узнавать новое. Люблю путешествия и все с этим связанное. Много лет работаю в этой области.
Люблю путешествия и все с этим связанное. Много лет работаю в этой области.
Анонимный вопрос · 1 ответ
В сложносочиненном предложении употребляются соединительные союзы в том случае, если в нем идет речь: — об одновременных событиях и явлениях — об их следовании друг за другом — об обуслов… Читать далее
Андрей Егошин2г
4,9 K
При
спрашиваетмаксим с. · 2 ответа
Способ подчеркнуть волнистой ровно линии двумя линиямиммммдамшмрамммрмммиаам следуйте.мрридрррирррр ТЫ я.туттут ти.пж.ьиимимиририр.с?с.с,с.риририириририирри
Дмитрий Савельев4г
15,5 K
Редактор. Журналист. Музыкант. Меломан. Болельщик.
спрашиваетМаинкрафт Бравл старс · 1 ответ
По углам стояли маленькие креслица.
Простое предложение. Одна основа: стояли креслица. Подлежащее «креслица», выраженное именем существительным.
Первый
Майя А.3г
4,9 K
спрашиваетAlexey Teteshkin · 2 ответа
Поэт — подлежащее вспоминает — сказуемое в стихотворении — дополнение или обстоятельство (где? в чём?) с теплотой — как? обстоятельство образа действия о юности — о чём? дополнение (Повест… Читать далее
Елена С3г
7,8 K
Люблю математику и литературу, а вот фотографироваться нет…
Русский язык, 8 класс
Анонимный вопрос · 1 ответ
1. Предложение повествовательное. 2. Невосклицателное. 3. Одна граматическая основа — предложение простое. грпматическая основа — Дунай шумел. 4. Предложение двусоставное (имеется… Читать далее
Ника Портная4г
9,6 K
Анонимный вопрос · 2 ответа
Он — память народа.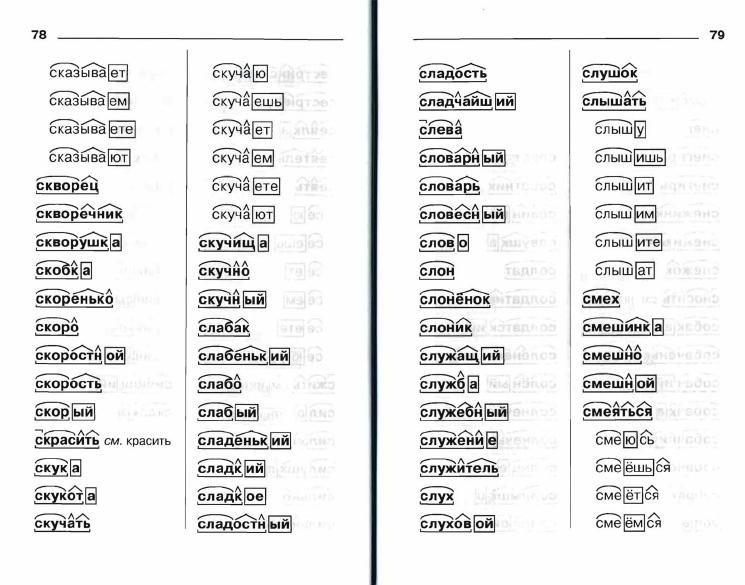 Начнём с определения грамматической основы. Он — это подлежащее. Оно выражено Личным местоимением(местоимённым сущ).
Сказуемое же — это слово память . То есть, если… Читать далее
Начнём с определения грамматической основы. Он — это подлежащее. Оно выражено Личным местоимением(местоимённым сущ).
Сказуемое же — это слово память . То есть, если… Читать далее
Андрей Дегтярёв2г
21,3 K
Высокий,умный( я не боюсь в этом признаться),любящий жизнь,свою семью и этот лучший из миров.
спрашиваетКарина С. · 2 ответа
Великий русский педагог Константин Дмитриевич Ушинский,кто же еще…?)Но стоит привести высказывание полностью,оно интересно. «Язык народа — лучший, никогда не увядающий и вечно вновь расп… Читать далее
python — композиция функций PySpark по строкам .map()](https://spark.apache.org/docs/latest/api/python/reference/api/pyspark.RDD.map.html#pyspark.RDD.map)
.ввод импорта # Избавьте себя от хлопот и всегда импортируйте эти вещи: функции как F и типы как T импортировать pyspark.sql.functions как F импортировать pyspark.sql.types как T из pyspark.sql импортировать строку, SparkSession, SQLContext Искра = ( SparkSession.builder.appName("Пример переполнения стека") .getOrCreate() ) sc = искра.sparkContext # sqlContet иногда требуется для создания DataFrames из RDD sqlContext = SQLContext(sc) df = sc.parallelize([Строка(**{"a": "привет", "b": 1, "c": 2}), Row(**{"a": "до свидания", "b" : 2, "с": 1})]).toDF(["а", "б", "с"]) def to_string(record:dict) -> Строка: """Создать удобочитаемое строковое представление записи""" запись["читаемый"] = f'Word: {запись["a"]} A: {запись["b"]} B: {запись["c"]}' вернуть строку (** запись) # Применяем функцию с картой после преобразования Row в dict readable_rdd = df.rdd.map(лямбда x: x.asDict()).map(to_string) # Протестируйте функцию, не прогоняя через нее весь DataFrame печать (readable_rdd.first()) # Результат: Row(a='hello', b=1, c=2, readable='Word: hello A: 1 B: 2') # Иногда вы можете использовать `toDF()` для получения кадра данных readable_df = readable_rdd.
toDF() readable_df.show() # +-------+---+---+------+ # | а| б| с | читаемый| # +-------+---+---+------+ # | привет| 1| 2|Слово: привет A: 1 ...| # |до свидания| 2| 1|Слово: до свидания A: ...| # +-------+---+---+------+ # Иногда вам нужно использовать createDataFrame с указанной схемой схема = T.StructType( [ T.StructField("a", T.StringType(), True), T.StructField("b", T.IntegerType(), True), T.StructField("c", T.StringType(), True), T.StructField("читаемый", T.StringType(), True), ] ) # Это более надежно, вы должны использовать его в продакшене! readable_df = sqlContext.createDataFrame (readable_rdd, схема) readable_df.show() # +-------+---+---+------+ # | а| б| с | читаемый| # +-------+---+---+------+ # | привет | 1| 2|Слово: привет A: 1 ...| # |до свидания| 2| 1|Слово: до свидания A: ...| # +-------+---+---+------+
Иногда функции RDD.map() не могут использовать определенные библиотеки Python, потому что преобразователи сериализуются, поэтому вам необходимо разделить данные на достаточное количество разделов, чтобы занять все ядра кластера, а затем использовать pyspark. для обработки всего раздела (просто Iterable dicts) за раз. Это позволяет вам один раз создать ресурсоемкий объект — например, языковую модель spaCy — и применить его к одной записи за раз без повторного создания.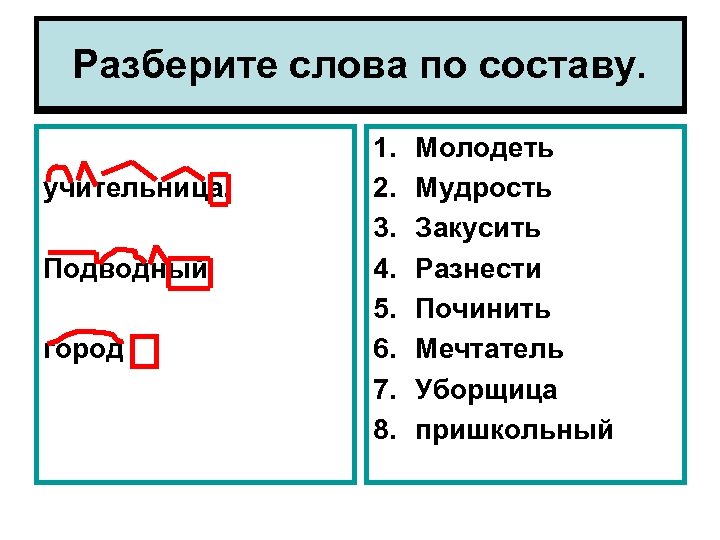 RDD.mapPartition ()
RDD.mapPartition ()
def to_string_partition(partition:typing.Iterable[dict]) -> typing.Iterable[Row]:
"""Добавить удобочитаемую строковую форму на весь раздел"""
# Здесь создаются дорогие объекты
# Применяем здесь методы этих объектов
для записи в раздел:
запись["читаемый"] = f'Word: {запись["a"]} A: {запись["b"]} B: {запись["c"]}'
выходная строка (** запись)
readable_rdd = df.rdd.map(лямбда x: x.asDict()).mapPartitions(to_string_partition)
печать (readable_rdd.first())
# Строка(a='привет', b=1, c=2, readable='Word: привет A: 1 B: 2')
# mapPartitions, скорее всего, потребует указанную схему
схема = T.StructType(
[
T.StructField("a", T.StringType(), True),
T.StructField("b", T.IntegerType(), True),
T. StructField("c", T.StringType(), True),
T.StructField("читаемый", T.StringType(), True),
]
)
# Это более надежно, вы должны использовать его в продакшене!
readable_df = sqlContext.createDataFrame (readable_rdd, схема)
readable_df.show()
# +-------+---+---+------+
# | а| б| с | читаемый|
# +-------+---+---+------+
# | привет | 1| 2|Слово: привет A: 1 ...|
# |до свидания| 2| 1|Слово: до свидания A: ...|
# +-------+---+---+------+
StructField("c", T.StringType(), True),
T.StructField("читаемый", T.StringType(), True),
]
)
# Это более надежно, вы должны использовать его в продакшене!
readable_df = sqlContext.createDataFrame (readable_rdd, схема)
readable_df.show()
# +-------+---+---+------+
# | а| б| с | читаемый|
# +-------+---+---+------+
# | привет | 1| 2|Слово: привет A: 1 ...|
# |до свидания| 2| 1|Слово: до свидания A: ...|
# +-------+---+---+------+
API-интерфейсы DataFrame хороши тем, что они позволяют выполнять операции, подобные SQL, быстрее, но иногда вам нужна мощь прямого Python без каких-либо ограничений, и вам будет очень полезно научиться использовать RDD в своей аналитической практике. Например, вы можете сгруппировать записи, а затем оценить всю группу в ОЗУ, если она подходит, что вы можете организовать, изменив ключ раздела и ограничив рабочих/увеличив их ОЗУ.
импортировать numpy как np
защита median_b(x):
"""Обработать группу и определить медианное значение"""
ключ = х[0]
значения = х[1]
# Получить среднее значение
m = np. median([record["b"] для записи в значениях])
# Возвращаем строку медианы для каждой группы
вернуть строку (**{"a": ключ, "median_b": m})
median_b_rdd = df.rdd.map(лямбда x: x.asDict()).groupBy(лямбда x: x["a"]).map(median_b)
median_b_rdd.first()
# Строка(a='привет', median_b=1.0)
median([record["b"] для записи в значениях])
# Возвращаем строку медианы для каждой группы
вернуть строку (**{"a": ключ, "median_b": m})
median_b_rdd = df.rdd.map(лямбда x: x.asDict()).groupBy(лямбда x: x["a"]).map(median_b)
median_b_rdd.first()
# Строка(a='привет', median_b=1.0)
8 удивительных способов импорта данных в Microsoft Word
Microsoft Word — это стандартная отраслевая программа для создания документов Microsoft Office, начиная от научных статей и заканчивая профессиональными отчетами.
Но иногда в другой программе есть данные, на которые нужно сослаться; это может быть Microsoft Excel, PDF или другой документ Word. Знание того, как импортировать эти данные, может сэкономить вам много времени.
В этой статье будут рассмотрены различные методы импорта данных в документы Microsoft Word. Некоторые методы полезны для отчетов, а другие — для бланков писем и подобных проектов.
1. Импорт таблицы из Microsoft Excel
Поскольку Microsoft Excel является наиболее универсальным ресурсом для импорта данных, мы начнем с него.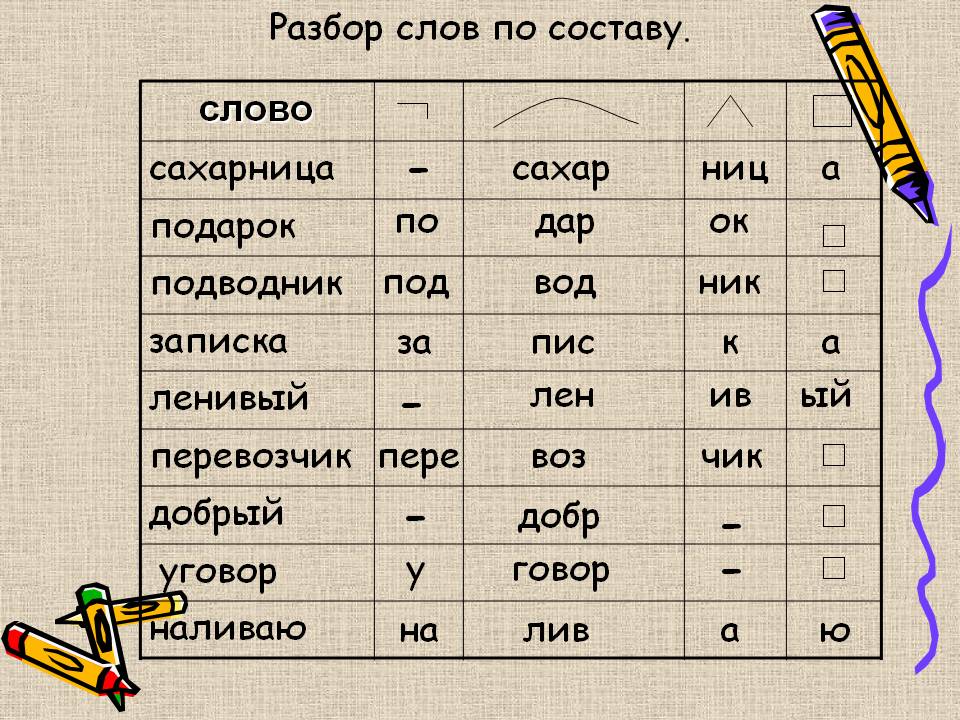
Форматирование таблиц в Microsoft Word ужасно. Вот почему существует Microsoft Excel, верно? К счастью, Microsoft предусмотрительно позволила вам включать таблицы непосредственно из Excel в документ Word, чтобы вы могли выполнять все форматирование в Excel, где это намного проще. Чтобы импортировать данные из Excel в Word, выполните следующие действия:
- Начните с открытия файла Excel и выбора ячеек, которые вы хотите скопировать.
- Теперь щелкните правой кнопкой мыши выбранные ячейки и выберите Копировать в контекстном меню.
- Откройте документ Microsoft Word, в который вы хотите импортировать содержимое.
- Теперь перейдите на главную страницу > Вставить > Специальная вставка.
- Далее выберите параметр Вставить ссылку и измените тип на Microsoft Excel Worksheet Object .
- Наконец, нажмите кнопку OK .
- Теперь вы увидите выбранные вами ячейки прямо в документе Microsoft Word.
 А поскольку вы выбрали Вставить ссылку вместо Вставить , эти ячейки будут автоматически обновляться всякий раз, когда вы вносите изменения в электронную таблицу Microsoft Excel.
А поскольку вы выбрали Вставить ссылку вместо Вставить , эти ячейки будут автоматически обновляться всякий раз, когда вы вносите изменения в электронную таблицу Microsoft Excel.
Итак, если вам не нужны обновления — если вы печатаете или собираетесь отправить файл кому-то по электронной почте, и он должен отображать правильные данные, например, — вы можете использовать Вставить . Это очень удобная функция, если вы хотите легко автоматически переносить данные из Excel в Word.
Связано: Лучшие навыки Microsoft Word и Excel, которые вы должны знать
К счастью, вы также можете использовать тот же метод, что и выше, для отдельных ячеек.
Однако в этом случае вместо выбора Объект рабочего листа Microsoft Excel вам нужно выбрать Неформатированный текст ; вот почему число имеет то же форматирование, что и остальная часть документа Microsoft Word.
Он по-прежнему обновляется таким же образом, но вам не нужно возиться с попыткой разместить текстовое поле в нужном месте.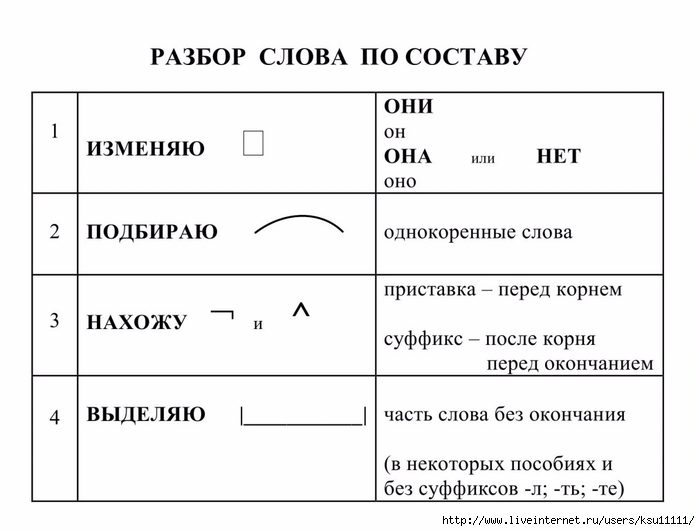
Вы можете использовать тот же метод для форматирования всей таблицы в документе Word. Если это не работает или вам нужно более сложное поведение вашей отдельной ячейки, вы можете попробовать использовать Visual Basic для интеграции данных Excel в документ Word.
3. Импорт графика или диаграммы из Microsoft Excel
Так же, как и при импорте таблицы, может быть очень удобно импортировать график или диаграмму из Microsoft Excel в Word, чтобы они автоматически обновлялись всякий раз, когда вы вносите изменения в электронную таблицу Excel.
Это может быть особенно полезно, если вам нужно создавать регулярные отчеты, включающие графики. К счастью, Microsoft сделала этот процесс чрезвычайно простым: просто скопируйте и вставьте график из Microsoft Excel в Word.
Вы также можете щелкнуть и перетащить график из Microsoft Excel в Word, чтобы встроить его в файл. В любом случае диаграмма теперь будет автоматически обновляться всякий раз, когда вы вносите изменения в исходную электронную таблицу.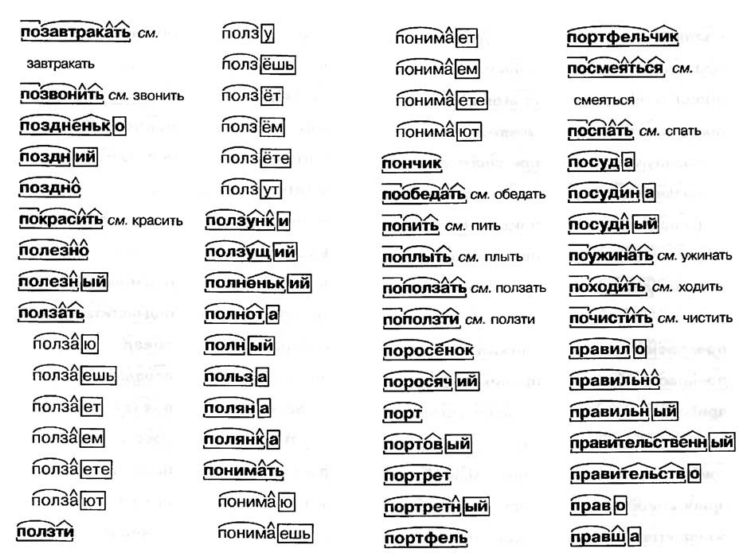
4. Слияние почты из Microsoft Excel
Слияние писем позволяет быстро и легко создавать несколько одинаковых писем, каждое из которых имеет собственный макет, форматирование и текст. Когда вы отправляете слияние, Microsoft Word подключает ваш файл Excel к вашему документу.
Однако перед началом слияния убедитесь, что в файле Excel есть все имена и фамилии, приветствия, почтовые индексы и адреса, которые вы хотите поместить в документ.
Если вы новичок, вам следует прочитать нашу статью о слиянии почты в Word для более глубокого изучения этой темы. Чтобы освоить слияние почты, может потребоваться некоторое время, но как только вы его освоите, он станет одним из самых полезных инструментов в вашем арсенале Office.
5. Импорт файлов PDF
Для текстовых PDF-файлов этот метод не очень полезен. Но если в файле есть какие-либо изображения, это намного проще, чем копировать и вставлять или искать способ превратить PDF в файл изображения, чтобы вы могли вставить их в документ Microsoft Word.
Выполните следующие простые шаги, чтобы добавить PDF в Word:
- Откройте документ Word, в который вы хотите добавить файл PDF, и нажмите кнопку Вставить > Объект .
- Теперь в окне объекта выберите Создать из файла .
- Нажмите кнопку Browse и перейдите к PDF-файлу, который вы хотите включить.
- Найдя его, выберите файл и нажмите Вставить.
- Наконец, нажмите OK .
Когда вы импортируете PDF-файл в Microsoft Word, он появляется как файл изображения, а не как текстовый файл, каким он был бы сам по себе.
Чтобы узнать, как вставить PDF-файл в Word, сохранив возможность его редактирования, нажмите Вставить > стрелку рядом с Объект > Текст из файла . Это указывает Word создать редактируемую PDF-версию документа и поместить ее в нее.
6. Автоматический импорт текста из других документов Word
Если вам нужно регулярно вводить одно и то же, вы можете сэкономить время, поместив его в документ Microsoft Word и просто ссылаясь на него из другого документа.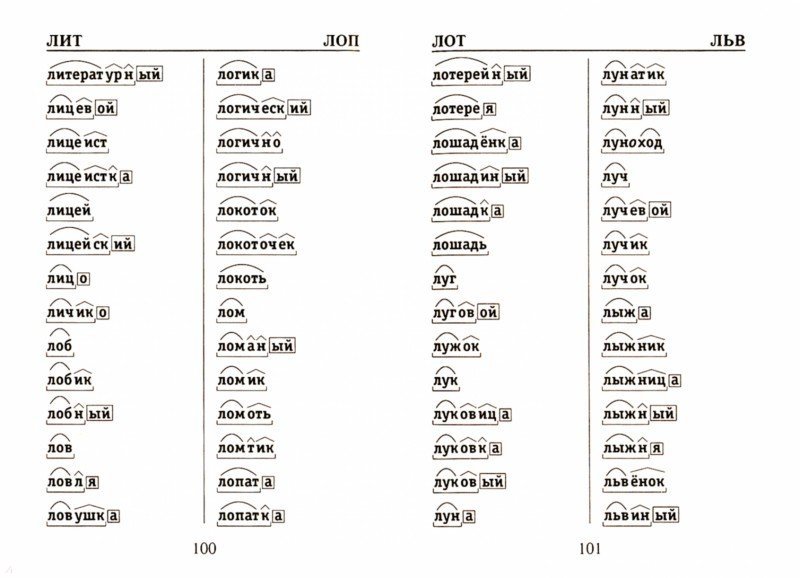
Допустим, у вас есть куча формальных писем, которые вам нужно отправить, и все они должны включать ваше имя и компанию, в которой вы работаете, но ваш работодатель регулярно меняется.
Вы не хотите менять каждую букву всякий раз, когда вы получаете новый контракт, поэтому вы можете просто сохранить свою подпись в одном документе, а все остальные будут обновляться всякий раз, когда вы вносите изменения.
Пример поможет понять это. Вот документ с обновляемым текстом, который мы сохранили:
.Предположим, вы хотите включить в каждое письмо обе эти вещи — подпись и контактную информацию. Для этого вам нужно создать закладку для каждого из них.
Выполните эти шаги последовательно, чтобы легко создать закладку и автоматически импортировать текст.
- Создайте документ Word и введите текст, который вам нужен чаще всего.
- Чтобы создать закладку, выделите текст, который вы хотите связать с другими документами, затем щелкните Вставка > Закладка на ленте.

- Теперь введите имя вашей закладки и нажмите Добавить .
- Теперь сохраните файл и запишите полный путь к месту его сохранения. Например, мы сохранили наш файл на рабочем столе, поэтому путь к нему C:\Users\HIMAN\Desktop\Signoff.docx.
- Чтобы вставить сохраненный текст, перейдите в другой документ Microsoft Word и нажмите Вставка > Поле . Выберите IncludeText в меню Имена полей .
- Теперь в текстовом поле Имя файла или URL-адрес введите путь, по которому вы сохранили предыдущий файл.
- Наконец, нажмите OK , и вы увидите текст, вставленный в ваш документ.
Это может показаться большой работой, но если вам приходится регулярно вводить одни и те же вещи, это может сэкономить вам огромное количество времени в долгосрочной перспективе.
Настройка внешнего интерфейса занимает некоторое время, но вы сразу же оцените удобство этой системы.
7. Импорт текста из текстового файла или документа Microsoft Word
Если вы хотите получить текст из текстового файла или документа Word, не открывая его, мы вас поддержим. Это очень просто сделать одним или двумя щелчками мыши. Выполните следующие действия, чтобы импортировать только текст из текстового файла или документа Word:
- Откройте файл Word, в который вы хотите импортировать весь текст.
- Теперь нажмите Вставка > Объект > Текст из файла .
- Выберите файл, из которого вы хотите извлечь текст, и откройте его в Word. Если вы не можете просмотреть какой-либо другой тип файла, просто измените тип файла на All Files.
- Наконец, нажмите Вставить .
В качестве бонуса, если вы хотите добавить верхний и нижний колонтитулы, не забудьте поместить содержимое файла в отдельный раздел. Это гарантирует, что верхний и нижний колонтитулы будут применяться только к тем страницам, которые в них нуждаются.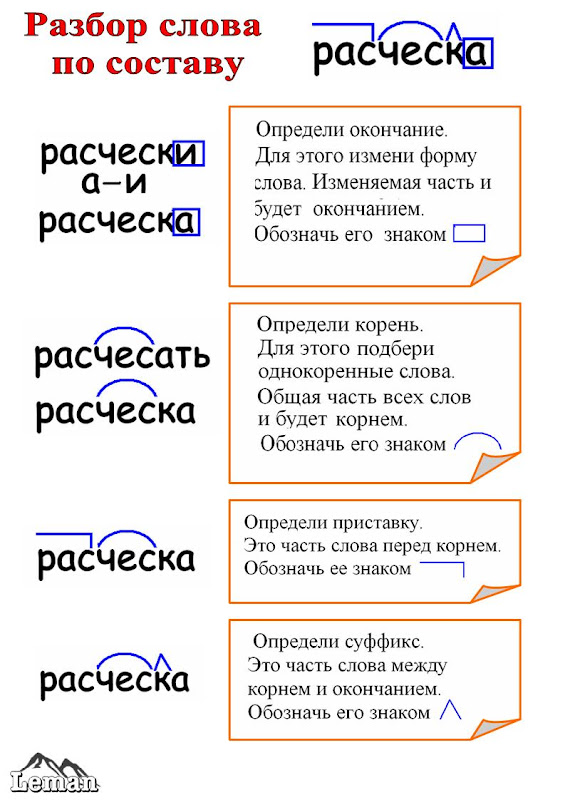
8. Импорт текста с веб-страницы
Если вы хотите сохранить обновленную копию веб-страницы в документе Microsoft Word, вы также можете это сделать. В этом уроке мы будем использовать онлайн-конвертер HTML в DOC, чтобы сделать это намного проще для новичков.
Выполните следующие простые действия, чтобы импортировать текст с веб-страницы:
- Посетите веб-страницу, которую вы хотите импортировать, и сохраните ее как файл HTML. Если вы не гик, вы можете обратиться к нашему руководству, чтобы узнать, как сохранить любую веб-страницу в виде HTML-файла с помощью веб-браузера.
- Перейдите на convertio.co и загрузите только что сохраненный файл.
- Затем нажмите кнопку Convert .
- Загрузите преобразованный файл и откройте его.
Возможно, вам придется немного поэкспериментировать, но потенциально это может быть очень полезным инструментом. Надеюсь, этот метод дал вам то, что вы хотели. На данный момент для этого не так много хороших инструментов, потому что люди делают это не очень часто.
 sql.types как T
из pyspark.sql импортировать строку, SparkSession, SQLContext
Искра = (
SparkSession.builder.appName("Пример переполнения стека")
.getOrCreate()
)
sc = искра.sparkContext
# sqlContet иногда требуется для создания DataFrames из RDD
sqlContext = SQLContext(sc)
df = sc.parallelize([Строка(**{"a": "привет", "b": 1, "c": 2}), Row(**{"a": "до свидания", "b" : 2, "с": 1})]).toDF(["а", "б", "с"])
def to_string(record:dict) -> Строка:
"""Создать удобочитаемое строковое представление записи"""
запись["читаемый"] = f'Word: {запись["a"]} A: {запись["b"]} B: {запись["c"]}'
вернуть строку (** запись)
# Применяем функцию с картой после преобразования Row в dict
readable_rdd = df.rdd.map(лямбда x: x.asDict()).map(to_string)
# Протестируйте функцию, не прогоняя через нее весь DataFrame
печать (readable_rdd.first())
# Результат: Row(a='hello', b=1, c=2, readable='Word: hello A: 1 B: 2')
# Иногда вы можете использовать `toDF()` для получения кадра данных
readable_df = readable_rdd.
sql.types как T
из pyspark.sql импортировать строку, SparkSession, SQLContext
Искра = (
SparkSession.builder.appName("Пример переполнения стека")
.getOrCreate()
)
sc = искра.sparkContext
# sqlContet иногда требуется для создания DataFrames из RDD
sqlContext = SQLContext(sc)
df = sc.parallelize([Строка(**{"a": "привет", "b": 1, "c": 2}), Row(**{"a": "до свидания", "b" : 2, "с": 1})]).toDF(["а", "б", "с"])
def to_string(record:dict) -> Строка:
"""Создать удобочитаемое строковое представление записи"""
запись["читаемый"] = f'Word: {запись["a"]} A: {запись["b"]} B: {запись["c"]}'
вернуть строку (** запись)
# Применяем функцию с картой после преобразования Row в dict
readable_rdd = df.rdd.map(лямбда x: x.asDict()).map(to_string)
# Протестируйте функцию, не прогоняя через нее весь DataFrame
печать (readable_rdd.first())
# Результат: Row(a='hello', b=1, c=2, readable='Word: hello A: 1 B: 2')
# Иногда вы можете использовать `toDF()` для получения кадра данных
readable_df = readable_rdd.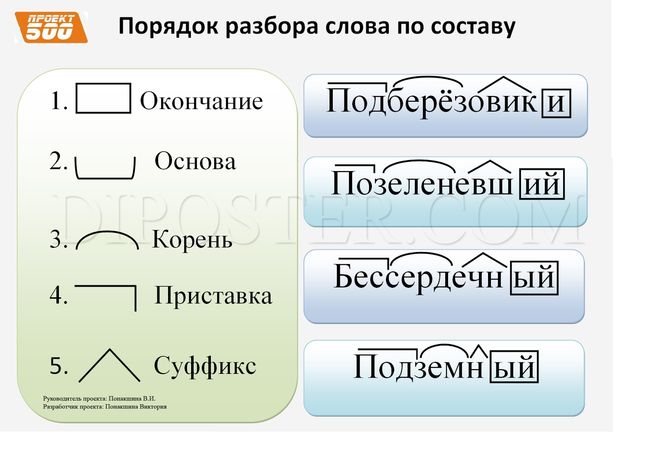
 StructField("c", T.StringType(), True),
T.StructField("читаемый", T.StringType(), True),
]
)
# Это более надежно, вы должны использовать его в продакшене!
readable_df = sqlContext.createDataFrame (readable_rdd, схема)
readable_df.show()
# +-------+---+---+------+
# | а| б| с | читаемый|
# +-------+---+---+------+
# | привет | 1| 2|Слово: привет A: 1 ...|
# |до свидания| 2| 1|Слово: до свидания A: ...|
# +-------+---+---+------+
StructField("c", T.StringType(), True),
T.StructField("читаемый", T.StringType(), True),
]
)
# Это более надежно, вы должны использовать его в продакшене!
readable_df = sqlContext.createDataFrame (readable_rdd, схема)
readable_df.show()
# +-------+---+---+------+
# | а| б| с | читаемый|
# +-------+---+---+------+
# | привет | 1| 2|Слово: привет A: 1 ...|
# |до свидания| 2| 1|Слово: до свидания A: ...|
# +-------+---+---+------+
 median([record["b"] для записи в значениях])
# Возвращаем строку медианы для каждой группы
вернуть строку (**{"a": ключ, "median_b": m})
median_b_rdd = df.rdd.map(лямбда x: x.asDict()).groupBy(лямбда x: x["a"]).map(median_b)
median_b_rdd.first()
# Строка(a='привет', median_b=1.0)
median([record["b"] для записи в значениях])
# Возвращаем строку медианы для каждой группы
вернуть строку (**{"a": ключ, "median_b": m})
median_b_rdd = df.rdd.map(лямбда x: x.asDict()).groupBy(лямбда x: x["a"]).map(median_b)
median_b_rdd.first()
# Строка(a='привет', median_b=1.0)
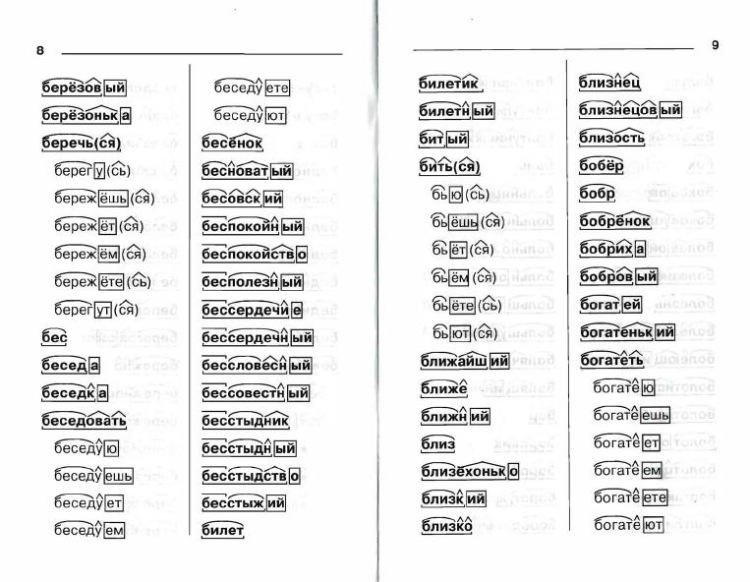 А поскольку вы выбрали Вставить ссылку вместо Вставить , эти ячейки будут автоматически обновляться всякий раз, когда вы вносите изменения в электронную таблицу Microsoft Excel.
А поскольку вы выбрали Вставить ссылку вместо Вставить , эти ячейки будут автоматически обновляться всякий раз, когда вы вносите изменения в электронную таблицу Microsoft Excel.